Всплывающее меню «Выбор» — 2021
Всплывающее меню Выбор предоставляет удобный доступ к нескольким инструментам выбора.
Для доступа к перечисленным ниже командам выполните следующие действия.
На панели инструментов «Стандартная» нажмите на стрелку вниз рядом с инструментом Выбор .
Кнопку Выбор можно добавить на любую панель инструментов.
Команды перечислены для деталей, сборок и чертежей. Команды отображаются как недоступные, если они не применимы в текущем режиме редактирования.
| Выбрать | Выбор объектов, которые можно нажимать в графической области или дереве конструирования FeatureManager. |
| Выбор с увеличением | Отображается увеличительное стекло, с помощью которого можно подробно изучать модель и осуществлять выбор, не изменяя вид в целом. |
| Выбор с помощью рамки |  Если выбрать слева направо, все элементы в рамке будут выбраны. Если выбрать справа налево, также будут выбраны элементы, пересекаемые границами рамки. |
| Выбор с помощью лассо | Выбираются все окружающие объекты, захваченные при рисовании от руки петли свободной формы. Элементы можно выбирать с помощью лассо, не закрывая петлю лассо. При выборе элементов с помощью лассо по часовой стрелке лассо выбирает только те элементы, которые находятся в петле лассо. В случае выбора с помощью лассо против часовой стрелки (доступно только в чертежах или эскизах) выбираются объекты эскиза в петле лассо и элементы, пересекающие лассо. |
| Выбор над геометрией | Позволяет выбирать элементы, перетаскивая рамку или лассо поверх модели, не начиная процесс перетаскивания с пустого пространства в графической области. |
| Расширенный выбор | Только детали. Открывается панель задач Расширенный выбор, на которой можно указать критерии выбора объектов (кромок, петель, граней или элементов) в данной детали. |
| Выбрать все | Выбор всех отображенных компонентов и выделение их в дереве конструирования FeatureManager. |
| Выбрать несколько | Только для сборок. Выбор компонентов по временно определенному объему. |
| Выберите погашенные | Только для сборок. Выбор всех погашенных компонентов и выделение их в дереве конструирования FeatureManager. |
| Выбрать скрытые | Только для сборок. Выбор всех скрытых компонентов и выделение их в дереве конструирования FeatureManager. Выбор всех скрытых компонентов и выделение их в дереве конструирования FeatureManager. |
| Выбрать сопряженные с | Только для сборок. Выбор всех компонентов, которые сопряжены с выбранным компонентом. |
| Выбрать внутренние компоненты | Только для сборок. Выбор всех компонентов, включенных в другие компоненты, и выделение их в дереве конструирования FeatureManager. |
| Выбрать по размеру | Только для сборок. Отображается диалоговое окно Выбор компонентов по размеру, в котором можно указать для выбора процент от размера сборки. Выбираются компоненты меньше указанного процента. |
| Выбрать по видам | Только для сборок. Отображается диалоговое окно Выбор компонентов по видам, в котором можно выбрать до трех видов. Выбираются компоненты, которые отображаются в выбранных видах. |
| Выбрать Toolbox | Только для сборок. Выбирает все компоненты Toolbox в сборке. |
| Дополнительный выбор | Только для сборок. Открывается диалоговое окно Дополнительный выбор компонентов, в котором можно определить и применить критерии поиска компонентов, сохранить поисковые запросы, добавить их в избранное или импортировать существующие поисковые запросы. |
| Избранное | Только для сборок. Составление списка пользовательских поисков, созданных и сохраненных в диалоговом окне Дополнительный выбор компонентов. Нажмите на имя поиска, чтобы выбрать компоненты на основании критерия поиска.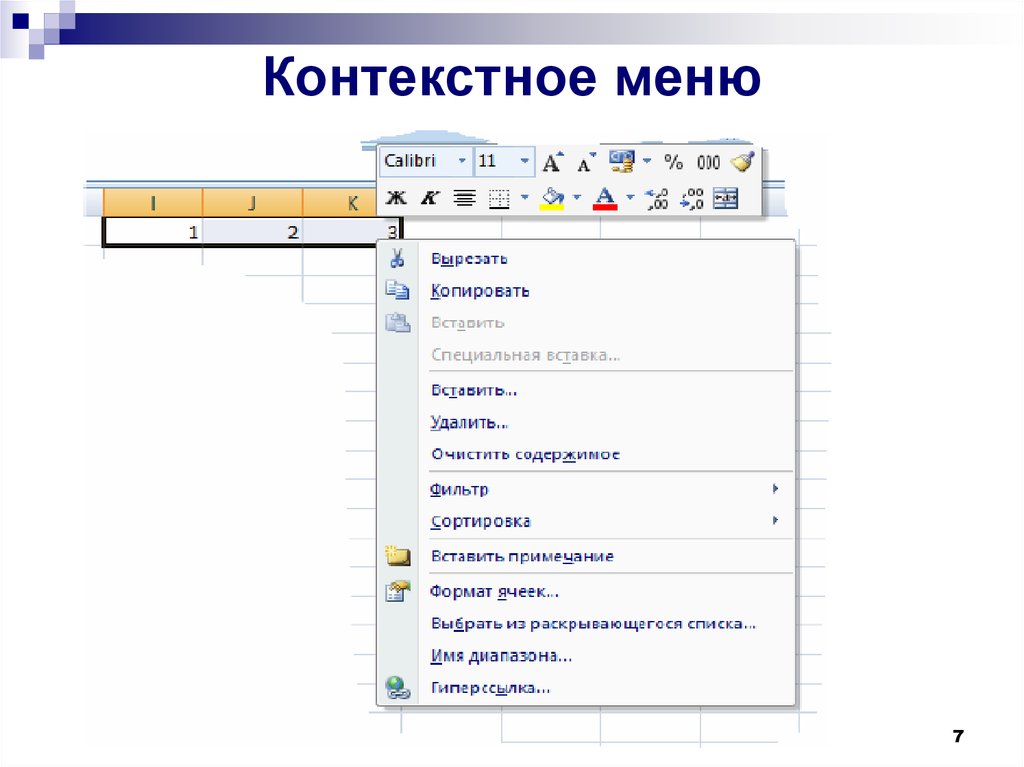 |
Как создать выпадающее меню в REG.Site
Не всегда все пункты меню можно уместить в основное горизонтальное меню. Поэтому в шапку страницы помещают только крупные категории, а подкатегории находятся в раскрывающемся меню. В этой статье мы покажем вам, как настроить такое меню в REG.Site. Как создать основное меню мы описали в статье Как создать меню в шапке сайта в REG.Site.
Для примера создадим вот такой раскрывающийся блок:
Обратите внимание! Перед тем как создавать меню, нужно настроить страницы, записи и рубрики, на которые будут ссылаться пункты выпадающего меню.
Чтобы создать выпадающее меню:
- 1.
Перейдите в админку WordPress.
- 2.
Перейдите во вкладку Внешний вид ― Меню.
- 4.
Нажмите Добавить в меню:
- 5.
С помощью мыши перенесите добавленные пункты под основную категорию.
Совет. В настройках можно делать несколько уровней дочерних элементов:
Нажмите Сохранить меню:
- 7.
Перейдите в режим редактирования страницы. Раскрывающийся блок должен отобразиться в основном меню.
- 8.
Настройте внешний вид раскрывающегося блока. Он редактируется в рамках настройки модуля «Меню».
 Обратим внимание только на те параметры настройки, которые касаются только раскрывающегося меню. Всё остальное настраивается вместе с основным меню.
Обратим внимание только на те параметры настройки, которые касаются только раскрывающегося меню. Всё остальное настраивается вместе с основным меню.
В блоке «Страницы» выберите те страницы, которые хотите поместить в раскрывающийся блок.
Настройки раскрывающегося блока находятся во вкладке «Дизайн».
В блоке «Макет» настройте Направление выпадающего меню.
Совет. Если вы делаете выпадающее меню в шапке, выбирайте направление «вниз», так как направление «вверх» уведёт меню за пределы экрана и пользователь не сможет им воспользоваться.
В блоке «Ссылки выпадающего меню» можно настроить такие элементы выпадающего меню, как:
- фон,
- цвет разделительной линии между основным и дополнительным меню,
- цвет текста,
- цвет активной ссылки,
- цвет фона меню мобильной версии сайта,
- цвет текста на мобильной версии сайта.
Обратите внимание!

В блоке «Анимация» можно настроить, как будет проявляться меню при наведении на основную категорию.
Готово, вы создали выпадающее меню.
Помогла ли вам статья?
Да
раз уже
помогла
Создание всплывающего меню, которое работает во всех версиях Excel
Создание меню, которое работает во всех версиях Excel, не так просто
больше, потому что в Excel 2007 и выше Microsoft заменила меню рабочего листа
Бар с лентой. Одна вещь, которая работает почти в каждой версии Excel
заключается в добавлении пунктов меню в контекстное меню с кодом VBA, для получения дополнительной информации
визит:
Другой способ, который будет работать в любой версии Excel заключается в создании всплывающего меню, как показано на этой странице.
Примечание : в моделях 2013 и 2016 могут возникнуть проблемы с
какой-то код (листы выбора например), после запуска макроса вы не можете
закрыть книгу, подойдя к верхнему правому углу и нажав
«Х».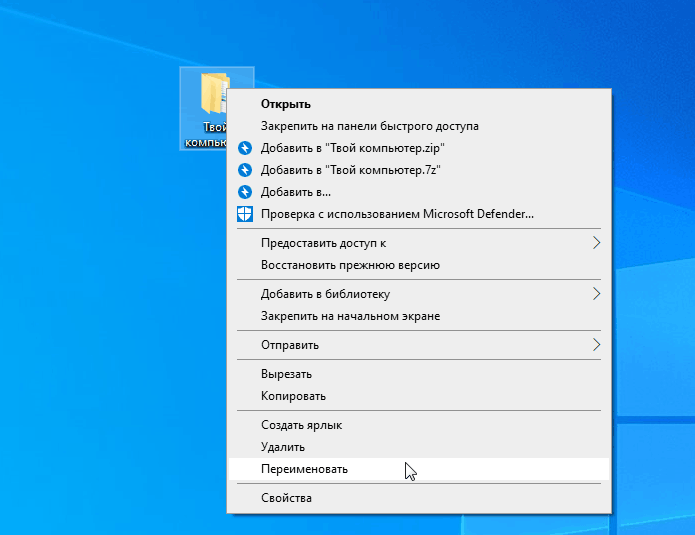 Кроме того, вы не можете прокручивать лист вниз с помощью колесика на
мышью (хотя можно, перетащив полосу прокрутки вниз на правой руке
стороны.) Исправление состоит в том, чтобы добавить код проблемы в другой макрос и вызвать
макрос, подобный этому Application.OnTime Now, «MacroName»
Кроме того, вы не можете прокручивать лист вниз с помощью колесика на
мышью (хотя можно, перетащив полосу прокрутки вниз на правой руке
стороны.) Исправление состоит в том, чтобы добавить код проблемы в другой макрос и вызвать
макрос, подобный этому Application.OnTime Now, «MacroName»
Узнайте, как создать PopMenu, который работает во всех версиях Excel. http://msdn.microsoft.com/en-us/library/gg987030.aspx
Обзор всплывающих меню в Excel
Создание всплывающего меню почти
так же, как создание контекстного меню. Большое отличие заключается в том, что контекстные меню
видны только при щелчке правой кнопкой мыши, например, на ячейке/диапазоне или
конкретный объект и всплывающие меню видны, когда вы этого хотите. Чтобы отобразить
Всплывающее меню, которое вы создали с помощью кода VBA, вы должны использовать строку кода, например
это, чтобы всплывающее окно Application.CommandBars(Popup
имя).ShowPopup
Начнем
1: Откройте новую книгу
2: Сохраните файл с красивым именем,
сохранить как xls или xlsm (книга с поддержкой макросов в Excel 2007-2013)
3: Нажмите Alt-F11, чтобы открыть редактор VBA
4: Использовать
Insert>Module в строке меню, чтобы создать модуль для хранения кода
5:, вставьте код ниже в модуль (обратите внимание, это возможно
что Option Explicit уже есть в модуле)
Опция Явная
Public Const Mname As String = "MyPopUpMenu"
Sub УдалитьPopUpMenu()
'Удалить всплывающее меню, если оно существует
При ошибке Возобновить Далее
Application. CommandBars(Mname).Удалить
При ошибке Перейти к 0
Конец сабвуфера
Подпрограмма CreateDisplayPopUpMenu()
'Удалить всплывающее меню, если оно существует
Вызов DeletePopUpMenu
'Создать PopUpmenu
Вызов Custom_PopUpMenu_1
'Показать всплывающее меню
При ошибке Возобновить Далее
Application.CommandBars(Mname).ShowPopup
При ошибке Перейти к 0
Конец сабвуфера
Подпрограмма Custom_PopUpMenu_1()
Dim MenuItem As CommandBarPopup
'Добавить всплывающее меню
С помощью Application.CommandBars.Add(Name:=Mname, Position:=msoBarPopup, _
MenuBar:=False, Temporary:=True)
'Сначала добавьте две кнопки
С .Controls.Add(Type:=msoControlButton)
.Caption = "Кнопка 1"
.FaceId = 71
.OnAction = "'" & ThisWorkbook.Name & "'!" & "Тестовый макрос"
Конец с
С .Controls.Add(Type:=msoControlButton)
.Caption = "Кнопка 2"
.FaceId = 72
.OnAction = "'" & ThisWorkbook.
CommandBars(Mname).Удалить
При ошибке Перейти к 0
Конец сабвуфера
Подпрограмма CreateDisplayPopUpMenu()
'Удалить всплывающее меню, если оно существует
Вызов DeletePopUpMenu
'Создать PopUpmenu
Вызов Custom_PopUpMenu_1
'Показать всплывающее меню
При ошибке Возобновить Далее
Application.CommandBars(Mname).ShowPopup
При ошибке Перейти к 0
Конец сабвуфера
Подпрограмма Custom_PopUpMenu_1()
Dim MenuItem As CommandBarPopup
'Добавить всплывающее меню
С помощью Application.CommandBars.Add(Name:=Mname, Position:=msoBarPopup, _
MenuBar:=False, Temporary:=True)
'Сначала добавьте две кнопки
С .Controls.Add(Type:=msoControlButton)
.Caption = "Кнопка 1"
.FaceId = 71
.OnAction = "'" & ThisWorkbook.Name & "'!" & "Тестовый макрос"
Конец с
С .Controls.Add(Type:=msoControlButton)
.Caption = "Кнопка 2"
.FaceId = 72
.OnAction = "'" & ThisWorkbook. Name & "'!" & "Тестовый макрос"
Конец с
'Второе меню добавления с двумя кнопками
Установите MenuItem = .Controls.Add (Type: = msoControlPopup)
С пунктом меню
.Caption = "Мое специальное меню"
С .Controls.Add(Type:=msoControlButton)
.Caption = "Кнопка 1 в меню"
.FaceId = 71
.OnAction = "'" & ThisWorkbook.Name & "'!" & "Тестовый макрос"
Конец с
С .Controls.Add(Type:=msoControlButton)
.Caption = "Кнопка 2 в меню"
.FaceId = 72
.OnAction = "'" & ThisWorkbook.Name & "'!" & "Тестовый макрос"
Конец с
Конец с
'Третья добавить одну кнопку
С .Controls.Add(Type:=msoControlButton)
.Caption = "Кнопка 3"
.FaceId = 73
.OnAction = "'" & ThisWorkbook.Name & "'!" & "Тестовый макрос"
Конец с
Конец с
Конец сабвуфера
Sub TestMacro()
MsgBox "Привет, привет из Нидерландов"
Конец суб
Name & "'!" & "Тестовый макрос"
Конец с
'Второе меню добавления с двумя кнопками
Установите MenuItem = .Controls.Add (Type: = msoControlPopup)
С пунктом меню
.Caption = "Мое специальное меню"
С .Controls.Add(Type:=msoControlButton)
.Caption = "Кнопка 1 в меню"
.FaceId = 71
.OnAction = "'" & ThisWorkbook.Name & "'!" & "Тестовый макрос"
Конец с
С .Controls.Add(Type:=msoControlButton)
.Caption = "Кнопка 2 в меню"
.FaceId = 72
.OnAction = "'" & ThisWorkbook.Name & "'!" & "Тестовый макрос"
Конец с
Конец с
'Третья добавить одну кнопку
С .Controls.Add(Type:=msoControlButton)
.Caption = "Кнопка 3"
.FaceId = 73
.OnAction = "'" & ThisWorkbook.Name & "'!" & "Тестовый макрос"
Конец с
Конец с
Конец сабвуфера
Sub TestMacro()
MsgBox "Привет, привет из Нидерландов"
Конец суб 6: Alt q для закрытия редактора VBA
7: Сохраните файл
Теперь у нас есть код в файле, который создает всплывающее меню. с несколькими кнопками и меню с двумя кнопками
с несколькими кнопками и меню с двумя кнопками
а как нам вывести
это всплывающее меню, когда мы этого хотим?
Примечание : для тестирования
каждая опция кнопки вызывает один и тот же макрос.
1: Alt F8, чтобы открыть диалоговое окно макроса
2: Выберите макрос CreateDisplayPopUpMenu
3: Нажмите кнопку «Параметры» в диалоговом окне
4: Вставьте
буква м например и нажмите OK
5: Закрыть
этот диалог и попробуйте сочетание клавиш Ctrl m
6: Если все верно, вы увидите меню
7: Сохранить файл
Примечание : Если
другая книга, открытая после того, как эта книга использует тот же
будет использоваться ярлык этой рабочей книги, последняя рабочая книга, которую вы
открытый выиграет игру.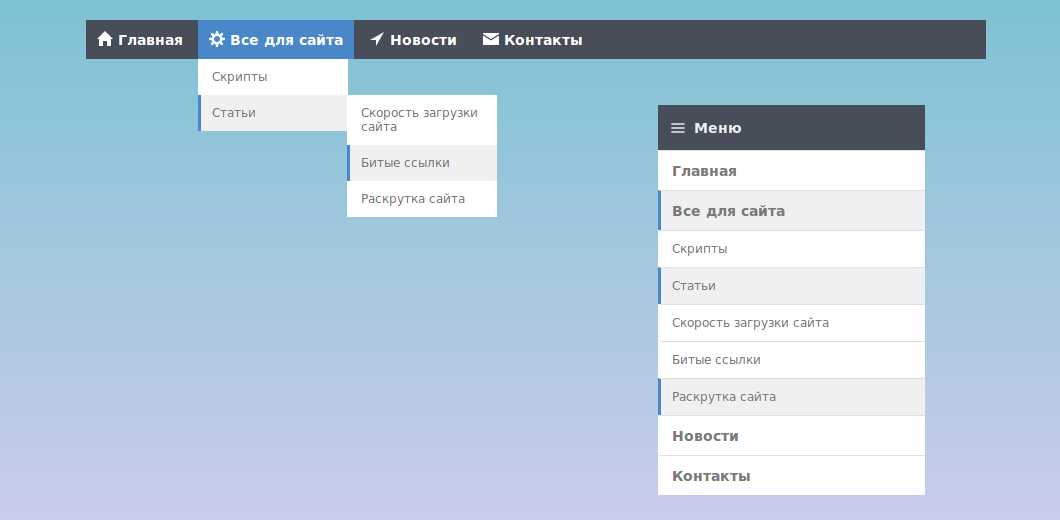 Этот ярлык также будет работать, если другая книга
активный.
Этот ярлык также будет работать, если другая книга
активный.
Теперь, когда мы закрываем книгу, мы не удаляем меню. Этот
это не имеет большого значения, потому что мы создаем меню
с последним аргументом
Temporary на True, чтобы он автоматически удалялся при закрытии Excel.
, но рекомендуется удалить его в событии Workbook_Deactivate
рабочая тетрадь.
1 : Alt F11, чтобы открыть редактор VBA
2: Перейти к модулю ThisWorkbook
3: Вставьте приведенный ниже код в этот модуль
Private Sub Workbook_Deactivate().
Вызов DeletePopUpMenu
Конец суб 4: Alt q, чтобы закрыть редактор VBA
5: Сохраните файл
Создайте кнопку в контекстном меню ячейки для вызова всплывающего меню
Примечание . Меню ячейки — это контекстное меню, которое вы видите
когда вы щелкаете правой кнопкой мыши по ячейке или выделению.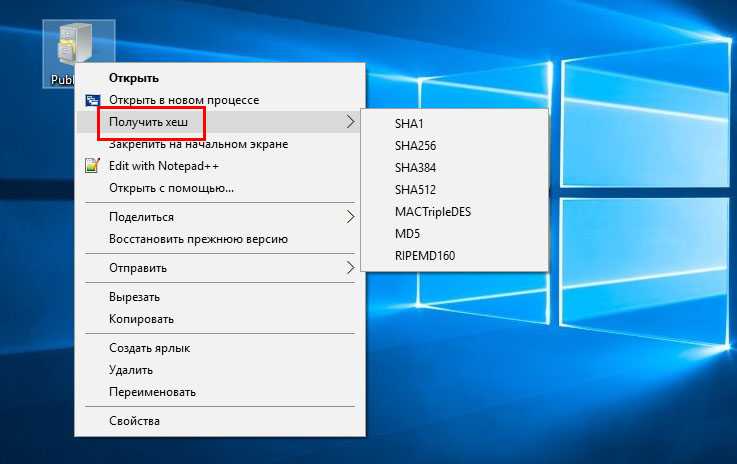 Прежде чем мы попробуем этот пример, мы
сохраните файл под другим именем, чтобы не трогать первый пример.
Прежде чем мы попробуем этот пример, мы
сохраните файл под другим именем, чтобы не трогать первый пример.
1: Alt F11, чтобы открыть редактор VBA
2: Зайдите в модуль с кодом
3: Вставьте код ниже
в модуле ниже другой код
Sub AddToCellMenu()
Dim ContextMenu как CommandBar
'Сначала удалите элемент управления, чтобы избежать дублирования
Вызов DeleteFromCellMenu
'Установите ContextMenu в меню Cell
Установить ContextMenu = Application.CommandBars("Ячейка")
'Добавить одну пользовательскую кнопку в меню Cell
С ContextMenu.Controls.Add(Type:=msoControlButton, раньше:=1)
.OnAction = "'" & ThisWorkbook.Name & "'!" & "Создать DisplayPopUpMenu"
.FaceId = 59.Caption = "Мое всплывающее меню"
.Tag = "My_Cell_Control_Tag"
Конец с
Конец сабвуфера
Sub DeleteFromCellMenu()
Dim ContextMenu как CommandBar
Dim ctrl As CommandBarControl
'Установите ContextMenu в меню Cell
Установить ContextMenu = Application. CommandBars("Ячейка")
'Удалить пользовательские элементы управления с тегом: My_Cell_Control_Tag
Для каждого Ctrl в ContextMenu.Controls
Если ctrl.Tag = "My_Cell_Control_Tag" Тогда
ctrl.Удалить
Конец, если
Следующий Ctrl
Конец суб
CommandBars("Ячейка")
'Удалить пользовательские элементы управления с тегом: My_Cell_Control_Tag
Для каждого Ctrl в ContextMenu.Controls
Если ctrl.Tag = "My_Cell_Control_Tag" Тогда
ctrl.Удалить
Конец, если
Следующий Ctrl
Конец суб 4: Перейти к модулю ThisWorkbook
5: Вставьте приведенный ниже код в этот модуль (замените событие Deactivate модуля
пример выше с приведенным ниже)
Private Sub Workbook_Activate()
Вызов AddToCellMenu
Конец сабвуфера
Частная подпрограмма Workbook_Deactivate()
Вызов DeleteFromCellMenu
Вызов DeletePopUpMenu
End Sub 6: Alt q для перехода в Excel
7: Сохраните
файл и закройте и снова откройте
Если все верно, вы можете вызвать свое всплывающее окно сейчас с помощью
пункт меню в верхней части меню ячейки.
Скриншот ниже взят из
Меню ячеек Excel 2010
ограничить всплывающее меню одним рабочим листом в одной книге
Что делать, если вы хотите отображать разные меню для каждого листа или только отображать меню на нескольких листах?
Открыть книгу из примера
выше и добавьте приведенный ниже код в эту книгу.
1: Alt F11, чтобы открыть
Редактор VBA
2: Перейти к модулю с кодом
3: Вставить макрос ниже
в модуле ниже другой код
Подпрограмма Custom_PopUpMenu_2()
'Добавить всплывающее меню с тремя кнопками
С помощью Application.CommandBars.Add(Name:=Mname, Position:=msoBarPopup, _
MenuBar:=False, Temporary:=True)
С .Controls.Add(Type:=msoControlButton)
.Caption = "Кнопка 1"
.FaceId = 71
.OnAction = "'" & ThisWorkbook.Name & "'!" & "Тестовый макрос"
Конец с
С .Controls.Add(Type:=msoControlButton)
.Caption = "Кнопка 2"
.FaceId = 72
.OnAction = "'" & ThisWorkbook.Name & "'!" & "Тестовый макрос"
Конец с
С .Controls.Add(Type:=msoControlButton)
.Caption = "Кнопка 3"
.FaceId = 73
.OnAction = "'" & ThisWorkbook.Name & "'!" & "Тестовый макрос"
Конец с
Конец с
Конец суб Затем замените макрос с именем CreateDisplayPopUpMenu на макрос ниже
Sub CreateDisplayPopUpMenu()
'Удалить всплывающее меню, если оно существует
Вызов DeletePopUpMenu
'Создать правильное меню на основе активного рабочего листа
Выберите Case ActiveSheet. Name
Дело "Лист1": вызов Custom_PopUpMenu_1
Дело "Лист2": вызов Custom_PopUpMenu_2
Case Else: MsgBox «Извините, нет всплывающего меню»
Конец выбора
'Показать всплывающее меню
При ошибке Возобновить Далее
Application.CommandBars(Mname).ShowPopup
При ошибке Перейти к 0
Конец суб
Name
Дело "Лист1": вызов Custom_PopUpMenu_1
Дело "Лист2": вызов Custom_PopUpMenu_2
Case Else: MsgBox «Извините, нет всплывающего меню»
Конец выбора
'Показать всплывающее меню
При ошибке Возобновить Далее
Application.CommandBars(Mname).ShowPopup
При ошибке Перейти к 0
Конец суб Когда рабочий лист Sheet1 активен, открывается всплывающее меню с 3
кнопки и меню с 2 кнопками.
И когда рабочий лист Sheet2 активен, он
откроет всплывающее меню с 3 кнопками. Если какой-либо другой рабочий лист активен, нет
Появится всплывающее меню. Таким образом, вы полностью контролируете то, что
параметры меню пользователей находятся на каждом рабочем листе.
Добавить кнопку для вызова PopUp меню в QAT в Excel 2007-2013
В примере выше мы добавили кнопку для вызова меню в Cell
контекстное меню, но если вы используете
Excel 2007-2013 также можно добавить
кнопку на QAT.
Откройте книгу из первого примера и убедитесь, что вы сохранили его как xlsm (файл с поддержкой макросов)
Щелкните правой кнопкой мыши QAT
и выберите «Настроить панель быстрого доступа» в разделе «Выбрать команды из».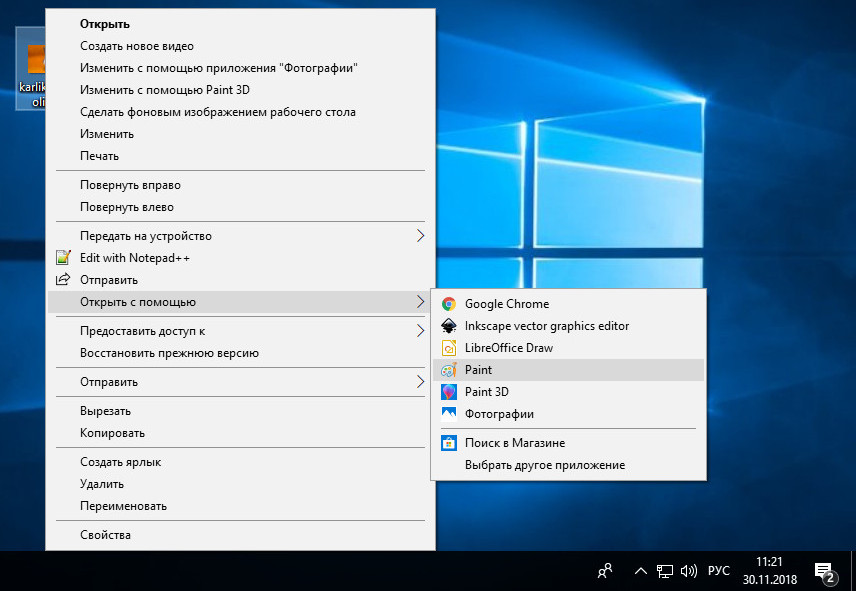 в раскрывающемся списке выберите «Макросы» и в раскрывающемся списке «Настроить панель быстрого доступа».
выберите «For YourWorkbookName.xlsm»
в раскрывающемся списке выберите «Макросы» и в раскрывающемся списке «Настроить панель быстрого доступа».
выберите «For YourWorkbookName.xlsm»
Выберите CreateDisplayPopUpMenu макрос и нажмите «Добавить», а затем «ОК». Вы можете использовать Modify, чтобы изменить значок, если вы хотите, я использую зеленую кнопку, как вы видите. Затем нажмите OK и сохраните файл.
Примечание : Вам нужно сделать это только один раз
потому что кнопка сохраняется вместе с книгой.
Если вы отправляете файл на
другие пользователи могут использовать вашу кнопку на QAT.
Если вы сделаете это правильно это выглядит так
Примечание : еще один очень простой пример всплывающего меню для Excel
2007-2013 посетите страницу ниже:
Меню избранных макросов в Быстром доступе
Панель инструментов в Excel 2007-2013
Изображения кнопок, как найти FaceId
Вы видите, что я использую FaceId 71 для изображения с номером 1 и FaceId 59
для смайлика в примерах
но как узнать какие номера FaceId я
можешь использовать?
Совет : Вы можете скачать
showfaceids.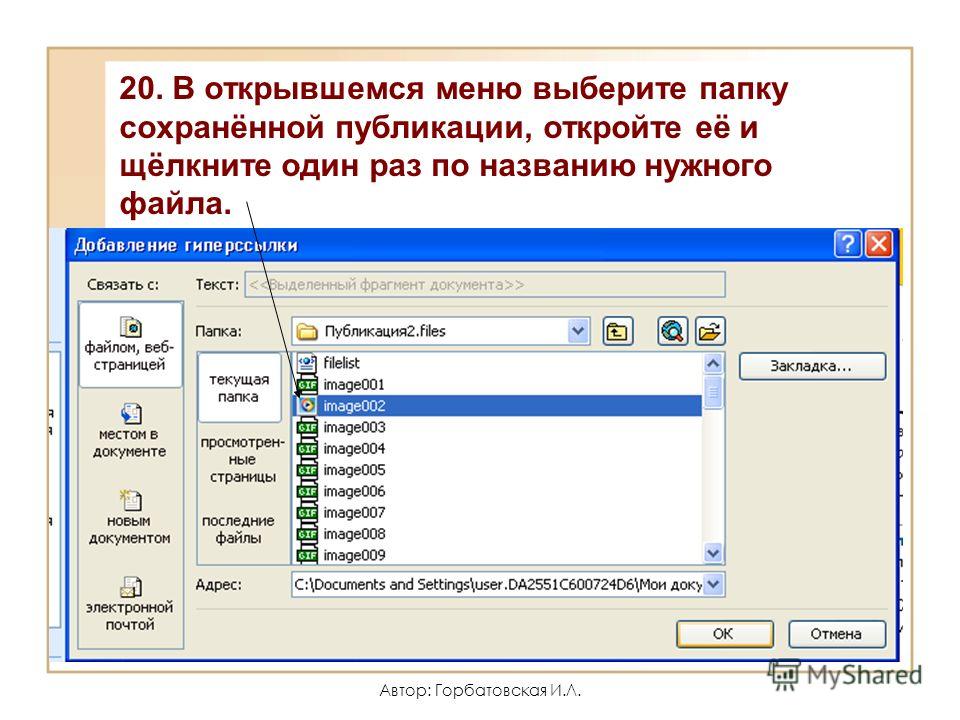 xls с моего сайта, чтобы найти все номера FaceID.
xls с моего сайта, чтобы найти все номера FaceID.
Всплывающие меню изображений
Всплывающее меню изображений — это всплывающее меню, которое отображает двумерный массив изображений. Всплывающее меню с изображением можно использовать вместо кнопки с изображением. Создание изображения для всплывающего меню изображения аналогично созданию изображения для кнопки изображения.
Концепция та же, что и для сеток кнопок, за исключением того, что графика используется как всплывающее меню, а не как объект формы.
Чтобы создать всплывающее меню с изображением, необходимо обратиться к изображению. В следующем примере используется изображение, определенное для кнопок с изображениями (см. Кнопки с изображениями). В этом случае он позволяет вам выбрать язык интерфейса, выбрав его из всплывающего меню изображения.
Каждый язык представлен соответствующим флагом:
Как и в случае кнопки с изображением, всплывающее меню с изображением использует изображение, организованное в столбцы и строки (или в сетку). Вы можете поместить это изображение в библиотеку изображений, в переменную изображения или в файл изображения:
Вы можете поместить это изображение в библиотеку изображений, в переменную изображения или в файл изображения:
Затем вы можете добавить в форму всплывающее меню изображения.
Примечание: Библиотека изображений включает функции, позволяющие организовать изображение в виде таблицы эскизов. Это также позволяет вам предварительно просмотреть эффекты текущих настроек. Когда изображение определено как таблица эскизов, вы можете создать всплывающее меню изображения, перетащив имя изображения в форму, удерживая нажатой клавишу Shift .
Для настройки всплывающих меню изображений можно использовать различные специальные свойства:
- В теме «Изображение» установите источник изображения с помощью раскрывающегося списка «Источник». Вы можете выбрать между Переменной, Библиотекой изображений, Файлом ресурсов или Файлом. После установки источника изображения введите имя (если изображение является переменной) или номер (если изображение получено из библиотеки изображений или файла ресурсов) или путь (если изображение получено из файла изображения) изображения в области «Имя/ID»; в этом последнем случае имя пути должно быть относительно Resources папки базы данных (см.
 Автоматическое обращение к файлам изображений).
Автоматическое обращение к файлам изображений). - В теме «Обрезка» задайте количество строк и столбцов, составляющих таблицу эскизов.
- Гор. поля и верт. Параметр margin создает отступ между краем меню и изображением. Введите значения, выраженные в пикселях.
Вы можете назначить действие Перейти к странице всплывающему меню изображения. Когда выбрано это действие, 4D автоматически отобразит страницу формы, которая соответствует положению изображения, выбранного в массиве изображений. Элементы нумеруются слева направо и сверху вниз, начиная с левого верхнего угла.
Например, если пользователь выбирает 3-й элемент, 4D отобразит третью страницу текущей формы (если она существует).
Если вы хотите самостоятельно управлять эффектом клика, выберите Нет действий .
Дополнительные сведения о стандартных действиях см. в разделе Стандартные действия.
Вы можете управлять всплывающими меню изображений с помощью методов.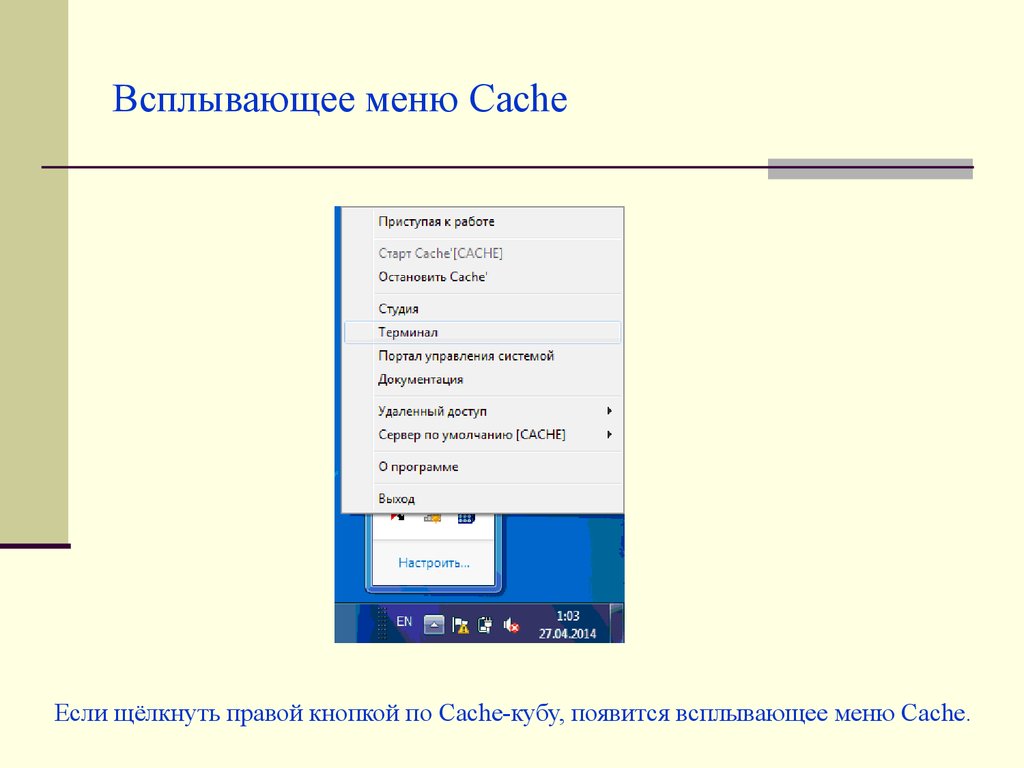

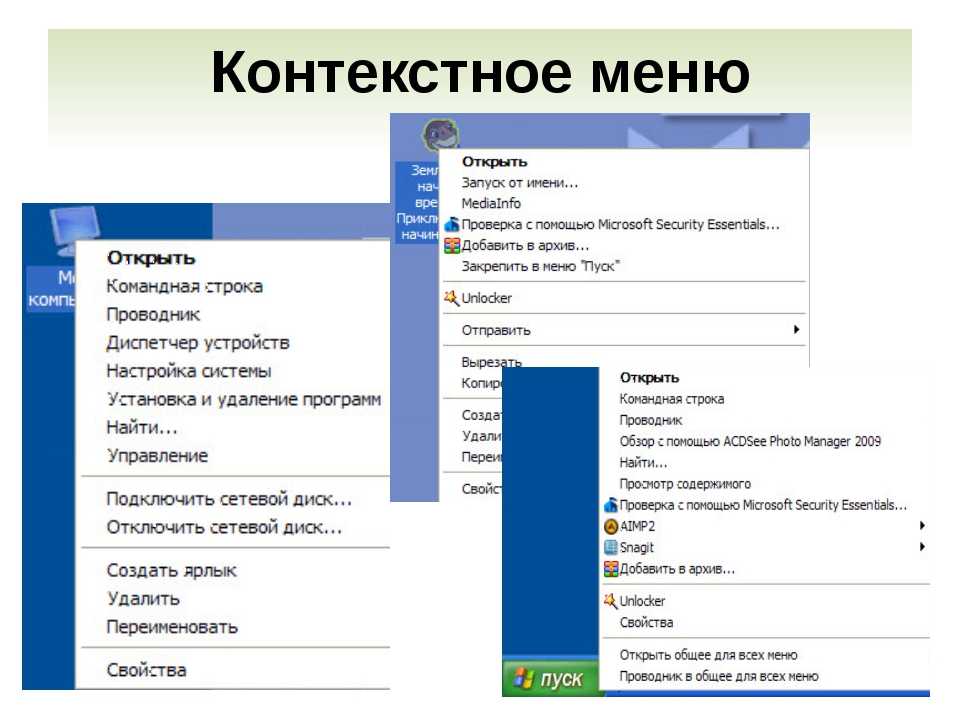
 Обратим внимание только на те параметры настройки, которые касаются только раскрывающегося меню. Всё остальное настраивается вместе с основным меню.
Обратим внимание только на те параметры настройки, которые касаются только раскрывающегося меню. Всё остальное настраивается вместе с основным меню.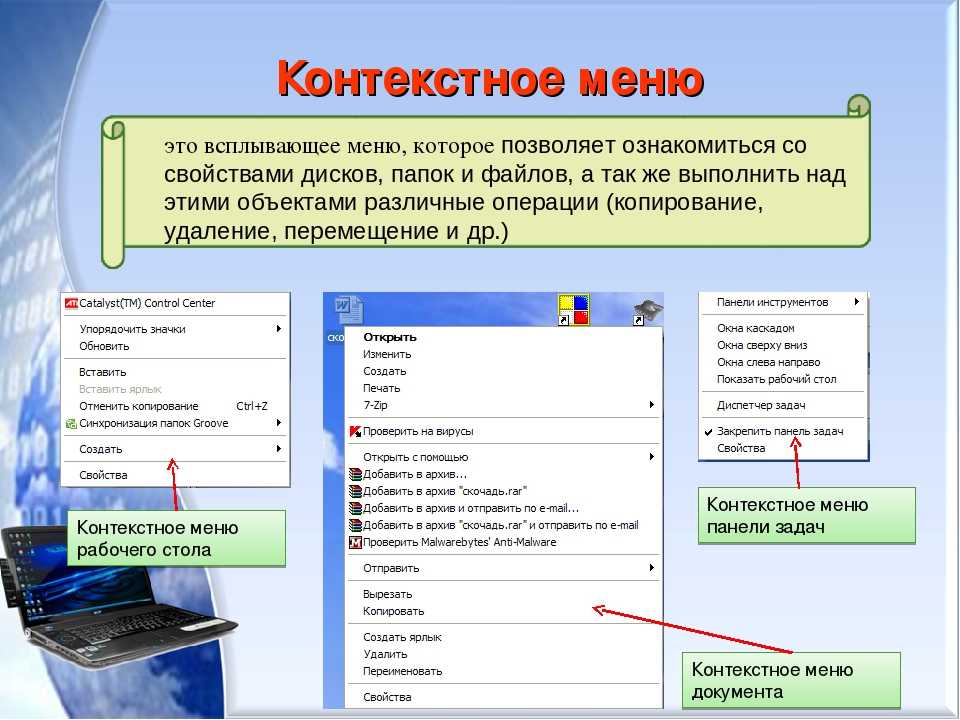 CommandBars(Mname).Удалить
При ошибке Перейти к 0
Конец сабвуфера
Подпрограмма CreateDisplayPopUpMenu()
'Удалить всплывающее меню, если оно существует
Вызов DeletePopUpMenu
'Создать PopUpmenu
Вызов Custom_PopUpMenu_1
'Показать всплывающее меню
При ошибке Возобновить Далее
Application.CommandBars(Mname).ShowPopup
При ошибке Перейти к 0
Конец сабвуфера
Подпрограмма Custom_PopUpMenu_1()
Dim MenuItem As CommandBarPopup
'Добавить всплывающее меню
С помощью Application.CommandBars.Add(Name:=Mname, Position:=msoBarPopup, _
MenuBar:=False, Temporary:=True)
'Сначала добавьте две кнопки
С .Controls.Add(Type:=msoControlButton)
.Caption = "Кнопка 1"
.FaceId = 71
.OnAction = "'" & ThisWorkbook.Name & "'!" & "Тестовый макрос"
Конец с
С .Controls.Add(Type:=msoControlButton)
.Caption = "Кнопка 2"
.FaceId = 72
.OnAction = "'" & ThisWorkbook.
CommandBars(Mname).Удалить
При ошибке Перейти к 0
Конец сабвуфера
Подпрограмма CreateDisplayPopUpMenu()
'Удалить всплывающее меню, если оно существует
Вызов DeletePopUpMenu
'Создать PopUpmenu
Вызов Custom_PopUpMenu_1
'Показать всплывающее меню
При ошибке Возобновить Далее
Application.CommandBars(Mname).ShowPopup
При ошибке Перейти к 0
Конец сабвуфера
Подпрограмма Custom_PopUpMenu_1()
Dim MenuItem As CommandBarPopup
'Добавить всплывающее меню
С помощью Application.CommandBars.Add(Name:=Mname, Position:=msoBarPopup, _
MenuBar:=False, Temporary:=True)
'Сначала добавьте две кнопки
С .Controls.Add(Type:=msoControlButton)
.Caption = "Кнопка 1"
.FaceId = 71
.OnAction = "'" & ThisWorkbook.Name & "'!" & "Тестовый макрос"
Конец с
С .Controls.Add(Type:=msoControlButton)
.Caption = "Кнопка 2"
.FaceId = 72
.OnAction = "'" & ThisWorkbook.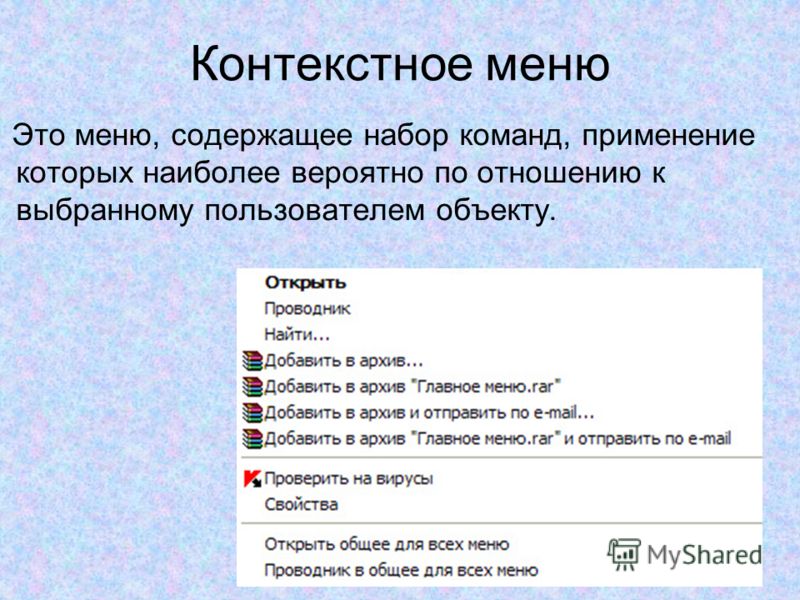 Name & "'!" & "Тестовый макрос"
Конец с
'Второе меню добавления с двумя кнопками
Установите MenuItem = .Controls.Add (Type: = msoControlPopup)
С пунктом меню
.Caption = "Мое специальное меню"
С .Controls.Add(Type:=msoControlButton)
.Caption = "Кнопка 1 в меню"
.FaceId = 71
.OnAction = "'" & ThisWorkbook.Name & "'!" & "Тестовый макрос"
Конец с
С .Controls.Add(Type:=msoControlButton)
.Caption = "Кнопка 2 в меню"
.FaceId = 72
.OnAction = "'" & ThisWorkbook.Name & "'!" & "Тестовый макрос"
Конец с
Конец с
'Третья добавить одну кнопку
С .Controls.Add(Type:=msoControlButton)
.Caption = "Кнопка 3"
.FaceId = 73
.OnAction = "'" & ThisWorkbook.Name & "'!" & "Тестовый макрос"
Конец с
Конец с
Конец сабвуфера
Sub TestMacro()
MsgBox "Привет, привет из Нидерландов"
Конец суб
Name & "'!" & "Тестовый макрос"
Конец с
'Второе меню добавления с двумя кнопками
Установите MenuItem = .Controls.Add (Type: = msoControlPopup)
С пунктом меню
.Caption = "Мое специальное меню"
С .Controls.Add(Type:=msoControlButton)
.Caption = "Кнопка 1 в меню"
.FaceId = 71
.OnAction = "'" & ThisWorkbook.Name & "'!" & "Тестовый макрос"
Конец с
С .Controls.Add(Type:=msoControlButton)
.Caption = "Кнопка 2 в меню"
.FaceId = 72
.OnAction = "'" & ThisWorkbook.Name & "'!" & "Тестовый макрос"
Конец с
Конец с
'Третья добавить одну кнопку
С .Controls.Add(Type:=msoControlButton)
.Caption = "Кнопка 3"
.FaceId = 73
.OnAction = "'" & ThisWorkbook.Name & "'!" & "Тестовый макрос"
Конец с
Конец с
Конец сабвуфера
Sub TestMacro()
MsgBox "Привет, привет из Нидерландов"
Конец суб 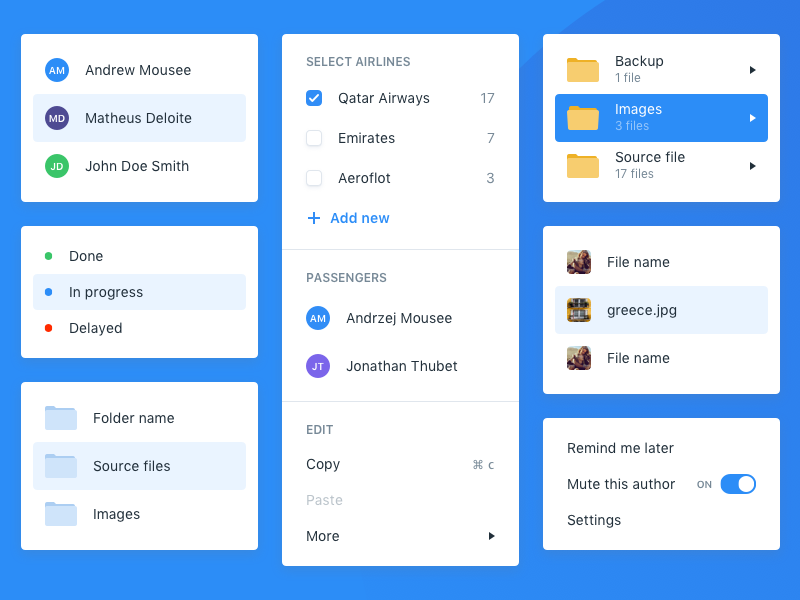 CommandBars("Ячейка")
'Удалить пользовательские элементы управления с тегом: My_Cell_Control_Tag
Для каждого Ctrl в ContextMenu.Controls
Если ctrl.Tag = "My_Cell_Control_Tag" Тогда
ctrl.Удалить
Конец, если
Следующий Ctrl
Конец суб
CommandBars("Ячейка")
'Удалить пользовательские элементы управления с тегом: My_Cell_Control_Tag
Для каждого Ctrl в ContextMenu.Controls
Если ctrl.Tag = "My_Cell_Control_Tag" Тогда
ctrl.Удалить
Конец, если
Следующий Ctrl
Конец суб  Name
Дело "Лист1": вызов Custom_PopUpMenu_1
Дело "Лист2": вызов Custom_PopUpMenu_2
Case Else: MsgBox «Извините, нет всплывающего меню»
Конец выбора
'Показать всплывающее меню
При ошибке Возобновить Далее
Application.CommandBars(Mname).ShowPopup
При ошибке Перейти к 0
Конец суб
Name
Дело "Лист1": вызов Custom_PopUpMenu_1
Дело "Лист2": вызов Custom_PopUpMenu_2
Case Else: MsgBox «Извините, нет всплывающего меню»
Конец выбора
'Показать всплывающее меню
При ошибке Возобновить Далее
Application.CommandBars(Mname).ShowPopup
При ошибке Перейти к 0
Конец суб 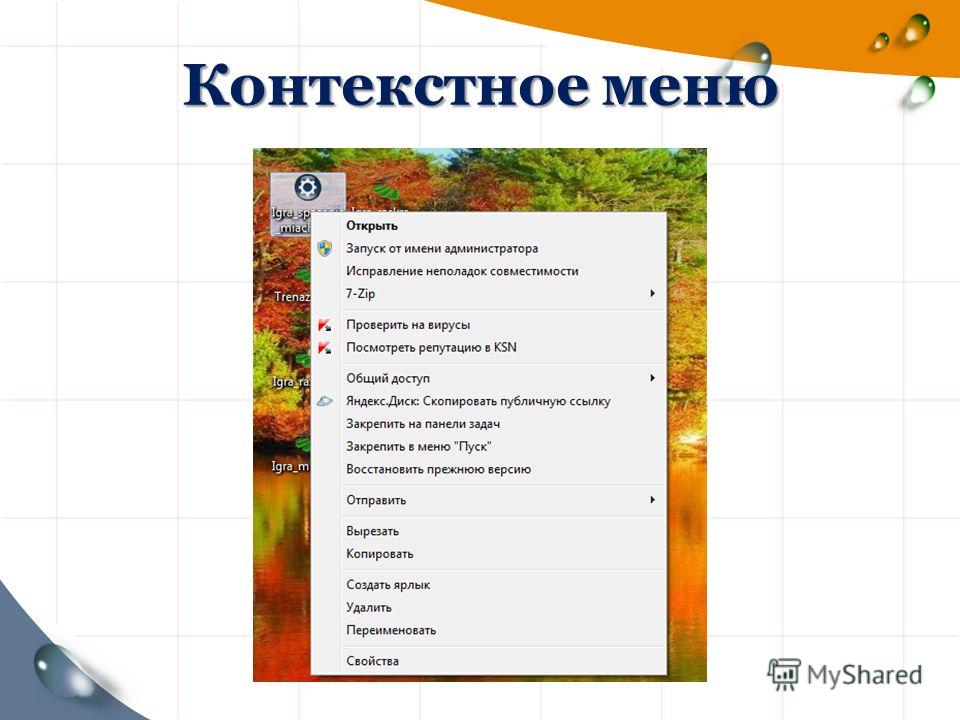 Автоматическое обращение к файлам изображений).
Автоматическое обращение к файлам изображений).