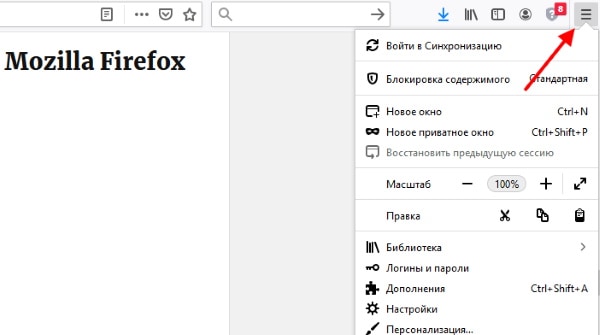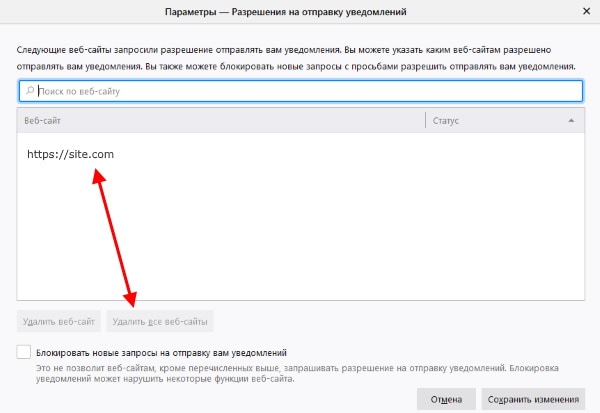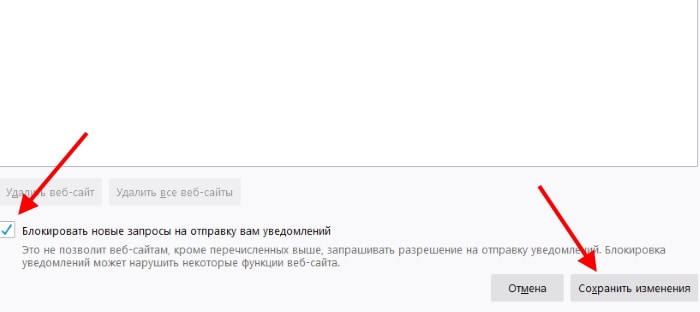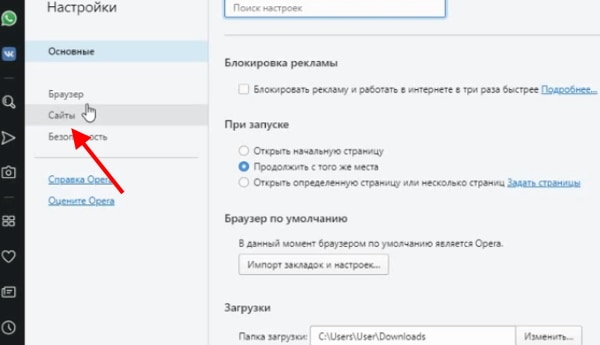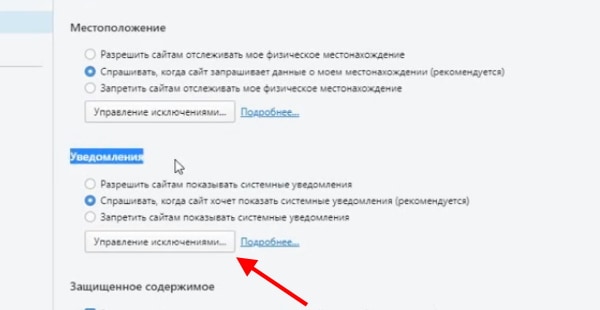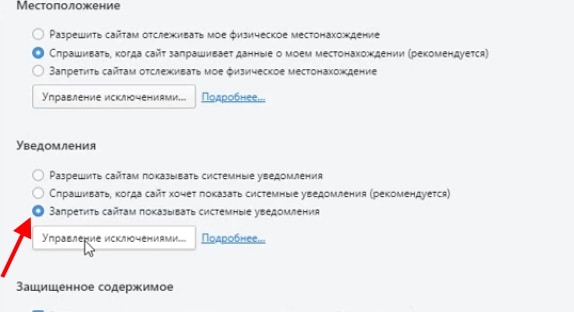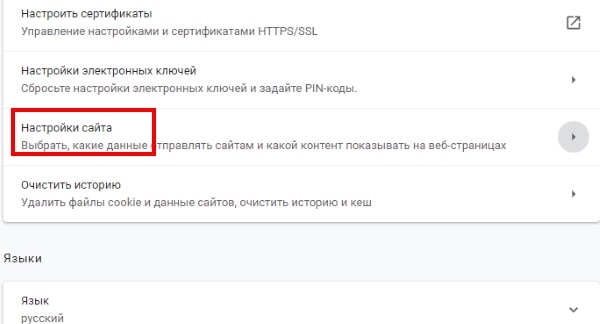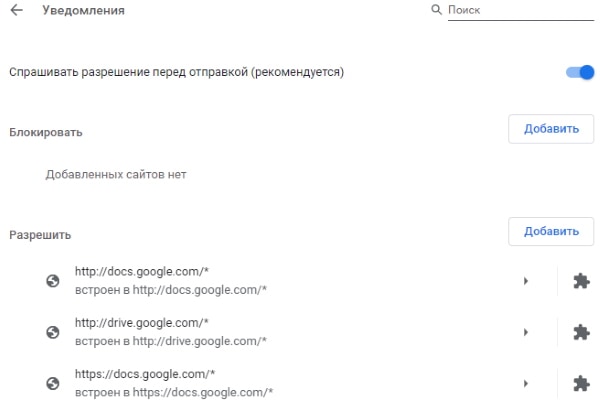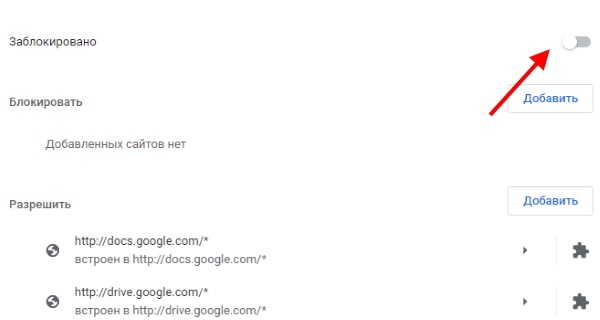Как убрать рекламу в правом нижнем углу рабочего стола?
Рекламы в интернете становится все больше и больше. Появляются ее новые виды и типы. Браузерные уведомления — один из таких видов. Именно их вы видите в нижнем правом углу своего рабочего стола. Чаще всего рекламные уведомления появляются при открытии браузера. Выглядит это примерно вот так:
Вид рекламы, появляющейся справа внизу экрана
Вид рекламных уведомлений в Windows 10
Забегая вперед отметим, что Adblock, Adguard и другие дополнения браузеров, которые блокируют рекламу, такого типа уведомления не убирают.
В данной статье мы расскажем как вы сами подписываетесь на показ такой рекламы, а также о способе избавления от нее.
Запрос на показ уведомлений
Сейчас при первом заходе на тот или иной сайт, зачастую можно столкнуться с небольшим окном в верхней части экрана, в котором вам предлагают разрешить или запретить показ уведомлений. Вот вид этого окна (в зависимости от сайта или браузера, его вид может быть слегка изменен):
Запрос на показ уведомлений в Google Chrome
Запрос на показ уведомлений в Mozilla Firefox
Если в таком окне вы нажмете кнопку «Разрешить», то автоматически позволите показывать себе рекламу в виде уведомлений в правом нижнем углу рабочего стола.
Чем на большем количестве сайтов вы разрешите показ уведомлений, тем чаще и больше рекламы вам будет показываться.
Как убрать такую рекламу?
Всего навсего нужно в настройках вашего браузера (Opera, Mozilla, Яндекс браузер, Google Chrome) отключить запрос на показ уведомлений, а также очистить список сайтов, для которых уведомления уже разрешены.
Отключение уведомлений с сайтов в Яндекс браузере
Как это делается в Яндекс браузере мы уже рассматривали в этой статье.
Запрет показа уведомлений в Яндекс браузере
Отключение уведомлений с сайтов в Google Chrome
Для Google Chrome отключение показа уведомлений осуществляется следующим образом. Заходим в настройки.
Вход в настройки Google Chrome
Далее переходим к дополнительным настройкам.
Дополнительные настройки Google Chrome
Там выбираем «Настройки сайта».
Настройки сайта в гугл хром
И после этого — «Уведомления».
Настойка уведомлений в гугл хром
В открывшемся окне управления уведомлениями в разделе «разрешено» все сайты, отличные от сайтов гугла, нужно удалить через нажатие на три вертикальные точки возле каждого из них.
Отключение уведомлений с сайтов в Google Chrome
Отключение уведомлений с сайтов в Mozilla Firefox
Заходим в настройки.
Вход в настройки Mozilla Firefox
В меню слева выбираем «Приватность и защита» и ищем пункт «Уведомления» напротив которого есть кнопка «Параметры». Нажимаем ее.
Управление уведомлениями с сайтов в Mozilla Firefox
В открывшемся окне жмем кнопку «Удалить все веб-сайты» и устанавливаем галочку «Блокировать новые запросы на отправку вам уведомлений».
Отключение уведомлений с сайтов в Mozilla Firefox
Нажимаем «Сохранить изменения».
Отключение рекламных уведомлений в Opera
Здесь все делается очень просто. При появлении рекламы вам достаточно нажать на значок шестеренки рядом с крестиком на рекламном сообщении, после чего откроются настройки уведомлений.
Значок шестеренки на рекламном сообщении
В окне настройки уведомлений также как и в google chrome вам нужно удалить все сайты, кроме гугловских. Делается это нажатием на все те же три вертикальные точки и выбором пункта меню «Удалить».
Отключение уведомлений с сайтов в Opera
Также это делается и через настройки Opera. Вот видео инструкция.
helpadmins.ru
Как убрать рекламу в правом нижнем углу рабочего стола 🚩 Ремонт и сервис
Если в правом нижнем углу периодически начинает появляться рекламный баннер (возможно, с неприличным или нелегальным содержимым), это может говорить о заражении компьютера одной из разновидностей информационного вируса. Обычно в таких случаях реклама демонстрируется одна и та же, с трудом поддается закрытию или вовсе не убирается с экрана. Однако информационный баннер – не всегда признак вируса на компьютере.

При открытии того или иного сайта нередко появляется уведомление с просьбой подписаться на его обновления. Такое можно наблюдать в последних версиях большинства браузеров на основе операционных системы Windows 7, 8, 10. Вреда системе это не на носит, но, разрешая уведомления, пользователь зачастую не подозревает, насколько дотошными они могут быть, и что получать он их будет вовсе не по электронной почте.
После активации подписки рекламные уведомления начинают периодически появляться в правом нижнем углу рабочего стола, и частота их вывода напрямую зависит от того, насколько быстро обновляется информация на сайте. Иногда их количество за сутки достигает нескольких десятков. Остановить поток рекламы можно только с помощью отписки от обновлений, осуществляемой через браузер. Что касается вирусных уведомлений, для избавления от них нужно предпринять несколько более сложных действий.
Если причина рекламы в правом нижнем углу рабочего стола — недавние подписки на обновления сайтов, убрать ее можно через настройки браузера. При использовании Google Chrome зайдите в параметры приложения через главное меню. Перейдите в дополнительные опции, выберите «Настройки сайтов» и затем — «Уведомления». Переведите верхний рычаг в положение «Заблокировано» напротив каждого из сайтов, от которых хотите отписаться. Схожим образом действуют параметры в браузере Opera.

В «Яндекс-браузере» запустите меню настроек, кликнув на кнопку с тремя полосками. Перейдите на вкладку «Сайты» и укажите подходящие опции отправки уведомлений, выставляя переключатель в состояние «Запрещена» напротив нежелательных ресурсов. В Mozilla Firefox следует перейти в настройки и открыть вкладку «Приватность и защита». Далее выберите «Уведомления» и воспользуйтесь кнопкой «Параметры». В меню удаления интернет-сайтов заблокируйте все запросы на отправку уведомлений и сохраните изменения.
Чтобы избавиться от рекламы в углу рабочего стола, возникающей при заражении компьютера, обязательно установите одну из современных антивирусных программ: «Антивирус Касперского», Dr.Web, Avast и т.п. Проведите полную проверку компьютера на вирусы. Также обратите внимание на съемные носители, подключаемые к системе, так как иногда именно на них сохраняется источник угрозы.

Если использование антивируса не привело к положительным результатам, запомните название и содержание всплывающей на рабочем столе рекламы. Попробуйте выполнить поиск в интернете по данным ключевым словам. На официальных сайтах антивирусов, а также на других ресурсах нередко публикуются инструкции по удалению конкретных видов угроз. Следование им может эффективнее помочь решить проблему.
При наличии достаточных навыков работы с компьютером попробуйте удалить вирусную рекламу через системный реестр. Нажмите клавиши Win и R, введите regedit и нажмите Enter. Откройте следующую ветвь реестра: HKEY_LOCAL_MACHINE\Software\Microsoft\Windows NT\CurrentVersion\Winlogon. Обратите внимание на пункт Shell, для которого допускается только параметр «explorer.exe». Также важен пункт Userinit, сопровождаемый путевым параметром «C:\Windows\system32\userinit.exe». Если там указано иное, приведите все к указанному виду. Перезагрузите компьютер для проверки внесенных изменений.
www.kakprosto.ru
Как убрать всплывающую рекламу в правом нижнем углу рабочего стола
Реклама является главным и единственным источником дохода практически любого сайта в интернете. Поэтому её можно наблюдать везде: в окне браузера, в загруженных приложениях, на развлекательных порталах в отдельных блоках. Но в определённых случаях мы встречаем её даже у себя на рабочем столе. Сегодня вы сможете узнать, каким образом можно убрать назойливую всплывающую рекламу на вашем ПК в правом нижнем углу рабочего стола.
Причины появления рекламы на рабочем столе
Прежде, чем мы начнём решать проблему с появлением рекламных блоков в компьютере, необходимо определить, откуда они взялись. После чего начали появляться на нашем экране. Их источником являются сайты, которые запрашивают у пользователя разрешения их отображать. Но не все знают, где и когда они будут появляться. В следующий раз, когда вы будете путешествовать по всемирной паутине обратите внимание, как различные сайты спрашивают у нас, можно ли уведомлять нас о новостях их портала.

Разрешение, после которого появляется реклама
Как только вы нажмёте на кнопку «Разрешить уведомления», новости или даже реклама будет появляться внизу монитора.
Происходит это относительно нечасто. Но достаточно часто для того, чтобы начать раздражать пользователя. Стоит также заметить, что устранять эти уведомления нужно в браузере. Именно в том, в котором вы их разрешили. На тот случай, если в вашем компьютере установлено 2 и более обозревателя.
Необходимо также прояснить ситуацию насчёт расширений для блокировки рекламы — они не будут работать. Хоть браузер и является источником рекламы, но фактически она отображается на рабочем столе. Где действия этих расширений прекращаются. При этом, если вы разрешили уведомления на нескольких сайтах, реклама будет появляться значительно чаще. Так как её источником теперь являются уже не один, а сразу 3, 4, 5 сайтов.
Это интересно: расширения Яндекс Браузера для обхода блокировки сайтов.
Отключить объявления в Mozilla Firefox
Этот браузер по праву считается вторым по популярности навигатором в мире.
Если вы разрешили каким-то сайтам показывать свои уведомления в нём, то ваши действия по их отключению будут следующими:
- Откройте меню браузера, нажав справа в верхнем углу кнопку с горизонтальными полосками;

Кнопка меню в Firefox
- Нажмите на пункт «Настройки» внизу в списке;

Нажмите пункт «Настройки» в меню
- В новом окне слева вы найдёте меню по настройкам браузера. Нажмите на пункт «Приватность и защита», чтобы попасть в нужный раздел;

Выберите «Приватность и защита» в меню настроек
- Далее следует найти блок под названием «Уведомления». Возле него есть кнопка — «Параметры». Нажмите её, чтобы попасть в окно настроек уведомлений браузера;

Нажмите кнопку «Параметры» в блоке уведомлений
- В следующем окне вы увидите список сайтов, которым вы разрешили отправлять уведомления на ваш ПК;

Сайты, которые нужно удалить из списка уведомлений
- Выберите каждый сайт отдельно и ниже нажмите кнопку «Удалить сайт». Или выберите другую кнопку рядом — «Удалить все веб-сайты».

Поставьте галочку на пункте блокировки и нажмите кнопку сохранения настроек
Ниже есть пункт «Блокировать новые запросы…». Нажмите его, если не хотите больше получать запросы от сайтов на разрешение уведомлений. Обязательно сохраните внизу все изменения, которые вы внесли в этом окне. После этого можете закрывать окно. Вы настроили все параметры, чтобы рекламные уведомления в ПК больше не появлялись.
Читайте также: VPN для Яндекс Браузера.
Деактивируем уведомления на рабочем столе из браузера Opera
В браузере Opera всплывающие уведомления на столе Windows также можно отключить, если внимательно следить за действиями, которые мы вам предлагаем сделать. Итак, для начала нам нужно попасть в настройки браузера.

Нажмите кнопку меню в Opera
А для этого выберите в левом углу фирменный значок Opera:
- Далее необходимо нажать на пункт «Настройки»;

Настройки браузера Opera
- В этом браузере также создано меню для быстрого доступа к тем или иным настройкам. Выберите в нём пункт «Сайты»;

Выберите слева пункт «Сайты»
- В настройках нужно найти блок с названием «Уведомления» и внизу нажать на кнопку «Управлять исключениями»;

Нажмите кнопку «Управлять исключениями»
- В новом блоке, который откроется, нужно нажать на крестик напротив сайта. Если сайтов несколько — удалите их все из этого списка;
- Далее следует нажать на кнопку «Готово», чтобы настройки вступили в силу;
- Не спешите закрывать настройки, так как вам нужно ещё поставить флажок на чекбоксе с названием «Запретить сайтам показывать уведомления»;

Поставьте флажок на пункте «Запретить сайтам показывать уведомления»
- После этого настройки можно закрыть.
Теперь сайты больше не побеспокоят вас своими уведомлениями, появляющимися в нижнем углу экрана справа. На рабочем столе не будут отображаться блоки с рекламой, которые так надоедают нам во время работы за ПК.
Каким образом убрать всплывающую рекламу в Google Chrome

Кнопка меню Google Chrome
Теперь поговорим о браузере Google Chrome. Сейчас вы узнаете, каким образом можно отключить всплывающую рекламу в ОС Windows в правом нижнем углу рабочего стола в этой программе. Для начала запустите его и найдите кнопку меню.
Она расположена также в верхнем правом углу, как и в Mozilla Firefox:
- Откройте окно меню и выберите пункт «Настройки»;

Пункт настроек в браузере
- В новом окне необходимо немного пролистать главную страницу вниз, чтобы найти строку «Дополнительно» с небольшой стрелкой и нажать его;

Нажмите на кнопку «Дополнительные»
- Затем в длинном списке параметров найдите блок, который называется «Настройка сайта» и выберите его;

Выберите пункт «Настройки сайта»
- Откроется окно с ещё одним списком пунктов настроек. Здесь найдите строку «Уведомления»;

Выберите блок «Уведомления»
- В уведомления браузера по умолчанию находятся сайты сервисов Google. Они, видимо, необходимы для работы и их взаимодействия, ведь браузер является также частью компании Google. Поэтому сервисы: drive, mail, docs можно не удалять или не изменять. Посмотрите здесь наличие других сайтов. Обычно, в уведомлениях отображается название сайта, который отправляет их. В списке выберите этот сайт и удалите его. Или заблокируйте;

Удалите все сайты, которые показывают уведомления на рабочем столе
- Передвиньте также ползунок в положение «Отключено» в строке «Спрашивать разрешения перед отправкой».

Выключите ползунок «Спрашивать разрешения…»
К сожалению, не все сайты удаётся заблокировать таким путём. Их владельцы делают всё, чтобы как можно чаще показывать нам рекламу. Поэтому мы наблюдаем её повсюду. Если вы не смогли справиться с проблемой на рабочем столе, прочитайте про ПО для удаления подобного рода программ в вашем компьютере в последней главе.
Способ отключения уведомлений в Яндекс Браузере
Чтобы не повторяться — в браузере от Яндекс вам также нужно открыть меню и выбрать пункт «Настройки».

Настройки браузера Яндекс
Далее следуйте этим указаниям:
- Выберите кнопку «Показать дополнительные настройки»;

Выберите кнопку «Показать дополнительные настройки»
- Следующий пункт «Личные данные». В нём вам нужно выбрать кнопку «Настройка содержимого»;

Выберите кнопку «Настройки содержимого»
- В новом окне нужно снова опустить страницу немного ниже и найти блок «Уведомления». В нём поставьте флажок на чекбоксе «Не показывать уведомления»;

Поставьте флажок на пункте «Не показывать уведомления»
- Затем нажмите кнопку «Управление исключениями». И в нём удалите сайты, которые показывают рекламу на вашем ПК.
Подтвердите эти настройки, чтобы они сохранились. Раздражающие уведомления на рабочем столе своего ПК вы больше не увидите.
Вас заинтересует: проверить сайт на мошенничество онлайн.
Программы для удаления рекламы в правом нижнем углу экрана
Если вам не удалось справиться с рекламными блоками на своём компьютере, и она снова отображается, попробуйте применить антивирусные утилиты.
| AdwCleaner | Загрузите и испробуйте эту утилиту, которую можно скачать https://www.malwarebytes.com/adwcleaner/. Она бесплатна, никакие ключи вам не потребуются. |
| Junkware Removal Tool Download | Это ещё одна эффективная утилита, которую вы сможете использовать бесплатно. Доступна по адресу: https://www.malwarebytes.com/junkwareremovaltool/. |
Если убрать всплывающую назойливую рекламу в правом нижнем углу монитора на рабочем столе не выходит, попробуйте также сбросить настройки браузера до значения по умолчанию.
sdelaicomp.ru
Всплывающая реклама в правом нижнем углу, как убрать?
Home » Без рубрики » Всплывающая реклама в правом нижнем углу, как убрать?ЭкономияSavedRemoved 0

Если на экране вашего Windows в правом нижнем углу начали всплывать уведомления с рекламой от различных сайтов – значит в вашем рабочем браузере присутствуют разрешения на уведомления от различных сайтов. В статье мы расскажем, как быстро почистить браузеры Opera, Chrome, Mozilla, Яндекс и убрать такую рекламу в углу.
Отчего появляется реклама в нижнем углу?
При посещении некоторых сайтов, вы наверняка сталкивались с всплывающим вверху окошком «Сайт запрашивает разрешение на показ уведомлений». Если вы нажимали «Разрешить», то сразу же подписывались на автоматические уведомления. Причем, это не всегда показ последних новостей с этого сайта – вы начнете получать банальный спам (игры, казино, лотереи, 18+ и т.д.).

Уведомление на разрешение показа рекламы от сайтов
Все это происходит из-за того, что в настройках браузера создается разрешение (подписка), по условиям которой пользователю начинают транслировать уведомления на рабочем столе Windows. Чаще всего получается такая ситуация: вы уже давно забыли про посещенный ранее сайт, а баннеры в углу продолжает выскакивать.
Важный момент: помимо самого пользователя, который вручную разрешил запускать рекламу, подключить такую подписку могут и вирусы. Об удалении зловредов поговорим ниже.
Владельцам сайтов выгодно размещать предложения о подписках на свои ресурсы. Партнерские сети будут платить им за последующие показы такой рекламы. Деньги за это приходят небольшие, но на поддержку сайта хватает.
Как убрать рекламу в правом нижнем углу пользователям Хрома
Если вы постоянно работаете с Хромом, то разрешения на рекламу прячутся в настройках «Уведомлений»:
- Что бы долго не искать эти настройки, просто скопируйте в адресную строку вот эту ссылку: chrome://settings/content/notifications.
- Пролистайте вниз, к пункту «Разрешения».
- В конце списка увидите все сайты, которые выдают на Рабочем столе рекламу. Напротив них есть три точки, нажмите туда и выберите удалить.

Удаление сайтов из пункта Разрешения в Хроме
Убираем уведомления при работе с Яндекс.Браузером
Если вы работаете с Яндекс браузером, значит уведомления припрятаны в его настройках. Убираются они так:
- Запоминаем, от какого домена приходит реклама. Домен указан на самом рекламном баннере.
- Копируем в адресную строку браузера Яндекс вот эту ссылку: browser://settings/content/notifications.
- Находим и выделяем в списке сайт-источник и удаляем его.

Удаление сайтов из Разрешений в браузере Яндекс
Отключаем рекламу в Mozilla Firefox
Пользователям Мозилы также не составит труда почистить список таких сайтов. Делается это так:
- Копируем в строку адрес данную ссылку: about:preferences#privacy.
- Листаем вниз, где ищем раздел «Разрешения».
- В его списке будет подпункт «Уведомления» – напротив который нажимаем на параметры.
- Все: тут в списке находим рекламный сайт, выделяем его и удаляем.

Удаление сайтов, вызывающих рекламу, через параметры уведомлений
Решение с рекламой для владельцев Opera
Если вы всегда пользуетесь Оперой, то наверняка проблемное разрешение сидит именно в его настройках. Для удаления сайта, который вызывает рекламу в правом нижнем углу, нужно сделать следующее:
- Что бы избежать поисков по настройкам, копируем в адресную строку Оперы вот эту ссылку: opera://settings/content/notifications.
- Вы попадете на страницу редактирования уведомлений, где ниже будет пункт «Разрешения».
- Тут в списке ищем нужный нам сайт и через три точки удаляем его.

Отключение рекламы в настройках разрешений Оперы
Нужно ли проверять все антивирусами?
После этих всех манипуляций проблема с всплывающей в правом нижнем углу рекламой исчезнет. Но если через некоторое время рекламка начнет снова выскакивать – рекомендую прогнать компьютер через сканеры популярных антивирусов. Например, хорошо себя зарекомендовал Kaspersky Removal Tool. Помимо этого имеются AdwCleaner, MalwareBytes, Dr.Web CureIt! и др. Также советую после такой проверки выполнить смену паролей, на важных аккаунтах, которые подвязаны в рабочем браузере.
aydasite.ru
Как убрать или заблокировать рекламу с рабочего стола?
Информационные технологии не устают удивлять пользователей своим стремительным развитием. Но иногда их назойливость провоцирует и негативные эмоции. Многим знакома ситуация, когда при включении компьютера ожидаемая загрузка рабочего стола не осуществляется в привычном режиме, а сопровождается неожиданной, а иногда и неприличной рекламой. Безусловно, выявив такой «сюрприз», большинство пользователей желают поскорее узнать, как убрать рекламу с компьютера.
Причины и пути проникновения рекламы
Пользователь достаточно часто сам пропускает вредоносную рекламу, которая мгновенно устанавливается на компьютере. Заражение происходит тогда, когда владелец ПК не осознаёт важности совершения некоторых действий. В связи с этим всем полезно будет знать, по каким причинам могут появляться рекламные блоки. И уже только после этого можно ознакомиться с информацией, как убрать рекламу с рабочего стола.

Надоедливая реклама способна вывести из себя даже самого терпеливого человека
Как происходит заражение ПК
Пребывая в поиске чрезвычайно важной информации, пользователь совершает переходы с одного сайта на другой. В некоторых случаях срабатывает антивирусник, предупреждая о возможной угрозе. Если проигнорировать такие предупреждения или же вообще отключить установленный на компьютере антивирусник, чтобы он не мешал осуществлять поиск, может произойти неприятное заражение операционной системы вредоносным ПО.
На рабочем столе навязчивая реклама может появиться, когда владельцу ПК понадобилось активировать ранее скачанную программу, расширить её возможности. Чаще всего для решения таких задач приходится скачивать и запускать специальные кряки, под видом которых могут успешно маскироваться злополучные вирусы.
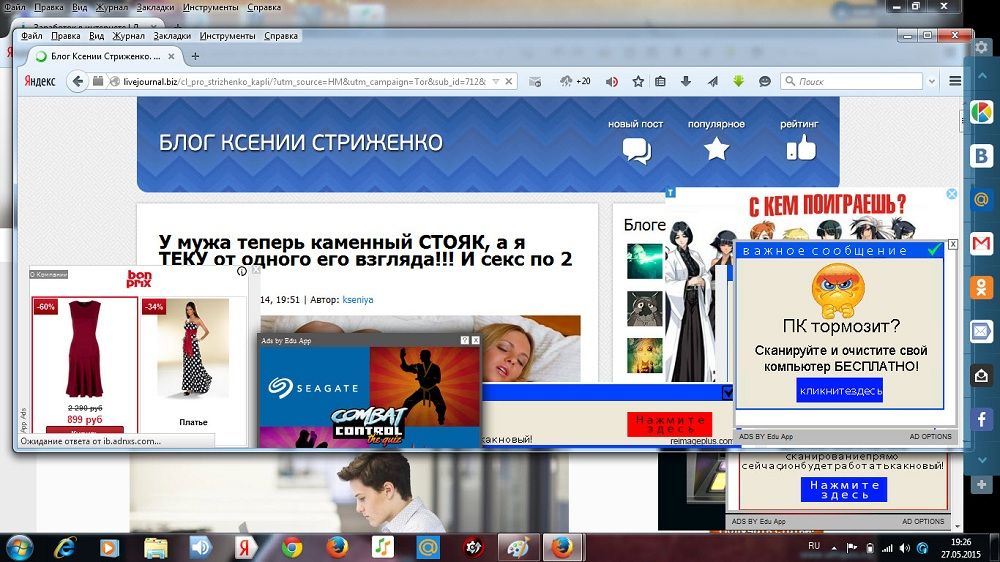
Всплывающую рекламу можно «подцепить» на свой компьютер даже в тех случаях, когда пользователь скачивает лишь безобидные, на первый взгляд, рефераты или книги. К сожалению, даже в такие материалы безжалостно внедряются вредоносные коды.
Практика показывает, что на рабочем столе появляется рекламный баннер и после поступившего из социальных сетей предложения обновить Flash Player, без которого невозможно вести речь о комфортном прослушивании аудио или просмотре фильмов.
Как видим, путей заражения компьютера великое множество, перечислить все просто невозможно. Опытные пользователи рекомендуют в целях безопасности пользоваться только проверенными ресурсами, систематически обновлять антивирусные программы, доверять их предупреждениям.
Способы удаления рекламного блока
Если же всё-таки не удалось избежать печального заражения, и на рабочем столе компьютера приходится наблюдать всплывающую рекламу, следует сосредоточиться на проблеме. Не подвергаться панике, а изучить советы опытных людей, как убрать рекламу на рабочем столе компьютера. Тем более, что способов, как это осуществить, можно найти предостаточно.
Удаление через реестр
Желание убрать всплывающую рекламу однозначно появляется у каждого владельца ПК, поскольку она совершенно не позволяет выполнять никаких действий. Реклама располагается поверх всех окон и, невзирая ни на какие активные действия, не закрывается и не сворачивается.
В текстовом сообщении рекламного блока можно увидеть информацию, в которой содержится предложение перечислить некоторую сумму или отправить sms с определённым кодом. Идти на поводу у вымогателей нельзя, поскольку, перечисляя на их счёт деньги, пользователи сами поощряют их противоправную деятельность. Но самое страшное заключается в том, что, перечислив даже очень большие суммы денег, отключить всплывающую рекламу всё равно не удастся, поскольку в ответ всё равно не придёт sms со спасительным кодом.
В связи с этим лучше рассчитывать на собственные силы. И приложить небольшие усилия, подкреплённые полученными знаниями о том, как отключить рекламу на компьютере.
Поскольку в системе ничего невозможно проделать, даже вызвать «Диспетчер задач», необходимо осуществить перезагрузку. В момент запуска важно нажать F8, чтобы войти в безопасный режим работы компьютера.

Если вредоносный код оказался настолько силён, что не позволяет даже заходить в безопасный режим, необходимо на диск или флешку записать версию Live CD, в которой обязательно присутствует редактор реестра.
Все последующие действия, перечисленные в инструкции, как убрать всплывающую рекламу на компьютере, будут идентичны.
После того как удалось запустить рабочий стол в безопасном режиме или с диска Live CD, необходимо зайти в «Пуск». В поисковой строке, расположенной в нижней части, прописать «regedit». Это позволит запустить реестр, в котором следует провести тщательную «ревизию» на предмет обнаружения нежелательного «гостя» в виде рекламного баннера.
Особенно тщательно следует изучить ветвь реестра, пройдя по указанному пути: HKEY_LOCAL_MACHINE\Software\Microsoft\Windows NT\CurrentVersion\Winlogon.
По правую сторону открытого окна будут перечислены все параметры, которые содержатся в этом реестре. Внимательно необходимо посмотреть на такой параметр, как Shell, напротив которого допускается только запись «explorer.exe». А напротив Userinit разрешается только запись «C:\Windows\system32\userinit.exe».
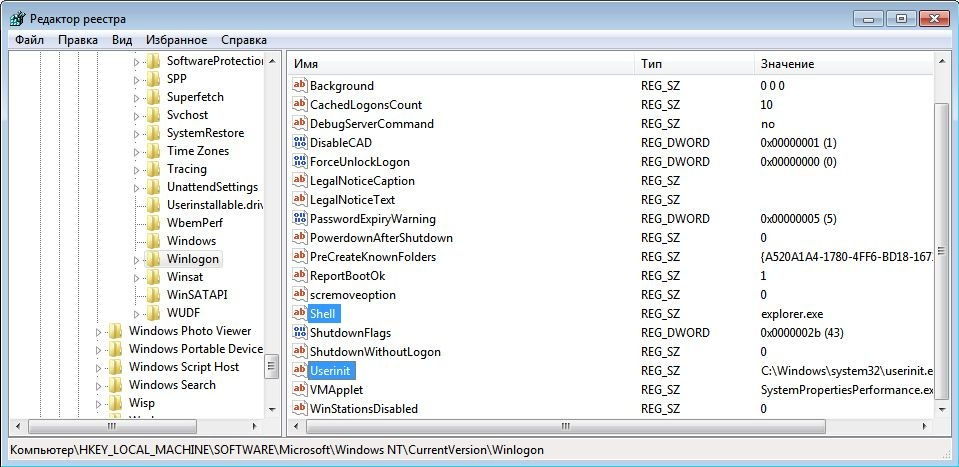
Когда в реестре обнаружено что-то иное, необходимо кликнуть правой клавишей мыши по параметру, выделяя его и вызывая дополнительное меню, в котором нужно кликнуть по строке «Изменить». Осуществив это, появится возможность редактировать реестр, поэтому следует вытереть всё ненужное.
После проделанных манипуляций реестр закрывается, вновь осуществляется перезагрузка. При правильном выполнении всех рекомендаций всплывающую рекламу на рабочем столе пользователь больше не увидит, поскольку проделанными действиями ему удаётся отключить и убрать злополучный баннер.
Удаление при помощи кода
Некоторые пользователи, опасаясь, что им будет сложно проделать описанные в инструкции действия, предпочитают просто переустановить систему. Действительно, переустановка Windows позволяет решить проблему, но такой способ сопровождается значительной потерей времени. Ведь сама система устанавливается не за пять минут, а после этого ещё требуется установить драйвера и минимальный пакет программного обеспечения, в котором пользователь нуждается каждый день. В связи с этим прибегать к такому способу необходимо только в самых экстренных случаях, когда ни один способ не помог решить проблему.
Вредоносные программы разрабатывают программисты, преследуя определённые цели. Чаще всего алчные, желая разбогатеть при минимальной затрате физических сил. Однако другие программисты направляют все свои знания и усилия на создание кода разблокировки таких программ.
Если пользователь обнаружил на рабочем столе рекламу, можно зайти с другого компьютера на официальные сайты антивирусных компаний Касперского или Dr.Web. Там техническая поддержка предлагает коды, позволяющие осуществить разблокировку и убрать баннер с рабочего стола.
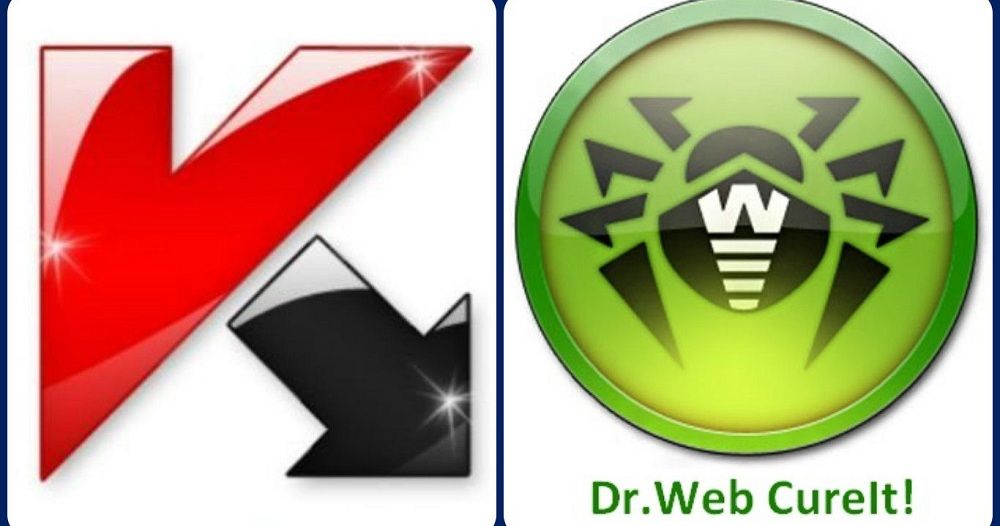
Помимо этого, эти же антивирусные компании предлагают просканировать систему на предмет обнаружения вредоносных программ.
Вирусы чаще всего находят себе пристанище во временных файлах. Именно поэтому опытные пользователи рекомендуют почаще производить очистку временных файлов, тем самым облегчая работу операционной системе и предотвращая заражения её вирусами.
Итак, обезопасить компьютер от заражения от появления рекламы на рабочем столе можно, проявив осторожность при скачивании материалов с веб-ресурсов. Не следует слепо доверять сомнительным источникам, лучше поискать тот ресурс, который пользуется доверием. Если же заражения не удалось избежать, в результате чего на рабочем столе возникла реклама, необходимо воспользоваться полученными знаниями и самостоятельно удалить мешающий баннер.
nastroyvse.ru
Как удалить всплывающие окна | СПАЙВАРЕ ру
В последнее время довольно много пользователей сталкиваются с тем, что на их компьютере начинают выскакивать окна с различной рекламой. Причиной этого может быть заражение компьютера вирусами, троянами и спайваре. Кроме этого, появление навязчивых всплывающих окон с рекламой вызывают так называемые потенциально ненужные программы (PUPs), которые проникают на компьютер вместе с различными бесплатными программами скачанными с файл-обменных сайтов. То есть когда устанавливаете бесплатную программу, например что-нибудь подобное «free download manager» или «free pdf creator», то своими руками заражаете компьютер паразитом, который скрытно находиться в системе, а вся его деятельность сводиться к двум вещам: показывать рекламу и собирать о вас разнообразные личные данные.

Другие признаки заражения компьютера
- Хром, Интернет Эксплорер или Файрфокс показывает окна в которых сообщается об «ошибках Windows»
- Браузер показывает предупреждения о необходимости обновить антивирус, флеш плеер или яву
- Домашняя страница и поисковая система по-умолчанию заменены на другие, которые вы не устанавливали
- Ваша антивирусная программа обнаруживает адваре или заражение компьютера потенциально ненужными программами
- Скорость доступа к Интернету заметно снизилась
Способы очистки вашего компьютера от всплывающих окон
Самостоятельно выполнить пошаговую инструкцию
Обратиться на форум за помощью в удалении всплывающих окон
Пошаговая инструкция, как удалить всплывающие окна в Хроме, Файрфоксе и Интернет эксплорере
Следующая инструкция — это пошаговое руководство, которое нужно выполнять шаг за шагом. Если у вас что-либо не получается, то ОСТАНОВИТЕСЬ, запросите помощь написав комментарий к этой статье или создав новую тему на нашем форуме.
1. Удалить всплывающие окна, деинсталлировав неизвестные и вызывающие подозрение программы
2. Удалить всплывающие окна в Chrome, Firefox и Internet Explorer, используя AdwCleaner
3. Удалить всплывающие окна, используя Malwarebytes Anti-malware
4. Удалить всплывающие окна в Chrome, сбросив настройки браузера
5. Удалить всплывающие окна в Firefox, сбросив настройки браузера
6. Удалить всплывающие окна в Internet Explorer, сбросив настройки браузера
7. Заблокировать появление всплывающих окон и рекламы
1. Удалить всплывающие окна, деинсталлировав неизвестные и вызывающие подозрение программы
Очень важно на начальном этапе лечения проверить список установленных программ и удалить все, которые вызывают у вас подозрение или вообще вам неизвестны. Часть из таких программ могла быть установлена вирусом или трояном и предназначена для генерирования большого колличества всплывающих окон с рекламой.
1.1.Открыть Панель управления
Windows 95, 98, XP, Vista, 7
Кликните по кнопке Пуск. В открывшемся меню кликните по пункту Панель управления. Как показано ниже.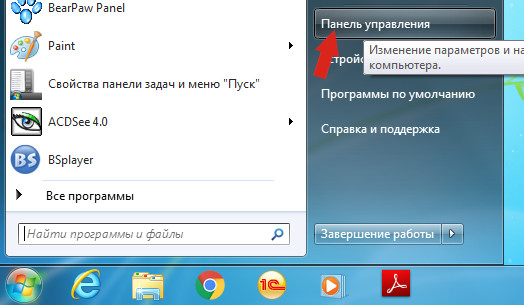
Windows 8
Кликните по кнопке Windows.
В правом верхнем углу найдите и кликните по иконке Поиск.
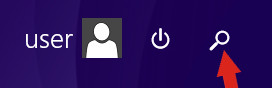
В поле ввода наберите Панель управления.
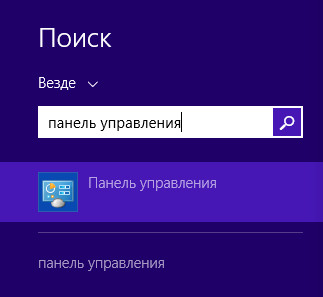
Нажмите Enter.
Windows 10
Кликните по кнопке поиска
В поле ввода наберите Панель управления.
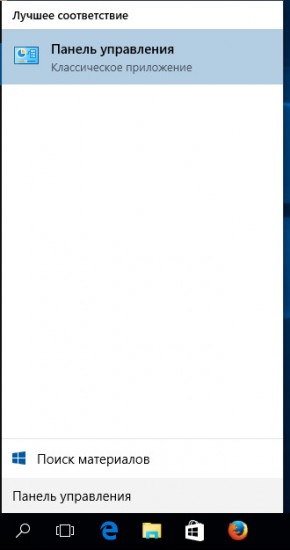
Нажмите Enter.
1.2. Удалить неизвестные и вызывающие подозрение программы
В открывшейся Панели управления выберите пункт Удаление программы.
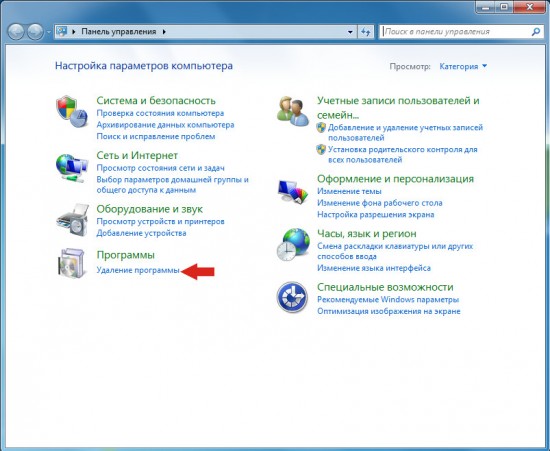
Перед вам откроется список установленных программ. Внимательно его просмотрите и удалите следующие программы:
CiD Help
CiD Manager
весь список
DivoCodec
Download Plugin for Internet Explorer
Lop.com
LOP SEARCH
Messenger plus or messenger plus and client
Download Plugin for Internet Explorer
Bitdownload
Zone Media
WinZix
Search Plugin
Window Search
Window Searching
Bitgrabber
BitRol
Bitdownload
Browser Enhancer
Netpumper
Torrent101
W3player
Ultimate Browser Enhancer
Удалите также все программы которые кажутся вам подозрительными или вы уверены, что сами их не устанавливали. Для удаления программы выберите её из списка и нажмите кнопку Удалить/Изменить.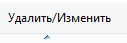
Далее следуйте указаниям Windows.
2. Удалить всплывающие окна в Chrome, Firefox и Internet Explorer, используя AdwCleaner
AdwCleaner это небольшая программа, которая не требует установки на компьютер и создана специально для того, чтобы находить и удалять рекламные и потенциально ненужные программы. Эта утилита не конфликтует с антивирусом, так что можете её смело использовать. Деинсталлировать вашу антивирусную программу не нужно.
Скачайте программу AdwCleaner кликнув по следующей ссылке.
Скачать AdwCleanerСкачано 949695 раз(а)
Версия: 8.0.0
Автор: Malwarebytes, Xplode
Категория: Безопасность
Дата обновления: Ноябрь 26, 2019
После окончания загрузки программы, запустите её. Откроется главное окно AdwCleaner.
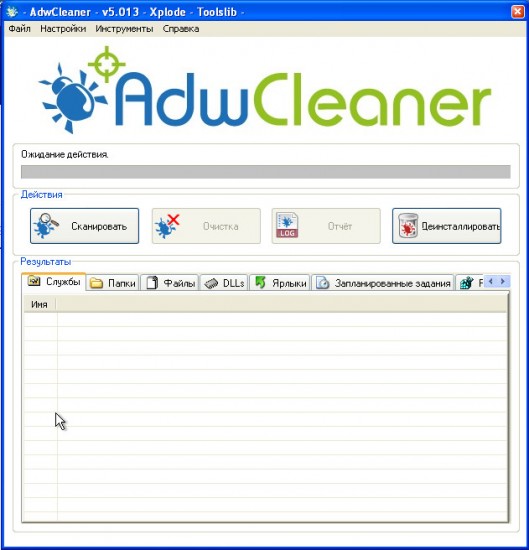
Кликните по кнопке Сканировать. Программа начнёт проверять ваш компьютер. Когда проверка будет завершена, перед вами откроется список найденных компонентов рекламных вирусов и других найденных паразитов.
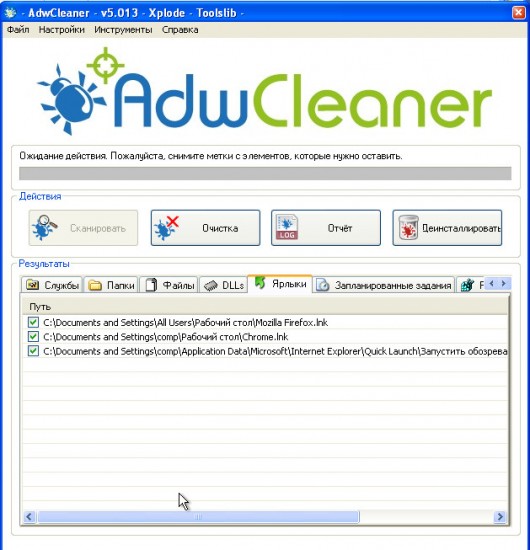
Кликните по кнопке Очистка. AdwCleaner приступ к лечению вашего компьютера и удалит все найденные компоненты зловредов. По-окончании лечения, перезагрузите свой компьютер.
3. Удалить всплывающие окна, используя Malwarebytes Anti-malware
Malwarebytes Anti-malware это широко известная программа, созданная для борьбы с разнообразными рекламными и вредоносными программами. Она не конфликтует с антивирусом, так что можете её смело использовать. Деинсталлировать вашу антивирусную программу не нужно.
Скачайте программу Malwarebytes Anti-malware используя следующую ссылку.
Скачать Malwarebytes Anti-MalwareСкачано 364506 раз(а)
Версия: 3.8.3
Автор: Malwarebytes
Категория: Безопасность
Дата обновления: Июль 25, 2019
Когда программа загрузится, запустите её. Перед вами откроется окно Мастера установки программы. Следуйте его указаниям.
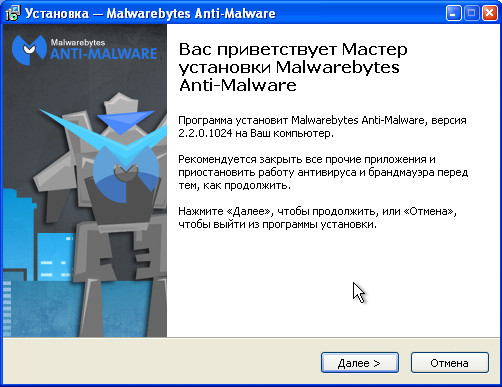
Когда инсталляция будет завершена, вы увидите главное окно программы.
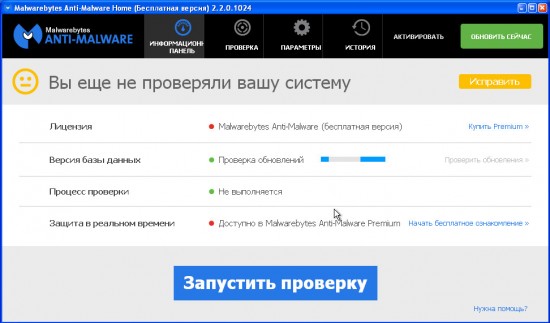
Автоматически запуститься процедура обновления программы. Когда она будет завершена, кликните по кнопке Запустить проверку. Malwarebytes Anti-malware начнёт проверку вашего компьютера.
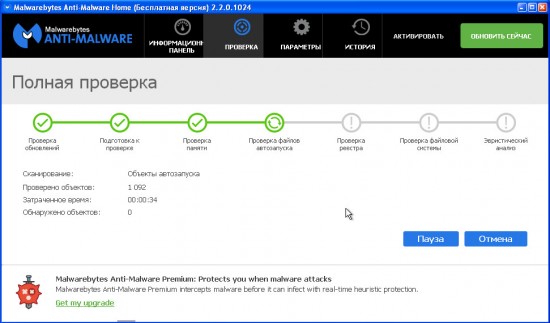
Когда проверка компьютера закончится, Malwarebytes Anti-malware покажет вам список найденных частей вредоносных и рекламных программ.
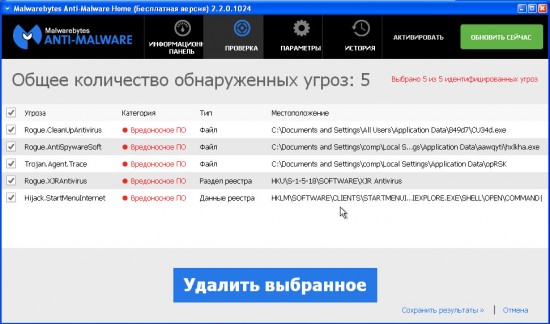
Для продолжения лечения и удаления зловредов вам достаточно нажать кнопку Удалить выбранное. Этим вы запустите процедуру удаления паразитов, которые генерируют всплывающие окна.
4. Удалить всплывающие окна в Chrome, сбросив настройки браузера
Сброс настроек Хрома позволит удалить вредоносные расширения и восстановить настройки браузера к значениям принятым по-умолчанию. При этом, ваши личные данные, такие как закладки и пароли, будут сохранены.
Откройте главное меню Хрома, кликнув по кнопке в виде трёх горизонтальных полосок ( ). Появится меню как на нижеследующей картинке.
). Появится меню как на нижеследующей картинке.
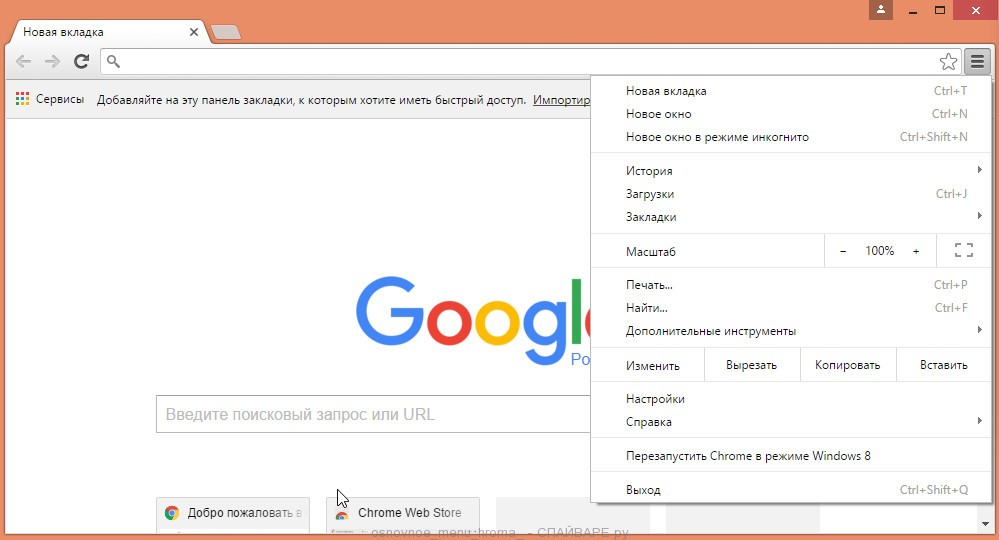
Выберите пункт Настройки. Открывшуюся страницу прокрутите вниз и найдите ссылку Показать дополнительные настройки. Кликните по ней. Ниже откроется список дополнительных настроек. Тут вам нужно найти кнопку Сброс настроек и кликнуть по ней. Гугл Хром попросит вас подтвердить свои действия.
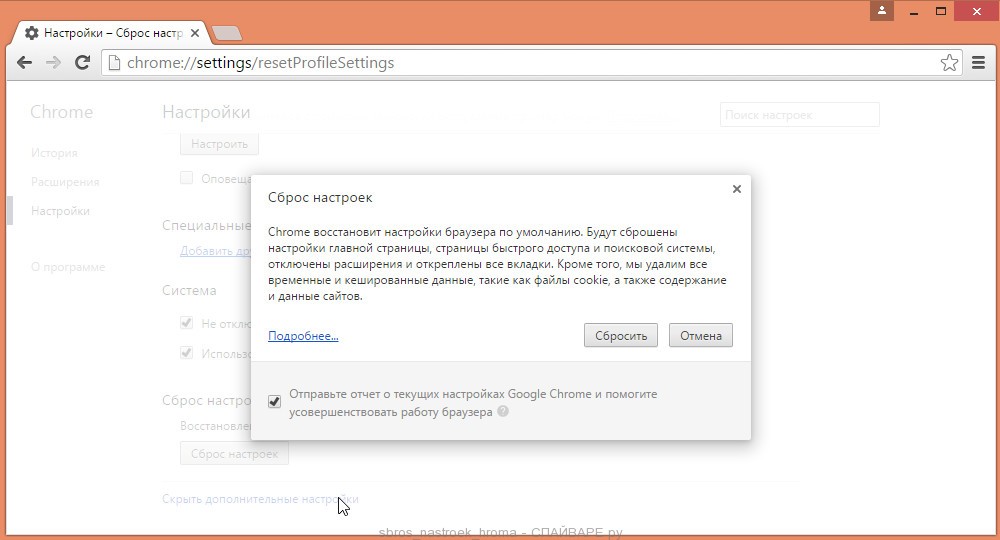
Нажмите кнопку Сбросить. После этого, настройки браузера будут сброшены к первоначальным, что удалит всплывающие окна и навязчивую рекламу.
5. Удалить всплывающие окна в Firefox, сбросив настройки браузера
Сброс настроек Файрфокса позволит удалить вредоносные расширения и восстановить настройки браузера к значениям принятым по-умолчанию. При этом, ваши личные данные, такие как закладки и пароли, будут сохранены.
Откройте главное меню Хрома, кликнув по кнопке в виде трёх горизонтальных полосок ( ). В появившемся меню кликните по иконке в виде знака вопроса (
). В появившемся меню кликните по иконке в виде знака вопроса ( ). Это вызовет меню Справка, как показано на рисунке ниже.
). Это вызовет меню Справка, как показано на рисунке ниже.
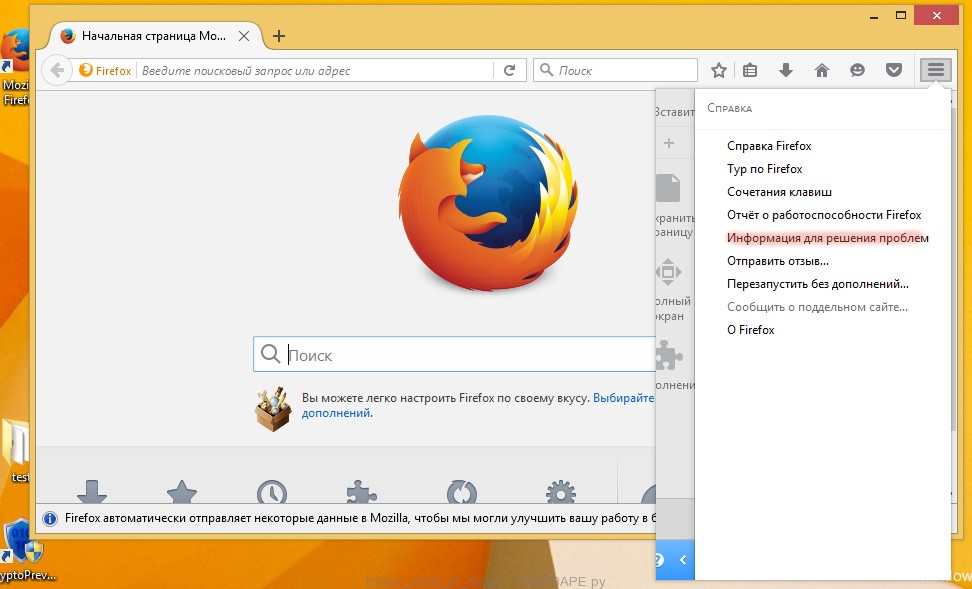
Здесь вам нужно найти пункт Информация для решения проблем. Кликните по нему. В открывшейся странице, в разделе Наладка Firefox нажмите кнопку Очистить Firefox. Программа попросит вас подтвердить свои действия.
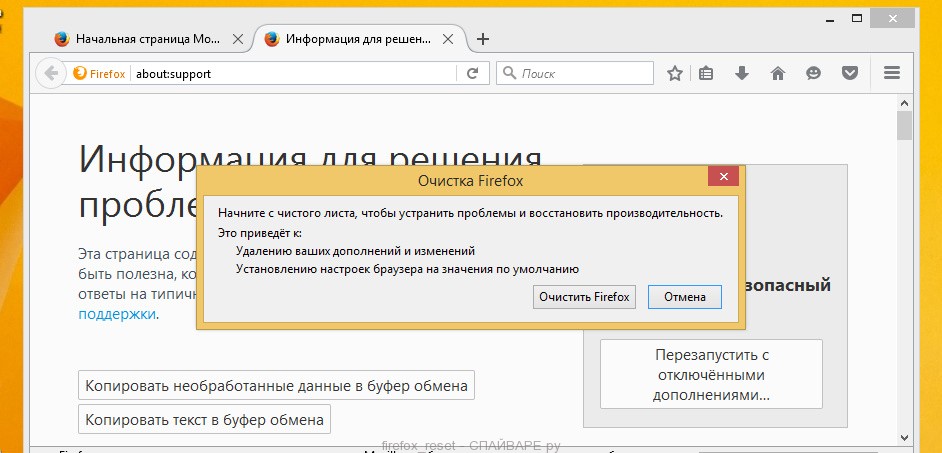
Нажмите кнопку Очистить Firefox. В результате этих действий, настройки браузера будут сброшены к первоначальным. Этим вы удалите всплывающие окна с рекламой.
6. Удалить всплывающие окна в Internet Explorer, сбросив настройки браузера
Сброс настроек Интернет Эксплорера и Эджа позволит удалить вредоносные расширения и восстановить настройки браузера к значениям принятым по-умолчанию.
Откройте главное браузера, кликнув по кнопке в виде шестерёнки (![]() ). В появившемся меню выберите пункт Свойства браузера.
). В появившемся меню выберите пункт Свойства браузера.
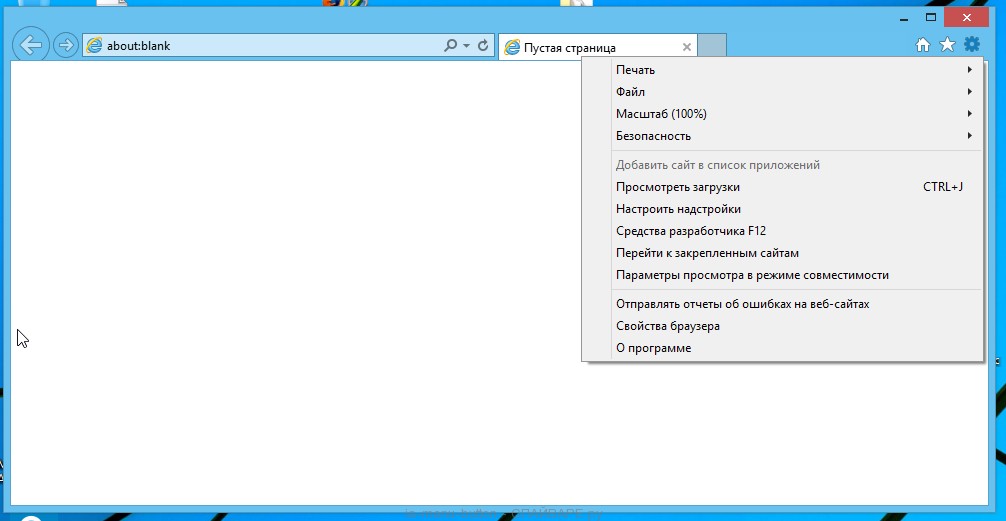
Здесь откройте вкладку Дополнительно, а в ней нажмите кнопку Сброс. Откроется окно Сброс параметров настройки Internet Explorer. Поставьте галочку в пункте Удалить личные настройки, после чего кликните кнопку Сброс.
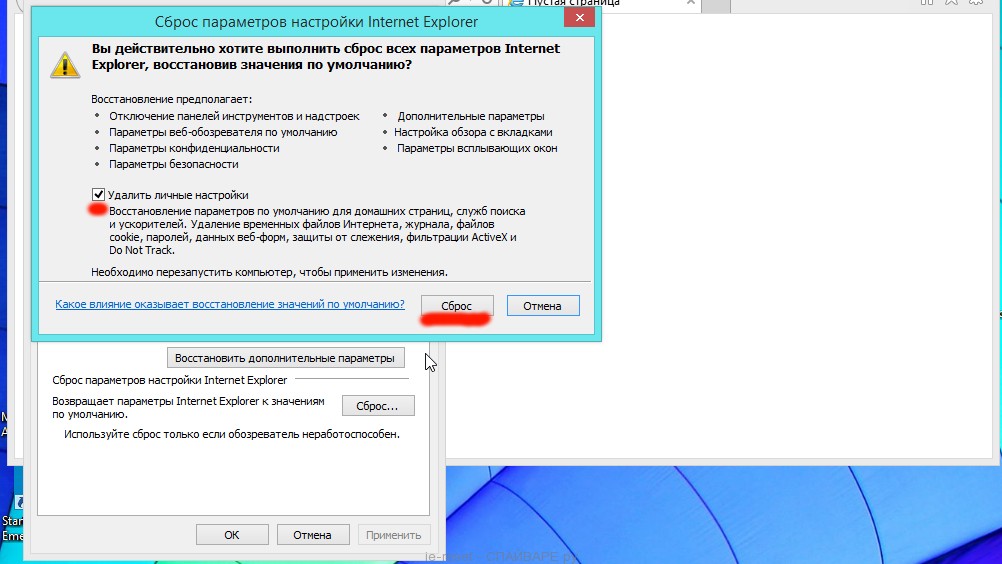
Когда процесс сброса настроек завершиться, нажмите кнопку Закрыть. Чтобы изменения вступили в силу вам нужно перезагрузить компьютер. Таким образом вы сможете избавиться от всплывающих окон с рекламой.
7. Заблокировать всплывающие окна с рекламой
Чтобы повысить защиту своего компьютера, кроме антивирусной и антиспайварной программы, нужно использовать приложение блокирующее доступ к разннобразным опасным и вводящим в заблуждение веб-сайтам. Кроме этого, такое приложение может блокировать показ навязчивой рекламы, что так же приведёт к ускорению загрузки веб-сайтов и уменьшению потребления веб траффика.
Скачайте программу AdGuard используя следующую ссылку.
Скачать AdguardСкачано 178355 раз(а)
Автор: © Adguard
Категория: Безопасность
Дата обновления: Июль 17, 2018
После окончания загрузки запустите скачанный файл. Перед вами откроется окно Мастера установки программы.
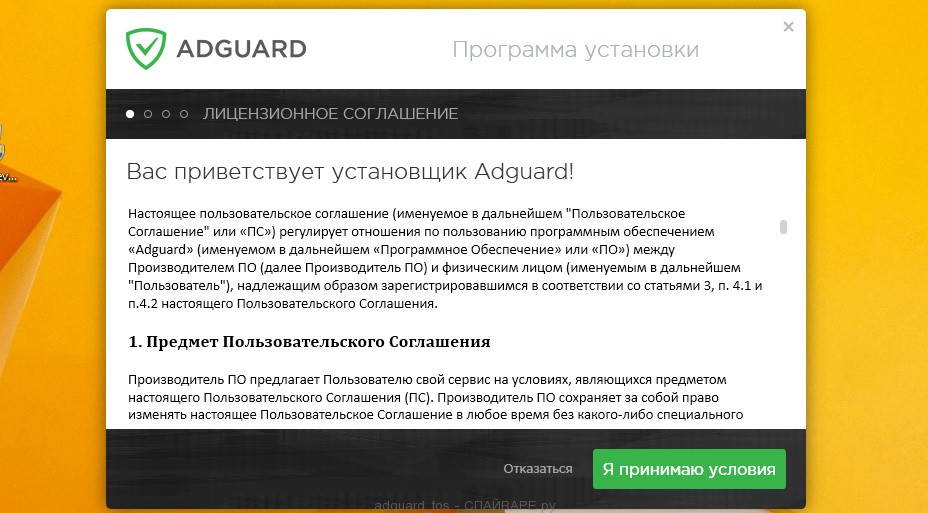
Кликните по кнопке Я принимаю условия и и следуйте указаниям программы. После окончания установки вы увидите окно, как показано на рисунке ниже.
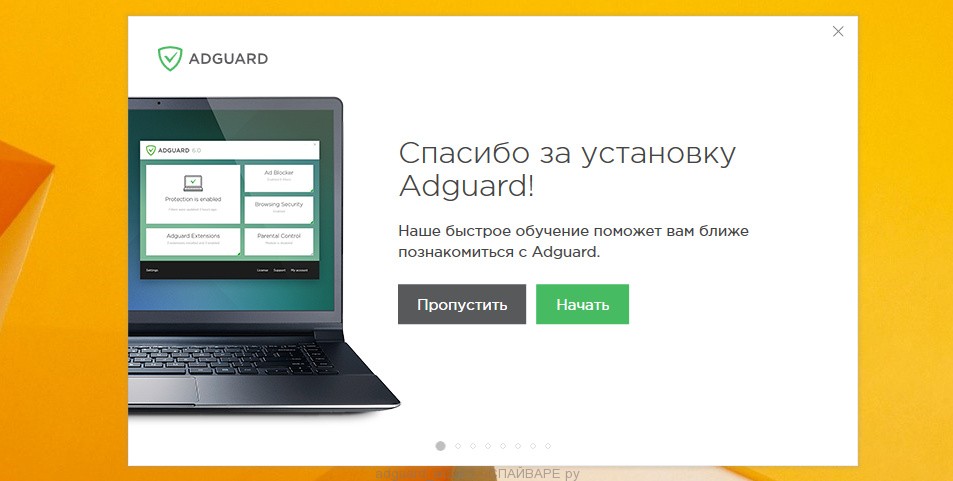
Вы можете нажать Пропустить, чтобы закрыть программу установки и использовать стандартные настройки, или кнопку Начать, чтобы ознакомиться с возможностями программы AdGuard и внести изменения в настройки, принятые по-умолчанию.
В большинстве случаев стандартных настроек достаточно и менять ничего не нужно. При каждом запуске компьютера AdGuard будет стартовать автоматически и блокировать всплывающие окна с рекламой, а так же вредоносные или вводящие в заблуждения веб странички. Для ознакомления со всеми возможностями программы или чтобы изменить её настройки вам достаточно дважды кликнуть по иконке AdGuard, которая находиться на вашем рабочем столе.
Выполнив эту инструкцию, ваш компьютер должен быть полностью вылечен от рекламных баннеров и всплывающих окошек с рекламой в Google Chrome, Mozilla Firefox, Internet Explorer и Microsoft Edge. К сожалению, авторы рекламных вирусов постоянно их обновляют, затрудняя лечение компьютера. Поэтому, в случае если эта инструкция вам не помогла, значит вы заразились новым зловредом, генерирующим всплывающие окна и тогда лучший вариант — обратиться на наш форум.
Для того чтобы в будущем больше не заразить компьютер, пожалуйста следуйте трём небольшим советам
- При установке новых программ на свой компьютер, всегда читайте правила их использования, а так же все сообщения, которые программа будет вам показывать. Старайтесь не производить инсталляцию с настройками по-умолчанию!
- Держите антивирусные и антиспайварные программы обновлёнными до последних версий. Так же обратите внимание на то, что у вас включено автоматическое обновление Windows и все доступные обновления уже установлены. Если вы не уверены, то вам необходимо посетить сайт Windows Update, где вам подскажут как и что нужно обновить в Windows.
- Если вы используете Java, Adobe Acrobat Reader, Adobe Flash Player, то обязательно их обновляйте вовремя.
www.spyware-ru.com
Как избавиться от рекламы на компе, которая постоянно выскакивает
 Очень часто пользователи сталкиваются с проблемой рекламы, которая постоянно выскакивает на их компе. В этой статье мы как раз и поговорим о том, как от нее избавиться. Будет приведен ряд утилит, которые способны найти самые изощренные модули шпионского и рекламного ПО загруженные из интернета. Естественно, они окажутся удаленными бесплатно и навсегда. Итак, приступаем.
Очень часто пользователи сталкиваются с проблемой рекламы, которая постоянно выскакивает на их компе. В этой статье мы как раз и поговорим о том, как от нее избавиться. Будет приведен ряд утилит, которые способны найти самые изощренные модули шпионского и рекламного ПО загруженные из интернета. Естественно, они окажутся удаленными бесплатно и навсегда. Итак, приступаем.
Чаще всего попадаются такие вирусы:
- Вулкан;
- ПариМатч;
- Фаворит;
- Амиго;
- и т. д.
Программы для поиска и удаления вирусов
Всего в нашем перечне будет описано 5 лучших утилит, которые, по сути, являются антивирусами, но с одним отличием. Дело в том, что устанавливать такой софт не нужно, вернее, не нужно использовать на постоянной основе. Сканирование производится единоразово и ПО удаляется с компьютера или ноутбука. С их помощью можно легко убрать все лишнее с ПК.
Malwarebytes Anti-Malware
В первую очередь будет задействована программа от Malwarebytes. Скачать ее можно на официальном сайте. Итак, приступаем.
| Официальный сайт: | https://www.malwarebytes.com/premium/ |
| Разработчик: | Malwarebytes |
| Язык: | Русский |
| Лицензия: | Условно-бесплатная |
- Как только файл будет запущен, в первом окне жмем Далее.
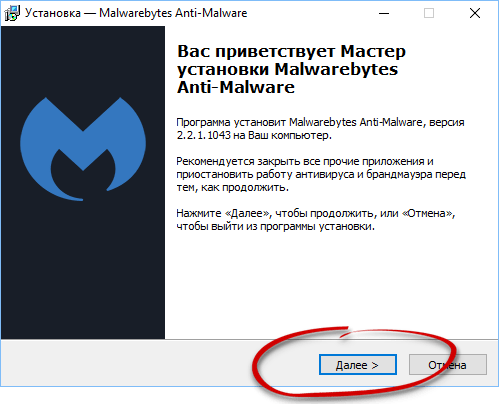
- Затем устанавливаем галочку Я принимаю условия соглашения и опять жмем Далее.
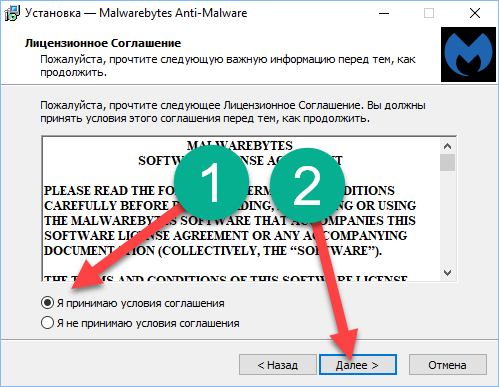
- Указываем путь, по которому будет вестись инсталляция и кликаем по Далее.
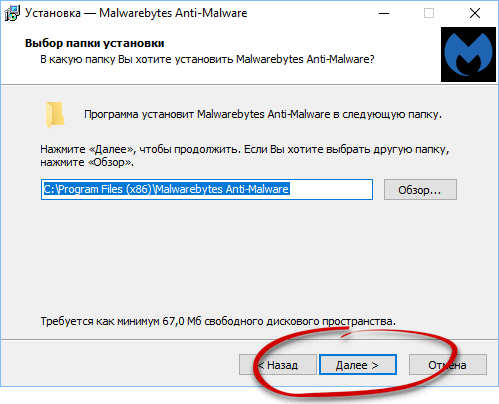
- Следующий шаг предусматривает конфигурацию ярлыков. Тут используем ту же кнопку.
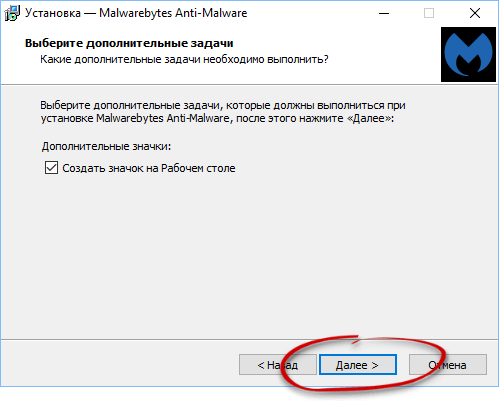
- Дожидаемся окончания инсталляции приложения на PC.
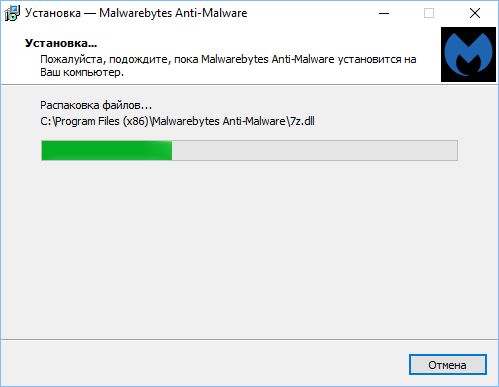
- Установка завершена, нам остается лишь запустить программу.
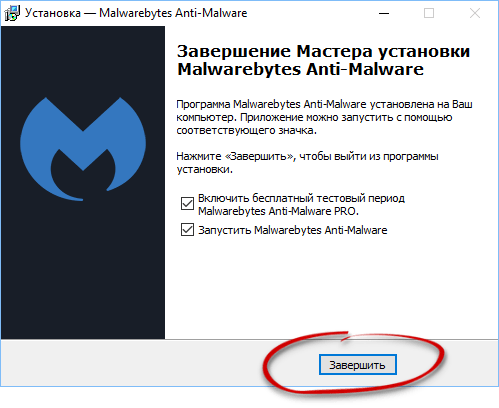
- После того как приложение будет установлено, можно приступить непосредственно к поиску вирусов. Запустите программу и начните сканирование.
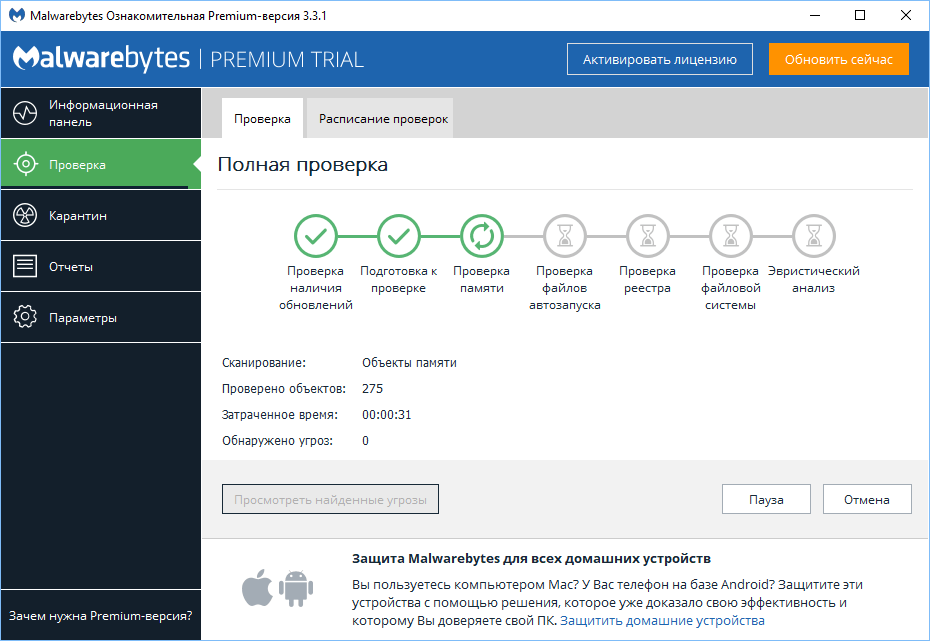
- Для того чтобы просмотреть результаты, нажмите соответствующую кнопку.

Осталось лишь поместить найденные вирусы в карантин и ваш ПК в безопасности.
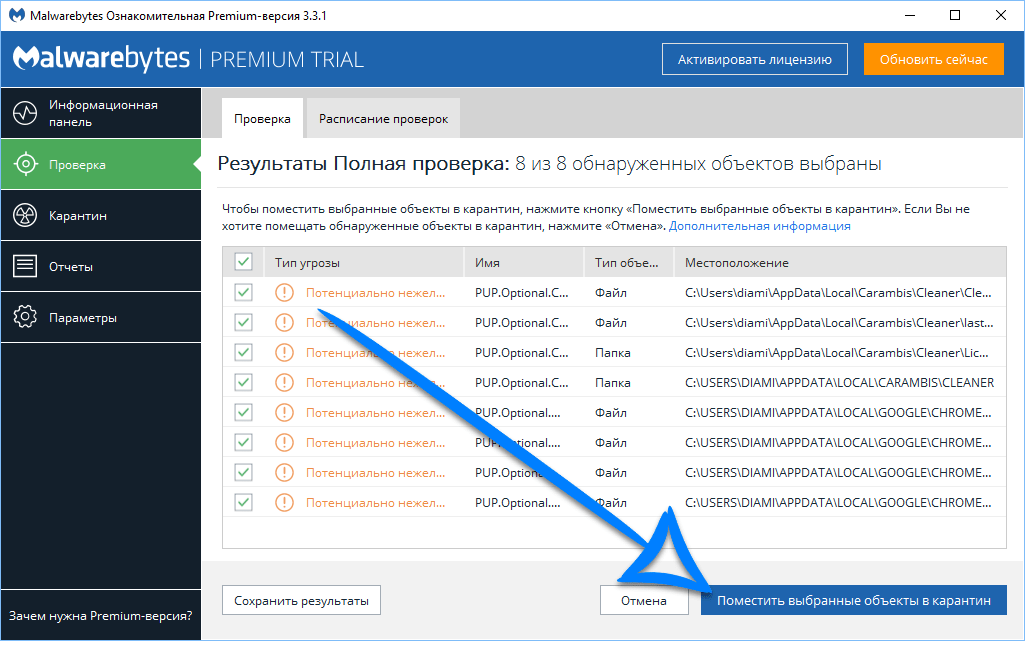
После завершения сканирования программу нужно удалить. Делается это через панель управления Windows и трудностей не вызывает.
HitmanPro
Следующая программа тоже очень хорошо себя зарекомендовала. Это знаменитый Hitman Pro от Mark Loman. Давайте разбираться как работать с утилитой.
| Официальный сайт: | https://www.hitmanpro.com/en/hitmanpro.aspx |
| Разработчик: | Mark Loman |
| Язык: | Русский |
| Лицензия: | Условно-бесплатная |
- Сначала, естественно, загружаем последнюю русскую версию программы с ее официального сайта. Затем запускаем полученный файл и жмем кнопку Дальше.
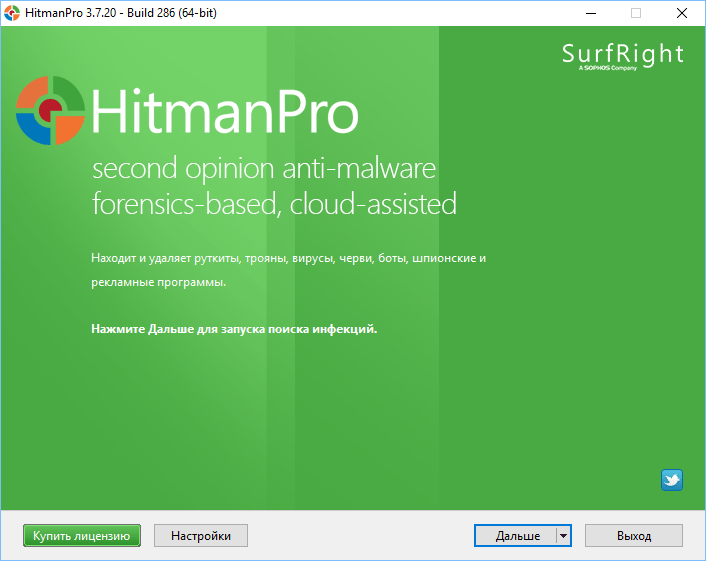
- Принимаем лицензию и двигаемся к следующему шагу.
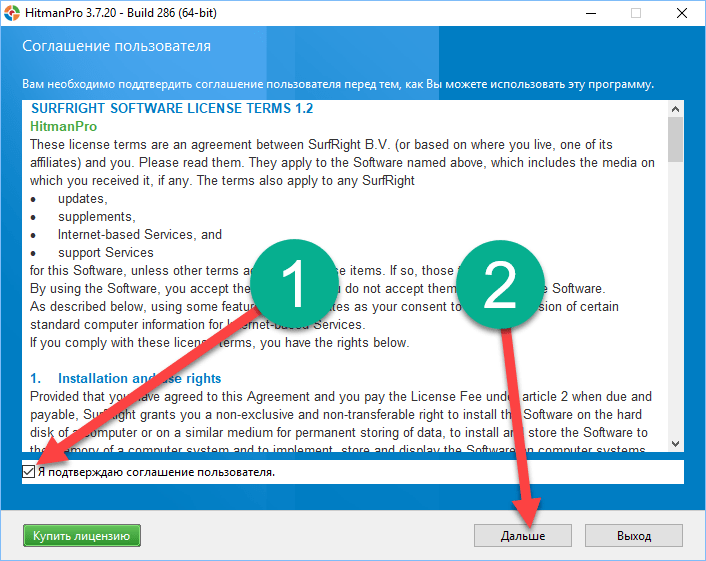
- Отказываемся от установки и выбираем разовый вариант сканирования.
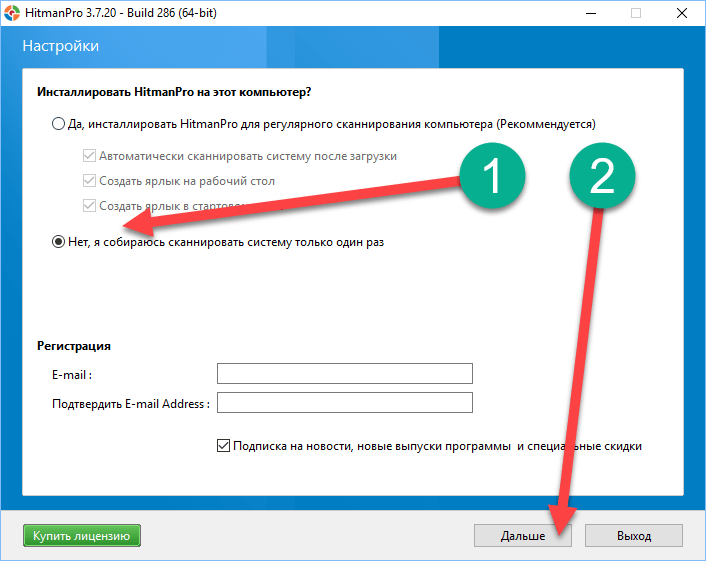
- Ждем пока компьютер будет проверен. Уже на первых порах видны некоторые угрозы.
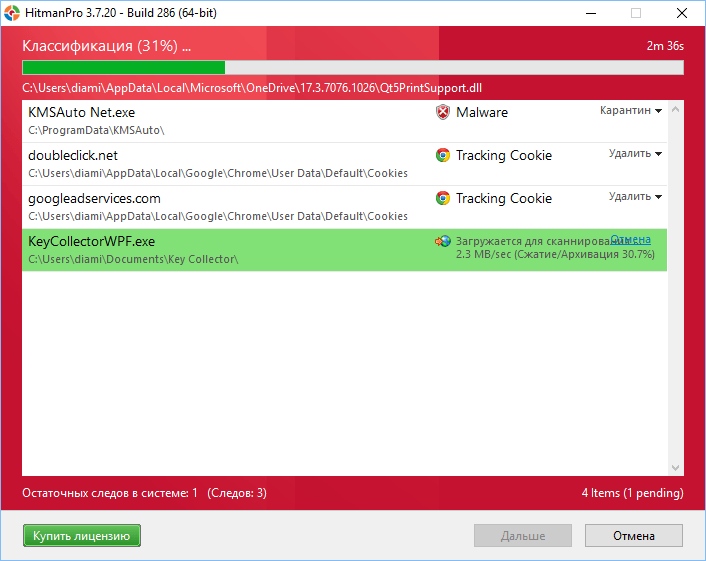
- Когда сканирование будет завершено, необходимо настроить работу с результатами. У каждого пункта есть разворачивающийся список, в котором нужно выбрать подходящий вариант.
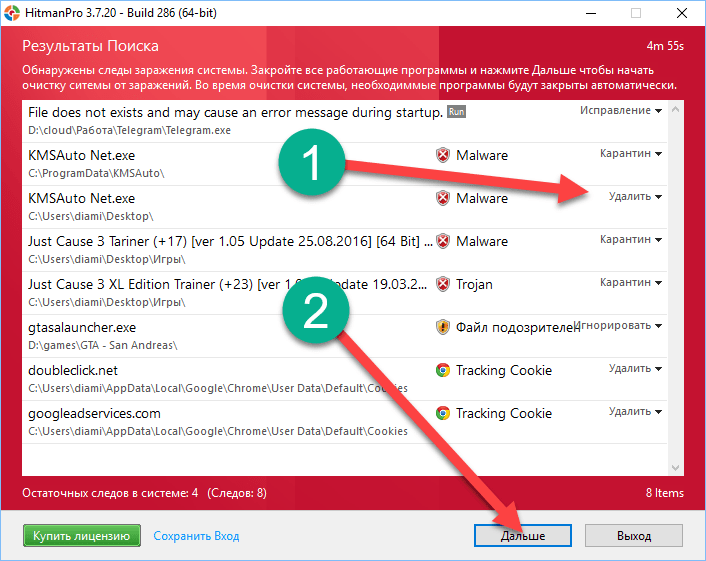
- В результате начнется очистка и в считаные минуты обезопасит ваш ПК от вредоносного ПО. Вам же останется лишь нажать на Выход.

AdwCleaner
Переходим к просто легендарному приложению по поиску рекламных модулей. Это знаменитый AdwCleaner, скачать который можно на официальном сайте. Затем переходим к работе с программой.
| Официальный сайт: | https://toolslib.net/downloads/viewdownload/1-adwcleaner/ |
| Разработчик: | General Changelog Team |
| Язык: | Русский |
| Лицензия: | Бесплатная |
- Сначала жмем Я согласен.
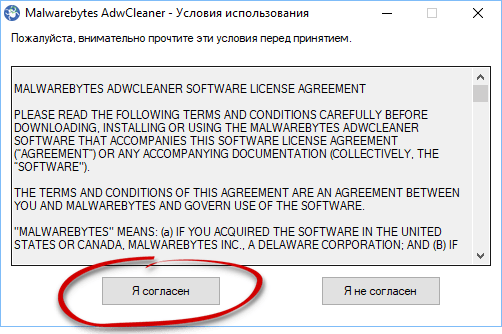
- Потом выбираем отмеченную кнопку. Она запустит проверку ПК.
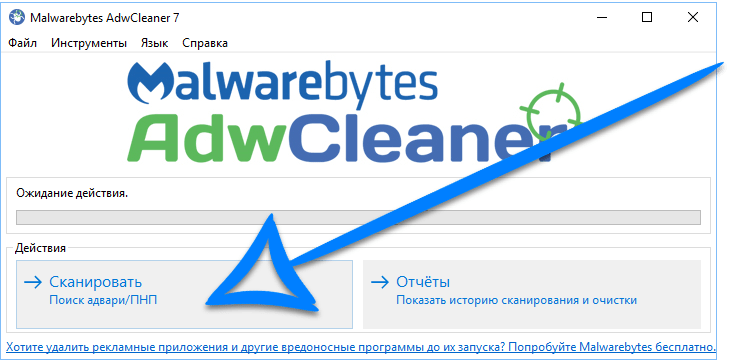
- Начнется проверка, которая потребует некоторого времени.
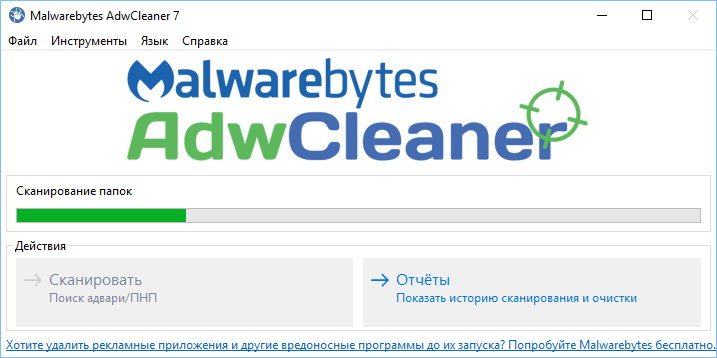
- После сканирования вам будет показан отчет с найденными угрозами.
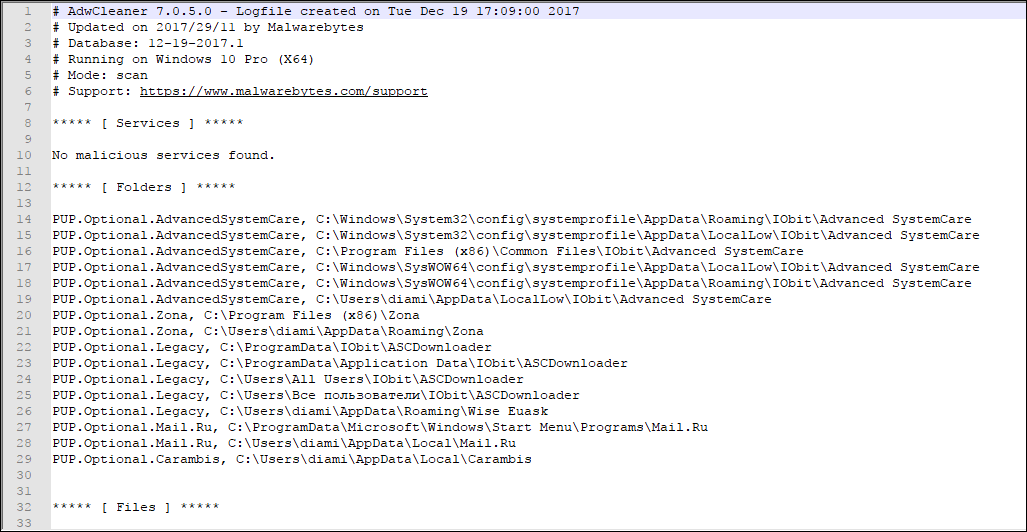
- Для удаления вирусов нужно выбрать таковые в меню ниже и нажать Очистить.
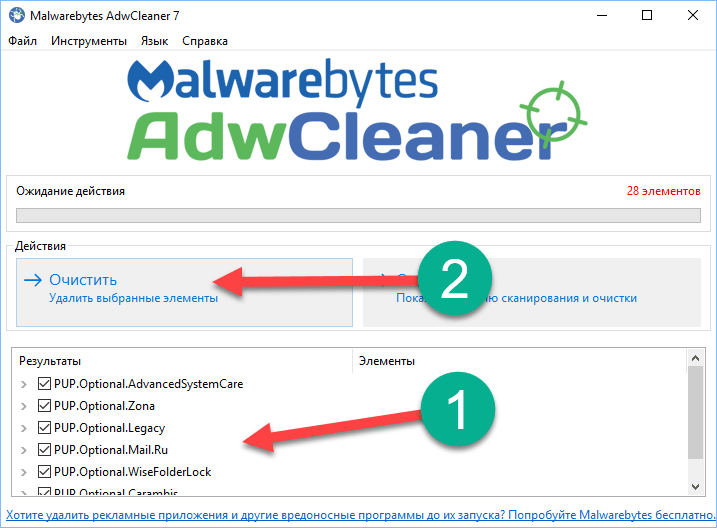
- Нас предупредят о том, что все программы на ПК будут закрыты автоматически и система перезагрузится. Если вы сохранили нужные данные, жмем ОК.
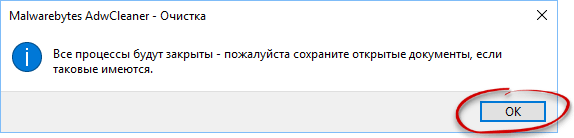
- Далее, жмем Перезагрузить сейчас.
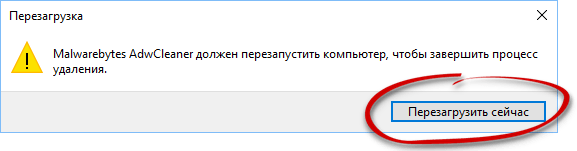
Внимание! Обязательно сохраните все данные работающих программ и закройте их. В противном случае часть файлов может быть утеряна.
Чистилка
Следующий инструмент для очистки Windows XP, Vista, 7, 8 и 10 – это Чистилка. Скачать программу, точно так же, как и другие, можно на ее официальном сайте.
| Официальный сайт: | https://chistilka.com |
| Разработчик: | Чистилка |
| Язык: | Русский |
| Лицензия: | Бесплатная |
- Когда дистрибутив будет получен, запустите его. Установка тут не нужна, просто нажмите кнопку начала сканирования.
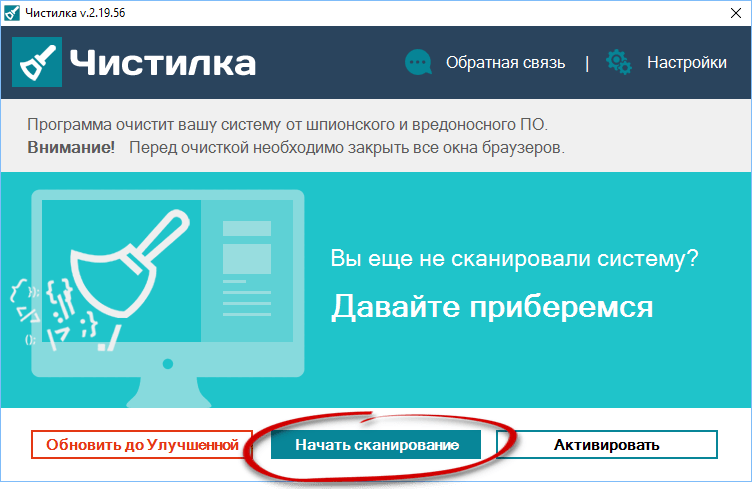
- Ждем окончания процесса
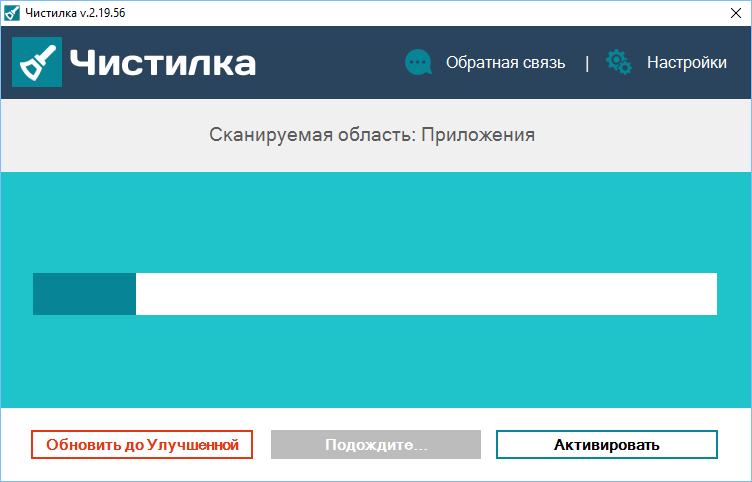
- Видим ряд найденных угроз и кликаем по Обезвредить.
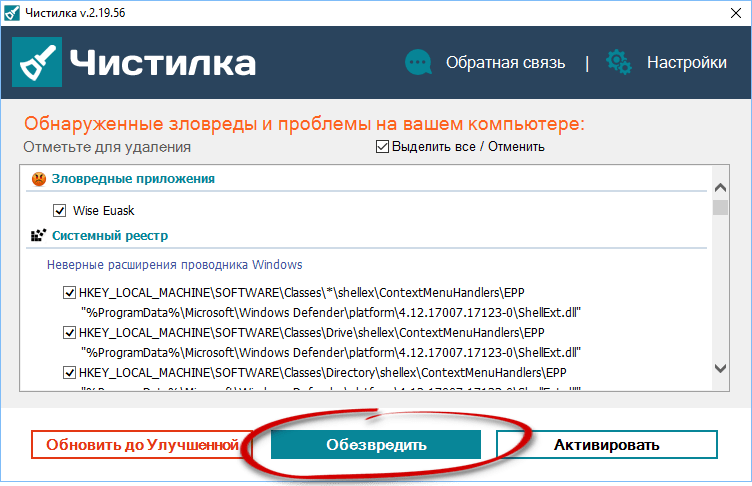
- Очистка не потребует много времени.
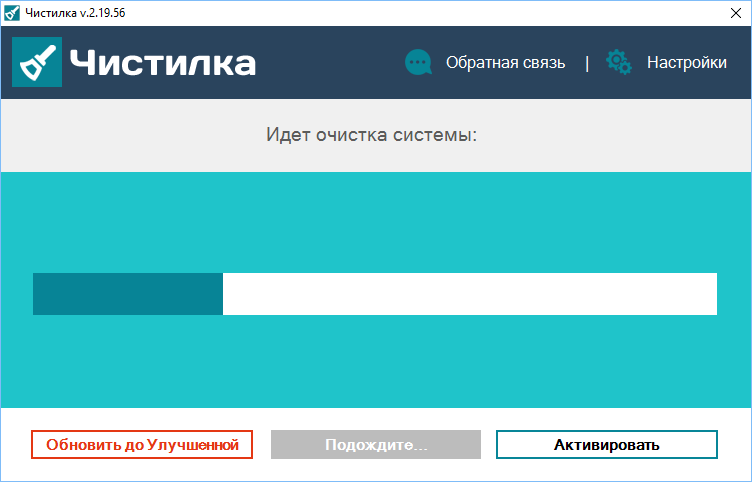
- По окончании нам остается лишь нажать на Готово.
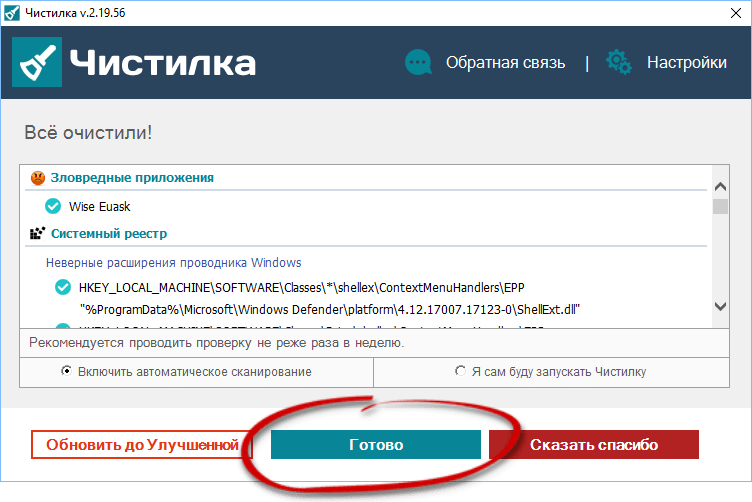
Вот такая простая в работе программа. Но и этого нам мало, давайте рассмотрим еще одну.
SpyBot – Search & Destroy
Данное приложение является разработкой компании Safer-Networking Ltd. По одному названию понятно что основной задачей тут выступает поиск и уничтожение вирусов. Поэтому скачивайте приложение и быстрее к делу.
- Как только инсталлятор будет загружен, запустите его. Для максимально глубокого и полного сканирования жмем пункт меню, отмеченный на скриншоте.
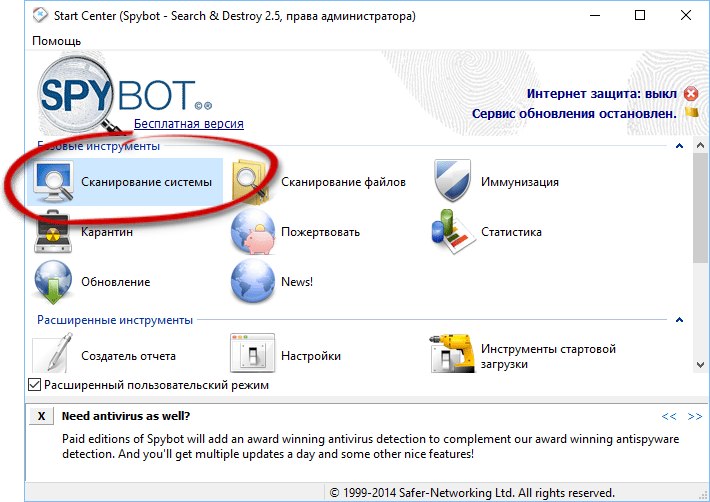
- Далее, выбираем пункт, обведенный красной рамкой.
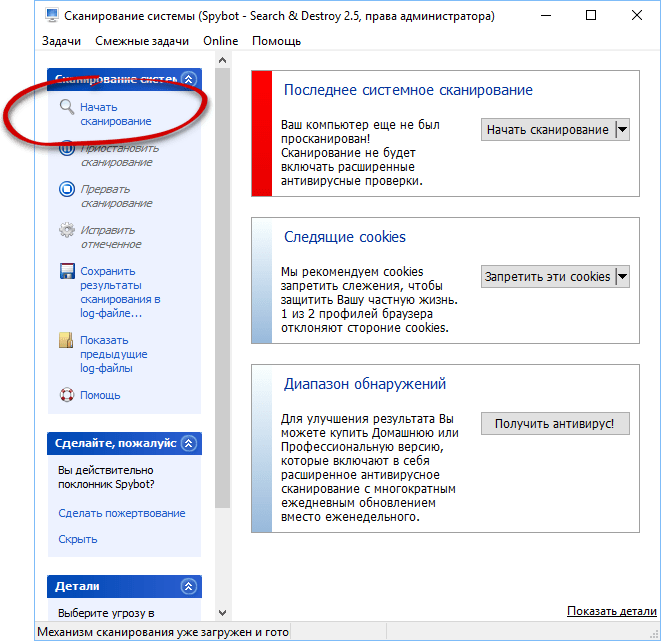
- Проверка началась, ожидаем пока она будет завешена.
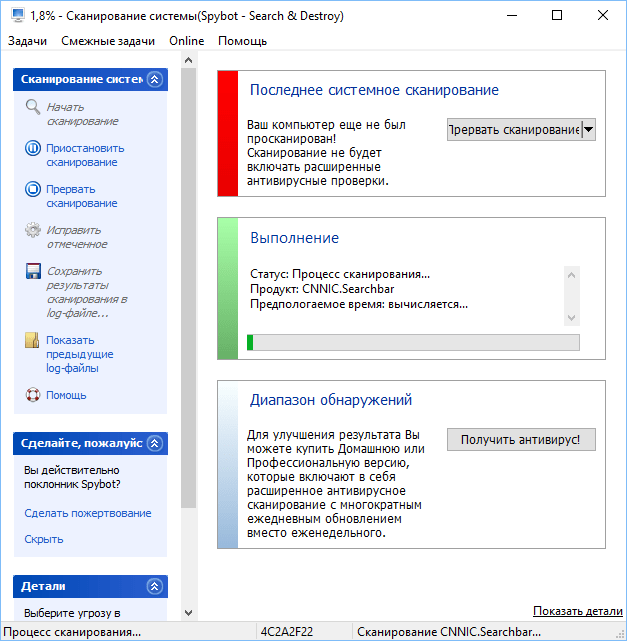
В конце проверки все угрозы будут удалены.
Внимание! Во время сканирования не запускайте какие-либо программы, таким образом, мешая программе работать.
Сброс браузера
Иногда удалить вирусы, засевшие в обозревателе можно его сбросом. Пример очистки мы будем показывать на базе Google Chrome, так как он является наиболее популярным. В других обозревателях, например, Opera, Яндекс.Браузер, Mozilla Firefox, Опера или Safari это тоже можно без труда проделать.
- Переходим к меню обозревателя. В Хроме это иконка с изображением трех точек.
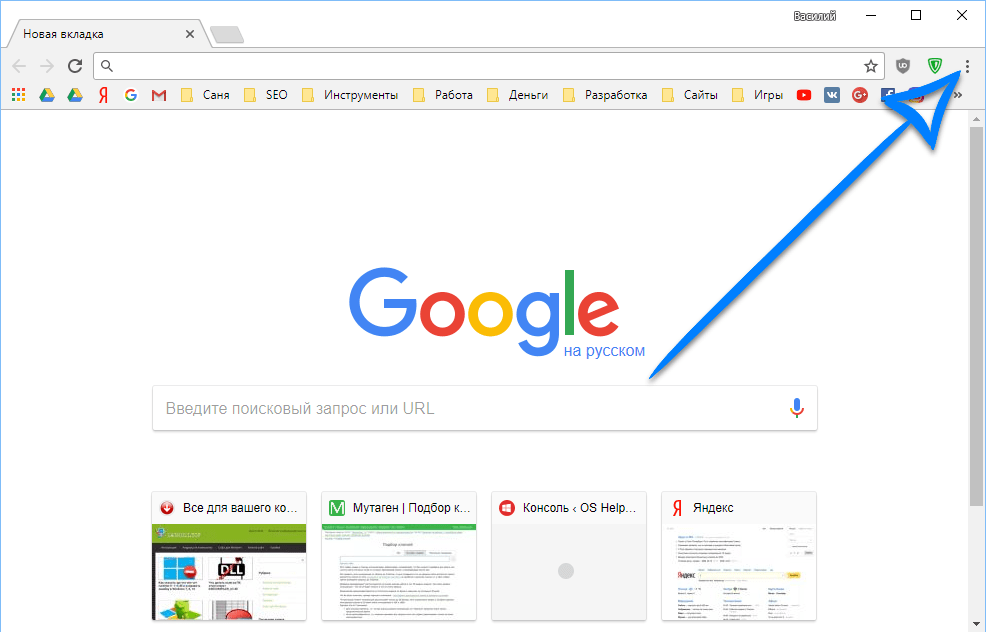
- Затем выбираем пункт настроек.
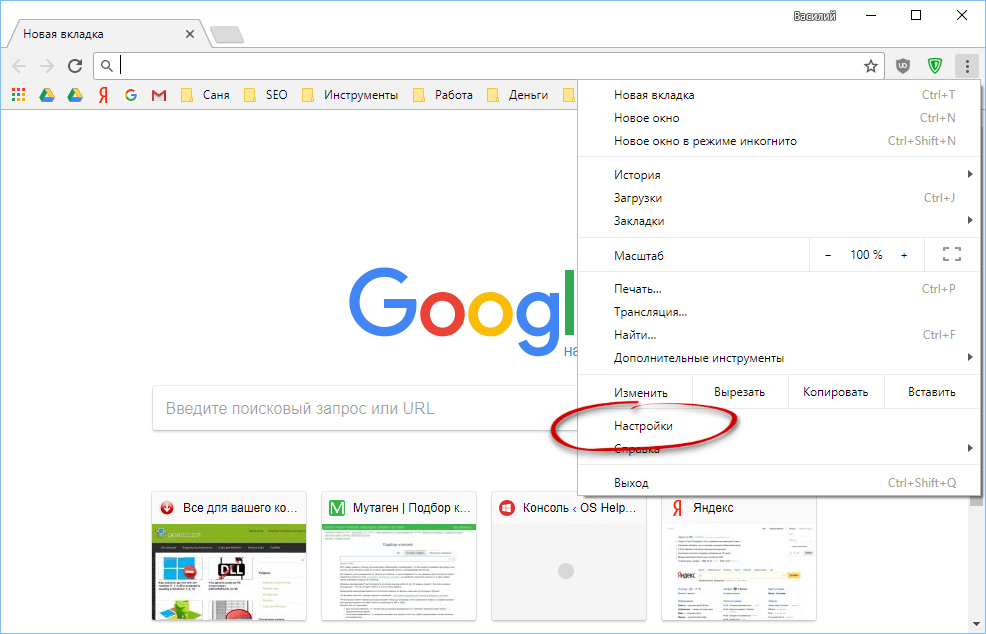
- Прокручиваем контент в самый низ и выбираем обведенный красным пункт.
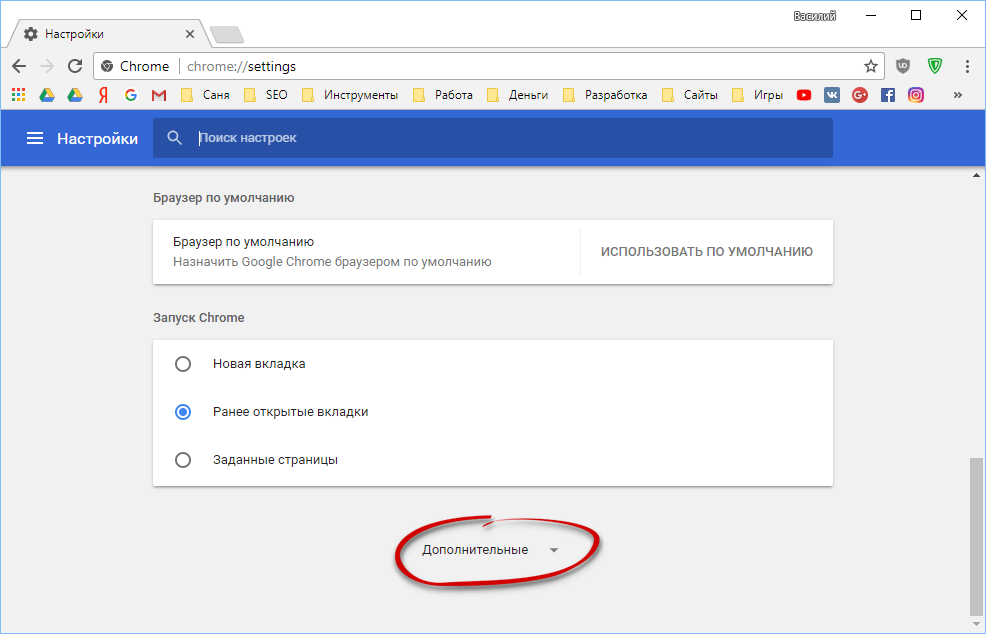
- Кликаем по Сбросить.
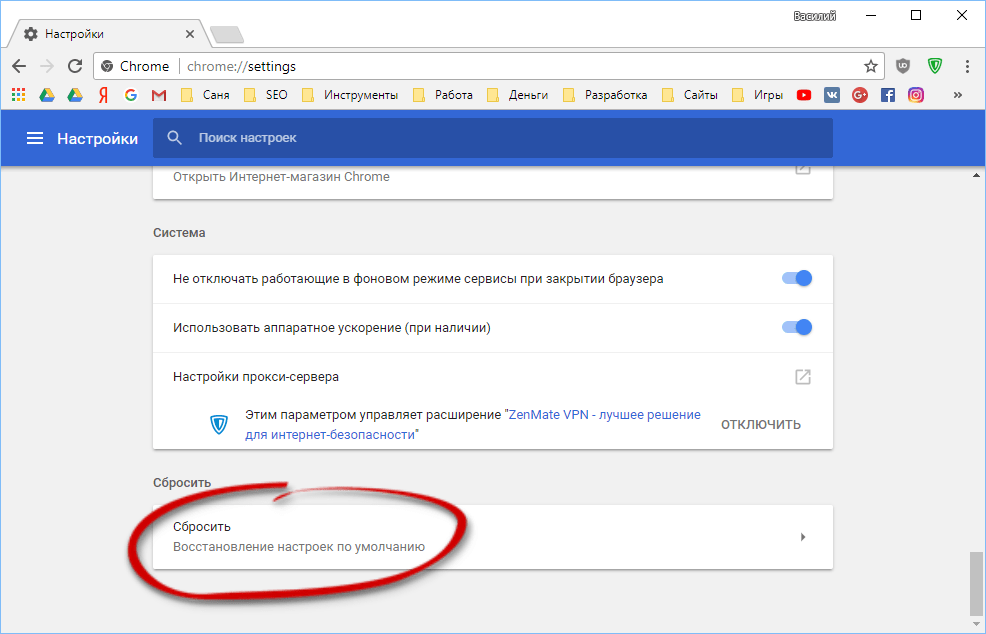
- Подтверждаем намерения нажатием отмеченной кнопки.
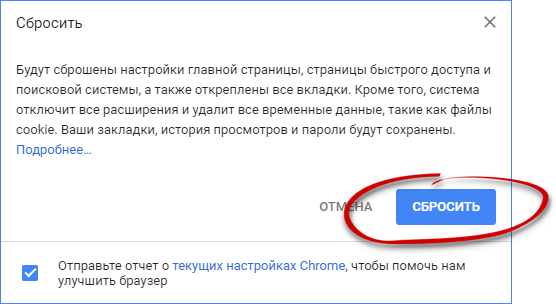
После этого браузер перезапустится и будет избавлен от любого вредоносного кода.
Планировщик заданий
Иногда вирус, который вы подцепили, прописывается и в планировщике заданий. Таким образом, он как бы добавляет себя в автозагрузку причем тайно. Разберемся, как удалить его оттуда.
- Запустить приложение можно при помощи комбинации клавиш Win+R. Когда маленькое окошко откроется, введите в него следующую команду:
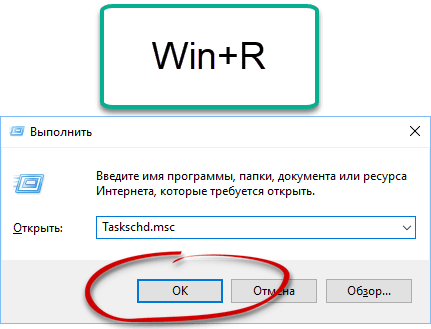
- Тут вы увидите стандартные задачи, среди которых может затеряться и посторонняя. Нам просто нужно будет удалить ее отсюда.
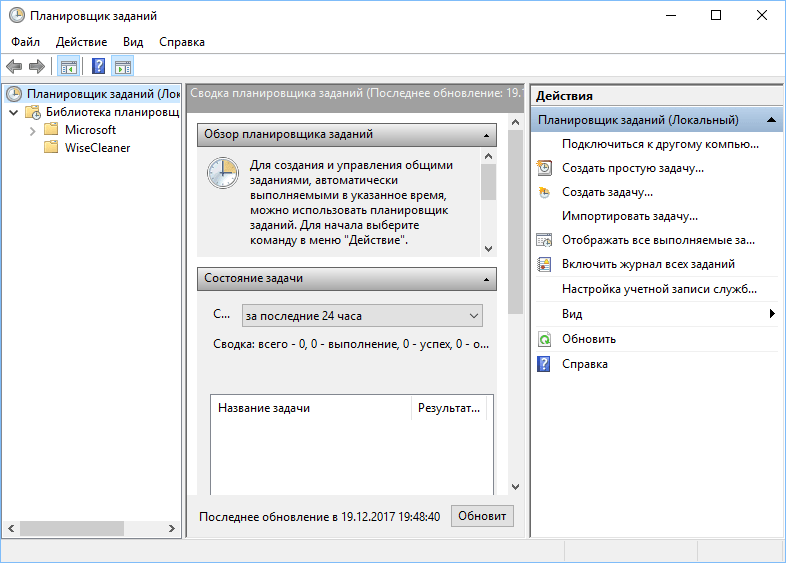
Также вредоносное ПО может гнездиться и в обычном автозапуске. Для удаления его оттуда можно воспользоваться утилитой CCleaner.
Запустите программу, перейдите во вкладку Сервис – Автозагрузка. Тут находится список всех приложений, запускаемых вместе с системой. При желании их можно удалить или полностью отключить.
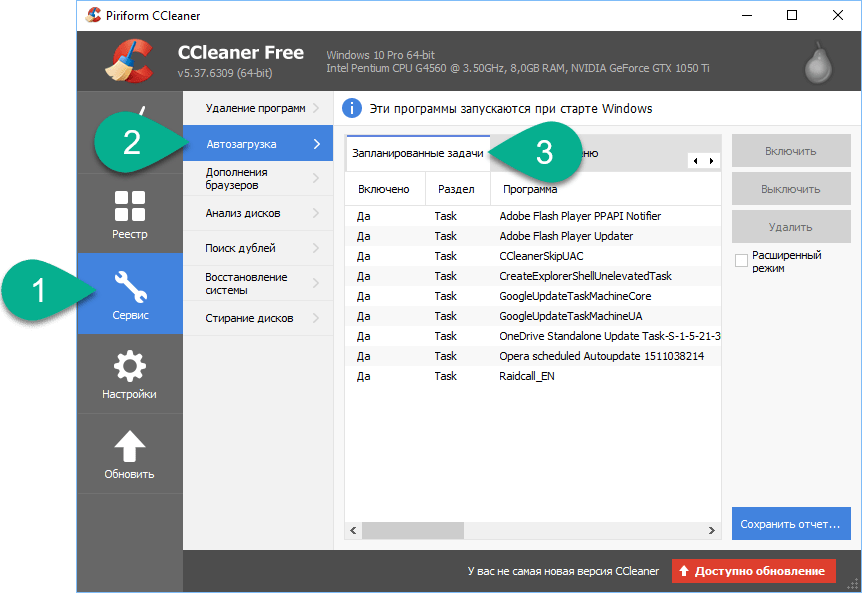
После работы CCleaner обязательно перезагрузите ПК.
Удаление расширений
Очень часто реклама и шпионские модули появляются в браузере под видом расширений, а точнее, вместе с ними. Рассмотрим, как удалить надоевшие вирусы и оттуда.
Опять же, инструкция будет показана на примере Google Chrome. В других обозревателях действуйте по аналогии.
- В браузере переходим в его главное меню, выбираем подпункт Дополнительные инструменты, а затем Расширения.
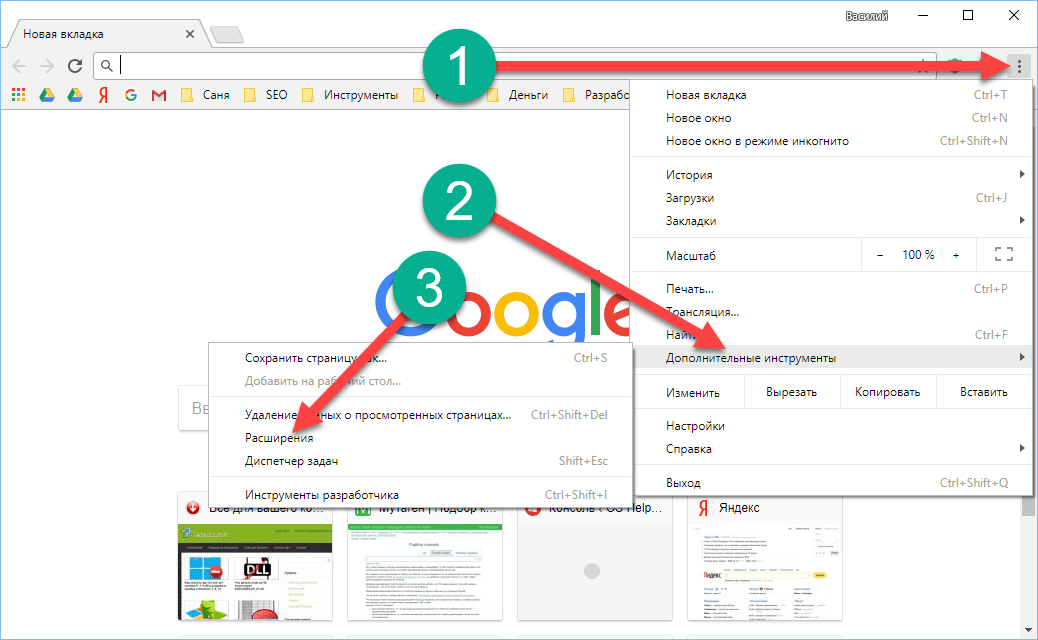
- Это наши плагины, если вы увидите тут что-то постороннее, смело удаляйте его.
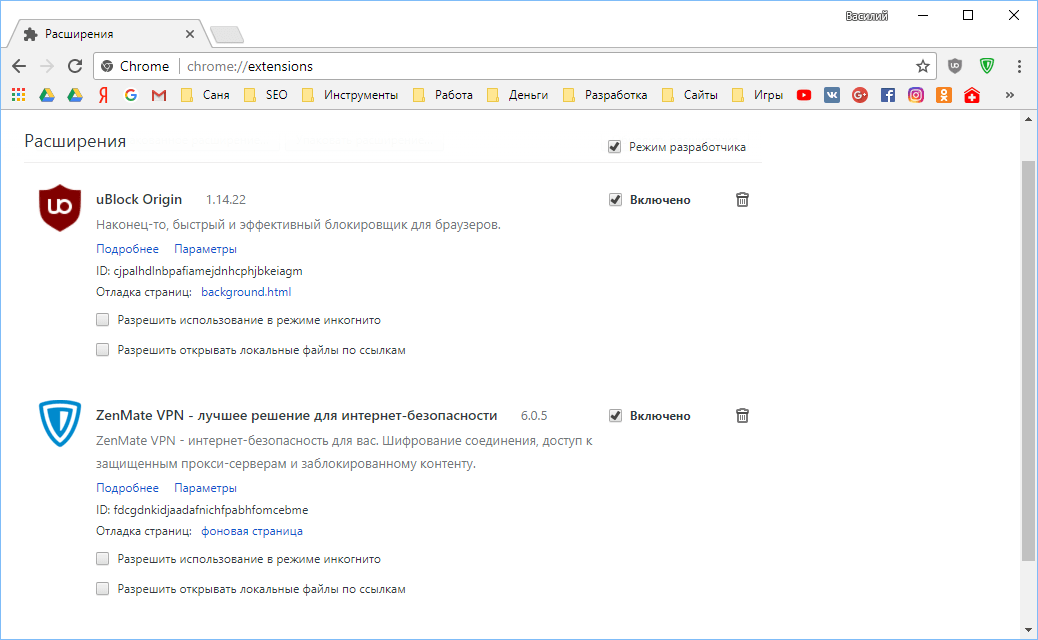
Помните! Даже то расширение, которое работало у вас много лет может быть через время заражено вирусом и «подселить» его вам. Доверять следует только проверенными и хорошо зарекомендовавшим себя плагинам.
Удаление программ
Если какая-нибудь рекламная панель установилась в виде Windows-программы, удалять ее нужно соответственно. Ниже мы расскажем, как это делается.
- Изначально запускаем панель управления. Найти ее можно через поиск.
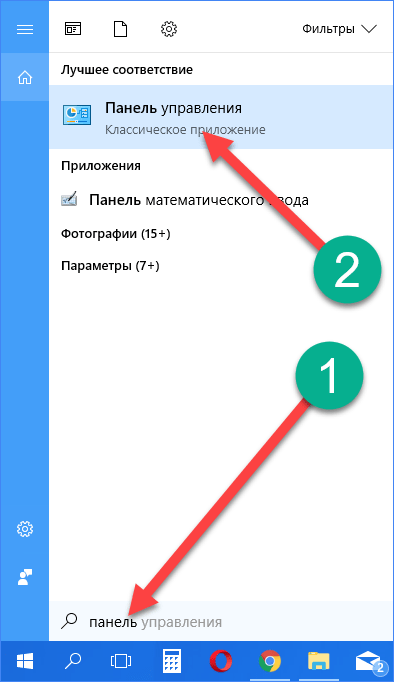
- Переходим к отмеченному на скриншоте пункту.
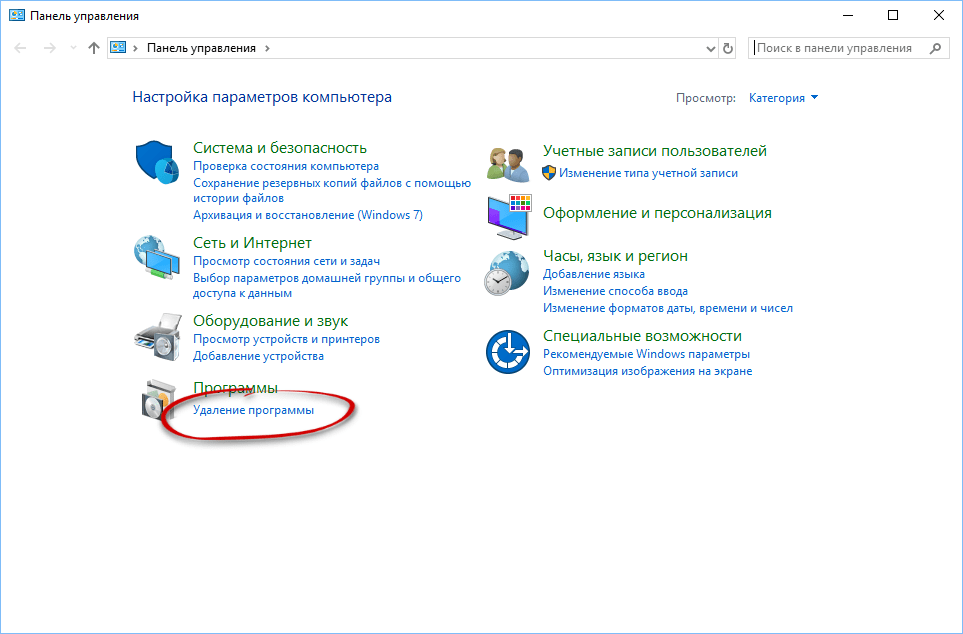
- Внимательно просматриваем список приложений и, если тут есть что-то неизвестное, удаляем его, сделав правый клик мышью.
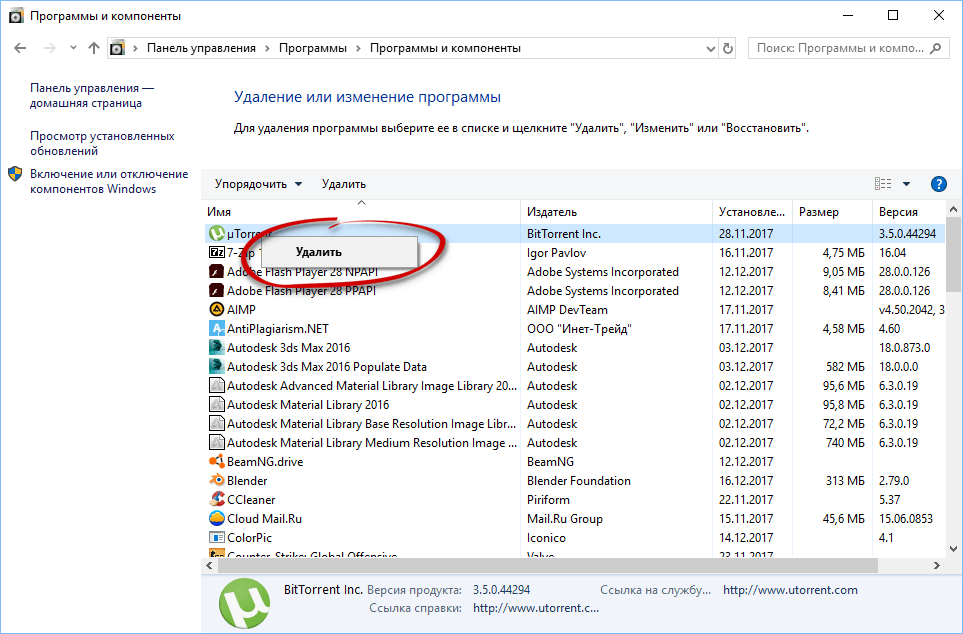
Иногда, перед тем как удалить ненужные файлы вредоносного ПО, выскакивающие на компьютере, нужно разблокировать доступ к ним, остановив процесс. Делается это так:
- Запустите диспетчер задач, сделав правый клик на пустом месте панели задач. Из всплывающего меню выберите пункт, обозначенный цифрой 2.
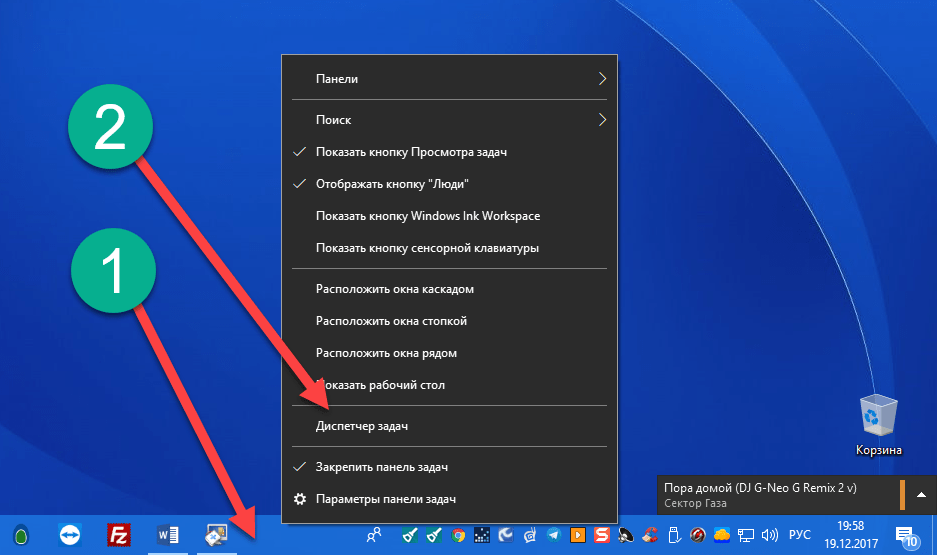
- Когда диспетчер задач будет запущен, перейдите на вкладку Подробности и внимательно изучите список запущенных процессов. Если найдете посторонний, останавливайте его и уже потом удаляйте файлы.
Внимание: если вы запускаете диспетчер задач в первый раз, нажмите в его левом нижнем углу кнопку Подробнее.
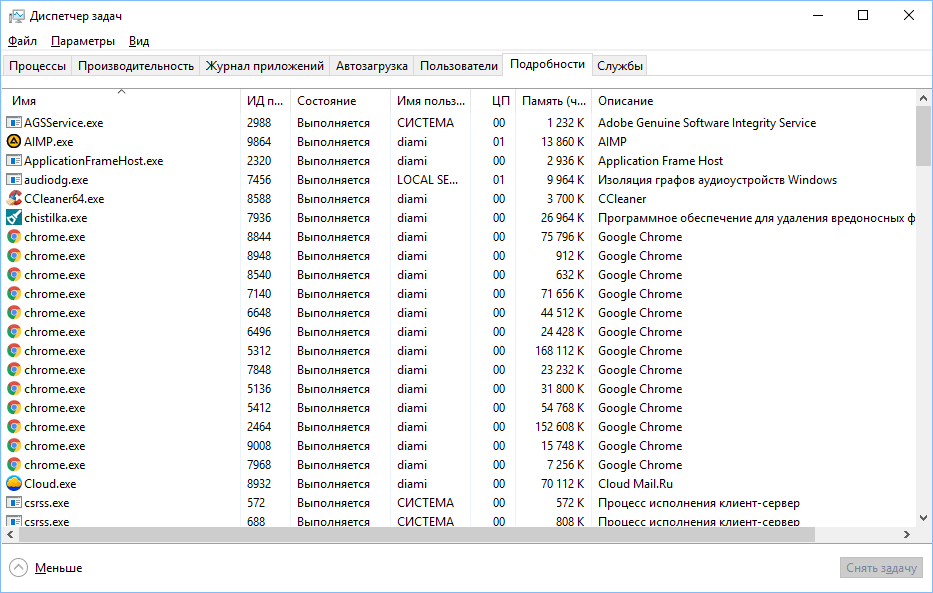
- Для того чтобы завершить процесс нужно кликнуть по нему правой кнопкой мыши и выбрать отмеченный на скриншоте пункт.
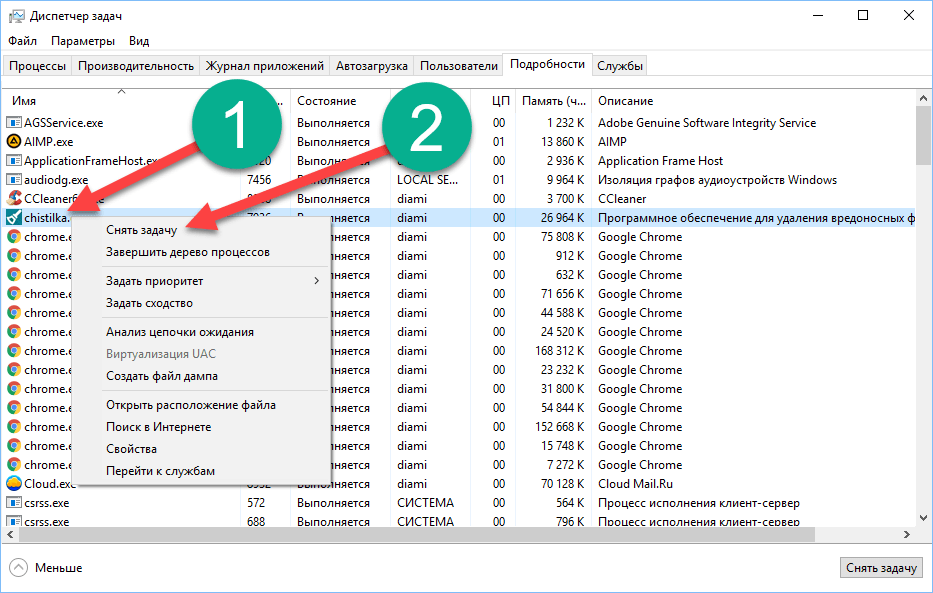
- Для того чтобы узнать где находятся исполняемые файлы вируса снова делаем ПКМ и выбираем пункт Открыть расположение файла.
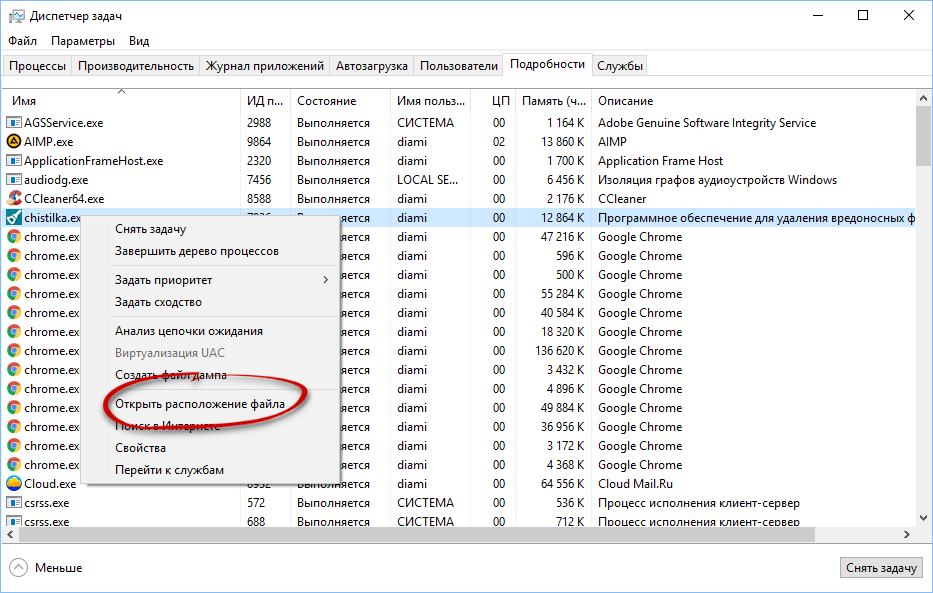
Нам останется лишь удалить вредоносные объекты.
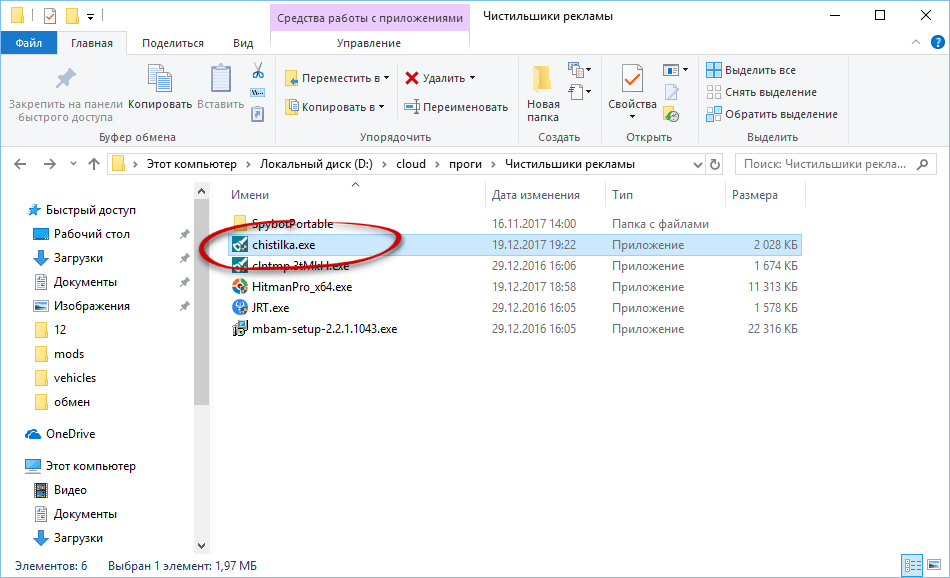
Иногда даже после завершения процесса файл удаляться не хочет. Если это произошло и у вас, делаем так:
- Запомните расположение файлов вируса. Откройте меню Выполнить и введите в него такую команду:
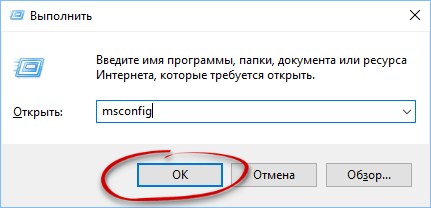
- Далее, перейдите на вкладку Загрузка и установите флажок напротив пункта Безопасный режим. Затем жмем OK Перезагрузите ПК или ноутбук.
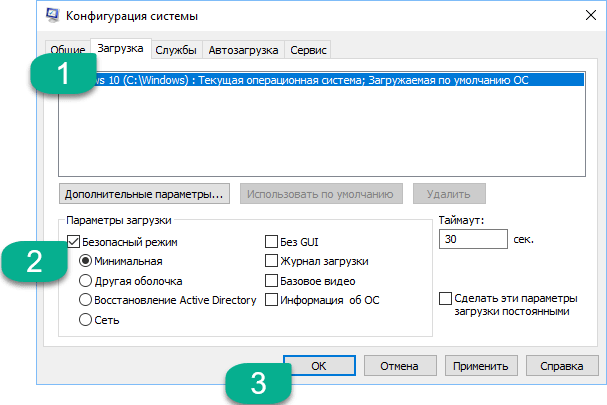
- Когда компьютер перезагрузится в безопасном режиме, откройте проводник Виндовс и активировав вкладку Вид, включите показ скрытых файлов и папок.
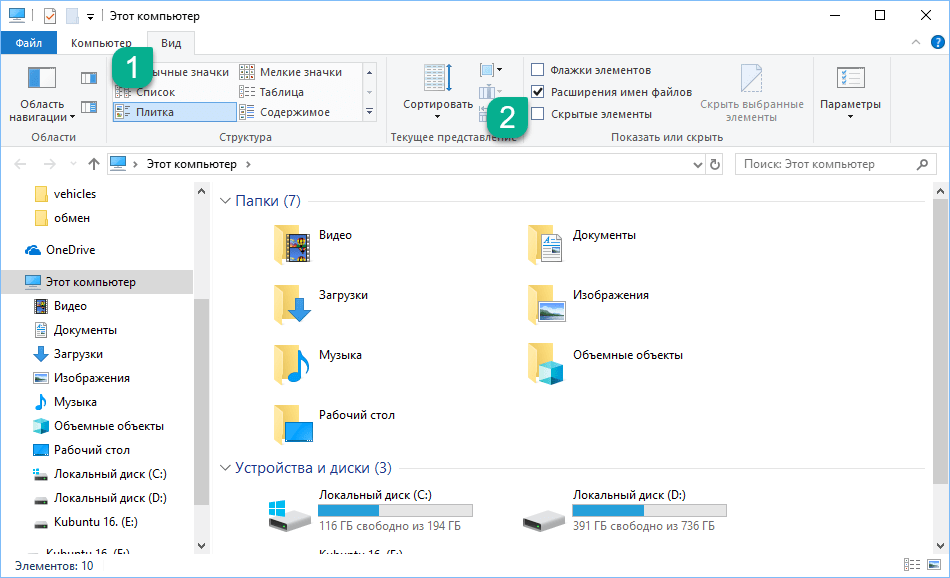
- Перейдите по пути, который вам предоставил диспетчер задач и удалите вирус.
Очистка реестра вручную
CCleaner – это, конечно, хорошо, но подчистить системный реестр руками тоже не помешает. Иногда надоедливые вирусы «селятся» и тут. Давайте же займемся этим.
- Снова запускаем маленькую программку Выполнить и вводим туда команду:
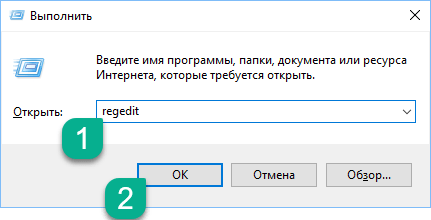
- Откроется редактор реестра. Нам нужно запустить поиск из меню правки.
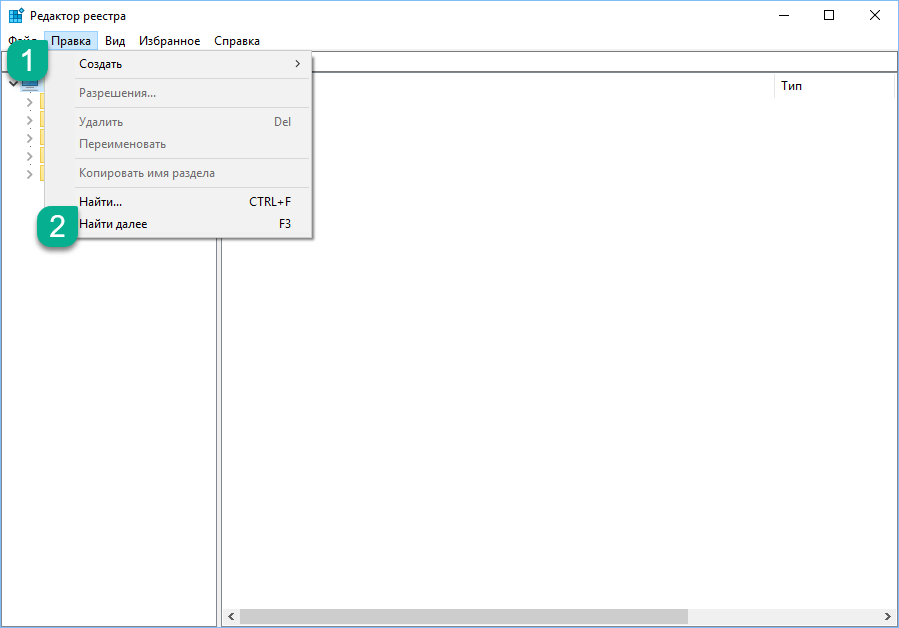
- Вводим имя вируса (можно посмотреть по названию процесса) и пытаемся его найти.
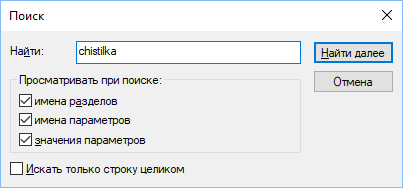
- Начнется сканирование, которое обязательно даст нам пару-тройку интересных результатов.
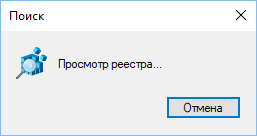
В нашем случае это всего лишь пример.
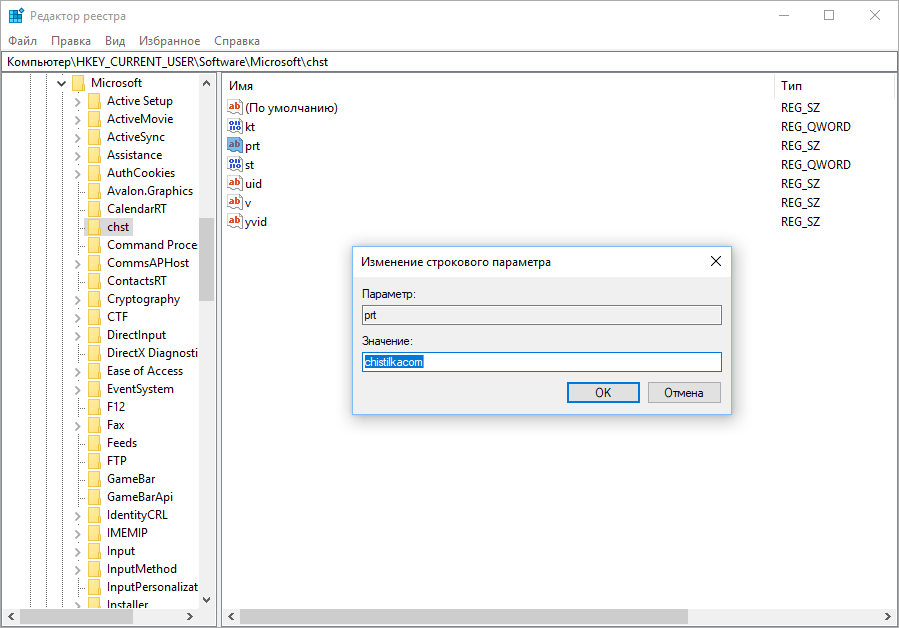
Проверяем Hosts
Иногда назойливое вредоносное ПО прописывает свои данные в системном файле, а именно hosts. Ниже вы узнаете, как исправить ситуацию.
- Откройте проводник и перейдите по следующему пути:
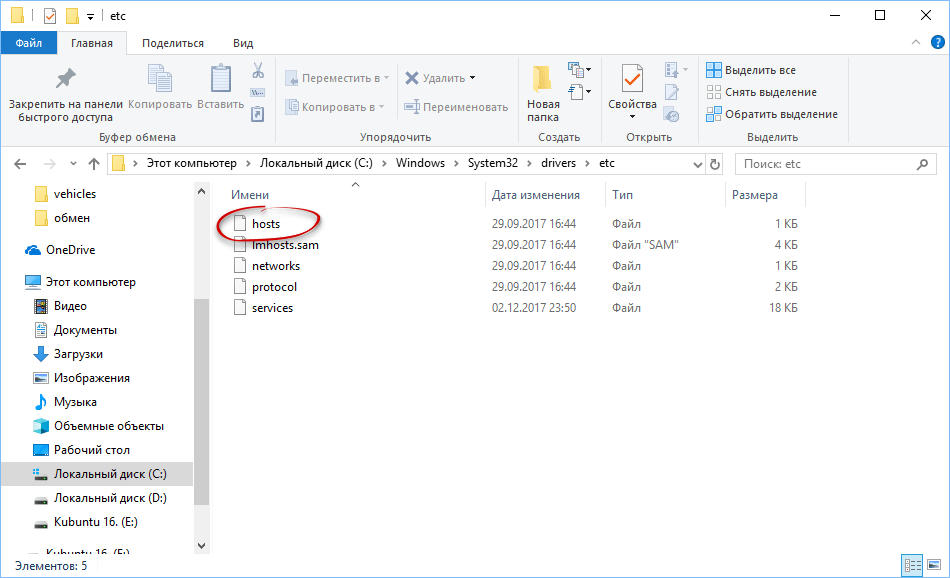
- Откройте отмеченный файл и проверьте его содержимое. Все должно быть примерно так, как вы видите это на картинке ниже. Если у вас есть лишние записи, просто удалите их и сохраните изменения.
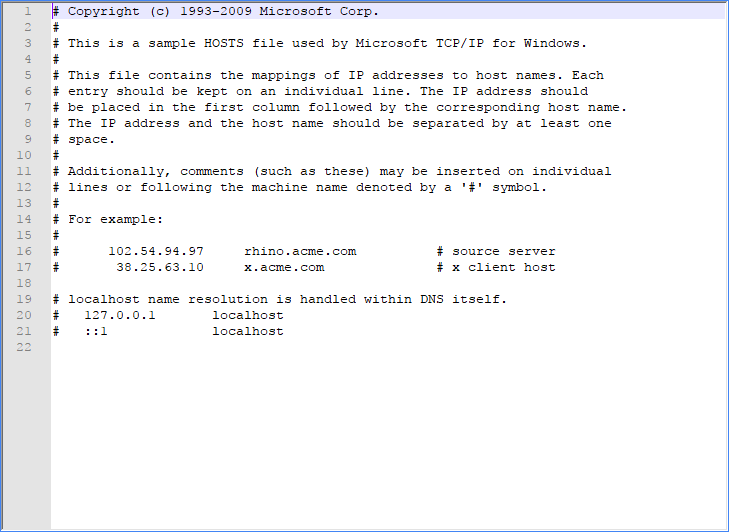
Внимание! Для того чтобы получить доступ к системным файлам нужно запустить текстовый редактор (например, блокнот) от имени администратора.
Итоги и комментарии
Итак, теперь вы знаете, как избавиться от постоянно выскакивающей навязчивой рекламы на вашем компьютере или ноутбуке. Если вопросы остались, смело задавайте их в комментариях, мы постараемся помочь каждому.
Видеоинструкция
Также мы записали для вас видео, в котором показываем пример удаления вирусов.
zagruzi.top