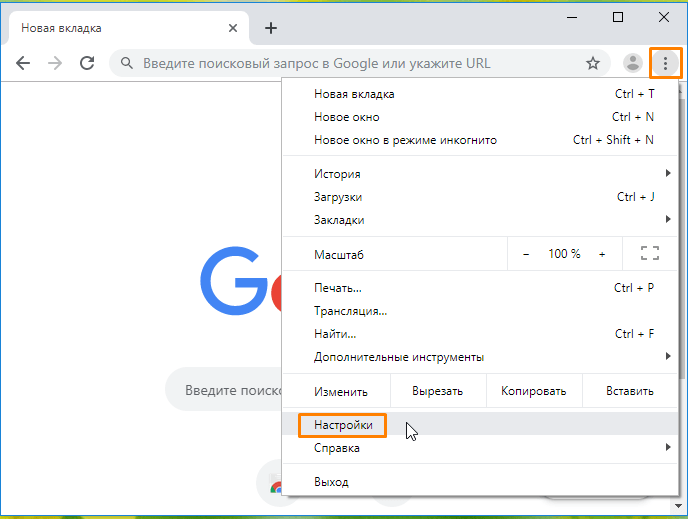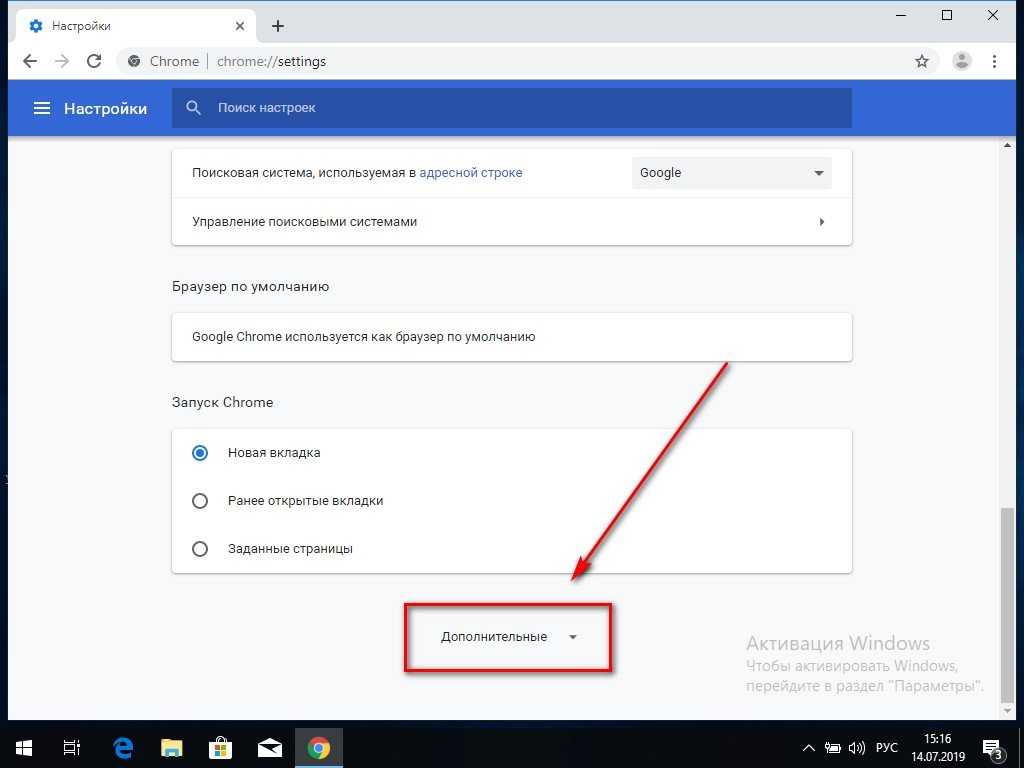Как разрешить всплывающие окна в Google Chrome: быстро отключаем блокировку
Разрешить всплывающие окна в Google Chrome понадобится в случаях, когда программа автоматически скрывает важные уведомления от пользователей. Чаще всего речь идет о рекламных материалах, но иногда браузер запрещает отображение функциональных элементов веб-страницы: форм регистрации, системных сообщений, окон чата.
Чтобы отключить блокировку и включить уведомления осуществляется настройка открытия в меню браузера. Альтернативный вариант – деактивация расширений, препятствующих появлению сообщений на странице.
Вы работаете в сфере ИТ?
- Нет, обычный пользователь
- Программист
- Вебмастер
- Дизайнер
Poll Options are limited because JavaScript is disabled in your browser.
Содержание статьи:
- 1 О всплывающих окнах: что это такое
- 2 Варианты разблокировать показ
- 2.1 В настройках браузера
- 2.1.1 Отключаем блокировку для всех сайтов
- 2.1.2 Только для одного определенного ресурса
- 2.2 Как снять запрет показа в настройках расширений
- 2.2.1 Коротко о плагинах для блокировки
- 2.2.2 Инструкция деактивации блокирования всплывающих окон на примере Adblock
- 2.2.2.1 Включение разрешения на показ
- 2.2.2.2 Как снять блокирование для конкретного сайта
- 2.2.2.3 Выключение плагина
- 2.1 В настройках браузера
- 3 Способы для смартфонов
- 3.1 Полное включение/отключение
- 3.1.1 Android
- 3.1.2 IOS
- 3.2 Для одного сайта
- 3.2.1 Андроид
- 3.2.2 iPhone/iPad
- 3.1 Полное включение/отключение
О всплывающих окнах: что это такое
Всплывающим окном называется элемент интерфейса, отображающийся на текущей странице браузера. Обычно они появляются на экране автоматически и содержат рекламные материалы, ссылки, объявления.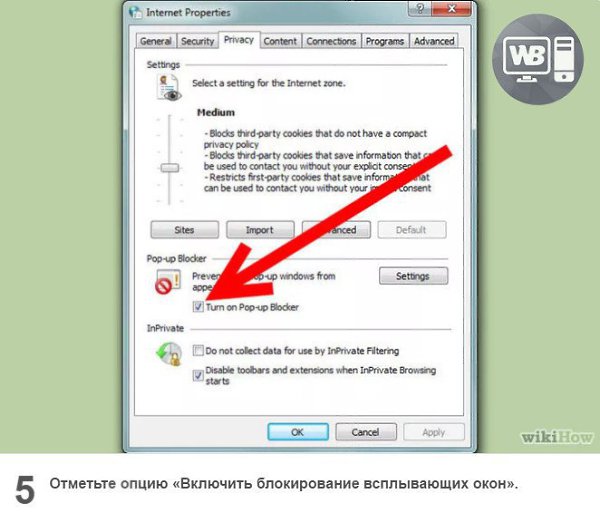 Такие сообщения частично перекрывают посещаемую страницу, препятствуя полноценному доступу к отображаемой информации. Поэтому в программе Google Chrome этот подозрительный контент блокируется автоматически.
Такие сообщения частично перекрывают посещаемую страницу, препятствуя полноценному доступу к отображаемой информации. Поэтому в программе Google Chrome этот подозрительный контент блокируется автоматически.
В браузере предусмотрена возможность включить уведомления на страницах. Эта функция полезна владельцам и разработчикам сайтов, и тем, кого интересует реклама в целом.
Варианты разблокировать показ
Есть несколько способов, позволяющих разрешить отображение окон, всплывающих на сайтах. Их можно включить через опции Chrome или путем деактивации расширений, блокирующих сообщения. Пользователь может разрешить окна на всех сайтах или на одной конкретной веб-странице.
В настройках браузера
В Хром предусмотрена автоматическая блокировка сообщений для защиты пользователей от нежелательного контента. Эту функцию можно деактивировать, чтобы включить отображение дополнительных окон на страницах.
Отключаем блокировку для всех сайтов
Проще всего включить уведомления через параметры конфиденциальности Chrome. Этот способ позволит разрешить окна на всех посещаемых ресурсах.
Этот способ позволит разрешить окна на всех посещаемых ресурсах.
Порядок действий:
- Запустите Chrome, кликните на символ троеточия, находящийся в верхнем углу экрана справа, и перейдите в «Настройки».
- В разделе «Конфиденциальность и безопасность» Вам нужно выбрать пункт «Настройки сайтов».
- Внизу страницы нажмите на строку «Всплывающие окна и переадресация».
- Напротив строки «Разрешено» активируйте ползунок, чтобы включить сообщения, появляющиеся в браузере.
В результате блокировка будет отключена на всех посещаемых сайтах. Необходимо помнить, что помимо окон могут появиться рекламные баннеры, видео, и другие материалы.
Часто контент в таких окнах не открывается, а вместо него отображается ошибка «Ваше подключение не защищено». В этом случае нужно быть предельно осторожным — используется небезопасное соединение.
Только для одного определенного ресурса
Если Вы не хотите разрешать уведомления на всех сайтах, а включить только на одном из них, это также можно сделать в параметрах конфиденциальности Chrome. Достаточно добавить адрес ресурса в список страниц, на которые не распространяется блокировка рекламы.
Для этого:
- Запустите опции программы Хром, перейдите в «Конфиденциальность и безопасность». Здесь выберите «Настройки сайтов», чтобы включить показ уведомлений.
- Откройте раздел «Всплывающие окна и переадресация» и напротив строки «Разрешить» нажмите на команду «Добавить».
- Введите адрес страницы, на которой не будут блокироваться сообщения и кликните на команду «Добавить» чтобы включить уведомления на страницах в интернете.

Эта страница будет отображаться с окнами, в то время как на других ресурсах подозрительный контент по умолчанию блокируется браузером. Включить уведомления и разрешить их показ можно на неограниченном количестве сайтов.
Как снять запрет показа в настройках расширений
Иногда, чтобы включить окна, недостаточно деактивировать блокировщик Chrome. Это указывает на то, что в браузер установлено расширение, которое препятствует отображению уведомлений на интернет-страницах.
Коротко о плагинах для блокировки
- Принцип работы таких расширений относительно прост. Микропрограмма выполняет функцию своеобразного фильтра и блокирует загрузку дополнительного содержимого страниц. Поэтому уведомления и реклама не отображается, и пользователь может просматривать ресурс без посторонних материалов.
- Иногда расширение ошибочно блокирует функциональные элементы интерфейса. Тогда пользователь может отключить микропрограмму полностью или разрешить показ окон на конкретном сайте.

Инструкция деактивации блокирования всплывающих окон на примере Adblock
Представленное расширение считается лучшим, так как блокирует рекламные материалы и препятствует отображению потенциально неприемлемых уведомлений лучше других. Деактивировать либо включить микропрограмму можно в соответствующем пункте меню браузера.
Включение разрешения на показ
Функциональность Adblock позволяет быстро включить окна на открытой интернет-странице. При этом блокировка будет активна на других ресурсах, что повышает уровень защиты от нежелательного контента.
Инструкция:
- Войдите на нужный сайт, а в верхней панели нажмите на символ блокировщика.
- Справа от адреса посещаемого ресурса переведите ползунок в неактивное состояние, в результате чего защита Adblock деактивируется.
Чтобы на странице начали отображаться всплывающие сообщения, ее следует обновить, выполнив соответствующую команду в программе.
Как снять блокирование для конкретного сайта
В Adblock можно добавить адреса интернет-страниц, на которых расширение не будет запрещать всплывающие сообщения.
Для этого:
- Нажмите на символ плагина на панели справа от адресной строки. В открывшемся поле кликните по символу шестеренки и Вас перенаправят в меню настроек расширения.
- Перейдите в «Белый список сайтов» и введите адрес ресурса, на котором Вы хотите снять блокировку и разрешить всплывающие сообщения. Нажмите на поле с надписью «Добавить», которая находится справа от строки.
Вы можете разрешить всплывающие сообщения в Chrome на неограниченном количестве страниц. При этом Вам не придется отказываться от преимуществ блокировщика рекламы.
Выключение плагина
Чтобы разрешить показ вспомогательных окон, достаточно деактивировать плагин. При необходимости его можно полностью удалить из Chrome, но в этом случае веб-страницы не будут защищены от посторонних материалов.
Чтобы отключить Adblock:
- Откройте браузер, войдите в меню настроек и выберите пункт «Расширения».

- Найдите Adblock в появившемся списке и в нижней части блока деактивируйте ползунок. Это позволит отключить плагин и разрешить показывать окна при посещении всех сайтов.
Способы для смартфонов
Блокировка окон и рекламы, всплывающих в Хром функционирует не только на ПК, но и в мобильной версии браузера. При необходимости пользователь смартфона может быстро разрешить показ уведомлений.
Полное включение/отключение
Это стандартная функция приложения Chrome, направленная на защиту пользователей от потенциально вредоносного контента. Она поддерживается практически на всех смартфонах и, в том числе, на моделях с устаревшей операционной системой.
Android
Как и на ПК, запрет на отображение всплывающих уведомлений включен в Chrome по умолчанию. Процесс деактивации практически идентичен компьютерной версии программы, поэтому занимает минимум времени.
Для этого:
- Войдите в приложение, нажмите на символ троеточия в верхней части экрана и перейдите в «Настройки».

- Выберите раздел «Настройки сайта» и найдите пункт «Всплывающие окна». Чтобы разрешить уведомления на всех ресурсах, переключите ползунок активации вправо.
IOS
На iPhone и iPad реклама в Chrome также блокируется автоматически. Функциональность мобильного приложения позволяет разрешить показ уведомлений в интернете.
Для этого:
- Войдите в Chrome на смартфоне либо планшете под управлением IOS. Вызовите меню, нажав на символ троеточия в нижней части экрана, откройте «Настройки».
- В разделе «Настройки контента» откройте «Блок. вспл. окна». Здесь достаточно переключить ползунок, чтобы разрешить рекламные уведомления в интернете.
Для одного сайта
Разрешить отображение сторонних материалов на выбранной странице в мобильном приложении нельзя. Однако включить уведомления и деактивировать блокировщик можно альтернативным способом, о котором пойдет речь ниже.
Андроид
В Хром предусмотрена возможность синхронизации смартфона на Андроид с ПК.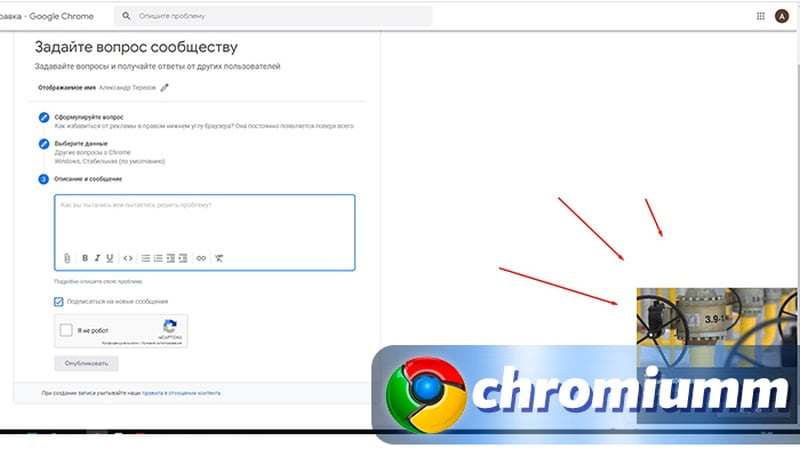 Если включить эту функцию, на обеих устройствах станут доступны сохраненные закладки, данные автозаполнения, пароли, история посещений, а также настройки. Если разрешены всплывающие сообщения на ПК, то они также будут отображаться в мобильной версии приложения.
Если включить эту функцию, на обеих устройствах станут доступны сохраненные закладки, данные автозаполнения, пароли, история посещений, а также настройки. Если разрешены всплывающие сообщения на ПК, то они также будут отображаться в мобильной версии приложения.
Порядок действий:
- Запустите Chrome на смартфоне, перейдите в меню и войдите в свой Google-аккаунт. При необходимости выполните вход, введя адрес электронной почты и пароль.
- Выберите команду «Синхронизация» , в результате которой мобильное приложение будет «объединено» с Chrome на ПК. Действующие параметры вступят в силу на смартфоне и у Вас появится возможность просмотреть нужные страницы со всплывающим контентом.
iPhone/iPad
Похожим образом можно синхронизировать мобильный Chrome с компьютерной версией на устройствах IOS.
Чтобы это сделать:
- Откройте приложение на смартфоне либо планшете, перейдите в «Настройки». В верхней части экрана под адресом Вашего аккаунта расположен пункт «Синхронизация сервисов Google».

- Перейдите в указанный раздел и выберите команду «Синхронизация». В появившемся на экране списке убедитесь в том, что параметры приложения Chrome синхронизируются с версией для ПК.
Помните о том, что отключая блокировку, многократно увеличивается риск попадания на компьютер или смартфон вредоносного контента. Поэтому включать окна при посещении страниц следует только в случае крайней необходимости.
Как разрешить всплывающие окна для определенных сайтов в Google Chrome
Всплывающие окна были огромной проблемой на заре Интернета. Сайты используют их для рекламы пользователей и рассылки спама. я стал Современные браузеры, такие как Google Chrome Хорошо блокирует всплывающие окна по умолчанию. Однако вам может потребоваться включить всплывающие окна в браузере Chrome для определенных сайтов, например банковских.
Однако бывают случаи, когда вам может потребоваться Разрешить всплывающие окна с определенных веб-сайтов. Это сайты, которым вы доверяете и знаете, что они не будут показывать рекламу или другой нежелательный контент. В таком случае вы можете включить всплывающие окна в Chrome. Мы объясним, как включить всплывающие окна для определенных сайтов в браузере Chrome.
В таком случае вы можете включить всплывающие окна в Chrome. Мы объясним, как включить всплывающие окна для определенных сайтов в браузере Chrome.
Давайте начнем.
В этой статье
Включение / отключение всплывающих окон в приложении CHROME WEB
Запустите браузер Chrome и откройте сайт, на котором вы хотите разрешить всплывающие окна. Щелкните значок замка в левой части адресной строки. В раскрывающемся списке проверьте, можете ли вы найти всплывающие окна и перенаправления. Если да, выберите в меню Разрешить.
Это позволит всплывающие окна, а также перенаправления только на этом конкретном сайте. Chrome продолжит Блокировать всплывающие окна на других сайтах.
Когда всплывающее окно на сайте блокируется Chrome, вы можете заметить значок блокировщика всплывающих окон в дальнем правом углу адресной строки. Щелкните этот значок, чтобы разрешить всплывающие окна только на этом сайте. Однако в нашем случае значок был не всегда виден.
Кроме того, вы также можете сделать это из меню «Настройки», если вы не можете просмотреть всплывающее окно в адресной строке.
Шаг 1: Нажмите на трехточечный значок меню справа и выберите Настройки. Вы также можете ввести хром: // настройки в адресной строке и нажмите Enter.
Шаг 2: Выберите «Конфиденциальность и безопасность» на левой боковой панели и нажмите «Настройки сайта».
Шаг 3: Прокрутите до конца и выберите «Всплывающие окна и перенаправления».
Шаг 4: Нажмите кнопку «добавление» Под заголовком «Позволять» Чтобы добавить сайт в белый список, вы хотите разрешить всплывающие окна в браузере Chrome.
Шаг 5: В следующем всплывающем окне введите URL-адрес доменного имени или веб-сайта, который вы хотите заблокировать, и нажмите إضافة.
Вы можете заблокировать или отредактировать URL-адрес, удалить сайт из белых списков или даже заблокировать его в любое время, щелкнув значок меню с тремя точками.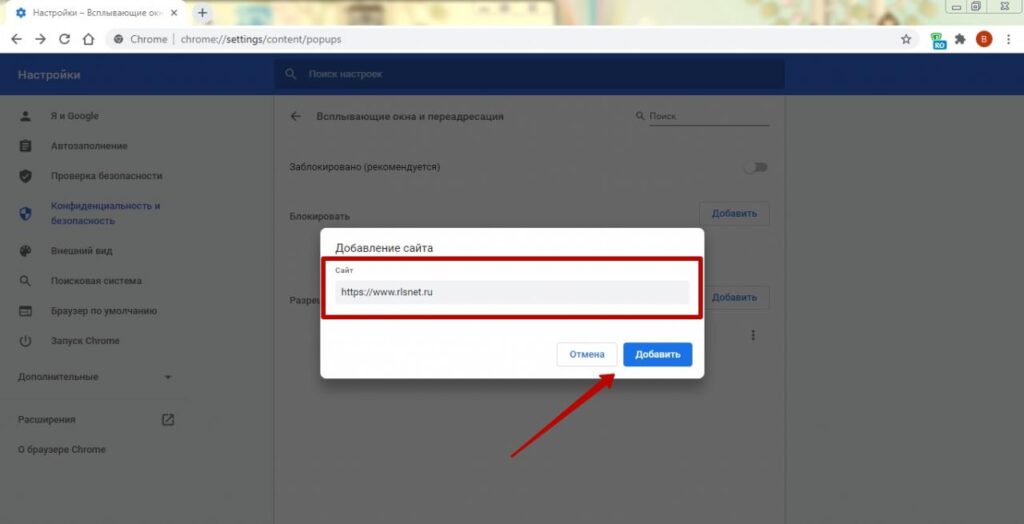
Над меню находится обычная кнопка Заблокировано (рекомендуется), позволяющая разрешить или заблокировать все всплывающие окна. Если кнопка выключена, это означает, что всплывающие окна блокируются со всех сайтов, что также является значением по умолчанию в Google Chrome и большинстве браузеров в этом отношении.
Включение / отключение всплывающих окон в приложении CHROME MOBILE
В отличие от своего настольного аналога, нет способа разрешить всплывающие окна для конкретных сайтов в приложениях Android и iOS в Chrome. Вы можете разрешить все сайты или не разрешить все. Мы рекомендуем вам временно разрешить это, а затем запретить сразу после завершения работы.
Вот шаги Android:
Шаг 1: Откройте Chrome на своем телефоне, нажмите на трехточечный значок меню вверху и выберите «Настройки».
Шаг 2: Нажмите «Настройки сайта», затем «Всплывающие окна и перенаправления».
Шаг 3: Переключите здесь кнопки всплывающего окна и перенаправления.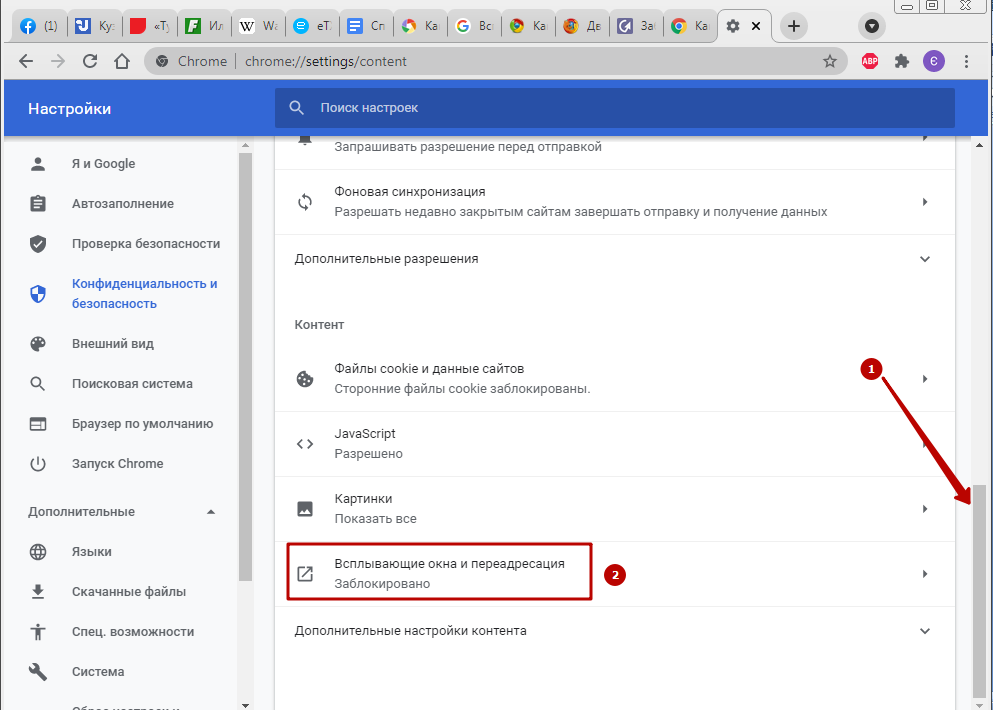
Вот шаги для iOS:
Шаг 1: Нажмите на трехточечное меню в Chrome и выберите «Настройки», затем «Настройки контента».
Шаг 2: Нажмите «Блокировать всплывающие окна» и «Отключить блокировку всплывающих окон».
Проверять вирусы и вредоносное ПО
Мы рекомендуем нашим читателям иметь на своем компьютере антивирус и Malwarebytes. Malwarebytes также доступен для Android и iOS. После того, как вы закончите свою работу, лучше всего включить блокировку всплывающих окон, а затем выполнить полное сканирование, чтобы быть в безопасности. Это может защитить вас от утечки данных в будущем.
разрешить, запретить
Пакеты браузера Chrome блокируют всплывающие окна как одну из многих функций. Поэтому, если вам нужно включить его для определенных сайтов, вы можете сделать это в Chrome. Другие популярные браузеры, такие как Firefox и Edge, также улучшают свою игру. Кроме того, некоторые новые браузеры, такие как Brave и Vivaldi, используют совершенно другой подход.
это хорошо. Конечные пользователи получают больший выбор и могут решить использовать два или более браузеров для разных целей. В конце концов, нет установленных правил, браузеры — это всего лишь средство для достижения цели.
Как в браузере Гугл Хром убрать всплывающие окна с рекламой
Навязчивые рекламные баннеры иногда делают серфинг по сайтам крайне затруднительным. Чтобы просмотр содержимого страниц был комфортным, нужно удалить и заблокировать все появляющиеся уведомления. Но также можно настроить исключения для определенных сайтов.
Убрать всплывающие окна в браузере Гугл Хром можно сразу несколькими способами: через настройки обозревателя или с помощью специальных расширений. Если это не помогает, понадобится сканирование системы на предмет вредоносного ПО.
Как давно Вы проверяли свой ПК или телефон на вирусы?
- Сегодня
- Давно уже это было
- Не помню
- В течении последних 2-3 дней
- Никогда
- На этой неделе
- Месяц тому максимум
- У меня не установлен антивирус
Poll Options are limited because JavaScript is disabled in your browser.
Содержание статьи:
- 1 Что такое всплывающие окна и для чего нужны
- 2 Уведомления: чем отличаются, блокировка
- 3 Способы блокировки окон, которые сами постоянно появляются на экране монитора
- 3.1 Как запретить через настройки браузера
- 3.1.1 Для конкретного сайта
- 3.1.2 Как блокировать для всех
- 3.1.3 Исключения: раздел “Разрешить”
- 3.2 Способы избавиться с помощью расширений
- 3.2.1 Adblock: лучший блокировщик рекламы
- 3.2.2 AdGuard
- 3.2.3 uBlock Origin
- 3.1 Как запретить через настройки браузера
- 4 Если отключение не происходит и реклама все равно выскакивает: проверяем компьютер на вирусы
- 4.1 Средствами браузера
- 4.2 Установленным антивирусом
- 4.3 Cureit
- 5 Как выключить запрет показа всплывающих окон
- 6 Блокировка окон, которые всплывают на мобильном телефоне с Андроид
- 6.1 Включение и выключение всплывающих окон
- 6.2 Разрешение показа на конкретном сайте
- 6.
 3 Уведомления
3 Уведомления
Что такое всплывающие окна и для чего нужны
Когда Вам мешают нормально просматривать страницы сайта назойливые, вездесущие рекламные баннеры, новости, предсказания оракулов и прочее, знайте — это и есть всплывающие окна. Пользы от них совершенно никакой, а вот вреда хватает. Помимо того, что эти объявления появляются то здесь, то там, и со временем вообще затрудняют навигацию по ресурсу, так они еще потребляют немало трафика и используют системные ресурсы операционки.
Всплывающие окна, по большому счету, нужны только сайтам, которые размещают рекламу и новости на партнерских ресурсах. Пользователь случайно или специально переходит по ссылке, и сайт-рекламодатель получает еще один просмотр.
Такие баннеры могут появляться сразу при заходе на сайт или после выполнения какого-либо действия. Выделяют 2 типа таких уведомлений:
- Pop-up – появляются поверх главного окна сайта.
- Pop-under – всплывают на заднем плане или вылезают снизу.

В браузер Хром по умолчанию встроена функция блокировки появляющихся окон, но это не гарантирует их исчезновение. Некоторые объявления крайне коварны: при нажатии на крестик, чтобы закрыть, оно не исчезает, а, наоборот, ведет на стороннюю страницу. И, все же, есть 2 надежных способа для того, чтобы убрать навсегда рекламные окна.
Учитывайте, что у некоторых сайтов всплывающие окна – не спам, а важная часть дизайна, подвязанная под определенные функции. После блокировки оповещений работать на таком ресурсе полноценно будет затруднительно.
Уведомления: чем отличаются, блокировка
Часто при заходе на сайты Вы видите такие сообщения.
Ресурс запрашивает разрешения на отправку Вам уведомлений. В окошке обычно есть 2 кнопки: первая — «Разрешить», вторая — «Нет, спасибо» или «Блокировать». Выбираете нужную. Чтобы настроить параметры уведомлений для каждого сайта, поступите так:
- Зайдите в главное меню браузера. Его иконка расположена справа от строки адреса.
 В разных версиях Хрома она выглядит как вертикальное многоточие, минус в оранжевом кружке и т. д. Выберите в списке раздел «Настройки».
В разных версиях Хрома она выглядит как вертикальное многоточие, минус в оранжевом кружке и т. д. Выберите в списке раздел «Настройки». - Скролльте ползунком вниз до упора. Там разверните вкладку «Дополнительные».
- В списке слева выберите категорию «Конфиденциальность», а правее – «Настройки сайтов».
- Найдите здесь вкладку «Уведомления».
- Ползунком Вы можете запретить или позволить сайтам запрашивать разрешение на рассылку уведомлений. Ниже есть два списка – «Блокировать» и «Разрешить». Нажатием на кнопку «Добавить» вызываете окно, а в строке пишете адрес сайта, которому запрещаете или разрешаете запрос отправки уведомлений.
Способы блокировки окон, которые сами постоянно появляются на экране монитора
Как запретить через настройки браузера
Теперь – подробнее о том, как убрать появляющиеся окна в Google Chrome.
Для конкретного сайта
Переходите через главное меню Хрома по уже описанному пути до раздела «Настройки сайтов». Двигайтесь вниз, пока не увидите раздел «Всплывающие окна и переадресация».
Двигайтесь вниз, пока не увидите раздел «Всплывающие окна и переадресация».
Справа от слова «Блокировать» будет опция «Добавить». Кликните по ней, чтобы ввести в поле адрес ресурса.
После этого нажмите «Добавить». Повторяйте процедуру каждый раз, когда нужно убрать рекламные уведомления на определенном сайте.
Как блокировать для всех
Чтобы отключить появляющиеся баннеры на всех сайтах, идите по уже описанному пути. После перехода к разделу «Всплывающие окна» обратите внимание, активирован ли ползунок рядом с опцией «Заблокировано (рекомендуется)». Если да – сдвиньте его влево, чтобы он стал серым.
Исключения: раздел “Разрешить”
Уже говорилось, что далеко не все появляющиеся окна в Хроме являются спамом и бессмысленной рекламой. Если интерфейс сайта без них выглядит неполноценно, добавьте этот ресурс в список исключений. Это делается так:
- Переходите через меню настроек в уже знакомый раздел.
- Там напротив графы «Разрешить» кликните «Добавить» и введите адрес сайта.

- После сохранения в списке на этих страницах система не будет убирать рекламный контент.
Способы избавиться с помощью расширений
Adblock: лучший блокировщик рекламы
Второй надежный способ устранения появляющихся окон в Гугл Хром – использование специальных расширений. Самое популярное и действенное из них – Adblock или AdblockPlus. Если Ваш браузер еще не снабжен этой программкой, установите ее:
Войдите в магазин Google Chrome. Один из способов – через меню «Расширения» и значок с тремя прямыми линиями.
В магазине введите в строке поиска название программы – adblock, кликните Enter. Справа Вам будет предложено несколько вариантов приложения. Выбирайте одно и устанавливайте.
После инсталляции приложение Adblock появится на рабочей панели Хрома в виде красной иконки правее строки адреса.
Программа ведет подсчет заблокированных рекламных объявлений по конкретному ресурсу и в целом после инсталляции в браузер.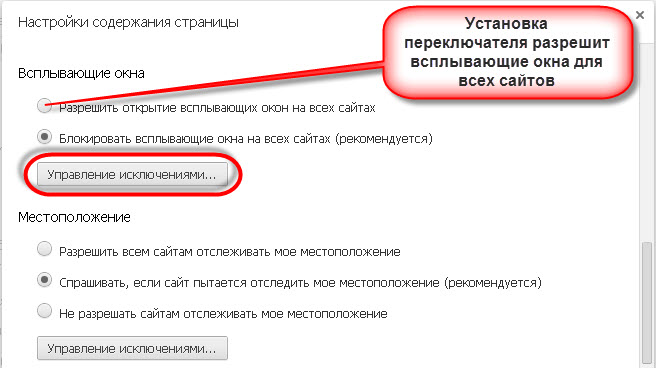 При нажатии на красную иконку Вы не только увидите эту статистику, но также сможете отключить блокировку для этого сайта и конкретной страницы. Нажав на значок в виде шестеренки, Вы откроете меню настроек Adblock.
При нажатии на красную иконку Вы не только увидите эту статистику, но также сможете отключить блокировку для этого сайта и конкретной страницы. Нажав на значок в виде шестеренки, Вы откроете меню настроек Adblock.
Во вкладке «Общие» устанавливаются дополнительные фильтры. Есть опция включения допустимой рекламы.
В разделе «Белый список сайтов» можно добавить ресурсы, на которых приложение не будет отключать всплывающие рекламные вкладки.
Расширенные настройки задаются в соответствующей вкладке.
AdGuard
Другое популярное расширение для блокировки мешающих рекламных баннеров. Таким же способом находите его в магазине Chrome и устанавливаете на ПК.
Значок программы появится справа от строки адреса или в меню быстрого доступа к расширениям.
Во вкладке «Действия» Вы можете настроить основные опции, а в «Статистике» — просмотреть количество заблокированных окон за нужный период.
uBlock Origin
Как и предыдущие расширения, uBlock Origin находится и устанавливается с магазина Chrome. Значок программы появится на панели рядом со строкой адреса или в меню расширений.
Значок программы появится на панели рядом со строкой адреса или в меню расширений.
Кликнув на иконку, Вы тут же увидите статистику заблокированных элементов по этому сайту и с момента установки. При нажатии значка с шестеренками откроется меню расширенных настроек.
Выставьте или снимите галочки напротив нужных.
Если отключение не происходит и реклама все равно выскакивает: проверяем компьютер на вирусы
Если окна все равно появляются, и расширения не исправляют это, просканируйте систему на наличие вредоносных программ.
Возможно рекламу Вы путаете со «штатными» новостями от одноименного сервиса Гугл. Попробуйте отключить их в Хроме на своем ПК.
Средствами браузера
- Пройдите по уже знакомому маршруту: Главное меню – Настройки – Дополнительные.
- Скролльте ползунком вниз. Там увидите раздел «Удаление вредоносного ПО». Разверните вторую из вкладок.
- Дальше жмите синюю кнопку «Найти».

- Если система обнаружит вирусы, удалите их, а затем проверьте еще раз, удалось ли убрать рекламные вкладки.
Установленным антивирусом
Второй способ – просканировать систему установленным на Вашем компьютере антивирусом. Удалите все найденные вредоносные программы, и попробуйте, как это отразилось на появлении навязчивых рекламных баннеров.
Cureit
Для сканирования воспользуйтесь популярным антивирусом CureIt от компании Dr Web. Скачайте его, инсталлируйте на компьютер и нажмите «Начать проверку».
Скачайте его, инсталлируйте на компьютер и нажмите «Начать проверку».
Начнется проверка.
Если в конце программа обнаружит угрозы, нажмите «Обезвредить».
После этого появится оповещение об успешном лечении вредного ПО.
Вы также можете попробовать заблокировать в Гугл Хром определенный сайт, что автоматически «отключит» всплывание окон от него.
Как выключить запрет показа всплывающих окон
Чтобы снять блокировку всплывающей рекламы, есть несколько способов:
- Слева от адреса сайта есть «замочек». Кликните по нему и рядом с опцией «Всплывающие окна» выберите нужную команду.
- Через главное меню Хрома и дополнительные настройки. Как – мы уже рассказали.
- Снять запрет на показ рекламных окон в расширениях. Это регулируется ползунками напротив соответствующих команд. Если Вы намерены вообще отказаться от блокировки появляющихся баннеров, можете удалить расширение из Chrome.

- А также можно отключить блокировку окон в установленном антивирусе.
Все способы разрешить всплывающие окна в Хроме и отключить другие блокировщики рекламы на ПК или телефоне.
Блокировка окон, которые всплывают на мобильном телефоне с Андроид
Включение и выключение всплывающих окон
- Зайдите со своего смартфона в Хром.
- Значок главного меню браузера выглядит так же, как на ПК. Кликните по нему.
- Выберите «Настройки».
- Скролльте пальцем вниз. Вас интересует раздел «Настройки сайтов».
- Ищите строку «Всплывающие окна».
- По умолчанию ползунок стоит в положении влево, то есть рекламные оповещения блокируются. Сдвинув его вправо, Вы разрешите показ баннеров.
Разрешение показа на конкретном сайте
Откройте Хром, зайдите на ресурс, где блокируется реклама. Справа в правом нижнем углу дисплея найдите опцию «Показывать всегда» и кликните по ней.
Уведомления
Все способы отключить уведомления от сайтов на телефоне с Андроид быстро и правильно.
- Зайдите на сайт, кликните по многоточию.
- Нажмите на значок в виде буквы «i» в кружке.
- Кликните на «Разрешения».
- Блокировка или включение уведомлений регулируется ползунком: влево – блокировать, вправо – разрешить.
Настройка веб-браузера для разрешения всплывающих окон
Главная » Ресурсы » Настройка веб-браузера для разрешения всплывающих окон
Просмотреть все ресурсы
Большинство веб-браузеров включают функцию блокировки всплывающих окон. Хотя это может устранить нежелательные или надоедливые всплывающие окна, эта функция иногда может препятствовать работе законных или полезных веб-сайтов.
Некоторые популярные веб-сайты, связанные с Penn, требующие всплывающих окон, включают U@Penn и онлайн-каталог Penn.
Следуйте приведенным ниже инструкциям, чтобы настроить веб-браузер для разрешения всплывающих окон для выбранных веб-сайтов.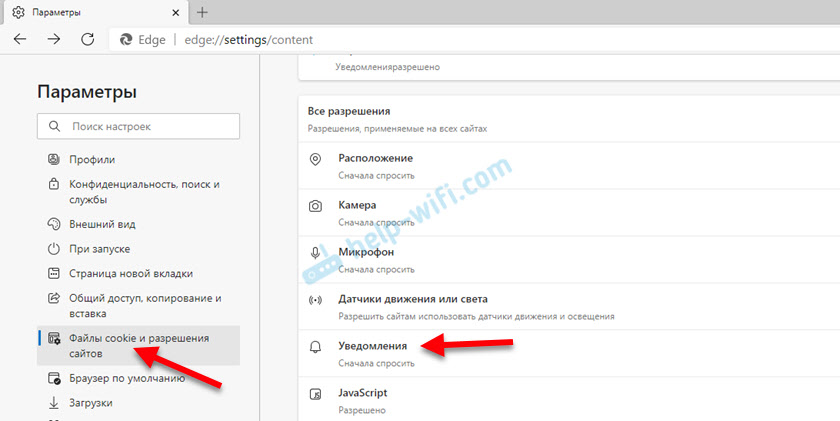
- Apple Safari (macOS)
- Google Chrome .current (Windows/macOS)
- Mozilla Firefox.current (Windows/macOS)
- Microsoft Internet Explorer (Windows)
- Microsoft Edge (только для Windows 10)
Примечание: Если вы установили сторонние приложения для блокировки всплывающих окон (например, панели инструментов Google, MSN и Yahoo!), обязательно обратитесь к документации поставщика, чтобы разрешить всплывающие окна для нужных веб-сайтов.
Safari (macOS)
Safari для macOS не контролирует блокировку всплывающих окон на каждом веб-сайте. Всплывающие окна либо блокируются, либо нет. Чтобы разрешить всплывающие окна:
- В меню Safari выберите Настройки… и щелкните вкладку Безопасность .
- Убедитесь, что параметр Блокировать всплывающие окна не отмечен. Если снять этот флажок, всплывающие окна будут разрешены.
- Чтобы снова заблокировать всплывающие окна, установите флажок Блокировать всплывающие окна флажок.

Примечание . Если вы беспокоитесь о глобальном разрешении всплывающих окон для всех веб-сайтов, которые вы просматриваете, рассмотрите возможность использования другого веб-браузера, который разрешает исключения для веб-сайтов, например Chrome или Firefox.
Chrome .current (Windows/macOS)
- Откройте Chrome, затем перейдите на веб-страницу, для которой вы хотите разрешить всплывающие окна.
- В окне URL-адреса Chrome выделите весь веб-адрес текущей страницы, затем выберите команду «Копировать» в меню «Правка» или щелкните правой кнопкой мыши и выберите команду «Копировать».
- Щелкните значок с тремя горизонтальными полосами в верхней правой части панели инструментов браузера.
- Нажмите Настройки .
- Прокрутите до конца раздела «Настройки» и нажмите Показать дополнительные настройки… .
- В разделе Конфиденциальность нажмите Настройки контента .
 .. . Появится окно настроек содержимого.
.. . Появится окно настроек содержимого. - Прокрутите до раздела «Всплывающие окна» и убедитесь, что установлен переключатель Не разрешать показ всплывающих окон ни одному сайту.
- Нажмите Управление исключениями … .
- В поле Шаблон имени хоста выберите команду «Вставить» в меню «Правка» или щелкните правой кнопкой мыши и выберите команду «Вставить» и убедитесь, что в раскрывающемся меню «Поведение» установлено значение «Разрешить ».
Примечания: Рекомендуется вставить веб-адрес страницы, для которой вы хотите разрешить всплывающие окна, а не вводить общий основной веб-адрес. Например, вы можете посетить www.example.com/requirepopup.html , но на самом деле страница размещена по адресу 9.0028 popup.example.com/forms/popupform.html . В этом примере необходимо разрешить popup.example.com, а не www.example.com. Также обратите внимание, что должны быть разрешены целые веб-сайты, а не отдельные каталоги или страницы, поэтому в этом примере Chrome автоматически добавит верхний уровень popup.
 example.com к своим разрешенным сайтам.
example.com к своим разрешенным сайтам.
- Нажмите Готово .
- Закройте все оставшиеся диалоговые окна.
Firefox .current (Windows/macOS)
- Откройте Firefox, затем перейдите на веб-страницу, для которой вы хотите разрешить всплывающие окна.
- В окне URL-адреса Firefox выделите весь веб-адрес текущей страницы, затем выберите команду «Копировать» в меню «Правка» или щелкните правой кнопкой мыши и выберите команду «Копировать».
- Щелкните значок с тремя горизонтальными полосами в верхней правой части панели инструментов браузера.
- Выберите Параметры (Windows) или Настройки (macOS).
- На левой боковой панели щелкните значок Content , чтобы отобразить раздел Content.
- В разделе Всплывающие окна убедитесь, что Флажок Блокировать всплывающие окна установлен, затем щелкните соседний Исключения.
 .. кнопка.
.. кнопка. - В поле Адрес веб-сайта: выберите команду Вставить в меню Правка или щелкните правой кнопкой мыши и выберите команду Вставить, а затем щелкните Разрешить .
Примечания: Рекомендуется вставить веб-адрес страницы, для которой вы хотите разрешить всплывающие окна, а не вводить общий основной веб-адрес. Например, вы можете посетить www.example.com/requirepopup.html , но на самом деле страница размещена по адресу popup.example.com/forms/popupform.html . В этом примере необходимо разрешить popup.example.com, а не www.example.com. Также обратите внимание, что должны быть разрешены целые веб-сайты, а не отдельные каталоги или страницы, поэтому в этом примере Firefox автоматически добавит верхний уровень popup.example.com к своим разрешенным сайтам.
- Щелкните Сохранить изменения .
- Закройте все оставшиеся диалоговые окна.

Internet Explorer (Windows)
Когда веб-сайт пытается запустить новое всплывающее окно, вы можете увидеть диалоговые окна, предупреждающие вас о заблокированных всплывающих окнах. Следуйте приведенным ниже инструкциям, чтобы разрешить всплывающие окна для каждого веб-сайта.
- Откройте Internet Explorer, затем перейдите на веб-страницу, для которой вы хотите разрешить всплывающие окна.
- В поле «Адрес» Internet Explorer выделите весь веб-адрес текущей страницы, затем щелкните правой кнопкой мыши и выберите команду «Копировать».
- В меню «Инструменты» (значок шестеренки справа) выберите Опции Интернета . Откроется диалоговое окно «Свойства обозревателя».
- Нажмите на вкладку Конфиденциальность .
- В разделе Блокировщик всплывающих окон убедитесь, что установлен флажок Включить блокировщик всплывающих окон , а затем щелкните Настройки . Откроется диалоговое окно «Настройки блокировщика всплывающих окон».

- Щелкните правой кнопкой мыши в поле Адрес веб-сайта, чтобы разрешить: , затем выберите команду Вставить.
Примечания: Рекомендуется вставить веб-адрес страницы, для которой вы хотите разрешить всплывающие окна, а не вводить общий основной веб-адрес. Например, вы можете посетить www.example.com/requirepopup.html , но на самом деле страница размещена по адресу popup.example.com/forms/popupform.html. В этом примере необходимо разрешить popup.example.com , а не www.example.com. Также обратите внимание, что должны быть разрешены целые веб-сайты, а не отдельные каталоги или страницы, поэтому в этом примере Internet Explorer автоматически добавит popup.example.com верхнего уровня в список разрешенных сайтов.
Дополнительные сведения о всплывающих окнах см. в разделе Дополнительные сведения о блокировщике всплывающих окон в нижней части диалогового окна.
- Нажмите Добавить .

- Закройте все оставшиеся диалоговые окна.
Edge (только для Windows 10)
Microsoft Edge для Windows 10 не контролирует блокировку всплывающих окон на каждом веб-сайте. Всплывающие окна либо блокируются, либо нет. Чтобы разрешить всплывающие окна:
- Щелкните значок с многоточием (…) в правом верхнем углу веб-браузера, а затем щелкните Настройки .
- В разделе Дополнительные параметры нажмите Просмотр дополнительных параметров .
- В разделе Блокировать всплывающие окна установите переключатель на Выкл. . Теперь разрешены всплывающие окна.
- Чтобы снова заблокировать всплывающие окна, установите переключатель на Вкл. .
Примечание . Если вы беспокоитесь о глобальном разрешении всплывающих окон для всех веб-сайтов, которые вы просматриваете, рассмотрите возможность использования другого веб-браузера, который разрешает исключения для веб-сайтов, например Chrome или Firefox.
Как разрешить всплывающие окна на Mac (или заблокировать их) – Setapp
Современная сеть — это катастрофа, отвлекающая внимание. Каждый веб-сайт, который вы посещаете, хочет, чтобы вы что-то купили, подписались на его информационный бюллетень или просто перегружали вас рекламой в лицо. И большинство этих призывов к действию обрушиваются на вас с помощью всплывающих окон — самого агрессивного вида уведомлений.
Поэтому неудивительно, что в последнее время наблюдается всплеск спроса пользователей на способы удаления всплывающих окон. Большинство браузеров отреагировали соответствующим образом, и теперь все они — Safari, Firefox и Google Chrome — имеют функции, которые блокируют всплывающие окна. Некоторые из них, такие как блокировщик всплывающих окон Safari, даже включают его защиту по умолчанию.
Более чем в 90% случаев блокировщики всплывающих окон отлично справляются со своей задачей. Но иногда вы можете столкнуться с веб-сайтом, который использует всплывающие окна для взаимодействия с вами, поэтому невозможно использовать веб-сайт, если вы не видите всплывающие окна.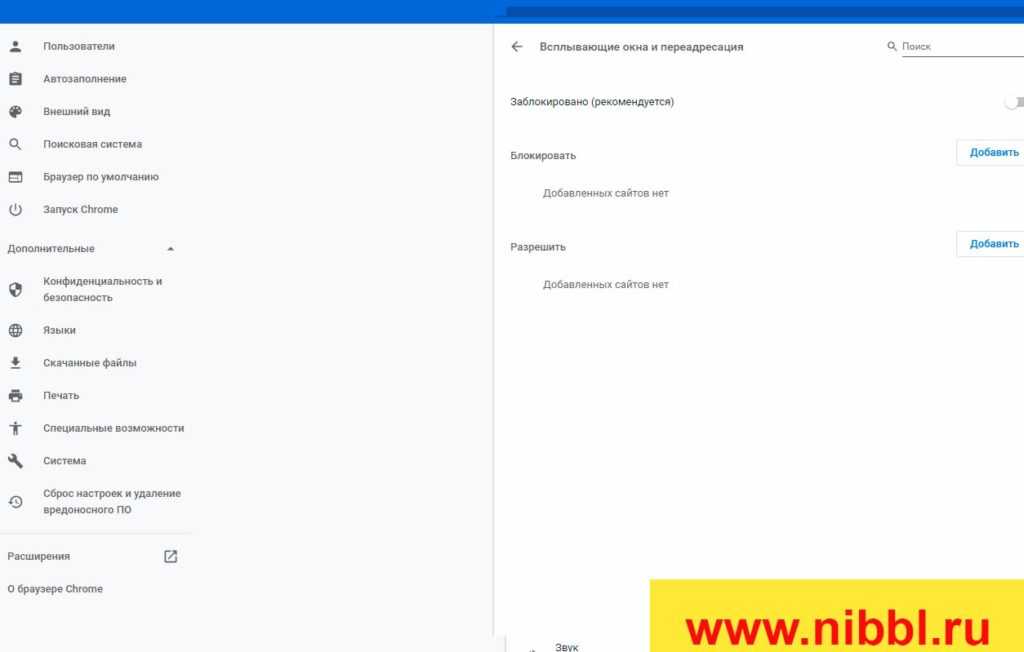 Это может быть шлюз к общедоступному Wi-Fi-соединению, подтверждение платежа или даже экран проверки возраста. Тогда вам может быть интересно, как отключить блокировку всплывающих окон на Mac.
Это может быть шлюз к общедоступному Wi-Fi-соединению, подтверждение платежа или даже экран проверки возраста. Тогда вам может быть интересно, как отключить блокировку всплывающих окон на Mac.
Если вы спросите себя: «Как разрешить всплывающие окна на Mac?» Вы попали точно в нужное место. В этом руководстве мы расскажем, как разрешить всплывающие окна во всех основных браузерах, а также дадим несколько советов, которые помогут вам победить истинное зло — бесконечную волну отвлекающих факторов. Приступим к делу.
Как разрешить всплывающие окна на Mac в Safari
Поскольку Safari доминирует среди пользователей Mac, полезно знать, как можно управлять блокировкой всплывающих окон. Чтобы открыть блокировщик всплывающих окон Safari и разрешить всплывающие окна:
- Перейдите в настройки Safari
- Перейдите на вкладку «Веб-сайты»
- Нажмите «Всплывающие окна» на боковой панели
- Откройте раскрывающийся список для любого активного в данный момент веб-сайт и выберите «Разрешить»
- Откройте раскрывающийся список «При посещении других веб-сайтов» и также выберите «Разрешить».
 0017
0017
Когда блокировщик всплывающих окон Safari работает (что означает, что что-то блокируется), он показывает крошечное красное уведомление в адресной строке. Если вы нажмете на нее, вы увидите возможность просмотра заблокированного окна — поэтому, если вам просто нужно один раз проверить заблокированное всплывающее окно, вам даже не нужно настраивать какие-либо настройки блокировщика всплывающих окон Safari.
Также помните, что изменения в блокировщике ни в коем случае не должны быть постоянными. Допустим, вы только что совершили онлайн-платеж, но веб-сайт запрашивает дополнительную информацию через ряд всплывающих окон. Просто измените «Блокировать» на «Разрешить» на этом веб-сайте в блокировщике всплывающих окон Safari и снова выполните сброс, как только закончите.
Как разрешить всплывающие окна в Safari для одного веб-сайта
Если вы хотите разрешить всплывающие окна только для избранных веб-сайтов — или даже только для одного веб-сайта — вы можете сделать это с помощью блокировщика всплывающих окон Safari:
- Откройте веб-сайт, с которого вы хотите разрешить всплывающие окна
- Перейдите в настройки Safari
- Перейдите на вкладку «Веб-сайты»
- Нажмите «Всплывающие окна» на боковой панели
- Найдите веб-сайт в списке, откройте его раскрывающийся список и выберите «Разрешить».

Если вы не хотите открывать сайт каждый раз, только чтобы разрешить всплывающие окна, проще использовать AdLock. По сути, это блокировщик рекламы, который отключает рекламу, всплывающие окна и уведомления в Интернете. Он имеет список разрешенных, куда вы можете добавить все веб-сайты, на которых должны появляться всплывающие окна.
Как разблокировать всплывающие окна на Mac в Chrome
Самый широко используемый браузер в мире не разочаровывает в своей способности контролировать случайные всплывающие окна.
Чтобы разрешить или запретить всплывающие окна в Chrome:
- Перейдите в настройки Chrome
- Откройте «Конфиденциальность и безопасность»
- Нажмите «Настройки сайта», а затем «Всплывающие окна и перенаправления»
- Выберите поведение по умолчанию — разрешить или заблокировать всплывающие окна в Chrome.
Как и в Safari, Chrome допускает одноразовые исключения через адресную строку. Небольшой значок укажет, что что-то было заблокировано, и у вас будет возможность разрешить всплывающие окна с этого веб-сайта (один раз или всегда).
Включить всплывающие окна в Chrome для одного веб-сайта
Чтобы разрешить всплывающие окна для определенных веб-сайтов в Chrome, вы можете либо использовать AdLock, универсальное решение, о котором мы упоминали ранее, либо изменить некоторые настройки Chrome:
- Перейти к Настройки Chrome
- Доступ к разделу «Конфиденциальность и безопасность»
- Нажмите «Настройки сайта», а затем «Всплывающие окна и перенаправления»
- Нажмите «Добавить» рядом с «Разрешено отправлять всплывающие окна и перенаправления» и добавьте свой веб-сайт.
Как включить всплывающие окна на Mac в Firefox
Если вы используете Firefox в качестве основного браузера, вот ответ на вопрос, как включить всплывающие окна:
- В Firefox нажмите на меню бургера и выберите «Настройки»
- Нажмите «Конфиденциальность и безопасность» на боковой панели и прокрутите вниз до пункта «Разрешения».
- Снимите флажок «Блокировать всплывающие окна».

- Откройте диалоговое окно «Исключения», если вы хотите, чтобы некоторые веб-сайты игнорировали стандартные настройки.
Как избавиться от всех отвлекающих факторов
Без сомнения, знание того, как остановить всплывающие окна на Mac, бесценно для нашего внутреннего спокойствия. Но всплывающие окна представляют собой лишь небольшую часть того, что на самом деле отвлекает нас от выполнения задач в течение всего дня. Подумайте об уведомлениях, чатах, одновременно открытых окнах нескольких приложений и даже грязном рабочем столе — все это требует больше нашего внимания, чем оно того заслуживает.
HazeOver — это превосходный диммер экрана, который поддерживает чистоту активного окна и затемняет все остальное на мониторе. Внезапно вы не видите ничего отвлекающего и можете сосредоточиться на поставленной задаче. Для многозадачных пользователей, которыми все мы сегодня являемся, это намного лучше, чем полноэкранный режим для каждого приложения, поскольку вы не теряете способность переключать все приложения, необходимые для выполнения работы, особенно если у вас более одного монитора.
Кроме того, HazeOver — идеальное решение для работы в ночное время, так как на экран не попадает весь свет, но активная область остается чистой. Точно так же вы можете наслаждаться фильмами и телешоу в приятной приглушенной обстановке.
Если какие-то отвлекающие факторы все еще пробиваются через HazeOver или вам трудно удержаться от ежечасной проверки Twitter, вам нужен Focus.
Focus, как следует из названия, представляет собой комплексное решение для устранения отвлекающих факторов. Эта легкая утилита позволяет блокировать любые веб-сайты или приложения, которые стоят между вами и вашими целями. Вместо этого вам будет показана мотивирующая цитата, которая вдохновит вас продолжать бороться за правое дело.
Блокировка с помощью Focus может быть комплексной или целенаправленной, специальной или запланированной — все под вашим контролем, и вы даже можете отслеживать свой прогресс каждую неделю с помощью встроенной аналитики и графиков приложения. Кому сейчас лень?
Подводя итог, можно сказать, что способность сбалансировать необходимость сосредоточиться со знанием того, как удалить блокировщики всплывающих окон, когда вам нужно, имеет решающее значение. И все, что нужно, это всего лишь несколько приложений.
И все, что нужно, это всего лишь несколько приложений.
AdLock, HazeOver и Focus, упомянутые выше, доступны вам во время бесплатной пробной версии Setapp, платформы повышения производительности для пользователей Mac и iPhone. Зарегистрируйтесь, чтобы попробовать их все, а также многие другие, которые помогут настроить многочисленные средства автоматизации и выполнить свои задачи. Или используйте встроенные настройки вашего браузера для работы со всплывающими окнами. Ваш звонок!
Как разрешить или заблокировать всплывающие окна в браузере Chrome
следующий → ← предыдущая По умолчанию браузер Google Chrome автоматически блокирует всплывающие окна на экране браузера. Это одна из замечательных функций, включенных в Chrome. Даже иногда Chrome блокирует всплывающие окна, которые вы ожидаете от надежного веб-сайта. Когда всплывающие окна заблокированы в браузере Chrome, в адресной строке отображается значок «Всплывающие окна заблокированы». Однако не все всплывающие окна вредны и агрессивны. Некоторые веб-сайты используют всплывающие окна по соответствующим законным причинам. Если вы по-прежнему получаете всплывающие окна, поскольку настройки Chrome по умолчанию уже блокируют всплывающие окна, это означает:
Как разрешить всплывающие окна с определенного сайта в браузере Chrome (на рабочем столе)Когда всплывающие окна заблокированы с определенного веб-сайта в браузере Chrome, в углу адресной строки отображается красный значок размером X . Если вы считаете, что это ошибка и хотите видеть всплывающие окна с веб-сайта. После выбора опции «Готово» обновите веб-страницу, чтобы изменения вступили в силу, и вы увидите всплывающие окна на веб-сайте. Еще один способ разрешить всплывающие окна с определенного веб-сайта — щелкнуть синюю ссылку в окне. Он будет перенаправлять на всплывающую ссылку, которая изначально была заблокирована. Но этот вариант работает только один раз. Как заблокировать всплывающие окна с определенного сайта в браузере Chrome (на компьютере) Google Chrome по умолчанию блокирует большинство всплывающих окон, но даже иногда всплывающие окна появляются в окнах. Может случиться так, что вы случайно нажмете во всплывающем окне «Разрешить» вместо «Блокировать». Чтобы заблокировать всплывающие окна вручную и отключить их отображение на веб-сайтах, вы можете добавить всплывающие окна в черный список Chrome.
Примечание. Если вы хотите заблокировать все всплывающие окна на всем веб-сайте, включая его поддомены, используйте префикс [*.] перед добавлением URL-адреса веб-сайта. Он также будет блокировать всплывающие окна в домене и поддомене.Теперь веб-сайт (домен) и все его поддомены перечислены в списке всплывающих окон Block . Как разрешить или заблокировать все всплывающие окна глобально в браузере Chrome (на компьютере) Глобальное разрешение и блокировка всех всплывающих окон не рекомендуется для браузера Chrome.
Вы также можете посетить экран всплывающих окон (всплывающие окна и перенаправления), набрав chrome://settings/content/popups в омнибоксе и нажав клавишу Enter . Даже если вы хотите разрешить показ всплывающих окон для определенного веб-сайта после глобальной блокировки, вы можете добавить такой веб-сайт в список Разрешить в нижней части того же экрана всплывающих окон. Как заблокировать уведомления в браузере Chrome (на компьютере)Если вы все еще получаете сообщение с веб-сайта после отключения всплывающих окон в браузере Chrome. Это означает, что вы можете быть подписаны на их уведомления. Чтобы отключить и заблокировать уведомления с сайта, выполните следующие действия:
Как разрешить или заблокировать всплывающие окна в браузере Chrome (на устройстве Android)Если вы используете смартфон или планшет Android и хотите разрешить или заблокировать всплывающие окна в браузере Chrome, выполните следующие действия: Разрешить (включить) или заблокировать (выключить) всплывающие окна глобально (в старой версии)
Разрешить (включить) или заблокировать (выключить) всплывающие окна глобально (в более поздней версии 81.0.4044.138)
Как разрешить всплывающие окна с определенного сайтаНе все всплывающие окна являются вредоносными или рекламными; некоторые веб-сайты отображают контент во всплывающих окнах. Чтобы разрешить всплывающие окна на определенном веб-сайте, выполните следующие настройки:
Как разрешить или заблокировать уведомления с определенных сайтов в браузере Chrome (Android)
Как включить или отключить всплывающие окна в браузере Chrome на устройстве iOS
Разрешить всплывающие окна для определенного веб-сайта:Не все всплывающие окна являются вредоносными и рекламными, некоторые веб-сайты отображают соответствующий контент во всплывающих окнах. Поэтому, если вы хотите разрешить всплывающие окна для определенного сайта, выполните следующие действия:
Исправление проблем с всплывающими окнамиЕсли вы находитесь на веб-странице, на которой отображаются всплывающие окна или диалоговые окна, и которые не исчезают, попробуйте выполнить следующие действия:
|

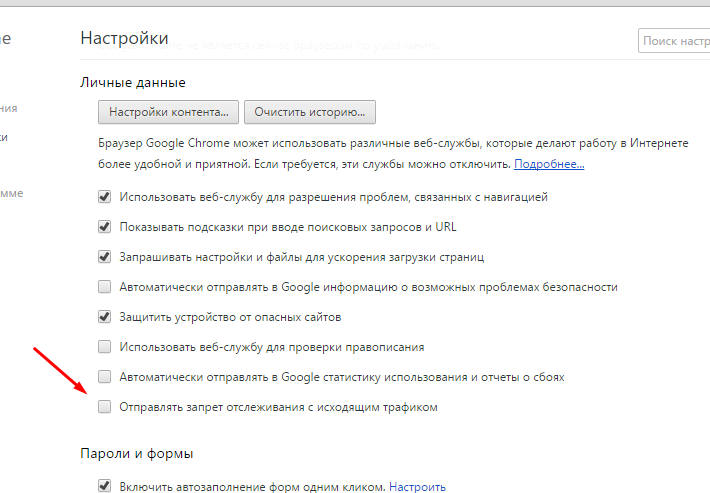



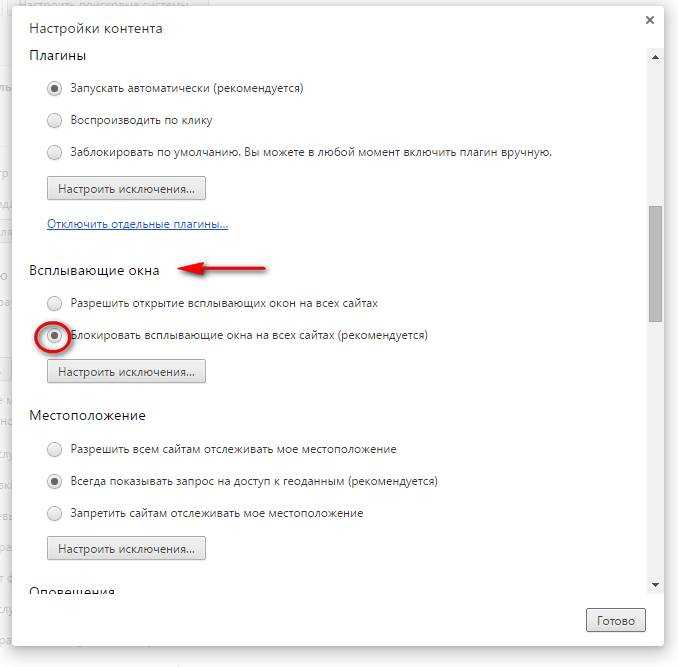

 3 Уведомления
3 Уведомления
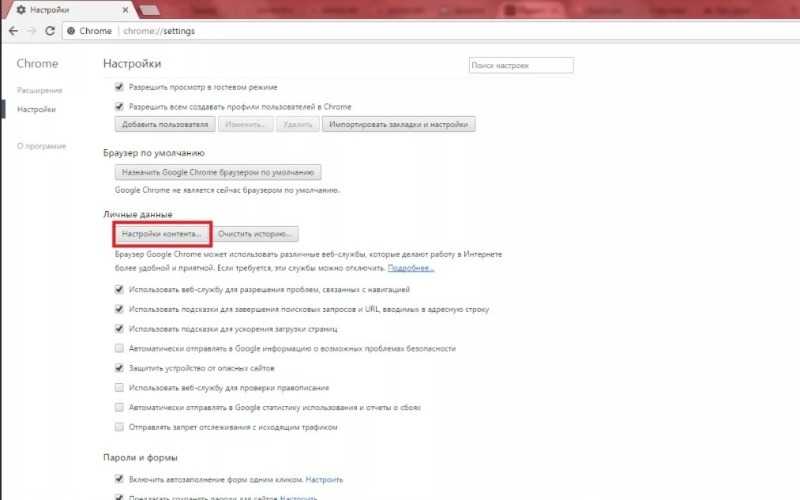 В разных версиях Хрома она выглядит как вертикальное многоточие, минус в оранжевом кружке и т. д. Выберите в списке раздел «Настройки».
В разных версиях Хрома она выглядит как вертикальное многоточие, минус в оранжевом кружке и т. д. Выберите в списке раздел «Настройки».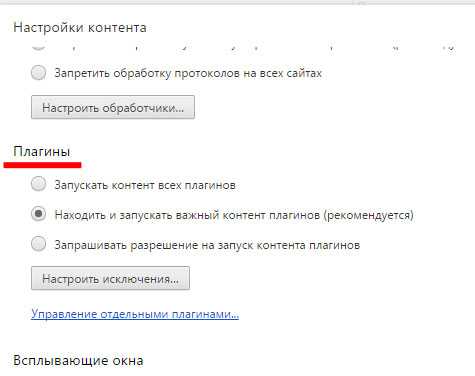
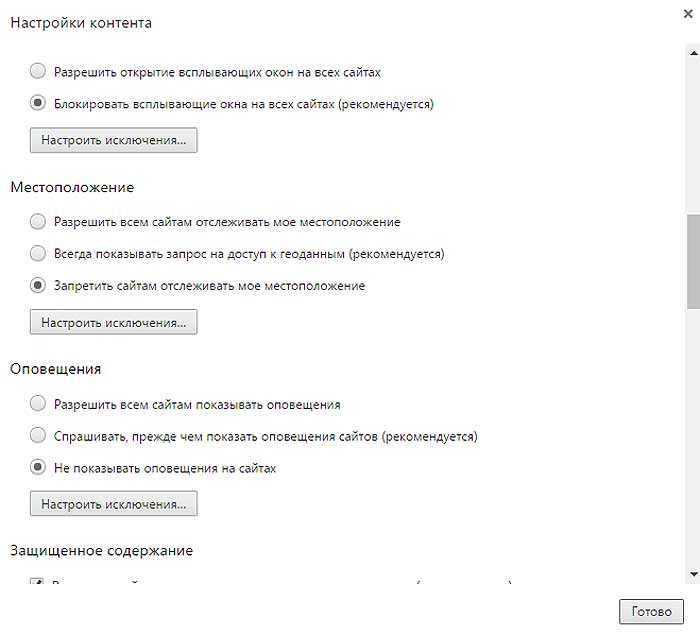

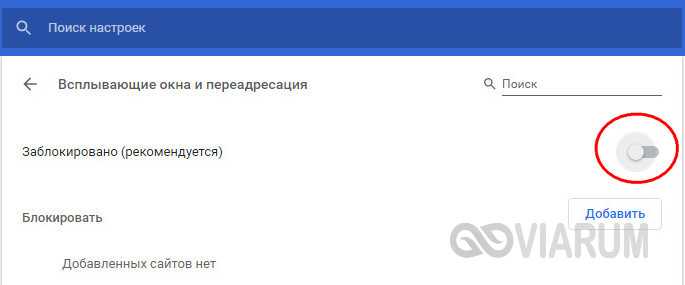
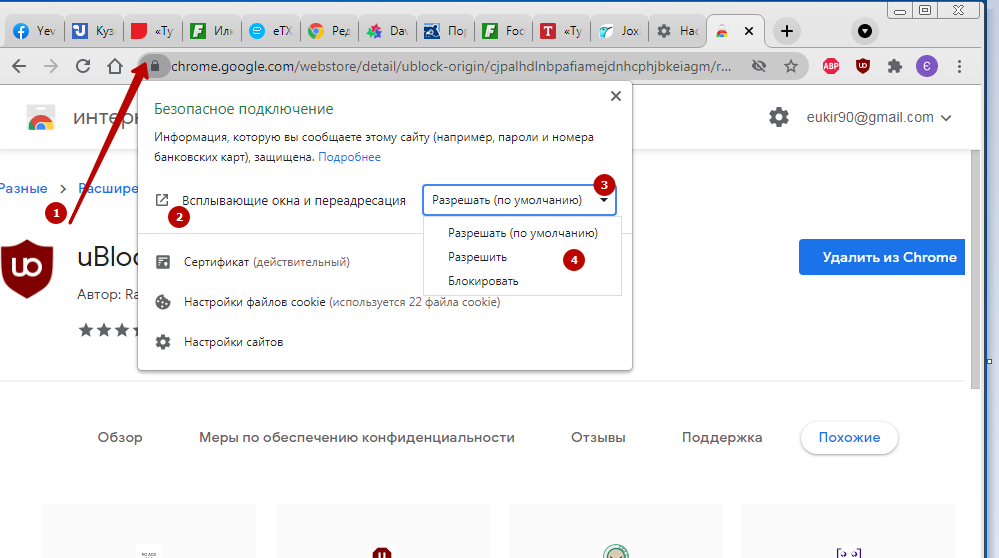
 .. . Появится окно настроек содержимого.
.. . Появится окно настроек содержимого.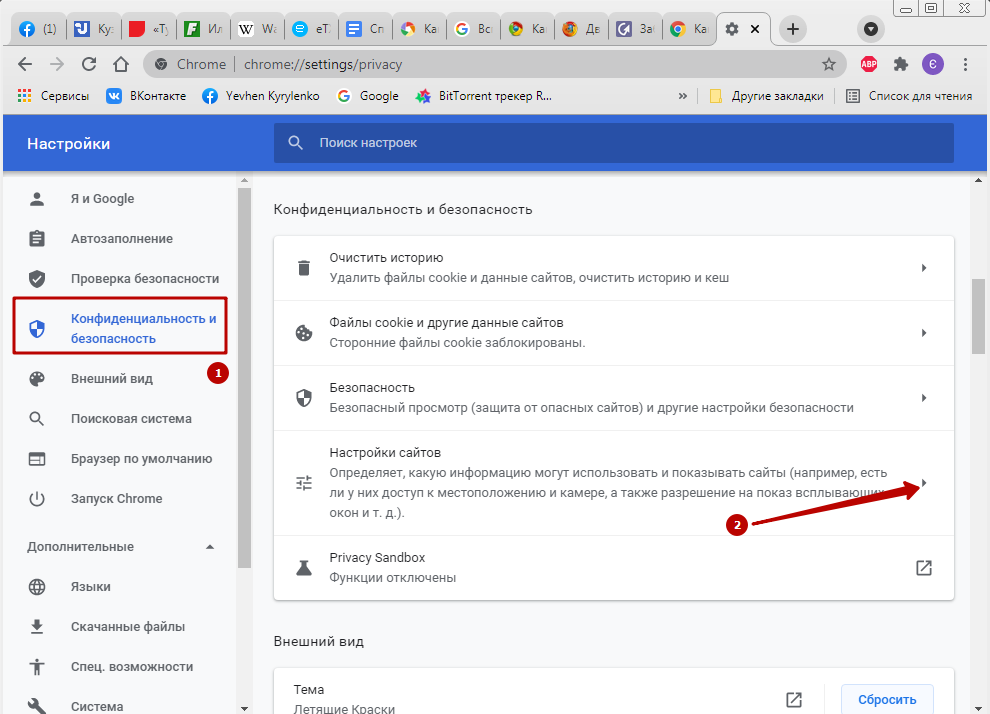 example.com к своим разрешенным сайтам.
example.com к своим разрешенным сайтам.  .. кнопка.
.. кнопка.


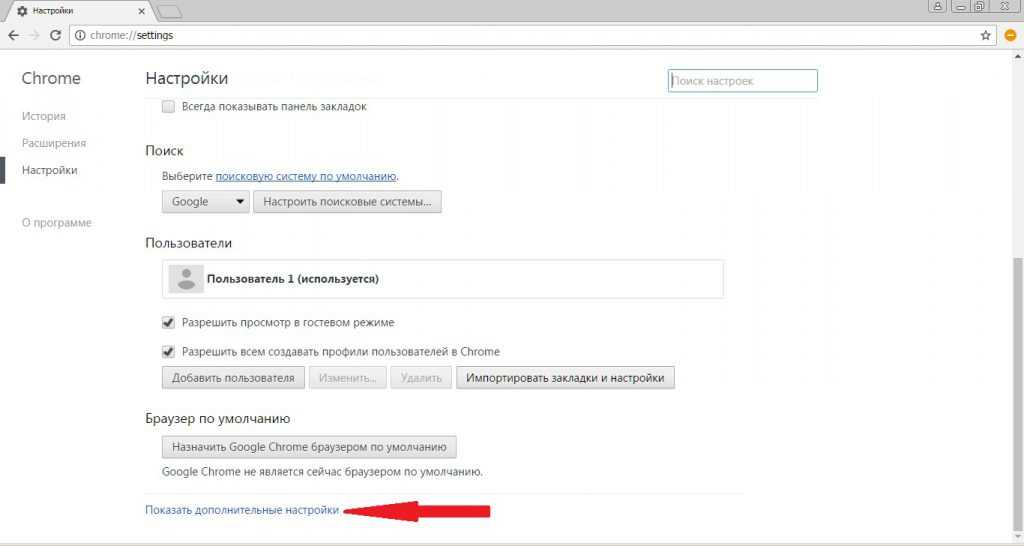 0017
0017


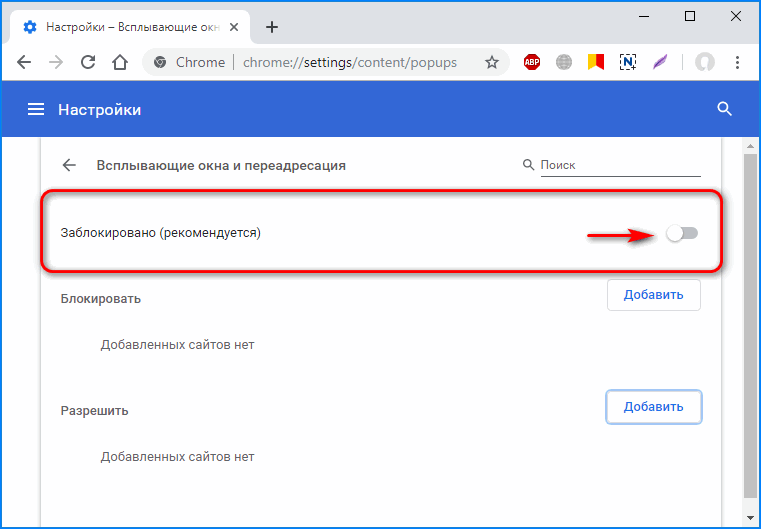 Нажмите на красный значок X (крестик), который появляется в омнибоксе. Он открывает конкретную опцию для настройки всплывающих окон. Выберите параметр « Всегда разрешать всплывающие окна и перенаправления », а затем нажмите кнопку « Готово ».
Нажмите на красный значок X (крестик), который появляется в омнибоксе. Он открывает конкретную опцию для настройки всплывающих окон. Выберите параметр « Всегда разрешать всплывающие окна и перенаправления », а затем нажмите кнопку « Готово ».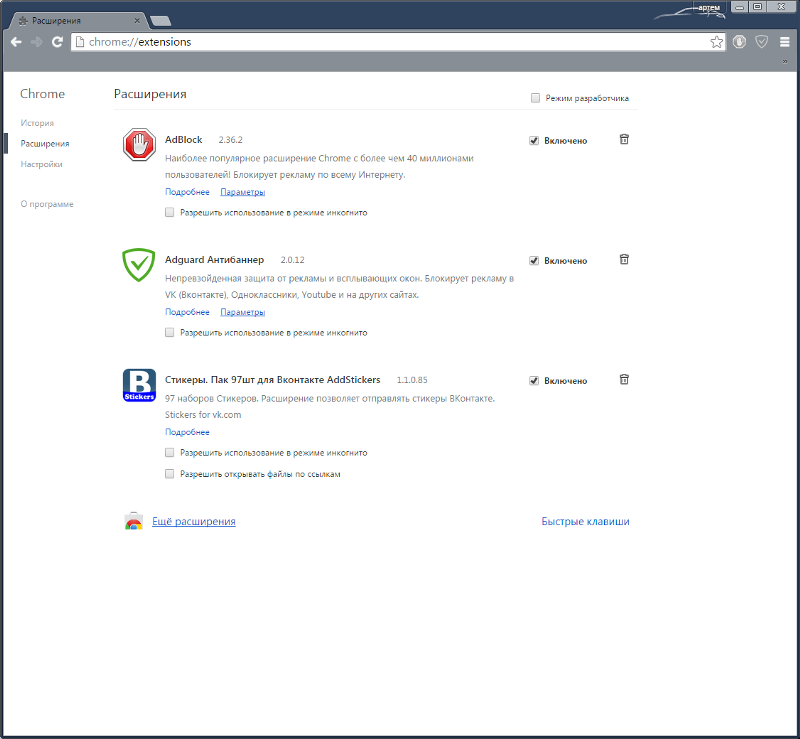 Для этого выполните следующие шаги:
Для этого выполните следующие шаги: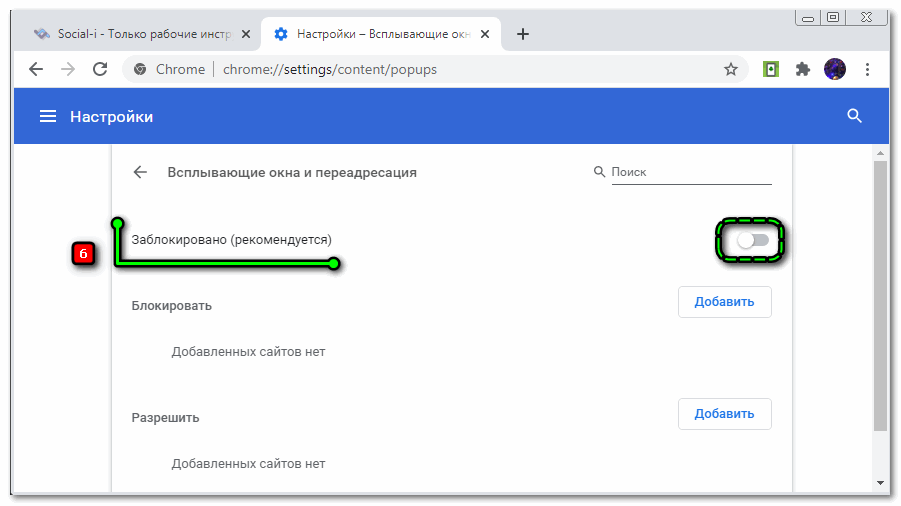 0028 еще (три точки), а затем нажмите Block . Это изменит веб-сайт с Разрешить на Блокировать
0028 еще (три точки), а затем нажмите Block . Это изменит веб-сайт с Разрешить на Блокировать  Однако браузер Chrome позволяет разрешать или блокировать всплывающие окна для их отображения на веб-сайтах по вашему выбору. Выполните следующие шаги, чтобы разрешить или заблокировать всплывающие окна глобально:
Однако браузер Chrome позволяет разрешать или блокировать всплывающие окна для их отображения на веб-сайтах по вашему выбору. Выполните следующие шаги, чтобы разрешить или заблокировать всплывающие окна глобально:

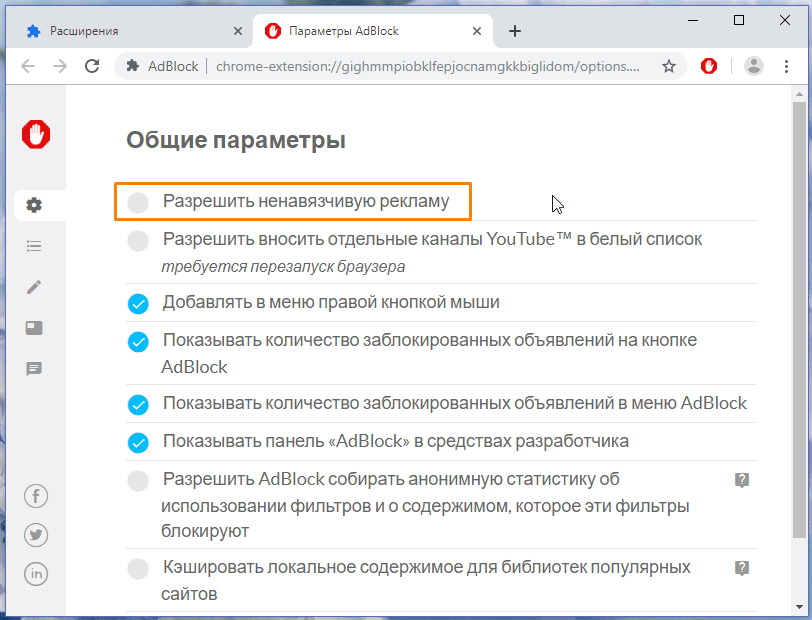
 Чтобы изменить настройки, нажмите Настройки сайта , а затем выберите вариант Разрешить или Блокировать по вашему выбору.
Чтобы изменить настройки, нажмите Настройки сайта , а затем выберите вариант Разрешить или Блокировать по вашему выбору.