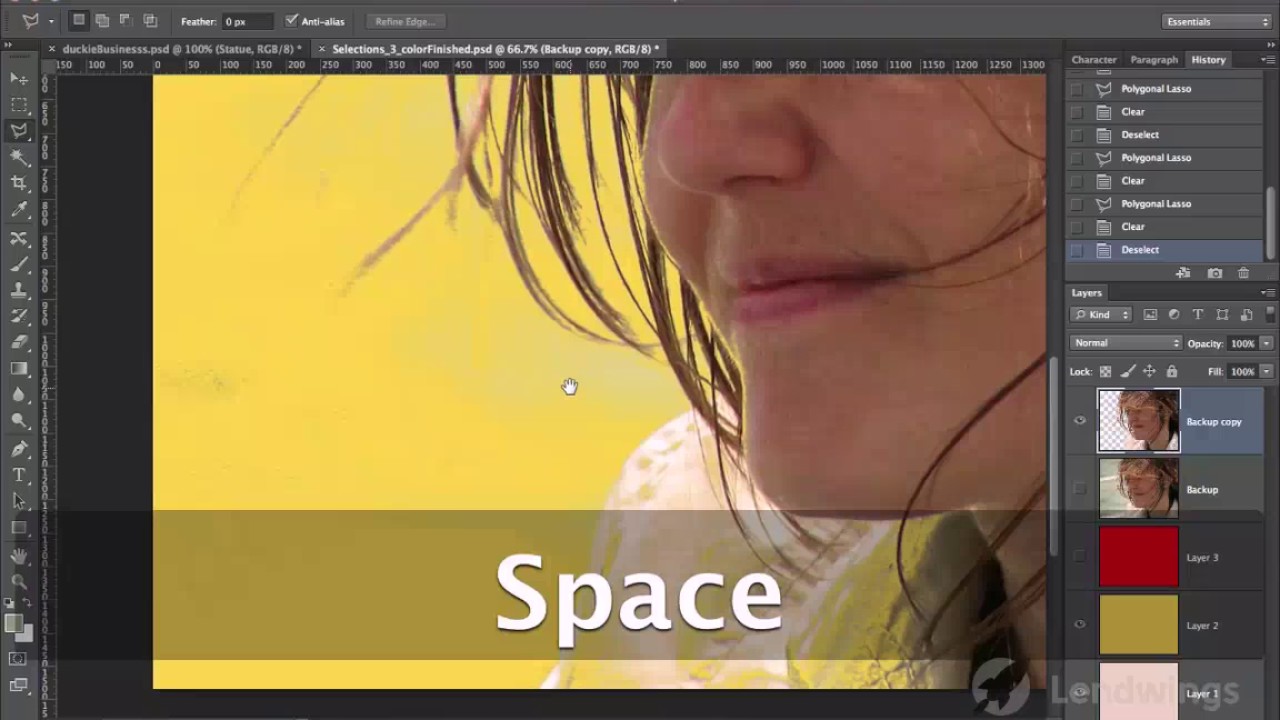Быстрое выделение волос в Photoshop
Выделение волос выбор раньше было, вероятно, одним из самых сложных действий в Photoshop. Но Начиная с версии CS5 в программе появился новый инструмент — «Уточнить маску» (Refine Mask), который автоматизирует и, следовательно, значительно упрощает процесс выделения мелких повторяющихся предметов, и, в частности, волос.
С помощью «Уточнить маску» в Photoshop CS5 и выше вырезка волос стал легким процессом даже даже для самых вьющихся и сложных причесок. В этом уроке я покажу вам шаг за шагом, как использовать параметры этого инструмента, чтобы сделать качественное выделение волос с минимальными затратами времени.
Для выполнения этого урока требуется версия Photoshop CS5 и выше. Исходные материалы (фон и модель) Вы сможете скачать по ссылкам внизу страницы.
Посмотрите на готовый результат, а при наведении мышки на картинку, Вы увидите исходное фото модели:
Для лучшего понимания смотрите видео, но сперва всё-таки рекомендую прочесть статью:
Итак, давайте приступим.
Открываем оба изображения в Photoshop, затем скопируйте изображение с моделью (предварительно я несколько обрезал лишние края документа с моделью) и вставьте его поверх изображения фона. Возьмите инструмент «Быстрое выделение» (Quick Selection Tool) :
И выделите им серую область на слое с моделью:
Примечание. Можно использовать другие инструменты выделения, например, «Волшебную палочку».
Теперь в панели слоёв включите слой-маску для слоя с моделью:
В данный момент маска закрыла саму модель, а нам надо, чтобы маска скрыла окружающий её фон. Для этого дважды кликните по маске, это вызовет панель свойств, где нажмите на кнопку «Инвертировать» (Invert):
После этого ваш документ должен выглядеть так:
Если Вы обратите внимание на волосы, то увидите, что их вырезка требует серьёзной доработки:
И это подводит нас к основной части урока.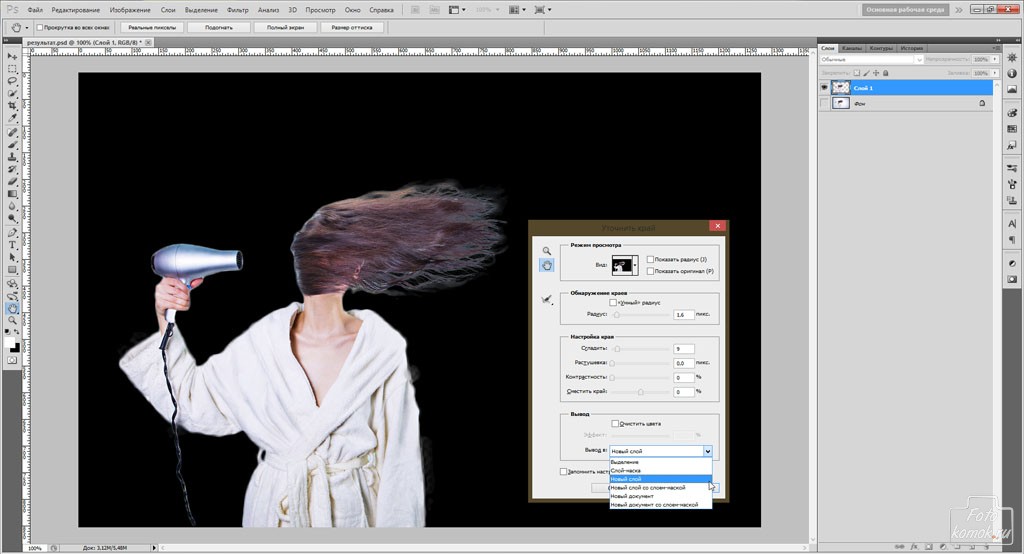
После чего откроется окно «Уточнить маску» (Refine Mask), вот тут и начинается самое интересное!
Выберите режим просмотра «Чёрно-белое» (Black and White):
Теперь сделаем отображение радиуса края маски. Поставьте галку в чекбоксе «Показать радиус» и несколько увеличьте значение самого радиуса с нуля:
В результате, документ выглядит примерно так:
Если вы увеличиваете значение радиуса, толщина белой линии увеличивается.
Теперь пришло время уточнить радиус одноимённым инструментом.
Изменяем режим просмотра документа на «На слоях» (On Layers), отключаем опцию «Показать радиус» и берём инструмент «Уточнить радиус» (Refine Radious Tool):
Отрегулируйте диаметр кисти на панели параметрах (в верхнем левом углу окна программы) в зависимости от размера изображения, и используйте кисть, как показано на рисунке, при этом Вы увидите, как волосы начнут «проявляться»:
Осталось исправить артефакты на кончиках волос, для этого включите опцию «Очистить цвета» (Decontaminate Colors) и подберите нужное значение:
Нажмите на кнопку ОК для принятия настроек и для выхода из инструмента.
Теперь Вы легко можете сравнить вырезанные волосы до применения инструмента и после. У меня получилось так:
На этом всё, выделение волос закончено, надеюсь, урок понравился.
Качайте исходные материалы, фон и модель, а также готовый PSD-файл, выполненный по материалам урока:
Скачать с Depositfiles.com
Вырезаем волосы — инструмент Уточнить край в Photoshop
В программе Photoshop CS3 компания Adobe представила новый инструмент — Уточнить край (Refine Edge), облегчающий выбор мелких деталей в изображении, таких как волосы, шерсть и т.п. Но в той версии программы инструмент был несовершенен и практически не применялся пользователями. Но, начиная с версии Photoshop CS5, и, конечно, в новом CS6, инструмент подвергся серьёзной доработке, так сказать, капитальному ремонту, появилось достаточное количество улучшений и новых возможностей, позволяющих облегчить выбор мелких деталей на фотографии.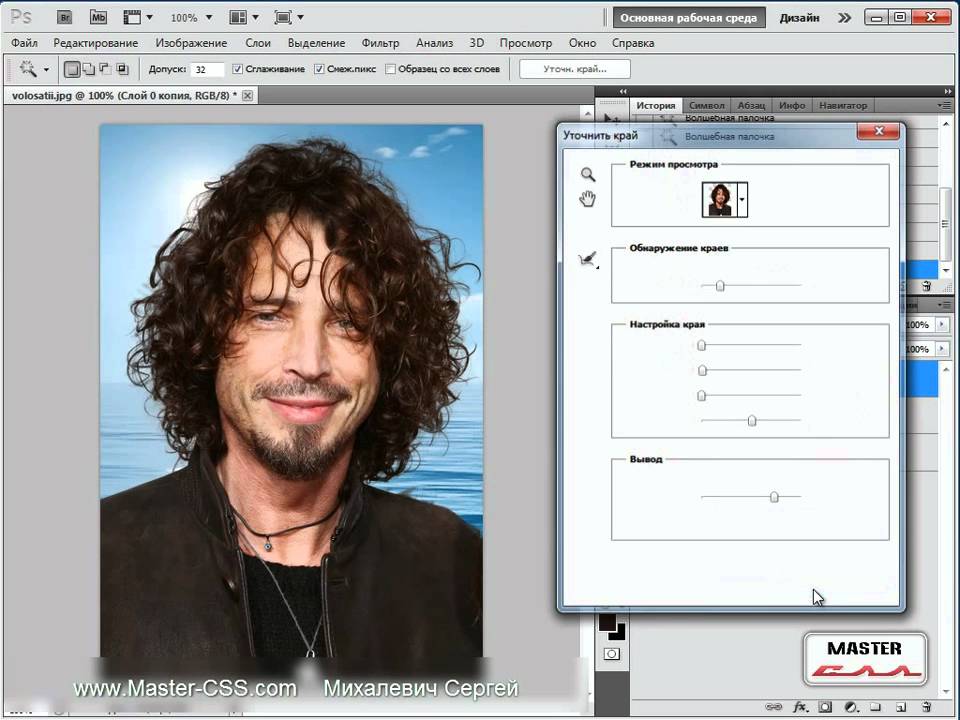
Внимание! Для лучшего понимания материала Вы можете посмотреть видеоурок, созданный по материалам данной статьи.
Исходные материалы для урока (изображение женщины и тропического песчаного пляжа) вы можете по ссылкам в конце урока.
Вот оригинальное фото, с которым я буду работать в данной статье. Обратите внимание, все пряди волос, которые будут вырезаны, расположены на сером фоне:
На этой фотографии я изменю фон под женщиной, в качестве фонового изображения я буду использовать этот рисунок:
А теперь посмотрите на конечный результат, полученный мной после выполнения всех действий, описанных в данной статье:
Содержание
Шаг 1: Предварительное выделение объекта
Для начала откройте документ в Фотошопе, затем переместите на него изображение с будущим фоном и расположите его в палитре слоёв под слоем с рисунком с вырезаемым объектом:
Теперь нам понадобится сделать грубое выделение области, предназначенной для вырезания.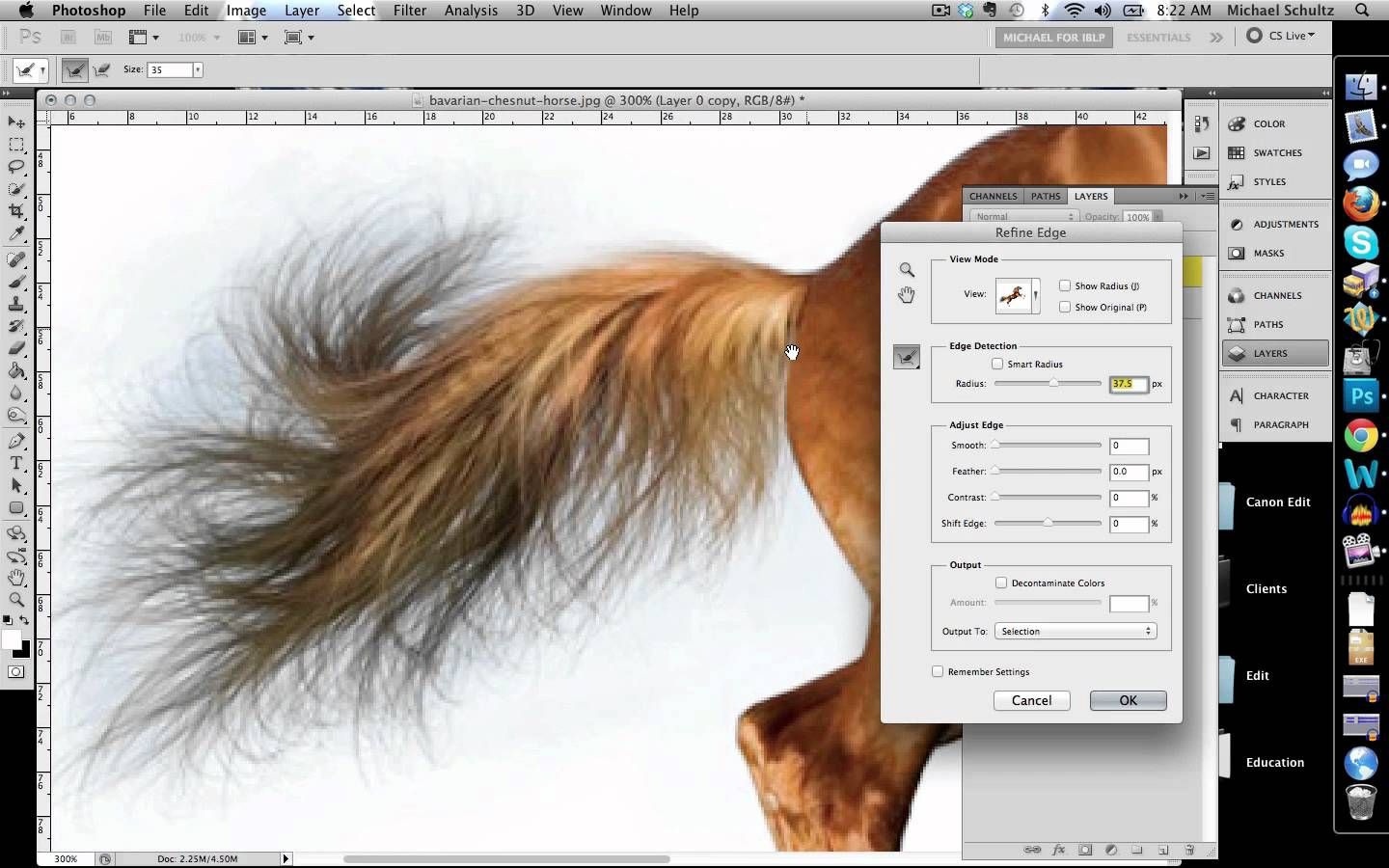 Для этого воспользуемся инструментом «Прямолинейное лассо» (Polygonal Lasso Tool).
Для этого воспользуемся инструментом «Прямолинейное лассо» (Polygonal Lasso Tool).
Я начну выделения с нижней части фотографии в районе плеча, точнее, руки женщины. Обратите внимание, я провожу контур по внутреннему краю ее руки. Инструмент «Уточнить край» работает лучше, если Вы создаёте контур несколько внутри вырезаемой фигуры:
По мере движения вверх я добрался до волос женщины, на этом участке также следует оставаться близко к краю, но следует заботится о том, чтобы избегать захват любых областей, где сквозь ее волосы просвечивает серый фон. Я просто стремлюсь выбрать основную часть волос, о мелочах несколько позже позаботится инструмент «Уточнить край»:
Закончите обводку и завершите контур, при этом он превратится в выделение.
Шаг 2: Работа с инструментом «Уточнить край» (Refine Edge)
Перед работой инструментом следует убедиться в том, что в палитре слоёв выбран нужный слой, в моем случае, это верхний слой с оригинальным фото:
Для активации данного инструмента Photoshop следует пройти по вкладке главного меню Выделение —> Уточнить край (Select —> Refine Edge).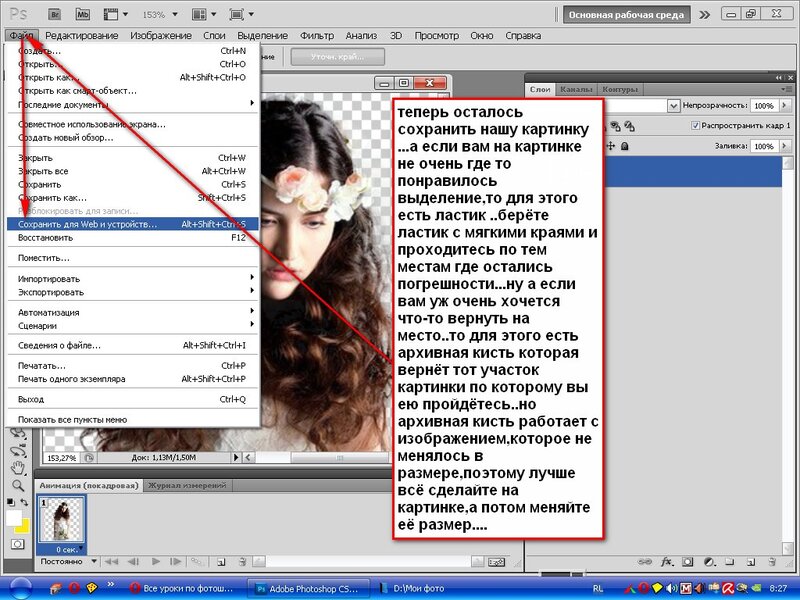 Но, т.к. у меня на данный момент активен инструмент «Прямолинейное лассо», то кнопка «Уточнить край» отображена панели параметров, и мне достаточно её нажать:
Но, т.к. у меня на данный момент активен инструмент «Прямолинейное лассо», то кнопка «Уточнить край» отображена панели параметров, и мне достаточно её нажать:
Это открывает диалоговое окно данного инструмента, и, перед началом работы давайте рассмотрим некоторые опции и режимы, использующиеся в этом окне.
Режимы отображения (View Mode)
После активации инструмента Вы видите, что изображение изменилось. Выделенная область осталась, но под ней появился белый фон (это отображение задано по умолчанию). Все зависит от того, какой режим просмотра в данный момент выбран в верхней части диалогового окна. Справа от слова «Вид» (View) имеется иконка, отображающая активный на данный момент режим просмотра.
Если нажать на саму иконку либо на маленькую стрелку справа неё, откроется список различных режимов просмотра. Для дальнейшей работы я выберу режим «На слоях» (On Layers), и мой документ примет следующий вид:
Шаг 3: Увеличить значение радиуса
Прямо под опцией Режимы отображения (View Mode) в диалоговом окне инструмента «Уточнить Край» находится раздел под названием «Обнаружение краев» (Edge Detection).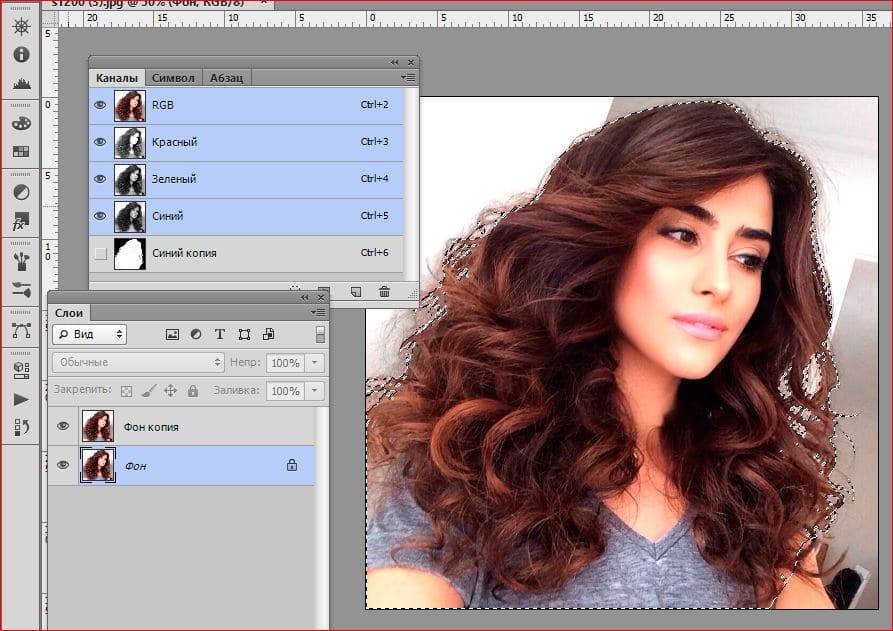 Это просто волшебный инструмент. Чтобы добавить обрезанные волосы к выбранной области, переместите ползунок вправо:
Это просто волшебный инструмент. Чтобы добавить обрезанные волосы к выбранной области, переместите ползунок вправо:
Как только Вы начнёте перемещать ползунок, то сразу увидите, что начала появляться часть волос, которая была за пределами вашего первоначального выделения:
Чем дальше Вы переместите ползунок, тем большее количество волос появится.
Так что же здесь происходит? Какое значение следует задавать радиусу при выборе? Попытаемся разобраться. Справа от иконки выбора режима просмотра эскизов вы увидите опцию «Показать радиус» (Show Radius), которая по умолчанию отключена. Кликните по флажку, чтобы включить её:
При включённой опции в окне документа отображается только этот радиус. Смысл работы инструмента «Уточнить край» заключается в том, что он анализирует вид края нашего первоначальный выделения, чтобы решить, какой еще часть изображения должна быть присоединена к нему, а радиус и определяет значение того, как далеко она будет распространятся от первоначального края выделения.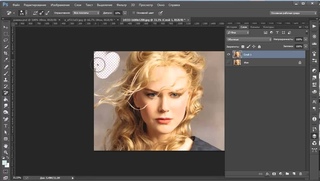 Photoshop не показывает это по всему документу, а отображает только указанную зону. Вот почему значение данного радиуса измеряется в пикселях. Если мы устанавливаем значение радиуса, скажем, в 50 пикселей, то Photoshop покажет 50 пикселов в любом направлении от первоначального края выделения, чтобы мы могли определить, есть ли какие-либо элементы в этой области, которые следует включить в наш выбор.
Photoshop не показывает это по всему документу, а отображает только указанную зону. Вот почему значение данного радиуса измеряется в пикселях. Если мы устанавливаем значение радиуса, скажем, в 50 пикселей, то Photoshop покажет 50 пикселов в любом направлении от первоначального края выделения, чтобы мы могли определить, есть ли какие-либо элементы в этой области, которые следует включить в наш выбор.
В рабочем окне документа показывается только сам радиус, остальные области отображены чёрным. На рисунке показан радиус со значение 45 пикс:
Умный Радиус (Smart Radius)
Далее возникает вопрос, а какое значение следует задать радиусу обнаружения краёв? С одной стороны, он должен быть достаточно велик, чтобы затронуть все нужные участки, но, с другой, слишком большая величина радиуса может привести к проблемам в сопредельных областях. И ещё неприятный нюанс, в данный момент радиус нормальный для участка с волосами, но в то же время он слишком велик для области с рукой и плечом женщины, и, кроме того, он может появляться в областях, где его присутствие мне не нужно вообще:
Попросту говоря, область волос нуждается в широком радиусе, а в других областях он должен быть значительно меньше.
Именно здесь приходит на помощь Умный Радиус или Smart Radius, переключатель которого находится прямо над главным ползунок радиуса. По умолчанию, Smart Radius выключен. Я кликнуть на его флажок для включения:
Давайте посмотрим на действие включенного Умного радиуса. Как сказано выше, мне требуется, чтобы в области волос радиус был большим, а в области плеча и руки — маленьким. Если мы посмотрим в моем окне документа, мы видим, что Photoshop сделал именно это. У нас имеется по-прежнему широкий радиус вокруг волос, и в то же время радиус вдоль рук и плеча значительно сузился:
Прежде чем мы продолжим, маленькое замечание об Умном радиусе. В зависимости от вашего изображения и типа края, с которым Вы работаете, Smart Radius может помочь, но также и может сделать хуже. Смарт-радиус следует применять для выделения, которое содержит различные типы краёв, как в моем случае. Если же, к примеру, выбрать только одни волосы, и больше ничего, или выбрать только гладкие края и ничего больше, то вы, вероятно, обнаружите, что в данных случаях лучше оставить Умный радиус отключённым.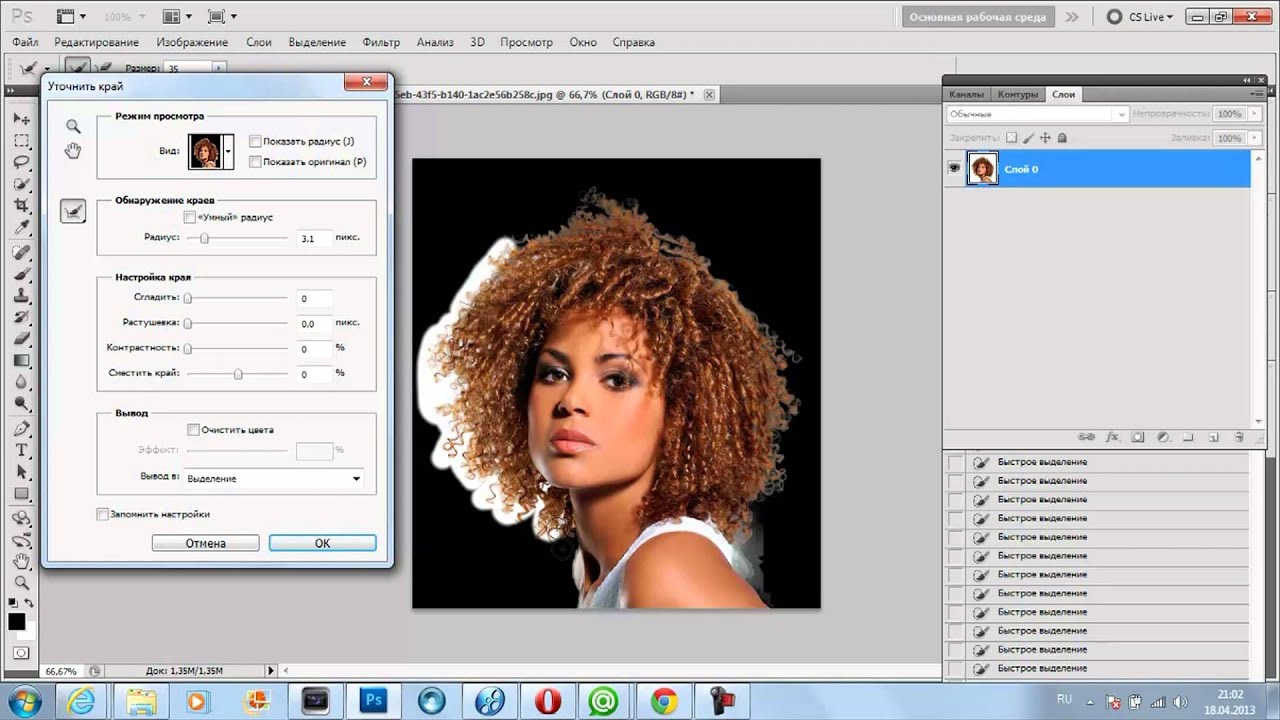
Для изменения размера радиуса имеются и другие способы, и мы их сейчас рассмотрим.
Следующая страница
Скачать исходные материалы для урока:
Скачать с Depositfiles.com
Выделение волос с помощью функции «Уточнить край» в Photoshop CS5
Шаг 1. Нарисуйте грубый контур выделения вокруг объекта
Я собираюсь начать с довольно грубого выделения контура вокруг женщины на фотографии. Здесь нет необходимости в каких-либо причудливых или продвинутых инструментах выбора. Стандартный инструмент Photoshop «Лассо» будет работать нормально, а инструмент «Многоугольное лассо» будет работать еще лучше, поскольку он быстрее и проще в использовании. Я возьму инструмент «Многоугольное лассо» на панели «Инструменты», щелкнув и удерживая инструмент «Лассо», а затем выбрав инструмент «Многоугольное лассо» во всплывающем меню:
Выбор инструмента «Многоугольное лассо».
Используя инструмент Polygonal Lasso Tool, я начну с щелчка по руке и плечу женщины в нижней центральной области фотографии, чтобы установить точки для контура выделения.
Щелкните инструментом Polygonal Lasso Tool по внутреннему краю ее руки и плеча.
По мере того, как я приближаюсь к волосам женщины, я снова держусь близко к краю, но обязательно избегаю областей, где серый фон просвечивает сквозь ее волосы. Сейчас я просто хочу выбрать основную область волос, и я позволю команде «Уточнить край» позаботиться о жестких вещах на фоне:
Сохранение контура выделения вдали от областей, где сквозь волосы виден фон.
Наконец, я быстро щелкну область монтажного стола вокруг изображения, а затем вернусь к исходной точке щелчка под ее рукой, чтобы завершить выделение:
Вокруг женщины на фотографии теперь появляется грубый контур выделения.
Шаг 2. Выберите команду «Уточнить край»
Когда мой первоначальный выбор сделан, прежде чем делать что-либо еще, я удостоверюсь, что на панели «Слои» выбран правильный слой. В моем случае это верхний слой, содержащий исходное фото:
В моем случае это верхний слой, содержащий исходное фото:
Убедитесь, что правильный слой активен (выделен синим цветом).
Затем я вызову команду Photoshop «Уточнить край», перейдя на
Нажатие кнопки «Уточнить край» на панели параметров (при активном инструменте выделения).
Это открывает диалоговое окно «Уточнить край», но прежде чем мы его рассмотрим, давайте быстро взглянем на мое изображение в окне документа, где мы видим, что выбранная область теперь находится на сплошном белом фоне:
Окно документа с выделением на белом фоне.
Параметры просмотра
Возможно, на вашем изображении вы видите что-то другое. Ваш выбор может отображаться на белом фоне, как у меня, или на сплошном черном фоне. Или вы все еще можете видеть стандартную схему выбора «марширующих муравьев» или несколько других возможных представлений. Все зависит от того, какой View Mode выбран в настоящее время в верхней части диалогового окна Refine Edge. Справа от слова «Просмотр» вы можете увидеть небольшую миниатюру текущего режима просмотра:
Маленькая миниатюра предварительного просмотра показывает текущий режим просмотра.
Если щелкнуть миниатюру или маленькую стрелку справа от миниатюры, откроется список различных режимов просмотра, которые можно выбрать. В настоящее время у меня выбран режим On White , поэтому мой выбор отображается на белом фоне. Я выберу режим просмотра On Black прямо над ним:
Выбор режима просмотра «На черном» из списка.
И теперь мой выбор отображается на сплошном черном фоне:
Теперь выделение отображается на черном фоне после выбора режима просмотра «На черном».
Если я выберу режим просмотра Black & White из списка:
Выбор черно-белого режима просмотра.
Изображение в окне документа выглядит так, как будто я смотрю на маску слоя. Белый представляет область, которая выбрана в данный момент, а черный представляет область, которая в данный момент не выбрана. Любой серый цвет на изображении будет представлять частично выделенные области:
В черно-белом режиме просмотра изображение отображается так, как если бы оно выглядело как маска слоя.
Наконец, я выберу режим просмотра On Layers :
Выбор режима просмотра «На слоях» из списка.
В этом режиме текущее выделение отображается так, как оно фактически появляется перед другими слоями в документе, что может быть очень полезно при компоновке изображений, поскольку упрощает оценку результата.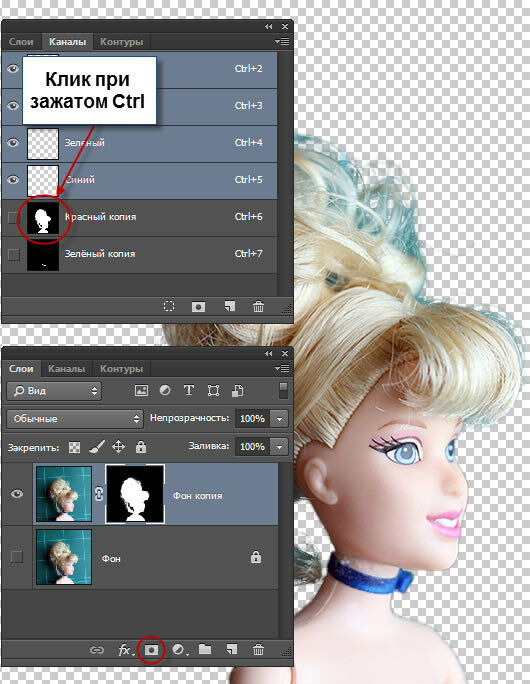 В моем случае, поскольку у меня есть вторая фотография на слое ниже основного изображения, мы можем видеть вторую фотографию за моим выделением. Если вы работаете с однослойным документом без других слоев под вашей фотографией, невыделенная область будет заполнена узором в виде шахматной доски, который является способом представления прозрачности в Photoshop:
В моем случае, поскольку у меня есть вторая фотография на слое ниже основного изображения, мы можем видеть вторую фотографию за моим выделением. Если вы работаете с однослойным документом без других слоев под вашей фотографией, невыделенная область будет заполнена узором в виде шахматной доски, который является способом представления прозрачности в Photoshop:
Изображение с выбранным режимом просмотра «На слоях».
Я намеренно пропустил первые два режима просмотра — Marching Ants и Overlay — потому что ни один из них не очень полезен. В режиме «Марширующие муравьи» будет отображаться стандартный контур выделения, а в режиме «Наложение» невыделенная область будет отображаться в виде полупрозрачного красного наложения, похожего на то, как выделение будет отображаться в режиме «Быстрая маска». Мы рассмотрим последний режим просмотра в списке — Reveal Layer 9.0028 — чуть позже.
Эти различные режимы просмотра предназначены для того, чтобы нам было легче оценивать наш выбор по мере его уточнения. На некоторых изображениях выделение может быть лучше видно на белом фоне, на других — на черном и т. д. Часто нам нужно будет переключаться между режимами просмотра во время работы, поэтому вы, возможно, заметили, что каждый из режимов просмотра в списке имеет букву справа от своего имени. Буква — это сочетание клавиш для быстрого переключения между режимами просмотра, и их полезно знать. Например, вы можете переключиться на В режиме White , нажав букву W на клавиатуре, В режиме Black , нажав букву B , в режиме On Layers , нажав букву L и так далее. Вы также можете несколько раз нажать букву F для переключения между режимами просмотра.
На некоторых изображениях выделение может быть лучше видно на белом фоне, на других — на черном и т. д. Часто нам нужно будет переключаться между режимами просмотра во время работы, поэтому вы, возможно, заметили, что каждый из режимов просмотра в списке имеет букву справа от своего имени. Буква — это сочетание клавиш для быстрого переключения между режимами просмотра, и их полезно знать. Например, вы можете переключиться на В режиме White , нажав букву W на клавиатуре, В режиме Black , нажав букву B , в режиме On Layers , нажав букву L и так далее. Вы также можете несколько раз нажать букву F для переключения между режимами просмотра.
Если вы предпочитаете выбирать режимы просмотра из списка, а не с помощью сочетаний клавиш, убедитесь, что вы дважды щелкните по имени режима. Это выберет режим просмотра, а затем закроется из списка.
Шаг 3: Увеличьте значение радиуса
Непосредственно под параметром View Mode в диалоговом окне Refine Edge находится раздел Edge Detection . Здесь, как говорится, происходит волшебство. Чтобы добавить больше волос к вашему выбору, щелкните ползунок Radius и начните перетаскивать его вправо:
Нажмите и перетащите ползунок «Радиус» вправо.
Когда вы перетащите ползунок, вы увидите, что некоторые волосы, которые не были в вашем первоначальном выделении, начинают появляться. Я использую режим просмотра «На слоях», чтобы было легче увидеть волосы, поскольку они фактически появляются перед моим фоновым изображением. Возможно, вы используете другой режим просмотра:
Теперь видны некоторые волосы за пределами первоначального выделения.
Если я продолжу перетаскивать ползунок вправо, чтобы увеличить значение радиуса:
Перетащите ползунок радиуса еще дальше.
Затем начинают появляться волосы еще дальше от моего первоначального выбора:
Изображение после увеличения значения радиуса.
Так что именно здесь происходит? Какое отношение это значение радиуса имеет к выбору волос? Если вы посмотрите справа от миниатюры предварительного просмотра режима просмотра в верхней части диалогового окна, вы увидите параметр под названием 9.0027 Показать радиус , который по умолчанию отключен. Щелкните внутри его флажка, чтобы включить его:
Выбор параметра «Показать радиус».
Если эта опция включена, мы действительно можем видеть радиус в окне документа. Работа команды «Уточнить край» заключается в том, что она осматривает край нашего первоначального выделения, чтобы решить, что еще нужно включить в выделение, а значение радиуса определяет, насколько далеко от нашего исходного края выделения будет выглядеть Photoshop. Он не просматривает все изображение. Он смотрит только в пределах указанного нами расстояния. Вот почему значение радиуса измеряется в пикселях (px). Если мы установим значение радиуса, скажем, 50 пикселей, Photoshop будет смотреть на 50 пикселей в любом направлении от нашего исходного края выделения, чтобы определить, есть ли в этой области что-либо еще, что должно быть включено в наше выделение.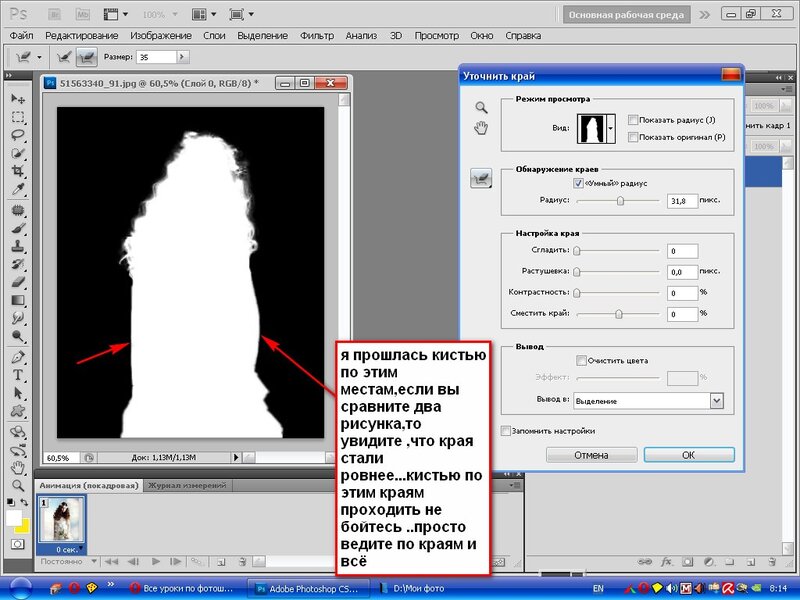
Если мы посмотрим в окно моего документа, мы увидим радиус как видимую зону между двумя сплошными черными областями. Сплошной черный цвет представляет области, которые Photoshop игнорирует, поскольку он ищет дополнительные пиксели для добавления к нашему выбору (в режиме просмотра «На белом» игнорируемые области отображаются белым, а не черным). Анализируются только пиксели в зоне радиуса:
Радиус появляется между областями сплошного черного цвета.
Чтобы было легче видеть, я нажму букву K на моей клавиатуре, чтобы быстро перейти из режима просмотра «На слоях» в режим просмотра Black & White , и теперь зона радиуса отображается сплошным белым цветом между черными областями:
Просмотр радиуса в черно-белом режиме просмотра.
Я переключусь обратно в режим просмотра On Layers , нажав букву L на клавиатуре.
Умный радиус
Увеличение значения Радиуса позволило мне поместить больше волос женщины в зону, которую анализирует Photoshop, и это здорово, но в то же время это не так здорово, потому что это вызывает потенциальные проблемы в других областях. Радиус теперь слишком велик вокруг руки и плеча женщины, а также появляется вокруг нижнего и правого края изображения, где он мне вообще не нужен:
Радиус теперь слишком велик вокруг руки и плеча женщины, а также появляется вокруг нижнего и правого края изображения, где он мне вообще не нужен:
Волосам нужен широкий радиус, а другим областям нет.
Здесь на помощь приходит опция Smart Radius . Вы найдете ее прямо над основным ползунком Radius. По умолчанию Smart Radius отключен. Я щелкну внутри его флажка, чтобы включить его:
Включение интеллектуального радиуса.
При включенном интеллектуальном радиусе Photoshop более внимательно смотрит вдоль края исходного выделения и пытается уменьшить размер радиуса везде, где это возможно. Другими словами, в моем изображении край вдоль руки и плеча женщины гладкий, поэтому Photoshop (в любом случае, надеюсь) уменьшит ширину радиуса в этой области, оставив более широкий радиус для волос. Если мы посмотрим в окно моего документа, мы увидим, что Photoshop сделал именно это. У меня по-прежнему широкий радиус вокруг волос, но радиус вдоль руки и плеча намного уже. В нижней части изображения все еще есть небольшой нежелательный радиус, но мы сейчас посмотрим, как его убрать:
В нижней части изображения все еще есть небольшой нежелательный радиус, но мы сейчас посмотрим, как его убрать:
При включенном интеллектуальном радиусе Photoshop может регулировать ширину радиуса в разных областях.
Небольшое примечание об умном радиусе, прежде чем мы продолжим. В зависимости от вашего изображения и типа края, с которым вы работаете, Smart Radius может помочь или ухудшить ситуацию. Общее правило использования интеллектуального радиуса заключается в том, что он помогает с выделением краев разных типов, как в моем случае здесь. Если, с другой стороны, вы выбираете только волосы и ничего больше, или выбираете только гладкие края и ничего больше, вы, вероятно, обнаружите, что вам лучше оставить Smart Radius отключенным. Конечно, легко выбрать его, а затем решить, лучше или хуже все выглядит, но не думайте, что вам нужно использовать этот параметр только потому, что он есть и в его названии есть «Smart». Есть и другие способы настроить размер радиуса, как мы сейчас увидим!
Шаг 4.
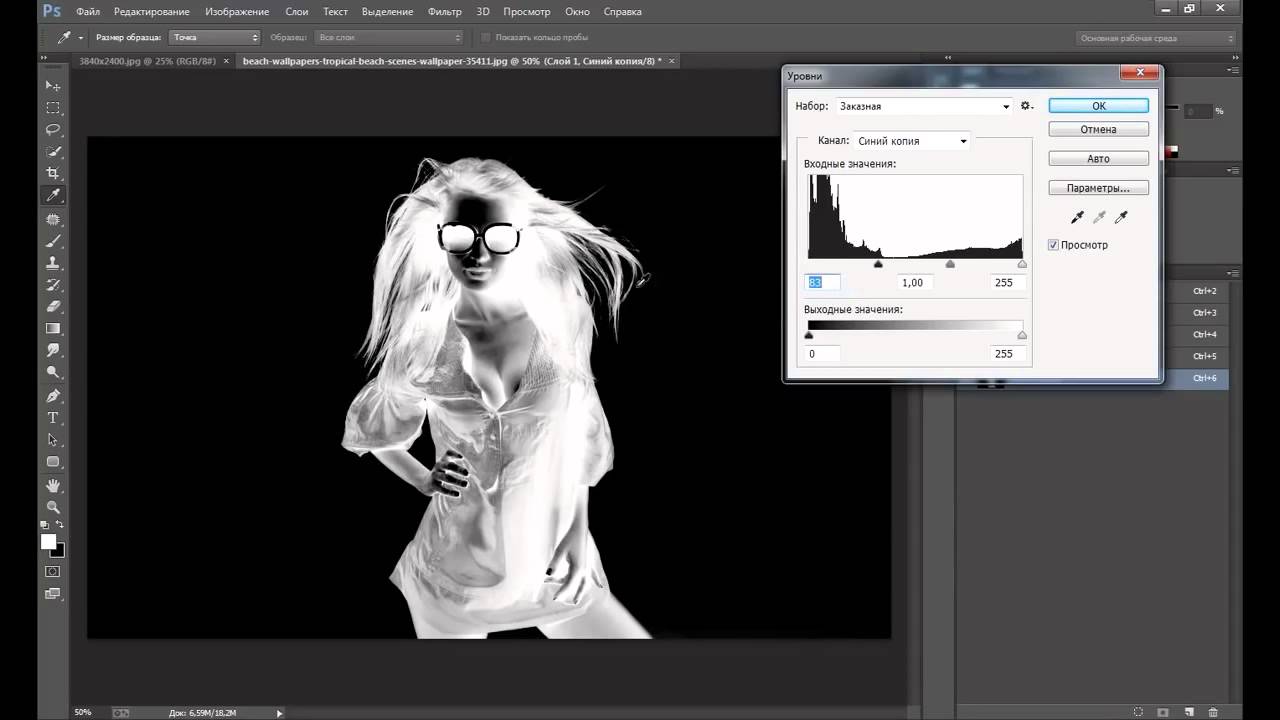 Ручная настройка радиуса с помощью кистей уточнения
Ручная настройка радиуса с помощью кистей уточненияПосле того, как мы сделали все возможное с помощью ползунка «Радиус» и опции «Умный радиус», мы можем вручную уточнить наш радиус, используя пару кистей, которые поставляются с командой «Уточнить край». Если вы посмотрите слева от параметров «Радиус» и «Умный радиус», вы увидите значок кисти. Если нажать и удерживать значок кисти, появится меню, в котором можно выбрать нужную кисть. Две кисти, которые мы должны выбрать, это 9.0027 Инструмент «Уточнить радиус» и Инструмент «Стереть уточнения» :
Нажмите и удерживайте значок кисти, чтобы получить доступ к инструментам уточнения радиуса (кистям).
Названия могут немного сбивать с толку, поэтому вам может быть полезно думать об инструменте «Уточнить радиус» как о кисти «Добавить к радиусу », а об инструменте «Стереть уточнения» — как о кисти «Вычесть из радиуса ». Adobe называет их «Инструменты», но они ведут себя точно так же, как кисти, позволяя нам просто закрашивать области изображения, где нам нужно добавить или вычесть существующий радиус.
По умолчанию инструмент «Уточнить радиус» уже выбран для нас, потому что мы используем его чаще всего, поэтому нет необходимости выбирать его из списка. Также нет необходимости выбирать инструмент «Стереть уточнения» из списка, потому что в любой момент мы можем временно переключиться с инструмента «Уточнить радиус» на инструмент «Стереть уточнения», просто нажав и удерживая клавишу Alt (Win) / Option (Mac ) клавиша на клавиатуре. Когда вы отпустите клавишу Alt / Option, вы вернетесь к инструменту «Уточнить радиус». Другими словами, вам никогда не нужно будет выбирать какой-либо инструмент в диалоговом окне, поэтому вы можете спокойно забыть об этом значке кисти.
Прежде чем я попытаюсь добавить больше волос женщины к своему выделению, я сначала собираюсь использовать инструмент Erase Refinements Tool, чтобы удалить нежелательную область радиуса в нижней части моего изображения. Имейте в виду, что при использовании этих инструментов, в отличие от других инструментов выделения Photoshop, мы не добавляем и не вычитаем из фактического выделения с помощью этих инструментов. Мы просто корректируем размер области, которую анализирует Photoshop. Photoshop определяет, какие пиксели выбрать, а какие игнорировать. Мы просто говорим ему, где смотреть и где не смотреть.
Мы просто корректируем размер области, которую анализирует Photoshop. Photoshop определяет, какие пиксели выбрать, а какие игнорировать. Мы просто говорим ему, где смотреть и где не смотреть.
Я буду удерживать клавишу Alt (Win)/Option (Mac), чтобы временно переключиться с инструмента «Уточнить радиус» на инструмент «Стереть уточнения». Это немного трудно увидеть на скриншоте, но маленький знак минус ( — ) появляется в центре курсора кисти, когда активен инструмент Erase Refinements Tool (знак плюс ( + ) появляется, когда активен инструмент «Уточнить радиус»). Затем я просто щелкаю и перетаскиваю ненужные области радиуса, чтобы стереть их. Поскольку у меня по-прежнему выбран параметр «Показать радиус» в верхней части диалогового окна, мы видим, что область вдоль нижней части изображения теперь заполнена сплошным черным цветом, что означает, что Photoshop теперь будет игнорировать эту область:0005
Удерживая клавишу Alt (Win)/Option (Mac), рисуйте по нижней части изображения.
Я отпущу клавишу Alt (Win) / Option (Mac), чтобы переключиться обратно на инструмент «Уточнить радиус», чтобы я мог начать добавлять больше волос женщины к своему выделению. Я собираюсь снять флажок «Показать радиус» в верхней части диалогового окна, чтобы мы снова могли видеть реальную фотографию перед фоновым изображением (используя режим просмотра «На слоях»):
При выключенном параметре «Показать радиус» мы снова переключаемся на просмотр изображения в окне документа.
Чтобы добавить больше волос женщины, мне просто нужно с помощью инструмента «Уточнить радиус» нарисовать область, где должны быть ее волосы. Но как мне узнать, где рисовать, если я не вижу остальную часть ее волос, потому что в данный момент они не являются частью выделения? Было бы полезно, если бы был какой-то способ временно просмотреть исходное изображение целиком, чтобы я мог видеть, где именно я должен рисовать. К счастью, еще один из режимов просмотра Refine Edge — Reveal Layer — позволяет нам сделать именно это!
Я щелкну миниатюру режима просмотра в верхней части диалогового окна, затем дважды щелкну «Показать слой» в нижней части списка, чтобы выбрать его. Я также мог быстро выбрать режим Reveal Layer, нажав букву R на клавиатуре:
Я также мог быстро выбрать режим Reveal Layer, нажав букву R на клавиатуре:
Выбор слоя «Показать» в нижней части списка режимов просмотра.
При активном режиме просмотра «Показать слой» исходное изображение возвращается в окно документа, что позволяет легко увидеть, где мне нужно рисовать с помощью инструмента «Уточнить радиус»:
Показать слой показывает исходное изображение без каких-либо выделений.
Теперь, когда я знаю, где рисовать, я нажму на клавиатуре букву L , чтобы переключиться обратно в режим просмотра На слоях , затем я начну рисовать с помощью инструмента «Уточнить радиус», чтобы показать больше волосы. Как и в случае с любой другой кистью Photoshop, мы можем изменить размер инструмента «Уточнить радиус» и инструмента «Стереть уточнения» прямо с клавиатуры. Нажатие клавиши левой скобки ( [ ) сделает кисть меньше , а ключ правой скобки ( ] ) сделает ее больше .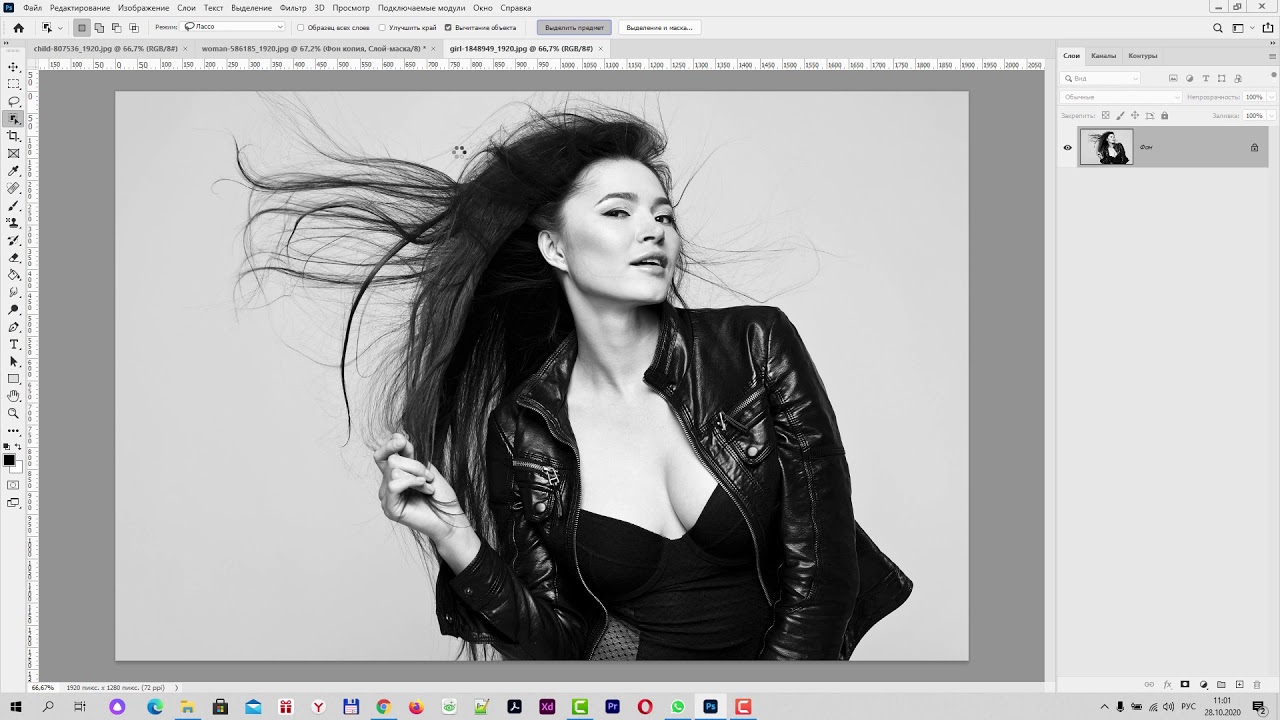
Когда вы рисуете область, удерживая нажатой кнопку мыши, вы увидите исходное изображение, появляющееся внутри области, где вы нарисовали, что помогает нам увидеть, что мы рисуем в нужном месте:
Серый фон исходного изображения виден, пока нажата кнопка мыши.
Когда вы отпускаете кнопку мыши, исходное изображение исчезает, и мы видим результат с добавлением большего количества волос к выделению. Вы можете продолжить рисовать по волосам с помощью инструмента «Уточнить радиус», чтобы добавить больше к выделению, или, если вы допустили ошибку, нажмите и удерживайте клавишу «Alt» (Win) / «Option» (Mac), чтобы переключиться на инструмент «Стереть уточнения». и закрасьте эту область из зоны радиуса:
После рисования с помощью инструмента «Уточнить радиус» больше волос женщины появляется перед новым фоном.
Параметры настройки края
Ниже параметров «Обнаружение краев» в диалоговом окне «Уточнить край» находятся параметры «Настройка края» — «Сглаживание» , «Растушевка» , «Контрастность» и «Сдвиг края» . Все четыре параметра по умолчанию установлены на 0, и при использовании команды «Уточнить край» для выделения волос обычно лучше оставить по крайней мере для первых трех параметров (Сглаживание, Растушевка и Контраст) значение 0. Параметр «Сглаживание» используется для сглаживание неровных краев выделения, но обычно это вызывает проблемы при выделении волос. Параметр «Растушевка» размоет край выделения, из-за чего все будет выглядеть мягким, размытым и непрофессиональным. И параметр «Контраст» попытается сделать края выделения более четкими, повысив контраст, что опять же не то, что обычно хорошо работает с волосами.
Все четыре параметра по умолчанию установлены на 0, и при использовании команды «Уточнить край» для выделения волос обычно лучше оставить по крайней мере для первых трех параметров (Сглаживание, Растушевка и Контраст) значение 0. Параметр «Сглаживание» используется для сглаживание неровных краев выделения, но обычно это вызывает проблемы при выделении волос. Параметр «Растушевка» размоет край выделения, из-за чего все будет выглядеть мягким, размытым и непрофессиональным. И параметр «Контраст» попытается сделать края выделения более четкими, повысив контраст, что опять же не то, что обычно хорошо работает с волосами.
Единственный вариант, который вы должны попробовать, это четвертый, Shift Edge . Перетаскивание ползунка вправо от центра расширит края выделения наружу, что может помочь добавить больше волос к выделению, а перетаскивание ползунка влево от центра сожмет края выделения внутрь, сузив выделение . Если ни одно из направлений не помогает улучшить ваши результаты, просто перетащите ползунок обратно в центр.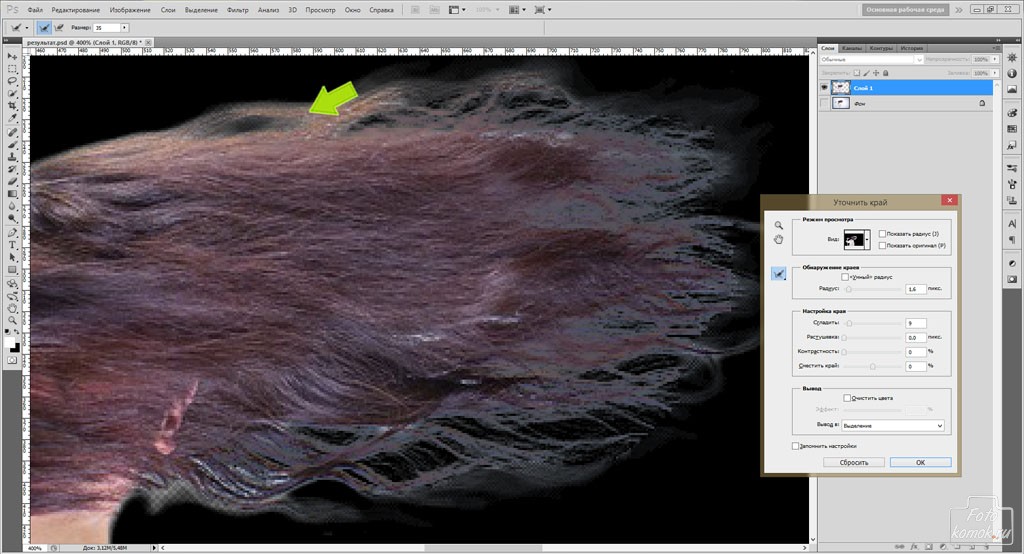 В моем случае я собираюсь перетащить ползунок вправо, чтобы увеличить значение Shift Edge до +20%:
В моем случае я собираюсь перетащить ползунок вправо, чтобы увеличить значение Shift Edge до +20%:
Увеличение значения Shift Edge для расширения края выделения наружу.
Это расширяет края моего выделения наружу, и теперь я вижу, что к выделению добавляются более мелкие детали волос, хотя большая их часть выглядит очень блеклой в данный момент, но мы исправим это дальше:
При увеличении значения параметра «Сдвиг края» к изображению добавлялись дополнительные детали волос.
Шаг 5. Удалите любую окантовку путем обеззараживания красок
Все выглядит хорошо, за исключением одной оставшейся проблемы. Мы видим много бахромы вокруг волос, оставшейся от исходного фона. Мы можем удалить окантовку, используя 9Параметр 0027 Decontaminate Colors находится в разделе Output в нижней части диалогового окна. По умолчанию Decontaminate Colors отключена. Я щелкну внутри его флажка, чтобы включить его:
Выбор параметра «Обеззараживание цветов».
Теперь я могу убрать окантовку, перетащив ползунок Количество вправо. Значение суммы по умолчанию равно 50%. Когда вы перетаскиваете ползунок дальше вправо, Photoshop удаляет окантовку, физически изменяя цвет пикселей вокруг волос, чтобы они соответствовали цвету самих волос, а не исходному цвету фона. Я увеличу значение суммы до 75%:
Увеличьте количество Decontaminate Colors, чтобы удалить окантовку вокруг волос.
Волосы теперь кажутся темнее, особенно тонкие пряди, которые изначально были светло-серыми, а окантовка удалена:
Изображение после удаления окантовки с помощью параметра «Обеззараживание цветов».
Шаг 6: Вывод выбора
Теперь, когда мы закончили выделение волос, нам нужно вывести наше выделение, и лучший способ сделать это — заставить Photoshop преобразовать наше выделение в размер 9.Маска слоя 0027 , чтобы мы фактически не удаляли пиксели из исходного изображения. Установите параметр Output To , который вы найдете непосредственно под параметром Decontaminate Colors, на New Layer with Layer Mask , если он еще не установлен:
Выбор «Новый слой с маской слоя» для параметра «Вывод в».
Нажмите «ОК» в правом нижнем углу диалогового окна «Уточнить край», чтобы закрыть его. Если мы посмотрим на мою панель «Слои», мы увидим, что Photoshop сделал копию моего исходного изображения и преобразовал мой выбор в маску слоя на новом слое. Исходный слой под ним был отключен, поэтому он больше не виден в окне документа:
Панель «Слои», показывающая маску слоя на копии исходного изображения.
Шаг 7. При необходимости очистите маску слоя
Поскольку мы уделили много внимания выбору волос на изображении, возможно, некоторые другие части выделения нуждаются в небольшой очистке. Чтобы проверить маску слоя на наличие проблемных областей, нажмите и удерживайте клавишу Alt (Win) / Option (Mac) на клавиатуре и щелкните непосредственно миниатюру маски слоя на панели «Слои»:
Удерживая нажатой клавишу «Alt» (Win) / «Option» (Mac), щелкните миниатюру маски слоя.
Это одновременно выбирает маску слоя и делает ее видимой в окне документа. Если вы заметили какие-либо области, которые необходимо подправить, возьмите стандартный инструмент Photoshop Brush Tool с панели инструментов и закрасьте области белым или черным по мере необходимости:
Если вы заметили какие-либо области, которые необходимо подправить, возьмите стандартный инструмент Photoshop Brush Tool с панели инструментов и закрасьте области белым или черным по мере необходимости:
Рисование белым цветом (используя стандартный инструмент «Кисть»), чтобы очистить несколько областей маски.
Когда вы закончите, вернитесь к обычному виду изображения в окне документа, щелкнув слой миниатюра предварительного просмотра на панели «Слои»:
Щелчок по миниатюре предварительного просмотра слева от миниатюры маски.
И вот, после быстрой подкраски маски слоя, мой окончательный результат:
Окончательный результат.
Используйте новейшие функции Photoshop, чтобы легко вырезать и выбирать волосы
1
SHARES
Adobe недавно добавила в Photoshop несколько небольших функций, которые значительно облегчают вырезание волос. Они продолжают улучшать выделение и маску с каждой версией Photoshop. Маскировка и выбор действительно могут занять много времени, поэтому любая помощь приветствуется. позвольте мне показать вам, как это работает. И да, я знаю, что это простой фон, таким образом мы можем сосредоточиться на том, как использовать инструменты. Если вы хотите более сложный выбор, см. этот урок.
Маскировка и выбор действительно могут занять много времени, поэтому любая помощь приветствуется. позвольте мне показать вам, как это работает. И да, я знаю, что это простой фон, таким образом мы можем сосредоточиться на том, как использовать инструменты. Если вы хотите более сложный выбор, см. этот урок.
Давайте прыгнем и вырежем волосы. Итак, мы собираемся использовать это изображение из Adobe Stock. У него много вьющихся волос, что может быть довольно сложно, но я покажу вам, как это сделать.
Как выделить волосы в Photoshop 2021 и новее.
Возьмите наш инструмент выбора объектов или инструмент быстрого выбора.
Щелкните Выбрать тему. Это не новая функция, она существует с Photoshop 2019.
Вы увидите выбор марширующих муравьев.
Выберите инструмент быстрого выбора
Закрасьте пропущенные области. убедитесь, что ее рубашка включена туда. Если вы зашли слишком далеко, удерживайте нажатой клавишу Alt/Option и нажмите, чтобы удалить из выделения.
Стрижка волос состоит из двух частей.
- Первый — сделать выбор, что является легкой частью.
- Самое сложное — очистить края.
Удаление краев и ореолов с выбранных волос в Photoshop
Следующим шагом будет его уточнение. Итак, мы собираемся выбирать, выделять и маскировать. (Если вы не видите «Выделение и маска», убедитесь, что инструмент «Быстрое выделение» или «Выделение объекта» является текущим инструментом)
Измените режим просмотра на черный или белый, в зависимости от исходного фона. Вы будете использовать обратную сторону оригинала, чтобы вы могли легко видеть края.
Хорошо, теперь мы можем видеть проблемы. Обратите внимание на световые ореолы. (Если вы поместите это изображение на светлый фон, это не будет иметь значения, но если вы используете более темный фон, они будут видны.
Во-первых, новая функция — это обработка волос (добавлена в конце 2020 г.), но есть и более новые, но давайте выберем, улучшим волосы.
Обратите внимание, что он отлично справляется с очисткой краев.
Вы можете немного исправить это вручную, используя эту кисть уточнения, если есть некоторые области, которые были пропущены, например, эти области белого цвета.
Итак, вот где происходит волшебство. У нас осталась немного белой окантовки (иногда ее можно покрасить)
На правой панели в разделе «Выделение и маска» прокрутите до самого низа, и вы увидите параметр «Обеззараживание цветов».
Теперь, когда вы включаете это, он избавляется от полос. Но обратите внимание, как это выглядит почти мультяшно.
Новая функция, добавленная в 2021 году, — ползунок суммы. (изменение игры)
Если мы уменьшим количество до нуля, обратите внимание, что оно ничего не делает
Но затем, немного увеличив его, мы сможем набрать именно то количество, которое нам нужно.
Изменить вывод на новый слой с маской,
Нажмите, OK,
Вы увидите новую маску слоя на новом слое.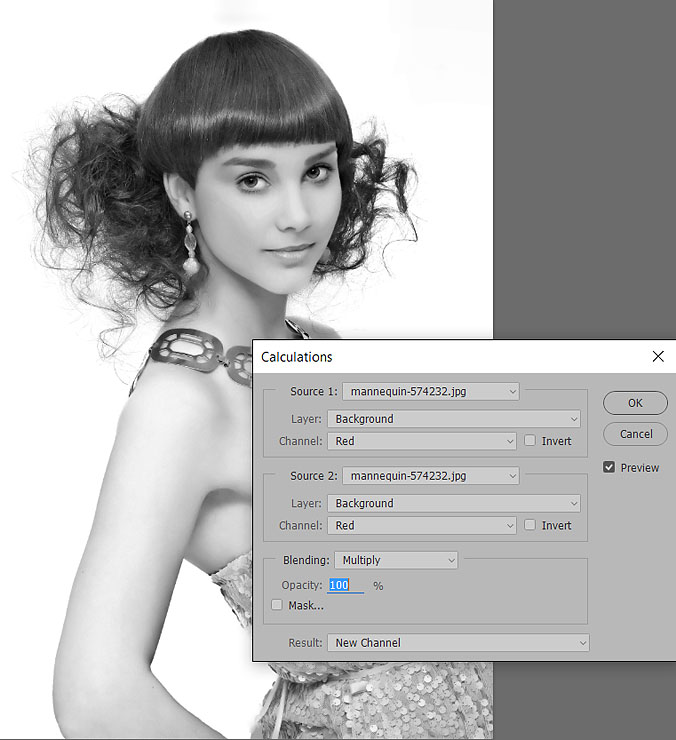 .
.
Используя инструмент «Кисть», закрасьте черным или белым цветом слой-маску, чтобы внести дополнительные уточнения и добиться идеального результата.
Как видите, мы проделали большую часть пути, просто нажав пару этих кнопок.
Эти новые инструменты, созданные Adobe, помогают экономить время.
Мне интересно, ребята, вы знали об этих опциях? Дайте мне знать в комментариях ниже, а также дайте мне знать, что бы вы хотели, чтобы я сделал для урока на следующей неделе.
И кстати, если вы новичок, добро пожаловать в КАФЕ. Здорово, что ты с нами.
Рассмотрите возможность присоединиться к нашему списку рассылки, чтобы не пропустить ни одного из моих руководств.
Чтобы узнать больше, следите за нами в социальных сетях
- Youtube.
и до следующего раза, увидимся в КАФЕ.
Колин
PS: Если вы хотите стать мастером выделения, я призываю вас ознакомиться с моим курсом «Секреты выделения в Photoshop».