Offline доступ Гугл Диск — как работать
Главная » Google Drive
Офлайн доступ к Гугл Диск позволяет просматривать и редактировать файлы даже без подключения к Wi-Fi или мобильной сети. Функция доступна на компьютере и мобильных устройствах Android, iOs.
Содержание
- Как получить офлайн доступ
- На iOs, Android
- На компьютере
- Через браузер
Как получить офлайн доступ
Чтобы открывать таблицы, документы и презентации без подключения к Интернету, в Google Drive есть offline режим. На компьютере и в мобильном приложение он включается разными способами. После этого файлы будут автоматически копироваться в память устройства.
Совет! Для синхронизации данных между подключенными смартфонами и компьютерами, используйте одну учетную запись Гугл.
На iOs, Android
Для работы необходимо официальное приложение Google Drive. После загрузки и установки через Play Market или App Store, запустите его и выполните следующие действия:
После загрузки и установки через Play Market или App Store, запустите его и выполните следующие действия:
- Подключите учетную запись и найдите нужный документ, к которому хотите открыть доступ.
- Нажмите на значок «Показать больше» (в виде иконки с тремя точками).
- Выберите «Офлайн доступ».
После этого файл появится в списке. Его можно редактировать, изменять. При следующем подключении к сети он автоматически обновится. Чтобы показать документы, доступные для редактирования без Интернета, откройте приложение Drive, Docs, Sheets или Slides, после чего выберите соответствующий пункт.
Внимание! Все документы хранятся на облаке. Поэтому, чтобы файлы можно было редактировать без интернета, их необходимо скачать. Для этого подключитесь к сети.
На компьютере
Если на ПК загружена программа Гугл Драйв, то включить оффлайн режим можно с ее помощью. Тогда некоторые недавно открытые файлы будут автоматически сохраняться в память устройства.
- Перейдите на главный экран приложения Docs, Sheets, Slides.
- В левом верхнем углу страницы найдите значок «Показать больше» (в виде трех полосок).
- Откроется новый список. Выберите «Настройки» — «Включить оффлайн режим».
После этого он применяется для всех связанных сервисов. Например, если включить режим через Docs, то он активируется и для приложения Sheets, Slides.
Через браузер
Если специальный софт от Гугл не используется, то включить режим оффлайн можно через браузер. Вот как это делается:
- Убедитесь, что вы подключены к сети Интернет.
- Запустите веб-обозреватель Хром (или любой на движке Chromium) и откройте новую вкладку.
- Загрузите и установите расширение Документы оффлайн через официальный магазин приложений.
- Войдите в аккаунт и перейдите в меню настройки. Для этого кликните по значку в верхнем левом углу.
- Поставьте галочку напротив пункта «Сохранять файлы на этот компьютер, чтобы работать с ними без подключения к Интернету».

После этого документы будут автоматически копироваться на жесткий диск компьютера. Для редактирования используйте любой текстовый процессор.
Получить доступ к редактированию документов из Гугл Драйв можно на разных устройствах. Но чтобы файлы копировались в память, необходимо включить соответствующую опцию в настройках. Сделать это можно только при наличии Интернет соединения.
Рейтинг
( 1 оценка, среднее 5 из 5 )
0
Понравилась статья? Поделиться с друзьями:
Google Docs Offline / Хабр
Galf_WindВремя на прочтение 3 мин
Количество просмотров 35KIT-компании
С недавнего времени Google Docs позволяет просматривать и редактировать документы в автономном режиме, без подключение к интернету.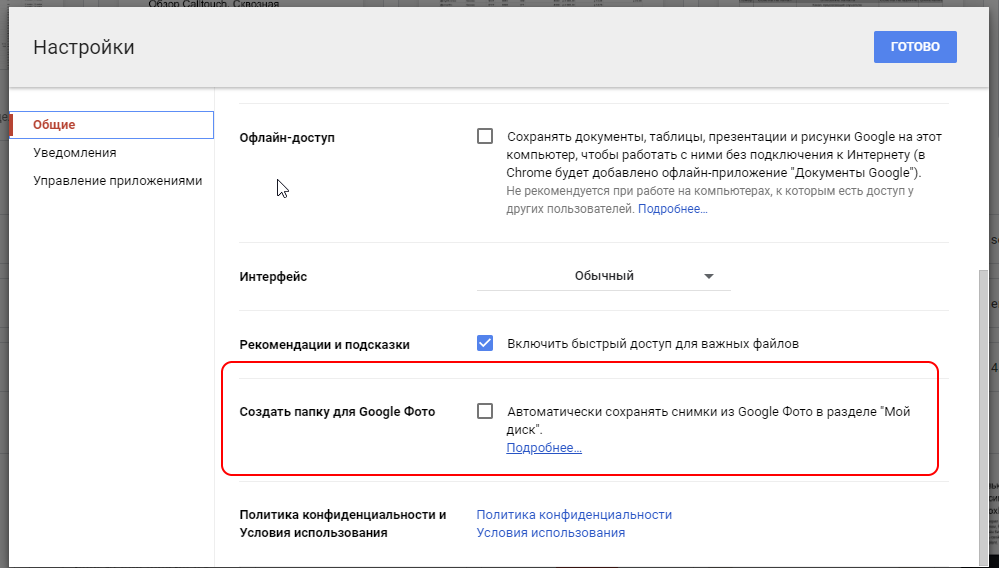 Для этого Google Docs использует Google Gears, который добавляет расширение функциональности в автономном режиме непосредственно в браузер. Google Docs можно открыть в автономном режиме, набрав docs.google.com в адресной строке браузера или с помощью ярлыка на рабочем столе, который создается после процесса установки.
Для этого Google Docs использует Google Gears, который добавляет расширение функциональности в автономном режиме непосредственно в браузер. Google Docs можно открыть в автономном режиме, набрав docs.google.com в адресной строке браузера или с помощью ярлыка на рабочем столе, который создается после процесса установки.Решил написать небольшую заметку на эту тему, т.к. сам уже пользуюсь данным расширением функциональности.
Установка Google Docs Offline.
Нажмите ссылку «Offline» в верхнем правом углу Google Docs. Появится диалоговое окно с предлложением установить Google Gears, необходимый для работы в автономном режиме. Нажмите кнопку «Get Google Gears now».
После этого Вам будет предложено разрешить docs.google.com в качестве надежного узла. Установите флажок «I trust this site. Allow it to use Google Gears». Затем нажмите кнопку «Allow».
После этого вы сможете изменять уже существующие документы в любом месте без подключения к интернету.
Чтобы получить доступ Google Docs offline наберите docs.google.com в адресной строке браузера или откройте с помощью ярлыка на рабочем столе, который создается после процесса установки.
Синхронизация документов при первом запуске.
После установки при запуске Google Docs в течении некоторого времени происходит передача данных с сервера на ваш компьютер.
После окончания синхронизации вы увидете окошко с сообщением «Status: synchronized».
Работа в автономном режиме.
В правом верхнем углу Google Docs вы увидите индикатор. При работе в автономном режиме, он будет серго цвета. Когда вы снова будете в Интернете, цвет поменяется на зеленый. Также, в офф-лайне вы будете видеть в верхней части окна желтое сообщение о том, что вы работаете в автономном режиме.
Когда подключение к Интернету отсутствует, Google Docs использует информацию, которая хранится на жестком диске, т.е. при работе в автономном режиме, изменения сохраняются на вашем компьютере. При подключении к Интернету происходит синхронизация с Google Docs.
При подключении к Интернету происходит синхронизация с Google Docs.
При работе в автономном режиме, вы можете просматривать и редактировать любой из ваших существующих текстовых документов. Но создавать новые документы в автономном режиме нельзя. Однако этот недостаток можно обойти: достаточно заранее создать несколько пустых документов, которые, в свою очередь, уже можно редактировать в офф-лайне.
К сожалению, таблицы и презентации в автономном режиме пока можно только просматривать.
Сохранение изменений при работе в автономном режиме.
Во время работы в автономном режиме ваши изменения будут автоматически сохраняться точнто так же, как и при работе в сети. Однако для того чтобы эти изменения были сохранены на сервере, необходимо подключиться к Интеренету и зайти на Google Docs в том же браузере, в котором вы работале в офф-лайне. После этого автоматически будет произведена синхронизация данных.
Меры безопасности во время работы в автономном режиме.
Стоит обратить внимание, что Google Docs Offline необходимо использовать только на своем личном компьютере. В противном случае, ваши документы могут быть доступны для любого пользователя общего компьютера.
PS: для наглядности можно посмотреть видео «Google Docs: Working offline»
UPD: Cписок поддерживаемых браузеров:
- Microsoft Windows XP or Vista with Firefox 1.5+ or Internet Explorer 6+
- Apple Mac OS X (10.2+) with Firefox 1.5+
- Linux with Firefox 1.5+
- google docs
- offline
- IT-компании
Как использовать Google Docs в автономном режиме
Хотя Google Docs — это, прежде всего, онлайн-сервис, вы также можете использовать Google Docs в автономном режиме (но сначала вам нужно его настроить). Это руководство покажет вам, как это сделать.
Это руководство покажет вам, как это сделать.
Google Docs — отличный инструмент для повышения производительности, но у него есть один недостаток по сравнению с Windows — это онлайн-сервис. Если вы используете Google Docs, вы, как правило, должны оставаться в сети. Например, здесь хранятся ваши документы.
Тем не менее, вы можете время от времени использовать Документы Google в автономном режиме. Это позволяет вам работать с вашим документом, электронной таблицей или презентацией, когда вы теряете соединение (или вам нужно ограничить использование данных). Любые внесенные вами изменения будут синхронизированы с вашим онлайн-документом при восстановлении соединения.
Если вы хотите использовать Документы Google в автономном режиме, вот что вам нужно сделать.
Как использовать Документы Google в автономном режиме на ПК или Mac
Чтобы использовать Документы Google в автономном режиме, вам потребуется Google Chrome или Microsoft Edge в Windows, macOS или Linux. В настоящее время ни в Opera, ни в Firefox нет автономных опций, которые мы рассмотрим в этой статье. Мы используем Microsoft Edge, но в Chrome процесс практически такой же.
В настоящее время ни в Opera, ни в Firefox нет автономных опций, которые мы рассмотрим в этой статье. Мы используем Microsoft Edge, но в Chrome процесс практически такой же.
Чтобы использовать Документы Google в автономном режиме на ПК или Mac:
- Откройте Google Документы, Google Таблицы или Google Презентации в веб-браузере.
- Откройте документ и выберите Файл > Сделать доступным в автономном режиме в меню.
- Вы увидите запрос на установку расширения Docs Offline Chrome , если оно еще не установлено — нажмите Установить .
- Следуйте инструкциям на экране, чтобы установить в браузере расширение Docs Offline Chrome .
- Когда вы вернетесь к документу, появится сообщение с предложением перезагрузить браузер — щелкните значок Перезагрузить ссылку.
- Перейдите к Файл > Сделать доступным в автономном режиме и выберите, хотите ли вы применить этот параметр ко всем файлам.

- Вам потребуется перезагрузить документ, чтобы разрешить редактирование в автономном режиме — нажмите Перезагрузить .
Как сделать документ доступным в автономном режиме
Установив расширение Google Docs Offline, вы можете сделать любой документ, электронную таблицу или презентацию доступными для редактирования в автономном режиме.
Чтобы сделать любой документ Google Docs доступным для редактирования в автономном режиме:
- Откройте Google Документы, Google Таблицы или Google Презентации в браузере.
- Щелкните правой кнопкой мыши элемент в списке файлов и выберите ползунок Доступно в автономном режиме .
Как отключить автономный режим в Документах Google
Вы также можете отключить автономный режим в любом документе, электронной таблице или презентации в Документах Google. Если несколько пользователей редактируют документ, вы можете сделать это, чтобы защитить документ от потерянных изменений.
Чтобы отключить автономный режим в Документах Google:
- Откройте документ Google Docs в Docs, Sheets или Slides.
- В документе нажмите Файл > Удалить автономный доступ .
- Вы также можете щелкнуть правой кнопкой мыши автономный документ и отключить параметр Доступно в автономном режиме .
Вот и все. Теперь документы, которые вы установили в автономном режиме, будут доступны для редактирования и работы, когда у вас плохое соединение для передачи данных или вообще нет интернета.
Как сделать документы Google доступными в автономном режиме на мобильных устройствах
Вы также можете разрешить доступ к документам, электронным таблицам и файлам презентаций для автономного редактирования на мобильном устройстве.
В этом разделе статьи мы используем Google Docs, но те же шаги будут применяться, если вы используете Google Sheets и Google Slides. Прежде чем начать, обязательно установите приложение Google Docs на свое устройство Android, iPhone или iPad.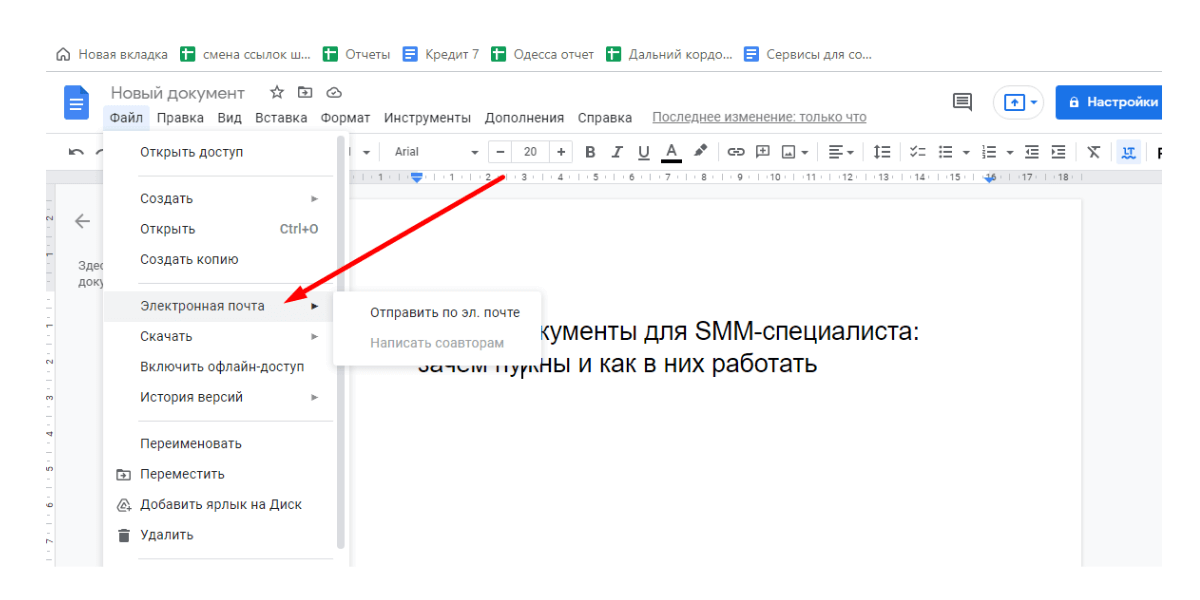
Чтобы редактировать документ Google Docs в автономном режиме на мобильном устройстве:
- Откройте приложение Google Docs на мобильном устройстве и выберите файл.
- В файле нажмите кнопку меню в правом верхнем углу.
- Переключить переключатель Доступен в автономном режиме .
- Чтобы сделать все последние файлы доступными в автономном режиме, коснитесь значка меню в верхнем левом углу.
- Коснитесь Настройки и включите параметр Сделать последние файлы доступными в автономном режиме в меню.
Работа в автономном режиме в Google Docs
С помощью описанных выше шагов вы можете работать в автономном режиме в своих документах Google Docs. После завершения обязательно восстановите подключение к Интернету, чтобы синхронизировать изменения с онлайн-версией документа.
Помимо работы в автономном режиме, есть несколько других функций, о которых следует помнить при работе в Документах Google.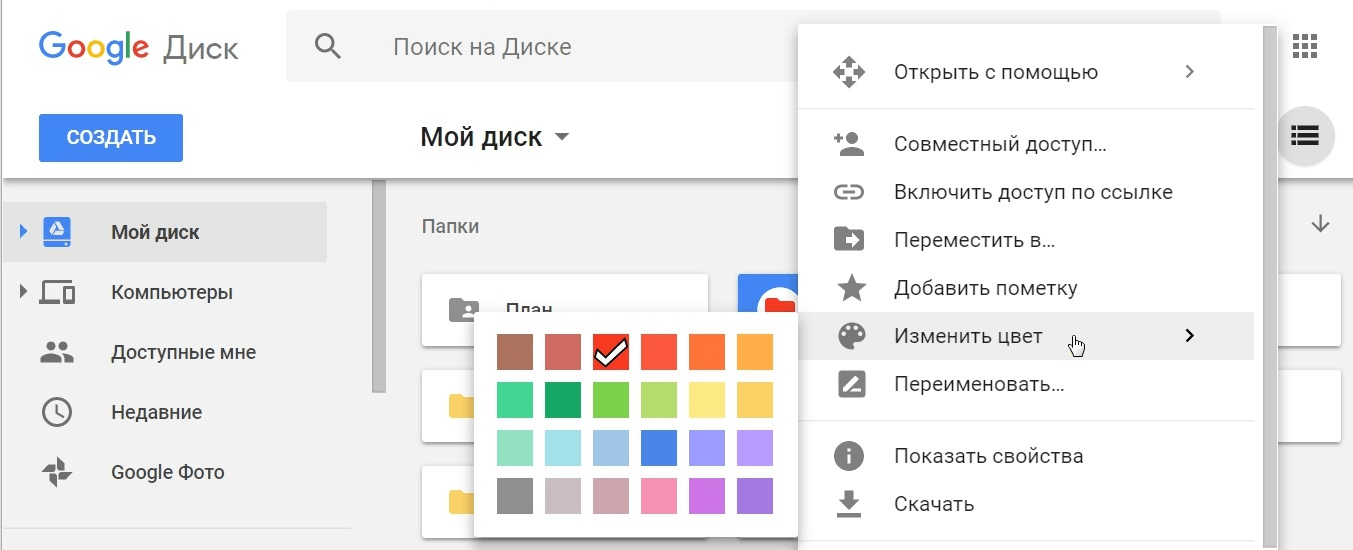 Например, вы можете настроить форматирование MLA или поделиться своими файлами в Документах Google.
Например, вы можете настроить форматирование MLA или поделиться своими файлами в Документах Google.
Если вы хотите работать в Office, вы также можете экспортировать файлы Google Docs в формат Office на своем ПК.
Related Items:Google, google-docs
Как настроить автономный доступ к Google Диску
Сколько раз вы были в пути или в поездке без доступа в Интернет, и вам нужен доступ к документам на Google Диске? Хотя таких дней, вероятно, немного (особенно с учетом возможности привязать ноутбук или рабочий стол к сотовым данным вашего смартфона), были времена, когда я оказывался без мобильного сигнала и без беспроводной связи, но мне все еще нужно было уметь копаться в документе.
Все основные функции ИИ, анонсированные на Google I/O 2023
Все аппаратные продукты, которые Google только что анонсировала на I/O 2023 (и да, есть складные)
Google Pixel 7a против Pixel 6a: какой доступный телефон Android подходит именно вам?
Google представляет Magic Editor, инструмент для редактирования фотографий на базе искусственного интеллекта.

Apple, будьте осторожны: обновления ОС Google Wear обеспечивают больше, чем подтяжку лица
Как использовать Google Bard сейчас
Этот сценарий происходит каждый раз, когда я летаю. Мне нужно написать, но я не хочу платить непомерную плату за Wi-Fi в полете. Когда это происходит, я рад, что настроил автономный доступ к файлам на Google Диске.
Позвольте мне показать вам, как это сделать.
Требования
Чтобы успешно настроить автономный доступ, вам (очевидно) потребуется учетная запись Google Диска, а также вам потребуется использовать браузер Chrome. К сожалению, автономный режим доступен только для Google Chrome. Хорошей новостью является то, что он работает с ChromeOS, поэтому, если вы предпочитаете Chromebook, у вас не возникнет проблем с этим. Если вы используете другую ОС, например Linux, macOS или Windows, вам придется установить и использовать Chrome для управления автономным доступом.
Вот и все. Давайте сделаем немного волшебства.
Как включить автономный доступ к Документам/Таблицам/Презентациям Google
1. Установите расширение Google Docs Offline
Откройте Chrome и перейдите на страницу расширения Google Docs Offline. Оказавшись там, нажмите «Добавить в Chrome» (, рис. 1, ).
Рисунок 1
Установка расширения Google Docs Offline в Chrome.
Изображение: Джек УолленПри появлении запроса ( Рисунок 2 ) нажмите Добавить расширение.
Рисунок 2
Завершение установки расширения Google Docs Offline.
Изображение: Джек Уоллен2. Включите автономный доступ
Следующим шагом будет включение автономного доступа на Google Диске. Войдите в свою учетную запись Google и перейдите на drive.google.com. В новом окне щелкните значок шестеренки в правом верхнем углу и выберите «Настройки» во всплывающем меню (, рис. 3, ).
3, ).
Рисунок 3
Откройте окно настроек Google Диска с помощью значка шестеренки.
Изображение: Джек ВаленВ появившемся окне ( Рисунок 4 ) прокрутите вниз, пока не увидите пункт «Не в сети».
Рисунок 4
Включение автономного доступа в настройках Google Диска.
Изображение: Джек УолленУстановите флажок, связанный с созданием, открытием и редактированием последних документов, таблиц и презентаций Google на этом устройстве в автономном режиме.
После того, как вы позаботились об этом, нажмите ГОТОВО и готово. Теперь вы можете использовать Google Диск в автономном режиме в Chrome для доступа к своим документам, таблицам и слайдам, независимо от того, есть ли у вас подключение к Интернету или нет.
Вариант «на всякий случай»
Время от времени у меня есть документ, к которому я абсолютно должен иметь доступ, и я не хочу обязательно доверять методу глобального автономного доступа.



