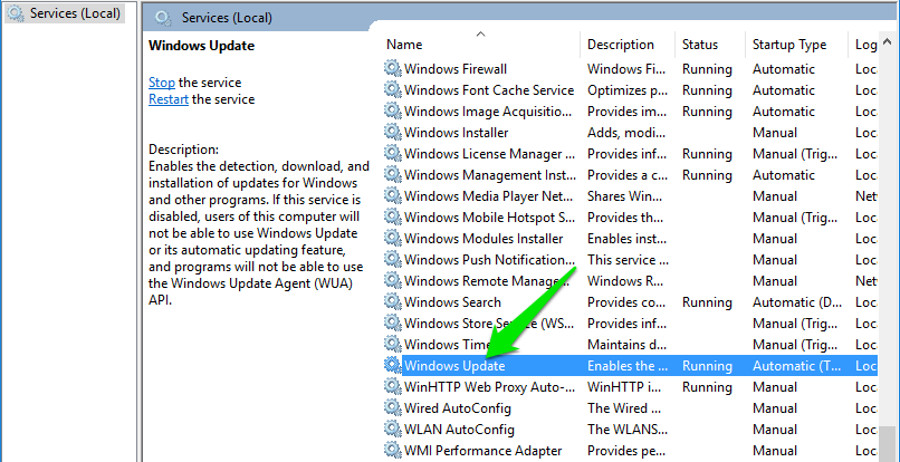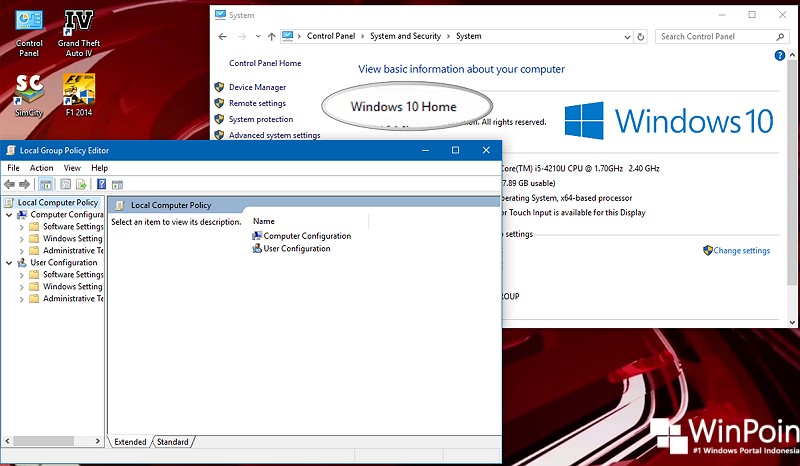Location — Интерфейсы веб API
Интерфейс Location представляет собой адрес (URL) объекта, с которым он связан. Его модификации отражаются на родительском объекте. Интерфейсы Document и Window имеют подобный Location, к которому можно получить доступ через Document.location и Window.location соответственно.
Интерфейс Location не имеет унаследованных свойств, но реализует свойства URLUtils.
Location.href(en-US)DOMString, содержащий URL целиком. При изменении, соответствующий документ переходит на новую страницу.Location.protocol(en-US)DOMString, содержащий протокол текущего URL, включая':'.Location.host(en-US)DOMString, содержащий хост, а именно имя хоста,':'и порт.
Location.hostname(en-US)DOMString, содержащий домен текущего URL.Location.port(en-US)DOMString, содержащий номер порта текущего URL.Location.pathname(en-US)DOMString, содержащий первый'/'после хоста с последующим текстом URL.Location.search(en-US)DOMString, содержащий'?'с последующими параметрами URL.Location.hash(en-US)DOMString, содержащий'#'с последующим идентификатором.Location.username(en-US)DOMString, содержащий имя пользователя, указанное перед именем домена.Location.password(en-US)DOMString, содержащий пароль, указанный перед именем домена.Location.origin(en-US) Только для чтения- Возвращает
DOMString, содержащий протокол, хост и порт текущего URL.
Интерфейс Location не имеет унаследованных методов, но реализует методы URLUtils.
Location.assign()- Загружает ресурс по URL, указанному в качестве параметра.
Location.reload()- Перезагружает ресурс по текущему URL. Единственный опциональный параметр
Boolean(en-US) при значенииtrueуказывает, что страница должна быть заново загружена с сервера, при значенииfalseстраница может быть загружена из кеша. Location.replace()- Заменяет текущий ресурс на новый по URL, указанному в качестве параметра. Отличие от
assign()в том, что при использованииreplace()текущая страница не будет сохранена вHistory, и пользователь не сможет использовать кнопку Location.toString()(en-US)- Возвращает
DOMString, содержащий URL целиком. Это синоним
Это синоним URLUtils.href, однако он не может использоваться для изменения значения.
var url = document.createElement('a'); url.href = 'https://developer.mozilla.org/en-US/search?q=URL#search-results-close-container'; console.log(url.href); console.log(url.protocol); console.log(url.host); console.log(url.hostname); console.log(url.port); console.log(url.pathname); console.log(url.search); console.log(url.hash); console.log(url.origin);
BCD tables only load in the browser
Системная переменная PATH Windows
Если Вам нужно настроить PATH в Linux — перейдите сюда
Для чего используется
Когда Вы выполняете какую-либо команду в консоли, система ищет соответствие между названием этой команды и программой, которую можно выполнить.
Искать по всему жёсткому диску было бы слишком долго, поэтому поиск
осуществляется только по некоторым директориям.
Список этих особых директорий хранится в системной переменной PATH.
Пример
Предположим, что возникла необходимость запускать какую-то программу, например Firefox , непосредственно из командной строки.
Без предварительной подготовки ввод Firefox в консоль выдаст ошибку.
C:\Users\a>firefox
‘firefox’ is not recognized as an internal or external command, operable program or batch file.
Чтобы решить эту проблему нужно добавить директорию с испоняемым файлом firefox в PATH
Добавить директорию в PATH
Быстрый способ перейти к редактированию PATH — нажать клавишу Win и ввести в поиск env
Пошаговый способ:
Правый клик на Этот Компьютер (This PC) → Свойства (Properties)
Дополнительные параметры системы (Advanced system settings)
Дополнительно (Advanced) → Переменные среды (Environment Variables)
Если хотите менять для всей системы, то в окошке «Переменные среды»
(System Variables)
найдите строку PATH в блоке
«Системные переменные» (System variables)
выделите кликом и нажмите кнопку «Изменить.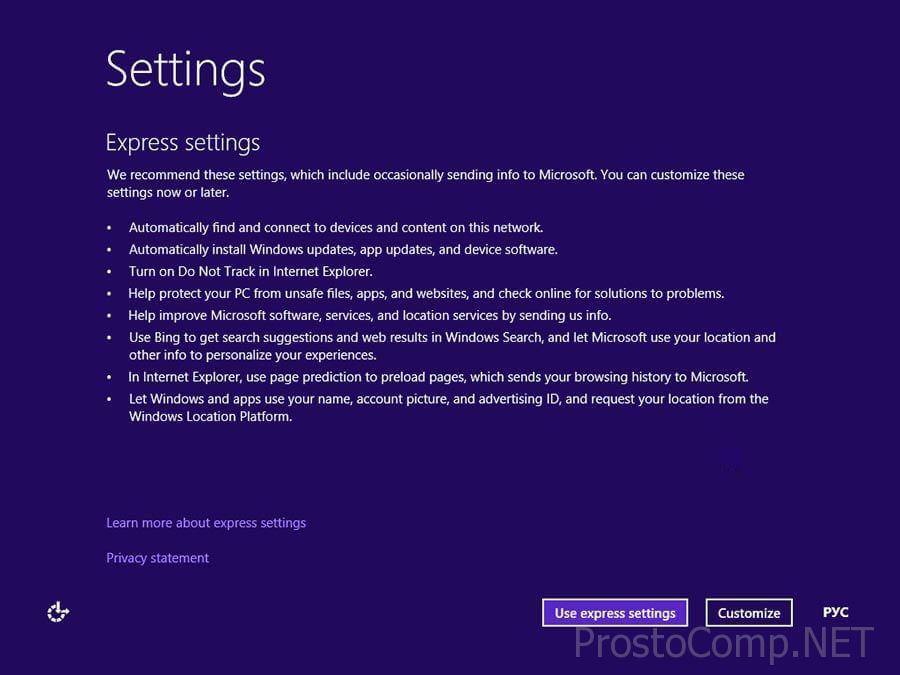 ..» (Edit…)
..» (Edit…)
Если хотите менять только для своего пользователя, то делайте это в блоке «Переменные среды пользователя %USERNAME%» (User variables for %USERNAME%)
Создайте новый путь (New)
Введите адрес директории в которой лежит нужная программа. В нашем случае это
C:\Program Files (x86)\Mozilla Firefox
Перезапустите консоль или открываем новую и пишем там firefox.
C:\Users\a>firefox
Браузер должен запуститься.
Изучить содержимое PATH
В PowerShell достаточно выполнить
echo $Env:Path
C:\Windows\system32;C:\Windows;C:\Windows\System32\Wbem;C:\Windows\System32\WindowsPowerShell\v1.0\;
Или
Get-ChildItem Env:Path
Name Value
—- ——
Path C:\Windows\system32;C:\Windows;C:\Windows\System32\Wbem;C:\Windows\System32\WindowsPo.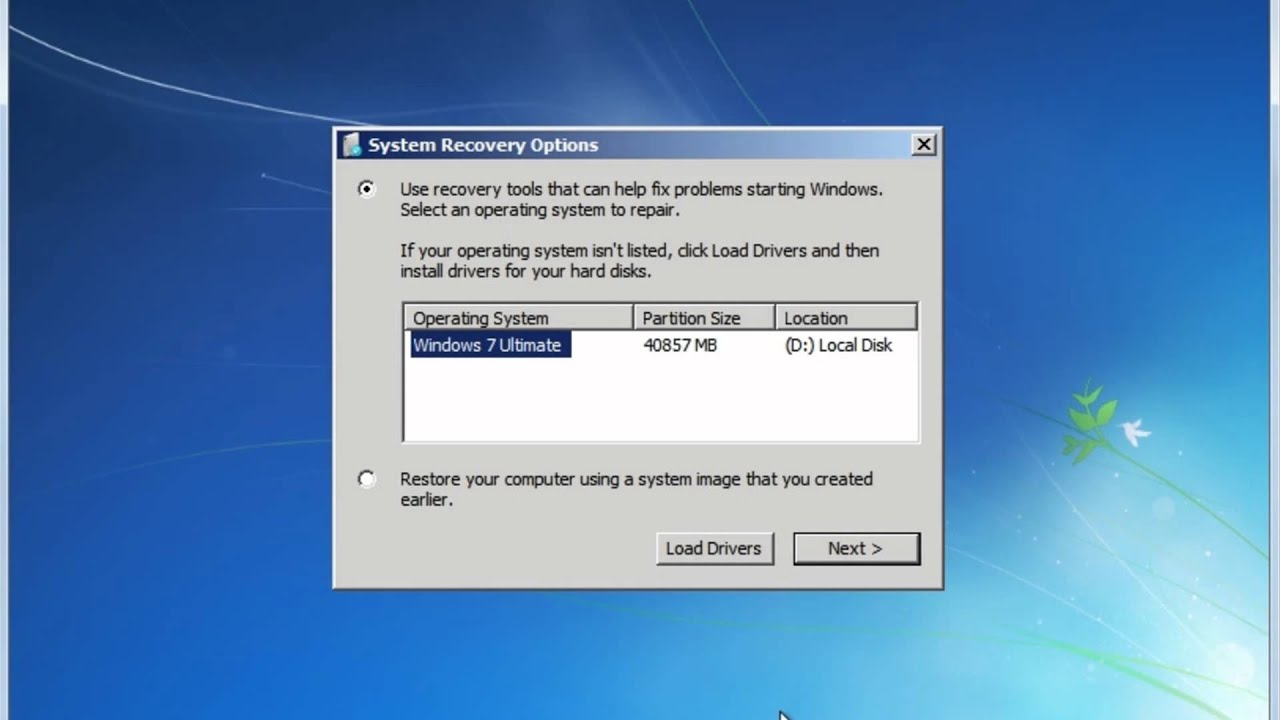 ..
..
В cmd.exe посмотреть список переменных окружения можно выполнив команду set без параметров.
set
Выдача содержит системные переменные и переменные пользователя а также дополнительную информацию. Содержимое PATH выделено зелёным.
Ошибки
-bash: syntax error near unexpected token `(‘
Скорее всего Вы пытаетесь добавить в unix PATH адрес из Windows, c пробелами, скобками и так далее.
Например:
andrey@olegovich-10:/usr/share$ export PATH=/mnt/c/Program Files (x86)/Common Files/Oracle/Java/javapath_target_1128437:$PATH
-bash: syntax error near unexpected token `(‘
Для решения этой проблемы Вам нужно экранировать пробелы и скобки. Если импортируется много путей и ввод очень длинный —
немного проще записать PATH=$PATH:/путь , если Вам подходит запись в конец.
Также нужно помнить, что все лишние пробелы сломают импорт — для проверки можно сделать весь скрипт в одну строку в текстовом редакторе.
Также стоит помнить, что если Вы работаете в bash под Windows , то переменные окружения нужно задавать через Windows.
andrey@olegovich-10:/usr/share$ export PATH=$PATH:/mnt/c/Program\ Files\ \(x86\)/Common\ Files/Oracle/Java/javapath_target_1128437
Postgesql
Приведу пример для использования psql из bash под Windows — это может пригодиться если Вы хотите временно добавить путь к psql в PATH чтобы запустить Postrgres скрипт.
В моём случае psql.exe находится в папке C:\Program Files\PostgreSQL\12\bin
PATH=$PATH:/mnt/c/Program\ Files/PostgreSQL/12/bin
Похожие статьи:
Включить или отключить определение местоположения и Windows Location Platform в Windows 8
В наши дни большинство современных ПК и настольных компьютеров оснащены функцией определения местоположения , встроенной непосредственно в аппаратное обеспечение, которая позволяет определить ваше географическое местоположение. Это не только ваш смартфон, который оснащен технологией, способной определять местоположение, но и ваш компьютер тоже.
Это не только ваш смартфон, который оснащен технологией, способной определять местоположение, но и ваш компьютер тоже.
Платформа Windows Sensor and Location упрощает интеграцию и использование датчиков. Платформа состоит из компонента драйвера и клиентского компонента. В Windows 8 платформа включает в себя множество новых функций для разработчиков оборудования и драйверов. Служба определения местоположения в Windows 8 использует триангуляцию WiFi и IP для предоставления точных данных о местоположении. Эта функция лучше всего работает с ПК или ноутбуком с поддержкой Wi-Fi, а также с любым IP-соединением.
Многие приложения для Windows 8 используют ваше местоположение, чтобы обеспечить вам наилучшие впечатления, но эта функция по умолчанию отключена. В этом посте мы увидим процесс включения или отключения определения местоположения в Windows 8.
Включить Windows Location Platform в Windows 8
Для начала сначала откройте «Панель управления». Кратчайший из возможных способов доступа к «Панели управления» в Windows 8 – через «Меню задач».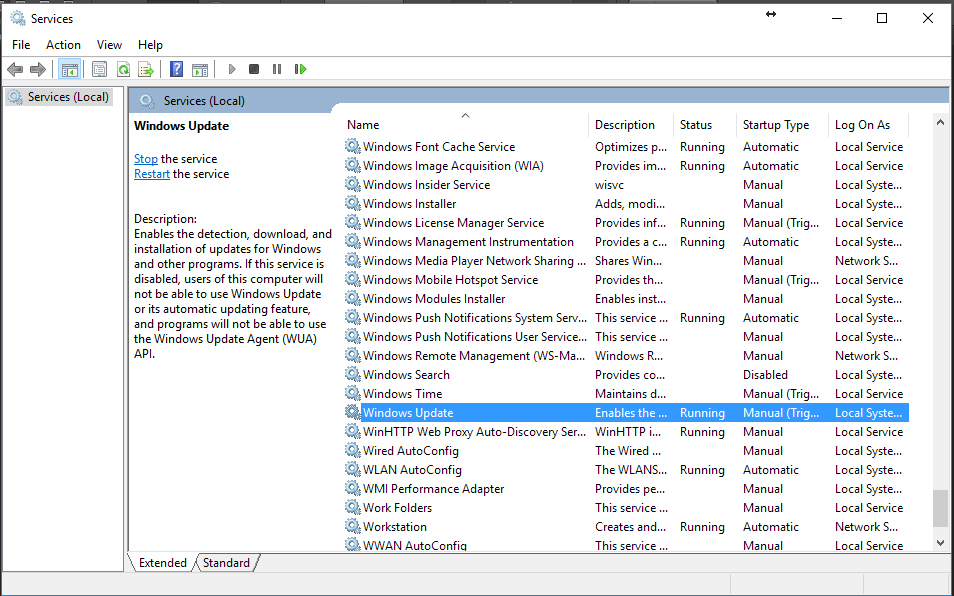 Нажмите Win + X в комбинации, чтобы открыть меню Power Task, и в нем выберите «Панель управления».
Нажмите Win + X в комбинации, чтобы открыть меню Power Task, и в нем выберите «Панель управления».
Затем в поле поиска панели управления введите «Датчик». Затем выберите параметр «Изменить настройки местоположения».
Здесь, в настройках, вы можете выбрать Разрешить пользователю включать определение местоположения для отдельных приложений (для этого параметра требуются права администратора) или полностью отключить его. Установите флажок Включить платформу расположения Windows .
Когда вы закончите, нажмите кнопку «Применить», чтобы сохранить окончательные изменения.
Именно так вы можете включить или отключить определение местоположения в Windows 8.
Изменить местоположение
Если вы хотите изменить свое местоположение, откройте панель управления и введите «изменить местоположение» в строке поиска. В разделе «Регион» выберите «Изменить местоположение».
Откроется следующая вкладка «Расположение» настроек региона.
В раскрывающемся меню выберите свою страну или местоположение, нажмите «Применить и выйти».
Вот и все!
Как добавить Python в переменную PATH Windows
Запуск Python с терминала часто бывает неизбежен. Однако, если вы впервые установили Python в Windows 10, запуск его через Терминал Windows возможен только в том случае, если он добавлен в переменную среды Windows PATH.
Это может показаться сложным, но бояться нечего. Чтобы помочь вам преодолеть сложности, связанные с добавлением Python в PATH Windows после его установки, давайте рассмотрим варианты и несколько необходимых шагов.
Зачем добавлять Python в Windows PATH?
Если вам не удалось добавить Python в PATH в вашей ОС Windows, вы не сможете запустить интерпретатор Python, запустить виртуальную среду программирования или выполнить такие команды, как pip install, из терминала.
Это потому, что, когда вы запускаете любую программу, отличную от стандартной, из командной строки, машина ищет исполняемый файл в текущей папке или в ПУТИ Windows.
Если его нет в переменной PATH, терминал возвращает ошибку «команда не найдена». Добавление в PATH – это мощный инструмент, даже если вы выполняете команду из созданного или пакетного файла по умолчанию , добавление родительского исполняемого файла в переменную PATH также делает его доступным для вызова из терминала.
Как вручную добавить Python в Windows PATH
Во-первых, если вы не установили Python на свой компьютер, перейдите на веб- сайт python.org, чтобы загрузить и установить предпочитаемую версию.
После успешной установки Python на ваш компьютер проверьте, не добавлен ли он в PATH Windows. Откройте свой терминал и введите python , затем нажмите клавишу Enter . Команда может вернуть ошибку, в которой говорится, что «python не распознается как внутренняя или внешняя команда, работающая программа или пакетный файл», указывая, что Python еще не добавлен в переменную PATH вашего компьютера.
Чтобы запускать программы Python из командной строки, выполните шаги, выделенные ниже.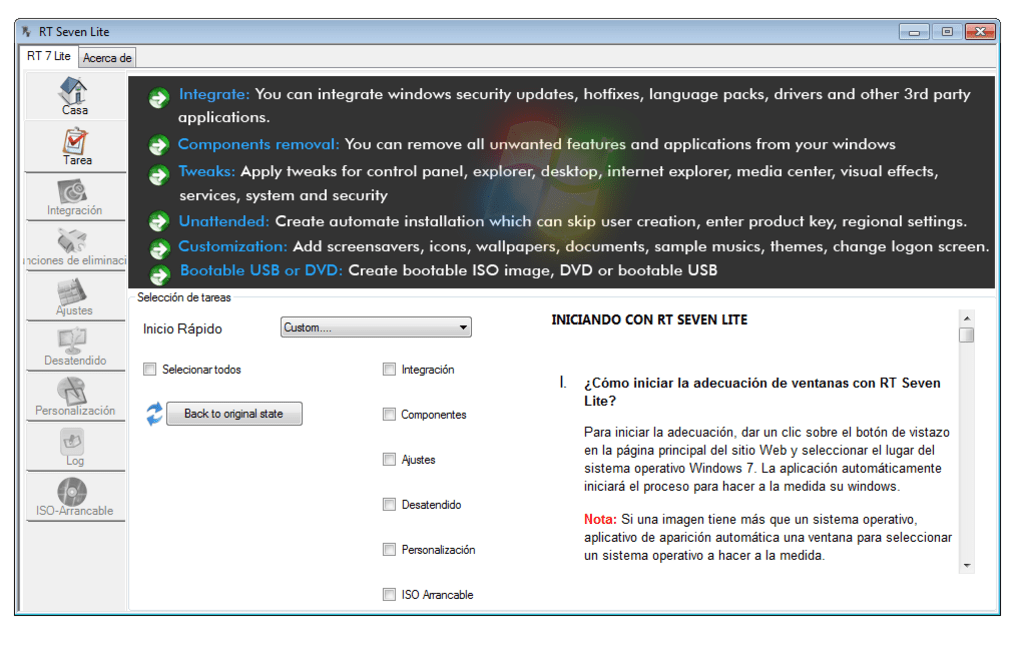
Найдите путь установки Python на вашем ПК
Чтобы добавить Python в ваш Windows PATH, вам нужно получить путь его установки. Для этого откройте панель поиска Windows и введите python.exe (не нажимайте клавишу Enter ). Затем щелкните правой кнопкой мыши Python.exe, который появляется в появившемся меню, и выберите опцию Открыть расположение файла .
В открывшихся окнах проводника щелкните длинную панель каталогов слева от строки поиска. Выделите и скопируйте весь текст пути в буфер обмена с помощью Ctrl + c . Затем перейдите к следующим шагам ниже.
Далее: Добавить Python в PATH в пользовательских переменных
Чтобы добавить Python в PATH в пользовательских переменных , щелкните правой кнопкой мыши « Этот компьютер» и выберите « Свойства» . Оказавшись в меню свойств, нажмите на опцию Advanced system settings .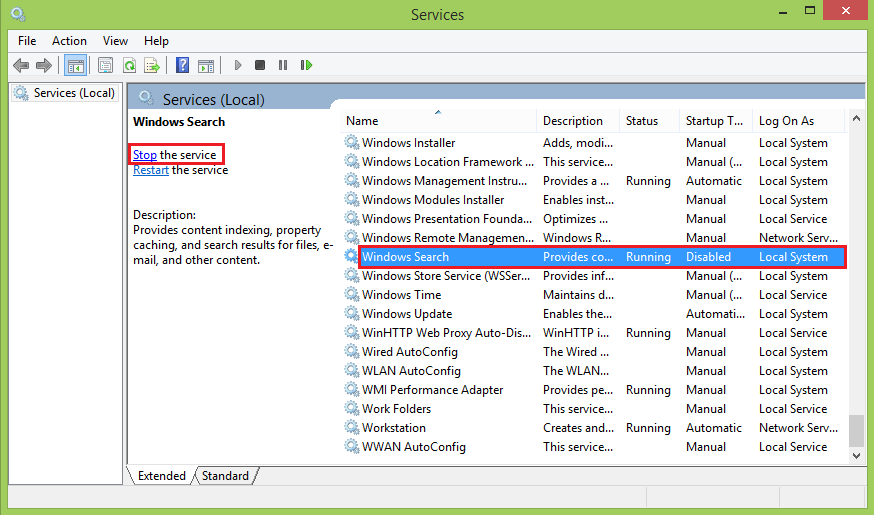 В следующем окне выберите вкладку Advanced и выберите Environment Variables .
В следующем окне выберите вкладку Advanced и выберите Environment Variables .
Меню переменных среды состоит из двух отдельных частей: верхней части, называемой пользовательскими переменными , и нижней части, называемой системными переменными . Однако в этом случае мы сосредоточимся на пользовательских переменных .
В меню пользовательских переменных найдите переменную с именем Path . Затем вставьте путь, который вы скопировали ранее, в параметр «Значение переменной», используя Ctrl + v, и нажмите « ОК» .
Однако, если вы не можете найти эту переменную, вам может потребоваться ее создать. Для этого нажмите New . Затем в форме имени переменной введите путь и вставьте свой путь Python в поле значения переменной .
Вернитесь в папку пути установки Python и дважды щелкните Scripts, чтобы открыть этот каталог. Затем скопируйте его путь из панели пути в верхней части окон (помимо панели поиска), как вы это делали ранее для пути установки Python.
Затем скопируйте его путь из панели пути в верхней части окон (помимо панели поиска), как вы это делали ранее для пути установки Python.
Скопировав путь к скриптам, вернитесь к переменным среды . Затем выберите переменную Path и нажмите Edit . Введите точку с запятой после пути к исполняемому файлу Python и вставьте после него путь скриптов, который вы только что скопировали. Затем нажмите ОК .
Добавление Python в PATH с помощью параметра системных переменных
Вы также можете добавить Python в системную переменную PATH. Хотя это всего лишь альтернатива, и в ней нет необходимости, если вы уже добавили ее в переменные Users .
Чтобы использовать параметр « Системные переменные» , выполните шаги, выделенные выше, для копирования пути Python и его сценария. Затем вернитесь в переменные среды . Затем в сегменте системных переменных найдите переменную с именем Path .:max_bytes(150000):strip_icc():format(webp)/002_how-do-i-disable-error-reporting-in-windows-2626074-5c33c4d746e0fb0001ac3c82.jpg) Щелкните эту переменную и щелкните Изменить .
Щелкните эту переменную и щелкните Изменить .
В следующем появившемся окне нажмите New и вставьте путь, который вы скопировали ранее, в открывшееся пространство. Повторите этот процесс и для пути скриптов . Затем нажмите ОК и закройте окно переменных среды .
Добавить Python в Windows PATH автоматически
Вы также можете автоматически добавить Python в PATH Windows во время установки. Хотя этот метод работает не во всех случаях, вы все равно можете попробовать.
Для этого щелкните свой установочный файл и установите флажок « Добавить Python 3.7 в PATH» . Номер версии будет меняться при установке разных версий Python.
Установка этого флажка автоматически добавляет Python в ваш путь к Windows. Это означает, что вы можете запускать команды Python через командную строку сразу после установки.
Подтвердите, что Python добавлен в Windows PATH
Чтобы узнать, добавлен ли Python в PATH Windows, откройте терминал и введите python –version , затем нажмите клавишу Enter .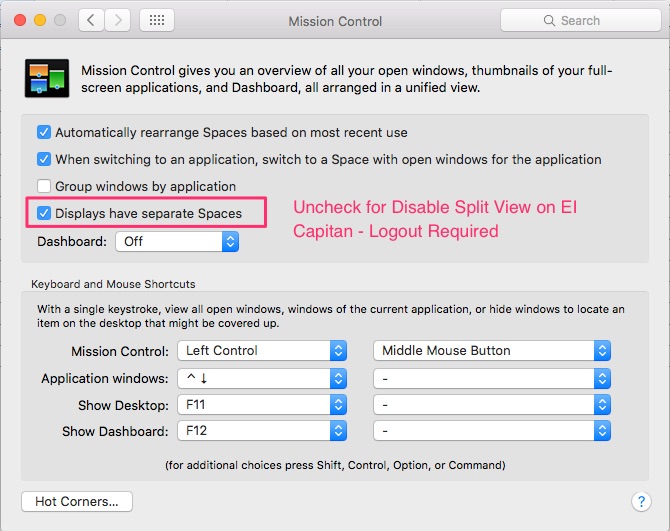 Если команда возвращает текущую установленную версию Python, это означает, что вы успешно добавили ее в Windows PATH.
Если команда возвращает текущую установленную версию Python, это означает, что вы успешно добавили ее в Windows PATH.
Однако, чтобы проверить, добавили ли вы каталог Scripts в Windows PATH, попробуйте запустить пакет установки pip на терминале, заменив «package» на предпочитаемую вами библиотеку. Если вы установили Python 2.7.9 и выше, команда устанавливает названный пакет, указывая, что вы также успешно добавили скрипты Python в путь.
Связанный: Как установить Python Pip на ваш компьютер
Другая программа, которую вам следует подумать о добавлении в путь к Windows
Помимо добавления Python в Windows PATH, вы можете добавить текстовые редакторы, интегрированные среды разработки (IDE), Git, Node, Anaconda и многие другие программы.
Например, управлять проектом с помощью Sublime Text легко, когда вы открываете терминал в каталоге папки вашего проекта и запускаете subl. команда. Это откроет редактор в вашей текущей папке и отобразит его на боковой панели, еще один экономящий время ярлык для продуктивной работы с Sublime Text .
— веб-API | MDN
Интерфейс Location представляет местоположение (URL) объекта, с которым он связан. Изменения, внесенные в него, отражаются на объекте, к которому он относится. Интерфейс Document и Window имеет такое связанное Location , доступное через Document.location и Window.location соответственно.
HTML
http:// пример.org : 8888 / foo / bar ? q = baz #bang < / span> CSS
html, body {height: 100%;}
html {display: table; ширина: 100%;}
тело {дисплей: таблица-ячейка; выравнивание текста: центр; вертикальное выравнивание: по центру; семейство шрифтов: грузия; размер шрифта: 230%; высота строки: 1em; белое пространство: nowrap;}
[название] {положение: относительное; дисплей: встроенный блок; размер коробки: рамка-рамка; высота строки: 2em; курсор: указатель;}
[название]: перед {содержанием: attr (название); семейство шрифтов: моноширинный; позиция: абсолютная; верх: 100%; ширина: 100%; осталось: 50%; маржа слева: -50%; размер шрифта: 40%; высота строки: 1. 5; фон: черный;}
[title]: hover: before,
: target: before {background: black; цвет: желтый;}
[title] [title]: перед {margin-top: 1.5em;}
[title] [title] [title]: перед {margin-top: 3em;}
[title] [title] [title] [title]: перед {margin-top: 4.5em;}
[название]: наведите указатель мыши,
: target {позиция: относительная; z-индекс: 1; схема: 50em solid rgba (255,255,255, .8);}
5; фон: черный;}
[title]: hover: before,
: target: before {background: black; цвет: желтый;}
[title] [title]: перед {margin-top: 1.5em;}
[title] [title] [title]: перед {margin-top: 3em;}
[title] [title] [title] [title]: перед {margin-top: 4.5em;}
[название]: наведите указатель мыши,
: target {позиция: относительная; z-индекс: 1; схема: 50em solid rgba (255,255,255, .8);} JavaScript
[] .forEach.call (document.querySelectorAll ('[title] [id]'), function (node) {
node.addEventListener ("щелчок", функция (e) {
е.preventDefault ();
e.stopPropagation ();
window.location.hash = '#' + e.target.getAttribute ('id');
});
});
[] .forEach.call (document.querySelectorAll ('[title]: not ([id])'), function (node) {
node.addEventListener ("щелчок", функция (e) {
e.preventDefault ();
e.stopPropagation ();
window.location.hash = '';
});
}); Результат
-
Location.assign () - Загружает ресурс по URL-адресу, указанному в параметре.

-
Расположение.перезагрузить () - Перезагружает текущий URL-адрес, как кнопка «Обновить».
-
Расположение. Заменить () - Заменяет текущий ресурс на ресурс по указанному URL (перенаправляет на указанный URL). Отличие от метода
assign ()и установки свойстваhrefзаключается в том, что после использованияreplace ()текущая страница не будет сохранена в сеансеHistory, что означает, что пользователь не сможет использовать назад , чтобы перейти к нему. -
Location.toString () - Возвращает
USVString, содержащую полный URL. Это синонимHTMLAnchorElement.href, хотя его нельзя использовать для изменения значения.
var url = document.createElement ('a');
url.href = 'https://developer.mozilla.org:8080/en-US/search?q=URL#search-results-close-container';
console.log (url. href);
console.log (url.protocol);
console.log (url.host);
console.log (url.hostname);
приставка.журнал (url.port);
console.log (url.pathname);
console.log (url.search);
console.log (url.hash);
console.log (url.origin);
href);
console.log (url.protocol);
console.log (url.host);
console.log (url.hostname);
приставка.журнал (url.port);
console.log (url.pathname);
console.log (url.search);
console.log (url.hash);
console.log (url.origin);
Таблицы BCD загружаются только в браузере
Служба определения местоположения и конфиденциальность в Windows 10
Как работают настройки местоположения
Параметр местоположения устройства включает определенные функции Windows, такие как автоматическая установка часового пояса или функция «Найти мое устройство», для правильной работы. Когда параметр определения местоположения устройства включен, служба определения местоположения Microsoft будет использовать комбинацию службы глобального позиционирования (GPS), ближайших точек беспроводного доступа, вышек сотовой связи и вашего IP-адреса для определения местоположения вашего устройства.В зависимости от возможностей вашего устройства его местоположение может быть определено с разной степенью точности, а в некоторых случаях может быть определено точно.
Если вы включили параметр определения местоположения устройства, ваше устройство отправляет обезличенную информацию о местоположении (включая информацию о точке беспроводного доступа, информацию о вышках сотовой связи и точное местоположение GPS, если доступно) в Microsoft после удаления всей личной информации с устройства. Эта обезличенная копия информации о местоположении используется для улучшения служб определения местоположения Microsoft и, в некоторых случаях, передается нашим партнерам-поставщикам услуг определения местоположения, в настоящее время ЗДЕСЬ, для улучшения служб определения местоположения поставщика.
Кроме того, вы можете разрешить приложениям использовать данные о вашем местоположении и историю местоположений для предоставления услуг с учетом местоположения с такой точностью, которая поддерживается вашим устройством. Если вы предоставите определенному приложению доступ к местоположению вашего устройства на странице настроек, это приложение будет иметь доступ к точной информации о местоположении.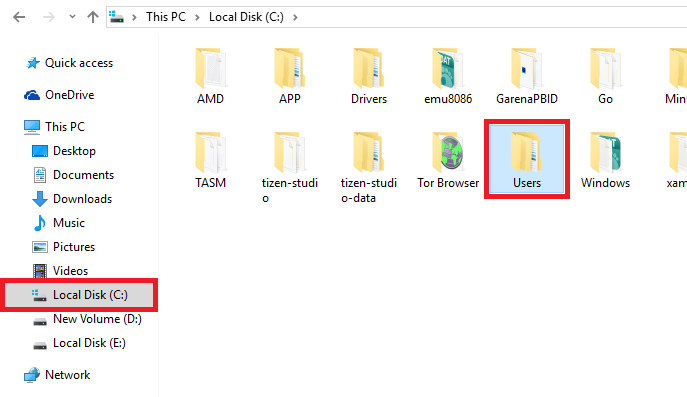 В противном случае информация о местоположении, предоставляемая приложению, будет иметь более низкую точность. Когда ваше местоположение используется приложением с функцией определения местоположения, службой или функцией Windows, информация о вашем местоположении и недавняя история местоположений сохраняются на вашем устройстве.
В противном случае информация о местоположении, предоставляемая приложению, будет иметь более низкую точность. Когда ваше местоположение используется приложением с функцией определения местоположения, службой или функцией Windows, информация о вашем местоположении и недавняя история местоположений сохраняются на вашем устройстве.
Если вы вошли в свою учетную запись Microsoft и была включена история местоположений, информация о вашем последнем известном местоположении также сохраняется в облаке, где она доступна на всех ваших устройствах другим приложениям или службам, использующим вашу учетную запись Microsoft. Если вы вошли в систему под своей учетной записью Microsoft, и ваше устройство не может самостоятельно надежно определить ваше текущее местоположение (например, когда вы находитесь в здании или подвале), приложения или службы могут использовать ваше последнее известное местоположение из сохраненной истории местоположений. в облаке, если он доступен.
Есть несколько исключений из способов определения местоположения вашего устройства, которые напрямую не зависят от настроек местоположения.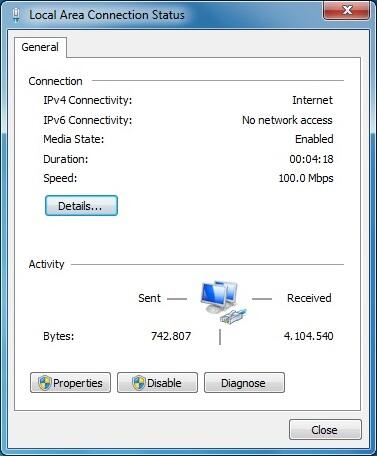
для ПК — это особый тип приложений, которые не запрашивают отдельного разрешения на получение информации о местоположении вашего устройства и не отображаются в списке, который позволяет вам выбирать приложения, которые могут использовать ваше местоположение. Что такое настольные приложения? Обычно они загружаются из Интернета или устанавливаются с какого-либо носителя (например, компакт-диска, DVD-диска или USB-накопителя).Они запускаются с использованием файла .EXE или .DLL и обычно запускаются на вашем устройстве, в отличие от веб-приложений (которые работают в облаке).
Даже если вы отключили настройку местоположения устройства, некоторые сторонние приложения и службы могут использовать другие технологии (например, Bluetooth, Wi-Fi, сотовый модем и т. Д.) Для определения местоположения вашего устройства с разной степенью точности. Microsoft требует, чтобы сторонние разработчики программного обеспечения, которые разрабатывают приложения для нашего Microsoft Store или разрабатывают приложения с помощью инструментов Microsoft, соблюдали настройки местоположения Windows, если вы не предоставили какое-либо юридически необходимое согласие на определение вашего местоположения сторонним разработчиком.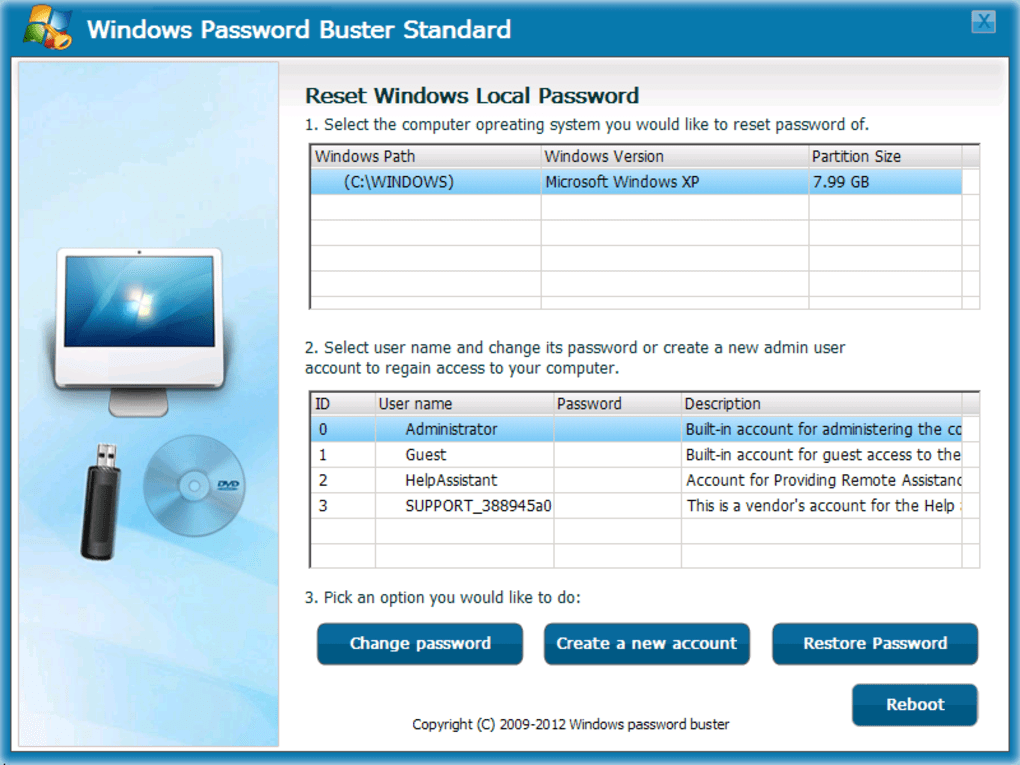 Однако, чтобы еще больше снизить риск того, что приложение или служба могут определить ваше местоположение, когда параметр определения местоположения устройства Windows отключен, вам следует устанавливать приложения и службы только из надежных источников. Для более полной защиты вашего местоположения вы можете рассмотреть возможность отключения радиокомпонентов вашего устройства, таких как Wi-Fi, Bluetooth, сотовый модем и компоненты GPS, которые могут использоваться приложением для определения вашего точного местоположения. Однако это также ухудшит другие возможности, такие как вызовы (включая экстренные вызовы), обмен сообщениями, подключение к Интернету и подключение к периферийным устройствам, таким как наушники.Ознакомьтесь с политиками конфиденциальности установленных приложений и сервисов, чтобы узнать больше о том, как они используют данные о местоположении вашего устройства.
Однако, чтобы еще больше снизить риск того, что приложение или служба могут определить ваше местоположение, когда параметр определения местоположения устройства Windows отключен, вам следует устанавливать приложения и службы только из надежных источников. Для более полной защиты вашего местоположения вы можете рассмотреть возможность отключения радиокомпонентов вашего устройства, таких как Wi-Fi, Bluetooth, сотовый модем и компоненты GPS, которые могут использоваться приложением для определения вашего точного местоположения. Однако это также ухудшит другие возможности, такие как вызовы (включая экстренные вызовы), обмен сообщениями, подключение к Интернету и подключение к периферийным устройствам, таким как наушники.Ознакомьтесь с политиками конфиденциальности установленных приложений и сервисов, чтобы узнать больше о том, как они используют данные о местоположении вашего устройства.
Чтобы упростить получение помощи в экстренных случаях, при каждом вызове службы экстренной помощи Windows будет пытаться определить и сообщить ваше точное местоположение, независимо от настроек вашего местоположения.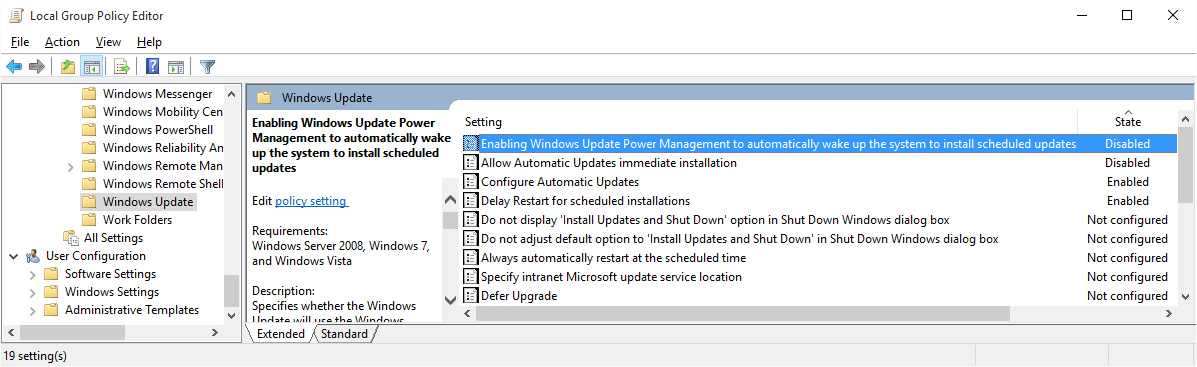 Кроме того, ваш оператор мобильной связи будет иметь доступ к местоположению вашего устройства, если в нем есть SIM-карта или иным образом используется сотовая связь.
Кроме того, ваш оператор мобильной связи будет иметь доступ к местоположению вашего устройства, если в нем есть SIM-карта или иным образом используется сотовая связь.
История местонахождения
Некоторые приложения и службы Windows, использующие информацию о местоположении, также используют вашу историю местоположений.Когда параметр местоположения включен, местоположения, найденные приложениями или службами, будут храниться на устройстве в течение ограниченного времени (24 часа в Windows 10), а затем удаляться. Приложения, у которых есть доступ к этой информации, будут помечены как Использует историю местоположений на странице настроек местоположения.
Местоположение по умолчанию
Вы можете установить местоположение по умолчанию для своего устройства, которое Windows, приложения и службы могут затем использовать, когда более точное местоположение не может быть определено с помощью GPS или других методов.
Геозона
Некоторые приложения используют геозону, которая может включать или выключать определенные службы или показывать вам информацию, которая может быть полезна, когда вы находитесь в зоне, определенной (или «огражденной») приложением. Приложение может использовать геозону только в том случае, если для этого приложения было включено определение местоположения. Если какое-либо из ваших приложений для Windows использует геозону, вы увидите Одно или несколько ваших приложений в настоящее время используют геозону на странице настроек местоположения.
Кортана
Кортана работает лучше всего, когда у нее есть доступ к местоположению вашего устройства и истории местоположений, которые она использует, чтобы помочь вам, например, давая вам предупреждения о дорожном движении, прежде чем вам нужно будет уйти, или напоминания на основе местоположения, например: «Вы находитесь рядом с продуктовым магазином.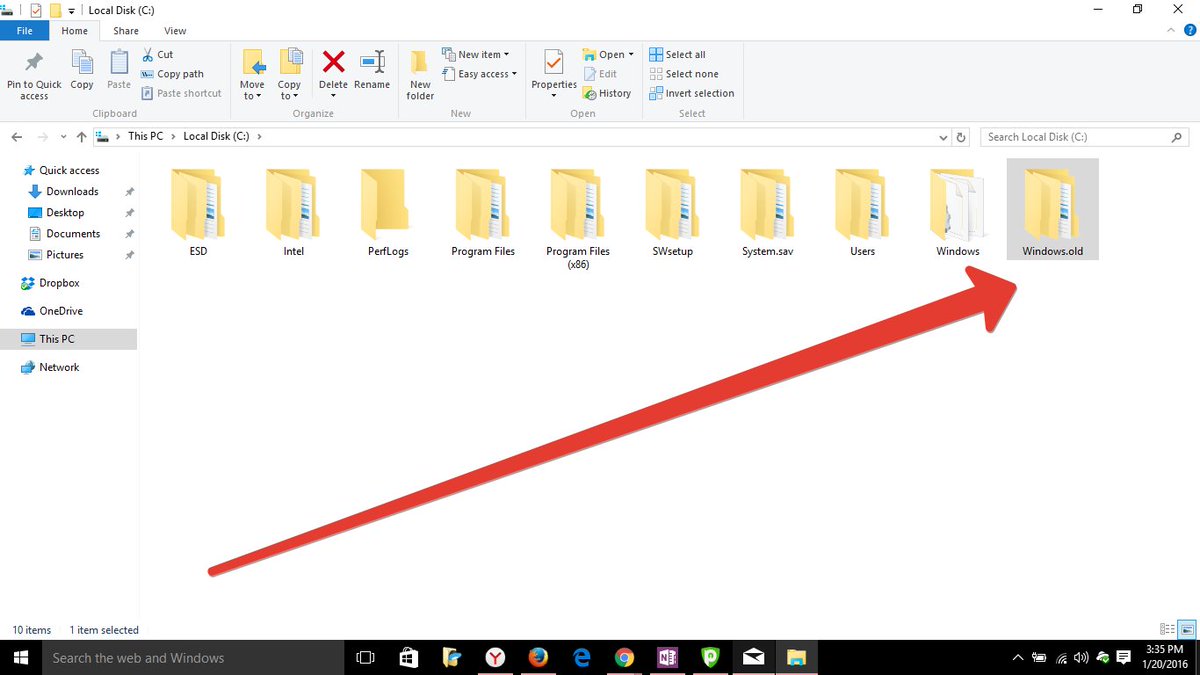 , где вы хотели купить молоко ». Кортана периодически определяет ваше местоположение, даже если вы не взаимодействуете с ней, например, когда вы подключаетесь к Wi-Fi или отключаетесь от Bluetooth.Когда Кортана включена, приложение «Поиск» также имеет доступ к информации о местоположении вашего устройства и автоматически отправляет ее в Bing, когда Кортана предлагает условия веб-поиска и результаты для использования Bing, как описано в Заявлении о конфиденциальности. Если вы не хотите, чтобы Кортана имела доступ к данным о вашем устройстве, выполните следующие действия:
, где вы хотели купить молоко ». Кортана периодически определяет ваше местоположение, даже если вы не взаимодействуете с ней, например, когда вы подключаетесь к Wi-Fi или отключаетесь от Bluetooth.Когда Кортана включена, приложение «Поиск» также имеет доступ к информации о местоположении вашего устройства и автоматически отправляет ее в Bing, когда Кортана предлагает условия веб-поиска и результаты для использования Bing, как описано в Заявлении о конфиденциальности. Если вы не хотите, чтобы Кортана имела доступ к данным о вашем устройстве, выполните следующие действия:
Перейти к Пуск > Настройки > Cortana .
Выберите Разрешения или Разрешения и история .
Выберите Управляйте информацией, к которой Кортана может получить доступ с этого устройства.
Установите для параметра Location значение Off .

Microsoft Edge
Когда определение местоположения включено для Microsoft Edge, вы по-прежнему можете контролировать, какие веб-сайты могут получить доступ к местоположению вашего устройства.Microsoft Edge запросит ваше разрешение при первом посещении веб-сайта, который запрашивает информацию о вашем местоположении. Вы можете отключить разрешение на определение местоположения для веб-сайта в настройках Microsoft Edge.
Существует две версии Microsoft Edge, которые можно установить в Windows 10. Новый Microsoft Edge загружается и считается настольным приложением. Выполните следующие действия, чтобы включить местоположение для нового Microsoft Edge:
Перейти к Пуск > Настройки > Конфиденциальность > Местоположение .
Включите Разрешите доступ к местоположению на этом устройстве .

Включить Разрешить приложениям доступ к вашему местоположению .
Включите Разрешите настольным приложениям получать доступ к вашему местоположению , если оно есть.
Устаревшая версия Microsoft Edge — это браузер на основе HTML, выпущенный вместе с Windows 10 в июле 2015 года.Выполните следующие действия, чтобы включить местоположение для устаревшей версии Microsoft Edge:
Перейти к Пуск > Настройки > Конфиденциальность > Местоположение .
Включите Разрешите доступ к местоположению на этом устройстве .
Включить Разрешить приложениям доступ к вашему местоположению .

Под Выберите, какие приложения могут получить доступ к вашему точному местоположению. , переключите настройку Microsoft Edge на На .
Узнайте больше о местоположении и конфиденциальности в новом Microsoft Edge
Как мы создаем базу данных служб определения местоположения
Чтобы помочь нам в предоставлении услуг определения местоположения, Microsoft записывает местоположение вышек мобильной сотовой связи и точек доступа Wi-Fi.Наша база данных может включать MAC-адреса вашего беспроводного маршрутизатора или других сетевых устройств Wi-Fi. Мы не связываем MAC-адреса лично с вами или с устройствами, подключенными к вашей сети.
Чтобы запретить Microsoft использовать MAC-адреса ваших точек доступа Wi-Fi в нашей базе данных служб определения местоположения, перейдите в раздел Отказ от служб определения местоположения.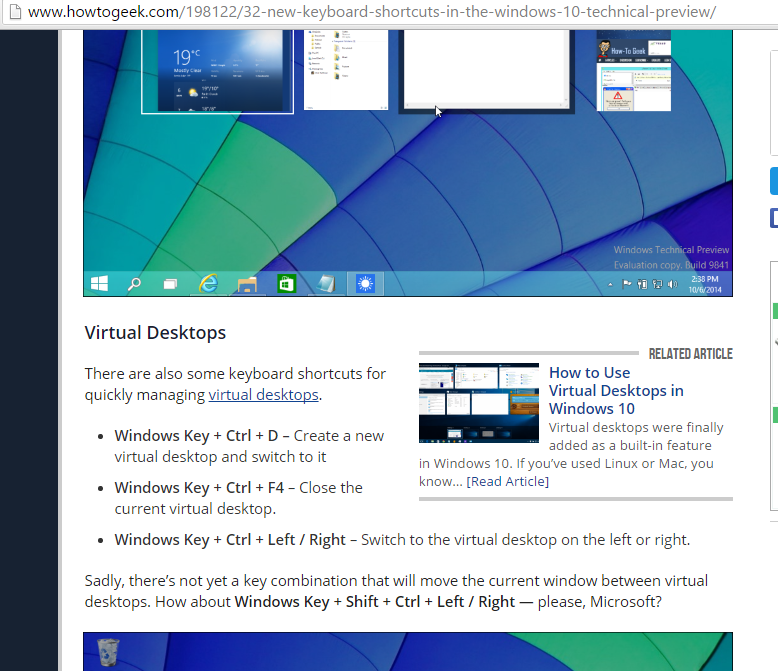
Как мы помогаем держать вас в курсе: значок местоположения
Когда одно или несколько приложений в настоящее время используют местоположение вашего устройства через службу определения местоположения Windows, вы увидите значок местоположения в области уведомлений на панели задач (на ПК с Windows 10) или в строке состояния в верхней части экрана ( на устройствах с Windows 10 Mobile).Значок не отображается для геозоны.
Чтобы показать или скрыть значок местоположения:
На ПК с Windows 10:
Перейти к Пуск > Настройки > Персонализация > Панель задач .
В области уведомлений выберите Выберите значки, отображаемые на панели задач .
Включите Уведомление о местонахождении настройку Включено или Выключено .

В Windows 10 Mobile:
Перейти к Настройки .
Выберите Конфиденциальность > Местоположение .
Включите или выключите Показать значок местоположения .
Если вы используете устройство, назначенное вам на рабочем месте, или если вы используете личное устройство на рабочем месте, вы не сможете изменить настройки местоположения. В этом случае Некоторые настройки управляются вашей организацией. появится вверху страницы настроек местоположения.
Как управлять настройками местоположения
Параметры местоположения Windows позволяют контролировать, могут ли функции Windows получать доступ к местоположению вашего устройства и какие приложения Windows могут использовать сведения о местоположении и истории местоположений вашего устройства. Чтобы проверить настройки вашего местоположения, перейдите по ссылке Пуск > Настройки > Конфиденциальность > Местоположение .
Чтобы проверить настройки вашего местоположения, перейдите по ссылке Пуск > Настройки > Конфиденциальность > Местоположение .
Чтобы очистить историю местоположений, перезагрузите устройство или перейдите по ссылке Пуск > Настройки > Конфиденциальность > Местоположение и в разделе История местоположений выберите Очистить . При очистке истории местоположений удаляется только история на устройстве. Приложения, которые обращались к истории до ее очистки, могли сохранить ее в другом месте.Дополнительную информацию см. В политике конфиденциальности ваших приложений.
Чтобы очистить историю местоположений, которая хранится в облаке и связана с вашей учетной записью Microsoft, перейдите на account.microsoft.com и убедитесь, что вы вошли в свою учетную запись. Выберите Очистить действие местоположения , а затем выберите Очистить .
Чтобы включить или выключить настройки местоположения Windows:
На вашем ПК:
Перейти к Пуск > Настройки > Конфиденциальность > Местоположение .

Выполните одно из следующих действий:
Чтобы управлять местоположением для всего устройства, если вы являетесь администратором устройства, выберите Изменить , а затем в сообщении Местоположение для этого устройства измените настройку на Вкл., или Выкл.
Чтобы управлять местоположением только для вашей учетной записи, установите для параметра Разрешить приложениям доступ к вашему местоположению значение Вкл. или Выкл. .Если Местоположение для этого устройства отключено. На странице настроек отображается , вы не сможете включить Разрешить приложениям доступ к вашему местоположению. Параметр для отдельной учетной записи пользователя. (Обратите внимание, что в предыдущих версиях Windows этот параметр назывался Служба определения местоположения .)
На компьютерах с Windows 10 вы можете добавить или удалить плитку «Местоположение» в области уведомлений в правой части панели задач.Вот как:
Перейти к Пуск > Настройки > Система > Уведомления и действия .
В разделе Быстрые действия выберите Отредактируйте быстрые действия .
Добавьте, удалите или переместите плитку «Местоположение».
На мобильном устройстве:
Перейти к Настройки > Конфиденциальность > Местоположение .
Выберите Местоположение , чтобы включить или выключить его.
Чтобы изменить, может ли отдельное приложение иметь доступ к вашему точному местонахождению:
Перейти к Пуск > Настройки > Конфиденциальность > Местоположение .
Включите или выключите каждое приложение там, где оно отображается под Выберите, какие приложения могут получить доступ к вашему точному местоположению .На устройстве каждый человек может делать то же самое для своих учетных записей. Если Разрешить приложениям доступ к вашему местоположению выключен Выключен для вашей учетной записи, переключатели не могут быть включены, пока Разрешить приложениям доступ к вашему местоположению не будет Включен .
Чтобы изменить местоположение по умолчанию для вашего ПК, которое Windows, приложения и службы могут использовать, когда невозможно определить более точное местоположение:
Перейти к Пуск > Настройки > Конфиденциальность > Местоположение .
В разделе Местоположение по умолчанию выберите Установить по умолчанию .
Откроется приложение Windows Maps. Следуйте инструкциям, чтобы изменить местоположение по умолчанию.
Что нужно знать
В наши дни мобильным устройствам придается такое большое значение, что ПК начинают заимствовать функции у своих компаньонов с меньшим экраном.Одна из таких функций в Windows 10 — встроенные службы определения местоположения. Действительно, ваш ноутбук или настольный компьютер не поддерживает GPS, и многие (но не все) не имеют возможности связываться с вышками беспроводной сотовой связи.
Тем не менее, Windows 10 может определить, где вы используете позиционирование Wi-Fi, а также IP-адрес вашего устройства. Результаты довольно точные.
Инструкции в этой статье относятся к Windows 10.
Тестирование местоположения Windows 10
Если вы хотите проверить, насколько хорошо Windows 10 знает, где вы находитесь, откройте встроенное приложение «Карты».
Введите Maps в поле поиска рядом с кнопкой «Пуск».
Выберите Открыть в приложении «Карты».
Выберите Да , если будет запрошено, чтобы приложение «Карты» узнало ваше точное местоположение.
Найдите маркер местоположения (маленький сплошной кружок внутри большого круга) на карте, где, по вашему мнению, вы находитесь.
Если карта не летит к вашему местоположению, щелкните маркер местоположения на правой панели управления картой, чтобы повторить попытку.
Нужно ли Windows знать ваше местоположение?
Когда мы говорим, что Windows 10 «знает» ваше местоположение, мы на самом деле не имеем в виду, что кто-то узнает о вашем текущем окружении в режиме реального времени. Это просто означает, что ваш компьютер хранит ваше текущее местоположение в базе данных и будет делиться им с приложениями, которые его запрашивают, при условии, что приложение имеет разрешение на его хранение. Windows 10 удаляет вашу историю местоположений через 24 часа, но она по-прежнему может храниться в облаке, хранящемся в других приложениях и службах.
Информация о местоположении дает много преимуществ. Это позволяет вам быстро найти, где вы находитесь, в приложении «Карты»; приложение погоды может предоставлять местные прогнозы в зависимости от вашего местоположения, а такие приложения, как Uber, могут использовать его для отправки поездки в ваше местоположение.
Несмотря на то, что местоположение может пригодиться, оно не является абсолютной необходимостью для всех пользователей, и Microsoft дает вам достаточно контроля, чтобы отключить его. Если вы все же решите отказаться от определения местоположения, имейте в виду, что вы не сможете использовать Кортану, для которой требуется, чтобы ваша история местоположений функционировала.Между тем, встроенное приложение «Карты» не требует вашего местоположения, но без него «Карты» не могут показать ваше текущее местоположение с точностью до нескольких футов.
Настройте параметры своего местоположения
Чтобы внести изменения в эту функцию, войдите в настройки местоположения.
Выберите Start и щелкните значок Settings .
Выберите Privacy в окне настроек Windows.
Выберите Местоположение на левой панели в разделе «Разрешения приложений».
Элементы управления расположением Windows 10
Существует два основных элемента управления местоположением: один для всех пользователей с учетными записями на вашем ПК, а другой специально для вашей учетной записи.
Настройки для всех пользователей вашего ПК находятся вверху, где вы видите серую кнопку под названием Изменить . Можно сказать, что Местоположение для этого устройства — , что означает, что каждый пользователь может использовать службы определения местоположения на этом ПК.
Выберите Изменить , и откроется тумблер, позволяющий запретить каждой учетной записи пользователя на компьютере использовать службы определения местоположения.
Разрешите приложениям получать доступ к вашему местоположению в Windows
Следующая кнопка ниже Разрешить доступ к местоположению на этом устройстве — Разрешить приложениям доступ к вашему местоположению . Это индивидуальная настройка для включения или выключения служб определения местоположения. Использование опции для каждого пользователя — хорошая идея, если один человек в вашем доме хочет использовать службы определения местоположения, а другие — нет.
В дополнение к вашим базовым настройкам включения / выключения для определения местоположения, Windows 10 также позволяет вам устанавливать разрешения для определения местоположения для каждой истории.Прокрутите экран вниз, чтобы выбрать приложения, которые могут использовать ваше местоположение.
Здесь вы увидите переключатели для каждого приложения, которое использует местоположение. Если вы хотите разрешить Картам использовать ваше местоположение, но на самом деле не видите смысла разрешать это для Twitter, вы можете это сделать.
Геозона и история местоположений в Windows 10
Под списком приложений вы также увидите параграф о геозоне. Это функция, которая позволяет приложению отслеживать ваше местоположение, а затем реагировать, когда вы покидаете заранее определенную область.Кортана, например, может напоминать, например, о покупке хлеба, когда вы уходите с работы.
Нет никаких настроек геозоны: это неотъемлемая часть обычных настроек местоположения. Все, что делает эта область, — это сообщает вам, использует ли какое-либо из ваших приложений геозону. Если приложение использует эту функцию, в этом разделе говорится: «Одно или несколько ваших приложений в настоящее время используют геозону».
В разделе История местоположений вы можете удалить историю местоположений вручную, выбрав Очистить .Если вы не используете этот параметр, ваше устройство автоматически сотрет историю местоположений через 24 часа.
Уведомления о расположении Windows
Последняя проблема, о которой нужно знать, — это то, что Windows 10 будет предупреждать вас каждый раз, когда приложение использует ваше местоположение. Это не будет отображаться как уведомление, которое вас отвлекает. Вместо этого вы увидите маркер местоположения в дальнем правом углу панели задач. Когда это происходит, приложение использует ваше местоположение.
Спасибо, что сообщили нам!
Расскажите, почему!
Другой Недостаточно подробностей Сложно понятьКак установить путь в Microsoft Windows
Обновлено: 31.01.2019 компанией Computer Hope
Установка переменных пути и среды различается в зависимости от версии операционной системы Windows, установленной на вашем компьютере.Выберите ссылку ниже для вашей версии Windows.
ПримечаниеПрава администратора обычно требуются для изменения переменных пути и среды.
Установка пути и переменных в Windows 10
- На рабочем столе щелкните правой кнопкой мыши в нижнем левом углу экрана, чтобы открыть меню задач опытного пользователя.
- В меню задач опытного пользователя выберите параметр Система .
- В окне Настройки прокрутите вниз до раздела Связанные настройки и щелкните ссылку Системная информация .
- В окне Система щелкните ссылку Дополнительные параметры системы на левой панели навигации.
- В окне Свойства системы щелкните вкладку Advanced , затем нажмите кнопку Environment Variables в нижней части этой вкладки.
- В окне Переменные среды (на рисунке ниже) выделите переменную Путь в разделе Системные переменные и нажмите кнопку Изменить .Добавьте или измените линии пути, указав пути, к которым компьютер должен получить доступ. Каждый отдельный каталог разделяется точкой с запятой, как показано ниже.
C: \ Program Files; C: \ Winnt; C: \ Winnt \ System32Примечание
Вы можете редактировать другие переменные среды, выделив переменную в разделе Системные переменные и нажав Изменить . Если вам нужно создать новую переменную среды, щелкните New и введите имя переменной и значение переменной.
Для просмотра и установки пути в командной строке Windows используйте команду path.
Установка пути и переменных в Windows 8
- На рабочем столе щелкните правой кнопкой мыши в нижнем левом углу экрана, чтобы открыть меню задач опытного пользователя.
- В меню задач опытного пользователя выберите параметр Система .
- Щелкните ссылку Advanced System Settings в левом столбце.
- В окне Свойства системы щелкните вкладку Advanced , затем нажмите кнопку Environment Variables в нижней части этой вкладки.
- В окне Переменные среды (на рисунке ниже) выделите переменную Путь в разделе Системные переменные и нажмите кнопку Изменить . Добавьте или измените линии пути, указав пути, к которым компьютер должен получить доступ. Каждый отдельный каталог разделяется точкой с запятой, как показано ниже.
C: \ Program Files; C: \ Winnt; C: \ Winnt \ System32Примечание
Вы можете редактировать другие переменные среды, выделив переменную в разделе Системные переменные и нажав Изменить .Если вам нужно создать новую переменную среды, щелкните New и введите имя переменной и значение переменной.
Для просмотра и установки пути в командной строке Windows используйте команду path.
Установка пути и переменных в Windows Vista и Windows 7
- На рабочем столе щелкните правой кнопкой мыши значок Компьютер и выберите Свойства . Если у вас нет значка «Компьютер» на рабочем столе, нажмите «Пуск», щелкните правой кнопкой мыши параметр « Компьютер » в меню «Пуск» и выберите « Свойства ».
- Щелкните ссылку Advanced System Settings в левом столбце.
- В окне Свойства системы щелкните вкладку Advanced , затем нажмите кнопку Environment Variables в нижней части этой вкладки.
- В окне Переменные среды (на рисунке ниже) выделите переменную Путь в разделе Системные переменные и нажмите кнопку Изменить . Добавьте или измените линии пути, указав пути, к которым компьютер должен получить доступ.Каждый отдельный каталог разделяется точкой с запятой, как показано ниже.
C: \ Program Files; C: \ Winnt; C: \ Winnt \ System32Примечание
Вы можете редактировать другие переменные среды, выделив переменную в разделе Системные переменные и нажав Изменить . Если вам нужно создать новую переменную среды, щелкните New и введите имя переменной и значение переменной.
Для просмотра и установки пути в командной строке Windows используйте команду path.
Установка пути и переменных в Windows 2000 и Windows XP
Путь теперь управляется Windows 2000 и Windows XP, а не файлами autoexec.bat или autoexec.nt, как это было в более ранних версиях Windows. Чтобы изменить переменные системной среды, выполните следующие действия.
- На рабочем столе щелкните правой кнопкой мыши Мой компьютер и выберите Свойства . Если у вас нет значка «Мой компьютер» на рабочем столе, нажмите «Пуск», щелкните правой кнопкой мыши параметр « Мой компьютер » в меню «Пуск» и выберите « Свойства ».
- В окне Свойства системы щелкните вкладку Advanced .
- В разделе Advanced нажмите кнопку Environment Variables .
- В окне переменных среды (как показано ниже) выделите переменную Path в разделе System Variable и нажмите кнопку Edit . Добавьте или измените линии пути, указав пути, к которым компьютер должен получить доступ. Каждый отдельный каталог разделяется точкой с запятой, как показано ниже.
C: \ Program Files; C: \ Winnt; C: \ Winnt \ System32Примечание
Вы можете редактировать другие переменные среды, выделив переменную в разделе Системные переменные и нажав Изменить . Если вам нужно создать новую переменную среды, щелкните New и введите имя переменной и значение переменной.
Для просмотра и установки пути в командной строке Windows используйте команду path.
Что такое% PATH% в Windows по умолчанию?
Путь основан на программах, установленных на компьютере, поэтому нет «пути по умолчанию».»Однако минимальный путь Windows часто находится ниже.
% SystemRoot% \ system32;% SystemRoot%;% SystemRoot% \ System32 \ WbemПримечание
Имейте в виду, что по мере установки программ путь обновляется путями для вновь установленных программ. Таким образом, если вы удалили свой путь после установки других программ, эти программы могут быть затронуты.
Установка пути в командной строке MS-DOS и Windows
Для просмотра и установки пути в MS-DOS и в командной строке Windows используйте команду path.
Каков путь MS-DOS для рабочего стола Windows?
Обновлено: 31.12.2020, Computer Hope
После размещения файлов на рабочем столе вы можете получить доступ к этим файлам из командной строки Windows. Следующие шаги помогут вам перейти в каталог рабочего стола из командной строки Windows для каждой из версий Microsoft Windows.
Пользователи Windows Vista, 7, 8 и 10
Рабочий стол находится в каталоге, указанном ниже. В приведенном ниже примере вы замените часть (имя пользователя) именем профиля пользователя, который вы используете для входа в Windows.
c: \ Users \ (имя пользователя) \ DesktopКончик
Чтобы получить доступ к командной строке DOS, нажмите Пуск, введите cmd в Поиск программ и файлов или Введите здесь для поиска в текстовом поле , затем нажмите Введите .
В Windows 8 нажмите клавишу Windows , введите cmd и нажмите Введите .
Часто при открытии окна командной строки вы автоматически попадаете в каталог (имя пользователя) .Следовательно, вам нужно всего лишь набрать cd desktop , чтобы перейти на рабочий стол.
Не удается найти путь к каталогу рабочего стола
Если рабочий стол не найден в местоположении по умолчанию, вы можете найти текущее местоположение, выполнив следующие действия.
- В Windows 8 и 10 откройте проводник. В Windows 7 нажмите «Пуск», затем нажмите «Компьютер».
- На панели навигации слева щелкните правой кнопкой мыши Рабочий стол и выберите Свойства .
- В окне Свойства щелкните вкладку Местоположение .
- Путь к каталогу на рабочем столе отображается в текстовом поле на вкладке Расположение .
Пользователи Windows 2000, 2003 и XP
Рабочий стол находится в каталоге, указанном ниже. В приведенных ниже примерах вы замените (имя пользователя) именем профиля, который вы используете для входа в Windows.
c: \ documents and settings \ (имя пользователя) \ desktop
или
c: \ docume ~ 1 \ (имя пользователя) \ desktopКончик
Чтобы получить доступ к командной строке DOS, нажмите Пуск, нажмите Выполнить , введите cmd в текстовое поле Выполнить, затем нажмите Введите .
Часто при открытии окна командной строки вы автоматически попадаете в каталог (имя пользователя) . Следовательно, вам нужно всего лишь набрать cd desktop , чтобы перейти на рабочий стол.
Если вы находитесь в любом другом каталоге, вам нужно набрать cd \ document ~ 1 \ (имя пользователя) \ desktop , чтобы попасть на рабочий стол.
Пользователи Windows 98, 95 и ME
При входе в командную строку MS-DOS вы автоматически попадаете в каталог рабочего стола.Однако, если это не так, каталог рабочего стола находится по следующему пути.
c: \ windows \ рабочий стол
2.3.5 Устранение неполадок при установке Microsoft Windows MySQL Server
Если сервер MySQL не может найти mysql базы данных привилегий или других важных файлов, он отображает эти
Сообщения:
Произошла системная ошибка 1067.
Неустранимая ошибка: не удается открыть и заблокировать таблицы привилегий:
Таблица mysql.user не существует Эти сообщения часто появляются, когда база данных MySQL
каталоги установлены в местах, отличных от
расположения по умолчанию ( C: \ Program Files \ MySQL \ MySQL
Сервер 8.0 и C: \ Program
Файлы \ MySQL \ MySQL Server 8.0 \ data ,
соответственно).
Такая ситуация может возникнуть при обновлении и установке MySQL. в новое место, но файл конфигурации не обновляется чтобы отразить новое местоположение. Кроме того, старые и новые файлы конфигурации могут конфликтовать. Обязательно удалите или переименуйте все старые файлы конфигурации при обновлении MySQL.
Если вы установили MySQL в каталог, отличный от C: \ Program Files \ MySQL \ Сервер MySQL
8.0 , убедитесь, что сервер MySQL
знать об этом благодаря использованию конфигурации
( my.ini ) файл. Положите my.ini файл в вашем каталоге Windows,
обычно C: \ WINDOWS . Чтобы определить его
точное местоположение от стоимости WINDIR переменной среды введите следующую команду из
командная строка:
C: \> echo% WINDIR% Вы можете создать или изменить файл параметров с помощью любого текстового редактора,
например Блокнот.Например, если MySQL установлен в E: \ mysql и каталог данных D: \ MySQLdata , вы можете создать опцию
файл и настройте раздел [mysqld] , чтобы
укажите значения для на основе и datadir варианты:
[mysqld]
# установить basedir на ваш путь установки
basedir = E: / MySQL
# установить datadir в местоположение вашего каталога данных
datadir = D: / MySQLdata Имена путей Microsoft Windows указаны в файлах опций использование (прямой) косой черты, а не обратной.Если вы используете обратные косые черты, удвойте их:
[mysqld]
# установить basedir на ваш путь установки
basedir = C: \ Program Files \ MySQL \ MySQL Server 8.0
# установить datadir в местоположение вашего каталога данных
datadir = D: \\ MySQLdata Приведены правила использования обратной косой черты в значениях файлов опций. в Раздел 4.2.2.2, «Использование файлов опций».
Если вы измените значение datadir в вашем MySQL
файл конфигурации, необходимо переместить содержимое существующего
Каталог данных MySQL перед перезапуском сервера MySQL.
См. Раздел 2.3.4.2, «Создание файла параметров».
Если вы переустанавливаете или обновляете MySQL без предварительной остановки и удаление существующей службы MySQL и установка MySQL с помощью установщик MySQL, вы можете увидеть эту ошибку:
Ошибка: не удается создать службу Windows для MySql. Ошибка: 0 Это происходит, когда мастер настройки пытается установить service и находит существующую службу с таким же именем.
Одно из решений этой проблемы — выбрать другое имя службы.
чем mysql при использовании конфигурации
волшебник. Это позволяет установить новую службу.
правильно, но оставляет устаревшую службу на месте. Хотя
это безвредно, лучше удалить старые службы, которые
больше не используется.
Чтобы навсегда удалить старый mysql service, выполните следующую команду от имени пользователя с
административные привилегии в командной строке:
C: \> SC УДАЛИТЬ mysql
[SC] DeleteService SUCCESS Если утилита SC недоступна для вашего
версия Windows, загрузите delsrv утилита от
http: // www.microsoft.com/windows2000/techinfo/reskit/tools/existing/delsrv-o.asp
и используйте синтаксис delsrv mysql .
Найдите резервные копии вашего iPhone, iPad и iPod touch
Найдите список резервных копий iOS или iPadOS на Mac, ПК и устройстве iOS или iPadOS. Узнайте, как удалять резервные копии, копировать их и многое другое.
Найдите резервные копии, хранящиеся на вашем Mac или ПК
Чтобы не испортить какие-либо файлы резервных копий, вам следует знать следующее:
- Finder и iTunes сохраняют резервные копии в папке резервного копирования.Расположение папки резервного копирования зависит от операционной системы. Хотя вы можете скопировать папку резервного копирования, вы никогда не должны перемещать ее в другую папку, на внешний или сетевой диск.
- Не редактируйте, не перемещайте, не переименовывайте и не извлекайте содержимое из файлов резервных копий, поскольку эти действия могут испортить файлы. Например, чтобы восстановить из перемещенного файла резервной копии, вам нужно переместить его обратно, иначе файл не будет работать. Резервные копии служат безопасной копией всего вашего устройства. Таким образом, хотя вы можете просматривать или получать доступ к содержимому файла резервной копии, содержимое обычно не сохраняется в формате, который вы можете прочитать.
Найдите папку с резервными копиями на вашем Mac
Чтобы найти список резервных копий:
- Щелкните значок лупы в строке меню.
- Введите или скопируйте и вставьте это: ~ / Library / Application Support / MobileSync / Backup /
- Нажмите Return.
Чтобы найти конкретную резервную копию:
- На Mac с macOS Catalina 10.15 или более поздней версии откройте Finder.На Mac с macOS Mojave 10.14 или более ранней версии или на ПК откройте iTunes. Щелкните свое устройство.
- В Finder на вкладке «Общие» щелкните «Управление резервными копиями», чтобы просмотреть список резервных копий. Отсюда вы можете щелкнуть правой кнопкой мыши нужную резервную копию, затем выбрать «Показать в Finder» или выбрать «Удалить» или «Архивировать». В iTunes выберите «Настройки», затем нажмите «Устройства». Отсюда вы можете щелкнуть правой кнопкой мыши нужную резервную копию, затем выбрать «Показать в Finder» или выбрать «Удалить» или «Архивировать».
- Нажмите ОК, когда закончите.
Поиск папки с резервными копиями в Windows 7, 8 или 10
- Найдите строку поиска:
- В Windows 7 нажмите Пуск.
- В Windows 8 щелкните увеличительное стекло в правом верхнем углу.
- В Windows 10 щелкните панель поиска рядом с кнопкой «Пуск».
- В строке поиска введите% appdata%. Если вы не видите свои резервные копии, введите% USERPROFILE%.
- Нажмите Return.
- Дважды щелкните эти папки: «Apple» или «Apple Computer»> MobileSync> Backup.
Удалите или скопируйте резервные копии на Mac или ПК
Не редактируйте, не перемещайте, не переименовывайте и не извлекайте содержимое из файлов резервных копий, поскольку эти действия могут испортить файлы.Используйте следующие разделы, чтобы сделать копии ваших резервных копий или удалить резервные копии, которые вам больше не нужны.
Копировать резервные копии в другое место
Если вам нужны копии резервных копий, вы можете найти папку резервного копирования и скопировать всю папку (а не только ее часть) в другое место, например, на внешний диск или в сетевое хранилище.
Когда вы используете Time Machine, она автоматически копирует вашу резервную копию при резервном копировании домашней папки на вашем Mac.
Удалить резервные копии
- На Mac с macOS Catalina 10.15 или более поздней версии откройте Finder. На Mac с macOS Mojave 10.14 или более ранней версии или на ПК откройте iTunes. Щелкните свое устройство.
- В Finder на вкладке «Общие» щелкните «Управление резервными копиями», чтобы просмотреть список резервных копий. Отсюда вы можете щелкнуть правой кнопкой мыши нужную резервную копию и выбрать «Удалить» или «Архивировать». В iTunes выберите «Настройки», затем нажмите «Устройства».Отсюда вы можете щелкнуть правой кнопкой мыши нужную резервную копию и выбрать «Удалить» или «Архивировать». По завершении нажмите ОК.
- Щелкните Удалить резервную копию, затем подтвердите.
Поиск и управление резервными копиями, хранящимися в iCloud
Если вы используете iCloud Backup, вы не найдете список своих резервных копий в iCloud.com. Вот как найти резервные копии iCloud на устройстве iOS или iPadOS, Mac или ПК.
На вашем iPhone, iPad или iPod touch:
- Используя iOS 11 или новее и iPadOS, перейдите в «Настройки»> [ваше имя]> iCloud> «Управление хранилищем»> «Резервное копирование».
- Используя iOS 10.3, перейдите в «Настройки»> [ваше имя]> iCloud. Коснитесь графика, показывающего ваше использование iCloud, затем коснитесь «Управление хранилищем».
Нажмите на резервную копию, чтобы просмотреть дополнительные сведения о ней, выберите информацию для резервного копирования или удалите резервную копию.
Выбрать содержимое для резервного копирования можно только в меню «Настройки» устройства, на котором хранится этот контент. Например, хотя вы можете просматривать резервную копию iPad со своего iPhone, вы можете выбрать содержимое iPad для резервного копирования только в меню «Настройки» вашего iPad.
На Mac с macOS Catalina 10.15 или новее:
- Выберите меню «Apple» ()> «Системные настройки».
- Щелкните Apple ID.
- Щелкните iCloud.
- Щелкните «Управление».
- Выберите Резервные копии.
На Mac с macOS Mojave 10.14 или более ранней версии:
- Выберите меню «Apple» ()> «Системные настройки».
- Щелкните iCloud.
- Щелкните «Управление».
- Выберите Резервные копии.
На вашем компьютере:
- Откройте iCloud для Windows
- Щелкните Хранилище.
- Выберите Резервное копирование.
Узнайте больше о том, как удалять резервные копии iCloud и управлять ими с вашего Mac или ПК.
Информация о продуктах, произведенных не Apple, или о независимых веб-сайтах, не контролируемых и не проверенных Apple, предоставляется без рекомендаций или одобрения.Apple не несет ответственности за выбор, работу или использование сторонних веб-сайтов или продуктов. Apple не делает никаких заявлений относительно точности или надежности сторонних веб-сайтов. Свяжитесь с продавцом для получения дополнительной информации.
Дата публикации:
.
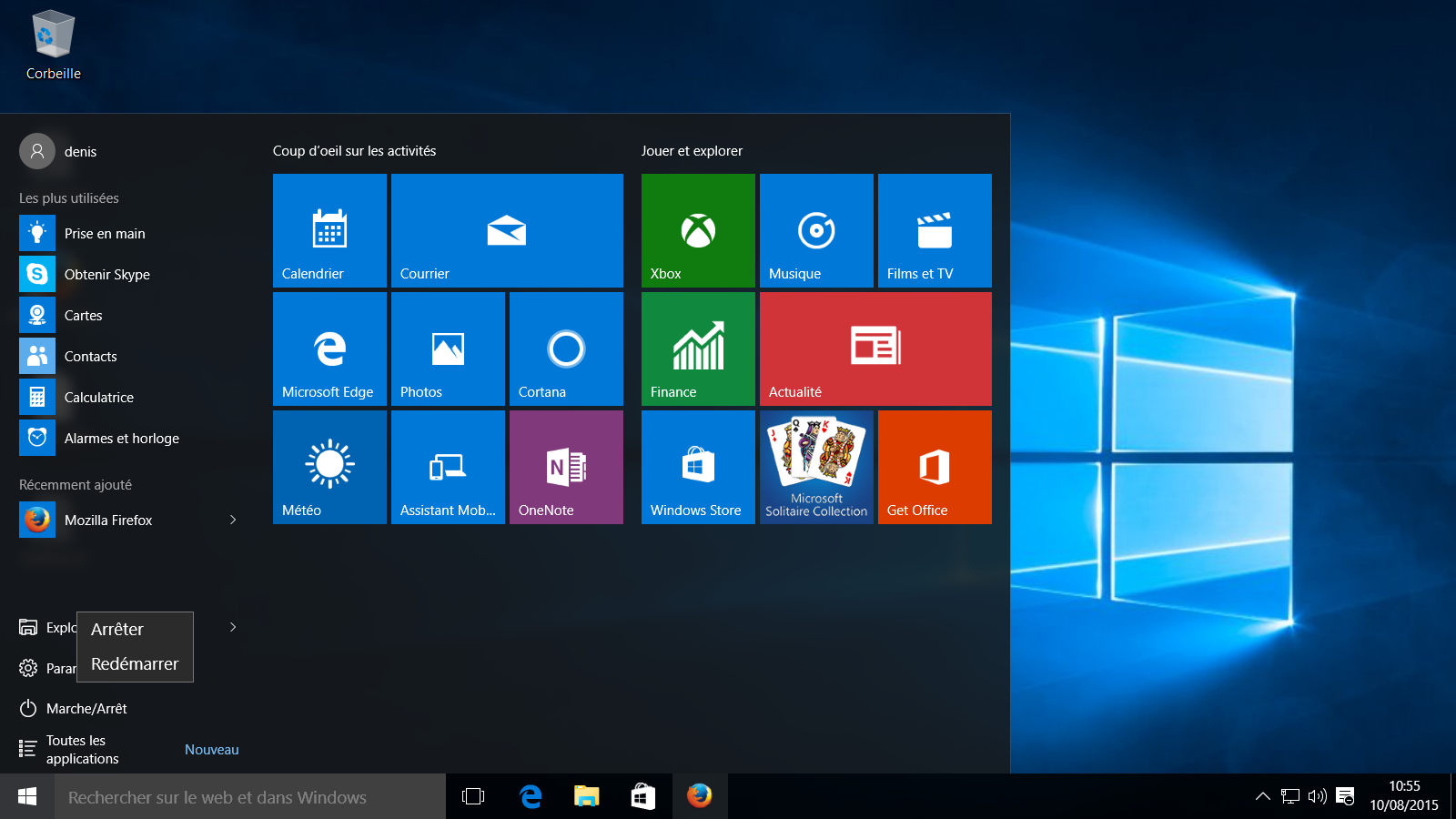
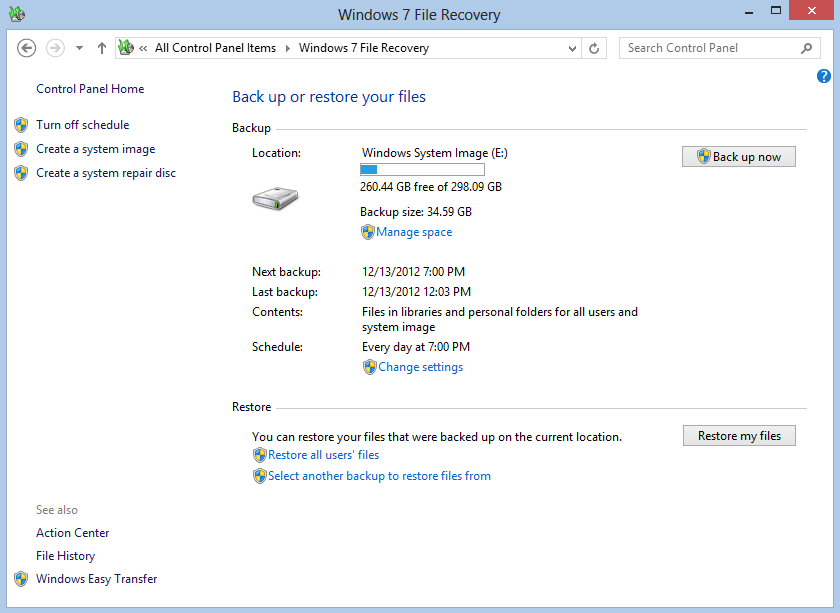
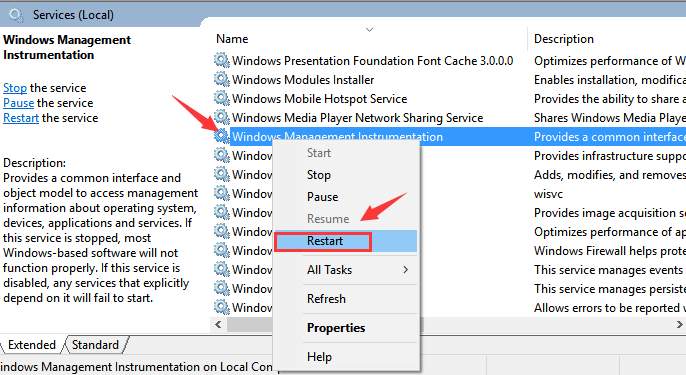 Это синоним
Это синоним  5; фон: черный;}
[title]: hover: before,
: target: before {background: black; цвет: желтый;}
[title] [title]: перед {margin-top: 1.5em;}
[title] [title] [title]: перед {margin-top: 3em;}
[title] [title] [title] [title]: перед {margin-top: 4.5em;}
[название]: наведите указатель мыши,
: target {позиция: относительная; z-индекс: 1; схема: 50em solid rgba (255,255,255, .8);}
5; фон: черный;}
[title]: hover: before,
: target: before {background: black; цвет: желтый;}
[title] [title]: перед {margin-top: 1.5em;}
[title] [title] [title]: перед {margin-top: 3em;}
[title] [title] [title] [title]: перед {margin-top: 4.5em;}
[название]: наведите указатель мыши,
: target {позиция: относительная; z-индекс: 1; схема: 50em solid rgba (255,255,255, .8);} 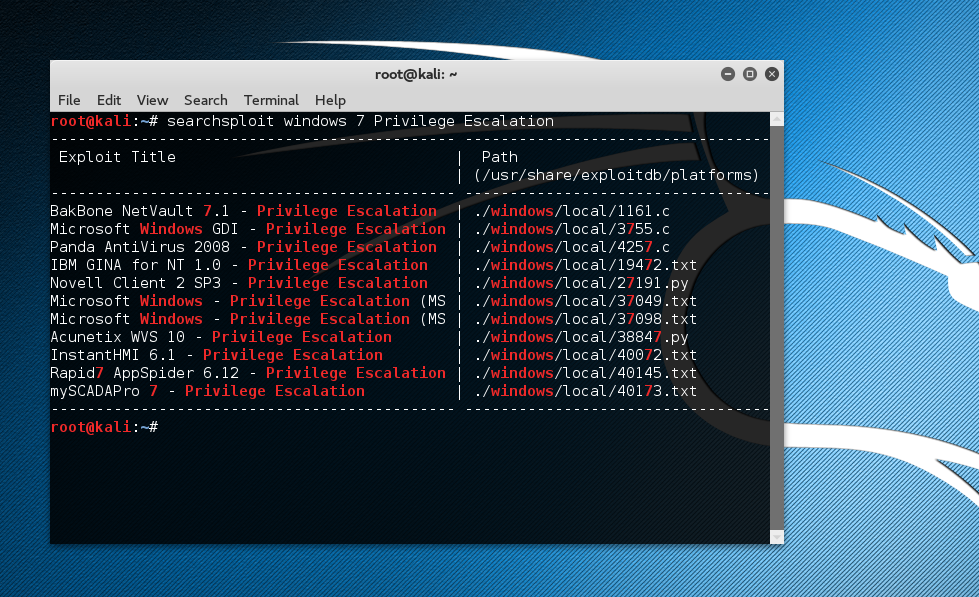
 href);
console.log (url.protocol);
console.log (url.host);
console.log (url.hostname);
приставка.журнал (url.port);
console.log (url.pathname);
console.log (url.search);
console.log (url.hash);
console.log (url.origin);
href);
console.log (url.protocol);
console.log (url.host);
console.log (url.hostname);
приставка.журнал (url.port);
console.log (url.pathname);
console.log (url.search);
console.log (url.hash);
console.log (url.origin);