Как войти в админку сайта WordPress — инструкция
“Как войти в админку WordPress?” – один из первых вопросов, которым задаются люди при знакомстве с CMS WordPress. Новички часто не понимают, как найти URL для входа в админку своего сайта. В данной статье мы расскажем о различных способах входа в админ-панель WordPress.
Зачем нужна URL ссылка для входа в панель администратора WordPress?
Страница входа – это дверь между публичной версией сайта и административной панелью управления. После входа в панель администратора вы можете добавлять и изменять страницы, изменять дизайн, настраивать плагины и многое другое.
Как найти ссылку для входа в админку WordPress?
После того, как вы установили WordPress на хостинг проверенного провайдера, всё что вам нужно, чтобы войти в админку WordPress, это добавить /login/ или /admin/ в конец URL вашего сайта.
Например:
example.com/admin/
example.com/login/
Не забудьте заменить example.com на адрес своего сайта.
Обе этих ссылки перенаправят вас на страницу входа WordPress:


Если по какой-то причине данные ссылки не работают, как должны, то войти в админку сайта WordPress можно пройдя по следующему адресу:
example.com/wp-login.php
Если вы установили дистрибутив WordPress в подкаталог, например /wordpress/, то для того, чтобы получить доступ к странице входа, следует воспользоваться следующими ссылками:
example.com/wordpress/login/
example.com/wordpress/wp-login.php
При установке WordPress на поддомен, войти в панель управления WordPress можно следующим образом:
subdomain.example.com/login/
subdomain.example.com/wp-login.php
После входа в систему вы будете перенаправлены в админ-панель WordPress вашего сайта, которая находится в папке wp-admin.
Войти можете вводить в адресную строку сразу ссылку на панель администратора:
example.com/admin/
example.com/wp-admin/
Заходя по ним, WordPress проверит, вошли ли вы в систему, если да, то вы сразу очутитесь в админке сайта, если нет – придется ввести логин и пароль.
Как не потерять страницу входа в админ панель WordPress
Если вы постоянно забываете ссылку по которой можно войти в админку WordPress, то самым легким способом будет добавить эту ссылку в закладки вашего браузера. Так она всегда будет на виду и никуда не пропадет.
Другим вариантом можно рассматривать добавление ссылки для входа в подвал, боковую панель (сайдбар) или в меню. Есть два способа это сделать.
Первый способ – добавить ссылку для входа в меню сайта.
- Зайдите в админ панель WordPress и перейдите во вкладку
Внешний вид -> Меню. - Нажмите на вкладку “Произвольные ссылки”, чтобы раскрыть нужную нам область и добавить ссылку на страницу входа и текст.
- Когда вы введете все данные, нажмите на “Добавить в меню”.
- Не забудьте сохранить изменения, нажав на кнопку “Сохранить меню”.


Как вы видите, в зависимости от установленной тему, вы можете выбрать область отображения меню. Если вы не хотите иметь ссылку входа в шапке, то можете добавить эту ссылку в меню подвала (footer).
Второй способ – воспользоваться виджетом Мета.
Данный виджет добавляет ссылку входа в админку WordPress, ссылку на RSS-канал вашего сайта и на официальный сайт WordPress.org.
Перейдите в Внешний вид -> Виджеты и перетащите виджет “Мета” в боковую панель вашего сайта или в любую другую область, например подвал.


Используйте “Запомнить меня”, чтобы обойти страницу входа в WordPress
На странице входа WordPress есть флажок “Запомнить меня”. Отметьте этот флажок при входе в систему. Это позволит вам не вводить логин и пароль в течении 14 дней.


Чтобы не отмечать опцию “Запомнить меня” при входе в системы каждый раз, можете установить плагин Always Remember Me. Если вы делаете это впервые, то можете прочесть, как устанавливать плагины в WordPress.
Always Remember Me
Always checked ‘Remember Me’ checkbox and longer auth cookie expiration. Your blog will remember you.
Ozh
Этот плагин будет автоматически ставить флажок “Запомнить меня”. Также за место 14 дней, сайт будет запоминать вас на 1 год.
Как добавить форму входа на сайт WordPress


Если у вашего сайта несколько пользователей/авторов, то есть смысл добавить форму входа в WordPress в боковую панель (сайдбар) или создать отдельную страницу входа, которая будет соответствовать дизайну вашего сайта.
Theme My Login
The ultimate login branding solution! Theme My Login offers matchless customization of your WordPress user experience!
Theme My Login
Плагин Theme My Login позволит создать пользовательскую страницу входа в админ-панель сайта. Также плагин добавляет новый виджет для боковой панели сайта, который будет выводить форму входа.
Как войти в WordPress с помощью панели управления хостинга
Многие хостинги WordPress предоставляют возможность легко попасть в админ панель WordPress из панели управления хостинга.
Ниже представлены способы входа в WordPress через панель управления популярных хостингов:
Данный раздел наполняется.
Если вы нашли ошибку, пожалуйста, выделите фрагмент текста и нажмите Ctrl+Enter.
Как зайти в админку WordPress без проблем
Заходим в защищённую административную панель Вордпресс…
Здравствуйте, дорогой читатель блога WebMacter.ru! Сегодня продолжим создавать сайт своими силами на Вордпресс посредством хостинга Timeweb.
Административная панель — это обратная сторона блога, где вебмастер занимается творчеством, добавляет страницы, медиафайлы, редактирует статьи, устанавливает и настраивает плагины и многое другое.
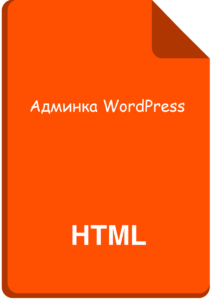
Как владелец сайта вы можете добавлять пользователей, создавать учётные записи и определять роли, например, модератор, редактор, автор, подписчик, участник либо администратор. То есть по мере роста проекта можете создать свою команду единомышленников либо читателей и поклонников. Но основная часть веб-мастеров работают самостоятельно -получают и изучают информацию в интернете.
Итак. После того как мы установили CMS-движок, нам на почтовый ящик приходит логин, пароль и ссылка для входа в админку https://здесь название вашего сайта/wp-admin/ и вход на страницу регистрации https://здесь адрес вашего сайта/wp-login.php.
Копируем url: https://ваш сайт/wp-admin/ в адресную строку и нажимаем на клавиатуре «Enter» перейти. Открывается доска авторизации и сюда мы копируем имя пользователя и пароль, который получили на Е-майл.
Устанавливаем галочку запомнить меня (пароль и логин) и нажимаем войти.
Все, мы авторизовались в админ панели нашего сайта на WordPress, где продолжим настройки в следующей статье.
Забыл пароль, как зайти в админ панель Вордпресс
Если потеряли пароль не пугайтесь, восстановить очень просто, нажимаем «восстановить» (см. фото выше).
Пишем имя пользователя либо E-mail адрес и нажимаем кнопку получить.
Затем получаем сообщение по обновлению пароля и нажимаем на ссылку.
Копируем новый предложенный пароль либо создаём свой и сохраняем в надёжное, защищённое от хакеров место.
Далее входим с помощью логина и нового пароля, поставив галочку запомнить меня и нажимаем кнопку войти.
Видео ЮтубКанала о создание сайтов Maxtop.org
Удачи вам! До скорых встреч на страницах блога WebMacter.ru.
Читайте далее:
Плагин безопасности Shield Security
Как войти в административную панель WordPress?
Приветствую, уважаемые подписчики и друзья!
Хочу сразу вас поздравить с прошедшими праздниками — надеюсь они удались! А также принести свои огромные извинения за задержку в выходе новых статей. В этом, как впрочем и всегда, виноваты праздники плюс много работы навалилось. Всем известно что перед праздниками всем и все надо. Вот и пришлось отложить написание новых постов на потом. Сейчас восполняю пробел и встречайте новую статью из рубрики для начинающих «Как создать свой сайт на WordPress«.
«Как я могу войти в WordPress?» или «Как мне попасть в админку WordPress?» — является одним из самых распространенных вопросов, которые мне задают. Начинающим часто бывает трудно найти или запомнить их URL-адрес страницы входа в WordPress. В этой статье я покажу вам, как запомнить свой URL-адрес для входа в WordPress.


Зачем нужен URL-адрес для входа?
Страница входа — это дверь между вашим сайтом и панелью управления вашего сайта, также известная как область администрирования (или еще проще — админка). После входа в систему вы можете создавать новые сообщения, добавлять новые страницы, изменять свой дизайн, добавлять плагины и т. д.
Как узнать ссылку для входа в WordPress?
При типичной установке WordPress у хорошего веб-хостера все, что вам нужно сделать, это добавить /login/ или /admin/ в конец URL-адреса вашего сайта.
Например:
www.example.com/admin/ www.example.com/login/
Оба этих URL-адреса перенаправят вас на страницу входа WordPress. Если по какой-то причине ваш URL-адрес входа в WordPress не работает должным образом, вы можете легко получить доступ к странице входа в WordPress, перейдя по этому URL-адресу:
www.example.com/wp-login.php
Но как же быть если вы установили WordPress в подкаталог, например /wordpress/? Вам нужно будет открыть страницу входа в блог WordPress следующим образом:
www.example.com/wordpress/login/ www.example.com/wordpress/wp-login.php
Если вы установили WordPress на поддомен — вы можете получить доступ к странице входа в систему WordPress следующим образом:
subdomain.example.com/login/ subdomain.example.com/wp-login.php
После того, как вы войдете в систему, вы будете перенаправлены в область администрирования WordPress вашего сайта, которая находится в папке wp-admin.
Вы можете напрямую получить доступ к своей области администрирования (админке), введя URL-адрес веб-сайта следующим образом:
www.example.com/admin/ www.example.com/wp-admin/
Этот URL-адрес проверяет, были ли вы ранее зарегистрированы, и жив ли еще ваш сеанс куки (cookie). Если оба значения истинны, вы будете перенаправлены в панель инструментов WordPress. Если ваш сеанс истек, вы будете перенаправлены на страницу входа в WordPress, где вам будет нужно снова авторизоваться.
Как запомнить страницу входа в WordPress
Если вам сложно запомнить свою ссылку для входа в WordPress, я рекомендую добавить закладку вашего зайта в панель закладок вашего браузера. Кроме того, вы можете добавить ссылку для входа в админку WordPress в подвале вашего сайта, боковую панель или в меню. Есть два очень простых способа сделать это.
Первый вариант — добавление ссылки в меню для входа в админку WordPress. Просто войдите в свою область администрирования WordPress и перейдите в меню «Внешний вид».
Затем нажмите вкладку «Меню», чтобы развернуть ее и добавить ссылку для входа в WordPress и текст для отображения. Когда вы закончите, нажмите кнопку «Добавить в меню», чтобы добавить эту ссылку в свое меню. Также не забудьте нажать кнопку «Сохранить меню».


Второй вариант — использовать виджет по умолчанию, который называемый «Meta». Этот виджет добавляет ссылку на страницу входа, ссылки на RSS-каналы вашего сайта и ссылку на сайт WordPress.org.
Начните с перехода на «Внешний вид — Виджеты» и перетащите виджет «Мета» на боковую панель веб-сайта или в зону, в которой присутствует виджет. Если вы не хотите использовать виджет «Meta», вы также можете использовать виджет «Menu».
Вы можете добавить ссылку для входа WordPress в подвале своего сайта, боковую панель или, в основном, любую другую область, содержащую виджеты в вашей темы.


Используйте «Запомнить меня», чтобы обойти страницу входа в WordPress
На странице входа в WordPress есть флажок «Запомнить меня». Когда вы установите этот флажок перед входом в систему, он позволит вам напрямую получить доступ к области администрирования без входа в ваши последующие посещения в течение нескольких дней (в зависимости от настроек вашего файла cookie).


Если вы не забыли проверить параметр «Запомнить меня» во время входа в систему, вы можете установить плагин Always Remember Me. Он будет автоматически проверять флажок «Запомнить меня» каждый раз, когда вы входите в WordPress.
Как добавить форму входа в боковую панель сайта


Если у вас несколько пользователей на вашем сайте WordPress, тогда имеет смысл добавить форму входа в боковую панель.
Я рекомендуем использовать плагин Sidebar Login, который добавляет пользовательскую форму входа WordPress в вашу боковую панель.
Я надеюсь, что эта статья поможет вам узнать, как войти в админку WordPress.
На этом буду прощаться с вами. В следующей статье я продолжу писать о фрилансе, а именно о зарубежной бирже фриланса Upwork, на которой я тоже работаю. И расскажу вам как получить больше заказов на этой бирже.
Не забывайте подписываться на обновления блога и поделиться статьей в социальных сетях, если она вам понравилась.
На этом все — до скорых встреч!
Навигация по записям


Юрич:
Занимаюсь созданием сайтов на WordPress более 6 лет. Работал в нескольких веб-студиях, да и сейчас работаю. Иногда подрабатываю на фрилансе, как на нашем так и на зарубежном. Везде зарекомендовал себя очень хорошо. Если нужен сайт на WordPress, шаблон для сайта или лендинг — не стесняйтесь — пишите. Рад буду помочь!
Не забудьте подписаться на обновления:
Похожие записи
Оставить свой комментарий
Все способы зайти в админку WordPress
Приветствую Вас! В последнее время частенько получаю письма от новичков, с таким вопросом — как зайти в админку WordPress? Кто-то совсем не понимает как это сделать, а кто-то забыл логин и пароль на вход в панель управления сайтом… Да такое тоже бывает =) Собственно и решил написать данный пост и в случае чего буду кидать ссылку на него!
Все мы знаем что CMS WordPress очень популярен, связанно это прежде всего с тем, что данный движок очень удобен и не требует специальных знаний веб-программирования! Однако, именно на этапе знакомства с этой системой, новички встречают первые подводные камни и даже самые простые задачи вызывают затруднения и поиск решения.
Читайте также:
Если Вы не знаете как зайти в админку WordPress, по каким-либо причинам, то эта статья для Вас! Давайте сейчас рассмотрим все возможные способы осуществить вход…
Стандартный способ зайти в админку WordPress
На сколько мне известно, существует два стандартных способа зайти в административную часть сайта (админку).
Способ №1 — Если Вы только что залили движок на хостинг, то на Вашем блоге, в сайдбаре должен присутствовать блок «виджет Meta». Данный виджет содержит обычно следующие записи:
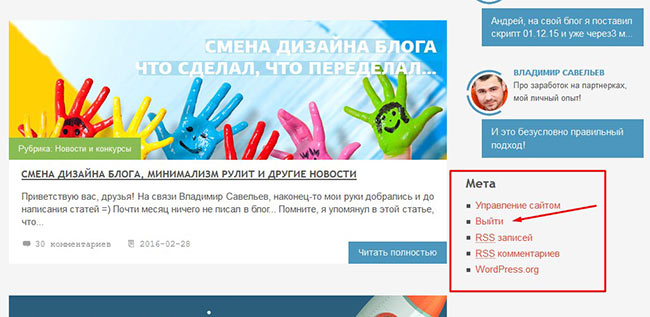
Для того что бы зайти с помощью Meta виджета, следует нажать на ссылку «Войти», после чего вы перейдете на новую страницу, где в верхней части экрана появится небольшое окно логина и пароля, а сверху появиться логотип WP. Вводим логин и пароль администратора! Все просто как дважды два =)
После входа в административную панель WordPress, я настоятельно рекомендую удалить виджет «Meta» и использовать второй способ!
Способ №2 — Заходим в админку с помощью адресной строки браузера. Этот вариант входа самый безопасный и правильный!

- http:// название вашего сайта/wp-admin/
- http://адрес-вашего-сайта/wp-login.php
В целях безопасности, я крайне не советую делать закладку в своем браузере с данным адресом! Лучше запишите все данные входа в тетрадку или блокнот! Но только не в компьютер…
Как зайти если забыл пароль или логин
В жизни бывает всякое, случилось так, что Вы забыли пароль или логин от входа в WordPress… Не отчаивайтесь, нет безвыходных ситуаций! Существует несколько способов вернуть доступ.
Вариант №1 — Можно восстановить доступ с помощью E-mail администратора:
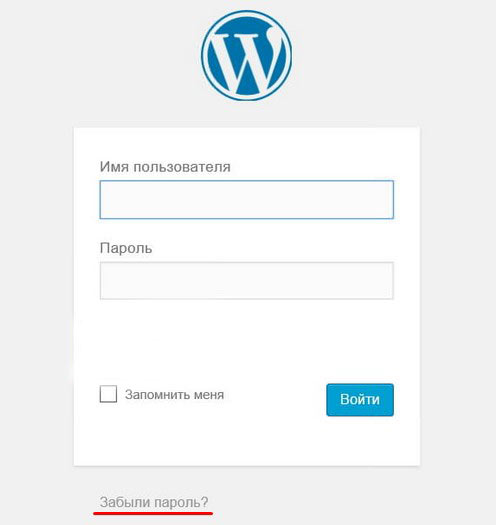
Нажимаем на ссылку «забыли пароль» и вводим майл администратора, на который прийдет инструкция о восстановлении доступа.
Вариант №2 — Более продвинутый, если ничего не помогло воспользуйтесь базой данных phpMyAdmin!
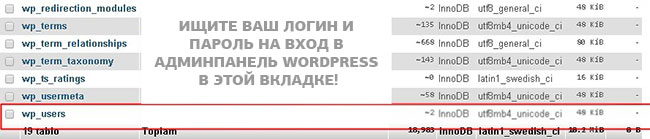
Заходим на хостинг в панель управления phpMyAdmin и выбираем базу данных требуемого проекта.
- Вам откроется список таблиц сайта, где находим строку с названием wp_users.
- Находим себя в данном списке и нажимаем на панели — «изменить».
А вот и Ваши данные =) Надеюсь моя статья Вам помогла и Вы решили свою проблему со входом =) До скорого в новой статье!
Как зайти в админку wordpress? Ссылка для входа
Автор Илья Чигарев На чтение 3 мин. Просмотров 1.8k. Обновлено


Всем привет! Поздравляю, этот момент настал! Если вы создали свой собственный сайт, или заказали его у специалиста, наступил день, когда он готов, он перед вами, и теперь начнется самая интересная работа! Первое, что нужно знать новичку – это как зайти в админку WordPress.
Если вы не новичок, а просто забыли ссылку для входа, то напоминаю.
Ссылки для входа в админку WordPress:

http://site.ru/wp-login.php (site.ru замените на свой домен)
или
http://site.ru/wp-admin (site.ru замените на свой домен)
Даже если на странице у вас загружается только https://site.ru, где site.ru – это и есть ваш сайт, войти в админ-панель несложно. Введите в строку браузера волшебную фразу http://site.ru/wp-login.php, и вы попадете на страницу доступа к ресурсу. Теперь потребуется ввести свои имя пользователя и пароль к нему в форму, которая откроется на странице.
Есть и альтернативный путь. На WordPress вход в админку можно увидеть и по такой ссылке http://site.ru/wp-admin/.
Стоит запомнить эти простые подсказки, если вы планируете периодически очищать историю в браузере, чистить cookies, или работать над своим проектом с разных компьютеров. Потому что каждый раз придется заново проходить эту процедуру входа в панель управления.
Не получается войти в админку сайта?
- Может быть такое, что ссылка для входа была изменена. Это делается разработчиком для улучшения защиты. Если вы однажды поменяли ссылку для входа, то ее нужно будет менять через Базу данных или попробуйте написать в поддержку хостинга.
- Вас могли взломать и нужно либо восстанавливать доступ по емейл, либо делать откат сайта (бэкап). В итоге всегда меняйте данные для входа (Логин и пароль). Для восстановления доступа к сайту попробуйте эти 3 метода смены пароля от админки
Как узнать имя пользователя для входа и пароль?
Это те самые данные, которые вы указывали, устанавливая WordPress на хостинг. Если вы заказывали эту работу у специалиста, он должен предоставить вам эту информацию. Часто это стандартный логин «admin», и совпадающий с ним пароль «admin». Поэтому, во избежание взлома в будущем, когда ваш веб-сайт станет популярен, замените логин и пароль на новые, обязательно сохранив эти данные у себя. Даже если вы считаете, что особого интереса для хакера на нем нет, случается, что web-страницы попадают в поток и заражаются вирусами. Поэтому стоит подумать о безопасности заранее.
Хотите научиться делать сайты?
Чтобы сэкономить на разработке или зарабатывать деньги создавая сайты для других? Недавно я записал новый курс «Идеальный сайт на WordPress» и «Лендинг в Elementor», где рассказал пошаговый план как создавать крутые сайты. Разработкой занимаюсь более 7-ми лет, на сайтах зарабатываю более 50 тысяч в месяц и в курсе я выложил всю технологию как делать такие сайты. Курс новый — 2020 года. Берите пока свежий. Подробнее читайте по ссылке.
Чтобы не вспоминать свои новые логин и пароль каждый раз, когда вы входите на сайт, и не вводить их заново, рекомендую поставить галочку в поле «Запомнить». Особенно это касается случаев, когда ваш пароль циферно-буквенный и с использованием дополнительных символов. Если вы сохраните их в этом чек-блоке, то при попадании на страницу входа в админ-панель, вы автоматически сможете заходить на страничку – достаточно будет нажать кнопку «Войти».
Теперь вы знаете как войти в админку WordPress, и можете управлять ресурсом, добавляя медиафайлы, рубрики и статьи, работать с виджетами и устанавливать плагины.
На всякий случай, если вы все-таки потеряли данные о своем логине и пароле (если вы самостоятельно устанавливали сайт на хостинг и предоставляли рабочий e-mail), то поищите в почте письмо с активной ссылкой для входа, там будет и эта информация.
Не забывайте выходить из панели управления сайтом, если вы работаете не с личного компьютера! Это обуславливает дополнительную безопасность для вашей интернет-странички, и стоит сделать это своей доброй привычкой.
Успешных вам проектов!


Вход в админку WordPress | WordPress для всех
От автора
Здравствуй, Чайник! После того, как ты установил WordPress на веб-сервер хостинга, ты получил одну ссылку для входа в админку WordPress (последнее окно установки). Однако войти в административную панель WordPress можно с двух разных URL-адресов.
Вход в админку WordPress
Первый способ доступа к URL-адресу входа в WordPress будет в этом формате:
http://yoursite.com/wp-login.php
Это стандартная форма авторизации на сайте, доступная любому пользователю, из виджета «Мета». Если администратор сайта на вкладке Настройки>>>Общие разрешает регистрацию пользователей, то любой зарегистрированный пользователь может войти в панель сайта через указанный URL.

Стоит отметить, что каждой роли пользователя (подписчик, автор, редактор), панель (консоль) сайта будет показывать разный функционал возможностей.
Второй URL для входа в административную панель для администратора, выглядит так:
http://yoursite.com/wp-admin
Это страница прямого доступа в административную панель сайта. Она также доступна через стандартную форму авторизации.
Вывод
Для администрирования сайта WordPress вы можете зайти на сайт через yoursite.com/wp-login.php или yoursite.com/wp-admin.
На странице авторизации WordPress вы укажете имя пользователя и пароль, которые вы установили во время процесса установки WordPress.
Если вы забыли свой пароль для входа в WordPress, вы можете нажать ссылку «Забыли пароль?», Чтобы получить его по электронной почте.
Однако администратор получить забытый пароль и логин по почте не может. Для восстановления пароля и логина администратора сайта нужен доступ к базе данных сайта через phpMyAdmin. Об этом в следующем уроке.
Если есть доступ в панель, администратор может изменить пароль на вкладке Пользователи>>>Ваш профиль.
Примечание
Вход в админку WordPress указанный в этой статье не будет работать, после установки плагина безопасности. Как правило, все плагины безопасности прячут страницу прямого входа в панель http://yoursite.com/wp-admin от попыток взлома. Страница входа для пользователей http://yoursite.com/wp-login.php считается безопасной и доступна всегда по этому адресу.
Дополнение
Для регистрации/входа пользователей, существует виджет коробочной версии под названием «Мета». Этот виджет устанавливается системой по умолчанию на любую тему в правый сайдбар. По умолчанию регистрация пользователей на сайте отключена (вкладка Настройки>>>Общие). Если вам она нужна, её нужно включить и указать роль пользователя после регистрации.
©WPkupi.ru
Еще статьи
Похожие посты:
Как зайти в админку wordpress, как попасть на свой сайт?


Сейчас мы быстро разберемся как зайти в админку wordpress ? И вы начнете работать над своим сайтом! На самом деле вы не единственный человек, который не может войти в админ панель собственного проекта, созданного на движке wordpress. Если просто ввести название домена в адресной строке браузера вы попадаете на нужный сайт. Но только как посетитель, а не его создатель и отец родной.
Оказывается для попадания в панель управления своим блогом в строке браузера необходимо вводить еще кое-что. Сегодня хочу рассказать вам дорогие читатели zarplatawmz.ru о двух работающих способах. Они помогут вам наконец-то, после долгих мучений и нервов все таки зайти на свой сайт в качестве его законного владельца.
Только не думайте, что вас кинули и на сайт уже ни как не попасть. Понимаю нервишки шалят, сам был в такой же ситуации. А есть и такие, кто уже подумывает как создать свой сайт по новой. Спокойно, уже через несколько секунд вы будете наслаждаться процессом редактирования и печатать новую статью. Кто-то из админки установит новую тему на свой сайт вордпресс.
Пока же внимательно смотрите и запоминайте что нужно делать. Вам придется очень часто пользоваться этими способами для входа в админ панель. Конечно можно потом сохранить логин и пароль. Однако после очистки истории в браузере или, если вы работаете над сайтом с другого компьютера нужно будет снова как-то попасть в админку.
Как зайти в админку wordpress работающие способы.
Браузер у вас, я уверен, уже открыт так что приступаем ко входу на родной сайт. Для этого в адресной строке, нужно ввести любую из ниже приведенных ссылок. Теперь просто копируйте любой вариант, а вместо ваш_сайт укажите название своего проекта.
- https://ваш_сайт/wp-admin выйдет вот так https://site.ru/wp-admin
- https://ваш_сайт/wp-login.php или можно так https://site.ru/wp-login.php
Перед вами откроется страница для входа, где нужно указать имя пользователя и пароль.

Если вы думаете, что ажиотаж по майнингу уже давно прошел – не спешите с выводами. Заработок на добыче криптовалюты лишь трансформировался в увлекательную экономическую игру. Mining-Farm предоставляет возможность даже не знающим нюансов майнинга пользователям зарабатывать от 50 до 100% ежемесячной прибыли за покупку виртуальной фермы для добычи крипты.
Также на проекте есть несколько вариантов извлечения выгоды без вложений.

Зарабатывать играючи? Большинству такое предложение покажется несерьезным и нереалистичным. Но те, кто уже знаком с экономическими симуляторами с выводом денег, знают – получать деньги с виртуальных инвестиций вполне реально. Money Banks работает по классической схеме инвестиционной игры и позволяет зарабатывать виртуальное серебро в зависимости от сделанного вложения – минимум 40% в месяц, максимум – 100% (удвоение депозита в течение каждых 30 дней). Затем средства со счета выводятся из системы на кошельки Киви, Яндекс Деньги, Payeer в рублевом эквиваленте.
Эти данные каждый вводил при создании сайта, когда устанавливал wordpress. Если вы указали только пароль, то имя пользователя автоматически у всех будет admin. Рекомендовал бы поставить галочку в окне Запомнить меня, это позволит в следующий раз входить в админ панель автоматически, после ввода в адресной строке только названия вашего проекта. Понятно, если вы работаете не дома, то ни каких галочек ставить не стоит. Если данные правильные то уже через секунду вы окажетесь в админке, выдохнете с облегчением и начнете работать над сайтом.
Но что делать, если вы не помните ни пароля ни имени пользователя?
Без паники, эту информацию можно посмотреть в письме, которое было выслано вам на E-mail. Надеюсь вы указали не левую почту, при создании сайта и можете зайти, открыть это письмецо и все так попасть в админку собственного сайта. Кстати вам также прислали уже активную ссылку для входа. Так что можно кликнув по ней прямо из письма попасть к себе на сайт. Я именно так и заходил первый раз на мой проект, а если честно то не только первый, иногда и сейчас пользуюсь этим способом.


Войти-то мы вошли и все прекрасно, но иногда нужно и выходить и панели управления сайтом, особенно если вы работаете не дома. Всегда помните об этом, ведь в противном случае другой человек попадет на ваш сайт, изменит пароль и станет его полноправным владельцем. Выйти можно одним кликом, для этого просто наводите курсор на свой логин, найти который можно в правом верхнем углу, и в открывшемся окне жмете выйти.
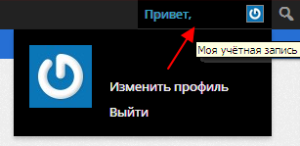
Внимание: супернадежная игра, чтобы реально зарабатывать Golden Mines:
- Нанимаете гномов, они станут добывать золотую руду;
- Добытую руду относите на свой склад;
- Накопившуюся руду перерабатываете и получаете золото;
- Золото обмениваете на реальные деньги и моментально выводите на кошелек;
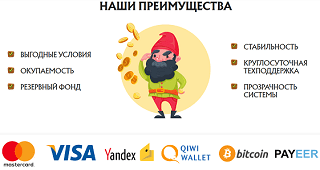
Теперь для попадания в панель админа опять придется пользоваться одной из вышеуказанных ссылок, зато вы будете уверены в том, что кроме вас никто другой не сможет зайти на сайт.
Как войти в панель управления WordPress
Одним из преимуществ того, что вы являетесь клиентом хостинга InMotion WordPress, является то, что мы можем перенести ваш существующий веб-сайт WordPress в вашу учетную запись хостинга InMotion или легко настроить вас с помощью сайта, на котором уже установлен WordPress. На этом этапе остается лишь войти в систему и начать работу.
После завершения установки WordPress вы можете войти в свою панель управления. В административном разделе WordPress « WordPress Dashboard » вы начнете создавать свой сайт WordPress .Обратите внимание, что ваши учетные данные не совпадают с вашим именем пользователя и паролем cPanel, если вы не настроили их одинаковыми.
-
- WordPress Имя пользователя: Это имя пользователя, которое вы указали при первоначальной установке WordPress.
- Пароль WordPress: Это пароль, который вы задали при установке WordPress.Если вы отправили по электронной почте сведения об установке во время процесса установки, они также будут в этом письме.
шагов для входа в WordPress
- Чтобы получить доступ к панели управления WordPress, вам просто нужно добавить / wp-admin в конец URL-адреса, на который вы установили WordPress. Например:
Примечание! Если вы установили WordPress в корень документа по URL-адресу, это будет example.com/wp-admin. Если вы установили WordPress в папку с названием « blog » в вашем домене, вы перейдете к примеру .ком / блог / wp-admin

- Введите имя пользователя и пароль, которые вы использовали при установке WordPress.
После входа в систему вы увидите панель управления WordPress.

Если вы установили WordPress в новом домене или в домене, который еще не указан в вашей учетной записи на хостинге InMotion, вы не сможете использовать панель управления, пока не укажете домен на наши серверы или пока изменения DNS не вступят в силу. А пока вы можете настроить WordPress на использование временного URL-адреса, который можно найти в технических деталях AMP.
Обратите внимание: Если вы измените WordPress для работы с временным URL-адресом, когда вы будете готовы к запуску сайта, вам нужно будет изменить его обратно, чтобы он работал с реальным доменным именем.
Я не могу войти в свою панель управления WordPress
Есть несколько причин, по которым вы можете получать ошибки при попытке войти в свою панель управления WordPress. Мы рассмотрим несколько наиболее распространенных.
Вход в WordPress отключен
Если вы получаете эту ошибку, это связано с тем, что на вашей панели управления было слишком много неудачных попыток входа в систему.Наши автоматизированные системы отключили вашего администратора WordPress, чтобы предотвратить взлом вашего сайта из-за атак с использованием грубой силы WordPress. Чтобы решить эту проблему, мы рекомендуем вам усилить меры безопасности, используемые на вашем сайте WordPress. (Щелкните ссылку ниже, чтобы получить советы о том, как сделать ваш сайт более безопасным.)
WordPress wp-login.php атака грубой силой
Неверное имя пользователя или пароль
Часто пользователи просто забывают свой пароль. К счастью, мы написали отличную статью о сбросе пароля WordPress.Щелкните ссылку ниже.
Сброс пароля администратора WordPress
Двухфакторная аутентификация для WordPress
Для повышения безопасности ознакомьтесь с нашим полным руководством по включению двухфакторной аутентификации для WordPress.
.Основы WordPress: вход в систему администратора
Эта статья начинает серию руководств по основам использования WordPress. В этой части 1 серии вы узнаете, как войти на свой сайт на WordPress. Приблизительное время: 5 минут.
Как войти в WordPress
Чтобы войти в область администрирования WordPress (также известную как область администрирования WP), выполните следующие действия:
- 1. Перейдите на экран входа администратора
- Перейдите к экрану входа в WordPress, обычно расположенному по адресу:
http: // example.com / wp-login.php http://example.com/wp-admin/Примечание: Если WordPress установлен в подкаталоге, экран входа в систему должен располагаться по адресу:
http://example.com/subdirectory/wp-login.php http://example.com/subdirectory/wp-admin/.., где
/ subdirectory /— это имя подкаталога, в котором установлен WordPress. - 2. Введите свой логин и пароль
- Экран администратора содержит два текстовых поля: одно для вашего имени пользователя и одно для вашего пароля.Введите каждый соответственно (примечание: убедитесь, что Caps Lock отключен, так как информация чувствительна к регистру).
- 3. Установите параметр «Запомнить меня».
- Если вы хотите, чтобы WordPress запомнил вашу регистрационную информацию, чтобы упростить задачу в следующий раз, отметьте опцию «Запомнить меня» перед тем, как нажимать кнопку «Войти» (примечание: любой, кто имеет доступ к вашему компьютеру, сможет войти как вы, если эта опция выбран — не рекомендуется для общедоступных компьютеров! используйте с осторожностью).
- 4. Нажмите кнопку «Войти»
- После ввода данных для входа и выбора опции «Запомнить меня» нажмите кнопку «Войти», чтобы получить доступ к области администрирования WordPress.
- 5. Успех!
- Если вы успешно вошли в область администратора WordPress, вас встретит панель управления WordPress, которая представляет собой аккуратный обзор как внутренней (ваш блог), так и внешней (новости WP) информации WordPress.
Далее в серии Основы WordPress , Публикация сообщений через WP Admin »
Дополнительная информация
Об авторе
Джефф Старр = Веб-разработчик. Автор книги. Секретно важно. Banhammer: Защитите свой сайт WordPress от угроз.
.
Banhammer: Защитите свой сайт WordPress от угроз.
.Admin Quick Panel — плагин для WordPress
Описание
Добавляет дополнительную панель с правой стороны, с помощью которой вы можете быстро получить доступ к недавно отредактированным сообщениям или страницам, прикрепленным сообщениям, а также к другим часто используемым ссылкам.
Сэкономьте время на поиске
- Часто нажимаемые кнопки меню (виджеты, меню и т. Д.).
- Наиболее редактируемые сообщения, страницы или другие типы сообщений.
Просто добавьте их на правую панель (боковую панель), и вы сможете получить к ним доступ с любой страницы на панели инструментов wp-admin.
Преимущества
- При создании нового сайта вы часто создаете новые сообщения, страницы, виджеты и меню. Их поиск в меню занимает немного времени. Теперь вы можете получить к ним доступ через боковую панель с правой стороны.
- Вы можете получить доступ к последним редактируемым сообщениям или страницам с любой страницы, добавлять часто редактируемые сообщения.
- Полезно, если установлено много плагинов, из-за которых главное меню становится большим. Таким образом вы сэкономите время на поиске ссылок, которые нужно отредактировать.
Описание с анимацией GIF.
Поддерживаемые типы сообщений
- общедоступных сообщений (страница, сообщение, продукт WooCommerce и т. Д.).
- Заказ WooCommerce
Список функций
- Просмотрите список и получите быстрый доступ к недавно отредактированным сообщениям.
- Быстрый доступ к виджетам и меню.
- Прикрепляйте сообщения к правой боковой панели для быстрого доступа к ним.
- Перейдите в режим редактирования избранных сообщений с любой страницы администратора.
- Скройте панель, чтобы она не мешала редактированию.
PRO.
- Найдите избранный пост в списке постов с помощью кнопки «Найти».
- Добавляйте примечания к избранным сообщениям.
Установка
- Загрузите всю папку плагина в каталог / wp-content / plugins /.
- Активируйте плагин через меню «Плагины» в WordPress.
- Перейдите на вкладку «Настройки / Быстрая панель администратора».
FAQ
- Почему я не могу добавить некоторые типы сообщений?
Пока есть поддержка только тех типов сообщений, которые являются общедоступными.Пост и страница — по умолчанию. Также можно добавлять продукты WooCommerce. В будущем будут добавлены другие типы постов.
Обзоры
Для этого плагина нет обзоров.
Участники и разработчики
«Быстрая панель администратора» — это программное обеспечение с открытым исходным кодом. Следующие люди внесли свой вклад в этот плагин.
авторовИстория изменений
1.2.4 — 08.08.2019
- Tweak: Улучшен дизайн кнопок и эффектов наведения.
1.2.3 — 08.08.2019
- Tweak: Улучшен мобильный вид.
1.2.2 — 30.07.2019
- Tweak: Добавлены виджеты и кнопки меню.
- Tweak: Улучшена свёрнутая панель.
- Tweak: Добавлены подменю в свернутую панель.
1.2.1 — 27.07.2019
- Tweak: Добавлен раздел недавно отредактированных сообщений и страниц.
1.2.0 — 26.07.2019
- Новое: интеграция Freemius.
1.1.0 — 26.07.2019
- Новое: добавлен новый поддерживаемый тип сообщения — WooCommerce Order.
- Исправление: слишком близкое расстояние между флажком и пустым сообщением на боковой панели.
- Исправление: файлы CSS / JS не обновляются из-за отсутствия их версии.
- Исправление: флажки продуктов и продуктов отображаются, когда WooCommerce отключен.
- Fix: Уведомления о неопределенных переменных.
1.0.1 — 25.07.2019
- Tweak: Добавлен флажок Thumbnail на панель.
- Tweak: Добавлена ссылка на настройки на странице плагина.
1.0.0 — 24.07.2019
.Изучите административную панель WordPress раз и навсегда
Печально известная административная панель WordPress. Это действительно центр, из которого вы можете управлять каждым аспектом своего веб-сайта, но лишь немногие используют его весь потенциал.
Но это скоро изменится для вас…

Обзор административной панели WordPress

Домашняя страница
Вы можете увидеть отличный обзор наиболее важных аспектов вашего сайта WordPress. Вы можете видеть, сколько страниц и сообщений на вашем сайте, последние действия на сайте и новости, и даже некоторые показатели пользователей, если вы активировали Jetpack.Не стесняйтесь настраивать эту область, чтобы она показывала, что для вас наиболее важно!
Обновления
Вы можете видеть, какая версия WordPress у вас установлена, и иметь возможность обновиться до новой версии, если она доступна. Вы также можете увидеть, какие плагины и темы устарели, а также обновить их.
Отслеживание пользователей
Вы также можете видеть обзор пользователей на вашем сайте и их активности. Это отличный способ отслеживать, на какие страницы люди вносят изменения и какие действия пользователей выглядят на вашем сайте в целом.
Jetpack

Jetpack — это набор плагинов, созданных WordPress, которые помогут значительно улучшить ваш сайт. Им управляет Automattic, разработчики WordPress.com. Убедитесь, что у вас есть учетная запись WordPress.com и активируйте Jetpack, чтобы получить доступ к отличным плагинам!

Настройки
Просмотрите все плагины Jetpack, перечисленные здесь. Плагины варьируются от управления и мобильной помощи до инструментов для фото и видео.
Omnisearch
Здесь вы можете выполнить поиск по всему сайту WordPress, чтобы найти написанные вами сообщения, комментарии, оставленные посетителями, и многое другое.
Статистика сайта
Jetpack предлагает исчерпывающую статистику, которая поможет вам увидеть, что пользователи делают на вашем сайте. Мы предпочитаем Google Analytics, но это обеспечивает дополнительное поведение пользователей, чтобы помочь вам понять, как ваши посетители взаимодействуют с вашим сайтом WordPress.

Akismet
Этот плагин Jetpack поможет вам бороться со спамом в комментариях на вашем сайте. Создайте учетную запись и посмотрите, как количество спам-комментариев на вашем сайте исчезнет!
Сообщений

Все сообщения
Здесь вы можете увидеть все опубликованные и подготовленные сообщения, а также те, которые вы ранее удалили.Внесите любые изменения в эти статьи на этой странице.
Добавить новый
Есть идея для следующего отличного сообщения в блоге? Используйте это, чтобы сразу создать новую статью.
Категории
Категории предоставляют удобный способ группировать связанные сообщения вместе и быстро рассказывать читателям, о чем идет речь. Категории также помогают людям находить ваш контент. Категории похожи на теги, но шире их.
В зависимости от темы и виджетов, которые вы активировали, категории могут отображаться вверху или внизу сообщений, в отдельном представлении сообщения, в вашем меню и / или на боковой панели.Вы можете назначить несколько категорий для каждой публикации (вы должны назначить хотя бы одну), и категории могут быть организованы иерархически.
Теги
Теги предоставляют удобный способ группировать связанные сообщения вместе и быстро сообщать читателям, о чем идет речь. Теги также помогают людям находить ваш контент. Теги похожи на категории, но более конкретны.
Медиа

Библиотека
Медиа-библиотеку можно использовать для управления вашими существующими медиафайлами, такими как изображения, аудио, видео и документы.Здесь можно увидеть все, что вы когда-либо загружали, в легко доступной галерее.
Добавить новый
Добавьте сюда новые изображения, видео или аудиофайлы. WordPress автоматически загружает их для легкой реализации на странице или публикации на вашем сайте!
Страницы

Все страницы
Здесь вы можете увидеть все опубликованные и созданные вами страницы, а также те, которые вы ранее удалили. Внесите любые изменения на эти страницы на этой странице.
Добавить новый
Есть идея для страницы «О нас» или «Услуги»? Используйте это, чтобы сразу создать новую внутреннюю страницу.
Комментарии

Комментарии — это способ, с помощью которого посетители могут добавлять отзывы к вашим сообщениям и страницам. Если вы решите включить комментарии к своим сообщениям, то внизу сообщений появится форма комментариев, и люди смогут отвечать на то, что вы написали.
Вы полностью контролируете комментарии, оставляемые в вашем блоге. Пользователи блога, имеющие права редактора или администратора, смогут управлять комментариями в этом разделе. Вы также можете отключить комментарии, если не хотите использовать их в области настроек.
Отзыв

Здесь вы можете увидеть отзывы о черновиках содержания. Может быть полезно убедиться, что перед тем, как продвигать что-то вживую, соберутся несколько человек.
Genesis

Настройки темы
Эта область позволяет вам вносить изменения в некоторые основные функции темы, включая шаблон страницы вашего блога, цветовой стиль, макет страницы / публикации по умолчанию и многое другое.
Импорт / экспорт
Здесь вы можете импортировать настройки темы с другого веб-сайта или экспортировать текущие настройки темы, чтобы применить их где-нибудь еще.Это похоже на вариант копирования / вставки для настроек вашей темы.
Внешний вид

Темы
Управляйте темами, которые вы установили на своем сайте WordPress. Вы можете предварительно просмотреть, настроить и даже реализовать различные темы по своему усмотрению.
Настроить
Настройте некоторые дополнительные функции текущей установленной темы, включая заголовок и слоган вашего сайта, цвета, изображение заголовка, фоновое изображение, навигацию, виджеты, статическую первую страницу и многое другое.
Виджеты
Здесь вы вносите большую часть настроек, влияющих на домашнюю страницу вашего веб-сайта.
Меню
Внесите изменения в основное и дополнительное меню. Это поможет вам направить трафик веб-сайта на самые важные страницы.
Favicon
Здесь вы можете настроить маленькое изображение, которое появляется на вкладке Интернета для вашего веб-сайта. Это придаст вашему сайту более индивидуальный вид и хорошее первое впечатление у новых посетителей.
![]()
Редактировать CSS / редактор
В этих областях вы можете настроить каскадную таблицу стилей и HTML вашего веб-сайта. Имейте в виду, что вы будете вносить изменения в необработанный код, что может привести к сбою вашего веб-сайта, если все сделано неправильно. Доступ на свой страх и риск или свяжитесь с командой WordPress Buffs, и мы вам поможем!
Плагины

Установленные плагины
Вот список всех активных и неактивных плагинов на вашем сайте WordPress. Здесь вы можете управлять всеми своими плагинами, чтобы сделать ваш сайт более динамичным и удобным для пользователей.
Добавить новый
Вы можете просматривать библиотеку плагинов WordPress и искать по ключевым словам то, что вы ищете.Вы также можете загрузить плагин через файл .zip, если вы уже скачали его откуда-то еще.
Редактор
В этой области вы можете настроить код ваших индивидуальных плагинов. Будьте осторожны, если вы будете вносить изменения в необработанный код, что может привести к сбою ваших плагинов или даже всего вашего веб-сайта, если все сделано неправильно. Доступ на свой страх и риск или свяжитесь с командой WordPress Buffs, и мы вам поможем!
Пользователи

Все пользователи
Просмотрите полный список всех пользователей на вашем сайте WordPress.Вы можете увидеть их имя пользователя, адрес электронной почты, роль и активность на сайте.
Добавить нового
Добавить нового пользователя на свой сайт. В зависимости от того, какую работу они выполняют, убедитесь, что вы выбрали для них подходящую роль. Ваш новый пользователь пишет контент? Автор работает. Они редактируют и публикуют новый контент? Редактор может быть подходящим вариантом.
Ваш профиль
Внесите изменения в свой личный профиль. Активируйте сочетания клавиш, параметры корректуры или параметры отправки по электронной почте.
Параметры

Общие
Этот экран общих параметров является экраном по умолчанию на экране администрирования параметров и управляет некоторыми из самых основных параметров конфигурации для вашего сайта: название и местоположение вашего сайта, кто может зарегистрировать учетную запись на вашем сайт, и как рассчитываются и отображаются дата и время.
Запись
Используйте экран «Параметры записи» для управления интерфейсом, который вы используете при написании новых сообщений. Эти настройки управляют функциями WordPress по добавлению и редактированию сообщений, страниц и типов сообщений, а также дополнительными функциями, такими как удаленная публикация, публикация по электронной почте и службы обновления.
Чтение
Параметры на экране чтения настроек немногочисленны, но все же важны. Вы можете решить, хотите ли вы, чтобы в качестве главной (главной) страницы вашего блога отображались сообщения или «статическая» страница.Вы также можете настроить количество сообщений, отображаемых на этой главной странице. Кроме того, вы можете настроить функции канала распространения, чтобы определить, как информация с вашего сайта отправляется в веб-браузер читателя или другие приложения.
Обсуждение
Экран Обсуждения настроек позволяет вам установить параметры, касающиеся комментариев (также называемых обсуждением). Именно здесь администратор решает, разрешены ли комментарии, допустимы ли пингбеки и обратные ссылки и что считается спамом в комментариях.На этом экране вы также контролируете обстоятельства, при которых ваш блог отправляет вам уведомление по электронной почте об определенных событиях на вашем сайте.
Мультимедиа
Экран настроек мультимедиа управляет различными настройками, относящимися к изображениям и другим мультимедиа, которые используются при написании сообщений и страниц.
Постоянные ссылки
По умолчанию WordPress использует веб-адреса, в которых есть вопросительные знаки и много цифр; однако WordPress предлагает вам возможность создать собственную структуру URL-адресов для ваших постоянных ссылок и архивов.Это может улучшить внешний вид, удобство использования и прямую совместимость ваших ссылок.
Хотите высказать свое мнение или присоединиться к беседе? Добавляйте свои комментарии 🐦 в Twitter.
Сохранить Сохранить
.


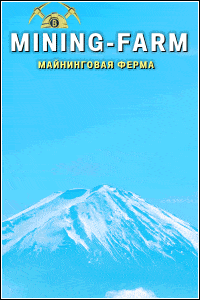 Если вы думаете, что ажиотаж по майнингу уже давно прошел – не спешите с выводами. Заработок на добыче криптовалюты лишь трансформировался в увлекательную экономическую игру. Mining-Farm предоставляет возможность даже не знающим нюансов майнинга пользователям зарабатывать от 50 до 100% ежемесячной прибыли за покупку виртуальной фермы для добычи крипты.
Если вы думаете, что ажиотаж по майнингу уже давно прошел – не спешите с выводами. Заработок на добыче криптовалюты лишь трансформировался в увлекательную экономическую игру. Mining-Farm предоставляет возможность даже не знающим нюансов майнинга пользователям зарабатывать от 50 до 100% ежемесячной прибыли за покупку виртуальной фермы для добычи крипты.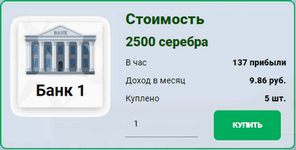 Зарабатывать играючи? Большинству такое предложение покажется несерьезным и нереалистичным. Но те, кто уже знаком с экономическими симуляторами с выводом денег, знают – получать деньги с виртуальных инвестиций вполне реально. Money Banks работает по классической схеме инвестиционной игры и позволяет зарабатывать виртуальное серебро в зависимости от сделанного вложения – минимум 40% в месяц, максимум – 100% (удвоение депозита в течение каждых 30 дней). Затем средства со счета выводятся из системы на кошельки Киви, Яндекс Деньги, Payeer в рублевом эквиваленте.
Зарабатывать играючи? Большинству такое предложение покажется несерьезным и нереалистичным. Но те, кто уже знаком с экономическими симуляторами с выводом денег, знают – получать деньги с виртуальных инвестиций вполне реально. Money Banks работает по классической схеме инвестиционной игры и позволяет зарабатывать виртуальное серебро в зависимости от сделанного вложения – минимум 40% в месяц, максимум – 100% (удвоение депозита в течение каждых 30 дней). Затем средства со счета выводятся из системы на кошельки Киви, Яндекс Деньги, Payeer в рублевом эквиваленте.
