Объемная кнопка в фотошопе, интересный урок
Всем доброго времени суток, рад видеть на fotodizart.ru. Сегодня поговорим о такой важной мелочи как кнопка, а точнее как создается кнопка в фотошопе.
Кнопка может быть разного назначения и применения к примеру для сайта, программного интерфейса. Кнопка для сайта или интерфейса, если следовать всем правилам должна иметь 3 — 4 состояния. Почему спросите три или четыре это зависит от того будут ли какие-то состояния кнопки совпадать, а также имеется ли необходимость в четвертом состояние.
На сегодняшний день не везде используются все состояния кнопок, а ведь это не совсем правильно. Все состояния делаются для того чтобы пользователю было легко ориентироваться в работе с интерфейсом. Говоря простым языком, кнопка при каком либо действие пользователя показывает, что происходит и указывает на соответствующее действие.
Кнопка в фотошопе разрабатывается не сложно, давайте все же определимся, что же такое кнопка.
Кнопка – это элемент управления, который реагирует на то или иное действие пользователя.
Давайте рассмотрим эти четыре состояния:
- Статичное состояние — это состояние кнопки, при котором пользователь не производит никакого действия с ней.
- Наведение — это состояние кнопки, при котором пользователь навел на нее курсор мыши.
- Нажатие — это состояние кнопки, при котором пользователь нажал на нее.
- Активная – это состояние кнопки при котором она является выделенной и показывает пользователю где он находится (обычно это используется для того чтобы пользователь понимал свое место нахождения к примеру на какой странице сайта он находится).
Что такое кнопка и какие у нее бывают состояния мы разобрались. Приступим к созданию кнопки в фотошопе, а точнее кнопки и ее четырех состояний.
Открываем фотошоп, создадим новый документ с нужными нам размерами, фон желательно залить цветом нашего интерфейса, для которого мы ее создаем, это делается для того чтобы наглядно видеть как она будет смотреться в работе. И начинаем создание кнопки в фотошопе. Возьмем инструмент прямоугольник со скругленными краями, и создадим форму нашей будущей кнопки.
При помощи стиля слоя зальем форму кнопки линейным градиентом для этого идем слои > стиль слоя > наложение градиента либо дважды кликнем по слою с формой кнопки.
Создадим объем и тень для нашей кнопки при помощи копирования нашего слоя. Для этого, перетащите наш слой с кнопкой на пиктограмму (иконку) создать новый слой, либо сделайте наш слой с кнопкой активным после чего идем в слой > создать дубликат слоя. Проделаем это действие дважды. После чего назовем слои кнопка, объем, тень. После чего кликнем на слое тень правой кнопкой мыши и отчистим стиль слоя, проделаем тоже самое со слоем объем. Затем поменяем цвет у слоя объем. И сдвинем слои вниз при помощи инструмента
Чтобы кнопка была более объемна, создадим немного свечения и контур, сделаем мы это через внутреннее свечение в стиле слоя. Зададим цвет для свечения.
Теперь доработаем слой с тенью. Идем слой > растрировать. Уменьшаем непрозрачность до 13% . Далее применим фильтр размытие по гауссу, с параметрами как показано на скрине ниже.
Кнопка в фотошопе практически готова, осталось добавить надпись на кнопку, подробнее о работе с текстом читайте в статье работа с текстом photoshop. Для этого возьмем инструмент 
Теперь сделаем текст вдавленным, а также создадим блик и контур на краях надписи, все это мы сделаем через стили слоя.
Кнопка в фотошопе нарисована. Итоговый результат можно увидеть выше, теперь сделаем остальные состояния для нашей кнопочки.
Первым делом заключим созданную кнопку в группу слоев и назовем группу статичное состояние. Для этого зажмем кнопку
Теперь изменим каждую группу под нужное нам состояние. Первой будем изменять группу наведение. Для этого в группе слоев с именем наведение выделим слой кнопка и отредактируем стиль слоя. В нем мы отредактируем только наложение градиента, сделаем его светлее.
Далее отредактируем состояние кнопки при нажатие. У этой кнопки отредактируем наложение градиента как и в предыдущем состояние, также нужно поставить галочку на инверсия плюс уменьшим объем за счет чего у нас создастся впечатление что при нажатие кнопка вдавливается. Чтобы уменьшить объем нам придется выделить слои объем и тень, так как наша тень также станет меньше, и при помощи инструмента перемещение (V) стрелочкой на клавиатуре поднимем их вверх.
И наконец, сделаем кнопку в активном состояние. Для этого необходимо изменить цвет наложения градиента как у кнопки наведение, а также убрать тень и объем как у кнопки нажатие.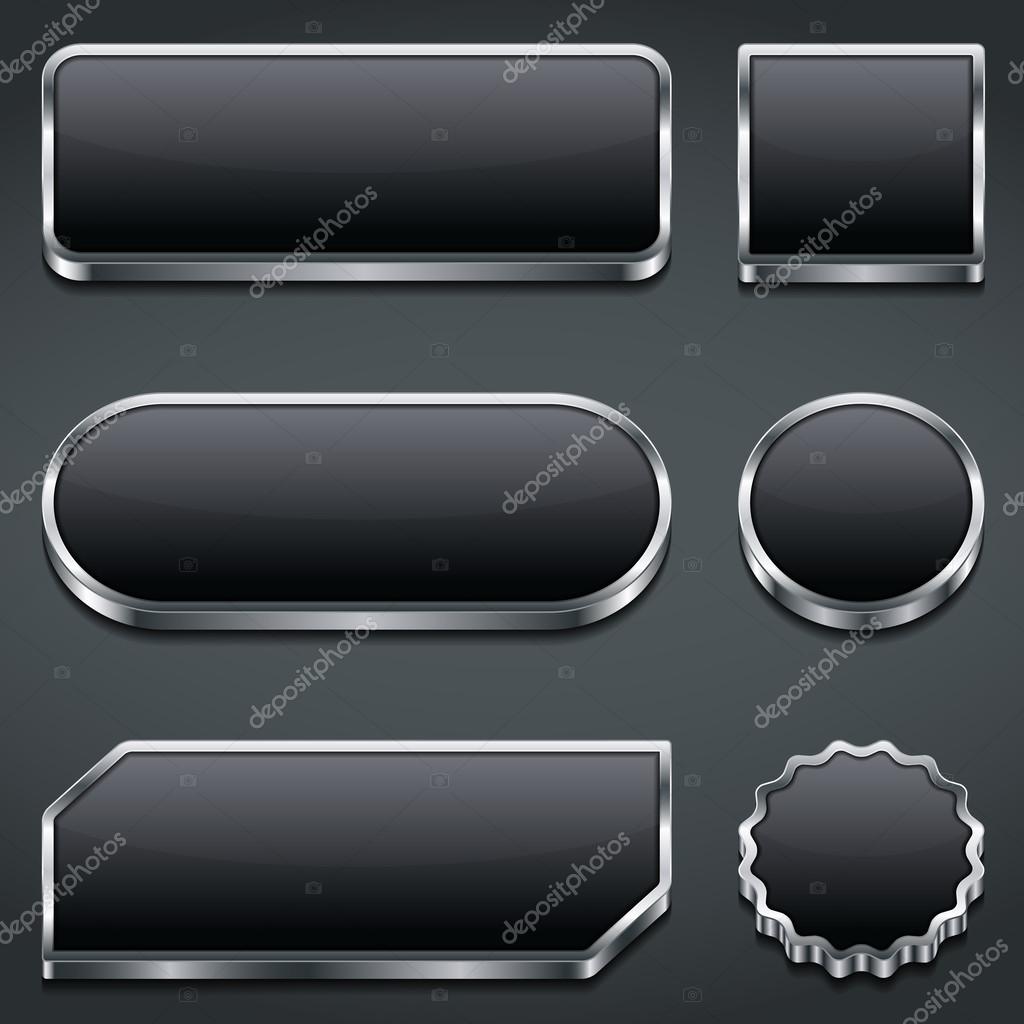
Вот и все наша кнопка в фотошопе создана, я думаю урок достаточно понятный, если у вас возникнут вопросы пишите в комментариях, по возможности постараюсь ответить. Не забудьте подписаться на рассылку, чтобы узнавать о новых статьях первыми. А еще Вы можите почитать урок по созданию дизайна кнопки социальных сетей.
Создаем объемную кнопку для сайта на CSS3
В последнее время люди просто помешались на 3d, его можно встретить везде: в кино, постерах, вывесках и так далее. Но не прошла новая тенденция и мимо веб-дизайна, сейчас мало кого интересует минимализм, все хотят пафоса, объемности и трансформации. Конечно я поклонник минимализма, но не стоит обходить стороной новые тенденции. В сегодняшнем уроке мы рассмотрим как можно создать такой маленький элемент для сайта, а именно объемную кнопку для сайта с помощью css. Давайте посмотрим, что у нас с этого получилось..
Кнопка достаточно простая и практичная, она создает эффект объемности с помощью трансформаций css. И так, приступим.
Шаг 1. HTML
Разметка достаточно проста, нам необходимо создать класс с параметром “button”.
<a href=“#” class=“button”>Нажми!</a> |
Здесь все понятно, перейдем к следующему шагу.
Шаг 2. CSS
Мы начнем с некоторых основных стилей, чтобы получить основные формы кнопки и цвет.
1 2 3 4 5 6 7 8 9 10 11 12 13 14 15 16 17 | body { font-family: Helvetica, Arial, sans-serif; background: #d6d6d6; text-align: center; padding: 50px 0px; }
. display: inline-block; text-decoration: none; color: #fff; font-weight: bold; background-color: #538fbe; padding: 20px 70px; font-size: 24px; border: 1px solid #2d6898; } |
Теперь давайте использовать CSS3, чтобы добавить несколько новых стилей, начнем с градиентов. Они будут включать стили для всех браузеры, с префиксами.
1 2 3 4 5 6 7 8 9 10 11 12 13 14 15 16 17 18 19 20 21 22 23 | .button { display: inline-block; text-decoration: none; color: #fff; font-weight: bold; background-color: #538fbe; padding: 20px 70px; font-size: 24px; border: 1px solid #2d6898; background-image: linear-gradient(bottom, rgb(73,132,180) 0%, rgb(97,155,203) 100%); background-image: -o-linear-gradient(bottom, rgb(73,132,180) 0%, rgb(97,155,203) 100%); background-image: -moz-linear-gradient(bottom, rgb(73,132,180) 0%, rgb(97,155,203) 100%); background-image: -webkit-linear-gradient(bottom, rgb(73,132,180) 0%, rgb(97,155,203) 100%); background-image: -ms-linear-gradient(bottom, rgb(73,132,180) 0%, rgb(97,155,203) 100%);
background-image: -webkit-gradient( linear, left bottom, left top, color-stop(0, rgb(73,132,180)), color-stop(1, rgb(97,155,203)) ); } |
При наведении необходимо немного изменить цветовую гамму кнопки, мы также будем использовать градиенты.
.button:hover { background-image: linear-gradient(bottom, rgb(79,142,191) 0%, rgb(102,166,214) 100%); background-image: -o-linear-gradient(bottom, rgb(79,142,191) 0%, rgb(102,166,214) 100%); background-image: -moz-linear-gradient(bottom, rgb(79,142,191) 0%, rgb(102,166,214) 100%); background-image: -webkit-linear-gradient(bottom, rgb(79,142,191) 0%, rgb(102,166,214) 100%); background-image: -ms-linear-gradient(bottom, rgb(79,142,191) 0%, rgb(102,166,214) 100%);
background-image: -webkit-gradient( linear, left bottom, left top, color-stop(0, rgb(79,142,191)), color-stop(1, rgb(102,166,214)) ); } |
Теперь мы должны добавить немного теней, для реализма.
text-shadow: 0px -1px 0px rgba(0,0,0,.5); |
Далее добавляем 3D эффект для теней.
-webkit-box-shadow: 0px 6px 0px #2b638f; -moz-box-shadow: 0px 6px 0px #2b638f; box-shadow: 0px 6px 0px #2b638f; |
Мы не будем далее детально описывать все элементы теней, можно их просмотреть в исходниках. Рассмотрим трансформации, мы будем использовать 3D-преобразования. Для этого нам необходимо создать угол визуального наклона.
body { … -webkit-perspective: 400; } |
Угол наклона кнопки должен иметь otateX (20deg), в итоге мы получаем.
.button { … -webkit-transform: rotateX(20deg); } |
Данный прием экспериментальный, по этому будет работать полноценно только в браузерах Webkit! Окончательный код для наклона кнопки выглядит следующим образом.
-webkit-transform: translate(0, 4px) rotateX(20deg); -moz-transform: translate(0, 4px); transform: translate(0, 4px); |
Вот и все. Готово!
Материал взят из зарубежного источника. И представлен исключительно в ознакомительных целях.
Читайте также:
Создаем в фотошопе объемную кнопку для мобильного телефона | DesigNonstop
Создаем в фотошопе объемную кнопку для мобильного телефона
5
В сегодняшнем уроке мы создадим объемную кнопку для мобильного телефона. Урок в принципе, не сложный, не смотря на большое количество шагов. Сначала мы создадим текстуру фона, воспользовавшись фильтром фотошопа, и слегка ее подсветим. Потом последовательно создадим три круга разных размеров. Далее для каждого круга в отдельности мы зададим стили слоя, которые в конечном счете и создадут нужный эффект. Главное внимательно и кропотливо соблюдать установки стилей слоя. Потом мы напишем цифру и текст, как на настоящей кнопке и применим к ним стили слоя.
Главное внимательно и кропотливо соблюдать установки стилей слоя. Потом мы напишем цифру и текст, как на настоящей кнопке и применим к ним стили слоя.
Шаг 1
Создаем в фотошопе новый документ, заливаем цветом #282828.
Шаг 1
Применим к фону «Фильтр» (Filter) > «Шум» (Noise) > «Добавить шум» (Add Noise…) со значением 3.
Шаг 2
Получили такую текстуру.
Шаг 3
Воспользуемся инструментом «Кисть» (Brush Tool). Выберем мягкую кисть диаметром 300 пикселей, цвет белый, и на новом слое щелкнем в центре.
Шаг 4
Меняем режим наложения слоя на «Мягкий свет» (Soft Light).
Шаг 5
На новом слое создаем небольшой круг черного цвета.
Шаг 6
Потом на новом слое создаем круг поменьше серого цвета.
Шаг 7
И на новом слое создаем еще один круг поменьше, белого цвета.
Шаг 8
Находимся на слое с белым кругом. Удерживая Ctrl, щелкаем по слою в палитре слоев для того, чтобы выделить круг. После этого сдвигаем выделение на 2 пикселя вниз. После этого нажимает Del.
Шаг 9
И получаем такой результат.
Шаг 10
Применим к фигуре стиль слоя «Наложение градиента» (Gradien Overlay), цвет от темно серого #1e1e1e к более светлому #636363.
Шаг 11
Применим стиль слоя «Внешнее свечение» (Outer Glow).
Шаг 12
Стиль слоя «Тень» (Drop Shadow).
Шаг 13
На этом шаге получили такой результат.
Шаг 14
Внимание! Переходим на слой с серым кругом и применим нему стиль слоя «Наложение градиента» (Gradien Overlay), цвет от темно серого #222222 к более светлому #444444.
Шаг 15
Далее стиль слоя «Обводка» (Stroke).
Шаг 16
Стиль слоя «Внутреннее свечение» (Inner Glow).
Шаг 17
Стиль слоя «Внешнее свечение» (Outer Glow).
Шаг 18
Стиль слоя «Тень» (Drop Shadow).
Шаг 19
Результат выглядит так.
Шаг 21
Внимание! Переходим на слой с черным кругом и примеим нему стиль слоя «Наложение градиента» (Gradien Overlay), цвет от светло серого #585858 к более темному #151515.
Шаг 22
Стиль слоя «Тень» (Drop Shadow).
Шаг 23
Получили такой результат.
Шаг 24
Применим к черному кругу «Фильтр» (Filter) > «Размытие» (Blur) > «Размытие по Гауссу» (Gaussin Blur) со значением 1.
Шаг 25
Получилась такая кнопка.
Шаг 26
Теперь на новом слое напишем цифру 2, цвет #e8e7e7.
Шаг 27
Применим к цифре стиль слоя «Внутренняя тень» (Inner Shadow).
Шаг 28
Цифра выглядит так.
Шаг 29
Теперь на новом слое напишем АВС, цвет #e8e7e7.
Шаг 30
Применим к буквам стиль слоя из Шага 27 и все, наша мобильная кнопка готова.
Объемные кнопки Фотошоп | как сделать стеклянную кнопку в Photoshop
В данном Уроке рассматриваются простейшие способы создания кнопки. Видео урок Стеклянная кнопка показывает как ссоздать стеклянную кнопку с помощью готовых стилей так и самостоятельно.При создании сайтов или других интерфейсов, важным элементом являются кнопки. Фотошоп позволяет создавать всевозможные кнопки по индивидуальным критериям. В этой статье Вы узнаете как сделать кнопку в фотошоп. Существует много вариантов создания кнопки в Photoshop. Рассмотрим несколько наиболее простых варианов как сделать кнопку. В Фотошоп нам понадобяться в ПАНЕЛИ ИНСТРУМЕНТОВ следующие инструменты: прямоугольник со скруглеными краями, заливка или выбор цвета (или цвет можно назначить в ПАНЕЛИ СВОЙСТВ), текст. В ПАНЕЛИ СВОЙСТВ — цвет, стили (или в ГЛАВНОМ МЕНЮ выбрать в выпадающем меню ОКНО — стили). В окне СЛОИ: элементы функции ƒх (тиснение). В окне СИМВОЛ: размер, шрифт. Расположение элементов интерфейса Photoshop можно прочитать здесь.
Создаем новый документ, задаем нужный размер. Фон прозрачный, режим RGB. Рекомендуется для удобства, точности центрирования и задания размера самой кнопки в Фотошоп использовать направляющие (их для наглядности можно подсветить красным цветом в настройках программы через меню РЕДАКТИРОВАНИЕ), путем перетаскивания вертикальной и горизонтальной линейки в нужное положение. На панели инструментов нажимаем инструмент прямоугольник со скруглеными краями, задаем нужное скругление (радиус) на панели свойств, ставим курсор в виде крестика на пересечении линеек и тянем фигуру до нужного размера и формы. Если сначала не выбрали цвет в панели инструментов, заливаем нужным цветом в функциях слоя.
На панели инструментов нажимаем инструмент прямоугольник со скруглеными краями, задаем нужное скругление (радиус) на панели свойств, ставим курсор в виде крестика на пересечении линеек и тянем фигуру до нужного размера и формы. Если сначала не выбрали цвет в панели инструментов, заливаем нужным цветом в функциях слоя.
Создание кнопки в Фотошоп с помощью готовых стилей.
Самый простой вариант получить объемную кнопку — выбрать стиль в панели свойств фигуры (или в окне СТИЛИ, которое можно вызвать в основном меню ОКНА-в выпадающем менню выбрать СТИЛИ), которые позволят сделать различные кнопки. В Photoshop уже присутствуют наборы стилей (прозрачные, текстурные). Выбрать из наборов подходящий стиль можно нажав на треугольник справа в наборе. В данном случае набор ВЕБ стили — стиль Хром. После выбора стиля в панели СЛОЙ можно увидеть, из каких элементов функций он состоит. Каждый элемент функции можно корректировать.
После определения формы, цвета и стиля кнопки переходим к написанию текста кнопки. Рекомендуется создать новый слой для текста, чтоб векторная фигура не прикреплялась к тексту. На панели инструментов нажимаем инструмент текст, и набираем текст на изображении кнопки. Кликаем на инструмент перемещение. Открываем окно СИМВОЛ и выбираем шрифт, цвет и размер.
Текст можно оставить без стиля. Для применения стиля к тексту на слое с текстом кликаем 2 раза или нажимаем функцию. Выбираем например Тиснение. В окне задаем внутренний скос и задаем нужные параметры. В итоге получаем серую хромированнкю объемную кнопку с вдавленным текстом.
Создание кнопки со своими вариантами стилей.
Стиль кнопки можно задать самому, используя инструмент ФУНКЦИЯ на панели СЛОИ. Кликаем дважды на слое кнопки или нажимаем на понели кнопку ƒх. Самый простой вариант — стиль слоя выбираем ТИСНЕНИЕ и выбираем необходимые параметры. Добавляем ТЕНЬ.
Можно также при желании использовать внешнее свечение, обводку, перекрытие цвета или узора и другие стили на выбор.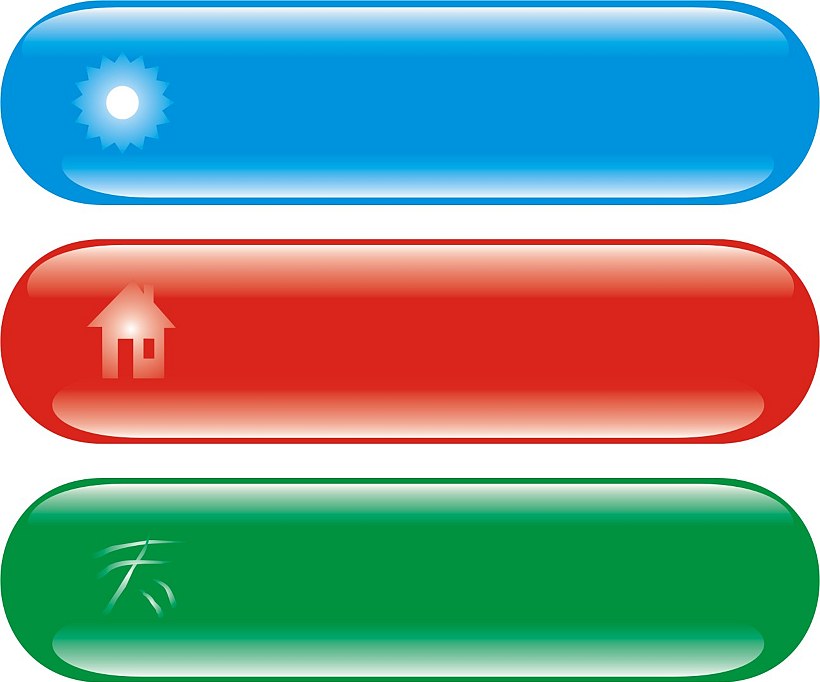 Стеклянная кнопка в фотошопе делается без заливки фигуры цветом (непрозрачность заливки -0), или залитием таким же цветом, что и основание (аналогично применяется к тексту).
Стеклянная кнопка в фотошопе делается без заливки фигуры цветом (непрозрачность заливки -0), или залитием таким же цветом, что и основание (аналогично применяется к тексту).
Затем, как в предыдущем примере, добавляем текст со стилями тиснения. Можно к тексту применять и другие стили по желанию.
Если кнопка готова — нажимаем на ФАЙЛ в главном меню и в вкладке выбираем «сохранить для веб устройств». В окне задаем формат PNG 24 (оп поддерживает прозрачность и передает максимум оттенков изображения). Здесь же можно подкорректировать размер кнопки.
Видео как нарисовать стеклянную кнопку в Фотошоп.
Видео Стеклянная кнопка в фотошоп показывает как ссоздать стеклянную кнопку в Фотошоп с помощью готовых стилей так и самостоятельно.
Папка-файл перфорированная, А4, объемная, до 200 листов, клапан с кнопкой, 180 мкм, ДПС, 2308
Папка-файл перфорированная, А4, объемная, до 200 листов, клапан с кнопкой, 180 мкм, ДПС, 2308Онлайн гипермаркет
ЗАКАЗЫ ПРИНИМАЮТСЯ КРУГЛОСУТОЧНО
Пн-Пт с 10:00 до 18:00 СБ-ВС — выходные
0- Главная
- Канцтовары
- Папки и системы архивации
- Папки-файлы перфорированные пластиковые org/ListItem»>Папки перфорированные
- Папка-файл перфорированная, А4, объемная, до 200 листов, клапан с кнопкой, 180 мкм, ДПС, 2308
Бонусные баллы: 4
225413
91.07
в наличии
Минимальное кол-во: 2
В корзину
Все товары бренда ДПС
Перфопапка формата А4 с вертикальным размещением содержат универсальную перфорацию, а также имеют матовую гладкую поверхность и прочные швы. Клапан с кнопкой фиксирует содержимое папки-файла. Толщина пленки — 180 мкм, что подходит для хранения большого объема документов — до 200 листов в 1 папке-файле. Имеет конструкцию, позволяющую папке расширяться по боковой и по нижней стороне. Данный товар — это воплощение хорошего качества и приятной стоимости. Покупайте товары для офиса в нашем интернет-магазине!
| Возможность расширения | да |
| Количество в комплекте | 1 |
| Наличие клапана | да |
| Объем | 0.0002 |
| Ориентация | вертикальная |
| Страна | Россия |
| Толщина пленки | 180 |
| Фактура | гладкая |
| Формат | А4 |
Дополнительно
Личный кабинет
Обратная связь
© 2021. Канцтовары Brauberg
Изменение вида объемной диаграммы — Служба поддержки Office
Примечания:
-
Эти примеры находятся в Excel, но диаграммы доступны в Word, PowerPoint и Outlook.
 Если вы используете одну из этих программ, эти функции одинаковы, но при этом могут возникнуть небольшие отличия между первоначальными диаграммами.
Если вы используете одну из этих программ, эти функции одинаковы, но при этом могут возникнуть небольшие отличия между первоначальными диаграммами. -
Следующие процедуры применимы к Office 2013 и более поздним версиям. Инструкции для Office 2010
Создание объемной диаграммы
-
Выделите на листе ячейки, содержащие данные, которые вы хотите использовать для диаграммы.
-
На вкладке Вставка нажмите кнопку диаграммы , если вы просто видите значок, или щелкните диаграмму, которую вы хотите использовать.
Вы также можете щелкнуть значок «Просмотреть все диаграммы» в правой нижней части раздела диаграммы. Откроется диалоговое окно Диаграмма, в котором можно выбрать любой тип диаграммы. Каждая категория обычно показывает 2D и 3D. Выберите один из них.
Изменение объемного формата элементов диаграммы
-
На объемной диаграмме щелкните элемент диаграммы, например полосы или линии, которые нужно изменить, или выполните указанные ниже действия, чтобы выбрать его из списка элементов диаграммы.
-
Щелкните диаграмму.
Откроется панель Работа с диаграммамис дополнительными вкладками конструктор и Формат . -
На вкладке Формат в группе Текущий фрагмент щелкните стрелку рядом с полем Область диаграммы, а затем выберите нужный элемент диаграммы.
-
-
Сочетание клавиш.
 вместо этого можно щелкнуть элемент диаграммы, для которого нужно изменить объемный формат, а затем нажать клавиши CTRL + 1. Перейдите к шагу 3.
вместо этого можно щелкнуть элемент диаграммы, для которого нужно изменить объемный формат, а затем нажать клавиши CTRL + 1. Перейдите к шагу 3. -
В группе Текущий фрагмент нажмите кнопку Формат выделенного фрагмента.
-
Нажмите кнопку эффекты, выберите пункт объемный формат, а затем выберите один или несколько из следующих параметров.
-
Щелкните элемент рельеф сверху и снизу , а затем выберите нужный формат скоса.
В полях Ширина и Высота выберите размер, который вы хотите использовать.
-
Щелкните материали выберите эффект, который вы хотите использовать.
Примечание: Доступность этих параметров зависит от выбранного элемента диаграммы. Некоторые параметры, представленные в этом диалоговом окне, недоступны для всех диаграмм.
Параметры в этом диалоговом окне выполняются на выбранном элементе диаграммы. Если вы выберете всю диаграмму, она создаст кадры, а если вы выбрали ряд данных, она будет работать только с элементами этого ряда.
-
Изменение глубины и расстояния на объемной диаграмме
Вы можете изменить глубину диаграммы на объемных диаграммах с осями, глубиной зазоров в объемных диаграммах с перспективами, а также ширину зазора в объемных линейчатых диаграммах и гистограммах.
-
Выберите объемную диаграмму, которую вы хотите изменить.

-
В меню Формат выберите пункт Выделенный ряд данных.
-
На вкладке Формат ряда данных нажмите кнопку Параметры рядаи выберите необходимые параметры глубины и ширины.
Примечание: Доступность этих параметров зависит от выбранного элемента диаграммы. Некоторые параметры, представленные в этом диалоговом окне, недоступны для диаграмм.
Изменение поворота объемной диаграммы
-
Щелкните область диаграммы объемной диаграммы, которую вы хотите повернуть, или выберите область диаграммы в списке элементы диаграммы в разделе Текущий фрагмент на вкладке Формат.
-
Сочетание клавиш. вместо этого можно щелкнуть область диаграммы, а затем нажать клавиши CTRL + 1. Перейдите к шагу 3.
-
На вкладке Формат области диаграммы нажмите кнопку эффекты и выберите пункт поворот объемной фигуры.
-
Выполните одно или несколько из указанных ниже действий:
-
Чтобы изменить поворот, выберите нужный угол поворота в полях поворота оси X и Y .
Примечание: Диаграммы можно поворачивать вокруг горизонтальной и вертикальной осей, но не вокруг оси глубины. Таким образом, нельзя задать угол поворота в поле Z .
-
Чтобы изменить поле представления на диаграмме, выберите нужное значение в поле «Перспектива » или нажмите кнопку » сузить » или » расширить» для кнопок представления , пока не будет достигнут нужный результат.

Примечание: Некоторые параметры, представленные в этом диалоговом окне, недоступны для диаграмм. Сброс параметров, которые вы изменили, невозможно изменить на предыдущие параметры.
-
Изменение масштаба объемной диаграммы
Вы можете изменить масштаб объемной диаграммы, указав ее высоту и глубину в процентах от основы диаграммы.
-
Щелкните область диаграммы объемной диаграммы, которую вы хотите изменить, или выберите область диаграммы в списке элементы диаграммы в разделе Текущий фрагмент на вкладке Формат.
-
Сочетание клавиш. вместо этого можно щелкнуть область диаграммы, а затем нажать клавиши CTRL + 1. Перейдите к шагу 3.
-
В диалоговом окне Формат области диаграммы выберите пункт поворот объемной фигуры.
-
В свойствах поворота объемной фигуры выполните одно из указанных ниже действий.
-
Чтобы изменить глубину диаграммы, укажите ее процентную глубину в поле Depth (% от базовой) .
-
Чтобы изменить глубину и высоту диаграммы, снимите флажок Автомасштабирование , а затем укажите требуемый процент глубины и высоты в полях глубина (% базового) и Высота (% от базового) .
-
Чтобы использовать представление с правой угловой осью, установите флажок Перпендикулярные оси , а затем укажите нужную процентную глубину в поле глубина (% от основания) .

-
Изменение порядка рядов данных на трехмерной диаграмме
Вы можете изменить порядок отображения ряда данных так, чтобы объемные маркеры данных не блокировали меньшие.
-
На диаграмме щелкните ось глубины или выберите ось глубины в списке элементы диаграммы в разделе Текущий фрагмент на вкладке Формат.
-
На вкладке Формат в группе Текущий фрагмент нажмите кнопку Формат выделенного фрагмента.
-
В категории Параметры оси в разделе Параметры осиустановите флажок обратный порядок рядом .
Использование прозрачности на трехмерной диаграмме
Несмотря на то, что в трехмерных диаграммах можно использовать прозрачность, она особенно удобна в объемных диаграммах, где большие маркеры данных могут скрывать небольшие.
-
На объемной диаграмме щелкните ряд данных или точку данных, которые вы хотите сделать прозрачными, или выберите ряд данных из списка элементы диаграммы в разделе Текущий фрагмент на вкладке Формат.
-
Сочетание клавиш. вместо этого можно щелкнуть элемент диаграммы, для которого нужно изменить объемный формат, а затем нажать клавиши CTRL + 1. Перейдите к шагу 3.
-
На вкладке Формат в группе Текущий фрагмент нажмите кнопку Формат выделенного фрагмента.
-
Нажмите кнопку заливка & линии, выберите пункт Заливка, а затем — сплошная заливка, Градиентная заливка, рисунок или текстура.

-
Щелкните и выберите цвет, если вы хотите изменить цвет элемента.
-
Щелкните маркер на панели прозрачность , а затем задвиньте на него процент прозрачности, который вы хотите использовать.
Создание точечной или графикной диаграммы в Office 2010
-
Выделите на листе ячейки, содержащие данные, которые вы хотите использовать для диаграммы.
-
На вкладке Вставить в группе Диаграммы выполните одно из указанных ниже действий.
-
Чтобы создать объемную гистограмму, щелкните столбец, а затем в разделе объемный столбецвыберите объемный столбец.
-
Чтобы создать объемную цилиндрическую диаграмму, щелкните столбец, а затем в разделе цилиндрщелкните объемный цилиндр.
-
Чтобы создать объемную конусную диаграмму, щелкните столбец, а затем в разделе конусвыберите объемный конус.
-
Чтобы создать объемную пирамидальную диаграмму, щелкните столбец, а затем в разделе пирамидальнаявыберите Объемная пирамидальная.
-
Чтобы создать объемную линейчатую диаграмму, щелкните линия, а затем в разделе объемная линиявыберите объемная линия.

-
Чтобы создать объемную диаграмму с областями, нажмите кнопку область, а затем в разделе объемная областьвыберите объемная область.
-
Чтобы создать объемную поверхностную диаграмму, выберите пункт Другие диаграммы, а затем в разделе поверхностьщелкните трехмерная поверхностная или каркасная схема 3-d.
Совет: При наведении указателя мыши на тип или подтип диаграммы появляется всплывающая подсказка с его названием. Дополнительные сведения о поддерживаемых типах диаграмм см. в статье Типы диаграмм.
-
-
На объемной диаграмме щелкните элемент диаграммы, для которого нужно изменить объемный формат, или выполните указанные ниже действия, чтобы выбрать его из списка элементов диаграммы.
-
Щелкните диаграмму.
Откроется панель Работа с диаграммами с дополнительными вкладками Конструктор, Макет и Формат. -
На вкладке Формат в группе Текущий фрагмент щелкните стрелку рядом с полем Область диаграммы, а затем выберите нужный элемент диаграммы.
-
-
Сочетание клавиш.
 вместо этого можно щелкнуть элемент диаграммы, для которого нужно изменить объемный формат, а затем нажать клавиши CTRL + 1. Перейдите к шагу 3.
вместо этого можно щелкнуть элемент диаграммы, для которого нужно изменить объемный формат, а затем нажать клавиши CTRL + 1. Перейдите к шагу 3. -
На вкладке Макет в группе Текущий фрагмент нажмите кнопку Формат выделенного фрагмента.
-
Нажмите кнопку объемный формат, а затем выберите один или несколько из следующих параметров.
-
В разделе рельефнажмите кнопку сверху и снизу, а затем выберите нужный формат багетной рамки. В полях Ширина и Высота выберите размер, который вы хотите использовать.
-
В разделе поверхностьщелкните элемент материал, а затем выберите эффект, который вы хотите использовать.
Примечание: Доступность этих параметров зависит от выбранного элемента диаграммы. Некоторые параметры, представленные в этом диалоговом окне, недоступны для диаграмм.
-
Совет: Вы также можете использовать эту процедуру, чтобы изменить объемный формат элементов диаграммы на двумерной диаграмме.
Вы можете изменить глубину диаграммы на объемных диаграммах с осями, глубиной зазоров в объемных диаграммах с перспективами, а также ширину зазора в объемных линейчатых диаграммах и гистограммах.
-
Выберите объемную диаграмму, которую вы хотите изменить.
-
В меню Формат выберите пункт Выделенный ряд данных.
-
На вкладке Параметры выберите параметры глубины и ширины, которые вы хотите использовать.
-
Щелкните область диаграммы объемной диаграммы, которую вы хотите повернуть, или выполните указанные ниже действия, чтобы выбрать область диаграммы из списка элементов диаграммы.
-
Щелкните диаграмму.
Откроется панель Работа с диаграммами с дополнительными вкладками Конструктор, Макет и Формат. -
На вкладке Формат в группе Текущий фрагмент щелкните стрелку рядом с полем Область диаграммы, а затем выберите нужный элемент диаграммы.
-
-
Сочетание клавиш. вместо этого можно щелкнуть область диаграммы, а затем нажать клавиши CTRL + 1. Перейдите к шагу 3.
-
На вкладке Макет в группе фон нажмите кнопку поворот объемной фигуры.
-
В категории поворот объемной фигуры в разделе поворотвыполните одно или несколько из указанных ниже действий.
-
Чтобы изменить поворот, выберите нужный угол поворота в полях X и Y .
Примечание: Диаграммы можно поворачивать вокруг горизонтальной и вертикальной осей, но не вокруг оси глубины. Таким образом, нельзя задать угол поворота в поле Z .
-
Чтобы изменить поле представления на диаграмме, выберите нужное значение в поле «Перспектива » или нажмите кнопку » сузить » или » расширить» для кнопок представления , пока не будет достигнут нужный результат.
Примечание: Некоторые параметры, представленные в этом диалоговом окне, недоступны для диаграмм. Сброс параметров, которые вы изменили, невозможно изменить на предыдущие параметры.
-
Вы можете изменить масштаб объемной диаграммы, указав ее высоту и глубину в процентах от основы диаграммы.
-
Щелкните область диаграммы объемной диаграммы, которую вы хотите изменить, или выполните указанные ниже действия, чтобы выбрать ее из списка элементов диаграммы.
-
Щелкните диаграмму.
Откроется панель Работа с диаграммами с дополнительными вкладками Конструктор, Макет и Формат. -
На вкладке Формат в группе Текущий фрагмент щелкните стрелку рядом с полем Область диаграммы, а затем выберите нужный элемент диаграммы.
-
-
Сочетание клавиш. вместо этого можно щелкнуть область диаграммы, а затем нажать клавиши CTRL + 1. Перейдите к шагу 3.
-
На вкладке Макет в группе фон нажмите кнопку поворот объемной фигуры.
-
В категории поворот объемной фигуры в разделе масштаб диаграммывыполните одно из указанных ниже действий.
-
Чтобы изменить глубину диаграммы, укажите ее процентную глубину в поле Depth (% от базовой) .
-
Чтобы изменить глубину и высоту диаграммы, снимите флажок Автомасштабирование , а затем укажите требуемый процент глубины и высоты в полях глубина (% базового) и Высота (% от базового) .
-
Чтобы использовать представление с правой угловой осью, установите флажок Перпендикулярные оси , а затем укажите нужную процентную глубину в поле глубина (% от основания) .
-
Вы можете изменить порядок отображения ряда данных так, чтобы объемные маркеры данных не блокировали меньшие.
-
На диаграмме щелкните ось глубины или выполните указанные ниже действия, чтобы выбрать ее из списка элементов диаграммы.
-
Щелкните диаграмму.
Откроется панель Работа с диаграммами с дополнительными вкладками Конструктор, Макет и Формат. -
На вкладке Формат в группе Текущий фрагмент щелкните стрелку рядом с полем Область диаграммы, а затем выберите нужный элемент диаграммы.
-
-
На вкладке Формат в группе Текущий фрагмент нажмите кнопку Формат выделенного.
-
В категории Параметры оси в разделе Параметры осиустановите флажок обратный порядок рядом .
Несмотря на то, что в трехмерных диаграммах можно использовать прозрачность, она особенно удобна в объемных диаграммах, где большие маркеры данных могут скрывать небольшие.
-
На объемной диаграмме щелкните ряд данных или точку данных, которые вы хотите сделать прозрачными, или выполните указанные ниже действия, чтобы выбрать его из списка элементов диаграммы.
-
Щелкните диаграмму.
Откроется панель Работа с диаграммами с дополнительными вкладками Конструктор, Макет и Формат. -
На вкладке Формат в группе Текущий фрагмент щелкните стрелку рядом с полем Область диаграммы, а затем выберите нужный элемент диаграммы.
-
-
Сочетание клавиш. вместо этого можно щелкнуть элемент диаграммы, для которого нужно изменить объемный формат, а затем нажать клавиши CTRL + 1. Перейдите к шагу 3.
-
На вкладке Макет в группе Текущий фрагмент нажмите кнопку Формат выделенного фрагмента.
-
Нажмите кнопку Заливкаи выберите вариант сплошная заливка, Градиентная заливка, рисунок или текстура.
-
Щелкните маркер на панели прозрачность , а затем подвиньте маркер на процентную долю прозрачности, которую вы хотите использовать.
Узнайте, как можно изменить поворот или перспективу объемной диаграммы в Word для Mac, PowerPoint для Mac и Excel для Mac.
Примечание: Снимки экрана, описанные в приведенной ниже процедуре, были выполнены в Excel, но в Word и PowerPoint эти функции одинаковы.
-
Щелкните диаграмму, а затем откройте вкладку Формат на ленте.
-
Нажмите кнопку Эффекты фигур, выберите пункт поворот объемнойфигуры, а затем — пункт Параметры поворота объемной диаграммы.
-
На панели Формат области диаграммы в разделе объемный поворот сделайте следующее:
-
Чтобы изменить поворот, введите угол поворота в полях поворот по оси X и Y .
-
Чтобы изменить перспективу, в поле «Перспектива » введите нужную степень. Вы также можете сузить или расширить поле зрения с помощью стрелок и .
-
Как сделать объемную круглую кнопку
Создайте новое изображение с белым цветом фона. Я выбрала разрешение 600х400. Создайте новый слой и задайте ему название «ring». Возьмите инструмент Эллиптическое выделение и создайте круг диаметром 250px.
Установите серый цвета переднего плана(#333333), а фона — белый. Возьмите инструмент Градиент, в его настройках разверните градиент стрелочкой, укажите радиальную форму для градиента, а смещение равное 20px. Создайте градиент сверху вниз, как на рисунке ниже.
Получиться должно так:
Уменьшите выделение на 25px (Выделение — Уменьшить).
Примените прошлый градиент в обратном направлении (снизу вверх).
Создайте новый слой и назовите его «sphere». Уменьшите выделение еще на 5px, затем заполните выделенное цветом #216eda.
Установите цвет переднего плана #4feeff. Возьмите инструмент Градиент и в его настройках задайте градиент «Основной в прозрачный», тип градиента: «радиальный», снимите галочку с разворота градиента, а адаптивную интерполяцию отключите. Примените градиент. Начинаться этот градиент должен немного выше низа выделения, а его дина должна быть примерно 120px.
После применения должно получиться так:
Теперь мы будем использовать кисть, чтобы добавить белого цвета снизу. Установите белый цвет переднего плана и возьмите большею кисть с мягкими краями (Circle Fuzzy 19), установите непрозрачность кисти 70%, а масштаб — 10. Расположите кисть как на рисунке ниже и кликните мышью один раз.
У нас получился мягкий светлый цвет, как на рисунке.
Сейчас необходимо создать внутреннюю тень, для этого сделайте новый слой и назовите его «inner shadow». Увеличьте область выделения на 1px.
Заполните выделение цветом #000000 используя инструмент «Плоская заливка». Зайдите в Выделение — Растушевать и задайте значение 20px.
Нажмите Del. Снимите выделение (Выделение — Снять).
Продублируйте слой (Слой — Продублировать слой) и тень станет в два раза четче.
Создайте новый слой и назовите его «gloss». Нужно создать эллиптическое выделение в том месте, где будет блик.
Установите белый цвет переднего плана и возьмите инструмент «Градиент». Градиент должен быть «Основной в прозрачный», смещение 0, линейной формы. Примените градиент сверху вниз, как на рисунке ниже.
Понизьте прозрачность слоя до 75%, чтобы блик не был таким «жестким».
Если хочется — можете добавить текст на кнопку с помощью инструмента «Текст». После добавления текста следует изменить непрозрачность слоя с текстом до 90%.
Coffee and Tea Works Nuova Simonelli Appia COMPACT Волюметрическая эспрессо-машина для 2 групп
Описание
Nuova Simonelli Appia COMPACT Volumetric 2 Group Espresso Machine
Цены и опции:
2 Group Volumetric $ 6 030,00
С дополнительной интеллектуальной паровой трубкой: добавьте $ 500,00
Бесплатная доставка и полная гарантия
Получите автоматическую скидку 15% на любую кофемолку с вашим покупка эспрессо-машины!
Nuova Simonelli предлагает высококачественное и надежное коммерческое оборудование.Appia Compact высотой 21 дюйм отлично подходит для небольших помещений. Благодаря автоматическому дозированию и системе мягкой инфузии, эта кофемашина гарантирует высококачественные мягкие и сливочные порции эспрессо каждый раз. Но не думайте, что его маленький рост мешает ему делать большие дела. Обладая теми же функциями, что и более крупные машины Nuova Simonelli, Appia Compact имеет автоматическую обратную промывку, приподнятые головки групп, эргономичные портафильтры, рабочий лоток из нержавеющей стали, две трубки подачи пара из нержавеющей стали и трубку подачи горячей воды. Это компактная рабочая лошадка, которая прослужит годы безупречной службы.
Auto-Volumetric (AV): эта версия предлагает почти полностью автоматизированный процесс с минимальными догадками или без них, устанавливая профили количества воды, которые сделают все намного более согласованным по всем направлениям. Для полностью автоматизированной настройки добавьте апгрейд умной палочки.
Характеристики эспрессо-машины Appia COMPACT AV 2 Group
Теплообменник: Этот теплообменник с медным бойлером позволяет одновременно варить и готовить на пару, более эффективно и быстрее, чем без теплообменников.Температура будет оставаться постоянной от бойлера к варочной головке, что дает вам идеальный выстрел каждый раз.
Система мягкой инфузии: Гарантирует мягкий и сливочный эспрессо каждый раз.
Smart Wand Upgrade: Эта дополнительная палочка позволяет нажатием кнопки избавиться от догадок, позволяя любому готовить густые и бархатистые напитки на основе молока, всегда при той же температуре и с надлежащим количеством пены. Паровая трубка автоматически отключается при правильной температуре.Выберите 2 обычных паровых рукава (базовый блок) или 1 обычный и 1 автоматический паровой рукав для обновления.
Поднятые головы групп: Удобно дает достаточно места для более высоких чашек, чтобы они поместились под группой.
Автоматическое дозирование (объемное): одним нажатием кнопки вам не нужно беспокоиться о том, когда следует остановить или начать делать идеальные снимки. Программируемые кнопки позволяют отмерить необходимое количество эспрессо для разных напитков, порцию за порцией.
Nuova Simonelli Appia Гарантия
— 2 года (ограниченная гарантия на детали для всех коммерческих машин и шлифовальных машин)
— 1 год (стандартная гарантия на все коммерческие машины и шлифовальные машины)
Nuova Simonelli подтверждает свои гарантии в любой точке США.S. поэтому независимо от того, где вы живете, мы можем отправить вам товар, и сеть гарантийных обязательств будет покрывать вас.
Coffee & Tea Works поддерживает гарантию Nuova Simonelli и может предложить текущее региональное обслуживание машин после истечения срока гарантии.
Gold Национальный план управления установкой и обслуживанием
• План включает в себя следующее:
• Единый контактный центр для всех потребностей в обслуживании
• Получение и проверка машины на предмет повреждений
• Станок для стендовых испытаний
• Координация установки оборудования
• Вода Проверка качества / прозрачности
• Профессиональная установка
• Обучение обслуживанию оборудования
• Ответ в течение 24 часов в рабочий день
• Автоматическая обработка претензий по гарантии
• Бесплатная установка системы умягчения воды
• Гарантия отсутствия повреждений при транспортировке
• Пожизненная гарантия на медные котлы
• 1 год гарантии на работу
Технические характеристики эспрессо-машины Appia COMPACT AV 2 Group
Цвет: черный / алюминий
Мощность: 120 В, 3000 Вт
А: Требуется цепь 20 А
Размер: 21 дюйм В x 22 дюйма x 32 дюйма
Вес: 130 фунтов
Материал корпуса: нержавеющая сталь
Вместимость бойлера: 7.5 литров
220 В, 3000 Вт • Требуется цепь на 20 А • Размер: 21 дюйм В x 22 дюйма x 32 дюйма Ш • Вес: 130 фунтов • Объем бойлера: 7,5 литров
Краткое руководство по Optotune и объемному сканированию — Scanbox
Scanbox использует встроенный источник тока для управления объективом Optotune, поэтому изменения глубины синхронизируются с началом каждой рамки микроскопа.
После установки объектива самый простой способ проверить его работу — начать визуализацию образца и переместить ползунок на панели Optotune, чтобы изменить плоскость фокуса.Значение ползунка можно прочитать внизу в диапазоне от 0 до 4095. В приведенном ниже примере ползунок установлен на 1879. (*)
Для изображения объема с приблизительно постоянной интенсивностью Scanbox позволяет связывать мощность лазера с различными настройками фокусного расстояния.
Начните с перемещения ползунка в верхнюю часть объема изображения и отрегулируйте мощность лазера до желаемого уровня. Нажимая кнопку Link справа от ползунка, вы устанавливаете связь между текущей глубиной и уровнем мощности.
Повторите процесс, перемещая ползунок для фокусировки на более низких глубинах, что, вероятно, потребует от вас увеличения мощности лазера для достижения той же интенсивности, что и раньше. Обычно достаточно определить 3-5 точек, ограничивающих диапазон глубины изображения. Scanbox выполняет линейную интерполяцию между этими точками, чтобы охватить весь диапазон.
Наконец, чтобы активировать связь между фокальной плоскостью и мощностью лазера, установите флажок Включить прямо под кнопкой «Связать».Если в какой-то момент вы захотите определить новую связь между глубиной и мощностью, вы должны сначала очистить существующую таблицу, нажав Очистить .
После активации связи между точкой фокусировки и мощностью лазера она будет автоматически использоваться системой. Попробуйте визуализировать объем и изменить глубину с помощью ползунка optotune. Вы должны увидеть, как мощность лазера изменится на лету, сохраняя при этом приблизительно равномерное освещение. Если это так, вы можете начать объемную визуализацию.
Наконец, вы можете использовать элементы управления в правой части панели, чтобы выбрать метод сканирования z-. Три поля определяют минимальное значение тока, максимальное значение и его период в кадрах микроскопа. Выпадающее меню позволяет переключаться между различными формами сигнала: квадратный, треугольный, синусоидальный и зубчатый. После того, как вы закончите определение параметров сигнала, нажмите кнопку загрузить , чтобы отправить его на карту Scanbox, затем установите флажок Enabled в поле ниже, чтобы сделать сигнал активным.
Теперь вы готовы к работе!
Если вы начнете сканирование, вы должны увидеть, как система сканирует желаемый объем с приблизительной интенсивностью во всем и с выбранной вами формой волны.
Вы можете использовать Optotune как для однонаправленного, так и для двунаправленного сканирования.
Все параметры optotune, используемые для сбора данных, хранятся в информационной структуре, сохраненной Scanbox.
Видео ниже иллюстрирует процесс, описанный выше:
(*) В настоящее время ползунок насыщается примерно до 3000 из-за максимального тока, который может генерировать текущая версия платы (это будет исправлено в будущей версии платы.)
Нравится:
Нравится Загрузка …
J: Z-сканирование, оптимизация без категории, скан-бокс, двухфотонный микроскопNuova Simonelli Appia Life 2 Group Espresso Machine
Кофе оптом | Умягчители воды (необходимы для коммерческих целей) | Сервисное обслуживание и установка в США
Красный вариант
Черный вариант
Белый вариант
Подогреватель чашек
Зеркало заднего хода
Система предварительной инфузии SIS
Вспениватель молока Turbocream
Объемная кнопочная панель управления
Повышенная группа
Низкая группа
Включено- Бесплатная консультация специалиста
- Мы организуем установку компанией в вашем районе — даем вашей местной компании деньги, облегчая вам задачу.Если у вас есть предпочтительная компания, дайте нам знать!
- Бесплатная доставка грузов в 48 непрерывных штатах
- Бесплатная установка, включая проверку машины на предмет повреждений, стенд для испытаний, координацию установки и профессиональную установку. Если расстояние от установщика превышает 2 часа, взимается дополнительная плата за проезд.
- 2 года стандартной гарантии дилера на неисправные детали
- План гарантии на 12 месяцев Gold Service
- Обучение обслуживанию оборудования
- Проверка качества воды и установка системы смягчения воды (система не входит в комплект, но мы рекомендуем Mavea C300)
Nuova Simonelli — это компания, которая является производителем знаменитого сорта Aurelia, который в кофейном мире известен как один из лучших из лучших.Nuova Simonelli создала машины Appia II, чтобы иметь многие из тех же желанных функций в более простом и экономичном корпусе. Appia Life выпускается в нескольких различных вариантах, включая полуавтоматический и объемный, а также доступен с одной или двумя групповыми головками в зависимости от ваших потребностей. Группа Volumetric One — хороший вариант, который будет привлекателен для пользователей, которые ищут первоклассную машину для своего небольшого коммерческого применения, такого как небольшое кафе, небольшой ресторан или предприятие общественного питания.Превосходная производительность, упакованная в небольшую упаковку, эта машина также хорошо подойдет для энтузиастов кофе, желающих приобрести ее для дома. Производительность и цена делают эту машину непревзойденной.
ОБЪЯСНЕНИЕ ВАРИАНТОВ
Appia Life поставляется в нескольких вариантах, чтобы удовлетворить потребности как можно большего числа потребителей. Доступны полуавтоматические, объемные и компактные объемные. Полуавтоматические системы имеют больший контроль со стороны пользователя и требуют более высокого уровня знаний при работе, поскольку они управляют извлечением с помощью кнопки.Волюметры — это автоматические машины, то есть пользователи могут просто выбрать, какой снимок им нужен, а всю остальную работу машина сделает. Компактные диски имеют меньшую занимаемую площадь и поставляются с 2 головками. Полуавтомат доступен с одним или двумя групповыми головками. Волюметрики доступны с 2 или 3 группами. Последнее различие между этими машинами (помимо размеров котла для размещения дополнительной головки) — это паровая трубка. Волюметрическая группа 1 и компактная объемная трубка могут быть дополнены интеллектуальной паровой трубкой, в то время как полуавтоматическая модель поставляется с 1 стандартной паровой трубкой.Волюметрическая 2-я группа поставляется с 2-мя паровыми трубками.
ПРОСТОТА УПРАВЛЕНИЯ С КНОПКАМИ УПРАВЛЕНИЯ
Nuova Simonelli воссоздала Appia Life с эргономичными, отзывчивыми кнопками для легкого программирования. Кнопки, расположенные над заголовком группы, позволяют пользователям выбирать короткий одиночный снимок, двойной короткий снимок, длинный одиночный снимок, двойной длинный снимок и ручную кнопку.
ПРЕВОСХОДНАЯ ЭКСТРАКЦИЯ С МЯГКОЙ ПРЕДВАРИТЕЛЬНОЙ ИНФУЗИЕЙ
Одной из основных задач Nuova Simonelli для каждой машины является оптимизация вкуса и консистенции экстракта.Они изобретательно добавили камеру предварительной инфузии большего размера, чтобы продлить период насыщения и создать задержку до достижения максимального давления насоса, это улучшает насыщение и приводит к более стабильной экстракции.
ОБЪЕМ ЧАШЕК
Многие кофемашины эспрессо имеют традиционную вместимость чашек, что означает, что головка группы достаточно низкая, чтобы вместить только рюмку или кружку эспрессо. Это означает, что бариста должен извлечь содержимое в рюмку или кружку и переложить в более высокую чашку, что может снизить эффективность и, следовательно, потерять время.Nuova специально разработала высокую групповую головку для чашек большего размера, что очень удобно, если вы делаете чашки на вынос.
ИННОВАЦИОННАЯ АВТОМАТИЧЕСКАЯ УМНАЯ ПАРОВАЯ ПАРОВАЯ (ДОСТУПНА ТОЛЬКО В НЕКОТОРЫХ ВАРИАНТАХ)
Автоматическая интеллектуальная паровая система стремится к совершенству и однородности каждой пены. Автоматическая функция позволяет даже самым новичкам создавать идеально бархатистую пену для напитков на основе молока. Пар автоматически останавливается при достижении заданной температуры.Палочка имеет специальную термоизоляцию, чтобы предотвратить скопление сухого пригоревшего молока, а также предотвратить прикосновение ожогов к палочке во время приготовления на пару. Обратите внимание, что только у 1 группы есть опция автоматической интеллектуальной паровой трубки, так как у 2 группы есть 2 стандартные паровые трубки.
ЭРГОНОМИЧНОЕ УПРАВЛЕНИЕ ТЯГИ
Nuova Simonelli специально разработала двухтактную систему для использования с трубкой пара или горячей воды в зависимости от выбранного варианта. Для горячей воды пользователи могут нажать рычаг вниз, чтобы запустить поток, и потянуть вверх, чтобы остановить.Для пара пользователи могут нажать рычаг вверх, чтобы подавать паровой поток, и зафиксировать его в нижнем положении для непрерывного.
ПРЯМОЕ СОЕДИНЕНИЕ ВОДОПРОВОДА СО СЛИВОМ
Очень желательной особенностью этого устройства является возможность прямого подключения к источнику воды, а также к канализации. Больше не нужно таскать с собой тяжелые резервуары для воды для постоянного наполнения или опорожнения переполненных поддонов для сбора капель. Эта система более удобна, эффективна и чиста. Пустой резервуар для воды также может серьезно повредить машину, прямое подключение воды предотвратит это.
ХАРАКТЕРИСТИКИ 2 ГРУППЫ ОБЪЕМ:
- Надежная коммерческая сборка
- Головка одиночная
- Два портафильтра 58 мм (одинарный и двойной)
- Объемное дозирование
- Автоматическое наполнение бойлера
- Мягкая преинфузия
- Прямое соединение водопровода со сливом
- 2 стандартные трубки пара из нержавеющей стали
- Поворотный дозатор горячей воды из нержавеющей стали
- Ротационный насос промышленного назначения
ТЕХНИЧЕСКИЕ ХАРАКТЕРИСТИКИ ДЛЯ 2 ГРУППЫ
- Бойлер на 11 литров
- Нагреватель: 3000 Вт
- 20 А
- 220 вольт
- CSA, электрические и санитарные, стандарт NSF 4
- Высота: 21 дюйм / 53.4 см
- Ширина: 31 дюйм / 56,5 см
- Глубина: 56,5 см / 22,25 дюйма
- Вес: 133 фунта / 60,3 килограмма
Отзыв о группе Appia 1
Nuova Simonelli Engineering
ПРИМЕЧАНИЕ: Обычно отправка осуществляется в течение 5 рабочих дней.
Плотность газа
Важное свойство любого газа это его плотность. Плотность определяется как масса объект, разделенный по объему, и большая часть нашего опыта работы с плотность вовлекает твердые тела. Мы знаем, что некоторые предметы тяжелее, чем другие объекты, даже если они того же размера. Кирпич и буханка хлеба примерно такого же размера, но кирпич тяжелее — больше плотный. Среди металлов алюминий менее плотен, чем железо. Поэтому самолеты и ракеты и некоторые автомобильные детали производятся из алюминия. Для того же объема материала один металл весит меньше другого, если он имеет меньшую плотность.
Для твердых тел плотность отдельного элемента или соединения остается довольно постоянной потому что молекулы связаны друг с другом. За Например, если вы нашли на земле самородок чистого золота или нашли самородок чистого золота на Луне, измеренная плотность будет почти одинаковый. Но для газов плотность может варьироваться в широком диапазоне потому что молекулы могут свободно двигаться. Воздух на поверхности Земля имеет совсем другую плотность, чем воздух в 50 км над уровнем моря. земной шар.Интерактивный тренажер позволяет изучить, как плотность воздуха меняется с высотой. Понимание плотности и то, как это работает, имеет основополагающее значение для понимания ракеты. аэродинамика.
Есть два способа взглянуть на плотность: (1) мелкомасштабное действие отдельных молекул воздуха или (2) крупномасштабное действие большого количество молекул. Начиная с мелкомасштабного действия, с кинетическая теория газов, газ состоит из большого количества очень маленьких молекул. относительно расстояния между молекулами.Молекулы находятся в постоянное, случайное движение и часто сталкиваются друг с другом и со стенками емкости. Поскольку молекулы находятся в движении, газ расширится, чтобы заполнить контейнер. Поскольку плотность равна определяется как масса, деленная на объем, плотность зависит непосредственно от размера контейнера, в котором заключена фиксированная масса газа. В качестве простого примера рассмотрим случай №1 на нашем рисунке. У нас 26 молекулы мифического газа.Каждая молекула имеет массу 20 грамм. (0,02 кг), поэтому масса этого газа составляет 0,52 кг. Мы ограничились этот газ в прямоугольной трубке, по 1 метру с каждой стороны и 2 метров высотой. Мы смотрим на трубку спереди, поэтому размер в горку — 1 метр для всех рассмотренных случаев. Объем размер трубы составляет 2 кубических метра, поэтому плотность составляет 0,26 кг / кубический метр. Это соответствует плотности воздуха на высоте около 13 километров. Если размер нашего контейнера уменьшен до 1 метра со всех сторон, как в Случай № 3, и мы сохранили то же количество молекул, что плотность увеличить до.52 кг / м.куб. Обратите внимание, что у нас одинаковая сумма материала; он просто содержится в меньшем объеме. Как мы уменьшение громкости очень важно для окончательного значения давление и температура. Вы можете изучить изменения давления и температуры на анимированная газовая лаборатория.
В более крупном масштабе плотность представляет собой переменная состояния газа и изменение плотности в процессе регулируется законами термодинамика.Фактические молекулы газа невероятно малы. В одном кубометре количество молекул примерно десять в 23-й степени. (Это 1 с последующими 23 нулями !!!) Для статического газа молекулы находятся в полностью случайное движение. Потому что молекул так много, и движение каждой молекулы случайное, значение плотности равно одинаково во всем контейнере. Плотность — это скалярная величина; у него есть величина, но с ним не связано никакого направления.В качестве примера рассмотрим случай № 1, в котором масса 0,52 кг, объем 2 куб. м, плотность 0,26 кг / куб. М. Если мы возьмем меньший объем в 1 метр на стороне, как в Случай №2, мы получим такую же плотность. Объем синего ящика в случае № 2 — всего 1 куб. м, но количество молекул в ящике равно 13 ат. 2 кг на молекулу; и плотность 0,26 кг / м 3. (Этот пример ДЕЙСТВИТЕЛЬНО работает только для очень большого количества движущихся молекул наугад. Случай № 2 — просто иллюстрация.) Другой способ получить такая же плотность для меньшего объема предназначена для удаления молекул из контейнер. В случае №4 контейнер имеет тот же размер, что и в случае №3, но количество молекул (масса) уменьшилось всего до 13 молекулы. Плотность 0,26 кг / куб.м, что то же самое. плотность видно в синем квадрате Ситуации № 2 и во всем Ситуации № 1. А тщательное изучение этих четырех случаев поможет вам понять смысл плотности газа.
Эти довольно простые примеры помогают объяснить фундаментальный эффект что мы видим в природе.Между делами №3 и №4 количество молекул в данном объеме уменьшилась, и соответствующая плотность уменьшилось. В атмосфере молекулы воздуха у поверхности Земля держится вместе более крепко, чем молекулы в высших атмосферы из-за гравитационного притяжения Земли на всех молекулы над поверхностью молекул. Чем выше вы поднимаетесь в атмосферы, тем меньше молекул над вами, и снизить удерживающую силу.Итак, в атмосфере, плотность уменьшается с увеличением высоты; там меньше молекулы.
Плотность газа определяется как масса газа, деленная на его объем. газ. Существует связанная переменная состояния, называемая удельный объем, который является обратной величиной плотность р . Удельный объем v определяется по формуле:
v = 1 / г
Удельный объем часто используется при решении статических газовых задач, для которых объем известно, в то время как плотность используется для задач с движущимся газом.Они равноценны состоянию переменные.
Деятельность:
Экскурсии с гидом
Навигация ..
- Руководство для начинающих Домашняя страница
Визуализация объема химеры
Визуализация объема химерыПоследняя редакция 22 октября 2012 г.
Вот обзор методов отображения наборов данных объема с использованием интерактивная графическая программа UCSF Chimera. Данные, например изображения, поступают из
Извлечение и просмотр подобластей
Примерка и моделирование
Фильтрация
Измерение
Раскраска
Внешность
Работа в процессе
Эта веб-страница находится в разработке. Некоторые темы еще не рассмотрены:
molmap - карта, рассчитанная на основе молекулы
прозрачность в зависимости от угла
края силуэта с прозрачностью
однослойная прозрачность
плита-маска, ядерная оболочка
цвет поверхности на пиксель
команда полета
измерить коэффициент корреляции
разделить на зону вокруг маркера
Лапласовский фильтр
инвертировать, масштабировать, сдвигать фильтр
субрегион повторной выборки (обновление)
расстояние до поверхности
выберите атомы за пределами поверхности
определить симметрию карты
многомасштабный
улучшенные сетки, сглаживание, уточнение, подвыборка
ручная стыковка, ограниченный ход
значения в атомных позициях
происхождение и масштаб
трассировка пути
интерполяция маркера трубки
написание томов
уловки суперпозиции - множественные копии данных
освещение
прозрачность с моделью PDB
Временные ряды
объемный рендеринг, проекция максимальной интенсивности
масштабная линейка
список форматов файлов
данные afm
Карты плотности можно сегментировать, щелкая по регионам мышью и перетаскивание для управления протяженностью области.Перетаскивание устанавливает плотность уровень и связанная плотность выше этого порога формируют область. Регионы полученные в результате сегментации водораздела показаны и объединены с помощью этих мыши действия. Чтобы включить режим мыши, сначала откройте диалоговое окно «Карта сегмента»,
Инструменты / Данные тома / Карта сегмента
нажмите кнопку «Параметры» и включите
Группа с мышью [кнопка 3]
Кнопка 3 означает правую кнопку мыши трехкнопочной мыши. Выберите сопоставить сегмент в меню Карта сегментов вверху диалогового окна и щелкните по карте плотности (с помощью кнопки 3).Первый клик рассчитывает и отображает регионы водораздела и может занять некоторое время. Затем нажмите и перетащите определенные области, чтобы сгруппировать их в сегментированные объекты. Группы будут обозначены цветом, и новые регионы не будут распространяться на уже сгруппированные регионы. Отпускание кнопки мыши показывает, что объекты соприкасаются последний сегментированный объект. Щелчок по фону покажет оставшиеся разгруппированные регионы. Второй щелчок по фону покажет все регионы, сгруппированные и разгруппированные.
Этот метод был разработан для достаточно хорошо разделенных объектов, соприкасающихся в мелкие места (бактерии в кишечнике термитов).Это будет очень медленно более чем 100000 водоразделов (локальные максимумы), поэтому предварительное сглаживание данных по объему может понадобиться уменьшить количество регионов. В Mac OS 10.6 плохая система управление памятью графического драйвера делает отображение области непривычно медленным для более 5000 отображаемых регионов.
Карты плотности можно сегментировать, вычисляя районы водосбора и группируя их. их используют по перекрытию с водоразделами сглаженных копий карты. Этот метод хорошо работает с одночастичными ЭМ-реконструкциями. молекулярных ансамблей.
Откройте карту и установите желаемый уровень контура. Только части карты выше отображаемый уровень контура будет сегментирован. Нажмите на сегмент в диалоговом окне «Карта сегмента».
Инструменты / Данные тома / Карта сегмента
Будут показаны цветные регионы. Если цель — привести регионы в соответствие к отдельным молекулам, а вычисленные области слишком малы, нажатие Группа Кнопка выполнит еще один цикл сглаживания и группировки, чтобы производить меньше регионов.Кнопка Ungroup сделает регионы меньшего размера отмена предыдущего раунда сглаживания. Если регионы выделены мышью (ctrl-click и shift-ctrl-click), затем вместо этого используйте кнопки Group и Ungroup просто объедините или разделите выбранные регионы.
Настройки по умолчанию на панели параметров (кнопка Параметры, ) делают три цикла сглаживания Гаусса со стандартными отклонениями 1, 2 и 3 интервалы сетки для группировки водоразделов на несглаженной карте. А водораздел — это набор точек, которые достигают одного и того же локального максимума карты плотности после крутого подъема.
Этот метод будет очень медленным более 100 000 водоразделов (локальные максимумы). Для карт с очень высоким разрешением предварительное сглаживание данных объема может потребоваться для уменьшения числа регионов. В Mac OS 10.6 плохая система управление памятью графического драйвера делает отображение области непривычно медленным для более 5000 отображаемых регионов.
Чтобы подогнать молекулярную модель к сегментированной области, показать диалоговое окно «По размеру сегментов»
Инструменты / Данные объема / По сегментам
Выберите файл молекулы из структуры , чтобы он соответствовал меню , если он находится в тот же каталог, что и карта плотности.Или вы можете открыть структуру, используя обычный диалог Chimera File / Open … , а затем выберите его в меню. Затем выберите область для соответствия (щелкните область, удерживая клавишу Ctrl), и нажмите кнопку Fit . Это выравнивает основные оси молекулы. с плотностью области, а затем выполняет локальную жесткую оптимизацию.
Чтобы ограничить отображение карты рамкой вокруг выбранного маркера, используйте параметр громкости диалоговая панель Atom Box, показанная с помощью входа в меню диалога громкости
Характеристики / Атомный блок
Введите значение заполнения, которое представляет собой расстояние от центра выделенный маркер к краю желаемого поля и нажмите Box кнопка.Это ограничивает отображение карты этим блоком. Субобъем может быть сохраненным в новый файл карты с входом в меню диалога объема Файл / Сохранить карту как … .
Посмотреть размещение маркера описание того, как создавать маркеры. Если более одного маркера выбирается при нажатии кнопки Box , затем отдельная подобласть показан охватывающий все маркеры с минимальным расстоянием от граница к любому маркеру, равному значению заполнения.
Команда топографии создает поверхность из плоскости объема, где высота поверхности над плоскостью объема пропорциональна значения данных.После отображения одна плоскость объемных данных, следующая химера команда
топография # 0 высота 10
создаст поверхность. Для ввода команды показать химеру командная строка с пунктом меню Избранное / Командная строка . # 0 параметр — номер модели объема. Номера моделей указаны в диалоговое окно «Панель модели», отображаемое с пунктом меню Избранное / Панель моделей . Значение высоты указывает высоту поверхности от минимального значения данных до максимального значения данных объема.Он указывается в единицах длины, связанных с картой, например Ангстремы.
По умолчанию поверхность окрашена от красного к синему от самого низкого до самого высокого. точки. Это и несколько возможностей сглаживания / интерполяции. управляется дополнительными параметрами команды, описанными в Руководство пользователя. Можно применять разные цветовые схемы, используя цвет по высоте. возможности инструмента Цвет поверхности (пункт меню Инструменты / Объемные данные / Цвет поверхности ).
Вы можете выделить часть карты, ограниченную поверхностью, используя маску команда.Поверхности можно рисовать в другом программном пакете. IMOD и импортирован в Химеру. Или поверхности созданы внутри Химеры, например контурная поверхность карты с фильтром Гаусса, может использоваться.
Отобразить командную строку с входом в меню
Избранное / Командная строка
затем введите команду, например
маска # 0 # 1
скопировать часть объема №0, ограниченную моделью поверхности №1. Номера моделей начинаются при нуле и новым моделям присваивается следующий доступный номер.Номера моделей перечислены в диалоговом окне панели модели, отображаемом с пунктом меню Избранное / Панель моделей . Чтобы замаскировать только один объект поверхности в и сегментация IMOD используйте такую команду, как
маска # 0 sel ось 1,0,0
Эта команда копирует часть объема # 0 на выбранную поверхность. проецирование по оси x. Объект поверхности выбран используя левую кнопку мыши с зажатой клавишей ctrl . Ось проекции (по умолчанию z) влияет на расположение отверстий в поверхности. обработано.Точки на поверхности при просмотре вдоль оси проекции принимаются.
Новый объем с нулями за пределами поверхности можно сохранить в файл, используя пункт меню диалога объема Файл / Сохранить карту как … . Карта обычно будет меньше исходной карты, если только fullmap Параметр используется с командой маски. Происхождение будет в новом файле тома так, чтобы он соответствовал исходная карта.
Вы можете извлечь часть карты, которая не выровнена по осям исходная карта.Это полезно для вырезания объектов на томограммах, которые не выровнены по осям карты. Откройте карту, затем используйте Панель выбора подобласти диалогового окна объема (в меню). Включать Выберите подобласти с помощью кнопки 2 и перетащите зеленую рамку выбора вокруг интересующей части карты с помощью кнопки мыши 2. Затем нажмите кнопку
Повернуть поле выбора
контрольная кнопка. Это замораживает карту (и любые другие модели), чтобы вы могли поверните только зеленый контур.Чтобы переместить зеленую рамку контура из стороны в сторону щелкните и перетащите за пределы рамки с помощью кнопки мыши 2. Удерживайте одновременно нажмите клавишу Shift , чтобы переместить прямоугольник в направлении оси z. нажмите
Повторный образец
кнопку, чтобы создать новый набор данных объема с этими границами. Данные могут быть сохраненным в отдельный файл с помощью входа в меню диалога громкости Файл / Сохранить карту как … . Вращение сохраняется в MRC и Chimera. форматировать файлы карты и выровнять их с исходными данными при открытии в последующие сеансы.Снимите отметку с поля выбора Повернуть кнопку, чтобы разрешить нормальное вращение всех моделей.
Эта процедура интерполирует (пересчитывает) исходную карту на новую сетку. с интервалом вокселей, заданным размером вокселя передискретизации , указанным в панель подобласти диалога объема. Вы можете изменить это на значение меньше, чем размер вокселя исходной карты, чтобы избежать снижения разрешения.
Одиночные плоскости могут отображаться с рендерингом в градациях серого, часто полезно для данных томографии.Используйте панель объема Planes . диалоговое окно, отображаемое с пунктом меню диалога громкости
Элементы / Плоскости
Включите кнопку-флажок самолета рядом с номером самолета и ползунком. Плоскости, перпендикулярные осям z, y или x, можно отобразить с помощью меню оси и перекрытие, содержащее более одной плоскости, можно отобразить с помощью значение глубины больше 1. Кнопка Play циклически переключает плоскости, меняющие направление при достижении концевых плоскостей.
Плоское отображение использует сплошную визуализацию и устанавливает для отображаемой подобласти значение показать только желаемый самолет. Желтая линия на гистограмме контролирует яркость разных значений данных.
Карту, раскрашенную с помощью инструмента цветовой зоны, можно разделены на отдельные карты, по одной для каждого цвета. Разделение сделано с использованием
Разделенная карта
в диалоговом окне цветовой зоны. Разделение создает отдельную карту для каждого цвета цветовой зоны карта, отображаемая в настоящее время в диалоговом окне программы просмотра объемов.Если отображаемый карта — это подобласть, тогда вновь созданные карты включить только этот субрегион. Новые карты всегда включают в себя все данные из подобласти, даже если исходная карта отображалась с подвыборка. Новые карты получают имена с добавлением 0,1,2, … исходное название карты. Исходная карта не отображается, хотя остается открытым. Карта с добавленным 0 является неокрашенной частью исходная карта (т.е. вне цветовой зоны), а другие цвета заказывается случайным образом. Новые карты можно сохранять (по одной) в файлы. используя пункт меню диалога громкости File / Save Map As… .
Карта может быть установлена на ноль вне сферы для извлечения сферической части. Это полезно для вирусных частиц. Это использует Объемный ластик инструмент, пункт меню
Инструменты / Объем данных / Ластик для объема
Отрегулируйте положение сферы с помощью мыши и радиус сферы с помощью ползунка. в диалоговом окне Volume Eraser. Чтобы установить значения данных вне сферы на ноль использовать ускоритель клавиатуры eo («стереть снаружи»). Использование клавиатуры ускорители отключены по умолчанию.Включите их с помощью входа в меню
Инструменты / Общие органы управления / Ускорители на
Затем введите eo в главном графическом окне. Вы не нажимаете клавишу Enter. Этот ускоритель клавиатуры в настоящее время является единственным способом стирания вне сферы. Не существует эквивалентной кнопки диалога или команды Chimera.
На изображении показана додекаэдрическая пентонная частица аденовируса человека типа 3, Запись в базе данных EM 1178
Данные объема могут отображаться только на указанном расстоянии от выбранного атомы или маркеры.Проверьте переключатель Region в верхней части диалоговое окно средства просмотра объемов (пункт меню Инструменты / Данные объема / Средство просмотра объема). Это расширяет диалоговое окно, добавляя дополнительные кнопки. Выбрать атомы из уже открытую молекулу PDB с помощью мыши, удерживая ctrl key и перетаскивание прямоугольника или щелчок по отдельным атомам. потом нажмите Зона . Это ограничивает отображение поверхности объема до показывать только детали в пределах 2 ангстрем. Диапазон можно изменить с помощью ползунок под кнопкой Зона .
Атомы можно выбирать разными способами. Меню Выбор / Цепочка / A можно использовать для выбора цепочки A. Для выбора одного остатка ctrl-щелкните на атоме остатка, затем нажмите стрелку вверх клавиша , чтобы расширить выделение на содержащий остаток. В Диалог последовательности (меню Инструменты / Анализ структуры / Последовательность ) показывает аминокислотную последовательность с использованием однобуквенных кодов, которые могут быть выбран для выбора диапазонов остатков.
На изображении показан гибрид РНК / ДНК, пары оснований на обоих концах РНК и 8 пар оснований в середине — это ДНК.В показана кристаллографическая карта плотности, использованная для решения этой структуры. вокруг только одной нити двойной спирали. (PDB 100d и карта denisty из Уппсальский сервер электронной плотности).
Карту можно разрезать пополам плоскостью под произвольным углом, используя
Инструменты / Изображение / Вырезание по модели
Включите переключатель Enable clipping в появившемся диалоговом окне. Плоскость среза можно перемещать включением . Настроить обрезку с помощью мыши . переключатель в нижней части диалогового окна «Подрезка по модели».Дыра, оставленная нарезку поверхности можно накрыть колпачком, используя
Инструменты / Изображение / Покрытие поверхности
Включите поверхности крышки в плоскостях зажима Переключатель на поверхности диалог закрытия. Шапка может отображаться как сетка и с другим цвет с помощью настроек диалога. Показана рибосома, связанная с тмРНК (комбинированная последовательность тРНК / мРНК). (Запись в базе данных EM 1122). Эта последовательность очищает рибосомы, заблокированные дефектными мРНК.
Плита набора данных объема может быть отображена с помощью
Инструменты / Изображение / Вырезание по модели
Включите переключатель Enable clipping и Use slab mode выключатель.Расположение плиты в наборе данных может быть изменено включение Отрегулируйте отсечение мышью Переключатель и перетаскивание мышь. Плиты, параллельные экрану, можно получить с
Избранное / Вид сбоку
Это показывает вид данных сбоку. Маленький желтый квадрат слева представляет ваш глаз. Две вертикальные желтые линии ближнее и дальнее положение зажима. Их можно перетаскивать левой кнопку мыши, чтобы они были близко друг к другу.Перетащите влево (рядом с плоскости) со средней кнопкой, чтобы переместить обе линии вместе. Тащить правая (дальняя плоскость) линия со средней кнопкой, чтобы изменить разделение между плоскостями (толщина плиты).
Пластина фага T4 толщиной 5 ангстрем окрашена значениями плотности. (Запись в базе данных EM 1075). Желтый — низкая плотность, синий — высокая плотность. Инструмент «Цвет поверхности». Концентрические слои вирусная ДНК видна.
Икосаэдрические и сферические срезы карты плотности могут быть показаны с помощью Инструмент Поверхность икосаэдра и инструмент Цвет поверхности , меню записи
Инструменты / Структура высшего порядка / Поверхность икосаэдра
Инструменты / Данные объема / Цвет поверхности
Это предназначено для просмотра срезов икосаэдрических вирусных частиц.Инструмент поверхности икосаэдра отображает поверхность, линейно интерполированную между икосаэдр и сфера, а инструмент цвета поверхности раскрашивает эти поверхности согласно значениям карты плотности. Используйте кнопку Показать на инструмент поверхности икосаэдра для создания поверхности. Установите коэффициент подразделения до 64, чтобы получить мелкую сетку. Цвета присваиваются индивидуальным вершины поверхности, поэтому требуется мелкая сетка, чтобы увидеть плотность на малых расстояниях вариации. Используйте кнопку Открыть данные карты … кнопку Цвет поверхности инструмент, чтобы выбрать карту плотности, нажмите кнопку Установить значения цветовой карты полного диапазона кнопку, а затем кнопку Color .
Если карта плотности не центрирована в начале координат (где икосаэдр по центру), то вы можете повторно центрировать его. Показать диалоговое окно Volume Viewer.
Инструменты / Объемные данные / Volume Viewer
Выберите карту плотности в меню «Данные» в верхней части диалогового окна «Объем». Затем используйте пункт меню диалога громкости
Характеристики / Происхождение и масштаб
и измените исходные значения. Источник указывает местоположение угол карты в координатах xyz.Чтобы разместить центр карты в (0,0,0) расположите угол в — (размер вокселя) * (размер карты — 1) / 2. нажмите Введите ключ в одно из полей ввода Origin или нажмите кнопку Показать в внизу диалогового окна, чтобы использовать новое происхождение.
Вирус рисовой карликовости (Запись в базе данных EM 1060). Фильм показывает плотность на разных радиусах.
Чтобы стереть подобласть блока из набора данных объема, сначала нарисуйте блок с помощью программы просмотра объема возможность выбора субрегиона а затем сотрите данные в поле с помощью сочетания клавиш eb .Вот подробности. Сначала откройте данные. Объем следующего использования пункт диалогового меню Features / Subregion selection , который добавляет некоторые кнопки в диалоге громкости. Нажмите на Select subregions. с помощью кнопки 2 , а затем перетащите рамку на графике окно. Трехмерный зеленый контур можно отрегулировать с помощью перетаскивание граней бокса (не ребер и не вершин) мышью кнопка 2. Теперь активируйте использование сочетаний клавиш с входом в меню:
Инструменты / Общие органы управления / Ускорители на
Теперь введите «eb», чтобы стереть данные тома в зеленом поле подобласти.При стирании создается записываемая копия набора данных. Видеть то Объемный ластик документацию в руководстве пользователя для получения более подробной информации.
Показанные данные относятся к вирусу мухи ламинарии. (Запись в базе данных EM 1154), и это было радиально окрашенные.
Инструмент «Ластик для объема» позволяет стирать данные внутри сферы. Сфера можно перемещать и изменять размер, значения данных внутри сферы могут быть установлены на ноль. Запустите этот инструмент с входа в меню
Инструменты / Объем данных / Ластик для объема
Сферу можно перетаскивать с помощью мыши ctrl button 3 .Нажатие кнопки Erase устанавливает значения данных внутри сферы. до нуля. Первое стирание приводит к тому, что записываемая копия набора данных становится быть создан. Измененные данные можно сохранить с помощью диалогового окна громкости. пункт меню Файл / Сохранить карту как … . Нет возможности отменить .
Показанные данные являются частью вируса рисовых карликов. (Запись в базе данных EM 1060) и он был окрашен цветовая зона инструмент.
| Перед обрезкой | После обрезки |
Отображение можно ограничить подобластью набора данных с помощью средства просмотра объемов диалог.Диалоговое окно отображается всякий раз, когда вы открываете набор данных тома или можете использовать пункт меню
Инструменты / Объемные данные / Volume Viewer .
Флажки в верхней части диалогового окна громкости расширяют диалоговое окно до показать больше возможностей. Нажмите кнопку-флажок Region вверху. Затем включите Select subregions с помощью кнопки 2 . Теперь перетащите рамку над желаемой подобластью набора данных в графическом окне и нажмите кнопку Crop . Субрегионы ограничены рамками выровнен с осями данных объема.Вы можете настроить зеленый контур прямоугольник, перетащив любую из 6 граней кнопкой мыши 2.
На изображении показан пневмолизин бактериального токсина, который образует поры размером как 26 нм в холестеринсодержащих мембранах для уничтожения клеток. (Запись в базе данных EM 1107). Используемое цветное изображение Две копии набора данных, один прозрачный цвет, с раскраской по высоте с помощью Цвет поверхности инструмент.
Команда vop falloff сглаживает границы маскированных карт, заменяя каждое значение за пределами маски — среднее из 6 значений ближайшего соседа.Усреднение повторяется для 10 итераций, хотя большее число может выбирается для более гладкого внешнего вида или меньшее число для более быстрого спада на улице маска. Для карты с идентификатором 2 команда будет
VOP Falloff # 2 итерации 10
Чтобы показать командную строку Chimera, используйте пункт меню
Избранное / Командная строка
Команда создаст копию карты с примененным сглаживанием. Подробности того, как внешний вид и толщина границы спада меняются в зависимости от количество итераций было проиллюстрировано на простом случае маскирование однородной плотности к сфере.Для 10 итераций по умолчанию падение до половинной плотности происходит на расстоянии около 0,7 точек сетки.
Фильтр биннинга усредняет значения данных объема в ячейках 2 на 2 на 2, уменьшая размер карты по 2 в каждом измерении. Это увеличивает сигнал до коэффициент шума, особенно полезный для зашумленных данных томографии. Большие размеры бункера может быть использован. Показать диалоговое окно фильтра объема с помощью
Инструменты / Данные объема / Фильтр объема
выберите тип фильтра «Корзина» и нажмите кнопку «Фильтр».Фильтр применен на текущей выделенной карте в диалоговом окне объема и создает новую карту.
Новая карта содержит только отображаемую часть исходной карты. Чтобы новая карта покрывала всю исходную карту, нажмите кнопку «Параметры». и выключите «Только отображаемый субрегион». Для больших карт, которые не подходят в памяти новая карта может не отображаться с предупреждением о памяти сбой распределения. Новая карта все еще действительна, но только меньший регион может быть показаны. Полную распределенную карту можно сохранить с помощью команды сохранения тома. (е.грамм. «volume # 0 save ~ / Desktop / binned.mrc») или диалог громкости Пункт меню Файл / Сохранить карту как. Это не требует полная исходная карта для размещения в памяти, так как считывается только одна плоскость данных и написано за раз.
Объединение может быть выполнено с помощью воп команду (например, «vop # 0 bin размер 3») вместо диалогового окна фильтра объема.
Инструмент для скрытия пыли скрывает небольшие пятна на поверхности. Это не создает нового объемный набор данных. Он обеспечивает более четкое представление о больших связанных структурах.Использовать вход в меню
Инструменты / Данные объема / Скрыть пыль
выберите желаемую поверхность и нажмите кнопку Скрыть. Непересекающаяся поверхность капли, размер которых меньше установленного, скрываются. Размер максимальный размер по осям x, y и z в системе координат поверхности. Регулировка ползунок автоматически обновляет отображение поверхности в соответствии с новым ограничением размера. Кнопка «Параметры» отображает панель, на которой разрешены другие меры размера: скрытие наименьшие N процентов капель или скрытие капель, содержащих меньше указанного объем.Скрыть пыль работает на любых поверхностях, в том числе не полученных из объемные данные.
Медианная фильтрация снижает шум, сохраняя края. Использовать вход в меню
Инструменты / Данные объема / Фильтр объема
выберите тип фильтра Median 3x3x3, нажмите кнопку Filter. Если больше чем один набор данных тома открыт, то выделенный в томе диалог зрителя будет отфильтрован. Создается новый набор данных тома и исходный том скрыт. Каждое значение данных заменяется медиана из 27 ближайших значений (прямоугольник 3 на 3 на 3).Итерации параметр позволяет применить операцию медианной фильтрации более чем к одному раз подряд. Часто бывает полезно три итерации. Сетки точки на границе нового объема имеют значение 0. Новую карту можно сохранить с объемом пункт диалогового меню Файл / Сохранить карту как … .
Чтобы отобразить преобразование Фурье карты, используйте пункт меню
Инструменты / Данные объема / Преобразование Фурье
Это создает новую карту, которая является преобразованием Фурье (FT) объем диалоговой активной карты.Исходная карта остается открытой в Химера, но не отображается. Новая карта содержит только звездные величины. коэффициентов Фурье, потому что Химера не работает со сложными карты значений. Отображается контурная рамка для карты FT. Ценности рядом края представляют высокочастотные компоненты, а те, которые находятся рядом с центр представляют низкочастотные компоненты. Карта FT центрируется в центр исходной карты и ее размер масштабируется в соответствии с прилагаемый том оригинальной карты. Физические единицы вдоль оси имеют обратную длину, поэтому их масштаб относительно длины Химеры координаты не имеют значения.Если исходный интервал плоскости сетки карты не то же самое для осей x, y и z, тогда блок карты FT не будет куб. Самый длинный размер коробки FT будет соответствовать наименьший шаг плоскости сетки.
Карта FT может использоваться для оценки количества передискретизации в исходном map (ненулевые коэффициенты Фурье заполняют только небольшую сферу). Изображение показывает преобразование Фурье данных томографии (EMDB 1155) с отсутствующим клином, вызванным ограниченными углами наклона при сборе данных.
Поскольку карта FT не включает фазы, применение второй FT приведет к не воспроизводить исходную карту. Поэтому частота стирания компоненты (с ластиком объема) нельзя использовать в качестве выборочного техника фильтрации.
Коэффициент нулевой длины волны карты FT устанавливается равным нулю. Это сделано потому что его значение обычно настолько велико, что гистограмма отображается в диалоге громкости неинформативен из-за пустого диапазона значения между нулевым членом и всеми другими членами покрывают почти весь гистограмма.
Карта может быть сглажена сверткой с помощью гауссиана указанной ширины. Использовать вход в меню
Инструменты / Данные объема / Фильтр объема
или в Chimera 1.3 или более ранних версиях
Инструменты / Данные объема / Фильтр Гаусса
Введите ширину Гаусса и нажмите кнопку Фильтр , чтобы создать новую карту. Ширина указывается в тех же единицах, что и на карте. (обычно ангстремы, нанометры или плоскости сетки).Химера только сохраняет отслеживать расстояние между плоскостями сетки для карты, а не имя физические единицы. Чтобы увидеть интервал плоскости сетки, используемый для карты, используйте объем пункт диалогового меню Features / Origin and Scale и посмотрите на размер вокселя. Ширина по Гауссу, указанная при фильтрации диалог — одно стандартное отклонение. Фильтрация применяется к карта, которая отображается в диалоговом окне объема в то время, когда кнопка Фильтр нажата.
Исходная карта остается открытой в Химере, но не отображается.Обычно уровень контурной обработки необходимо отрегулировать на сглаженная карта, чтобы увидеть интересующие объекты, даже если гауссов ядро нормализовано до 1. Новую карту можно сохранить с томом пункт диалогового меню Файл / Сохранить карту как … .
Сферические маркеры можно вручную разместить на карте плотности, например, чтобы показать положение и размер везикул в электронной микроскопии. В маркеры размещаются с помощью мыши и настроек в диалоге Volume Tracer.
Инструменты / Данные объема / Трассировщик объема
Маркеры можно вручную разместить на данных с низким отношением сигнал / шум, просмотрев единая плоскость данных и щелкнув, чтобы создать сферический маркер, и перетащив, чтобы переместить или изменить размер маркер.Полезные настройки для этого находятся в меню Mouse программы диалоговое окно Volume Tracer
Размещение маркеров на поверхностях [on]
Перемещение и изменение размера маркеров [on]
Размещение маркеров на высокой плотности [off]
Привязка нового маркера к выбранному маркеру [off]
Также удобно использовать кнопку 3 (правая кнопка мыши), если вы есть 3-кнопочная мышь с колесом прокрутки, так как обычная кнопка 3 масштабирования действие можно выполнять с помощью колеса прокрутки.
При нажатии на отображаемую плотность будет установлен маркер. Его цвет и радиус можно установить с помощью полей в диалоговом окне Volume Tracer. Его можно переместить, нажав на нем и перетаскивая. Удерживая кнопку переключения , можно перемещать ее в направлении перпендикулярно экрану. Нажатие на ключ caps-lock позволяет регулировать радиус маркера, щелкнув по нему и потянув вверх или вниз.
Настройки режима мыши с трассировщиком громкости по умолчанию больше подходят для размещение маркеров на данных с лучшим отношением сигнал / шум, например, одночастичные ЭМ реконструкции.Это использование описано здесь.
Ось симметрии карты можно определить с помощью измерять вращение команда. Основная процедура — сделать копию карты, повернуть ее вручную. в симметричное положение, оптимизируйте это выравнивание, затем измерьте ось вращение между исходной картой и копией. Сделать копию карты использовать пункт меню диалога громкости
Файл / дубликат
Затем поверните копию карты вручную относительно наблюдаемой симметрии и оптимизируйте вписывается в исходную карту с помощью Разместить на карте диалог.Для точного определения оси симметрии помогает повернуть на угол около 180 градусов, например, для 7-кратной симметрии поверните на 3/7 или 4/7 полного оборота. Чтобы вычислить ось, используйте команду вроде
измерение вращения # 0 # 1 цвет оранжевый
где две карты имеют номера идентификаторов 0 и 1. Ось будет отображаться как стержень, который определяется как два сферических маркера соединенный цилиндром (эквивалент двух атомов и связи). Ось новая модель с собственным идентификационным номером, отображаемым в диалоговом окне панели модели (меню «Избранное» / Панель модели ).Копию карты можно удалить. Чтобы повернуть карту или любую модель Химеры об этой оси используйте команду типа
поворот # 2 45 моделей # 1
где идентификатор модели оси равен 2, повернутая модель имеет идентификатор 1, а поворот на 45 градусов. Вы можете количественно оценить приблизительную симметрию с помощью построение корреляции карты с повернутой копией самого себя с помощью корреляция командных мер.
Поверхности, окружающие структуры в данных томографии, созданных в IMOD программный пакет может отображаться в Химере.Просто откройте двоичный файл IMOD файлы с суффиксом файла .imod или .mod с использованием пункта меню Chimera
Файл / Открыть … .
Поверхности создаются в IMOD путем рисования контуров, петель или кривых, самолет за самолетом в данных карты, которые затем соединяются в поверхности. Файл должен содержать данных сетки , которые могут быть созданы из контурных данных с имодмеш программа.
Отдельные объекты imod можно выбрать с помощью мыши.Некоторая химера горячие клавиши (активируется с помощью пункта меню Инструменты / Общие Элементы управления / ускорители на ) полезны для управления этими выбранные объекты:
- hs — скрыть поверхности.
- SF — показать поверхности.
- DS — удалить поверхности.
- co — цвет поверхностей.
- мс — отображать поверхности как сетку.
- fs — отображать поверхности с заливкой (не сетку).
- Sc — разделение поверхностей на связанные компоненты.
- is — инвертировать выбор.
- mv — измерить объем, заключенный в поверхностях.
- ma — измерение площади, заключенной в поверхностях.
- sd — измерить расстояние от маркеров до поверхности.
При наведении курсора мыши на поверхность отображается имя IMOD для этого объекта. во всплывающем баллоне. Карту можно замаскировать в пределах выбранных поверхностей, используя маска команда. Поверхности могут быть раскрашенным в соответствии с плотностью карты с помощью Инструмент «Цвет поверхности».
При подгонке атомной модели к симметричной карте копии атомной модели модель может быть автоматически размещена, чтобы сохранить симметрию, как оригинальная копия подходит. Это помогает увидеть стерические конфликты между соседними копиями атомной модели в процессе подгонки. Используйте команду « sym «, чтобы создать несколько копий атомарной модели с отслеживанием симметрии. Этот команда вводится в командной строке Chimera внизу основного Окно химеры. Чтобы отобразить командную строку Chimera, используйте пункт меню
Избранное / Командная строка
Команда использует матрицы, указанные в заголовке файла PDB, для позиционирования симметричные копии.Обычно их нужно добавлять в текстовом редакторе. Каждая матрица из 3 строк и 4 столбцов дает матрицу поворота 3 на 3 в первом 3 столбца и следующий перевод в последнем столбце. Эти преобразования применяются относительно системы координат карты. Вот пример спиральной симметрии, показанной на изображении миозина выше:
ЗАМЕЧАНИЕ 350 BIOMT1 1 1 0 0 0 ЗАМЕЧАНИЕ 350 BIOMT2 1 0 1 0 0 ЗАМЕЧАНИЕ 350 BIOMT3 1 0 0 1 0 ЗАМЕЧАНИЕ 350 BIOMT1 5 0,866025 -0,5 0 0 ЗАМЕЧАНИЕ 350 BIOMT2 5 0.5 0,866025 0 0 ЗАМЕЧАНИЕ 350 BIOMT3 5 0 0 1 145 ЗАМЕЧАНИЕ 350 BIOMT1 9 0,866025 0,5 0 0 ЗАМЕЧАНИЕ 350 BIOMT2 9-0,5 0,866025 0 0 ЗАМЕЧАНИЕ 350 BIOMT3 9 0 0 1 -145
Если у вас есть несколько моделей PDB или открыто несколько карт, вы можете указать Идентификационные номера желаемой модели PDB и карты в команде sym. Например,
сим # 1 # 0
будет использовать модель PDB с идентификатором 1 и карту с идентификатором 0. Использовать меню запись Избранное / Панель модели , чтобы увидеть идентификационные номера открытых данных наборы.Команда ~ sym удаляет симметричные копии.
Одна карта плотности может быть помещена в другую. Первая карта вручную помещается с помощью мыши на вторую карту, а затем на локальную может быть произведена оптимизация перекрытия между картами. Двигаться одна карта с другой фиксированной записью в меню
Избранное / Панель моделей
Отключите контрольную кнопку в первом столбце (заголовок Активно ). диалогового окна «Панель модели» рядом с картой, которая будет заморожена.Теперь переместите другую карту мышью. (кнопки 1 и 2) примерно в правильное положение на замороженной карте.
Чтобы локально оптимизировать положение карты, используйте пункт меню
Инструменты / Данные объема / Подобрать карту на карте
Этот инструмент перемещает и ориентирует карту для максимального перекрытия (сумма поточечные произведения значений карты). Используется самый крутой подъем алгоритм и находит только локально оптимальную позицию. Выберите два карты и нажмите кнопку Fit .Карта перемещена в локально оптимальное положение после 100 шагов. Корреляция между сообщается о двух картах.
Обратите внимание, что перекрытие оптимизируется, а не корреляция. Корреляция это просто перекрытие, нормализованное суммой квадратов значений карты. Поскольку корреляция рассчитывается только с использованием точек в отображаемом уровень контура размещаемой карты, коэффициент нормализации для вторая карта меняется в зависимости от подходящей позиции. Таким образом, оптимизация перекрытия не эквивалент оптимизации корреляции.Заметным следствием является то, что подходящая карта будет перемещена в области с более высокой плотностью, даже если картина изменения плотности не совпадает.
Атомные модели можно вписать в карту плотности вручную с помощью мыши. и может быть выполнена локальная оптимизация подходящего положения. Чтобы переместить атомная модель с фиксированным использованием карты плотности
Избранное / Панель моделей
Отключите контрольную кнопку в первом столбце (заголовок Активно ). диалогового окна «Панель модели» рядом с названием карты плотности.Этот блокирует положение карты. Теперь переместите модель атома мышью. (кнопки 1 и 2) примерно в правильное положение на карте.
Чтобы локально оптимизировать положение модели на карте, используйте пункт меню
Инструменты / Данные объема / Подобрать модель на карте
Этот инструмент перемещает и ориентирует модель, чтобы максимизировать сумму значений плотности. в выбранных атомных позициях. Использует алгоритм наискорейшего восхождения. и находит только локально оптимальные позиции. Выберите атомы модели для использования в подгонке (например, пункт меню Выбрать / Все ) и нажмите кнопку Fit .Модель перемещается, а среднее значение плотности и размер движения (перевод и ротация) сообщаются в журнале ответов (пункт меню Избранное / Протокол ответов ).
Показанная карта относится к шаперонину E. coli. (Запись в базе данных EM 1046) и подходящая модель — PDB 1грл.
| Зона возле маркеров | Цвет возле маркеров |
Маркеры можно размещать на объемных данных с помощью мыши.Использовать вход в меню
Инструменты / Данные объема / Трассировщик объема .
Затем, удерживая клавишу ctrl , щелкните третьей кнопкой мыши (самой правой) на поверхность объема, чтобы нанести маркер. Маркер будет размещен на первом максимум объемных данных по линии визирования под курсором мыши. Маркер отображается в виде сферы. Ссылки рисуются между последовательно размещены маркеры. Маркеры и ссылки могут быть разных цветов и радиусов. или может быть удален.Нажмите кнопку Markers в верхней части диалоговое окно индикатора громкости, чтобы развернуть диалоговое окно, чтобы отобразить эти дополнительные элементы управления.
Маркеры могут использоваться для ограничения отображения объемных данных регионом. рядом с маркерами (см. отображение зоны) или для раскрашивания поверхность объема возле маркеров (см. зону раскраски), либо их положения можно записать в файл (нажмите кнопку volume tracer dialog Устанавливает кнопку и использует Экспорт XML ().
На изображении показан сегмент двухслойного тубулинового волокна.Альфа и бета белки тубулина имеют маркеры разного цвета. (Записи в базе данных EM: внутренний слой 1129, внешний слой 1130). Карты имеют противоположное расположение рук, как показано на публикация Природа. 2005 16 июня; 435 (7044): 911-5. Скорее всего, это ошибка в депонированных файлах данных.
Икосаэдрическая эталонная решетка может быть показана для сравнения с вирусными капсидами, клатриновые клетки, карбоксисомы и другие икосаэдрические структуры. Это использует команда hkcage:
hkcage 2 1 ширина линии 3 цвет синяя сфера 0.8
Целочисленные параметры h = 2 и k = 1, описывающие расположение шестиугольников и пятиугольники описаны в документация hkcage. Клетка может иметь плоские треугольные грани (сфера 0,0) или быть сферической. (сфера 1.0) или любой промежуточный элемент с радиальной интерполяцией.
Клетка — это модель поверхности, представленная в виде сетки. Линии сетки две размерный. Чтобы сделать каркасные линии цилиндрами, вы можете преобразовать модель поверхности в молекулярную модель с помощью команды meshmol, которая в качестве параметров принимает номер модели и радиус цилиндра.
мешмоль # 0 2,5
Полученную модель можно сохранить как файл PDB с помощью File / Save PDB ….
В vop localcorr измеряет локальную корреляцию между двумя картами с помощью движущегося окна размер N на N на N точек сетки (по умолчанию N = 5). Его можно использовать, чтобы увидеть, где две выровненные карты похожи и отличаются друг от друга. Чтобы сравнить две карты использовать
vop localCorrelation # 0 # 1
который создаст новую карту, содержащую значения корреляции (от -1 до 1) где корреляция в каждой точке сетки вычисляется по прямоугольнику с центром в этой точке сетки N на N на N точек сетки.Эту новую карту можно использовать раскрасить одну из исходных карт с помощью Цвет поверхности dialog или эквивалентной командой
scolor # 0 volume # 2 cmap 0.8, красный: 0.9, белый: 1, синий
Чтобы найти локальную корреляцию молекулярной модели с картой, molmap Команда может использоваться для создания симулированной карты для молекулярной модели. Тогда Ценности в Atom Postions диалог в сочетании с Визуализация по атрибуту диалоговое окно можно использовать для раскрашивания атомов согласно локальной корреляции в позициях атомов.
Команду измерения корреляции можно использовать для оценки приблизительную симметрию карты, построив корреляцию карты с копия самого себя, повернутая вокруг оси симметрии как функция угол поворота. Команда выглядит так:
измерение корр # 1 # 0 гниль # 2
где карта, ее копия и ось вращения имеют идентификационные номера модели 0, 1 и 2. Чтобы создать ось симметрии и копию карты, обратитесь к найти описание оси симметрии. Команда создает график в отдельном окне, показывающий коэффициент корреляции в зависимости от поворота угол.Щелчок и перетаскивание в окне графика поворачивает копию карты. к соответствующему углу и покажите вертикальную линию в этом месте на окно сюжета. Изображение сюжета можно сохранить.
Объем, заключенный в поверхности, можно измерить. Это можно использовать для оценки размера белков, которые занимают этот объем. Использовать вход в меню
Инструменты / Данные объема / Измерение объема .
Выберите поверхность с помощью меню в диалоговом окне измерения объема и нажмите кнопку Compute Volume .Если поверхность имеет несколько отключенных компонентов, вычисленный объем представляет собой сумму объемов всех компонентов. Чтобы измерить объем только одного компонента, вы можете использовать объем выбор субрегиона или же стирание объема чтобы получить поверхность именно желаемой детали. Если на поверхности есть отверстия, объем вычисляться не будет. Для контура поверхность, дыры будут присутствовать только в том случае, если область с высокой плотностью попадет на край окна набора данных. В этом случае обнуление границы набора данных закроет дыры.
На изображении показан хвост фага p22, запись в базе данных EM. 1119. Выбор субрегиона был использован для вырезания одной из 6 стручков (фиолетовые). Граница этой подобласти была обнулена, чтобы закрыть отверстие, где она соединяет к хвостовику. Объем отображался на изображении с помощью Утилита Chimera 2D Label (пункт меню Tools / Utilities / 2D Labels).
Длина пути, созданного с помощью индикатор объема можно измерить. Это делается с помощью ускорителя клавиатуры пл .По умолчанию ускорители клавиатуры отключены. Для их активации используйте меню Вход
Инструменты / Общие органы управления / Ускорители на
Затем выберите путь (например, перетащив его рамкой с помощью ctrl кнопка 1) и введите pl в графическом окне. Сообщается длина пути. в нижней части строки состояния главного окна, а также отображается в Журнал ответов (отображается с пунктом меню «Избранное» / «Журнал ответов»). Тропинка ускоритель длины работает с любым набором выбранных связей.Им не нужно формировать единая цепочка.
На изображении показана модель одноцепочечной РНК из 1056 нуклеотидов. геном сателлитного вируса табачной мозаики. Длина пути составляла отображается на изображении с помощью утилиты Chimera 2D Label (пункт меню Инструменты / Утилиты / 2D-этикетки).
Радиус сферической или икосаэдрической оболочки можно измерить. Этот может использоваться для измерения слоев вирусных частиц. Показать Поверхность икосаэдра инструмент с входом в меню
Инструменты / Структура высшего порядка / Поверхность икосаэдра
В диалоговом окне может отображаться поверхность, линейно интерполированная между икосаэдр и сфера.Используйте кнопку Показать на инструмент поверхности икосаэдра для создания поверхности. Радиус Поверхность можно отрегулировать с помощью ползунка радиуса. Со сплошным дисплеем style сделайте поверхность прозрачной, нажав цветную кнопку. В диалоговом окне цвета нажмите кнопку Непрозрачность , а затем отрегулируйте ползунок с надписью A , 0 = полностью прозрачный, 1 = полностью непрозрачный.
Для получения сферической формы или при интерполяции между сферой и икосаэдр, установите коэффициент деления на большее значение, для например, 64.Это необходимо для получения округлой формы. В Коэффициент сферы управляет линейной интерполяцией между икосаэдрами и формы сферы, 0 = икосаэдр, 1 = сфера.
Если карта плотности не центрирована в начале координат (где икосаэдр по центру), затем вы можете повторно центрировать его, как описано в икосаэдрический срез пример.
На изображении показан вирус Paramecium Bursaria Chlorella. (PDB 1m4x) отображается с помощью инструмента Multiscale и оболочки радиусом 910 ангстрем, с коэффициентом сферы = 0.42. Радиус текста на изображении был добавлен с помощью метки Chimera 2D. служебная программа (пункт меню Инструменты / Утилиты / 2D-метки).
Соединяемые поверхностные компоненты могут быть окрашены, и есть объем и площадь. измеряется с помощью входа в меню
Инструменты / Объемные данные / Детали захвата поверхности
Диалог выбора частей поверхности позволяет выбрать кнопку мыши. (по умолчанию ctrl-button-3) и цвет. Щелчок по поверхности окрашивает весь компонент соединенной поверхности под мышкой и сообщает его объем и область в строке состояния и журнале ответов ( Избранное / журнал ответов ).При изменении уровня объемной контурной поверхности вся окраска выполняется этот инструмент утерян. В настоящее время нет возможности сохранить раскраску.
В примере показана элементарная ячейка рентгеновской плотности для модели PDB. 1a0m. Два мономеры имеют плотность, не связанную с плотностью окружающей среды по контуру уровня одного стандартного отклонения и окрашены в желтый и синий цвета с объемы заявлены как 238 и 240 ų.
Участки поверхности рядом с выбранными атомами или маркерами могут быть окрашены в соответствующий цвет. цвета атома или маркера.Использовать вход в меню
Инструменты / Данные объема / Цветовая зона
для отображения диалогового окна цветовой зоны. Выберите атомы из молекулярной структуры или маркеры, размещенные с инструмент трассировки объема, удерживая ctrl и нажимая на них левой кнопкой мыши, или перетаскивая рамку вокруг их. Нажмите кнопку Color в диалоговом окне цветовой зоны, чтобы раскрасить части поверхности в пределах указанного расстояния.
На изображении показана часть хвостового узла фага Т4.Регионы EM карта плотности около трех структурных белков GP8, GP9 и GP11 окрашена синий, зеленый и голубой. (Запись в базе данных EM 1089, и PDB модель 1tja.)
| Верхний контурный уровень |
Поверхности могут быть окрашены в соответствии с радиальным расстоянием. Использовать вход в меню
Инструменты / Данные объема / Цвет поверхности
для отображения диалогового окна цвета поверхности. Выберите из меню Используя электростатический потенциал или другие объемные данные, или на расстояние до раскраска Радиус .Использовать радиус от минимального до максимального радиус для поверхностного пресса Установка всех значений цветовой карты кнопку, затем нажмите кнопку Color внизу диалогового окна. покрасить поверхность. Цвета и радиусы можно изменить, нажав кнопка «Цвет» снова обновит окраску. Происхождение Поле ввода указывает, откуда измеряется радиус.
На изображении показана волокнистая частица вируса phi29, окрашенная в красный цвет рядом с центром. и синий возле конечностей.(Запись в базе данных EM 1116.)
На изображении показана молекулярная поверхность без растворителя, окрашенная в соответствии с к электростатическому потенциалу. Синий представляет положительный потенциал, а красный отрицательный. Нулевой потенциал — белый, частично прозрачный. Химера не вычисляет электростатический потенциал, но может отображать данные сетки электростатического потенциала, вычисленные другими программами (например, DelPhi, APBS, UHBD).
Чтобы раскрасить молекулярную поверхность, откройте молекулярную модель. (PDB 2sod на этом изображении) и используйте пункт меню
Действия / Поверхность / показать
отобразить молекулярную поверхность.Использовать вход в меню
Инструменты / Анализ поверхности + связывание / Электростатическая окраска поверхности .
Нажмите кнопку Обзор … во всплывающем диалоговом окне и выберите файл электростатической сетки (для этого изображения sod.phi). Затем нажмите кнопку Цвет пуговица.
Обрезанная и закрытая поверхность может быть окрашена в соответствии со значениями карты плотности. с помощью
Инструменты / Данные объема / Цвет поверхности
Отображается диалоговое окно окраски поверхности.Нажмите кнопку Set full range colormap values кнопку , чтобы заполнить плотность значения для цвета радуги, охватывающие диапазон найденных значений плотности на поверхности. Включите переключатель Только цветная поверхность с нарезкой поверхности . при желании, а затем нажмите Цвет . Цвет будет обновляться всякий раз, когда изменяется положение плоскости отсечения или порог поверхности.
Показана карта GroEL, разрезанная перпендикулярно оси цилиндра. (Запись в базе данных EM 1080). Красный — низкая плотность, синий — высокая плотность.
Для линейной точечной интерполяции с одной карты на другую используйте морфинг инструмент карты, вход в меню
Инструменты / Данные объема / Карта морфинга
Выберите две карты и переместите ползунок Fraction на линейно интерполировать между ними, 0 соответствует первой карте, и 1 соответствует второй карте. Показана интерполированная карта. в диалоге громкости и графическом окне с настройками изначально соответствует таковым на первой карте.Пороговые уровни и цвета для интерполированная карта может быть изменена в диалоге объема. Модель Play кнопка постепенно увеличивает коэффициент интерполяции, чтобы показать плавное анимация между картами. Кнопка Record может записать это на файл фильма.
Этот инструмент делает различия между связанными картами визуально очевидными. но не является надежным справочником о том, как конструкции претерпевают конформационные изменения. Пример показывает морфинг между двумя Конформации РНК-полимеразы II (EMDB 1283 и 1284).
Контурные поверхности с углублениями можно сделать более объемными, затемнение углубленных участков. Если свет не может попасть в глубокий карман, его следует кажутся темными. Самый простой способ добиться этого — включить свет. поверхность со многих сторон и вычислить тени. У Химеры всего два освещает и в настоящее время не вычисляет тени. В некоторых случаях то же самое Эффект достигается с помощью инструментов Surface Color и Gaussian Filter. следующее.
Используйте инструмент Gaussian Filter, пункт меню,
Инструменты / Данные объема / Фильтр Гаусса
чтобы сделать сглаженную копию объема.Выберите гауссову ширину около равным размеру углублений в конструкции, поэтому сглаженные версия — это безликий BLOB-объект. Затем используйте инструмент Surface Color.
Инструменты / Данные объема / Цвет поверхности
чтобы раскрасить исходный объем, используя сглаженные значения объема. выбирать два цвета, нажмите кнопку Set full range colormap values, сделайте цвет с более низким значением яркости (например, белый) и более высоким значением темный (например, черный). Затем нажмите кнопку Color .Меньший значения в сглаженной карте по Гауссу являются внешними частями исходная карта, в то время как большие значения будут в углублениях. Отрегулируйте нижнюю и верхние значения данных и нажмите Color кнопка для достижения желаемой степени затенения.
На изображении показана рибосома Trypanosoma 80S. (EMDB 1303). Края силуэта (пункт меню Инструменты / Элементы управления просмотром / Эффекты ) и уменьшение блеска (пункт меню Инструменты / Элементы управления просмотром / Блеск ) были использованы для увеличения эффекта глубины окклюзии окружающей среды.
Когда контурная поверхность достигает края рамки объема, данные значения на гранях коробки, которые выше уровня контура, покрыт плоской поверхностью, совпадающей с лицевой стороной коробки. Эти пятна не являются строго контурными поверхностями, поскольку они проходят через значения данных выше уровня контура.
Эта опция закрытия грани коробки включена по умолчанию и делает контурная поверхность выглядит сплошной, без отверстий. Чтобы выключить лицо запись в меню диалога использования объема:
Элементы / Параметры поверхности и сетки
и выключить
Верхние значения крышки на торцах коробки
Покрытие лицевой стороны коробки обычно предпочтительнее размещение нулей на границе набора данных, потому что он дает идеально ровные поверхности и работает при отображении различных подобластей набора объемных данных.
Стиль отображения объемной сетки по умолчанию представляет собой треугольную сетку. Показывать только контурные линии в плоскостях сетки xy, yz и xz используют диалог объема вход в меню
Элементы / Параметры поверхности и сетки
И включите опцию Square mesh . Сетка тогда меньше непрозрачная, а квадратная сетка показывает шаг плоскости сетки. Используя прозрачный цвет сетки также полезен для проверки соответствия атомных моделей в карту плотности. Вы можете сделать квадратные сетки по умолчанию в будущем Сеансы химеры с использованием входа в меню диалога громкости
Функции / Сохранить настройки диалогового окна по умолчанию
Возможно, вы захотите закрыть панель параметров поверхности и сетки перед сохранение настроек по умолчанию, поскольку отображаемые в настоящее время панели также сохраняется по умолчанию.
| Граничный ноль. | Отверстия, внутренняя часть не освещена. | Отверстия, внутреннее освещение. |
Когда высокая плотность распространяется на границу, данные устанавливают контур поверхность показывает отверстие, и внутренняя часть поверхности видна. Параметр значения карты на границе набора данных равны нулю, устраняет дыры. Это делается с помощью ускорителя клавиатуры zb . Клавиатура По умолчанию ускорители отключены.Для их активации используйте меню Вход
Инструменты / Общие органы управления / Ускорители на
Затем введите zb в графическом окне, чтобы обнулить значения данных объема на 6 граней набора данных, отображаемых в настоящее время в диалоговом окне программы просмотра объемов. Создается новая доступная для записи копия данных, которую можно сохранить в новом файл с помощью диалогового окна программы просмотра объемов пункт меню Файл / Сохранить карту как … .
Закрытие граничных отверстий необходимо при вычислении объем, заключенный между поверхностями, и сделать облицовка срезанных поверхностей прижимными плоскостями.Также желательно избегать визуально сбивающих с толку видов интерьера. поверхности. Альтернативой улучшения внешнего вида является изготовление внутри темной поверхности, выключив Двухстороннее поверхностное освещение опция в диалоге объемного просмотра (пункт меню Features / Surface and Mesh options).
На изображениях показан вирус Paramecium Bursaria Chlorella. (PBCV-1) с веб-сайта VIPERdb.
Уровень детализации можно контролировать, изменяя Step настройку в верхней части диалогового окна программы просмотра объемов (пункт меню Инструменты / Volume Data / Volume Viewer).Установка шага 2 2 2 означает все остальные плоскости используются по осям x, y и z данных. Шаг 1 1 1 использует все данные и показывает наиболее подробные.
Можно дополнительно разгладить поверхность. Это сохраняет уровень детализации то же самое, но уменьшает острые края и фацетированный вид поверхности. Это находится на панели Options диалогового окна Volume Viewer. Проверять кнопка Options в верхней части диалогового окна, чтобы развернуть длинный список вариантов.Внизу списка включите Итерации сглаживания поверхности . Это перемещает каждую вершину поверхность (состоящая из множества треугольников) к среднему положению смежные вершины. Два параметра контролируют степень сглаживания. Доля расстояния, на которое вершина перемещается к среднему, равна один параметр, а другой — количество раз повторения сглаживания.
На изображении показан аппарат, регулирующий слияние везикул с мембранами, Фактор чувствительности к N-этилмалеимиду (NSF).(Запись в базе данных EM 1059). Он был раскрашен по радиусу цилиндра с помощью Цвет поверхности инструмент. Две копии набора данных показаны с шагом 1 1 1 на left и step 4 4 4 справа, и сглаживание включено для обоих.
Может отображаться более одного уровня контура. В диалоге громкости (пункт меню Tools / Volume Data / Volume Viewer ) удерживайте нажатой клавишу ctrl и щелкните гистограмму, чтобы добавить уровень контура. Чтобы увидеть вложенные поверхности окрашивают их отчетливо и используют стиль отображения прозрачности или сетки.Чтобы раскрасить уровень, щелкните его вертикальную полосу на гистограмме, а затем щелкните на квадратной цветной кнопке под гистограммой. Это показывает цвет диалог . Нажмите кнопку Непрозрачность в цветном диалоговом окне. дополнительный слайдер с надписью A , который позволяет видеть сквозь поверхность.
Изображение показывает 3 уровня контура хвостовой сборки фага P22. (Запись в базе данных EM 1119.)
Объемные данные могут отображаться в 3 стилях: контурные поверхности, сетки или твердые тела. стиль.В диалоге громкости есть кнопки-флажки для трех стилей. Сетка и поверхность такие же, за исключением того, что сетка показывает только края треугольники, составляющие поверхность. Solid style присваивает степень прозрачность для каждой точки сетки в объеме, а затем отображает полный полупрозрачные данные.
На изображении показан калиевый канал. (Запись в базе данных EM 1094) с половиной тетрамер как красная поверхность, четверть как синяя сетка и четверть как желтый сплошной рендеринг. Для одновременного отображения 3 разных стилей когда я открыл 3 копии данных и обрезал каждую, чтобы показать только часть канал.
Этот сайт использует файлы cookie для повышения производительности. Если ваш браузер не принимает файлы cookie, вы не можете просматривать этот сайт.
Настройка вашего браузера для приема файлов cookie
Существует множество причин, по которым cookie не может быть установлен правильно. Ниже приведены наиболее частые причины:
- В вашем браузере отключены файлы cookie. Вам необходимо сбросить настройки своего браузера, чтобы он принимал файлы cookie, или чтобы спросить вас, хотите ли вы принимать файлы cookie.
- Ваш браузер спрашивает вас, хотите ли вы принимать файлы cookie, и вы отказались. Чтобы принять файлы cookie с этого сайта, используйте кнопку «Назад» и примите файлы cookie.
- Ваш браузер не поддерживает файлы cookie. Если вы подозреваете это, попробуйте другой браузер.
- Дата на вашем компьютере в прошлом. Если часы вашего компьютера показывают дату до 1 января 1970 г., браузер автоматически забудет файл cookie. Чтобы исправить это, установите правильное время и дату на своем компьютере.
- Вы установили приложение, которое отслеживает или блокирует установку файлов cookie. Вы должны отключить приложение при входе в систему или проконсультироваться с системным администратором.
Почему этому сайту требуются файлы cookie?
Этот сайт использует файлы cookie для повышения производительности, запоминая, что вы вошли в систему, когда переходите со страницы на страницу. Чтобы предоставить доступ без файлов cookie потребует, чтобы сайт создавал новый сеанс для каждой посещаемой страницы, что замедляет работу системы до неприемлемого уровня.
Что сохраняется в файле cookie?
Этот сайт не хранит ничего, кроме автоматически сгенерированного идентификатора сеанса в cookie; никакая другая информация не фиксируется.
Как правило, в файле cookie может храниться только информация, которую вы предоставляете, или выбор, который вы делаете при посещении веб-сайта. Например, сайт не может определить ваше имя электронной почты, пока вы не введете его. Разрешение веб-сайту создавать файлы cookie не дает этому или любому другому сайту доступа к остальной части вашего компьютера, и только сайт, который создал файл cookie, может его прочитать.
О функциях камеры на вашем iPhone — служба поддержки Apple
Узнайте о QuickTake, сверхширокоугольной камере и других функциях камеры вашего iPhone.
Запишите видео с QuickTake
QuickTake можно использовать для записи видео, не выходя из режима фото.QuickTake доступен на iPhone XS, iPhone XR и новее.
Удерживайте затвор, чтобы снять видео
Когда вы откроете приложение «Камера», вы увидите режим фото по умолчанию. Нажмите кнопку спуска затвора, чтобы сделать снимок. Затем коснитесь стрелки, чтобы настроить такие параметры, как вспышка, Live Photos, таймер и многое другое.
Если вы хотите снять видео в формате QuickTake, просто нажмите и удерживайте кнопку спуска затвора. * Отпустите кнопку, чтобы остановить запись.
В iOS 14 вы можете удерживать одну из кнопок громкости для захвата видео QuickTake. Если у вас включен параметр «Увеличение громкости для серийной съемки», вы можете использовать кнопку уменьшения громкости для захвата видео QuickTake.
Сдвиньте вправо, чтобы заблокировать запись
Чтобы продолжать запись видео, не удерживая кнопку, сдвиньте кнопку спуска затвора вправо, затем отпустите ее. Когда запись видео заблокирована, справа появляется кнопка спуска затвора.Нажмите кнопку спуска затвора, чтобы сделать фото во время видеозаписи. Когда вы будете готовы остановить запись, нажмите кнопку записи.
Сдвиньте влево для режима серийной съемки
Сдвиньте кнопку спуска затвора влево и удерживайте ее, чтобы сделать серию фотографий, затем отпустите, чтобы остановить.
С iOS 14 вы можете снимать фотографии в режиме серийной съемки, нажав кнопку увеличения громкости. Просто зайдите в «Настройки»> «Камера» и включите «Увеличение громкости для серийной съемки».
* Чтобы снимать видео с настраиваемым разрешением, стереозвуком и масштабированием звука, переключитесь в режим видео.
Смотреть за рамки
На моделях iPhone со сверхширокоугольным объективом (0,5x) интерфейс камеры показывает, что происходит за пределами кадра, который вы снимаете.Это может помочь вам решить, нужно ли вам переосмыслить кадр или переключиться на другой объектив камеры на iPhone для получения более качественного снимка.
Автоматически придавать индивидуальный вид своим фотографиям
Благодаря функции обнаружения сцены камера интеллектуально определяет, что вы фотографируете, и применяет индивидуальный вид, чтобы выявить лучшие качества сцены.Чтобы отключить эту функцию, перейдите в «Настройки»> «Камера» и выключите «Обнаружение сцены».
Обнаружение сцены доступно на iPhone 12, iPhone 12 mini, iPhone 12 Pro и iPhone 12 Pro Max.
Настройте фокус и экспозицию
Перед тем, как сделать снимок, камера автоматически устанавливает фокус и экспозицию, а функция распознавания лиц уравновешивает экспозицию для многих лиц.В iOS 14 вы можете использовать управление компенсацией экспозиции, чтобы точно установить и заблокировать экспозицию для предстоящих снимков.
Просто коснитесь стрелки, затем коснитесь и отрегулируйте уровень экспозиции. Экспозиция заблокирована до следующего раза, когда вы откроете приложение «Камера».
Контроль компенсации экспозициидоступен на iPhone 11, iPhone 11 Pro и новее.
Сделать зеркальное селфи
С iOS 14 вы можете сделать зеркальное селфи, на котором снимок будет таким, каким вы его видите в кадре камеры.Чтобы включить Mirror Front Camera, перейдите в «Настройки»> «Камера», затем включите настройку.
Зеркальная передняя камера для фото и видео доступна на iPhone XS, iPhone XR и новее. Если у вас есть iPhone 6s — iPhone X, настройка называется «Зеркальное отображение фотографий спереди» и позволяет снимать только фотографии.
Снимайте фотографии еще быстрее
В iOS 14 вы можете использовать функцию «Приоритет более быстрой съемки», чтобы изменить способ обработки изображений, что позволяет делать больше снимков, быстро нажимая кнопку спуска затвора.Чтобы отключить это, перейдите в «Настройки»> «Камера» и отключите параметр «Приоритет более быстрой съемки».
Функция«Приоритет быстрой съемки» доступна на iPhone XS, iPhone XR и новее.
Поднимите портреты на новый уровень
В портретном режиме камера создает эффект глубины резкости, который позволяет создавать фотографии студийного качества, сохраняя резкость объекта и при этом размывая фон.
Улучшение селфи и сверхшироких фотографий
С коррекцией объектива, когда вы делаете селфи с помощью фронтальной камеры или фото с помощью сверхширокоугольного (0,5x) объектива, он автоматически улучшает фотографии, чтобы они выглядели более естественными. Чтобы отключить это, перейдите в «Настройки»> «Камера» и выключите «Коррекция объектива».
Коррекция линздоступна на iPhone 12, iPhone 12 mini, iPhone 12 Pro и iPhone 12 Pro Max.
Делайте больше с камерой на вашем iPhone
- Вам нужно делать фотографии в условиях низкой освещенности? Узнайте, как использовать ночной режим на поддерживаемых моделях iPhone.

 button {
button { Если вы используете одну из этих программ, эти функции одинаковы, но при этом могут возникнуть небольшие отличия между первоначальными диаграммами.
Если вы используете одну из этих программ, эти функции одинаковы, но при этом могут возникнуть небольшие отличия между первоначальными диаграммами. вместо этого можно щелкнуть элемент диаграммы, для которого нужно изменить объемный формат, а затем нажать клавиши CTRL + 1. Перейдите к шагу 3.
вместо этого можно щелкнуть элемент диаграммы, для которого нужно изменить объемный формат, а затем нажать клавиши CTRL + 1. Перейдите к шагу 3.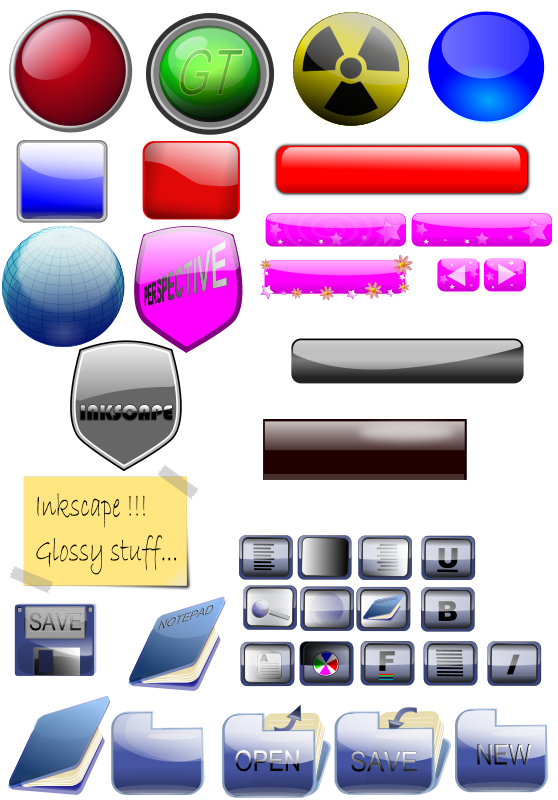


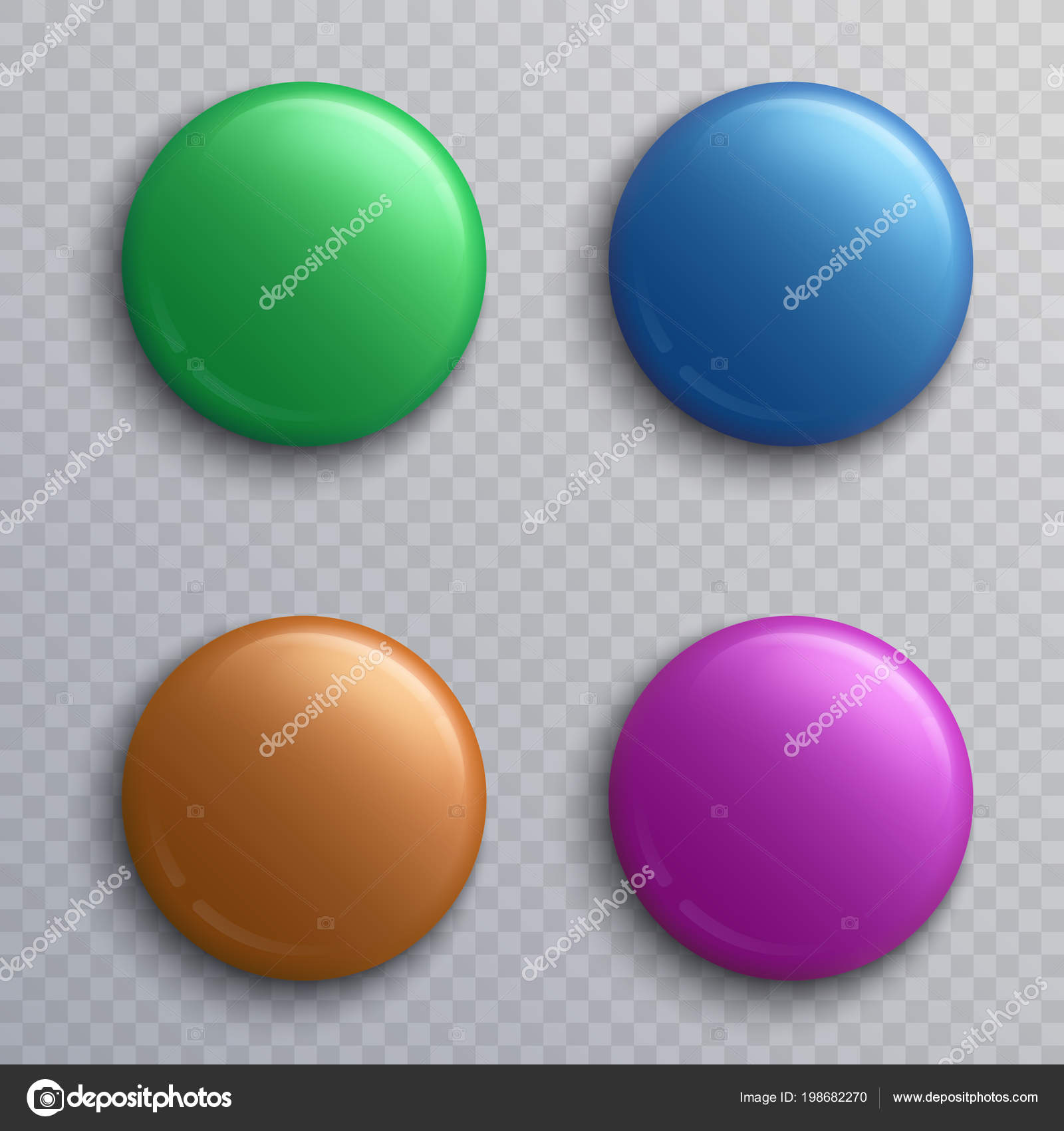
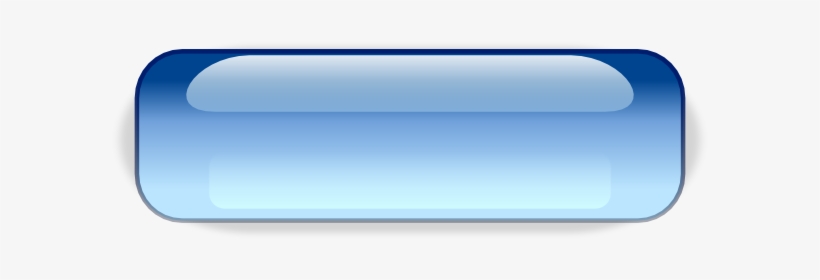
 вместо этого можно щелкнуть элемент диаграммы, для которого нужно изменить объемный формат, а затем нажать клавиши CTRL + 1. Перейдите к шагу 3.
вместо этого можно щелкнуть элемент диаграммы, для которого нужно изменить объемный формат, а затем нажать клавиши CTRL + 1. Перейдите к шагу 3.