Not Found (#404)
Помощь 0 Регистрация Вход
Not Found (#404) Страница не найдена
На главную
Домены
- Регистрация доменов
- Освободившиеся домены
- Промоакции
- Перенос домена
- Переадресация
- Магазин доменов
Сайты
- Конструктор сайтов
- Сайты на WordPress
Хостинг сайтов
- Windows хостинг
VPS и серверы
- VPS хостинг
- Windows VPS
- Аренда серверов
Дополнения
- SSL-сертификаты //=url(‘/free-mail’)?>
Сервисы
- Бесплатный хостинг
- Whois
- Связь с администратором домена
- Определить свой IP-адрес
- Проверка порта на доступность
- Узнать местоположение по IP
- Проверить доступность сайта
Поддержка
- Справка
- Стоимость услуг
- Способы оплаты
- Связаться с нами
Компания
- О компании
- Документы
- Офис
- Дата-центр
- Новости
- Блог
- Акции и скидки
© 2DOMAINS — регистрация доменов
- Домены оптом
- Географические домены
- Кириллические домены
- Административные домены
- Новые домены первого уровня
- Где купить домен дешево
- Дешевый хостинг
- CloudVPS
- Хостинг для сайта-визитки
- Хостинг с PHP и MySQL
- Надежный хостинг
- Самые дешевые домены
- Хостинг WordPress
- Хостинг для 1С-Битрикс
- Хостинг для Drupal
- Хостинг для Joomla
- Хостинг для MODX
- Хостинг для OpenCart
- Антивирус для хостинга
- Бэкап сайта
- Защита от DDoS-атак
- Хостинг с ISPmanager
- SSL бесплатно
- AlphaSSL
- AlphaSSL WildCard
- ExtendedSSL
- Comodo / Sectigo — сертификаты
- GeoTrust-сертификаты
- Symantec-сертификаты
- TrustWave-сертификаты
- Wildcard-сертификаты
Политика обработки
персональных данных
Тех. поддержка: support@2domains.ru
поддержка: support@2domains.ru
Указанные на сайте цены могут не включать стоимость применимых комиссий.
При заказе услуги стоимость может быть уточнена исполнителем.
Not Found (#404)
Помощь 0 Регистрация Вход
Not Found (#404) Страница не найдена
На главную
Домены
- Регистрация доменов
- Освободившиеся домены
- Промоакции
- Перенос домена
- Переадресация
- Магазин доменов
Сайты
- Конструктор сайтов
- Сайты на WordPress
Хостинг сайтов
- Хостинг
- Windows хостинг
VPS и серверы
- VPS хостинг
- Windows VPS
- Аренда серверов
Дополнения
- SSL-сертификаты //=url(‘/free-mail’)?>
Сервисы
- Бесплатный хостинг
- Whois
- Связь с администратором домена
- Определить свой IP-адрес
- Проверка порта на доступность
- Узнать местоположение по IP
- Проверить доступность сайта
Поддержка
- Справка
- Стоимость услуг
- Способы оплаты
- Связаться с нами
Компания
- О компании
- Документы
- Офис
- Дата-центр
- Новости
- Блог
- Акции и скидки
© 2DOMAINS — регистрация доменов
- Домены оптом
- Географические домены
- Кириллические домены
- Административные домены
- Национальные домены
- Новые домены первого уровня
- Где купить домен дешево
- Дешевый хостинг
- CloudVPS
- Хостинг для сайта-визитки
- Хостинг с PHP и MySQL
- Надежный хостинг
- Самые дешевые домены
- Хостинг WordPress
- Хостинг для 1С-Битрикс
- Хостинг для Drupal
- Хостинг для Joomla
- Хостинг для MODX
- Хостинг для OpenCart
- Антивирус для хостинга
- Бэкап сайта
- Защита от DDoS-атак
- Хостинг с ISPmanager
- SSL бесплатно
- AlphaSSL
- AlphaSSL WildCard
- ExtendedSSL
- GlobalSign-сертификаты
- Comodo / Sectigo — сертификаты
- GeoTrust-сертификаты
- Symantec-сертификаты
- Thawte-сертификаты
- TrustWave-сертификаты
- Wildcard-сертификаты
Политика обработки
персональных данных
Тех.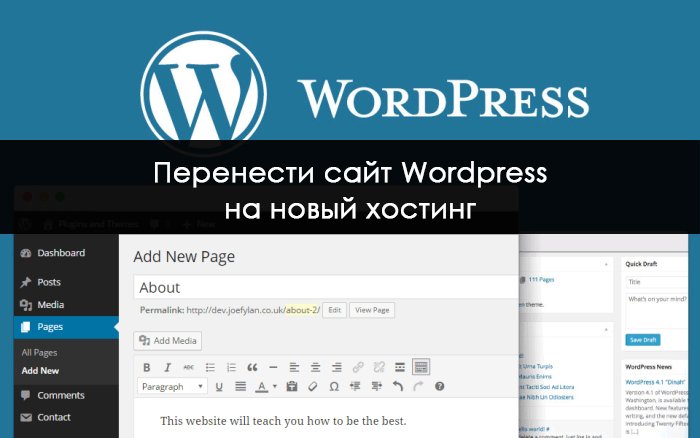 поддержка: support@2domains.ru
поддержка: support@2domains.ru
Указанные на сайте цены могут не включать стоимость применимых комиссий.
При заказе услуги стоимость может быть уточнена исполнителем.
Перенос сайта в другую учетную запись WordPress.com — Служба поддержки WordPress.com
Вы можете передать право собственности на сайт или блог другой учетной записи пользователя WordPress.com, выполнив действия, описанные в этом руководстве.
В этом руководстве
Шаг 1: Добавление нового владельца
Для начала пригласите нового владельца на сайт, назначив ему роль администратора :
- Посетите панель управления.
- Перейдите к пользователей → ко всем пользователям.
- На вкладке Команда нажмите кнопку Добавить члена команды .
- Выберите роль администратора из раскрывающегося списка Роль .
- Введите адрес электронной почты или имя пользователя WordPress.
 com нового владельца.
com нового владельца. - Нажмите кнопку Отправить приглашение , чтобы отправить электронное письмо с приглашением в качестве пользователя вашего сайта.
- Подождите, пока новый владелец примет приглашение. После принятия они появятся под членами команды вместо Ожидающие приглашения .
Если у вас есть промежуточный сайт, связанный с переносимым сайтом, вы также должны отдельно добавить нового владельца в качестве администратора промежуточного сайта.
Шаг 2: Начать перенос
Как только новый владелец будет подтвержден как администратор на сайте, вы можете начать перенос:
- Посетите панель управления сайтом.
- Перейдите в Настройки → Общие .
- Прокрутите вниз до Инструменты сайта .
- Нажмите Перенесите свой сайт :
- В раскрывающемся списке «Администратор» выберите администратора, которому вы хотите передать сайт.

- Нажмите кнопку Продолжить :
Внимательно прочтите предупреждающее сообщение, которое появится на следующем экране, чтобы убедиться, что:
- Вы передадите право собственности на сайт, но останетесь администратором.
- Новый владелец может удалить ваш доступ администратора к сайту.
- Все публикации, которые вы опубликовали, останутся авторскими под вашей учетной записью. Новый владелец может сменить автора.
- Ваш план WordPress.com и любые другие платные обновления останутся на сайте, но будут переданы новому владельцу.
- Все домены, которыми вы владеете и которые зарегистрированы на сайте, останутся на сайте, но будут переданы новому владельцу.
Если вы хотите продолжить перенос, переключите три оператора внизу для подтверждения и нажмите Начать передачу кнопка:
Прочтите предупреждение и подтвердите передачу, чтобы продолжить.Шаг 3. Подтверждение перевода
На ваш адрес электронной почты придет письмо с просьбой подтвердить перевод. Нажмите кнопку Разрешить передачу в письме, чтобы завершить передачу:
Нажмите кнопку Разрешить передачу в письме, чтобы завершить передачу:
Новый владелец получит электронное письмо с подтверждением:
Электронное письмо получено новым владельцем.Новый владелец также получит электронное письмо для каждого переданного домена.
Шаг 4: Обновите контактную информацию домена
Владельцы доменов должны предоставить текущую и действительную контактную информацию. После переноса домена новый владелец должен обновить контактную информацию своего домена.
Как перенести сайт WordPress на новый хост или домен
Надеюсь, вы довольны тем, где сейчас находится ваш сайт WordPress в Интернете. Но если вы недовольны своим хостинг-провайдером или доменом, вам нужно выяснить, как без сбоев перенести сайт WordPress на другой.
К счастью, вам не нужно учиться самостоятельно переносить сайт WordPress. В этом посте мы расскажем вам о нескольких причинах, по которым люди могут перенести сайт WordPress на новый хостинг или домен, и расскажем, как это сделать.
Зачем переносить сайт WordPress на новый хостинг или домен?
Как перенести сайт WordPress
Как перенести сайт WordPress на новый домен
Как перенести сайт WordPress на новый хост
Зачем переносить сайт WordPress на новый хостинг или домен?
Есть две основные причины, по которым вы решили перенести сайт WordPress на новый хостинг или домен. Возможно, вы приобрели более авторитетный домен или хотите провести ребрендинг с новым именем или URL-адресом.
В качестве альтернативы, возможно, ваш хостинг-провайдер не на должном уровне, или вы нашли дополнительные деньги в своем бюджете для обновления. Какой бы ни была ваша причина изучения того, как перенести сайт WordPress, это в конечном итоге поможет вашему бизнесу закрепиться в Интернете в долгосрочной перспективе.
Как администратор сайта, вы можете испугаться всего этого. Не беспокойтесь — это руководство поможет вам узнать, как не разработчик может перенести сайт WordPress на новый хост или домен.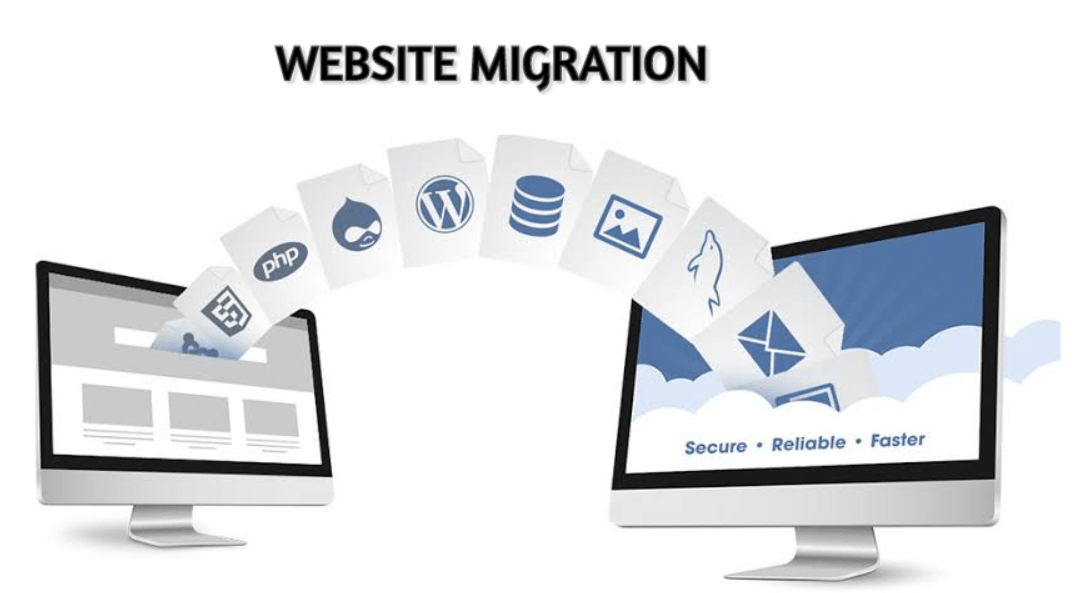
Как перенести сайт WordPress
Готовы узнать, как перенести сайт WordPress? Первое, что вам нужно знать, это то, что обучение миграции WordPress зависит от того, полностью ли вы меняете доменное имя или веб-хостинг.
Независимо от того, перемещаете ли вы его на новый хост или просто меняете домен, вы можете использовать плагин миграции WordPress, чтобы помочь. Давайте рассмотрим, как вы будете использовать Duplicator 9.0016 , — бесплатный обязательный плагин миграции WordPress для смены домена. Он набирает большие баллы, потому что его можно использовать бесплатно, он выполняет за вас большую часть работы по переносу, экономит ваше время и снижает вероятность ошибки.
Как перенести сайт WordPress на новый домен
- Сделайте резервную копию файлов вашего сайта.
- Создайте базу данных для вашего нового домена.
- Загрузить файлы резервных копий в новую базу данных.
- Перенаправьте ваш старый сайт на новый сайт.

- Очистите свой новый сайт WordPress.
- Сообщите вашим посетителям и Google о вашем новом домене.
Ваша основная цель при изучении переноса сайта WordPress на новый домен — свести к минимуму негативное влияние на поисковую оптимизацию (SEO) и трафик сайта. Внимание: вы должны ожидать хотя бы незначительного падения в обоих этих показателях. Это связано с тем, что поисковым системам и пользователям требуется минута, чтобы узнать о новом адресе сайта. Однако, если вы правильно и осторожно перенесете домен, ваш сайт будет привлекать больше посетителей, чем когда-либо прежде. Вот как вы можете это сделать.
1. Создайте резервную копию файлов вашего веб-сайта
Не выполняйте никаких других действий по переносу сайта WordPress на новый домен, пока вы не выполните это в первый раз. Резервное копирование вашего сайта WordPress необходимо, потому что вы загрузите его на свой новый домен. Кроме того, резервное копирование обеспечивает значительно меньшую потерю данных в случае аварии при передаче.
Напомним, что полное резервное копирование будет включать загрузку всех файлов вашего веб-сайта на локальный диск. Это будет включать базу данных (которая содержит весь контент и данные вашего веб-сайта) и статические файлы (такие как ваше ядро WordPress и файлы темы). Для создания полнофункционального веб-сайта эти файлы нужны друг другу.
Вам повезло: плагин Duplicator поможет вам без проблем создавать резервные копии ваших файлов. Вот как.
Для резервного копирования файлов с помощью плагина Duplicator:
1. Установите и активируйте плагин Duplicator, выбрав Плагины > Добавить новый на панели управления WordPress.
2. После активации вы увидите новую опцию Duplicator на панели управления WordPress. Выберите Дубликатор > Пакеты .
3. На экране Packages » All нажмите Create New .
4. Дайте новой резервной копии имя, затем нажмите Далее .
5. После того, как Duplicator завершит сканирование сайта, нажмите Build . Это займет некоторое время в зависимости от размера вашего сайта.
6. После создания файла резервной копии выберите Вариант загрузки в один клик . Это загрузит как ваш файл резервной копии, так и installer.php на ваше устройство. installer.php будет использоваться для восстановления вашей резервной копии на новый домен.После загрузки скопируйте файл резервной копии и сохраните его в надежном месте. Если что-то пойдет не так, и вам нужно будет восстановить его, все будет готово.
2. Создайте базу данных для вашего нового домена
Теперь нам нужна база данных, связанная с новым доменом. Сюда вы будете загружать файлы сайта WP. Если для вашего нового домена уже настроена база данных, пропустите этот шаг.
Самый простой способ создать базу данных — использовать cPanel, которая поставляется с большинством хостинг-провайдеров.
Чтобы создать новую базу данных с помощью cPanel:
1. Войдите в свою учетную запись хостинга и перейдите в главное меню cPanel.
2. В разделе Базы данных выберите Базы данных MySQL .
Источник изображения
3. В разделе Создать новую базу данных введите имя базы данных и нажмите Создать базу данных . Сохраните это имя на потом.
4. Добавьте себя в качестве пользователя для изменения базы данных. В разделе Добавить нового пользователя введите имя пользователя и пароль, затем нажмите Создать пользователя . Сохраните эти учетные данные на потом.
Источник изображения
5. Прокрутите вниз до Добавить пользователя в базу данных , выберите пользователя и базу данных, которые вы только что создали, из раскрывающихся списков, затем нажмите Добавить .
Прокрутите вниз до Добавить пользователя в базу данных , выберите пользователя и базу данных, которые вы только что создали, из раскрывающихся списков, затем нажмите Добавить .
6. На экране Manage User Privileges установите флажок ALL PRIVILEGES , чтобы предоставить себе полный доступ к базе данных, затем щелкните Make Changes .
3. Загрузите файлы резервных копий в новую базу данных
На этом этапе мы заполним новую базу данных файлами вашего веб-сайта WordPress, используя оба инструмента (cPanel и Duplicator).
Чтобы загрузить файлы в новую базу данных:
1. До 9 лет0009 Файлы , выберите Диспетчер файлов .
2. В окне выбора каталога файлового менеджера выберите параметр Корень документа для и выберите новый домен из раскрывающегося списка, затем нажмите Перейти .
Источник изображения
3. Выберите Загрузить на верхней панели инструментов, чтобы загрузить файл резервной копии сайта и файл установки.
4. Перейти на domain.com/installer.php , где «domain.com» — ваше новое доменное имя. Вы увидите мастер установки дубликатора благодаря файлу installer.php . Щелкните Далее .
5. Введите имя базы данных, которую вы создали для загрузки файла, затем ваше имя пользователя и пароль для доступа к базе данных. Щелкните Далее .
Источник изображения
6. На следующем экране Duplicator автоматически заполнит Поле URL с вашим новым доменом. Щелкните Далее .
7. На последнем экране нажмите Сохранить постоянные ссылки , затем Тестовый сайт , чтобы проверить свой сайт в новом месте.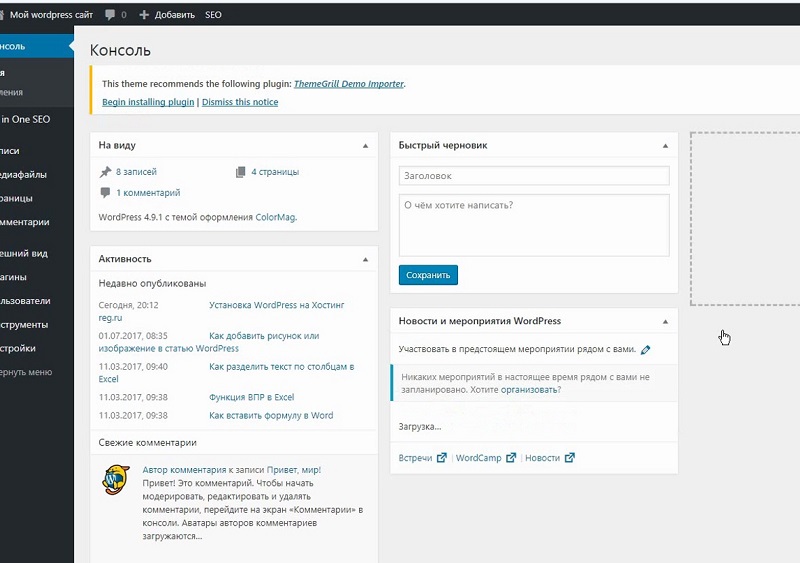
Источник изображения
4. Перенаправьте ваш старый сайт на новый сайт
Тяжелая работа сделана: вы поместили свои файлы в новый домен. Но как насчет вашего старого домена веб-сайта? Если он все еще указывает на ваш старый сайт, посетители и поисковые системы не будут знать, как получить доступ к вашему новому домену, что вредит вашему SEO.
Решение состоит в том, чтобы ваш старый домен перенаправлял пользователей в ваш новый домен с постоянной переадресацией 301, чтобы посетители попадали на ваш новый домен после ввода старого в свой браузер. Для правильной работы каждая страница вашего старого сайта должна перенаправлять на новый аналог.
Чтобы перенаправить ваш старый сайт WordPress на новый сайт, вы можете использовать один из многих вариантов плагина перенаправления, который обрабатывает кодирование за вас. В качестве альтернативы, вы можете быстро позаботиться о 301 редиректе с небольшим кодированием. Войдите в бэкэнд вашего старого сайта WordPress и добавьте следующий код в начало списка 9.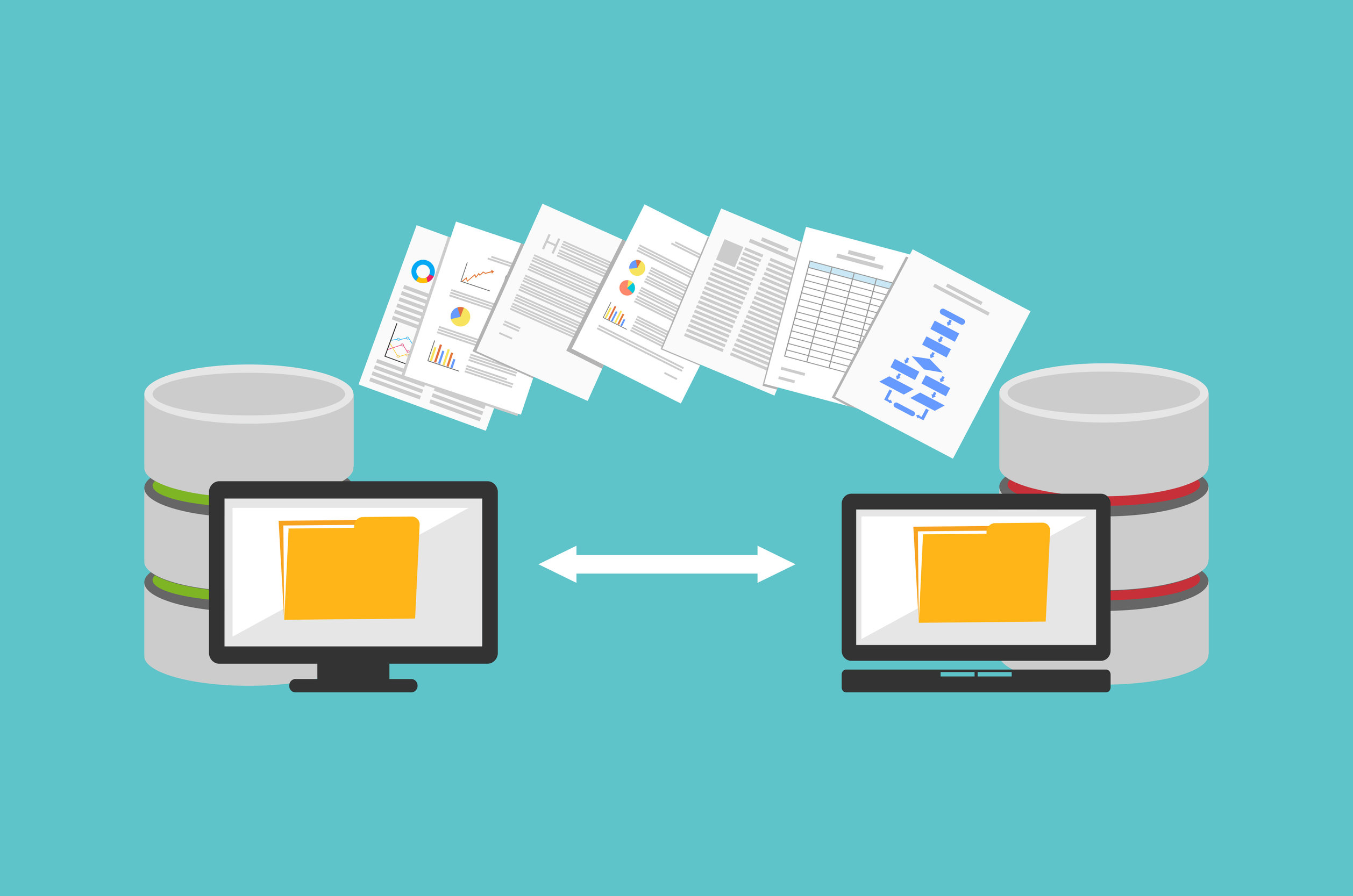 (.*)$ http://www.newdomain.com/$1 [R=301,L]
(.*)$ http://www.newdomain.com/$1 [R=301,L]
, где newdomain.com — ваше новое доменное имя. Наконец, сохраните файл.
Чтобы проверить переадресацию, введите URL-адрес старого веб-сайта в адресную строку браузера. Все URL-адреса, использующие ваш старый домен, включая все подкаталоги и ярлыки, должны перенаправлять на ваш новый домен. Если перенаправления не работают, обратитесь в службу поддержки вашего хостинга.
5. Очистите свой новый сайт WordPress
Хотя может показаться, что ваш сайт работает в вашем новом домене, скорее всего, после переключения остались небольшие ошибки, которые вам необходимо устранить. Во-первых, найдите и исправьте все неработающие ссылки на вашем новом веб-сайте, возникшие в результате смены домена.
Затем измените все внутренние ссылки на новый домен. В противном случае эти ссылки просто отправят людей обратно на ваш старый домен. Мы рекомендуем использовать такой плагин, как Better Search Replace, чтобы отслеживать эти ошибочные ссылки и быстро обновлять их.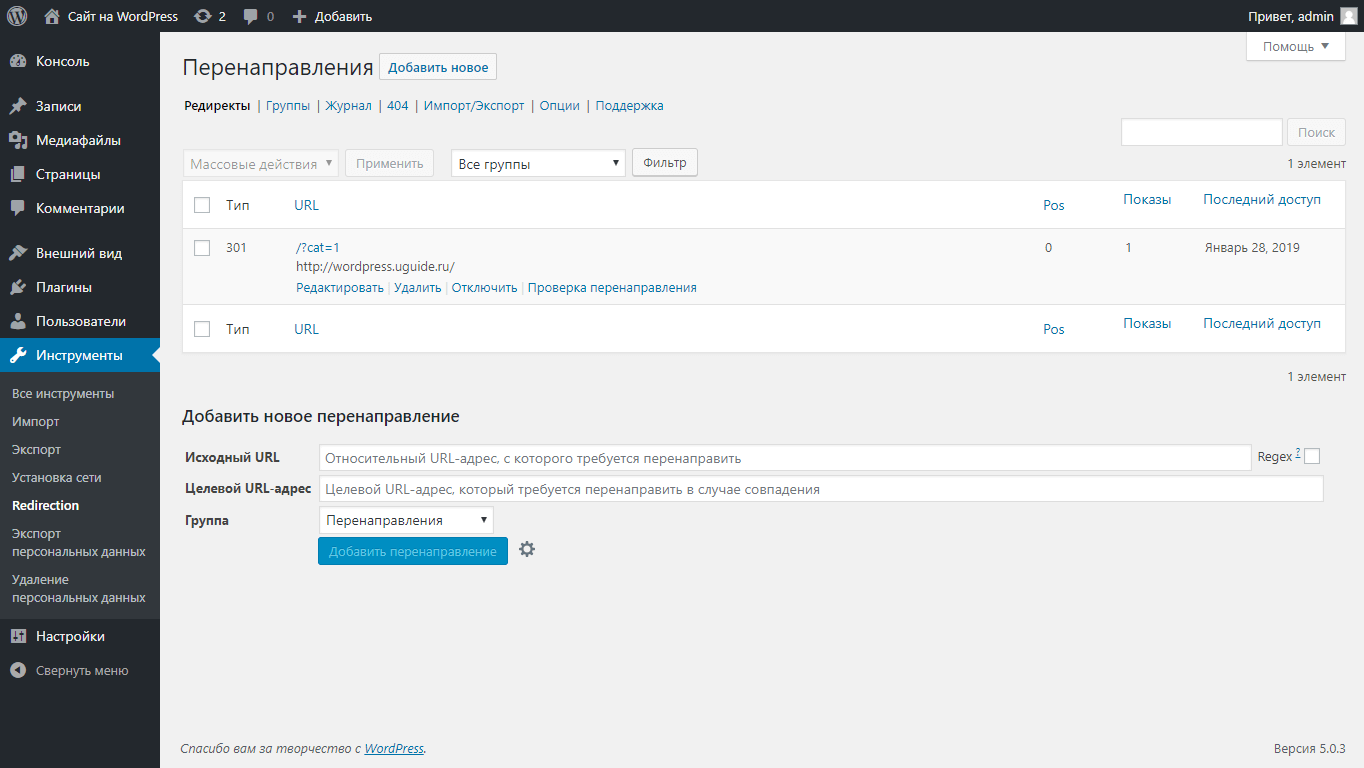
Наконец, завершите ручную проверку всего сайта. Проверьте каждую страницу, плагин и настройки сайта, чтобы убедиться, что ваш сайт выглядит и работает так, как задумано. Если вы обнаружите, что изображения или другие медиафайлы не отображаются, вы можете заменить их вручную или использовать плагин поиска и замены, чтобы все ссылки на изображения ссылались на ваш новый домен.
6. Сообщите своим посетителям и Google о своем новом домене
Ваш веб-сайт готов на новом домене. Поздравляем!
Но прежде чем рассказать всем своим друзьям и семье, мы рекомендуем сообщить Google о вашем недавнем изменении. Этот шаг важен для отображения вашего нового веб-сайта на страницах результатов Google.
Вы можете обновить Google с помощью Google Search Console, бесплатного инструмента для оптимизации присутствия вашего веб-сайта в органическом поиске. См. руководство Google по инструменту смены адреса, чтобы оптимизировать новый домен с помощью Google Search Console.
Наконец, не забывайте о своих посетителях! Хотя переадресация 301 направит весь трафик в нужное место, вы можете лично сообщить своим пользователям об изменении домена. Вы можете сделать это с помощью электронного письма подписчикам, сообщения на главной странице, публикации в блоге и/или публикации в социальных сетях. Теперь вы готовы отпраздновать новое доменное имя.
Как перенести сайт WordPress на новый хост
- Настройте новую учетную запись хостинга.
- Сделайте резервную копию файлов вашего веб-сайта.
- Перенесите файлы вашего сайта на новый хост.
- Направьте свой домен на новый хост.
- Проверьте свой новый сайт.
Процесс перехода с одного хоста на другой аналогичен смене домена, но есть несколько важных отличий. Вот как сменить хостинг-провайдера для вашего сайта WordPress:
1. Настройте новую учетную запись хостинга
Сначала найдите нового хостинг-провайдера, который лучше соответствует вашим потребностям.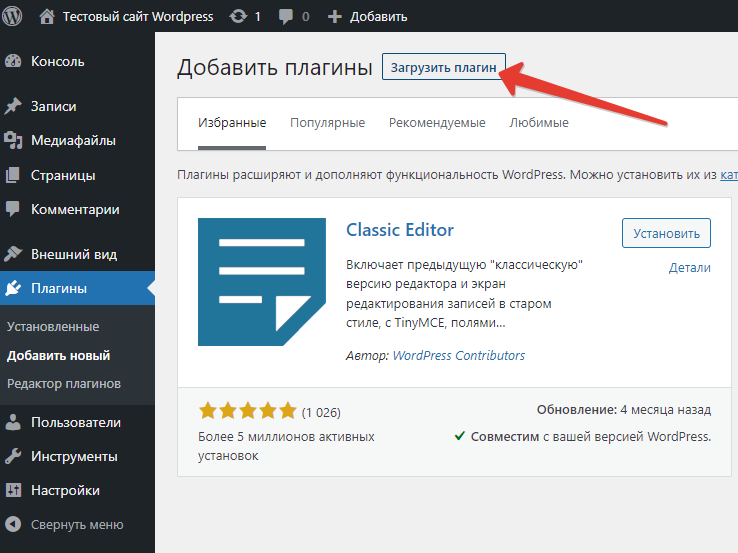 Чтобы получить помощь в поиске, ознакомьтесь с нашим списком лучших хостинг-провайдеров WordPress.
Чтобы получить помощь в поиске, ознакомьтесь с нашим списком лучших хостинг-провайдеров WordPress.
Многие хосты предлагают бесплатную помощь в миграции. Эта услуга может значительно упростить переход, поэтому учитывайте этот вариант при просмотре альтернатив.
2. Сделайте резервную копию файлов вашего веб-сайта
Загрузите текущие файлы сайта WordPress на свое устройство, чтобы повторно загрузить их на новый хост. Вы также можете переустановить свою резервную копию и повторить попытку, если произойдет авария. Еще раз, вы будете использовать плагин Duplicator.
Для резервного копирования файлов с помощью плагина Duplicator:
1. Установите и активируйте плагин Duplicator, выбрав Плагины > Добавить новый на панели управления WordPress.
2. После активации вы увидите новую опцию Duplicator на панели управления WordPress. Выберите Дубликатор > Пакеты .
3. На экране Packages » All нажмите Create New .
4. Дайте новой резервной копии имя, затем нажмите Далее .
5. После того, как Duplicator завершит сканирование сайта, нажмите Build . Это займет некоторое время в зависимости от размера вашего сайта.
6. После создания файла резервной копии выберите Загрузка одним щелчком . Это загрузит на ваше устройство файл резервной копии и файл installer.php . installer.php будет использоваться для восстановления резервной копии на новый хост.
Сделайте копию файла резервной копии и сохраните ее в безопасном месте до конца переноса.
3. Перенесите файлы веб-сайта на новый хост
Для этого шага у вас есть два варианта. Если ваш хостинг-провайдер предлагает услугу миграции, следуйте его инструкциям и переходите к следующему шагу.
Если ваш хостинг не предлагает эту услугу, вы должны создать базу данных на своем новом сервере хостинга для размещения ваших файлов WordPress. Это проще всего сделать с помощью cPanel, доступной у самых популярных хостинг-провайдеров. Затем Duplicator выполнит остальную часть передачи для вас.
Чтобы разместить файлы веб-сайта на новом хост-сервере:
1. Войдите в свою учетную запись хостинга и перейдите в главное меню cPanel.
2. В разделе Базы данных выберите Базы данных MySQL .
3. В разделе Создать новую базу данных введите имя базы данных и нажмите Создать базу данных . Сохраните это имя на потом.
4. Добавьте себя в качестве пользователя для изменения базы данных. До 9 лет0009 Добавить нового пользователя , введите имя пользователя и пароль, затем нажмите Создать пользователя . Сохраните эти учетные данные на потом.
Сохраните эти учетные данные на потом.
5. Прокрутите вниз до Добавить пользователя в базу данных , выберите только что созданного пользователя и базу данных из раскрывающихся списков, затем нажмите Добавить .
6. На экране Manage User Privileges установите флажок ALL PRIVILEGES , чтобы предоставить себе полный доступ к базе данных, затем нажмите Внести изменения .
7. После настройки базы данных вы можете загружать файлы резервных копий WordPress. В cPanel загрузите файл резервной копии сайта и файл установки в корневой каталог.
8. Перейдите по адресу domain.com/installer.php , где «domain.com» — ваше доменное имя. Вы увидите мастер установки дубликатора.
9. Введите имя базы данных, затем имя пользователя и пароль, которые вы только что создали ( Хост может оставаться как «localhost»).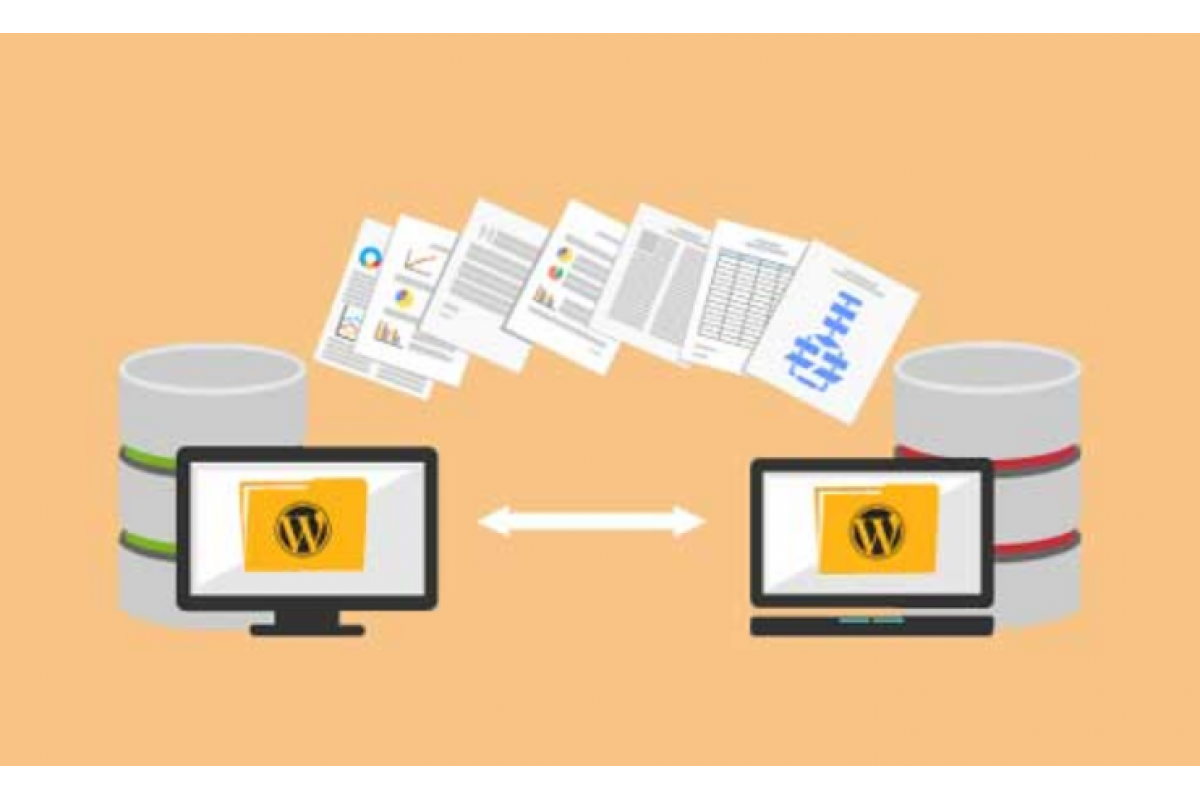
10. Нажмите Проверить соединение . Если тест выполняется правильно, вы увидите следующее:
Источник изображения
11. Щелкните Запустить развертывание .
12. На следующем экране будут показаны ваш старый и новый URL-адреса, которые должны совпадать, если вы сохраняете свой старый домен. Щелкните Запустить обновление .
13. На последней странице следуйте рекомендациям по тестированию, если хотите.
4. Направьте свой домен на новый хост
Вы успешно воссоздали свой веб-сайт на новом хосте. Но теперь пришло время изменить ваше доменное имя, чтобы направлять пользователей на ваш новый веб-сайт. В противном случае вы столкнетесь с трудностями, поскольку URL-адрес будет направлять посетителей на ваш старый веб-сайт.
Ваш хост предоставит вам как минимум два сервера имен, которые соединят ваше доменное имя с сервером, на котором размещен ваш контент. Большинство хостов предоставляют их в доступном месте в вашей учетной записи.
Большинство хостов предоставляют их в доступном месте в вашей учетной записи.
После приобретения серверов имен войдите в регистратор доменов и замените серверы имен старого хоста серверами нового хоста. Вам нужно будет подождать от нескольких часов до нескольких дней, пока ваш домен укажет на ваш новый сайт для всех пользователей.
5. Проверьте свой новый сайт
Посетители не должны замечать изменений на вашем сайте, пока вы меняете хосты — в конце концов, сам контент не изменился, изменилось только то, где оно хранится. Более того, при условии отсутствия серьезных проблем с переносом ваш сайт будет иметь нулевое время простоя во время переноса.
Тем не менее, рекомендуется проверить как можно больше страниц, чтобы убедиться, что все содержимое передано правильно, и при необходимости заменить отсутствующие файлы или содержимое. (Помните свою резервную копию?)
Не бойтесь переноса
Завершив миграцию, вы можете продолжать расширять свое присутствие в Интернете в новом доме.

 com нового владельца.
com нового владельца.
