3.0.0 wp-includes / nav-menu-template.php
Кстати! Про то, как кодить меню в WordPress, у меня на сайте есть видеоурок.
Использование меню такого типа очень удобно, особенно если делаешь сайт для заказчиков. Конечно, можно вывести рубрики при помощи wp_list_categories или вообще написать на HTML (лично я всегда так и делаю, когда создаю сайт для себя), но будет нудно, если пункты меню будут часто меняться и дополняться.
Для начала нужно включить поддержку меню темой, вставив этот код в файл functions.php:
if (function_exists('add_theme_support')) {
add_theme_support('menus');
}А это более правильный вариант с регистрацией областей темы:
if(function_exists('register_nav_menus')){
register_nav_menus(
array( // создаём любое количество областей
'main_menu' => 'Главное меню', // 'имя' => 'описание'
'foot_menu' => 'Меню в футере'
)
);
}После этого в админке появится вкладка Внешний вид > Меню. Заходим туда и создаём своё меню, назовём его например «menu1».
Засуньте этот код в то место в теме, куда вы хотите вставить менюху:
<?php wp_nav_menu("menu=menu1"); ?>Точно так же можно насоздавать ещё кучу менюшек, указывая в скобках их названия. Это был примитивный пример.
Итак, функция wp_nav_menu()
Параметры по умолчанию:
$args = array(
'theme_location' => , // область темы
'menu' => , // какое меню нужно вставить (по порядку: id, ярлык, имя)
'container' => 'div', // блок, в который нужно поместить меню, укажите false, чтобы не помещать в блок
'container_class' => 'menu-{menu slug}-container', // css-класс блока
'container_id' => , // id блока
'menu_class' => 'menu', // css-класс меню
'menu_id' => , // id меню
'echo' => true, // вывести или записать в переменную
'fallback_cb' => 'wp_page_menu', // какую функцию использовать если меню не существует, укажите false, чтобы не использовать ничего
'before' => , // текст или html-код, который нужно вставить перед каждым <a>
'after' => , // после </a>
'link_before' => , // текст перед анкором ссылки
'link_after' => , // после анкора и перед </a>
'items_wrap' => '<ul>%3$s</ul>', // HTML-шаблон
'depth' => 0 // количество уровней вложенности
);Миша
В последние годы я долго не знал, что мне делать с сайтом misha.blog, ведь он практически не приносит никакого профита, но недавно я осознал, что моя миссия – способствовать распространению WordPress. Ведь WordPress – это лучший движок для разработки сайтов – как для тех, кто готов использовать заложенную структуру этой CMS, так и для тех, кто предпочитает headless решения.
Сам же я впервые познакомился с WordPress в 2009 году. Организатор WordCamp. Преподаватель в школах Epic Skills и LoftSchool.
Если вам нужна помощь с вашим сайтом или может даже разработка с нуля на WordPress / WooCommerce — пишите. Я и моя команда сделаем вам всё на лучшем уровне.
Меню в WordPress. Работа с классом Walker.
Не хотите читать этот длинный текст? Могу предложить мой видеоурок про меню!
Функционал меню появился в версии WordPress 3.0. До этого вывод навигации обычно осуществлялся при помощи функций wp_list_categories() и wp_list_pages(). Конечно, иногда бывает нужно вывести категории сайта в виде меню и ещё чтобы дочерние категории были в виде выпадающих списков, но гораздо удобнее, если каждый элемент меню можно добавить, изменить или удалить по отдельности в админке сайта.
Также в меню WordPress вы можете изменять порядок элементов банальным перетаскиванием.
Давайте подробно рассмотрим весь процесс добавления меню. Для начала переходим в админке во Внешний вид > Меню… У вас нет такого пункта? Окей, значит вашей темой меню не поддерживаются, сейчас мы это исправим, рассмотрим даже два способа.
Способ 1. Включение поддержки меню в теме WordPress
Для активации функционала меню вы можете использовать функцию add_theme_support(). Всё просто и легко, вставляем этот код в functions.php текущей темы и да, после этого мы можем зайти в админку и начать создавать меню.
add_theme_support('menus');
От себя добавлю, что этот способ я не люблю и практически его не использую. На мой взгляд он несколько ограничивает наши возможности и хорош только тогда, когда вы хотите использовать меню в виджетах (т.е. только в виджетах).
Способ 2. Регистрация областей темы
В двух словах, область темы — это такая условная область, которая предназначена для вывода меню. Условная, потому что сама по себе она нигде не выводится. Как всё это происходит по порядку:
- Сначала мы регистрируем область темы. После этого у нас сразу появляется функционал меню тут: Внешний вид > Меню. Допустим мы создадим две области темы: «Шапка сайта» и «Левый сайдбар».
- Затем, при создании меню мы указываем область темы, в которой хотим отображать данное меню. Также можно указать несколько областей сразу.
- И завершающий шаг. В разных частях темы выводим меню, соответствующие разным областям.
Не знаю, насколько понятно я всё это объяснил в теории, но на практике определенно будет легко. Итак, для того, чтобы зарегистрировать область темы, нам понадобится функция register_nav_menus(). Давайте тогда создадим две области, о которых я писал выше: «Шапка сайта» и «Левый сайдбар».
Да, код — в functions.php.
register_nav_menus( array( 'head_menu' => 'Шапка сайта', 'side_menu' => 'Левый сайдбар' ) );
Создание меню
Давайте теперь разберемся, как создавать и как управлять меню. В принципе в админке WordPress всё сделано интуитивно, но на всякий случай мы всё подробно рассмотрим.
Переходим во Внешний вид > Меню, указываем в поле название нового меню и нажимаем кнопку Создать меню.

В итоге у нас получилось вот что:

Теперь, используя колонку со списком страниц и рубрик, давайте заполним меню.
- Для того, чтобы добавить один или несколько элементов в меню, просто отметьте их галочкой и нажмите кнопку Добавить в меню.
- Если вы не видите нужной вам страницы в списке, перейдите на вкладку «Все» либо воспользуйтесь вкладкой «Поиск».
- Для того, чтобы добавить в меню ссылку на главную страницу, в списке страниц перейдите на вкладку «Все», отметьте галочкой элемент «Главная» и добавьте его в меню.
- По умолчанию в меню можно добавлять только страницы, рубрики и произвольные ссылки. Если вам нужно добавить в меню произвольный тип поста, элементы созданной вами таксономии или записи, перейдите по этой ссылке.
- Вы можете изменять порядок элементов перетаскиванием.
- Также, чуть перетащив элемент вправо, его можно сделать дочерним для вышестоящего элемента. Дочерние элементы можно будет реализовать в виде выпадающего списка на сайте.
- Если отметить галочкой «Автоматически добавлять в это меню новые страницы верхнего уровня», то, после публикации новох страниц, они автоматически будут добавляться в конец этого меню (тогда такое меню лучше будет добавлять в сайдбар, так как в шапке может просто не хватить места).
- Отметьте галочкой области темы, в которой вы хотите отобразить это меню.
Всё получилось? Тогда нажимаем кнопку Сохранить меню.

Вы можете удалить или отредактировать (переместить, переименовать) элемент, нажав на стрелку справа (на скриншоте отмечена красным).

Сохранили своё меню? Тогда перейдите на вкладку Управление областями, тут вы также сможете назначить меню для областей сайта, очень удобно, если у вас на сайте много менюх и много зарегистрированных областей.

CSS-классы для отдельных элементов меню, открытие некоторых ссылок в новой вкладке
Как?
На первый взгляд кажется, что таких настроек в админке нет, и, чтобы добавить для какого-то определенного элемента меню CSS-класс, нужно колдовать в коде, но на самом деле это не так.
Видите в правой верхней части экрана вкладки «Настройки экрана» и «Помощь»? Нам нужна первая. Кликаем по ней, после чего у нас выпадает блок, в котором можно включить дополнителные настройки элементов меню.
Например, мне в данный момент требуется добавить несколько CSS-классов элементу меню и сделать, чтобы ссылка открывалась в новой вкладке браузера.

Как добавлять в меню записи, таксономии и произвольные типы постов
На предыдущых скриншотах видно, что по умолчанию в меню можно добавлять только страницы, ссылки и рубрики. А если нам надо добавить запись? Конечно, вы можете добавить её через «ссылки», но тогда, если изменится URL записи, у нас появится ошибка 404.
Решение этой задачи есть и оно очень простое.
Записи и метки
Уже на предыдущем скриншоте можно было увидеть, что записи и метки включаются в меню в настройках экрана. Все, что требуется сделать, это отметить их галочками. Аналогичный образом вы можете и отключить то, что вам не нужно.

Таксономии и типы постов
И у тех и у других принцип один и тот же — при регистрации таксономии (register_taxonomy()) или типа поста (register_post_type()) значение параметра функции show_in_nav_menus должно быть true.
register_taxonomy('mytaxonomy',
array('post'),
array(
...
'show_in_nav_menus' => true,
...
)
);$args = array(
...
'show_in_nav_menus' => true,
...
);
register_post_type('product',$args);Если после этого элементы таксономии или типы записей так и не появились в меню, в правом верхнем углу страницы откройте вкладку «Настройки экрана» и включите их там.
Вывод меню на сайте
Сейчас мы рассмотрим два примера того, как можно вывести меню на сайте, в каждом из них будет использоваться одна и та же функция для вывода wp_nav_menu().
Пример 1. Используем для вывода ID / ярлык / название меню
Если вы всё-таки захотите использовать этот первый способ, я рекомендую в качестве параметра задавать только ID меню. Читайте подробнее о том, как узнать ID меню или его ярлык.
В итоге имеем:
$args = array( 'menu' => 381 ); wp_nav_menu( $args );
Пример 2. Использование зарегистрированных областей темы для вывода меню
На первый взгляд, этот пример может показаться сложнее, потому что сначала нам требуется зарегистрировать область темы (в этом посту мы уже зарегали две области — head_menu (Шапка сайта) и side_menu (Левый сайдбар), затем, при создании меню, нам надо присвоить его одной из этих областей (мы уже создали с вами меню и присвоили его области head_menu) и только после этого мы можем выводить область с содержащимся в ней меню на сайте.
Но на самом деле этот способ намного лучше, ведь для того, чтобы присвоить меню, скажем, для шапки, или отключить меню, или поменять меню местами, вам не придется каждый раз залазить в код темы WordPress.
А если вы разработчик тем WordPress, то первый способ, который просто выводит определенное меню из базы данных, для вас и вовсе не подойдет.
$args = array( 'theme_location' => 'head_menu' ); wp_nav_menu( $args );
Функция wp_nav_menu() имеет большое количество параметров, все они описаны в документации этой функции.
Вставляем меню в сайдбар (в виде виджета)
Существует ещё и третий способ вывода меню на сайте — в виде виджета. Для этого переходим во Внешний вид > Виджеты, находим виджет «Произвольное меню» и перетаскиваем его в сайдбар. Если по каким-то причинам у вас не получается это сделать, сначала прочитайте пост про сайдбары в WordPress.

Переделываем меню при помощи волкера
Рассмотрение класса Walker безусловно заслуживает отдельного поста. Сейчас я покажу лишь простой пример, который позволит вам использовать этот класс при выводе меню, тем самым подстраивая его под свой сайт, меняя HTML-разметку, добавляя различные атрибуты элементам и PHP-условия.
Для начала нужно создать класс, у меня это True_Walker_Nav_Menu, код которого я вставил в functions.php текущей темы.
Хочу сказать, что в этом примере класс не будет делать никаких изменений, он выведет элементы меню в их первоначальном виде. Зато вы сможете использовать этот класс как шаблон, если вам понадобится сделать какие-то изменения в структуре меню.
class True_Walker_Nav_Menu extends Walker_Nav_Menu {
/*
* Позволяет перезаписать <ul>
*/
function start_lvl(&$output, $depth) {
// для WordPress 5.3+
// function start_lvl( &$output, $depth = 0, $args = NULL ) {
/*
* $depth – уровень вложенности, например 2,3 и т д
*/
$output .= '<ul>';
}
/**
* @see Walker::start_el()
* @since 3.0.0
*
* @param string $output
* @param object $item Объект элемента меню, подробнее ниже.
* @param int $depth Уровень вложенности элемента меню.
* @param object $args Параметры функции wp_nav_menu
*/
function start_el( &$output, $item, $depth, $args ) {
// для WordPress 5.3+
// function start_el( &$output, $item, $depth = 0, $args = NULL, $id = 0 ) {
global $wp_query;
/*
* Некоторые из параметров объекта $item
* ID - ID самого элемента меню, а не объекта на который он ссылается
* menu_item_parent - ID родительского элемента меню
* classes - массив классов элемента меню
* post_date - дата добавления
* post_modified - дата последнего изменения
* post_author - ID пользователя, добавившего этот элемент меню
* title - заголовок элемента меню
* url - ссылка
* attr_title - HTML-атрибут title ссылки
* xfn - атрибут rel
* target - атрибут target
* current - равен 1, если является текущим элементом
* current_item_ancestor - равен 1, если текущим (открытым на сайте) является вложенный элемент данного
* current_item_parent - равен 1, если текущим (открытым на сайте) является родительский элемент данного
* menu_order - порядок в меню
* object_id - ID объекта меню
* type - тип объекта меню (таксономия, пост, произвольно)
* object - какая это таксономия / какой тип поста (page /category / post_tag и т д)
* type_label - название данного типа с локализацией (Рубрика, Страница)
* post_parent - ID родительского поста / категории
* post_title - заголовок, который был у поста, когда он был добавлен в меню
* post_name - ярлык, который был у поста при его добавлении в меню
*/
$indent = ( $depth ) ? str_repeat( "\t", $depth ) : '';
/*
* Генерируем строку с CSS-классами элемента меню
*/
$class_names = $value = '';
$classes = empty( $item->classes ) ? array() : (array) $item->classes;
$classes[] = 'menu-item-' . $item->ID;
// функция join превращает массив в строку
$class_names = join( ' ', apply_filters( 'nav_menu_css_class', array_filter( $classes ), $item, $args ) );
$class_names = '';
/*
* Генерируем ID элемента
*/
$id = apply_filters( 'nav_menu_item_id', 'menu-item-'. $item->ID, $item, $args );
$id = strlen( $id ) ? '' : '';
/*
* Генерируем элемент меню
*/
$output .= $indent . '<li' . $id . $value . $class_names .'>';
// атрибуты элемента, title="", rel="", target="" и href=""
$attributes = ! empty( $item->attr_title ) ? ' title="' . esc_attr( $item->attr_title ) .'"' : '';
$attributes .= ! empty( $item->target ) ? ' target="' . esc_attr( $item->target ) .'"' : '';
$attributes .= ! empty( $item->xfn ) ? ' rel="' . esc_attr( $item->xfn ) .'"' : '';
$attributes .= ! empty( $item->url ) ? ' href="' . esc_attr( $item->url ) .'"' : '';
// ссылка и околоссылочный текст
$item_output = $args->before;
$item_output .= '<a'. $attributes .'>';
$item_output .= $args->link_before . apply_filters( 'the_title', $item->title, $item->ID ) . $args->link_after;
$item_output .= '</a>';
$item_output .= $args->after;
$output .= apply_filters( 'walker_nav_menu_start_el', $item_output, $item, $depth, $args );
}
}Если вам нужны ещё параметры объектов $item, смотрите документацию функции wp_get_nav_menu_items(), которая кстати является ещё одним нестандартным способом вывода меню в WordPress.
Окей, класс вставили, второй шаг — добавить параметр walker в функцию wp_nav_menu(). То есть, если у вас уже используется меню на сайте, не нужно менять его код на тот, который указан тут ниже, надо всего лишь добавить туда ещё один параметр.
$args = array( 'theme_location' => 'head_menu', 'walker'=> new True_Walker_Nav_Menu() // этот параметр нужно добавить ); wp_nav_menu( $args );
Вот и всё, теперь, редактируя класс, вы сможете отредактировать и ваше меню. Всё просто. Если не получается, то смотрите про волкеры во второй половине этого видео.
Миша
В последние годы я долго не знал, что мне делать с сайтом misha.blog, ведь он практически не приносит никакого профита, но недавно я осознал, что моя миссия – способствовать распространению WordPress. Ведь WordPress – это лучший движок для разработки сайтов – как для тех, кто готов использовать заложенную структуру этой CMS, так и для тех, кто предпочитает headless решения.
Сам же я впервые познакомился с WordPress в 2009 году. Организатор WordCamp. Преподаватель в школах Epic Skills и LoftSchool.
Если вам нужна помощь с вашим сайтом или может даже разработка с нуля на WordPress / WooCommerce — пишите. Я и моя команда сделаем вам всё на лучшем уровне.
3.0.0 wp-includes / nav-menu.php
Кстати! Про то, как кодить меню в WordPress, у меня на сайте есть видеоурок.
Получает массив объектов элементов меню. Если меню не содержит элементов, возвращает пустой массив, либо false, если указанного меню не существует.
Функция позволяет создать нестандартные HTML-шаблоны вывода меню, например вывод в виде только ссылок (подробнее в примере ниже) или в виде нумерованного списка.
wp_get_nav_menu_items( $menu, $args = array() )
- $menu
- (строка) Можно указать ID, ярлык или название меню, элементы которого нужно будет получить. Не указывайте здесь области темы.
- $args
- (массив) Дополнительные параметры вывода. По умолчанию принимает следующие значения:
$args = array( 'nopaging' => true, 'post_type' => 'nav_menu_item', 'post_status' => 'publish', 'order' => 'ASC', 'orderby' => 'menu_order', 'output' => ARRAY_A, 'output_key' => 'menu_order', 'update_post_term_cache' => false );
Функция возвращает массив объектов элементов меню. Например вот пример объекта для ссылки на главную страницу:
WP_Post Object ( [ID] => 5861 [post_author] => 1 [post_date] => 2014-07-20 07:54:11 [post_date_gmt] => 2014-07-20 03:54:11 [post_content] => [post_title] => Главная [post_excerpt] => [post_status] => publish [comment_status] => open [ping_status] => open [post_password] => [post_name] => %d0%b3%d0%bb%d0%b0%d0%b2%d0%bd%d0%b0%d1%8f [to_ping] => [pinged] => [post_modified] => 2014-07-23 07:39:24 [post_modified_gmt] => 2014-07-23 03:39:24 [post_content_filtered] => [post_parent] => 0 [guid] => https://misha.blog/?p=5861 [menu_order] => 1 [post_type] => nav_menu_item [post_mime_type] => [comment_count] => 0 [filter] => raw [post_category] => 0 [post_icon] => [db_id] => 5861 [menu_item_parent] => 0 [object_id] => 5861 [object] => custom [type] => custom [type_label] => Произвольно [title] => Главная [url] => https://misha.blog [target] => [attr_title] => [description] => [classes] => Array ( [0] => ) [xfn] => )
Пример. Выводим меню в виде ссылок.
Обычно меню в WordPress всегда выводятся в виде маркированного <ul>-списка. Это удобно, но не всегда бывает нужно. Давайте посмотрим, как можно вывести меню просто в виде ссылок.
if( $menu_items = wp_get_nav_menu_items('Меню для шапки') ) { // "Меню для шапки" - это название моего меню. Вы можете также использовать ID или ярлык
$menu_list = '';
foreach ( (array) $menu_items as $key => $menu_item ) {
$title = $menu_item->title; // заголовок элемента меню (анкор ссылки)
$url = $menu_item->url; // URL ссылки
$menu_list .= '<a href="' . $url . '">' . $title . '</a>';
}
echo $menu_list;
}Вот и всё, осталось только добавить к новому меню немного CSS-стилей.
Миша
В последние годы я долго не знал, что мне делать с сайтом misha.blog, ведь он практически не приносит никакого профита, но недавно я осознал, что моя миссия – способствовать распространению WordPress. Ведь WordPress – это лучший движок для разработки сайтов – как для тех, кто готов использовать заложенную структуру этой CMS, так и для тех, кто предпочитает headless решения.
Сам же я впервые познакомился с WordPress в 2009 году. Организатор WordCamp. Преподаватель в школах Epic Skills и LoftSchool.
Если вам нужна помощь с вашим сайтом или может даже разработка с нуля на WordPress / WooCommerce — пишите. Я и моя команда сделаем вам всё на лучшем уровне.
Настройка, установка и использование в WP
Релиз новой версии WordPress запомнился пользователям огромным количеством нововведений. Одно из них – возможность создать меню, настроить его по своему вкусу. Теперь можно делать произвольную менюшку, добавлять в нее любые элементы, начиная от категорий и заканчивая отдельными страницами. И все это – без необходимости вносить кардинальные изменения в исходный код. Владельцу сайта на WordPress становится доступным полноценное управление посредством администраторской зоны. О возможностях и полезных WordPress плагинах, позволяющих раскрыть потенциал меню в полной мере, мы поговорим в данной статье.
Поддерживает ли ваша тема такое меню?
Прежде чем выполнять какие-либо действия, проверьте используемую тему на совместимость с функцией управления. Для этого перейдите во «Внешний вид» – «Меню». Если увидите «Ваша тема не поддерживает функцию», не спешите расстраиваться. Исправить ситуацию вполне реально – достаточно открыть functions.php, добавить туда следующую строку:
add_theme_support( ‘menus’ )
Детали управления. Знакомство с дополнительными свойствами
Управление не должно вызвать сложностей ни у профессионала, ни у новичка. К тому же, есть информативные подсказки. Но для верности решили организовать для вас небольшую экскурсию по параметрам.
- Главная вкладка. Вам не нужно переключаться на вкладку «Управление областями» – основные действия выполняются здесь.
- Ссылка «Создать меню. Когда меню для WordPress было создано в нескольких вариантах, они будут представлены как выпадающий список.
- Опция добавления тоже есть – позволяет добавить в меню WordPress такие элементы, как «Записи», «Формат» и пр.
- Структура меню. Здесь представлены добавленные элементы плюс дополнительные параметры. Например, «Классы CSS», «Описание XFN» и просто «Описание».
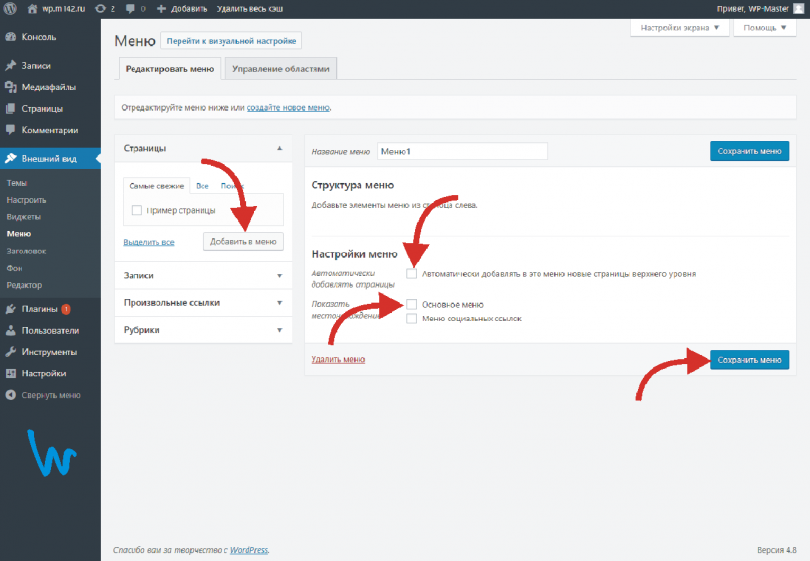
Вывод меню WordPress с помощью плагинов
Как сделать эффектное меню с помощью плагинов? Дизайн меню для своего сайта несложно настроить, если использовать правильные модули и дополнения. Мы расскажем вам о самых актуальных, реально работающих инструментах ВордПресс. Почему это так важно? Потому что общее впечатление пользователей о сайте целиком и полностью зависит от юзабилити, эргономичности и удобства. Когда всплывающее меню интересное и необычное, оно сразу привлекает внимание пользователя. Нередко именно после установки menu и его настройки проходивший мимо интернет-пользователь превращается в постоянного посетителя веб-сайта.
Чтобы создать привлекательное горизонтальное меню блога WordPress, привлечь внимание посетителя красивым вертикальным меню WordPress, продвинутые пользователи открывают и самостоятельно редактируют классы CSS. Такой способ хоть и считается более надежным, однако доступен далеко не всем. Даже имея на руках необходимый код, некоторые веб-мастеры даже не знают, куда его вставлять и как сделать это правильно. Предлагаем неспешно создать профессиональное раскрывающееся меню с помощью плагинов. Поскольку их существует великое множество, специально отобрали для вас самые стабильные и доступные. Итак, приступим!
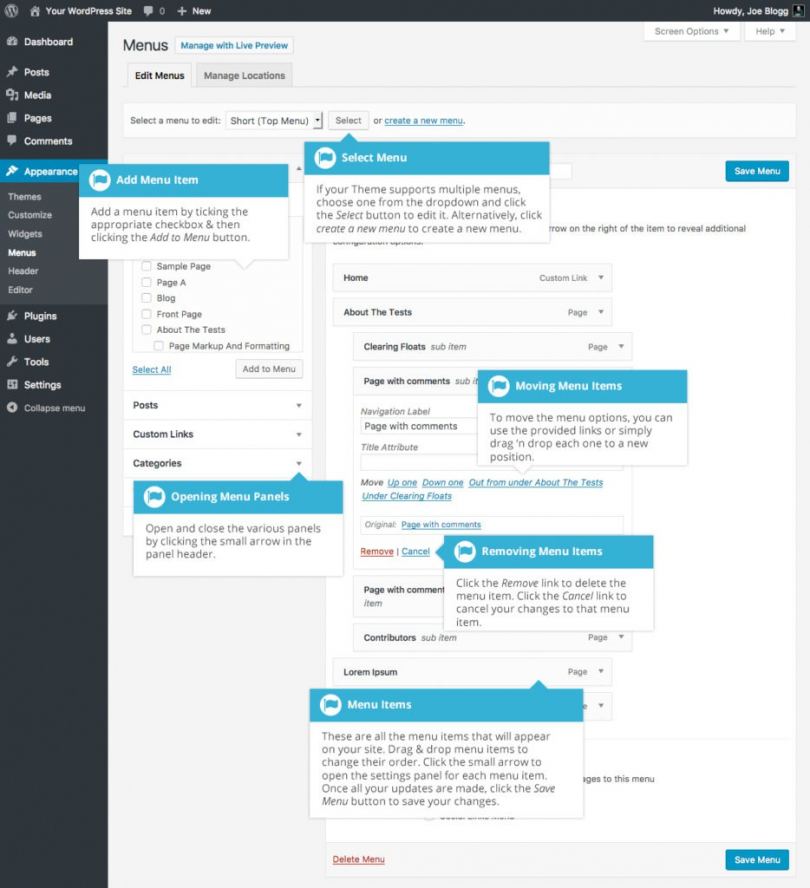
JQuery Vertical
У вас есть веб-ресурс на Вордпресс, как сделать на нем выпадающее вертикальное меню? Воспользуйтесь плагином JQuery Vertical. Огромный плюс, которым обладает этот виджет для создания WordPress меню – его доступность. Без каких-либо финансовых затрат можно создать качественную менюшку уже сегодня.
Итак, какими возможностями обладает данный плагин?
- Создавать на WordPress виджет и всплывающее меню.
- Настраивать вывод.
- Для самостоятельной настройки стиля придется покопаться в CSS.
- Не забудьте произвести активацию виджета и расположить его в нужной части веб-сайта. Активация осуществляется во вкладке «Внешний вид».
Admin Menus Fixed
Создать адаптивное WP Menu поможет плагин Admin Menus Fixed. Доступны 3 вариации: горизонтальная, вертикальная широкая, просто виджет. Модуль очень прост и понятен в настройке, а еще он полностью совместим с версиями WordPress 3.5+. Интеграция в любую тему – вообще без проблем.
JQuery Mega
Еще один шикарный плагин для создания произвольного меню WordPress. Умеет встраивать JavaScript в HTML. Количество настроек просто огромное:
- Hover/Click – возможность настройки реагирования.
- Оболочка.
- Анимация категорий.
- Смена интенсивности анимационного эффекта.
Используя данный Mega плагин, можно деактивировать анимацию, сделать menu широкоформатным. Кстати, когда меню раскрывается, оно само подстраивается под шаблон по размеру.
Easy Menus
Ключевая фишка данного модуля в том, что он позволяет создавать заголовки категорий вместе с изображениями. Созданное своими руками графическое меню без вопросов вызовет интерес у посетителей. Также с помощью Easy Menus можно создавать следующие типы менюшек:
- Горизонтальное.
- Вертикальное.
- Горизонтальное с картинками.
- Круглые иконки для каждой из категорий.
- Симпатичные PNG-кнопки.
jQuery Dropdown
Мега полезный плагин jQuery, позволяющий создавать многофункциональные меню ВордПресс. Округленное menu, комплексная настройка стилевых классов, возможность подкорректировать цвет заднего фона по своему вкусу, изменить размеры, тип шрифта.
Dropdown
Если вы уже хорошо разбираетесь в CSS, вам однозначно подойдет виджет Dropdown Menu. С данным модулем вопрос о том, как сделать выпадающее меню в WordPress, вообще не стоит. Есть возможность гибкой настройки даже отдельных элементов, в наборе парочка стандартных CSS тем. Модуль позволяет настраивать параметр WordPress меню, чтобы отображение было либо вертикальным, либо горизонтальным.
Ozh’ Admin Drop Down Menu
Добавить пользовательское меню с помощью данного дополнения вам не удастся. Зато оно позволит сделать менюшку для веб-мастера. Настоящая находка для тех, кому надоело каждый раз заходить в админ панель с целью найти нужную настройку. После настройки на страничках сайта появляется невидимая для посетителей менюшка, которая всплывает только для веб-мастера. После несложной настройки она позволит получить быстрый доступ к добавлению медиа, созданию веб-страниц, редактированию и пр.
WP Menu Vertical
Существуют разнообразные способы создания меню, но если вас интересует flash, попробуйте WP Menu Vertical. Благодаря данному виджету, даже новичок сможет запустить удобное, стильное, 100% адаптивное меню flash для своего сайта. В специальном административном отделе есть возможность настройки не только цвета фона, но и типа шрифта, его размера.
The official plugin for OpenMenu
Если понадобилось вывести оригинальное меню WordPress на сайте кафе, ресторана или любого другого заведения с опцией «Меню», на помощь придет данный плагин.
Custom Taxonomies
Боковых вариантов меню WordPress не так и много, плагин Custom Taxonomies Menu – один из них. Идеальное решение для блогосферы, позволяющее создавать виджеты и выводить их сбоку экрана. Отныне боковое меню можно классифицировать. А также сделать так, чтобы разделы выдвигались, меню имело четкую категоризацию. Для настройки таксономии используются самые разные фильтры. Хорошо, что виджет бесплатный – он оптимален для обучающих веб-ресурсов.
JQuery Accordion Menu
Как создать меню ВордПресс типа accordion? Обратите внимание на виджет JQuery Acordion Menu. Он обладает такими функциями:
- Количество пунктов Accordion может быть производным.
- Переход в категорию осуществляется как по клику, так и при наведении.
- Легко встраивается за счет шорткодов.
- Спустя 1 секунду Accordion закрывается автоматически.
- Скорость анимации тоже настраивается.
Одним словом делать меню в группе с помощью JQuery Accordion – одно удовольствие! Но будьте особенно осторожны с последним пунктом. Невысокая скорость способна повлечь за собой снижение юзабилити.
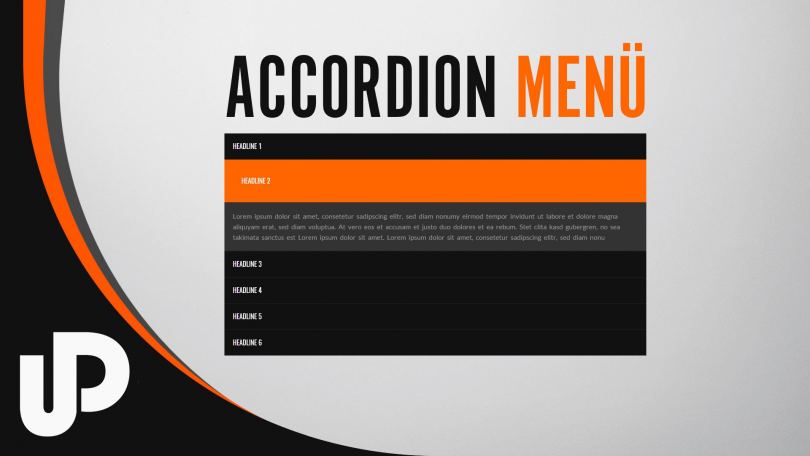
Responsive Select
Продолжаем рассказывать вам о самых крутых плагинах для настройки меню. На очереди Responsive Select – по-настоящему респектабельное меню веб-сайта. Удовлетворяет любые потребности, становится ключевым украшением и, что немаловажно, распространяется совершенно бесплатно. Организовать выпадающий список веб-ресурса на WordPress можно абсолютно в любом направлении. Ничто не мешает вам разбавить привычную менюшку эффектными кликабельными списками, добавить Google Maps, формы для регистрации и пр. CSS тоже настраивается. Одним словом, вместо скучного традиционного меню получаем в свое распоряжение настоящую «пушку».
JQuery Slick Menu
Абсолютно в любой части веб-сайта можно разместить еще один мега полезный виджет JQuery Slick Menu. Он обеспечит создание стильного, предельно аккуратного и точного меню – в том числе и адаптивного. Арсенал модуля включает в себя 12 вариантов дизайна, гибкую настройку. Положение, вывод менюшки полностью настраиваются: динамичное, вертикальное и пр.
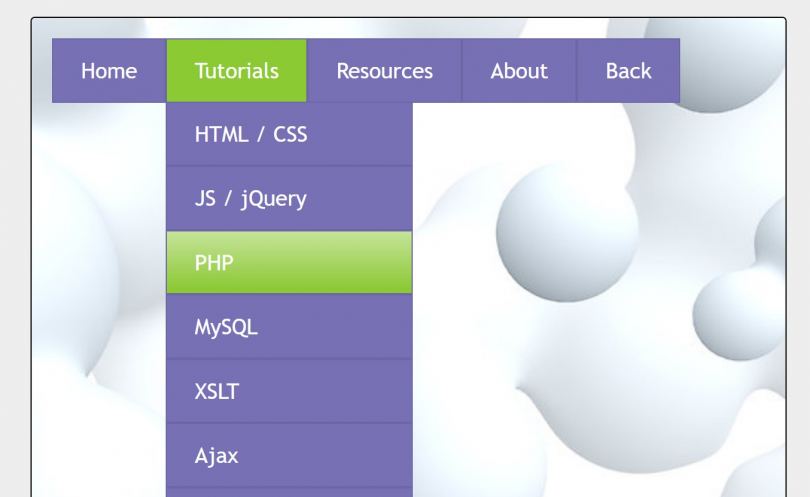
Fading Menu
Практически все перечисленные выше плагины и виджеты являются бесплатными. Но есть один инструмент, который вполне стоит своих денег. Заплатив за Fading Menu плагин, вы получите в свое распоряжение модуль, который добавляет на сайт произвольное меню вверху страницы. Казалось бы, мелкая и малоприметная функция, но нет! По статистике, именно закрепление менюшки вверху позволяет снизить число так называемых «отказов». Поэтому ваши позиции в поисковой системе сразу же укрепятся.
Особой сложностью настройка Fading Menu не отличается – все по стандартной схеме. Содержание menu и его вывод настраиваются в стандартной панели ВордПресса. Конечно, есть возможность добавления виджета снизу, но мы рекомендуем отдать предпочтение верхней позиции. Именно там пользователи проявляют наибольшую активность.
Подводим итоги
Стандартное меню на WordPress давно никто не использует. К тому же, появилась возможность сделать его необычным, читабельным, интересным, просто установив нужный плагин. Какое бы дополнение вы не использовали, какой бы вариант виджета не выбрали, помните о самом главном. Он должен сочетаться с другими элементами вашего ресурса. Тогда будет успех и результат.
Поделитесь со своими друзьями
Работа с меню в WordPress
Обращение от автора курса: В данный момент курс находится в процессе переписывания материалов и добавления новых статей. Прошу отнестись с пониманием к возможным «битым» ссылкам в статьях, отсутствующим изображениям и прочим мелочах. Скоро всё заработает как надо.
В связи с этим у меня к вам просьба: если вдруг в этой статье вы не нашли ответа на свой вопрос, либо материал показался вам слишком скучным или не раскрывает целиком содержание, то напишите в комментариях или мне на личную почту alexander@wordpress1.ru, чего именно вам не хватило.
С конца прошлой недели я составил план публикаций и материалы будут выходить дважды в неделю, по вторникам и пятницам с утра.
Думал сначала не заводить отдельную рубрику для материалов про меню, но их набралось большое количество и вполне себе тянут на отдельную рубрику. Так что подписывайтесь на обновления курса и следите за появлением новых инструкций! 🙂
Особо объяснять что такое меню смысла нет, все с ним сталкиваются, все знают, для чего оно нужно и каких вариантов бывает. Это и обычные горизонтальные меню, и меню с несколькими уровнями вложенности, и вертикальные меню в сайдбаре вашей темы — все они создаются в едином интерфейсе WordPress – «Внешний вид» — «Меню».
Примеры меню
Вот несколько примеров того, какие бывают меню:
Пример из этого курса, вы можете видеть его в боковой колонке:
Пример вертикального меню в сайдбареЭто меню из моего основного блога, двухуровневое ниспадающее:
Пример двухуровневого менюА это пример оформления меню с сайта одной из клиенток:
Пример двухуровневого менюКак вы видите, меню могут быть совершенно разными, но для их создания всегда используется один и тот же инструмент. Так что ознакомиться с ним и научиться эффективно использовать это задача абсолютно любого владельца сайта на WordPress. Давайте разберём интерфейс управления меню.
Обзор интерфейса управления меню
Управление меню производится в разделе «Внешний вид» — «Меню», это единственное место для создания меню на вашем сайте.
Скорее всего при первом заходе в этот интерфейс он будет довольно скудный и невзрачный, т.к. меню у вас ещё на сайте нет. Выглядеть он будет следующим образом:
Интерфейс управления менюДавайте введём название нового меню. Пусть это будет «Главное меню» или «Основное меню», как вам больше нравится. Это необходимо для того, чтобы вы всегда могли в списке всех доступных меню при настройке сайта выбрать нужное вам. Не называйте его «1» или как-то «криво», впишите осмысленное название.
Вводим название нового менюПосле добавления в верхней области у вас появится элемент для выбора всех созданных вами наборов меню. Эта часть интерфейса используется при редактировании существующих меню. Сразу поясню — в WordPress вы можете создать сколько угодно групп меню, каждый для своих нужд и назначений.
Вот так, например, выглядят разные наборы меню в этом курсе. Каждый набор включает в себя по несколько пунктов меню на разные разделы сайтов и каждый набор выводится на определённой странице, что навигация в курсе была максимально удобная вам.
Пример выбора из нескольких менюВернёмся к интерфейсу управления и давайте рассмотрим каждый из предложенных блоков, чтобы у вас не остались вопросы. Пустое меню выглядит следующим образом:
Пример чистого менюВ разделе «Структура меню» отображаются созданные вами пункты меню. Например, вот так выглядит верхнее навигационное меню этого курса:
Пример существующего менюКаждый пункт меню можно развернуть и отредактировать его любые свойства, об этом мы поговорим чуть позже в разделе «Редактирование меню».
Редактирование свойств пункта менюСледом идёт параметр, который на первом этапе может сильно сэкономить нервы новичкам. Суть его простая: при добавлении новых страниц они автоматически будут добавляться в это меню.
У WordPress совершенно непонятная логика того, как показывать меню в автоматическом режиме. Многие сталкивались с тем, что добавляя новые страницы, они автоматически попадали в главное меню, но не туда, где бы вы хотели их видеть. Приходилось мудрить, менять позиционирование в настройках страниц, вместо того, чтобы сразу создать единое главное меню.
Так вот, настройка из примера выше позволяет не заморачиваться с тем, что вы вдруг забудете добавить новую страницу в это меню и не будете ломать голову «Почему не добавляется страница в меню». Вы просто заходите в управление меню и перетаскиваете новый пункт в то место, где хотите видеть его на сайте.
Ну и, последний блок настроек, это «Области темы», который влияет на то, где автоматически будет выводиться текущее меню, которое вы создали или уже редактируете.
«Области темы» задаются программистом при создании самой темы и необходимы для более быстрой настройки и добавления меню на сайте. Обычно имеются несколько областей: главное меню, меню в боковой колонке, меню в подвале или ссылки на профили в социальных сетях.
Если вы точно знаете, что создаваемое вами в данный момент меню будет использоваться как главное меню сайта, то смело ставьте флажок напротив нужной области темы и меню будет автоматически размещено именно в той области, где программист его указал.
Во многих темах «Главное меню» называется ещё «Primary», имейте это в виду. Пощёлкайте разные варианты чтобы понять, в какой именно области темы будет располагаться данное меню.
Что можно добавить в меню
Не знал как более понятно назвать данный раздел инструкции, пусть будет так. Если у вас есть предложения по именованию — с радостью готов пообщаться на эту тему в комментариях. А пока продолжим… 🙂
В меню WordPress можно добавить совершенно любые типы материалов и сущностей, которые присутствуют в системе: записи, страницы, ссылки на внешние ресурсы, ссылки на существующие рубрики, метки или форматы записей. Всё это доступно в том же интерфейс управления в разделе «Внешний вид» — «Меню»:
Если вы ранее не были в этом интерфейсе, то количество предлагаемых типов пунктов будет небольшим. Для активации скрытых разделов давайте нажмём на кнопку «Настройки экрана» в верхнем правом углу окна:
И увидим следующую картину:
Доступные типы пунктов менюПоставив или убрав флажок напротив любого из пунктов, вы, тем самым, отображаете данный раздел или скрываете его. Я предлагаю на первом этапе включить все доступные вам галочки. Это будет вас немного пугать, но когда привыкнете, то без труда подберёте оптимальный вариант отображаемых элементов.
Активируем все доступные вариантыНапример, я в своих проектах не использую свойство записи «Формат» и ссылки на них в меню не размещаю. Аналогично я не использую и «Метки», поэтому тоже снимаю этот флажок, чтобы он не отвлекал меня от часто используемых типов пунктов меню.
После всех настроек наш блок с типами будет выглядеть вот так:
Теперь мы можем добавить в меню ссылку на любой объект! 🙂
Давайте рассмотрим каждый раздел по отдельности, чтобы было понимание, что в нём находится. У вас, конечно же, наличие тех или иных пунктов в каждом блоке будет иным, либо вообще может не быть, если вы только создаёте сайт. Я привожу примеры из этого курса, так что не пугайтесь, если вдруг не обнаружите какие-то из пунктов у себя. 🙂
Страницы
В данном блоке содержатся все созданные вами страницы на сайте. По-умолчанию выводятся самые свежие, добавленные буквально недавно. Вот пример из этого курса:
Самые свежие страницыПочти во всех блоках есть возможность переключиться во вкладку «Все» и найти нужную вам страницу в порядке создания:
В этой вкладке выводятся абсолютно все страницы в порядке их добавления на сайт. Если страницы имеют разные уровни вложенности, то структура при отображении будет сохранена.
Отображение всех страницИ так же можно найти любую страницу, в которой встречается нужное вам слово. Например, вы забыли название страницы (ведь их может быть больше десятка), но твёрдо помните, что в ней было слово «курс». Нет проблем! Переходите в закладку «Поиск» и вбиваете поисковый запрос:
Поиск страницы по содержимомуТак же вы можете выбрать сразу несколько нужных вам страниц и добавить их пачкой.
Выбор нескольких пунктовЯ думаю идея вам понятна. 🙂
После этого вам останется нажать на кнопку «Добавить в меню» и выделенные вами пункты автоматически перенесутся в правую область экрана в текущее меню, которое у вас открыто на редактирование.
Вот как это будет выглядеть с нашим новым меню (которое создавали чуть ранее в этой инструкции) и добавленными в него страницами:
Добавление страниц в менюЗаписи
Теперь давайте развернём блок с записями. В целом, он совершенно идентичен страницам и отличается только тем, что в нём выводятся записи (посты) вашего блога. Никаких других отличий между ними в интерфейсе меню нет.
Добавление записей в менюЕдинственное, чего я точно не понимаю и никогда не пойму — зачем добавлять записи в меню? В меню должны быть ссылки на страницы, рубрики и, наверно, максимум — это ссылки на внешние сайты или партнёрские программы. Записей там точно быть не должно. 🙂
Произвольные ссылки
Очень часто используется для того, чтобы сформировать в боковой колонке вашего сайта блок партнёрских программ или каких-то групп ссылок на внешние сайты. Я активно использую в своих проектах данный тип меню.
Выглядит очень просто и ничего лишнего в нём нет:
Например, вам надо добавить ссылку на форум вашего сайта, который находится по адресу http://site.ru/forum/ с названием ссылки «Форум». Делается это следующим образом:
В URL вы указываете ссылку на сайт или страницу, которые будут открыты при клике на надпись из поля «Текст ссылки».
Как создать меню партнёрских ссылок
Аналогично вы можете создать отдельное меню, назвать его «Я рекомендую» и с помощью данного типа «Произвольные ссылки» сформировать нужное количество ваших партнёрских ссылок на сервисы, а затем отобразить его в боковой колонке вашего сайта. Вот как это сделал я в своём блоге:
Пример меню с партнёрскими ссылкамиРубрики, метки и формат
В плане интерфейса здесь всё точно так же, как и со страницами и записями. Разница только в том, что в первой вкладке выводятся не последние добавленные типы, а самые часто используемые. Вот пример из рубрик текущего курса:
Пример использования метокЗаключение
Я думаю из материалов этой инструкции вы поняли, что интерфейс управления меню довольно простой, достаточно только в нём разобраться.
В следующих инструкциях мы разберём уже частные случаи: добавление и редактирование пунктов меню, просмотр свойств ссылок, создание вложенных и многоуровневых меню. В общем, всё то, без чего невозможно создать удобную навигацию на вашем сайте.
До встречи в новых инструкциях! 🙂
Как вывести другое меню для зарегистрированных пользователей в WordPress
Хотите скрыть или наоборот показать определённые пункты меню для зарегистрированных пользователей? Или добавить ссылки для входа и выхода? Сегодня мы разберёмся с этими вопросами.
Устанавливаем и активируем плагин User Menus, и переходим в раздел Внешний вид -> Меню.
Если на вашем сайте используется несколько меню, то для начала выберите нужное в выпадающем списке «Выберите меню для изменения».
Затем щёлкаем по нужному пункту меню и в выпадающем списке «Кому будет показана эта ссылка?» выбираем группу пользователей, которая сможет видеть данную ссылку: все пользователи, невошедшие или вошедшие на сайт.
Для вошедших пользователей вы можете дополнительно указать список ролей, пользователи которых смогут видеть ссылку. Например, можно показывать ссылку только администраторам или только авторам.
Также для вошедших пользователей вы можете изменить название пунктов меню, используя информацию из их профиля. Например, вывести имя пользователя.
При необходимости, вы можете добавить в меню ссылки для входа и выхода пользователей с сайта, аналогично другим пунктам меню.
Для ссылок «Войти» и «Выйти» вы можете указать страницу, на которую будет перенаправлен пользователь после входа и выхода с сайта, соответственно. Это может быть текущая страница, на которой находится пользователь, главная страница сайта или произвольный URL, например, инструкция по использованию сайта.
Создание меню WordPress | WordPress для всех
Вступление
Привет! Сегодня условно юбилейный, 50-й урок для «чайников» WordPress. От урока к уроку мы плавно подошли к сознанию пользовательского меню WordPress сайта.
О меню и его значении
Основное меню это главная навигация по сайту. Она важна не только для посетителей сайта, но и поисковые боты обходят все ссылки меню, начиная с главной страницы сайта. Поэтому меню на сайте должно быть и сделать его не сложно.
Я назвал создаваемое меню WordPress основным или главным, вот по какой причине. Одно меню, главное, на сайте должно быть обязательно и под это меню авторы шаблонов по умолчанию создают область главного меню.
Однако одно место для меню не предел и некоторые авторы шаблонов создают дополнительные места под дополнительные меню. Обычно, авторы шаблонов больше трех областей под меню авторы не делают.
Кроме создания и размещения меню в выделенных областях шаблона можно создать любое количество других меню и не размещать их в области для меню, а положить в любой виджет сайта. Обо всем по порядку.
Создание меню WordPress
Для создания главного меню, войдем в административную панель сайта, как администратор.
Развернём «Внешний вид» консоли и выберем вкладку «Меню». Откроется страница создания/редактирования меню ( wp-admin/nav-menus.php) с двумя вкладками «Редактировать меню» и «Управление областями».
Если удалить все меню на сайте останется одна вкладка «Редактировать меню».

На вкладке «Редактировать меню» ищем ссылку «создайте новое меню» (1), которую жмём.

 создание меню wordpress
создание меню wordpressДаем создаваемому меню название (2), например «Основное», и жмем на кнопку «Создать меню» (3).
Меню создано, остается его наполнить. Для наполнения меню используем левую часть экрана, вкладки «Страницы», «Записи», «Произвольные ссылки», «Рубрики».

Чтобы добавить в меню страницу, выбираем её из списка страниц слева и нажимаем кнопку «Добавить в меню». Аналогично выбираем и добавляем в меню рубрики и записи.


Чтобы добавить произвольную ссылку в меню, нужно её вписать на вкладке «Произвольные ссылки» и добавить в меню кнопкой.

Например, хотим в основное меню создать пункт «Главная». Для этого в поле «Произвольные ссылки» вписываем адрес своего сайта и добавляем в меню.
Структура меню
Добавленные пункты меню можно организовывать в древовидный список. Делается это перетаскиванием либо ссылками управления (верх, вниз).

После наполнения меню, можно сразу заполнить «Настройки меню». Там два пункта:

1- Автоматически добавлять страницы. Если нужно, чтобы вновь создаваемые страницы добавлялись в меню, выделите «чек» этого пункта.
2 – Область отображения. Здесь вы можете сразу положить меню в нужную область меню вашего шаблона. Например, верхнее меню.
Аналогичную настройку, выбор области, вы можете сделать после сохранения созданного меню на вкладке «Управление областями».

Редактирование созданного меню
Чтобы изменить уже созданное меню:
Идёте на вкладку Внешний вид>>>Меню. В пункте «Выберите меню для изменения» выбираете меню, которое хотите отредактировать и редактируйте по вашему желанию. Не забывайте сохранять изменения.
Создание пользовательского меню для виджета
Повторюсь, на сайте может быть создано любое количество меню. Кроме этого, не обязательно каждое меню прикреплять к выделенной области для меню. Можно меню вообще никуда не прикреплять, а держать в резерве.
Можно положить меню в виджет сайта. Для этих целей есть специальный системный виджет под названием «Меню навигации». Шаги создания пользовательского меню для виджета следующие:
- Создаете меню по алгоритму описанному выше;
- Идете на вкладку Внешний вид>>>Виджеты;
- Выбираете из виджетов в левой части экрана «Меню навигации» и добавляете его в нужный вам виджет;

- Далее заполняете виджет, указывая одно из ваших меню и давая ему заголовок.
- После сохранения меню появится на сайте.

Таки образом создают информационные меню в футере сайта, с пунктами меню «О фирме», «О себе», «Контакты» и т.д.
Примечание: Создание меню wordpress возможно из настроек сайта. Там же его можно поместить в область для меню.
 визуальная настройка меню
визуальная настройка меню
Итог
В этом уроке я показал, два варианта создание меню WordPress, как основного в область темы, так и пользовательское меню для виджета.
©WPkupi.ru
Еще статьи
Похожие посты:
Переполнение стека
- Около
- Товары
- Для команд
- Переполнение стека Общественные вопросы и ответы
- Переполнение стека для команд Где разработчики и технологи делятся частными знаниями с коллегами
- работы Программирование и связанные с ним технические возможности карьерного роста
- Талант Нанимайте технических специалистов и создавайте свой бренд работодателя
- реклама Обратитесь к разработчикам и технологам со всего мира
- О компании
Переполнение стека
- Около
- Товары
- Для команд
- Переполнение стека Общественные вопросы и ответы
- Переполнение стека для команд Где разработчики и технологи делятся частными знаниями с коллегами
- работы Программирование и связанные с ним технические возможности карьерного роста
- Талант Нанимайте технических специалистов и создавайте свой бренд работодателя
- реклама Обратитесь к разработчикам и технологам со всего мира
- О компании
WordPress Mega Menu — QuadMenu — плагин для WordPress
Описание
Лучшее адаптивное мегаменю, предназначенное для разработчиков тем, с настраиваемым макетом меню и полями перетаскивания мегаменю.
Презентация
Премиум | Демо | Документация | Разработчики | Сообщество
QuadMenu — это мегаменю WordPress, которое позволяет легко интегрировать меню в проект вашей темы. Этот плагин позволяет вам создавать мегаменю, меню с вкладками и карусельные меню простым и естественным способом, превращая существующее меню в мощный инструмент.
Особенности
- Простая и автоматическая интеграция из простого меню в мегаменю.
- Интуитивно понятное меню, легко настраиваемые параметры мегаменю.
- Полностью адаптивное меню.
- Настраиваемое мегаменю, дает возможность добавлять или удалять поля, а также изменять параметры простым перетаскиванием.
мобильный
Это мегаменю WordPress — адаптивное меню, что означает, что макет подходит для всех размеров экрана. Тем не менее, разница с другими альтернативами заключается в том, что события сенсорного экрана были встроены изначально, что существенно улучшило взаимодействие с пользователем на сенсорных экранах.
Макеты
Collpase | Offcanvas | Вертикальный | Боковая панель
Мы также должны упомянуть о множестве доступных макетов, которые выделяют это мега-меню WordPress по сравнению с другими альтернативами. Это первое мегаменю, объединенное в одном решении, так как вы сможете создавать горизонтальное или вертикальное меню на настольных устройствах, а также сворачиваемое или открытое на мобильных устройствах.
Перетаскивание
Панель администратора перетаскивания — еще одна ключевая особенность этого мегаменю.Из встроенной панели администрирования меню вы можете управлять всем содержимым вашего мегаменю через интерфейс перетаскивания, который позволяет вам добавлять новые элементы, создавать столбцы и добавлять виджеты или любой другой тип элемента, доступный во встроенных метабоксах меню WordPress.
Настроить
Наконец, необходимо выделить интеграцию с панелью настройки. Эта функция доступна только в версии премиум-класса Megamenu и является важной функцией, если вы включите этот плагин в свой проект тем, так как это позволяет вам и вашим конечным пользователям настраивать цветовую схему или параметры макета для всех меню и видеть эффект от это меняется в реальном времени.
Разработчики
Разработчики | Документация
QuadMenu был разработан разработчиками для разработчиков. Для них мы включили огромное количество фильтров, которые позволяют вам изменять стиль и поведение вашего меню WordPress, упрощая интеграцию с вашими продуктами.
Характеристики:
- Автоматическая и ручная интеграция меню
- Сборка, расширяющая стандартную систему меню WordPress
- Поддерживает несколько пунктов меню
- Конструктор админки с перетаскиванием
- Отображение виджетов WordPress в вашем меню
- Поддержка дочерних тем
- Неограниченное количество тем меню
- Вертикальное мегаменю
- Горизонтальное мегаменю
- Мега меню Offcanvas
- Липкое меню
- Щелкните или используйте плагин hoverIntent, чтобы открывать ссылки
- Варианты выравнивания звеньев
- Параметры выпадающего меню с плавающей запятой
- Настраиваемая точка останова для свертывания меню
- Показать или скрыть элементы в зависимости от размера экрана
- Поддержка иконок Font Awesome
- Google шрифтов
- Выпадающие анимации
- Поддержка Visual Composer
- Мега Меню
- Меню значков
- Меню поиска
- Меню корзины
Pro Характеристики:
- Меню вкладок
- Меню входа
- Меню регистрации
- Социальное меню
- Меню карусели
Участники и разработчики
«WordPress Mega Menu — QuadMenu» — программное обеспечение с открытым исходным кодом.Следующие люди внесли свой вклад в этот плагин.
авторов .Переполнение стека
- Около
- Товары
- Для команд
- Переполнение стека Общественные вопросы и ответы
- Переполнение стека для команд Где разработчики и технологи делятся частными знаниями с коллегами
- работы Программирование и связанные с ним технические возможности карьерного роста
- Талант Нанимайте технических специалистов и создавайте свой бренд работодателя
- реклама Обратитесь к разработчикам и технологам со всего мира
- О компании
Загрузка…
- Авторизоваться зарегистрироваться
текущее сообщество
