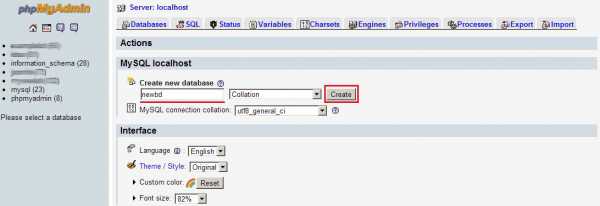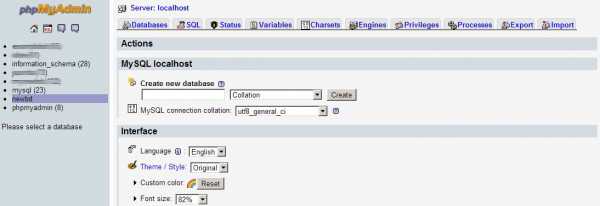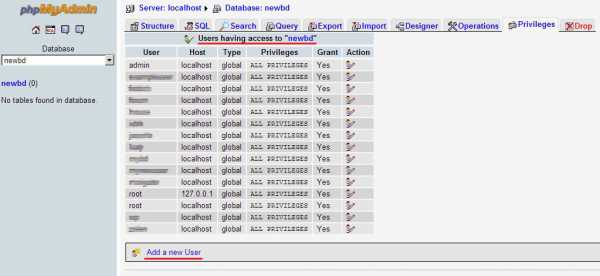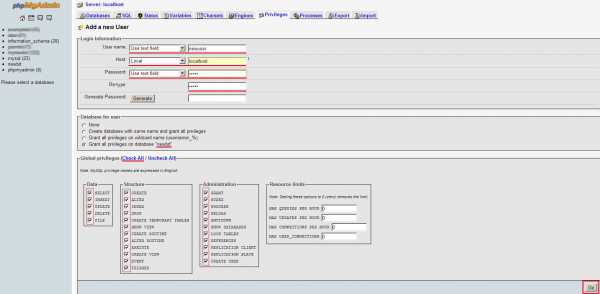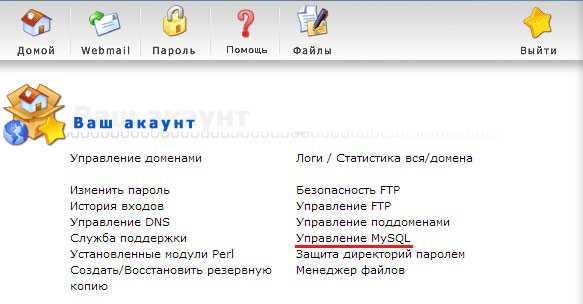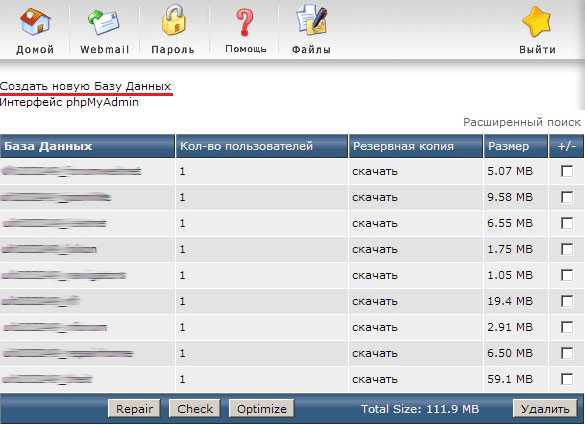Pocoweb: Установка Xampp
Установить Xampp проще простого, главное — не забыть в брандмауэре Windows дать доступ Apache и Mysql к сетям. Далее установка в картинках и с комментариями. Предполагается, что дистрибутив программы уже скачан с официального сайта и подходит для нашей версии Windows.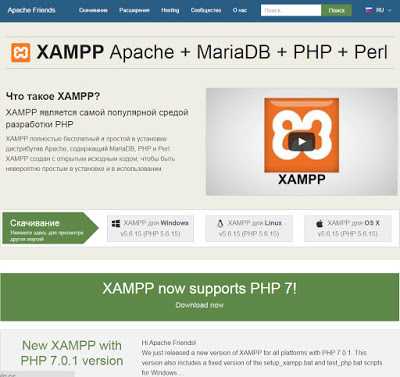
Для Windows 7 подойдет последняя версия — 5.6.15, для XP — 1.8.2 c sourceforge.net.
Установка
Запускаем дистрибутив, при запущенном антивирусе может вылезти такое окно, жмем Yes:Просто Next.
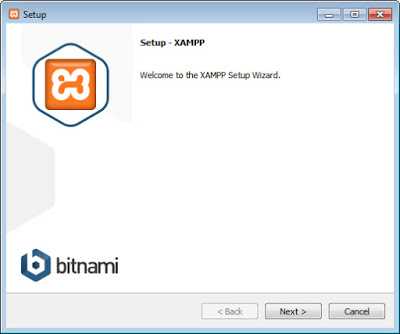
Ничего не меняем, все галочки оставляем как есть — Next.
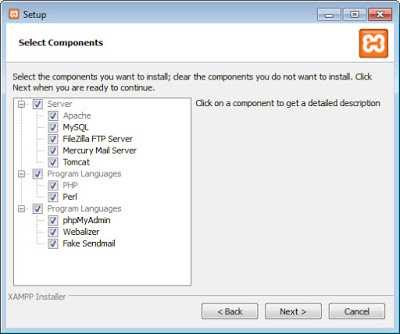
Обычно устанавливаю Xampp на диск C, папку с сайтами потом прописываю отдельно в настройках — Next.
Убираю галочку, чтобы сразу после установки не запускался сайт (синяя ссылка) — Next
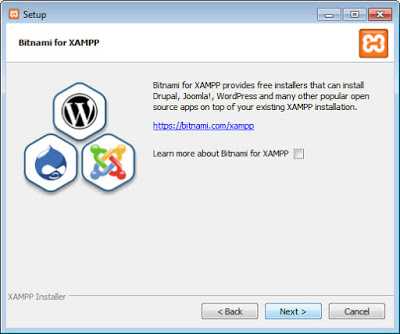
Почти готово — Next.
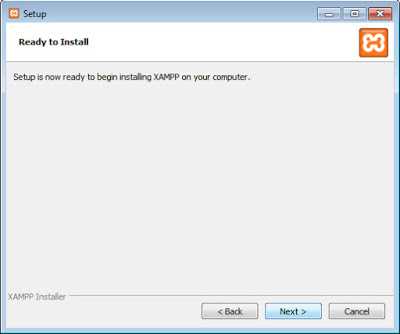
Процесс установки Xampp пошел.
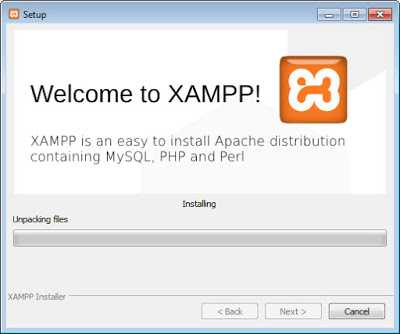
Ближе к завершению появится окошко брандмауэра с вопросом — жмем Разрешить доступ.

Установка завершена, оставляем галочку и жмем Finish.
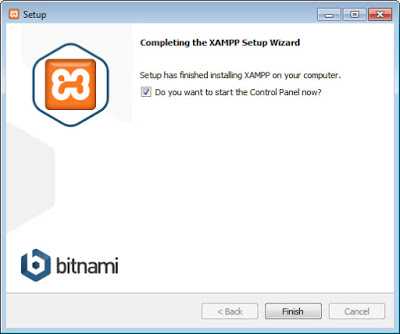
Настройка
Запустилась Xampp Control Panel и Apache. Жмем Start — запускаем MySQL.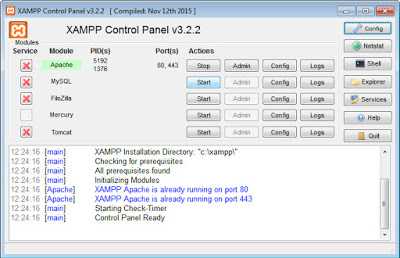
Опять разрешаем доступ, MySQL запущен.

Где лежат файлы сайта и как его запустить?
Чтобы в браузере открыть папку, в которой находятся файлы сайта, в Xampp Control Panel нужно нажать кнопку Admin напротив Apache. Или ввести в адресной строке браузера http://localhost/, можно просто localhost без http://.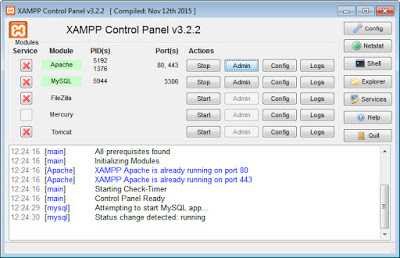
По адресу localhos откроется страница, которая находится в папке htdocs на диске С, стандартный путь к ней — C:\xampp\htdocs
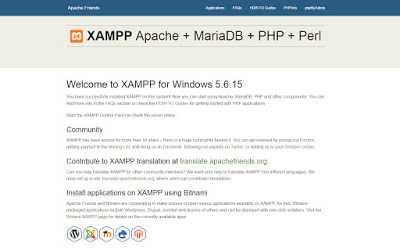
Настройка htdocs
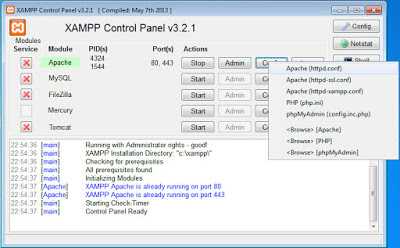
Файл откроется в Блокноте. С помощью поиска Ctrl+F ищем слово htdocs:
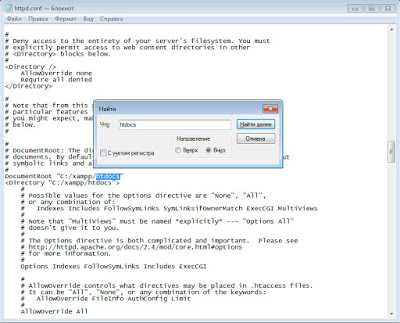
Находим две строки с адресом папки и меняем на адрес папке, в которой будут лежать наши сайты (исполняемые файлы).
Как открыть phpMyAdmin?
Чтобы открыть в браузере phpMyAdmin нужно нажать кнопку Admin напротив MySQL. Или ввести в адресной строке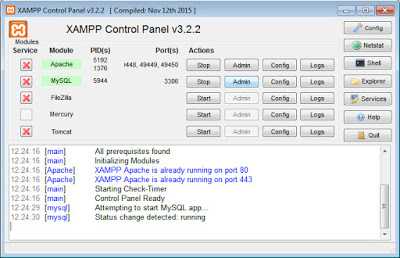
По адресу localhost/phpmyadmin/ попадаем на страницу phpMyAdmin.
Создание базы данных
Можно слева в списке нажать Создать БД или нажать вкладку Базы данных. В первом поле ввести название бд, во втором выбрать кодировку — я обычно выбираю utf8_general_ci. Далее просто нужно создать таблицу с необходимым количеством столбцов. В подробности вдаваться не буду.Создание пользователя БД
Нужно вернуться на главную страницу phpMyAdmin и нажать вкладку Пользователи.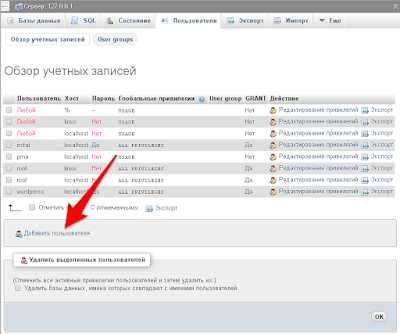
Жмем Добавить пользователя. Заполняем поля. Пароль можно просто сгенерировать.
Кстати, если поставить галочку «Создать базу с именем пользователя…», то можно отдельно базу не создавать. Можно начать с создания юзера, чтобы не заморачиваться с созданием БД.
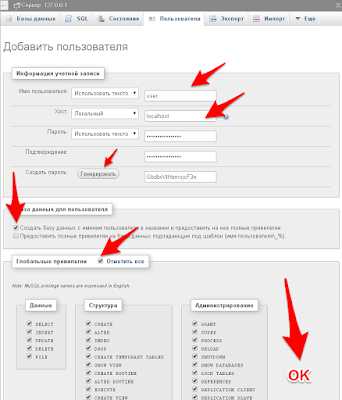
Глобальные привилегии — ставим галочку Отметить все и внизу страницы жмем ОК.
Все, база и юзер созданы, можно творить.
pocoweb.blogspot.com
Создание базы данных в phpMyAdmin
В данной теме рассмотрено создание базы данных в MySQL
Создание базы данных
Чтобы создать новую базу данных нужно зайти во вкладку «Базы данных» на главной странице программы. В верхней части окна есть меню создания базы данных.
Назовём базу данных mybase, сравнение выберем utf8_general_ci, нажмём кнопку «Создать». БД создана, она отобразилась в списке баз даннных в левой колонке программы. Пока БД пустая, она не содержит ни одной таблицы. После создания БД программа переходит на вкладку «Структура», где можно создать таблицу.
Создание таблицы
На основе того, какая информация будет содержаться в таблице, мы решаем из каких полей она будет состоять. Создадим таблицу пользователей сайта. В ней будут такие поля:
id — уникальный номер пользователя
login — логин для авторизации
pas — пароль
inform — какая-то информация о пользователе
Во вкладке «Структура» создадим новую таблицу:
Называем таблицу users, указываем, что в ней 4 поля, нажимаем кнопку «Вперёд» и переходим на страницу создания таблицы.
Сначала укажем то, что относится ко всей таблице — тип и сравнение. Эти данные указываются в нижней части страницы.
Тип таблицы выбирете InnoDB. Это основной тип, который используется в MySQL. Сравнение укажите utf8_general_ci.
Имена полей укажите такие, как я предложил, например, имя первого поля должно быть id. Затем ему нужно указать тип.
Типов достаточно много, однако при создании сайтов, в базах данных содержатся обычно тексты и числа. Для каждого из этих видов информации есть несколько типов полей. Для коротких текстов одни типы, для длинных другие. Это сделано для экономии дискового пространства. На практике используются, в основном, такие типы:
INT — для целых чисел
FLOAT — для дробных чисел
VARCHAR — для очень которких текстов
TEXT — для обычных текстов
Если навести указатель мыши на название какого-то типа, то появляется пояснение.
Для поля id выберете тип INT.
Всё это нужно для того, чтобы в поле автоматически появлялись значения по порядку. При добавлении первой записи в этом поле будет число 1, при добавлении следующей число 2 и так далее. Таким способом каждому пользователю в таблице присваивается уникальный номер.
Следующее поле должно называться login, тип установим VARCHAR. Для этого типа нужно установить максимальную длину строки. Она указывается в следующей колонке. Нет необходимости стараться, чтобы строка была короткой, ведь базы данных и так содержат информацию в компактном формате. Можно указать длину строки с запасом. Укажем 50 символов. Чтобы русские буквы отображались правильно, для поля нужно установить сравнение. Но если Вы указали сравнение всей таблице, то отдельным полям указывать не обязательно.
Следующее поле назовём pas, тип VARCHAR, длина 50 символов.
Следующее поле называется inform, тип TEXT. Длину для этого типа указывать не нужно. Максимальная длина этого типа 65000 символов. Если предполагается, что в поле может быть текст большего размера, то нужно использовать другие типы.
Когда всё указано, нажмите кнопку «Сохранить». Если Вы всё сделали правильно, то таблица создана. Программа переходит на вкладку «Структура» этой таблицы. Чтобы вернуться к ней в дальнейшем, можно нажать на название своей БД в левой части окна программы. Появится список таблиц в этой БД. Нажав на одну из таблиц, Вы зайдёте во вкладку «Обзор». Пока она пустая, ведь в таблице ещё нет записей. Если перейти во вкладку «Структура», то вы можете увидеть как организована эта таблица, какие в ней есть поля. Их можно поменять местами, изменить или удалить. Также в таблицу можно добавить новые поля.
Добавление записи в таблицу
При выполнении многих действий программа phpMyAdmin выводит SQL код, с помощью которого совершаются эти действия. Пока на этот код не обращайте внимания. Рядом с этим кодом может быть кнопка «Выполнить». Если её нажать, то этот код выполнится ещё раз. То есть, действие, которое Вы только что сделали, будет повторено. Не нужно нажимать эту кнопку, переходите к результату выполнения запроса.
Чтобы добавить запись, нужно открыть таблицу и войти во вкладку «Вставить».
Откроется страница добавления записи. В колонке «Значение» пишутся значения полей. Значение поля id писать не надо, оно заполняется автоматически. Кроме того, можно не указать значения каких-то других полей. Тогда в этой записи данное поле останется пустым. Заполните значения полей и нажмите кнопку «Вперёд».
Программа перейдёт во вкладку «SQL», в которой должно быть сообщение, о том, что добавлена одна строка, а также код запроса, с помощью которого эта строка добавлена в таблицу. Перейдите во вкладку «Обзор». Вы увидите запись, которая появилась в таблице. Таким же образом можно добавлять другие записи.
Основные действия с таблицей производятся в двух вкладках. Во вкладке «Структура» можно управлять полями таблицы, а во вкладке «Обзор» Вы работаете с данными. В ней можно удалить одну или несколько записей, изменить значения. Если на какой-то ячейке сделать двойной щелчёк мыши, то можно редактировать значение этой ячейки. Во вкладке «Операции» можно осуществить некоторые другие операции с таблицей, в том числе, очистить или удалить её. Попробуйте добавить в таблицу новые записи.
basecourse.ru
MySQL и phpMyAdmin в PHP
MySQL и phpMyAdmin
Последнее обновление: 22.12.2017
Как правило, в качестве хранилища данных используются базы данных. PHP позволяет использовать различные систему управления базами данных, но наиболее популярной на сегодняшний день в связке с PHP является MySQL. MySQL представляет бесплатное программное обеспечение, позволяющее взаимодействовать с базами данных с помощью команд языка SQL. Ранее уже рассматривался процесс установки и настройки MySQL.
Чтобы упростить себе работу с базами данных MySQL установим специальный набор скриптов phpMyAdmin. phpMyAdmin представляет интуитивный веб-интерфейс для управления базами данных MySQL. Используя данный инструмент, гораздо легче работать с базами данных, чем управлять MySQL через консоль.
Для установки phpMyAdmin загрузим архив и распакуем в папку C:\localhost, где находятся документы для php. Распакованную папку переименуем для краткости в phpMyAdmin.
В распакованном каталоге phpMyAdmin создадим файл config.inc.php со следующим содержанием:
<?php $i = 0; $i++; // для первого сервера MySQL $cfg['Servers'][$i]['host'] = 'localhost'; $cfg['Servers'][$i]['extension'] = 'mysqli'; $cfg['Servers'][$i]['connect_type'] = 'tcp'; $cfg['Servers'][$i]['compress'] = false; $cfg['Servers'][$i]['auth_type'] = 'config'; $cfg['Servers'][$i]['user'] = 'root'; $cfg['Servers'][$i]['password'] = 'пароль от mysql'; // Пароль пользователя root ?>
И чтобы убедиться, что все настроено правильно, в браузере перейдем к phpMyAdmin, например, http://localhost:8080/phpmyadmin:
В левой колонке можно увидеть все имеющиеся базы данных на сервере MySQL. Даже если вы еще не создавали никакие базы данных, на сервере уже имеется некоторый набор баз данных по умолчанию.
В правой части интерфейса phpMyAdmin содержатся основные инструменты управления базами данных, а также различная конфигурационная информация.
Создание базы данных MySQL в phpMyAdmin
Чтобы обмениваться данными с сервером MySQL (сохранять, изменять, удалять, получать данные), нам естественно нужна база данных. Создать базу данных мы можем из консоли MySQL, а также из визуального интерфейса phpMyAdmin.
Откроем интерфейс phpMyAdmin. Перейдем на вкладку Базы данных. Под меткой Создать базу данных введем какое-нибудь имя для новой бд, например, compstore и нажмем на кнопку «Создать».
И после этого мы получим сообщение об успешном создании новой бд, и она будет добавлена в списки баз данных.
Новая база данных пока пуста и не содержит ничего. Добавим в нее таблицу, которая будет хранить данные. Для этого нажмем на название базы данных и мы попадем на вкладку «Структура», где нам будут предложены опции новой таблицы. В поле «Имя» введем название новой таблицы. Пусть, таблицы будет хранить данные о моделях смартфонов, поэтому введем название «phones», а в качестве количества столбцов введем цифру 3:
Для создания таблицы нажмем на кнопку «Вперед». После этого у нас появится набор ячеек для установки параметров столбцов. Укажем последовательно для имен столбцов следующие: id, name, company. В качестве типа укажем для столбцов id тип INT, а для столбцов name и company — тип VARCHAR. Для столбцов name и company в поле «Длина/Значения» укажем число 200 — оно будет указывать максимальную длину строки в символах. Также для столбца id укажем в поле «Индекс» PRIMARY а в поле «A_I» (AutoIncrement) поставим галочку:
Таким образом, таблица будет иметь столбцы для уникального идентификатора, названия телефона и названия производителя. И затем нажмем внизу на кнопку «Сохранить».
После создания таблицы мы сможем увидеть в колонке баз данных таблицу и ее столбцы:
Это не единственный способ создания таблиц в phpMyAdmin, так как здесь мы можем управлять базой данных с помощью запросов SQL. Так, выделим в списке баз данных нашу базу и перейдем на вкладку «SQL». Она отображает поле для ввода команды на языке запросов SQL. Введем в него следующую команду:
CREATE Table phones1
(
id INT NOT NULL AUTO_INCREMENT PRIMARY KEY,
name VARCHAR(200) NOT NULL,
company VARCHAR(200) NOT NULL
)
Это стандартная команда создания таблицы на языке SQL. После ключевых слов CREATE Table идет название создаваемой таблицы, а затем в
скобках идут через запятую определения столбцов.
Каждое определение столбцов содержит имя столбца, его тип и ряд дополнительных значений. Например, в определении столбца id (
id INT NOT NULL AUTO_INCREMENT PRIMARY KEY) указывается имя столбца, тип — INT, а также то, что столбец обязательно должен иметь значение —
NOT NULL, что его значение будет автоматически увеличиваться на единицу с добавлением нового объекта — AUTO_INCREMENT, и что он играет роль первичного
ключа — PRIMARY KEY.
В целом создаваемая таким образом таблица будет равносильна той, что была создана ранее. Нажмем кнопку «Вперед», и будет создана вторая таблица phones1.
metanit.com
Создание базы данных PhpMyAdmin и добавление к ней пользователя
Каждая новая установка CMS Joomla требует создание новой базы данных. Данная база данных будет хранить данные, такие как статьи/материалы, меню, категории и пользователи. Эти данные необходимы для управления сайтом на Joomla!
Для установки Joomla вы должны иметь рабочую базу данных, пользователя базы данных, пароль пользователя базы данных и соответствующие привилегии для пользователя базы данных.
В этом материале будет рассмотрен наиболее распространенный тип базы данных, используемых при установке Joomla, а именно база данных MySQL. Мы рассмотрим два варианта создания базы данных для Joomla. Первый способ будет заключатся в создании базы данных на локальном сервере, а второй – в создании БД на хостинге, при этом акцент будет делаться на использование DirectAdmin – панель управления хостингом. Но другие панели управления хостингом должны иметь аналогичные шаги создания базы данных.
Создание базы данных MySQL на локальном сервере
Для того чтобы создать базу данных на локально сервере, его нужно сначала установить. Поэтому скачиваем локальный сервер – Denwer [Скачать] и устанавливаем его. Инструкция по установке Denwer.
После успешной установки локального сервера можно приступать к созданию базы данных для установки Joomla! Для того чтобы попасть в интерфейс управления базами данных, необходимо запустить локальный сервер Denwer (если не запущен) и в адресной строке браузера ввести: http://localhost/tools/phpmyadmin. В открывшимся окне вы увидите веб-интерфейс «phpMyAdmin». Теперь можно приступать непосредственно к созданию базы данных.
- В поле Create new database (Создать новую базу данных) нужно ввести имя новой БД и нажать кнопку Create (Создать). В нашем случае будет использоваться название «newbd».

- Должно появится сообщение с успешным созданием базы данных (Database newbd has been created).
Теперь необходимо добавить нового пользователя к созданной базе данных.
- Для добавления нового пользователя к базе данных MySQL необходимо нажать на кнопку Privileges (Привилегии) в навигационном меню интерфейса phpMyAdmin.
Важно: чтобы добавить пользователя к нужной базе данных, в нашем случае к базе данных «newbd», необходимо вернуться на главную страницу интерфейса phpMyAdmin и в списке баз данных, который находится в верхней левой части окна, выбрать созданную базу данных.
- После нажатия по кнопке Privileges (Привилегии) перед вами появится окно с пользователями. Чтобы добавить нового, нужно нажать на кнопку Add a new User (Добавить нового пользователя).

- Далее необходимо ввести информацию о новом пользователе.
- User name (Имя пользователя): имя пользователя, в нашем случае «newuser».
- Host (Хост): нужно выбрать значение Local, а в поле заполнения – localhost.
- Password (Пароль): пароль пользователя.
- Re-type (повтор): повторите пароль пользователя.
- Generate Password (сгенерировать пароль): вы можете автоматически сгенерировать уникальный пароль (необязательно).
- Теперь нужно выбрать глобальные привилегии для пользователя. Для этого необходимо нажать на кнопочку «CheckAll (Отметить все)» в разделе «Global privileges (Глобальные привилегии)».
- Нажми кнопку «Go (Пошел)» в нижней части окна для создания пользователя.

- После успешного добавления пользователя перед вами появится окно с надписью «You have added a new user (Вы добавили нового пользователя)».
База данных и пользователь к ней созданы, теперь можно приступать к установке Joomla на локальном сервере.
Создание базы данных MySQL на хостинге
Как говорилось выше, создание базы данных на хостинге будет проводится на примере панели управления DirectAdmin. Но все этапы создания будут аналогичны любой панели управления хостингом.
Для создания базы данных на хостинге, нужно войти в панель управления хостингом. Как зайти в панель управления хостингом вы должны знать сами, при регистрации хостинга вам должны были выслать всю информацию по его использованию. В противном случае вы можете уточнить любую информацию, обратившись в техническую поддержку своего хостигна.
После того, как вы вошли в панель управления хостингом, можно приступать непосредственно к созданию базы данных.
- Перейдите в раздел управления MySQL.

- Нажмите на ссылку «Создать новую Базу данных».

- Теперь нужно заполнить обязательные поля для создания БД:
- Имя базы данных: имя создаваемой базы данных. В нашем случае это «newbd»;
- Имя пользователя: имя пользователя базы данны. В нашем случае это «newuser»;
- Пароль пользователя: придумайте уникальный и трудный пароль пользователя;
- Повтор пароля: повторите свой пароль для подтверждения.

- Нажмите кнопку «Создать» После чего перед вами появится окно с информацией про базу данных и пользователя. Эту информацию необходимо записать для дальнейшей установки CMS.
Теперь вы можете устанавливать Joomla 2.5 (или устанавливать Joomla 3.1) прямо на хостинге и на определенном этапе установки вы должны будете ввести данные, которые необходимо было записать (имя базы данных, имя пользователя, пароль пользователя и хост).
we-it.net
Как создать Базу Данных MySql через phpmyadmin

Всем доброго времени суток! Сегодня я расскажу вам о том, как создать базу данных в phpmyadmin. И так, в первую очередь запускаем сервер и заходим в phpMyAdmin.Если у Вас сервер установлен на локальном компьютере, то в Danwer phpMyAdmin расположен по адресу http://localhost/tools/phpmyadmin/, а в WAMP и в других серверах, phpMyAdmin доступен по адресу http://localhost/phpmyadmin/
На реальном хостинге, phpMyadmin доступен по другому адресу. По какому именно Вам нужно узнать у хостинга провайдера.
Далее, для того чтобы создать базу данных (В дальнейшем я буду писать коротко БД ) в phpmyadmin нажимаем на Базы данных.
В версии 5.5 это выглядит так:
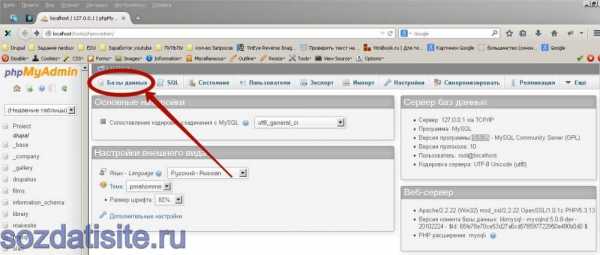
Далее в поле имя новой БД вводим название нашей БД, например test. В поле сравнение выбираем кодировку БД, utf8_general_ci. Если мы не указываем кодировку, то есть оставляем как есть «сравнение» то это кодировка выбирается по умолчанию. После того как заполнили эти поля, нажимаем на кнопку создать.
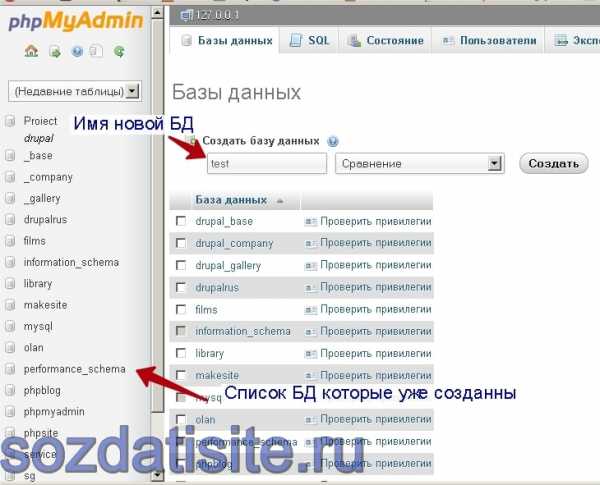
Посередине экрана появится сообщение, что База данных test была создана. Она появится в списке с созданными БД. Находим ее в этом списке, кликнем на ее название и попадаем внутри созданной БД. Изначально она пуста, поэтому давайте создадим таблицу.
Есть два способа для создания таблиц:
Первый способ: В левой колонке нажимаем на создать таблицу
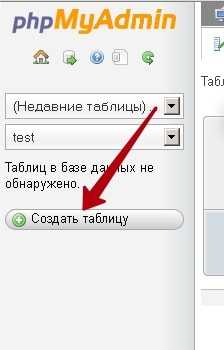
И появится такое окно:
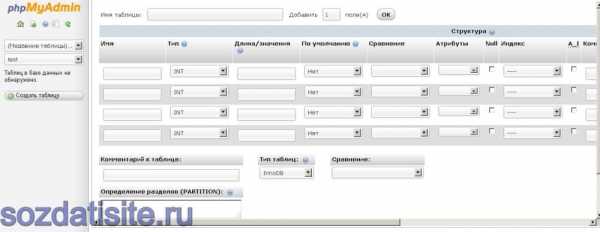
Задаем имя для таблицы и название для каждого поля. Например, мы хотим создать таблицу с категориями сайта. Поэтому задаем имя таблицы categories. Для этой таблицы нам понадобится только 2 поля, это id и название категорий (name) По правилам в любой таблицы, первое поле всегда имеет название id, то есть идентификатор. Для этого поля обязательно выбираем тип INT и задаем длину значения в цифрах, например 2. Индекс выбираем PRIMARY, таким образом, мы задаем ей первичный ключ и вставляем галочку у A_I (Auto Increment) для того чтобы ее значение автоматически увеличивалось на единичку.
Для поля с названием категорий выбираем тип VARCHAR и задаем максимальную длину 255 символов.
Если вы хотите добавить еще одно или больше полей, то в поле добавить, введите то число, которое соответствует кол-ву полей, которые вы хотите добавить и нажмите ок.
Нам не нужно четыре поля, а только два, поэтому заполняли только два поля, а остальные оставляем пустыми. В таблицу добавиться только заполненные поля. После того как заполнили все нужные поля, передвигаемся по странице чуть ниже и нажимаем на Сохранить.
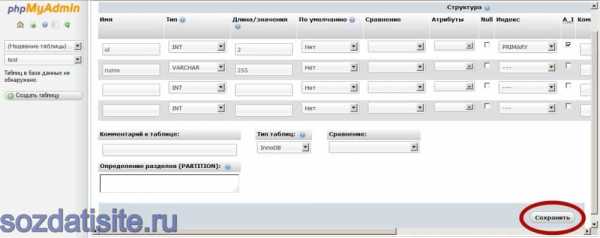
Вот и все, таблица с названием categories создана. Она появится в списке таблиц, в левой части экрана.
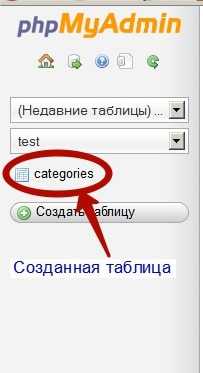
Второй способ:
Сразу как вошли в БД видим такой блок Создать таблицу. В этом блоке есть 2 поля, где мы можем вводить название таблицы и кол-во столбцов в таблице. Создадим, например таблицу с регистрированными пользователями, назовем эту таблицу users . В этой таблицы будут такие поля: id, login, password, e-mail, f_name, s_name, В поле количество столбцов вводим 6 и нажимаем ок.
Появится то же самое окно, как и в первом способе.
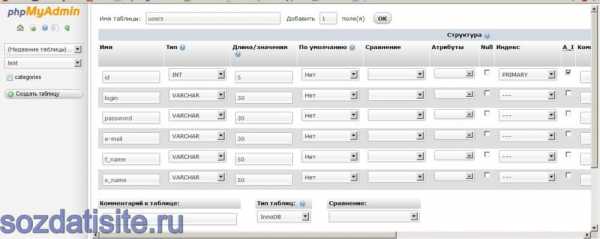
После того как заполняли все поля спускаемся чуть ниже и жмем на кнопку сохранить.
Все таблица users создана. Она также добавилась в левом списке с созданными БД.
На сегодня все. Теперь вы знаете, как создать базу данных и таблицы MySQL в phpmyadmin без трудностей и головоломок. Желаю всем удачи!
Понравилась статья?
Тогда поделитесь ею с друзьями и подпишитесь на новые интересные статьи.
Поделиться с друзьями:
Подписаться на новые статьи:
Поддержите пожалуйста мой проект!
Если у Вас есть какие-то вопросы или предложения, то можете писать их в комментариях или мне на почту [email protected]. И если Вы заметили какую-то ошибку в статье, то прошу Вас, сообщите мне об этом, и в ближайшее время я всё исправлю.
Добавляйтесь ко мне в друзья в:
Добавляйтесь в мои группы:
Подпишитесь на мои каналы:
Автор статьи: Мунтян Сергей
Копирование материалов с сайта sozdatisite.ru ЗАПРЕЩЕНО!!!
Дата добавления: 2014-06-21 04:42:03
sozdatisite.ru
Xampp подключение к бд. Как установить локальный сервер (XAMPP). Системные требования для установки XAMPP
(Денвер). В этом уроке мы продолжим рассмотрение данной темы и также установим локальный сервер, но уже на базе дистрибутива XAMPP.
Больших отличий между этими двумя дистрибутивами немного, и они оба отлично справляются с задачей запуска на своей локальной машине веб-сервера. Напомним, что главной задачей развертывания локального сервера является возможность разработки сайта на своем компьютере, тестирование и отладка сайта даже без наличия Интернета. Другими словами, сборки Денвер и XAMPP содержат в себе все самые необходимые инструменты для запуска полноценного веб-сервера, как на обычном платном хостинге.
К этому инструментарию относятся, в частности: HTTP-сервер Apache, интерпретатор скриптов PHP, система управления базами данных MySQL, интерпретатор языка Perl, и масса других дополнительных библиотек.
Процесс установки XAMPP
Загрузите установщик XAMPP на странице скачивания дистрибутива: https://www.apachefriends.org/ru/download.html
После скачивания запускаем инсталлятор
При запущенном антивирусе инсталлятор выдаст предупреждение, что для установки может потребоваться больше времени. Если у вас есть свободное время и/или мощный компьютер, смело жмите Yes .
В следующем окне пользователю предлагается выбрать компоненты для установки.
Практически все указанные компоненты могут вам пригодиться в дальнейшем, поэтому лучше почитайте немного в Интернете о каждом из компонентов, и исходите из позиции их нужности для вас. Для базовой работы понадобятся Apache, MySQL, программный язык PHP. Также желательно установить phpMyAdmin для более комфортной работы с базами данных.
Кликайте «Next » и в следующем окне вам нужно выбрать целевую папку установщика. Оставьте так, как есть, или же укажите другое место назначения.
В следующем окне вам предложат установить Bitnami для XAMPP, т.е. набор плагинов и дистрибутивов для различных CMS (напр., Drupal, Joomla, WordPress). Эта опция призвана упростить жизнь новичкам, но на практике все оказывается еще значительно труднее. Поэтому, вы ничего не потеряете, если снимете галочку и нажмете “Next ” для продолжения установки.
Непосредственно сам процесс установки
Если вы видите такое окно,
значит процесс установки XAMPP успешно завершен.
Нажмите на кнопку «Finish » и вы автоматически перейдете к панели управления сервером:
Для начала работы с сервером достаточно нажать кнопки «Start » напротив сервера Apache и базы данных MySQL. Запущенные службы подсвечены зеленым фоном и становятся активными их кнопки «Admin».
Кнопка «Admin» апача открывает ссылку http://localhost/dashboard/ в браузере; здесь вы найдете набор полезных данных: вопросы и ответы по XAMPP, документацию и запуск phpinfo (информация о текущих настройках и конфигурации PHP) . Все это пока только на английском языке.
Кнопка «Admin» MySQL запускает phpMyAdmin – приложение для работы с базой данных.
Теперь у вас есть свой локальный сервер на базе XAMPP ! Даль
innovakon.ru
Как установить WordPress на XAMPP | Как сделать сайт WordPress
Вводная часть
Создание сайта дело не одного дня, и часто, для этих целей используют локальный сервер, установленный на домашний компьютер. Не будем останавливаться на преимуществах и минусах этого способа работы, дело вкуса и привычки. Есть факт, что можно создать сайт WordPress на локальном сервере размещенном на своём компьютере.
Что такое локальный сервер
У меня есть возможность показывать скриншоты только операционной системы Windows, поэтому говорить буду только о локальном сервере на Win7.
Локальный сервер это сборка и взаимосвязанная настройка трех программных продуктов, нужных для веб-сайта:
- Сервер HTTPS. Обычно это Apache, реже Nignx.
- Сервер базы данных. Обычно используют MySQL, реже MiraBD.
- Интерпретатор PHP.
Перечислен минимальный набор программ, которые нужны для создания сайта на локальном сервере.
Готовые сборки локальных серверов
Если вы используете заглавные буквы указанных программных продуктов и возглавите этот акроним Windows, то получите общепринятое название локального сервера для Windows: WAMP.
Логично, что сборку WAMP можно собрать самостоятельно, установив и настроив каждый продукт в отдельности. Вопрос,— зачем? Зачем мучиться со слабой сборкой WAMP сервера, если есть готовые локальные сервера с многофункциональными возможностями.
Готовых, популярных WAMP+ сборок около десятка. На русском языке единицы. Я работал с пол дюжиной, в том числе:
- Denwer (Денвер). Русская сборка, авторы которой застряли в прошлом. Отсутствие развитие этого продукта, откровенное неудобство и проблемы переноса готового сайта, опускают этот сервер вниз списка. Установка WordPress на Denwer.
- Open Server. Отличная русская сборка локального сервера с простым и понятным интерфейсом.
- XAMPP. Герой этого поста. Англоязычная очень удобная сборка, имеющая дополнительный облачный сервер.
- AppServ. Англоязычная, развитая сборка удобная в работе.
- WAMPServer. Авторы особо не заморачивались с названием, и взяли для своего названия акроним WAMP. Достойная англоговорящая сборка.
Сервер XAMPP установка
Герой этого поста, сервер XAMPP. Не знаю, по каким причинам, но XAMPP удивительным образом заточен по WordPress. У него даже все внутренние инструкции написаны для WordPress.
Качаем XAMPP на родном сайте (https://www.apachefriends.org/ru/index.html). Берем версию с установщиком под ваш win (например, xampp-win32-5.6.30-0-VC11-installer).
Установка осуществляется от имени администратора через 7 окон установщика и не требует пояснений. Более интересен запуск XAMPP.
Как запустить XAMPP
Чтобы полностью запустить XAMPP, запускаем три программы:
- Apache. Для этого нужен свободный порт 80.
- MySQL. Порт 3036.
- FTP. Необязательно, запускается на порту 21.
- Почтовик Mercury запускать необязательно.
Коробочная версия XAMPP настроена на запуск Apache на порту 80.
Запускаем XAMPP из Пуск–Меню;
Попробуем запустить Apache кнопкой Start. Если порт 80 занят, видим сообщение в красном цвете;
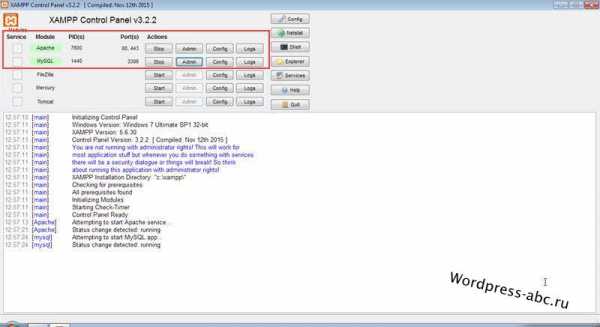 Запускаем XAMPP
Запускаем XAMPPПро освобождение порта 80, рекомендую почитать на форуме XAMPP, тут: https://community.apachefriends.org/f/viewtopic.php?f=22&t=69784&p=239058#p239059
Разработчики XAMPP, не рекомендуют перестраивать XAMPP на запуск на другом порту, например 8080. Последний раз, я освободил 80 порт, отключением службы IIS.
Как проверить запуск XAMPP
Проверить правильный запуск XAMPP достаточно просто. В адрес браузера пишем [localhost], и браузер откроет панель локального сервера. Меню управления сервера вверху.
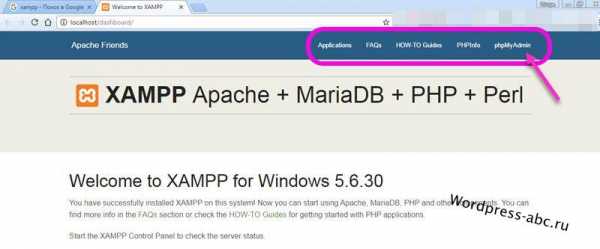 панель локального сервера XAMPP
панель локального сервера XAMPPКак установить WordPress на XAMPP по шагам
Установка WordPress на XAMPP не от стандартной установки WordPress на платный хостинг. Для этого:
- Создаем базу данных для сайта;
- Заливам WordPress в catalog сайта;
- Шагаем по окнам установщика.
Как создать базу данных на XAMPP
- Запустите XAMPP. Достаточно Apache и MySQL;
- Пишем localhost в браузере и открываем панель XAMPP;
- Из меню открываем [phpmyadmin].
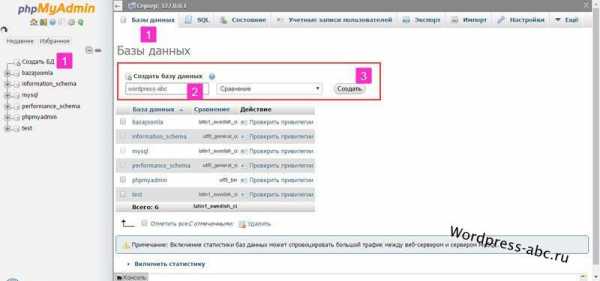

Интерфейс phpmyadmin стандартный, просто создаем базу данных:
- Кнопка «База данных»;
- Следующее окно. Графа «Создать базу данных» пишем её название, любое. Сравнение пропускаем. Кнопка «Создать».
- Этого достаточно, чтобы создать БД локального сайта.
Данные БД фиксируем.
- Название: своё название;
- Имя пользователя: root;
- Пароль: пустой;
- Сервер БД: localhost.
Ставим WordPress на XAMPP
Берем последнюю версию WordPress, https://ru.wordpress.org/. Архив распаковываем.
Содержимое каталога [wordpress] из архива полностью копируем в папку [xampp\htpdocs].
Меняем название каталога [wordpress] на название созданной ранее базы данных.
В каталоге уже локального сайта ищем файл wp-config-sample.php и открываем его в Notepad++.
Пишем в этот файл данные созданной ранее базы данных. Файл сохраняем с новым названием wp-config.php.
Проверяем запуск XAMPP. В адресе браузера пишем localhost/имя_catalogа_сайта. Жмём [Enter].
Видим окна установки WordPress, которые проходим заполняя необходимые поля и формы.
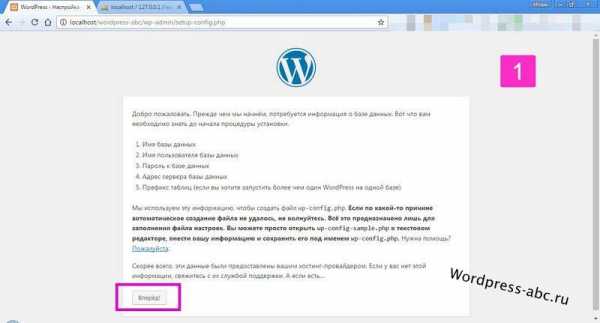 установить WordPress на XAMPP шаг 1
установить WordPress на XAMPP шаг 1 Удалось установить WordPress на XAMPP
Удалось установить WordPress на XAMPP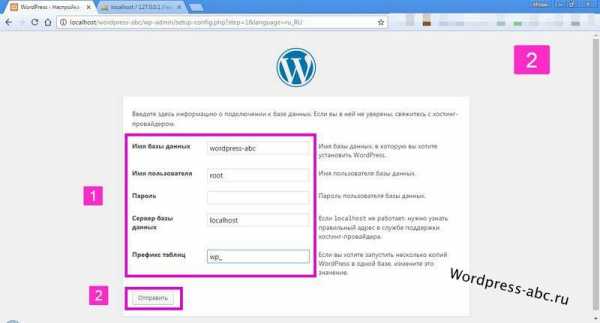
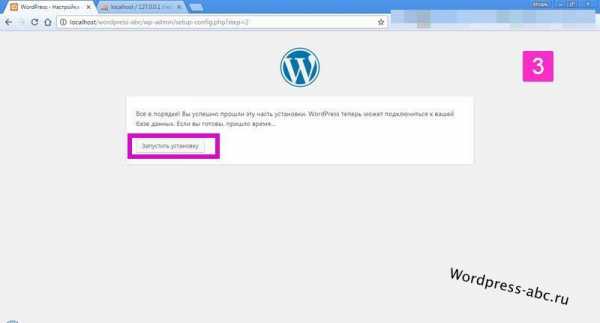
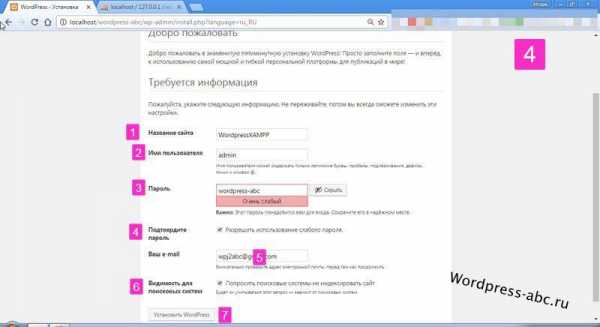
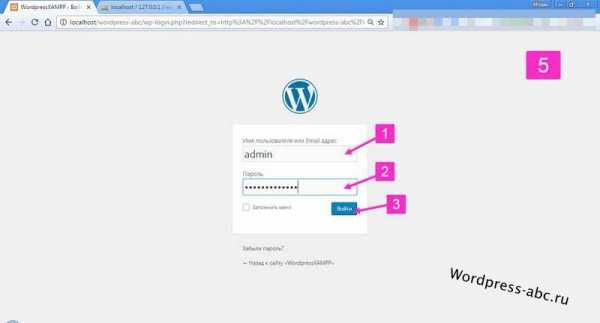
Итог
Нам удалось установить WordPress на XAMPP. Теперь имеем, доступ в панель управления сайтом и доступ к самому сайту на своём компьютере. Это значить, что можно спокойно работать с сайтом локально и не зависеть от платных хостингах.
©www.wordpress-abc.ru
Еще статьи
- Записи не найдены
Похожие посты:
www.wordpress-abc.ru