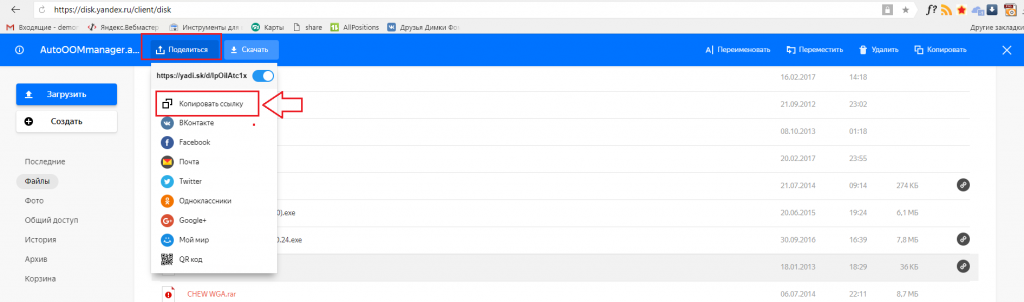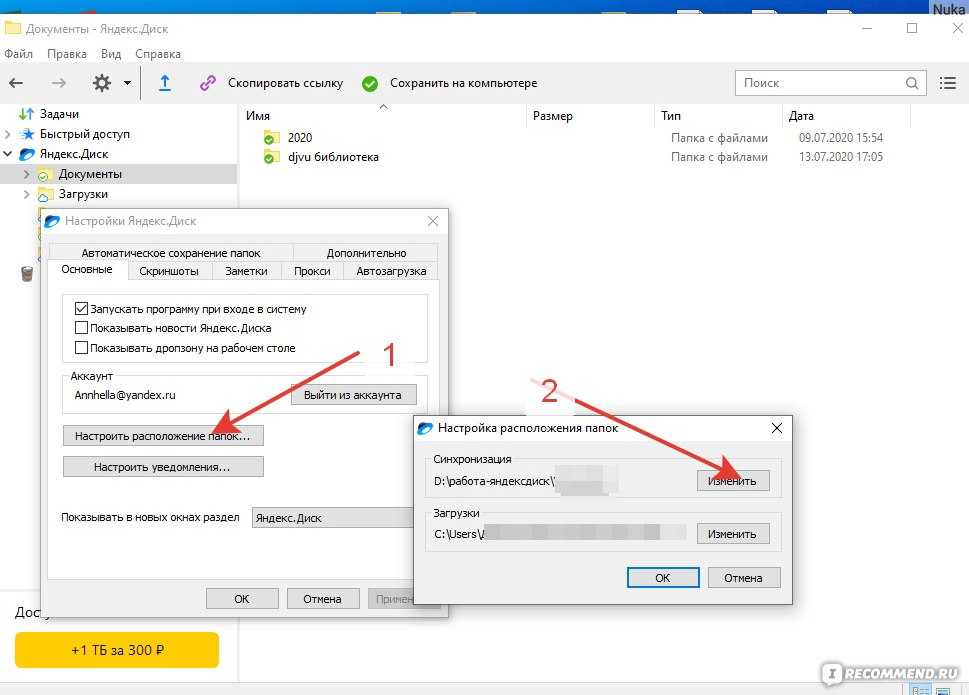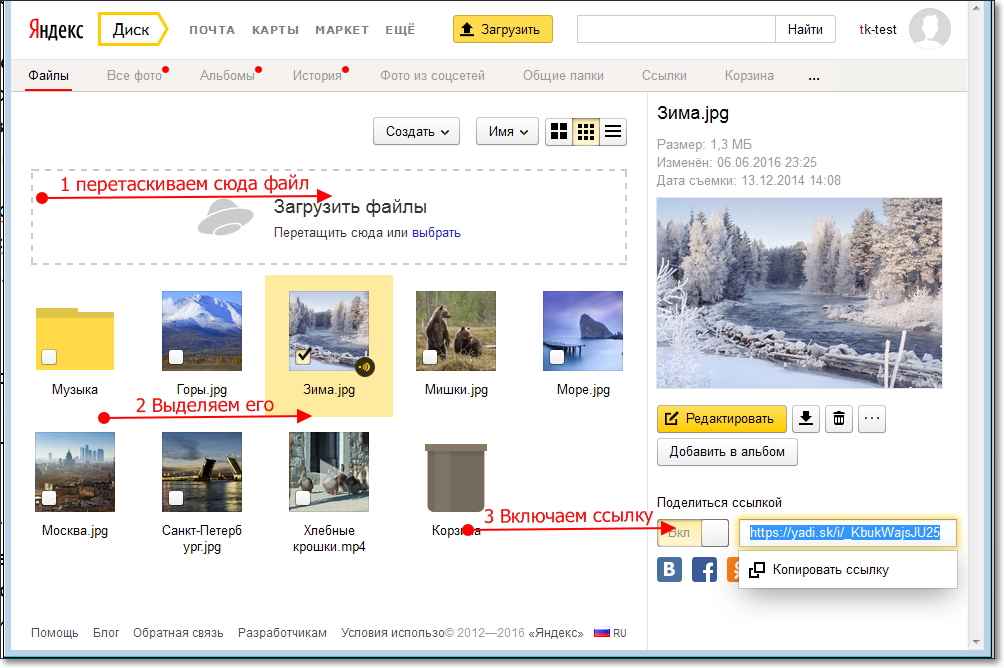Яндекс Диск — как передать файлы другому пользователю?
Главная » Яндкес Диск
Yandex Disk успешно используется не только для долгосрочного хранения данных, но и для обмена различного рода документами и файлами. Циркуляция информации с использованием облачного сервиса возможна через открытие группового доступа владельцем облака. В этом материале систематизированы подробные инструкции о том, как опубликовать информацию различными методами, в Яндекс Диск как передать файлы другому пользователю, и где можно увидеть публичные документы.
Содержание
- Избирательный доступ
- Публикация
- Способ 1: Опубликование в браузере
- Способ 2: Открытие доступа через мобильное приложение
- Способ 3: При помощи софта «Я.Диск»
Избирательный доступ
Для коллективной работы с папками/файлами, когда пользователи находятся далеко друг от друга, а каталоги вмещают большое количество информации, подойдет функция открытия доступа к данным.
- Войти в хранилище.
- Выбрать папку и выделить её.
- В правой верхней зоне экрана активировать жёлтую кнопку «Общий доступ».
- Из предложенного списка людей отобрать необходимых или же ввести адреса новых.
- Задать уровень прав на работу с данными:
- Полный (с редактированием, скачиванием и загрузкой).
- Только просмотр.
- Нажать + чтобы пригласить.
- По завершении процесса закрыть диалоговое окно.
Владелец облака может увидеть все открытые публикации. Для этого нужно:
- Авторизоваться.
- В левом контекстном меню найти вкладку «Общие папки» и вызвать список.
- В открывшемся окне отобразятся все папки с активной или ранее активной публикацией.
Публикация
Как отправить файл через Яндекс Диск? Для отдельных файлов и целых папок можно открыть публичный обзор по другому принципу – публикации в социальных сетях.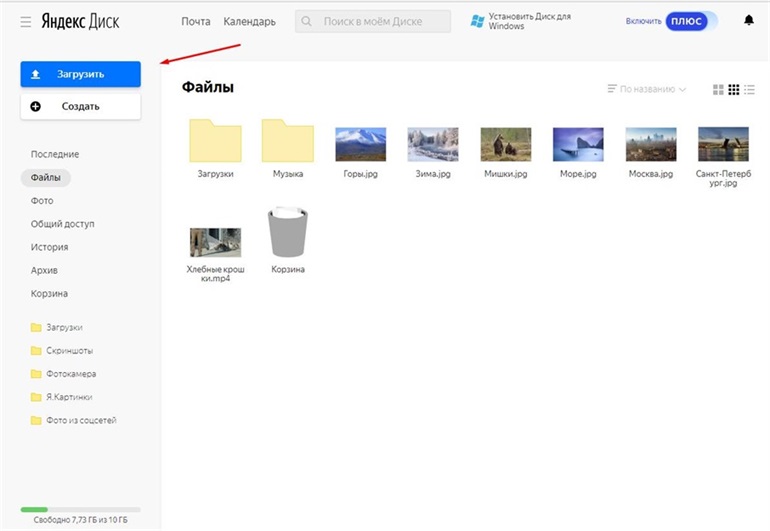 Опубликование выполняется посредством размещения ссылки прямого входа через браузер, мобильное приложение или программу Яндекс.
Опубликование выполняется посредством размещения ссылки прямого входа через браузер, мобильное приложение или программу Яндекс.
Способ 1: Опубликование в браузере
- Зайти в хранилище через почту/браузер.
- Найти и обозначить необходимый документ.
- Справа в командном перечне возле строки ссылки включить «Поделиться ссылкой».
- В адресной строчке скопировать ссылку местонахождения (CTRL+C) и вставить в строчку поделиться (CTRL+V).
- В выпадающем списке публикующей строчки выбрать социальные сети для размещения.
Способ 2: Открытие доступа через мобильное приложение
iOS:
- Зайти в Облако.
- Обозначить документ.
- Выделить действие (внизу) «делиться».
- Определить социальную сеть или другой источник расположения.
Android:
- Войти в облачный сервис.
- Обозначить файл.
- Избрать действие (вверху) «делиться».
- Определить путь публикования.

Способ 3: При помощи софта «Я.Диск»
Windows:
- Зайти в облако/компьютерный трей.
- Отобрать папку/файл и вызвать кнопкой мыши быстрое меню.
- Активировать команду (опубликовать или настроить общий доступ).
Примечание! Документами, которые еще не загружены в архив также можно делиться вышеуказанным методом. Сервис автоматически опубликует их и одновременно загрузит в облачный каталог.
Mac OS:
- Зайти в архив онлайн/или открыть софт в компьютерном каталоге.
- Выбрать нужный пакет данных/каталог.
- Нажать кнопкой мыши.
- В нижнем перечне команд активировать «Копировать публичную папку» или в самом приложении активировать функцию делиться (справа от пакета данных).
Таким образом Yandex Disk можно использовать как надёжный файлообменник, устанавливая права и продолжительность открытого доступа.
Рейтинг
( Пока оценок нет )
0
Понравилась статья? Поделиться с друзьями:
Яндекс Диск — как передать файлы другому пользователю через облако
Рубрика: Яндекс ДискАвтор: KM
Любой пользователь Яндекс Диск может передать файлы другому пользователю в любой момент с любого устройства. Сделать это можно несколькими способами, каждый из которых удобен по-своему, поэтому будет уместно уметь пользоваться передачей любым из них.
Содержание
- Отправка файла через Яндек Диск при помощи браузера
- Отправка файла через Яндекс диск при помощи настольного приложения
- Отправка файла через Яндекс Диск при помощи мобильного приложения
После входа в аккаунт Яндекса, автоматически становятся доступны все сервисы системы, включая облачное хранилище. Чтобы в него войти требуется нажать на «Диск», в верхней части меню.
Далее нужно произвести следующие действия:
- В левом меню Яндекс облака найти и нажать кнопку «Загрузить».

- В открывшемся окне надо найти необходимый документ или архив и нажать кнопку «Открыть»;
- После окончания, в браузере появится окно с завершением загрузки, где есть выбор способа передачи:
- Поделиться в социальных сетях или отправить электронным письмом. В зависимости от социальной сети, появится разное окошко для продолжения действия и его завершения;
- Создать открытую ссылку, пройдя по которой можно просмотреть либо скачать нужный файл. Для этого нужно переключить тумблер «Выкл» на «Вкл» и скопировать сформированную ссылку.
Второй способ отправки через браузер:
- Выделить нужную папку или документ на облаке и в появившемся верхнем меню нажать «Поделиться»;
- В выпадающем списке выбрать нужный способ.
Отправка файла через Яндекс диск при помощи настольного приложенияНа Яндекс Диск есть возможность загрузки файла, как на флешку. Достаточно просто перенести нужную информация, как в проводник и передача автоматически начнется.
Чтобы отправить файл через Яндекс Диск при помощи настольного приложения, необходимо:
- В правом верхнем углу браузерной версии облачного хранилища нажать на «Установить Диск для Windows»;
- Запустить и продолжить установку в штатном режиме;
- Авторизоваться при помощи личных данных в приложении;
- В верхнем меню есть кнопка «Загрузить», по нажатию на которую открывается проводник для выбора необходимых данных. В конце нужно выделить файл и нажать кнопку «Открыть», после чего начнется загрузка;
- Для передачи загруженного ранее файла, нужно его выделить и выбрать «Скопировать ссылку». Передать ссылку нужному человеку можно любым удобным способом.
Отправка файла через Яндекс Диск при помощи мобильного приложенияЯндекс Диск работает не так, как обычный файлообменник. При передаче с его помощи аудио или видео , перед скачкой их можно просмотреть или прослушать.
Часто возникает потребность быстро поделиться каким-то файлом с мобильного телефона. Для этого Яндекс Диск создали удобное мобильное приложение:
- На Android
Скачать
- На iOS
Скачать
Чтобы передать объект с мобильного приложения требуется:
- Нажать кнопку «+» в основном окне и выбрать в проводнике необходимый документ;
- После загрузки над файлом появится кнопка, по нажатию на которую откроется два способа отправки: поделиться ссылкой и поделиться оригиналом;
- В зависимости от выбранного пункта, появятся разные способы отправки ссылки на скачку в мессенджерах, социальных сетях, почта и т.д.
Яндекс Диск — современная облачная система для хранения и обмена файлами. Одним из главных его достоинств является синхронизация между устройствами одного пользователя всех данных.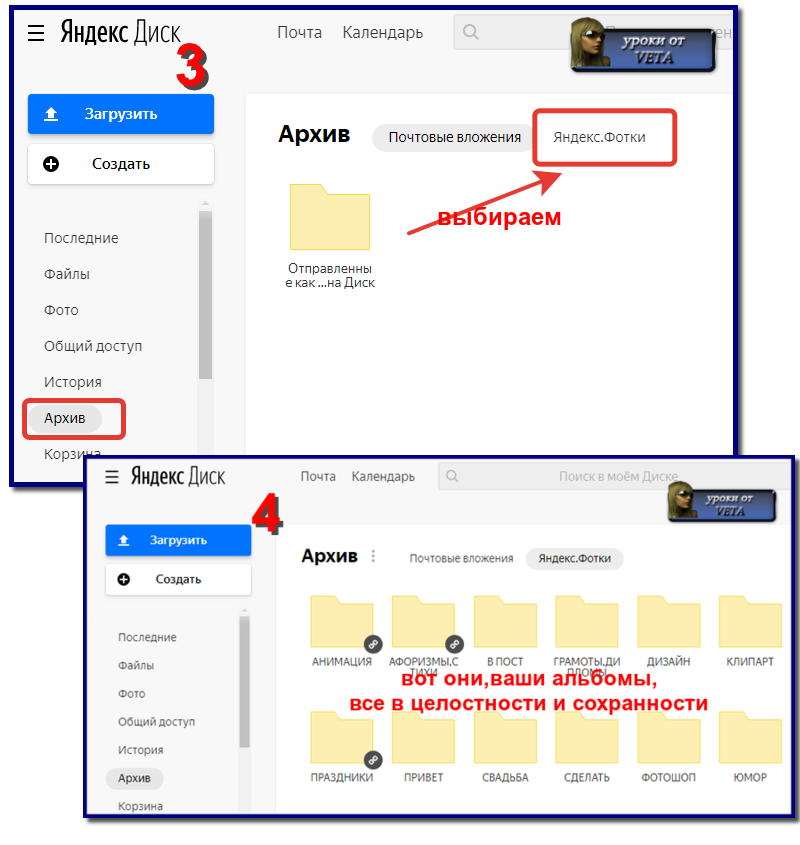
0
Понравилась статья? Поделиться с друзьями:
Меня пригласили в общую папку
Если вы получили доступ к папке, ее копия появится на вашем Яндекс.Диске. В зависимости от прав доступа к общей папке пользователи могут выполнять следующие действия:
Каждый авторизованный пользователь может переименовывать и перемещать общие папки на своем личном Яндекс.Диске. Это не влияет на предоставленные или полученные права доступа.
Авторизованные пользователи могут отозвать собственное право доступа к общей папке, удалив ее копию со своего Яндекс.Диска.
Владелец папки может удалить ее. Для этого отключите общий доступ к папке, затем удалите ее и очистите корзину. В этом случае все пользователи потеряют права доступа к папке.
Пользователь с полным доступом может просматривать, загружать, изменять, публиковать и удалять файлы из общей папки.

Пользователь с доступом только для чтения может просматривать и загружать файлы из общей папки.
Примечание. Если вы не можете изменить или удалить файл из общей папки, попросите владельца предоставить полный доступ к папке.
Когда вы вносите изменения в общую папку, например переименовываете или добавляете файл, все авторизованные пользователи могут видеть ваши изменения. Информация об изменениях также отображается в Истории на их Яндекс.Диске.
Ограничение. Вы можете принять приглашения не более чем для 50 общих папок.
- Как быстро получить доступ к общей папке?
- Занимают ли чужие папки место на моем Яндекс.Диске?
- Совместная работа над документами
- Я не могу загрузить файл в общую папку
Вы можете просмотреть список папок, к которым вы предоставили или получили доступ, на странице «Общие папки». Каждая общая папка отмечена значком.
Нет, общая папка занимает место только на Диске своего владельца.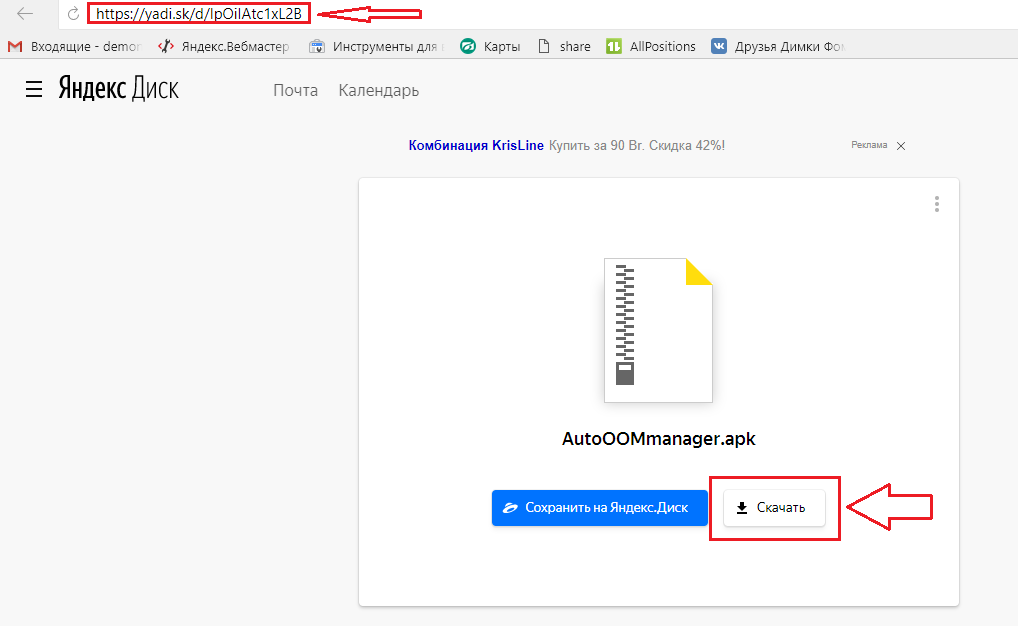 После того, как вы примете приглашение, сервис скопирует папку на ваш Яндекс.Диск, но место, занимаемое папкой, не учитывается. Это означает, что вы можете принять приглашение на доступ к папке любого размера, независимо от свободного места на вашем Яндекс.Диске.
После того, как вы примете приглашение, сервис скопирует папку на ваш Яндекс.Диск, но место, занимаемое папкой, не учитывается. Это означает, что вы можете принять приглашение на доступ к папке любого размера, независимо от свободного места на вашем Яндекс.Диске.
Если у вас закончилось место на Диске, вы не сможете загружать файлы в общую папку, даже если вы не являетесь владельцем этой папки. Если вы хотите иметь возможность загружать файлы в общую папку, убедитесь, что у вас есть свободное место на Яндекс.Диске.
Если владелец документа предоставил вам полный доступ к папке с документом, вы можете редактировать документ вместе.
Изменения, сделанные при редактировании, сохраняются автоматически. В правом верхнем углу экрана вы можете увидеть, кто в данный момент работает над документом.
Если вы получили ссылку на документ, который хотите редактировать, но не можете, попросите владельца предоставить вам полный доступ к документу.
Скорее всего, на Яндекс. Диске у вас или владельца папки закончилось свободное место.
Диске у вас или владельца папки закончилось свободное место.
Когда на вашем Яндекс.Диске заканчивается место, доступ к Яндекс.Диску ограничивается. Чтобы снять эти ограничения, удалите ненужные файлы, очистите Корзину (файлы в Корзине также занимают место) или купите больше места для хранения. В противном случае ваш доступ к Яндекс.Диску будет заблокирован через 44 дня, а еще через 6 месяцев все ваши файлы будут удалены навсегда. Подробнее об этих ограничениях можно узнать в разделе «Хранилище Яндекс.Диска».
FAQ по программе Яндекс.Диск — Яндекс.Диск для Windows. Справка
- Что будет, если я перенесу папку Яндекс.Диск?
- Могу ли я доверять работу сторонних программ с моим Яндекс.Диском?
- Можно ли хранить файлы на Яндекс.Диске, не сохраняя их на свой компьютер?
- Что будет, если я удалю файлы из папки Яндекс.Диска?
- Можно ли ограничить доступ к папке Яндекс.Диск?
- Как выбрать другую папку для синхронизации с сервером?
- Как узнать, сколько свободного места доступно на моем Диске?
- Как настроить веб-приложение для работы через прокси-сервер?
- Как настроить автоматическое обновление веб-приложения?
Если вы переместите исходную папку, не обновив ее местоположение в настройках приложения, приложение создаст новую папку в исходном местоположении. Чтобы узнать, как перенести свою копию Яндекс.Диска, см. Как выбрать другую папку для синхронизации с сервером?
Чтобы узнать, как перенести свою копию Яндекс.Диска, см. Как выбрать другую папку для синхронизации с сервером?
Для корректной и безопасной работы Яндекс.Диска рекомендуем использовать наши официальные приложения и программы.
В Яндекс.Диске 3.0 можно синхронизировать только выбранные файлы с Яндекс.Диска, чтобы сэкономить место на компьютере. Например, если вы много работаете с папкой «Документы», вы можете включить синхронизацию, чтобы папка сохранялась на вашем компьютере. Остальные папки хранятся только в облаке, но также доступны в программе.
Чтобы синхронизировать только необходимые папки, следуйте инструкциям для синхронизации пользовательских папок.
Вы также можете управлять своими файлами, не скачивая их на сайте Яндекс.Диска.
При удалении файлов в программе они перемещаются в Корзину и хранятся там 30 дней. Затем они автоматически удаляются с сервера. После удаления с сервера эти файлы невозможно восстановить. Восстановить файлы из Корзины можно только в веб-интерфейсе Яндекс. Диска.
Диска.
Внимание. Файлы в Корзине по-прежнему занимают место на Яндекс.Диске. Очистите корзину, если вам не хватает места.
Если вы хотите удалить файл со своего компьютера, но сохранить его на сервере, следуйте инструкциям по настройке синхронизации пользовательских папок.
Если вы хотите защитить эту папку от других пользователей на вашем компьютере, вы можете ограничить доступ к папке так же, как и к любой стандартной папке в Windows. Однако вы должны знать, что ограничение доступа может повлиять на работу приложения.
Щелкните значок Диска в области уведомлений.
Выберите Настройки.
Щелкните Задать расположение папки.
Укажите другую папку для синхронизации с сервером.
Можно ли использовать съемный носитель в качестве папки для синхронизации?
Не рекомендуется использовать съемный носитель в качестве папки для синхронизации, так как Яндекс.