Как выгрузить ключевые слова из Яндекс Метрики | Как получить ключевые слова из Метрики 2.0
Почему Яндекс Метрика?
С недавнего времени Google Analytics перестал отдавать ключевые слова из Яндекса и закрыл практически все ключевые слова из своего поиска — таким образом Google Analytics уходит в историю с точки зрения подбора ключевых слов для SEO-продвижения.
Какие данные мы можем получить из Яндекс Метрики
Конечно же ключевые слова, URL на которые приходили пользователи по этим ключевым словам и количество переходов для оценки качества запроса.
Алгоритм получения ключевых слов из Яндекс Метрики
Для выгрузки ключевых слов мы будем использовать Метрику 2.0, т.к. она имеет расширенную сегментацию и позволяет получить данные в формате «ключевое слово — URL входа»
1. В метрике 2.0 нужно выбрать отчет «Все отчеты —> Источники —> Поисковые фразы»
2. Выбрать нужные период. Рекомендуем брать период длинною в квартал или год для небольших и средних сайтов. Для очень больших сайтов и гипермаркетов вполне хватит периода в пол года.
Рекомендуем брать период длинною в квартал или год для небольших и средних сайтов. Для очень больших сайтов и гипермаркетов вполне хватит периода в пол года.
3. В шапке таблицы с данными выбираем пункт «Группировка» и удаляем опцию «Поисковая система» — она нам не понадобится.
Яндекс Метрика — поисковые запросы4. Выбираем в левом меню поочередно пункты «Поведение» —> «Страница входа» —> Активируем опцию «Страница входа».
Все практически готово — теперь мы видим связку ключевое слово — страница входа (URL). Осталось скачать данные на компьютер.
5. В правом верхнем углу интерфейса нажимаем кнопку «Экспорт» и выбираем пункт «Экспортировать в XLSX» — всё данные у нас на компьютере!
6. Открыв скачанный файл мы увидим следующую картину
Как раз то, что нам нужно.
Что дальше делать с этими ключевыми словами?
Мы рекомендуем отсортировать URL по алфавиту — так будет легко найти маркерные (главные) запросы для страниц.
Маркерные запросы — запросы, которые четко отвечают продвигаемой странице — НЕ случайные или очень уточненные слова.
Рекомендуем сразу разметить маркерные ключевые слова как 1, все остальные как 0 — в отдельной колонке справа.
Далее можно собрать Wordstat и подсказки по полученным ключевым словам и отправить полученные данные на кластеризацию. Ведь мы знаем и маркерные (главные) и не маркерные ключевые слова и частотность — можно в два клика использовать комбинированный алгоритм кластеризации.
Подробное руководство по кластеризации можно найти здесь
Если у вас есть вопросы по работе с семантикой — обращайтесь в нашу службу поддержки — поможем и расскажем.
FAQ для функционала «Гостевой доступ»
Была ли статья полезной?
Ключевые слова и фразы в Яндекс Директе, что такое частотность запроса, минус слова в SEO
Ключевые фразы — это слова или фразы, которые определяют, каким пользователям будет показано объявление. В ключевой фразе, используемой для настройки рекламной кампании в Директе, может содержаться до семи слов, ключевую фразу из одного слова принято называть ключевым словом. Ключевые фразы составляются на основе рекламируемых товаров или услуг, соотносятся с поисковыми запросами и интересами потенциальных клиентов. Чем больше ключевых слов и фраз будет собрано, тем больше будет охват аудитории.
В ключевой фразе, используемой для настройки рекламной кампании в Директе, может содержаться до семи слов, ключевую фразу из одного слова принято называть ключевым словом. Ключевые фразы составляются на основе рекламируемых товаров или услуг, соотносятся с поисковыми запросами и интересами потенциальных клиентов. Чем больше ключевых слов и фраз будет собрано, тем больше будет охват аудитории.
- Ключевые запросы что это такое
- Частотность ключевых слов и запросов
- Операторы в Яндекс Директ для ключевых слов
- Что такое стоп (минус)-слова
В поиске Яндекса объявления показываются пользователям по запросам, содержащим ключевые слова и фразы. В данном случае мы ввели в Яндексе поисковый запрос “доставка воды” и увидели рекламные объявления, которые могут нас заинтересовать. Ключевая фраза обоих объявлений — “доставка воды”.
В Рекламной сети Яндекса (РСЯ) показываются объявления, ключевые слова и фразы которых совпадают с тематикой площадки или интересами пользователя. В данном случае мы открыли сайт Авито (партнер РСЯ), и увидели объявления о доставке воды. Директ показывает эти объявления именно нам, так как ранее мы уже искали доставку воды и заходили на сайты этой тематики.
В данном случае мы открыли сайт Авито (партнер РСЯ), и увидели объявления о доставке воды. Директ показывает эти объявления именно нам, так как ранее мы уже искали доставку воды и заходили на сайты этой тематики.
Ключевые запросы что это такое
Для того, чтобы рекламные кампании в поиске были максимально эффективными, нужно обрабатывать все подходящие ключевые запросы пользователей. Для удобства рекламодателей ключи делятся на условные группы. По количеству слов различаются
основные базовые запросы (из двух слов)
уточненные вложенные (более чем из двух слов, содержащие базовые запросы).
По целям различают:
- коммерческие,
- информационные,
- околотематические.
Коммерческие связаны с коммерческой деятельностью: как правило, содержат слова “продажа”, “цена”, “заказать”, “купить”, “забронировать”, “сколько стоит”, “скидка”, “доставка”, “стоимость”, “цена” и т. д..
Информационные могут быть связаны с товаром или услугой: пользователь ищет сведения, уточняет характеристики, смотрит отзывы, рейтинги и т. д..
д..
Околотематические связаны с продуктом или услугой не напрямую: это могут быть запросы похожих товаров или услуг, более общие, конкурентные и т. д.. Как правило, они используются только в кампаниях в РСЯ, причем при определенных условиях, так как не точно попадают в целевую аудиторию.
Кроме того, запросы можно разделить по степени вероятности покупки: на горячие, теплые и холодные.
Горячие — определяют готовность пользователя совершить действие.
Теплые в отличии от горячих не содержат конкретных слов, связанных с целевым действием, но могут намекать на интерес пользователя к покупке.
Холодные же просто определяют интерес пользователя к товару или услуге. Также существуют геозависимые запросы: в ответ на них поисковик ранжирует страницы, привязанные к региону поиска. Например, коммерческие запросы по некоторым товарам и услугам могут являются геозависимыми: “доставки суши”, “салон красоты” и т. д.. Еще можно выделить категорию «брендовые» — по конкретным продуктам или компаниям. Настраивать рекламу на такие запросы можно, например, чтобы опережать в поиске сайты агрегаторов, партнеров, конкурентов или других продавцов.
Настраивать рекламу на такие запросы можно, например, чтобы опережать в поиске сайты агрегаторов, партнеров, конкурентов или других продавцов.
В данном случае мы ввели геозависимый коммерческий брендовый запрос, и увидели релевантные московские объявления. При этом Папа Джонс настроил свою рекламу по своему бренду, а Империя Пиццы настроила рекламу по бренду конкуренту.
Частотность ключевых слов и запросов
У всех запросов есть частотность — количество использований пользователями за определенный промежуток времени. Частотность — величина не абсолютная, и зависит от конкретного продукта или услуги. По частотности можно разделить на высокочастотные, среднечастотные и низкочастотные.
Например, запросы купить мишку и купить мишку из роз можно в данном случае назвать высокочастотными. Тогда, например, среднечастотными назовем с частотой показов от 300 до 6 099. Остальные можно определить как низкочастотные.
У всех ключевых запросов есть базовая, фразовая и точная частота. Базовая частота определяется количеством ключевых фраз.
Базовая частота определяется количеством ключевых фраз.
Фразовая частота определяется количеством ключевых фраз в разных словоформах.
Точная частота определяется количеством ключевых фраз в одной словоформе.
Операторы в Яндекс Директ для ключевых слов
Для того, чтобы уточнять ключевые фразы и улучшать показатели кампаний, необходимо использовать специальные операторы:
- Оператор ! фиксирует форму слова (число, падеж, время). Например, если мы укажем ключ телефон, то система будет показывать объявление в том числе по запросам телефонЫ, телефонА и т. д. Если же мы зафиксируем с помощью оператора — !телефон, то объявление будет демонстрироваться исключительно тем пользователям, которые будут искать телефон.
- Оператор + фиксирует стоп-слова (служебные части речи и местоимения, а также любые слова, не несущие дополнительного смысла). Например, если мы укажем ключевую фразу кот в мешке, то будет также показано объявление по запросам кот НА мешке или С мешками и т.
 д.. Зафиксировав предлог оператором — кот +в мешке, мы покажем объявление только тем пользователям, которые хотят именно кота В мешке или, например, котов В мешках.
д.. Зафиксировав предлог оператором — кот +в мешке, мы покажем объявление только тем пользователям, которые хотят именно кота В мешке или, например, котов В мешках. - Оператор “” фиксирует количество слов. Например, если мы укажем ключевую фразу купить котов мешками, то система покажет объявление и тем пользователям, которые хотят купить РЫЖИХ котов мешками. Зафиксировав фразу оператором — “купить котов мешками”, мы покажем объявление только тем пользователям, которые хотят просто купить кота/котов мешками, а не обязательно рыжих или длиннохвостых.
- Оператор [ ] Фиксирует порядок слов. При этом учитываются все словоформы и стоп-слова. Например, по ключевой фразе купить кота в москве система покажет объявление и тем пользователям, которые будут искать в москве купить кота. Используя данный оператор [купить кота в москве], мы покажем объявление только тем пользователям, которые хотят просто купить кота в москве или, например, купить котов в москве.
- Оператор ()и | Группирует слова при сложных ключевых запросах.
 При этом повторяющиеся слова считаются за одно. Например, при использовании ключевой фразы купить кота Матроскина система покажет объявление только тем пользователям, чьи ключевые запросы содержат купить кота Матроскина. А применяя оператор — (купить кота|Матроскина), мы покажем объявление также тем пользователям, чьи ключевые запросы содержат только купить кота, купить Матроскина, куплю кота и т. д..
При этом повторяющиеся слова считаются за одно. Например, при использовании ключевой фразы купить кота Матроскина система покажет объявление только тем пользователям, чьи ключевые запросы содержат купить кота Матроскина. А применяя оператор — (купить кота|Матроскина), мы покажем объявление также тем пользователям, чьи ключевые запросы содержат только купить кота, купить Матроскина, куплю кота и т. д..
Операторы можно комбинировать между собой. Например по ключевой фразе “!кот” объявление будет выдаваться только тем пользователям, которые ввели кот — без дополнений и именно в этой словоформе.
Что такое стоп (минус)-слова
Чтобы не показывать объявление не релевантной аудитории и оптимизировать стоимость кликов, необходимо подбирать всевозможные минус фразы. В основном, стоп-слова используют только в поисковых кампаниях, так как в РСЯ это может привести к неоправданному сокращению аудитории. При назначении минус-слов можно использовать операторы точно также, как и при назначении ключевых фраз.
В данном случае рекламодатель не “заминусовал” «техническая», в связи с чем объявление было показано в неподходящей выдаче.
Теоретически рекламодатель мог знать, что слово техническая следует заминусовать, так как соответствующие ключевые запросы имеют место быть.
Очень важно при настройке любой кампании находить все ключевые фразы и правильно использовать все инструменты Директа. Это позволит выходить на всех потенциальных клиентов и сводить при этом к минимуму нецелевые показы. Добиваясь таким образом наименьшей стоимости кликов, можно получать наилучший результат.
Добавить комментарий
Яндекс Ключ – ваши пароли в App Store
Описание
Яндекс Ключ — аутентификатор, генерирующий одноразовые пароли (OTP) для Яндекс, Facebook, Google, GitHub, Dropbox, Vk.com и других сервисов с двухфакторной аутентификацией (2FA). Чтобы войти в Яндекс, введите этот одноразовый пароль вместо обычного пароля, а для входа в другие сервисы — своим обычным паролем.
— Несколько цифр или отпечаток пальца
Больше не нужно придумывать сложные пароли для защиты своего аккаунта на Яндексе. Нужно запомнить всего от 4 до 16 цифр: из них Яндекс Ключ сгенерирует уникальный одноразовый пароль, действительный меньше минуты. Или вы можете использовать Touch ID и просто приложить палец вместо ввода булавки.
— Защита данных
Яндекс Ключ защищает ваш аккаунт от взлома и кражи вашей личной информации. Одноразовые пароли будут доступны только вам, на вашем мобильном устройстве.
— Простая настройка
Вы можете добавить учетные записи вручную, введя данные из сервиса, который хотите использовать, или автоматически, отсканировав QR-код, предоставленный этим сервисом.
— Использование в автономном режиме
Яндекс Ключ не требует подключения к интернету для добавления аккаунтов и генерации одноразовых паролей, а также не нужно ждать смс с паролем.
— Дополнительные возможности
Ключ может генерировать шести- и восьмизначные пароли, в зависимости от требований сервиса. Кроме того, Ключ может обновлять одноразовые пароли с разной периодичностью, не обязательно раз в 30 секунд (это зависит от сервиса).
Кроме того, Ключ может обновлять одноразовые пароли с разной периодичностью, не обязательно раз в 30 секунд (это зависит от сервиса).
— Стандарты безопасности
Яндекс Ключ поддерживает двухфакторную аутентификацию (или двухэтапную проверку) на всех сервисах, использующих RFC 6238 и RFC 4226, кроме сервисов, использующих только смс.
— Резервное копирование
Более подробная информация на https://ya.cc/2fa-en
Версия 3.5.0
Безопасность и доступность — два важных слова о двух существенных изменениях в приложении.
Теперь вы можете войти в Key с паролем. Просто придумайте комбинацию чисел от 4 до 16, и он будет стоять на страже, как Гэндальф на мосту.
Также мы сделали приложение более доступным для людей со слабым зрением, чтобы они могли использовать его с программами чтения с экрана и ориентироваться на слух так же легко, как и обычно.
Рейтинги и обзоры
37 оценок
Довольно приличное приложение для аутентификации
Работает с услугами, которые я использую, и имеет функцию резервного копирования, которая использует ваш номер телефона. Так легко переходить с телефона на телефон, приятно.
Большое спасибо за поддержку нашего приложения! Это действительно много значит для нас.
Мог быть просто стандартный TOTP
Вместо стандартного ТОТП с большим выбором приложений/менеджеров паролей приходится использовать собственное закрытое решение Яндекса типа этого приложения — за это минус одна звезда.
Помимо этого, у самого приложения в прошлом были некоторые проблемы, но теперь оно работает нормально, и мне даже почти нравится удобство входа в систему путем сканирования QR-кода. И некоторые из упомянутых проблем могли быть вызваны тем, что я не был осторожен при добавлении учетных записей, как указал разработчик в своем ответе на мой первоначальный отзыв.
Итак, хорошее приложение, которое заставляет меня чувствовать, что мои учетные записи защищены, но еще раз, я бы предпочел, чтобы это был стандартный TOTP.
Спасибо за поддержку! Мы сделаем все возможное, чтобы улучшить приложение и сделать его более удобным для вас!
Не убивайте это приложение
Пожалуйста, не убивайте это приложение. Я готов заплатить за это приложение в будущем, если это необходимо.
Очень хороший вариант для резервного копирования всех кодов и восстановления
Спасибо за вашу поддержку и отличный вдохновляющий отзыв!
Разработчик, ООО «Яндекс», указал, что политика конфиденциальности приложения может включать обработку данных, как описано ниже. Для получения дополнительной информации см. политику конфиденциальности разработчика.
Данные, связанные с вами
Следующие данные могут быть собраны и связаны с вашей личностью:
- Данные об использовании
- Диагностика
- Другие данные
Методы обеспечения конфиденциальности могут различаться, например, в зависимости от используемых вами функций или вашего возраста. Узнать больше
Узнать больше
Информация
- Продавец
- Яндекс, ООО
- Размер
- 47,2 МБ
- Категория
- Утилиты
- Возрастной рейтинг
- 4+
- Авторское право
- © 2023 ООО «Яндекс»
- Цена
- Бесплатно
- Сайт разработчика
- Тех. поддержка
- политика конфиденциальности
Еще от этого разработчика
Вам также может понравиться
Сгенерировать проверочные коды для сторонних сервисов
Вы можете использовать Яндекс Ключ (приложение для Android и iOS) для двухфакторной аутентификации не только в сервисах Яндекса, но и для любого сервиса, где требуется 6-значный или 8-значный -временные пароли (TOTP или HOTP).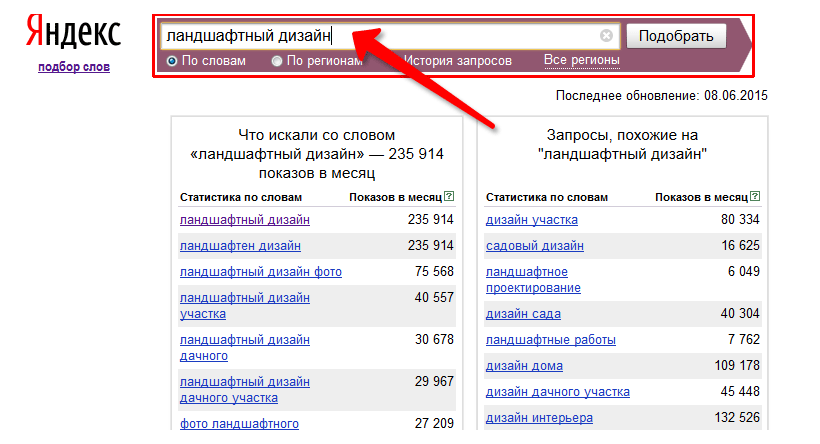
Следуйте инструкциям на этой странице, чтобы подключить Яндекс Ключ к популярным сервисам и социальным сетям или переключиться на Яндекс Ключ, если вы уже используете другой генератор кодов. Если сервис, который вы хотите использовать с Яндекс Ключом, не найден в списке ниже, следуйте общим инструкциям.
- VK
- Amazon
- Dropbox
- Evernote
- FastMail
- LastPass
- Microsoft
- Slack 9008 9
- TeamViewer
- Tumblr
- WordPress
- Другие сервисы
Если вы не включили двухэтапную проверка еще:
Перейдите на страницу «Безопасность» в настройках.
В разделе двухэтапной проверки нажмите Включить.
Нажмите Включить проверку.
Введите пароль в окне подтверждения действия и нажмите Подтвердить.
Вам позвонят на ваш номер телефона. Введите последние четыре цифры входящего номера в появившееся поле и нажмите Подтвердить.

Щелкните Настройка завершена.
Откройте Яндекс-ключ на телефоне и нажмите «+», чтобы добавить новую учетную запись. Приложение попросит вас навести камеру телефона на QR-код в окне браузера.
Если вы не можете успешно отсканировать QR-код, вы можете добавить учетную запись вручную. Для этого нажмите на слова под изображением, которое показывает камера. Затем нажмите «Выбрать другой сервис» и выберите «ВКонтакте» из предложенного списка. На следующем экране введите свое имя пользователя (номер телефона или адрес электронной почты) и секретный код, отображаемый под QR-кодом в браузере.
Введите код от Яндекс Ключа в поле Код подтверждения и нажмите Подтвердить.
Если вы уже используете двухэтапную аутентификацию, но хотите переключиться с другого приложения-генератора кодов на Яндекс.Ключ, выполните следующие действия:
Перейдите на страницу «Безопасность» в настройках.
В разделе двухэтапной проверки нажмите ссылку (настроить) рядом с приложением для создания кода.

Введите пароль от вашего аккаунта ВКонтакте. В разделе Настройка приложения генератора кода нажмите Перенастроить. Откроется всплывающее окно с QR-кодом и секретным ключом.
Откройте Яндекс-ключ на телефоне и нажмите «+», чтобы добавить новую учетную запись. Приложение попросит вас навести камеру телефона на QR-код в окне браузера.
Если вы не можете успешно отсканировать QR-код, вы можете добавить учетную запись вручную. Для этого нажмите на слова под изображением, которое показывает камера. Затем нажмите «Выбрать другой сервис» и выберите «ВКонтакте» из предложенного списка. На следующем экране введите свое имя пользователя (номер телефона или адрес электронной почты) и секретный код, отображаемый под QR-кодом в браузере.
Введите код от Яндекс Ключа в поле Код подтверждения и нажмите Подтвердить.
Если вы еще не включили двухэтапную аутентификацию:
Перейдите на страницу настройки двухфакторной аутентификации.

Нажмите «Начать».
На открывшейся странице выберите вариант приложения Authenticator. Откроется блок с QR-кодом.
Откройте Яндекс-ключ на телефоне и нажмите «+», чтобы добавить новую учетную запись. Приложение попросит вас навести камеру телефона на QR-код в окне браузера.
Если вы не можете успешно отсканировать QR-код, вы можете добавить учетную запись вручную. Для этого нажмите на слова под изображением, которое показывает камера. Затем нажмите «Выбрать другой сервис» и выберите Amazon из предоставленного списка. Щелкните Не удается отсканировать штрих-код? ссылка в браузере. Затем введите свое имя пользователя Amazon и секретный ключ от Yandex Key.
Введите код, сгенерированный Яндекс Ключом, в поле ниже и нажмите Подтвердить OTP и продолжить.
Прочтите о том, как работает двухфакторная аутентификация на Amazon, и нажмите Понятно. Включите двухфакторную аутентификацию.
Если вы уже включили двухфакторную аутентификацию, но хотите использовать Яндекс Ключ вместо старого генератора кодов, вам необходимо сначала очистить старые настройки:
Перейти на страницу настройки двухфакторной аутентификации.

Щелкните Отключить.
Введите свой пароль, нажмите Войти и введите код. Нажмите Войти.
Выберите «Также очистить мои настройки двухэтапной проверки» во всплывающем окне и нажмите «Отключить».
Нажмите Пропустить, чтобы вернуться к настройкам безопасности.
Теперь вы можете снова включить двухфакторную аутентификацию с помощью Яндекс Ключа. Инструкции приведены во вкладке «Первая активация».
Узнайте больше о двухфакторной аутентификации для учетных записей Amazon в справочном центре Amazon.
Если вы еще не включили двухэтапную аутентификацию:
Перейдите на страницу настройки безопасности.
Включить двухэтапную проверку.
Нажмите «Начать» во всплывающем окне.
Введите текущий пароль учетной записи и нажмите Далее.
Выберите параметр Использовать мобильное приложение и нажмите Далее.
Откройте Яндекс-ключ на телефоне и нажмите «+», чтобы добавить новую учетную запись.
 Приложение попросит вас навести камеру телефона на QR-код в окне браузера.
Приложение попросит вас навести камеру телефона на QR-код в окне браузера.Если вы не можете успешно отсканировать QR-код, вы можете добавить учетную запись вручную. Для этого нажмите на слова под изображением, которое показывает камера. Затем нажмите «Выбрать другой сервис» и выберите «Dropbox» из предложенного списка. Нажмите на ссылку введите свой секретный ключ вручную в браузере, а затем введите свое имя пользователя Dropbox и секретный ключ из Яндекс-ключа.
Щелкните Далее.
Введите код, сгенерированный Яндекс Ключом, и нажмите Далее.
Введите свой номер телефона, если хотите настроить резервный метод двухфакторной аутентификации. Затем нажмите Далее.
Запишите или распечатайте свои резервные коды и нажмите Включить двухэтапную проверку.
Если вы уже включили двухэтапную аутентификацию, но теперь хотите использовать Яндекс Ключ для генерации кодов:
Перейдите на страницу настройки безопасности.

Используйте ссылку Изменить рядом с приложением Authenticator.
Введите текущий пароль учетной записи и нажмите Далее.
Выберите параметр Использовать мобильное приложение и нажмите Далее.
Откройте Яндекс-ключ на телефоне и нажмите «+», чтобы добавить новую учетную запись. Приложение попросит вас навести камеру телефона на QR-код в окне браузера.
Если вы не можете успешно отсканировать QR-код, вы можете добавить учетную запись вручную. Для этого нажмите на слова под изображением, которое показывает камера. Затем нажмите «Выбрать другой сервис» и выберите «Dropbox» из предложенного списка. Нажмите на ссылку введите свой секретный ключ вручную в браузере, а затем введите свое имя пользователя Dropbox и секретный ключ из Яндекс-ключа.
Щелкните Далее.
Введите код, сгенерированный Яндекс Ключом, и нажмите Далее.
Введите свой номер телефона, если хотите настроить резервный метод двухфакторной аутентификации.
 Затем нажмите Далее.
Затем нажмите Далее.
Узнайте больше о двухфакторной аутентификации для учетных записей Dropbox в справочном центре Dropbox.
Если вы еще не включили двухэтапную аутентификацию:
Перейдите на страницу настройки безопасности.
Перейдите по ссылке «Включить» в разделе «Двухэтапная проверка».
Нажмите «Продолжить», затем снова нажмите «Продолжить» в окне предупреждения.
Нажмите Отправить электронное письмо с подтверждением и подтвердите свой адрес электронной почты.
Подтвердите свой номер телефона: введите код, полученный в SMS, и нажмите Продолжить.
Введите резервный номер или нажмите Пропустить.
Нажмите кнопку платформы, на которой вы используете Яндекс.Ключ.
Откройте Яндекс-ключ на телефоне и нажмите «+», чтобы добавить новую учетную запись. Приложение попросит вас навести камеру телефона на QR-код в окне браузера.
Если вы не можете успешно отсканировать QR-код, вы можете добавить учетную запись вручную.
 Для этого нажмите на слова под изображением, которое показывает камера. Затем нажмите «Выбрать другой сервис» и выберите Evernote из предоставленного списка. Щелкните Не удается отсканировать штрих-код? ссылка в браузере. Затем введите свой логин Evernote и секретный ключ от Яндекс Ключа.
Для этого нажмите на слова под изображением, которое показывает камера. Затем нажмите «Выбрать другой сервис» и выберите Evernote из предоставленного списка. Щелкните Не удается отсканировать штрих-код? ссылка в браузере. Затем введите свой логин Evernote и секретный ключ от Яндекс Ключа.Введите код, сгенерированный Яндекс Ключом, и нажмите Продолжить.
Запишите хотя бы один резервный код для входа в свою учетную запись. Он понадобится вам для выполнения следующего шага. Нажмите «Продолжить».
Введите резервный код, записанный на предыдущем шаге, и нажмите «Завершить настройку».
Если вы уже включили двухфакторную аутентификацию, но хотите использовать Яндекс Ключ вместо старого генератора кодов, вам следует сначала очистить старые настройки:
Перейдите на страницу настройки безопасности.
Нажмите «Управление настройками» в блоке «Двухэтапная проверка включена».
Используйте ссылку «Отключить двухэтапную проверку» и нажмите «Подтвердить».

Теперь вы можете снова включить двухфакторную аутентификацию с помощью Яндекс Ключа. Инструкции приведены во вкладке «Первая активация».
Узнайте больше о двухэтапной аутентификации для учетных записей Evernote на веб-сайте Evernote.
Если вы еще не настроили генератор кодов:
Перейдите на сайт FastMail.
Нажмите на кнопку меню Почта с вашим адресом (в верхнем левом углу) и перейдите в Настройки.
В разделе УЧЕТНАЯ ЗАПИСЬ выберите Пароль и безопасность.
В строке Двухэтапная проверка нажмите Добавить.
Введите базовый пароль. Вам нужно будет вводить этот пароль вместе с кодом каждый раз, когда вы хотите войти с помощью Яндекс Ключа. Щелкните Разблокировать.
Щелкните Добавить резервный телефон. Введите свой номер и нажмите Отправить код подтверждения. Введите полученный код и нажмите Подтвердить.
Чтобы вернуться на страницу настроек двухфакторной аутентификации, нажмите Готово.

Нажмите «Настроить двухэтапную проверку».
Выберите приложение для аутентификации (TOTP) и задайте имя приложения.
Откройте Яндекс-ключ на телефоне и нажмите «+», чтобы добавить новую учетную запись. Приложение попросит вас навести камеру телефона на QR-код в окне браузера.
Если вы не можете успешно отсканировать QR-код, вы можете добавить учетную запись вручную. Для этого нажмите на слова под изображением, которое показывает камера. Затем нажмите «Выбрать другой сервис» и выберите FastMail из предложенного списка. Введите логин FastMail и секретный ключ от Яндекс Ключа.
Введите код, сгенерированный Яндекс Ключом, и нажмите Сохранить.
Теперь, чтобы войти в FastMail, вам нужно будет ввести базовый пароль, нажать Войти, ввести код, сгенерированный Яндекс Ключом, и нажать Подтвердить.
Если вы уже настроили генератор кодов и теперь хотите перейти на Яндекс Ключ:
Зайдите на сайт FastMail и войдите, используя мастер-пароль.

Нажмите на кнопку меню Почта с вашим адресом (в верхнем левом углу) и перейдите в Настройки.
В разделе УЧЕТНАЯ ЗАПИСЬ выберите Пароль и безопасность.
В строке «Двухэтапная проверка» нажмите «Управление».
Подтвердите свой пароль.
Нажмите Удалить рядом с названием приложения.
Теперь вы можете снова включить двухфакторную аутентификацию с помощью Яндекс Ключа. Инструкции приведены во вкладке «Первая активация».
Узнайте больше о двухэтапной аутентификации для учетных записей FastMail, прочитав их документацию.
Если вы еще не включили двухэтапную аутентификацию:
Перейдите на сайт LastPass.
Нажмите пункт «Настройки учетной записи» в меню слева.
В открывшемся окне перейдите на вкладку Multifactor Options.
Щелкните значок карандаша в строке Google Authenticator.
Во всплывающем списке Включено выберите Да.

В строке Штрих-код щелкните ссылку Просмотр.
Введите текущий пароль LastPass и нажмите «Продолжить».
Откройте Яндекс-ключ на телефоне и нажмите «+», чтобы добавить новую учетную запись. Приложение попросит вас навести камеру телефона на QR-код в окне браузера.
Если вы не можете успешно отсканировать QR-код, вы можете добавить учетную запись вручную. Для этого нажмите на слова под изображением, которое показывает камера. Затем нажмите «Выбрать другой сервис» и выберите LastPass из предоставленного списка. Нажмите OK в браузере. Затем нажмите View в строке Private Key. Введите логин LastPass в Яндекс Ключ.
Нажмите «ОК», затем нажмите «Обновить».
Введите код, сгенерированный Яндекс Ключом. Введите свой пароль и нажмите OK.
Если вы уже включили двухэтапную аутентификацию, но теперь хотите использовать Яндекс Ключ для генерации кодов:
Перейдите на сайт LastPass.

Нажмите пункт «Настройки учетной записи» в меню слева.
В открывшемся окне перейдите на вкладку Multifactor Options.
Щелкните значок карандаша в строке Google Authenticator.
Щелкните Regenerate в строке Regenerate Key. Затем нажмите ОК. Подтвердите свой пароль и нажмите «Продолжить».
Теперь вы можете снова включить двухфакторную аутентификацию с помощью Яндекс Ключа. Инструкции приведены во вкладке «Первая активация».
Узнайте больше о двухэтапной проверке для учетных записей LastPass в Справочном центре LastPass.
Если вы еще не включили двухэтапную аутентификацию:
Перейдите на страницу настройки безопасности.
В блоке Двухэтапная проверка нажмите Включить.
На открывшейся странице нажмите Далее.
Выберите настроить другое приложение Authenticator. Откроется страница с QR-кодом.
Откройте Яндекс-ключ на телефоне и нажмите «+», чтобы добавить новую учетную запись.
 Приложение попросит вас навести камеру телефона на QR-код в окне браузера.
Приложение попросит вас навести камеру телефона на QR-код в окне браузера.Если вы не можете успешно отсканировать QR-код, вы можете добавить учетную запись вручную. Для этого нажмите на слова под изображением, которое показывает камера. Затем нажмите «Выбрать другую службу» и выберите Microsoft из предоставленного списка. Нажмите на ссылку Я не могу отсканировать штрих-код в браузере. Затем введите свой логин в сервисах Microsoft и секретный ключ от Yandex Key.
Введите код от Яндекс Ключа в поле Код, сгенерированный приложением, и нажмите Далее.
Если вы используете Windows Phone, следуйте инструкциям на экране. Затем нажмите Далее.
Прочитать информацию о паролях приложений. Затем нажмите Готово.
Если вы уже включили двухэтапную аутентификацию, но теперь хотите использовать Яндекс Ключ для генерации кодов:
Перейдите на страницу настройки безопасности.
Щелкните ссылку Добавить новый способ входа или подтверждения и выберите Использовать приложение.

Выберите настроить другое приложение Authenticator. Откроется страница с QR-кодом.
Вы увидите предупреждение о том, что ранее использовавшийся генератор кодов перестанет работать, если вы установите новый. Нажмите «Далее.
Откройте Яндекс-ключ на телефоне и нажмите «+», чтобы добавить новую учетную запись. Приложение попросит вас навести камеру телефона на QR-код в окне браузера.
Если вы не можете успешно отсканировать QR-код, вы можете добавить учетную запись вручную. Для этого нажмите на слова под изображением, которое показывает камера. Затем нажмите «Выбрать другую службу» и выберите Microsoft из предоставленного списка. Нажмите на ссылку Я не могу отсканировать штрих-код в браузере. Затем введите свой логин в сервисах Microsoft и секретный ключ от Yandex Key.
Введите код из Яндекс Ключа в поле Код, сгенерированный приложением, и нажмите Далее.
Узнайте больше о двухфакторной аутентификации для учетных записей Microsoft в справочном центре Microsoft.
Если вы еще не включили двухэтапную аутентификацию:
Перейдите на страницу настройки своей учетной записи.
Нажмите «Развернуть» в блоке «Двухфакторная аутентификация».
Щелкните Настройка двухфакторной аутентификации.
Введите текущий пароль Slack и нажмите «Подтвердить пароль».
Щелкните блок Использовать приложение.
Откройте Яндекс-ключ на телефоне и нажмите «+», чтобы добавить новую учетную запись. Приложение попросит вас навести камеру телефона на QR-код в окне браузера.
Если вы не можете успешно отсканировать QR-код, вы можете добавить учетную запись вручную. Для этого нажмите на слова под изображением, которое показывает камера. Затем нажмите «Выбрать другой сервис» и выберите «Slack» из предложенного списка. Щелкните Не удается отсканировать этот штрих-код? ссылка в браузере. Затем введите свой логин Slack и секретный ключ от Яндекс Ключа.
Введите код, сгенерированный Яндекс Ключом, в блок «Введите код подтверждения» и нажмите «Проверить код и активировать».

Затем вы можете подтвердить номер телефона для получения кодов по SMS, если Яндекс Ключ по какой-либо причине недоступен.
Если вы уже включили двухэтапную аутентификацию, но теперь хотите использовать Яндекс Ключ для генерации кодов:
Перейдите на страницу настройки вашего аккаунта.
Нажмите «Развернуть» в блоке «Двухфакторная аутентификация».
Щелкните Деактивировать двухфакторную аутентификацию.
Теперь вы можете снова включить двухфакторную аутентификацию с помощью Яндекс Ключа. Инструкции приведены во вкладке «Первая активация».
Узнайте больше о двухэтапной аутентификации для учетных записей Slack в Справочном центре Slack.
Если вы еще не включили двухэтапную аутентификацию:
Перейдите на страницу настройки своей учетной записи.
Нажмите на ссылку Активировать двухфакторную аутентификацию в блоке Двухфакторная аутентификация.

В открывшемся окне нажмите Продолжить.
Откройте Яндекс-ключ на телефоне и нажмите «+», чтобы добавить новую учетную запись. Приложение попросит вас навести камеру телефона на QR-код в окне браузера.
Если вы не можете успешно отсканировать QR-код, вы можете добавить учетную запись вручную. Для этого нажмите на слова под изображением, которое показывает камера. Затем нажмите «Выбрать другой сервис» и выберите TeamViewer из предоставленного списка. Нажмите ссылку ввести секретный ключ вручную в браузере, а затем введите свое имя пользователя TeamViewer и секретный ключ из Яндекс-ключа.
Нажмите Далее.
Запишите или распечатайте код восстановления.
Введите код, сгенерированный Яндекс Ключом, и нажмите Активировать.
Если вы уже включили двухэтапную аутентификацию, но теперь хотите использовать Яндекс Ключ для генерации кодов:
Перейдите на страницу настройки вашего аккаунта.

Нажмите на ссылку Деактивировать в блоке Двухфакторная аутентификация.
Введите код, сгенерированный Яндекс Ключом, и нажмите Деактивировать.
Теперь вы можете снова включить двухфакторную аутентификацию с помощью Яндекс Ключа. Инструкции приведены во вкладке «Первая активация».
Узнайте больше о двухфакторной аутентификации для учетных записей TeamViewer в справочном центре TeamViewer.
Если вы еще не включили двухэтапную аутентификацию:
Перейдите на страницу настройки безопасности.
Нажмите на переключатель Двухфакторная аутентификация в блоке Безопасность.
Введите пароль и нажмите «Отправить».
Переведите переключатель в положение Генерировать код с помощью приложения для проверки подлинности.
Откройте Яндекс-ключ на телефоне и нажмите «+», чтобы добавить новую учетную запись. Приложение попросит вас навести камеру телефона на QR-код в окне браузера.

Если вы не можете правильно отсканировать QR-код, обратитесь в службу поддержки Tumblr (используйте ссылку «Свяжитесь с нами» внизу страницы).
Введите код от Яндекс Ключа в поле под штрих-кодом и нажмите Включить.
Если вы уже включили двухэтапную аутентификацию, но теперь хотите использовать Яндекс Ключ для генерации кодов:
Перейдите на страницу настройки безопасности.
Выключите переключатель Двухфакторная аутентификация в разделе Безопасность.
Введите свой пароль Tumblr и нажмите «Отключить».
Повторно включите переключатель Генерировать код через приложение аутентификатора.
Откройте Яндекс-ключ на телефоне и нажмите «+», чтобы добавить новую учетную запись. Приложение попросит вас навести камеру телефона на QR-код в окне браузера.
Если вы не можете правильно отсканировать QR-код, обратитесь в службу поддержки Tumblr (используйте ссылку «Свяжитесь с нами» внизу страницы).

Введите код от Яндекс Ключа в поле под штрих-кодом и нажмите Включить.
Узнайте больше о двухфакторной аутентификации для учетных записей Tumblr в справочном центре Tumblr.
Если вы еще не включили двухфакторную аутентификацию:
Перейдите на страницу настройки двухфакторной аутентификации.
Выберите «Настроить с помощью приложения» и нажмите «Начать».
Откройте Яндекс-ключ на телефоне и нажмите «+», чтобы добавить новую учетную запись. Приложение попросит вас навести камеру телефона на QR-код в окне браузера.
Если вы не можете успешно отсканировать QR-код, вы можете добавить учетную запись вручную. Для этого нажмите на слова под изображением, которое показывает камера. Затем нажмите «Выбрать другой сервис» и выберите WordPress из предоставленного списка. Нажмите на Не удается отсканировать штрих-код? ссылка в браузере. Затем введите свое имя пользователя на wordpress.com и секретный ключ от Яндекс Ключа.

Введите код от Яндекс Ключа в поле рядом с QR-кодом и нажмите Включить.
Распечатайте или запишите свои резервные коды и проверьте, распечатал ли я или сохранил эти коды. Затем нажмите «Все готово».
Если вы уже включили двухэтапную аутентификацию, но теперь хотите использовать Яндекс Ключ для генерации кодов:
Перейдите на страницу настройки двухфакторной аутентификации.
Щелкните Отключить двухэтапную аутентификацию.
Введите код подтверждения и нажмите «Отключить двухэтапный режим».
Теперь вы можете снова включить двухфакторную аутентификацию с помощью Яндекс Ключа. Инструкции приведены во вкладке «Первая активация».
Узнайте больше о двухфакторной аутентификации для учетных записей WordPress в справочном центре WordPress.
В Яндекс.Ключ можно добавить любой сервис, поддерживающий 6-значные или 8-значные одноразовые пароли (например, сервисы, использующие пароли Google Authenticator).

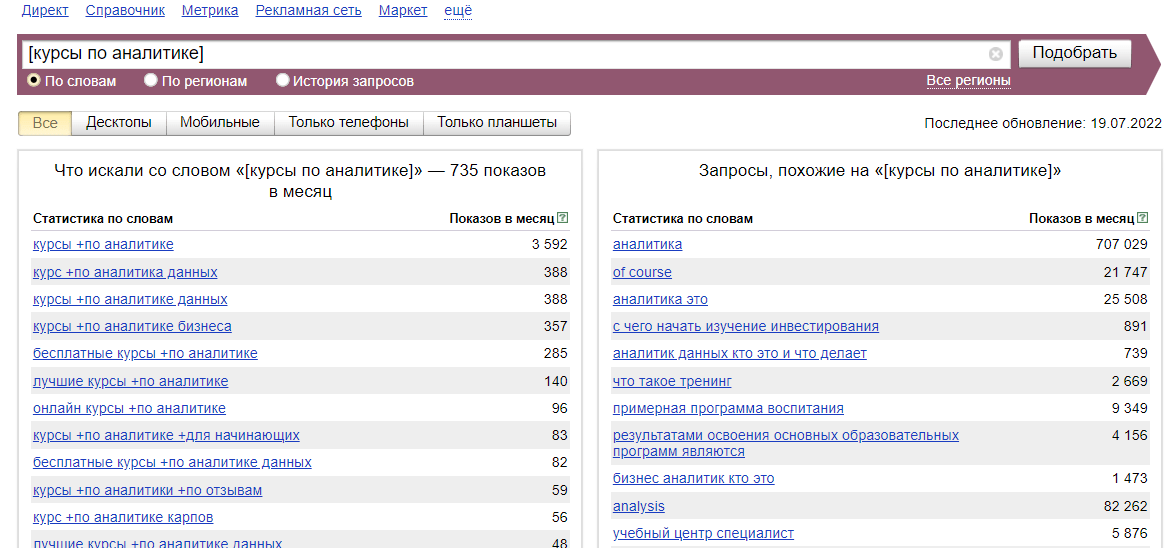 д.. Зафиксировав предлог оператором — кот +в мешке, мы покажем объявление только тем пользователям, которые хотят именно кота В мешке или, например, котов В мешках.
д.. Зафиксировав предлог оператором — кот +в мешке, мы покажем объявление только тем пользователям, которые хотят именно кота В мешке или, например, котов В мешках. При этом повторяющиеся слова считаются за одно. Например, при использовании ключевой фразы купить кота Матроскина система покажет объявление только тем пользователям, чьи ключевые запросы содержат купить кота Матроскина. А применяя оператор — (купить кота|Матроскина), мы покажем объявление также тем пользователям, чьи ключевые запросы содержат только купить кота, купить Матроскина, куплю кота и т. д..
При этом повторяющиеся слова считаются за одно. Например, при использовании ключевой фразы купить кота Матроскина система покажет объявление только тем пользователям, чьи ключевые запросы содержат купить кота Матроскина. А применяя оператор — (купить кота|Матроскина), мы покажем объявление также тем пользователям, чьи ключевые запросы содержат только купить кота, купить Матроскина, куплю кота и т. д..
 Очень хороший вариант для резервного копирования всех кодов и восстановления
Очень хороший вариант для резервного копирования всех кодов и восстановления

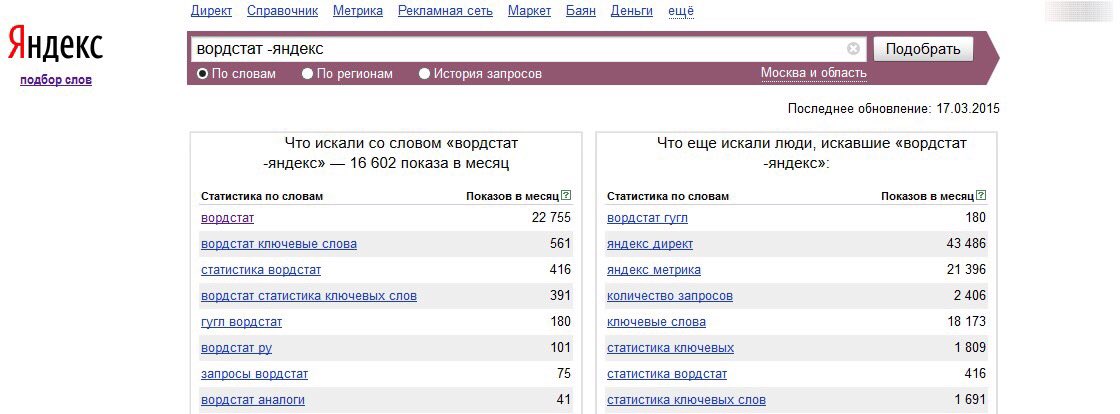

 Приложение попросит вас навести камеру телефона на QR-код в окне браузера.
Приложение попросит вас навести камеру телефона на QR-код в окне браузера.
 Затем нажмите Далее.
Затем нажмите Далее. Для этого нажмите на слова под изображением, которое показывает камера. Затем нажмите «Выбрать другой сервис» и выберите Evernote из предоставленного списка. Щелкните Не удается отсканировать штрих-код? ссылка в браузере. Затем введите свой логин Evernote и секретный ключ от Яндекс Ключа.
Для этого нажмите на слова под изображением, которое показывает камера. Затем нажмите «Выбрать другой сервис» и выберите Evernote из предоставленного списка. Щелкните Не удается отсканировать штрих-код? ссылка в браузере. Затем введите свой логин Evernote и секретный ключ от Яндекс Ключа.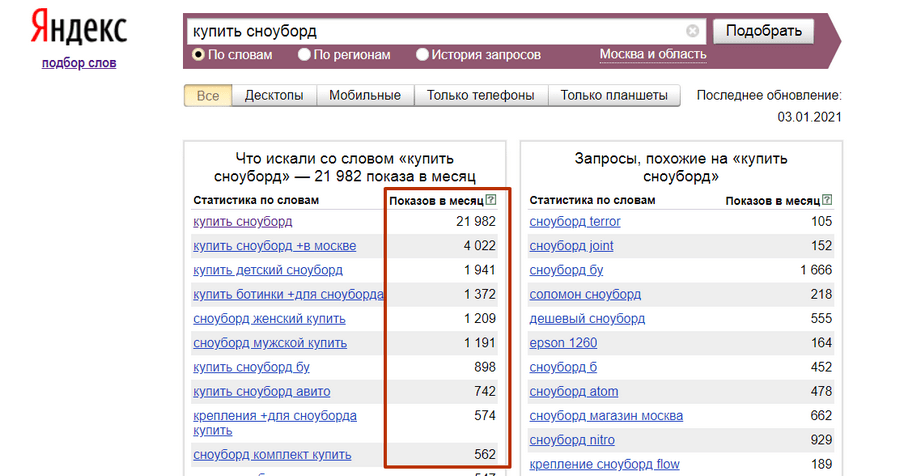




 Приложение попросит вас навести камеру телефона на QR-код в окне браузера.
Приложение попросит вас навести камеру телефона на QR-код в окне браузера.





