Вопросы и ответы — Директ. Справка
На этой странице мы постарались ответить на часто задаваемые вопросы, которые касаются работы сервиса.
- Как убрать капчу
- Заблокирован доступ
- Система просит ввести логин и пароль
- Какие операторы поддерживает сервис
- Остались вопросы?
Капча (картинка и поле для ввода цифр) может появляться, если вы обращаетесь к сервису слишком часто, находитесь за пределами СНГ или ваш браузер не может сохранить нужный файл cookie. У нас нет технической возможности удалить капчу вручную.
Проверьте, что в вашем браузере включен прием cookies и JavaScript. Убедитесь, что нужный файл cookie загружен в ваш браузер. Для этого перейдите по ссылке http://yandex.ru/internet и в разделе Техническая информация → Cookie вашего браузера попробуйте найти fuid01. Если fuid01 нет, значит получение cookies заблокировано. Блокировка может быть вызвана фаерволом или дополнением, ограничивающим показ содержимого страниц (например, Adblock). Попробуйте найти и выключить эти блокировщики.
Блокировка может быть вызвана фаерволом или дополнением, ограничивающим показ содержимого страниц (например, Adblock). Попробуйте найти и выключить эти блокировщики.
Если вы убедились в том, что все настроено верно, а капча не пропадает, уменьшите количество обращений к сервису. В результате капча пропадет автоматически.
Ограничение доступа могло возникнуть из-за нарушения Лицензии на использование поисковой системы Яндекса или из-за заражения вашего компьютера вирусом, который создает высокую нагрузку на сервисы Яндекса.
Ознакомьтесь с текстом Лицензии на использование поисковой системы Яндекса и убедитесь, что на вашем компьютере или компьютерах вашей подсети не используются программы, нарушающие перечисленные условия. Особое внимание уделите пункту 2.3.
Обязательно проверьте свой компьютер на наличие вирусов. Это можно сделать, например, антивирусной утилитой CureIt! от Dr.Web или антивирусом «Лаборатории Касперского». Помимо антивируса, который вы используете обычно, лучше произвести дополнительную проверку при помощи программы от другого производителя, так как все программы используют разные базы данных о вирусах.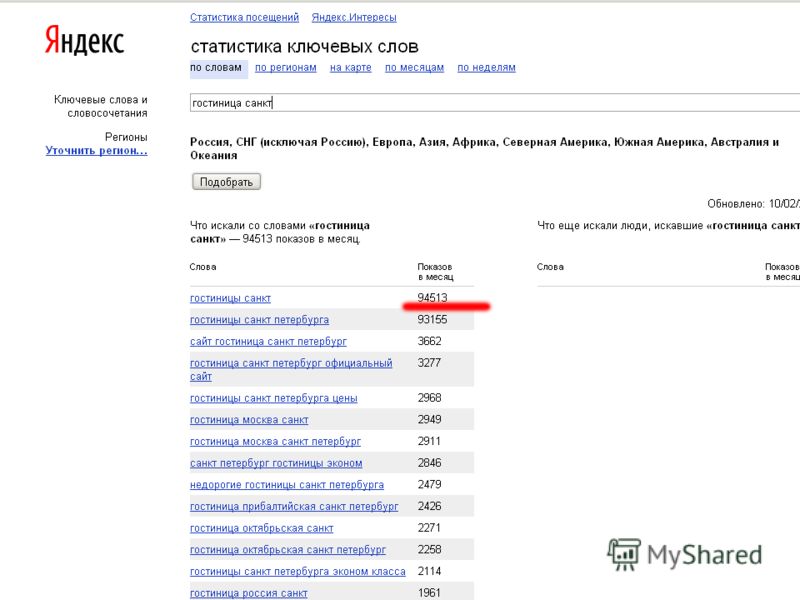
Внимание.
Если вы используете доступ в интернет через общую точку Wi-Fi или какой-то другой тип связи, позволяющий нескольким компьютерам выходить в интернет с использованием одного IP-адреса, проверьте на наличие вирусов все компьютеры, объединенные одним IP.
Если вы убедились в том, что условия Лицензии не были нарушены и что компьютеры вашей подсети не заражены вирусом, подождите некоторое время.
Доступ к сервису появится автоматически в течение 14 дней. Разблокировать доступ раньше невозможно технически.
Сервис подбора слов доступен только авторизованным пользователям. Укажите свой логин и пароль, чтобы продолжить работу.
При работе с сервисом подбора слов вы можете использовать минус-слова, минус-фразы, а также все дополнительные операторы. Операторы работают на вкладках По словам и По регионам. На вкладке История запросов работает только оператор +.
Внимание. Специалисты отдела клиентского сервиса могут вас проконсультировать только по рекламным кампаниям того логина, с которого вы обращаетесь. Логин можно увидеть в правом верхнем углу экрана. Специалист получит доступ к вашим данным только при обработке обращения.
Написать в чат
Клиентам и представителям агентств можно связаться с нами круглосуточно по телефонам:
Россия: 8 800 234-24-80 (звонок из России бесплатный)
Москва: +7 495 739-37-77
Беларусь: 8 820 00-73-00-52 (звонок из Беларуси бесплатный), +375 17 336-31-36
Казахстан: +7 727 313-28-05, доб. 2480
Для доступа к кампаниям специалисту потребуется PIN-код.
Формы обратной связи
Сервис подбора слов — Директ. Справка
Подбор слов (wordstat) — это сервис, который помогает получить информацию о запросах пользователей Яндекса. Например, он позволяет узнать, сколько людей в месяц ищут ту или иную фразу, и посмотреть запросы, похожие по смыслу на вашу фразу.
Обучающее видео. Подбор слов Посмотреть видео |
- Начало работы
- Как пользоваться сервисом
- История запросов
Вы можете воспользоваться формой подбора слов из интерфейса Директа. Для этого нажмите кнопку Подобрать слова в блоке Новые ключевые фразы и введите ключевую фразу.
Чтобы воспользоваться всеми возможностями сервиса, такими как выбор региона и типа устройства пользователя, перейдите в сервис подбора слов. Подбор слов доступен только авторизованным пользователям.
По умолчанию статистика показывается для всех регионов и всех типов устройств. Срез Десктопы включает запросы на настольных компьютерах и ноутбуках, срез Мобильные — на телефонах и планшетах. Посмотреть данные о запросах на телефонах или планшетах отдельно можно с помощью срезов Только телефоны и Только планшеты соответственно.
Срез Десктопы включает запросы на настольных компьютерах и ноутбуках, срез Мобильные — на телефонах и планшетах. Посмотреть данные о запросах на телефонах или планшетах отдельно можно с помощью срезов Только телефоны и Только планшеты соответственно.
Цифра рядом с каждым запросом обозначает прогнозируемое количество показов в месяц, которое вы можете получить, выбрав этот запрос в качестве ключевой фразы. При составлении прогноза система использует данные за последние 30 дней до даты обновления статистики. Данные считаются системой только для страницы результатов поиска Яндекса, без учета запросов, сделанных пользователями на поиске Рекламной сети Яндекса.
Например, в Директе вы размещаете рекламу бригады по ремонту квартир и хотите добавить к вашему объявлению ключевую фразу ремонт. Введите эту фразу в сервисе подбора слов. По данным левого столбца видно, что ремонт — популярный запрос (11 млн показов в месяц). Но он не отражает, чем интересовался покупатель: ремонтом квартир, машин или телефонов.
Чтобы объявления не показывались по популярным, но неподходящим для вас запросам, в Директе замените ключевую фразу ремонт на ремонт квартир. Уточнить фразу ремонт можно и с помощью минус-слов. Если добавить минус-слова машин и телефонов, объявление не будет показываться по популярным запросам ремонт машин и ремонт телефонов.
При работе с сервисом можно использовать дополнительные операторы. Операторы работают на вкладках По словам и По регионам. На вкладке История запросов работает только оператор +.
Посмотрите запросы из правого столбца. Пользователей, искавших ремонт квартир, может заинтересовать отделка квартир и натяжной потолок. Добавьте в список ключевых фраз вашего объявления в Директе те, которые соответствуют целям вашей рекламы.
Попробовать
Чтобы понять динамику интереса пользователей к вашей тематике, перейдите на вкладку История запросов. Здесь вы увидите данные за последние 2 года, сгруппированные по месяцам, а также график активности пользователей.
Здесь вы увидите данные за последние 2 года, сгруппированные по месяцам, а также график активности пользователей.
Внимание. Специалисты отдела клиентского сервиса могут вас проконсультировать только по рекламным кампаниям того логина, с которого вы обращаетесь. Логин можно увидеть в правом верхнем углу экрана. Специалист получит доступ к вашим данным только при обработке обращения.
Написать в чат
Клиентам и представителям агентств можно связаться с нами круглосуточно по телефонам:
Россия: 8 800 234-24-80 (звонок из России бесплатный)
Москва: +7 495 739-37-77
Беларусь: 8 820 00-73-00-52 (звонок из Беларуси бесплатный), +375 17 336-31-36
Казахстан: +7 727 313-28-05, доб. 2480
Для доступа к кампаниям специалисту потребуется PIN-код.
Сгенерировать проверочные коды для сторонних сервисов
Вы можете использовать Яндекс Ключ (приложение для Android и iOS) для двухфакторной аутентификации не только в сервисах Яндекса, но и для любого сервиса, где требуется 6-значный или 8-значный -временные пароли (TOTP или HOTP).
Следуйте инструкциям на этой странице, чтобы подключить Яндекс Ключ к популярным сервисам и социальным сетям или переключиться на Яндекс Ключ, если вы уже используете другой генератор кодов. Если сервис, который вы хотите использовать с Яндекс Ключом, не найден в списке ниже, следуйте общим инструкциям.
- VK
- Amazon
- Dropbox
- Evernote
- FastMail
- LastPass
- Microsoft
- Slack
- TeamViewer
- Tumblr
- WordPress
- Other services
If you haven’t enabled 2-step проверка еще:
Перейдите на страницу «Безопасность» в настройках.
В разделе двухэтапной проверки нажмите Включить.
Нажмите Включить проверку.
Введите пароль в окне подтверждения действия и нажмите Подтвердить.
Вам позвонят на ваш номер телефона. Введите последние четыре цифры входящего номера в появившееся поле и нажмите Подтвердить.

Щелкните Настройка завершена.
Откройте Яндекс-ключ на телефоне и нажмите «+», чтобы добавить новую учетную запись. Приложение попросит вас навести камеру телефона на QR-код в окне браузера.
Если вы не можете успешно отсканировать QR-код, вы можете добавить учетную запись вручную. Для этого нажмите на слова под изображением, которое показывает камера. Затем нажмите «Выбрать другой сервис» и выберите «ВКонтакте» из предоставленного списка. На следующем экране введите свое имя пользователя (номер телефона или адрес электронной почты) и секретный код, отображаемый под QR-кодом в браузере.
Введите код от Яндекс Ключа в поле Код подтверждения и нажмите Подтвердить.
Если вы уже используете двухэтапную аутентификацию, но хотите переключиться с другого приложения-генератора кодов на Яндекс.Ключ, выполните следующие действия:
Перейдите на страницу «Безопасность» в настройках.
В разделе двухэтапной проверки нажмите ссылку (настроить) рядом с приложением для создания кода.

Введите пароль от вашего аккаунта ВКонтакте. В разделе Настройка приложения генератора кода нажмите Перенастроить. Откроется всплывающее окно с QR-кодом и секретным ключом.
Откройте Яндекс-ключ на телефоне и нажмите «+», чтобы добавить новую учетную запись. Приложение попросит вас навести камеру телефона на QR-код в окне браузера.
Если вы не можете успешно отсканировать QR-код, вы можете добавить учетную запись вручную. Для этого нажмите на слова под изображением, которое показывает камера. Затем нажмите «Выбрать другой сервис» и выберите «ВКонтакте» из предоставленного списка. На следующем экране введите свое имя пользователя (номер телефона или адрес электронной почты) и секретный код, отображаемый под QR-кодом в браузере.
Введите код от Яндекс Ключа в поле Код подтверждения и нажмите Подтвердить.
Если вы еще не включили двухэтапную аутентификацию:
Перейти на страницу настройки двухфакторной аутентификации.

Нажмите «Начать».
На открывшейся странице выберите опцию Authenticator App. Откроется блок с QR-кодом.
Откройте Яндекс-ключ на телефоне и нажмите «+», чтобы добавить новую учетную запись. Приложение попросит вас навести камеру телефона на QR-код в окне браузера.
Если вы не можете успешно отсканировать QR-код, вы можете добавить учетную запись вручную. Для этого нажмите на слова под изображением, которое показывает камера. Затем нажмите «Выбрать другой сервис» и выберите Amazon из предоставленного списка. Щелкните Не удается отсканировать штрих-код? ссылка в браузере. Затем введите свое имя пользователя Amazon и секретный ключ от Yandex Key.
Введите код, сгенерированный Яндекс Ключом, в поле ниже и нажмите Подтвердить OTP и продолжить.
Прочтите о том, как работает двухфакторная аутентификация на Amazon, и нажмите Понятно. Включите двухфакторную аутентификацию.
Если вы уже включили двухфакторную аутентификацию, но хотите использовать Яндекс Ключ вместо старого генератора кодов, вам следует сначала очистить старые настройки:
Перейти на страницу настройки двухфакторной аутентификации.

Щелкните Отключить.
Введите свой пароль, нажмите Войти и введите код. Нажмите Войти.
Выберите «Также очистить мои настройки двухэтапной проверки» во всплывающем окне и нажмите «Отключить».
Нажмите Пропустить, чтобы вернуться к настройкам безопасности.
Теперь вы можете снова включить двухфакторную аутентификацию с помощью Яндекс Ключа. Инструкции приведены во вкладке «Первая активация».
Узнайте больше о двухфакторной аутентификации для учетных записей Amazon в справочном центре Amazon.
Если вы еще не включили двухэтапную аутентификацию:
Перейдите на страницу настройки безопасности.
Включить двухэтапную проверку.
Нажмите «Начать» во всплывающем окне.
Введите текущий пароль учетной записи и нажмите Далее.
Выберите вариант Использовать мобильное приложение и нажмите Далее.
Откройте Яндекс-ключ на телефоне и нажмите «+», чтобы добавить новую учетную запись.
 Приложение попросит вас навести камеру телефона на QR-код в окне браузера.
Приложение попросит вас навести камеру телефона на QR-код в окне браузера.Если вы не можете успешно отсканировать QR-код, вы можете добавить учетную запись вручную. Для этого нажмите на слова под изображением, которое показывает камера. Затем нажмите «Выбрать другой сервис» и выберите «Dropbox» из предоставленного списка. Нажмите на ссылку введите секретный ключ вручную в браузере, а затем введите свое имя пользователя Dropbox и секретный ключ из Яндекс-ключа.
Щелкните Далее.
Введите код, сгенерированный Яндекс Ключом, и нажмите Далее.
Введите свой номер телефона, если хотите настроить резервный метод двухфакторной аутентификации. Затем нажмите Далее.
Запишите или распечатайте резервные коды и нажмите Включить двухэтапную проверку.
Если вы уже включили двухэтапную аутентификацию, но теперь хотите использовать Яндекс Ключ для генерации кодов:
Перейдите на страницу настройки безопасности.

Используйте ссылку Изменить рядом с приложением Authenticator.
Введите текущий пароль учетной записи и нажмите Далее.
Выберите вариант Использовать мобильное приложение и нажмите Далее.
Откройте Яндекс-ключ на телефоне и нажмите «+», чтобы добавить новую учетную запись. Приложение попросит вас навести камеру телефона на QR-код в окне браузера.
Если вы не можете успешно отсканировать QR-код, вы можете добавить учетную запись вручную. Для этого нажмите на слова под изображением, которое показывает камера. Затем нажмите «Выбрать другой сервис» и выберите «Dropbox» из предоставленного списка. Нажмите на ссылку введите секретный ключ вручную в браузере, а затем введите свое имя пользователя Dropbox и секретный ключ из Яндекс-ключа.
Щелкните Далее.
Введите код, сгенерированный Яндекс Ключом, и нажмите Далее.
Введите свой номер телефона, если хотите настроить резервный метод двухфакторной аутентификации.
 Затем нажмите Далее.
Затем нажмите Далее.
Узнайте больше о двухфакторной аутентификации для учетных записей Dropbox в справочном центре Dropbox.
Если вы еще не включили двухэтапную аутентификацию:
Перейдите на страницу настройки безопасности.
Перейдите по ссылке «Включить» в разделе «Двухэтапная проверка».
Нажмите «Продолжить», затем снова нажмите «Продолжить» в окне предупреждения.
Нажмите Отправить электронное письмо с подтверждением и подтвердите свой адрес электронной почты.
Подтвердите свой номер телефона: введите код, полученный по SMS, и нажмите Продолжить.
Введите резервный номер или нажмите Пропустить.
Нажмите кнопку платформы, на которой вы используете Яндекс.Ключ.
Откройте Яндекс-ключ на телефоне и нажмите «+», чтобы добавить новую учетную запись. Приложение попросит вас навести камеру телефона на QR-код в окне браузера.

Если вы не можете успешно отсканировать QR-код, вы можете добавить учетную запись вручную. Для этого нажмите на слова под изображением, которое показывает камера. Затем нажмите «Выбрать другой сервис» и выберите Evernote из предоставленного списка. Щелкните Не удается отсканировать штрих-код? ссылка в браузере. Затем введите свой логин Evernote и секретный ключ от Яндекс Ключа.
Введите код, сгенерированный Яндекс Ключом, и нажмите Продолжить.
Запишите хотя бы один резервный код для входа в свою учетную запись. Он понадобится вам для выполнения следующего шага. Нажмите «Продолжить».
Введите резервный код, записанный на предыдущем шаге, и нажмите «Завершить настройку».
Если вы уже включили двухфакторную аутентификацию, но хотите использовать Яндекс Ключ вместо старого генератора кодов, вам следует сначала очистить старые настройки:
Перейдите на страницу настройки безопасности.
Нажмите «Управление настройками» в блоке «Двухэтапная проверка включена».

Используйте ссылку «Отключить двухэтапную проверку» и нажмите «Подтвердить».
Теперь вы можете снова включить двухфакторную аутентификацию с помощью Яндекс Ключа. Инструкции приведены во вкладке «Первая активация».
Узнайте больше о двухэтапной аутентификации для учетных записей Evernote на веб-сайте Evernote.
Если вы еще не настроили генератор кодов:
Перейти на сайт FastMail.
Нажмите на кнопку меню Почта с вашим адресом (в верхнем левом углу) и перейдите в Настройки.
В разделе УЧЕТНАЯ ЗАПИСЬ выберите Пароль и безопасность.
В строке Двухэтапная проверка нажмите Добавить.
Введите базовый пароль. Вам нужно будет вводить этот пароль вместе с кодом каждый раз, когда вы хотите войти с помощью Яндекс Ключа. Щелкните Разблокировать.
Щелкните Добавить резервный телефон. Введите свой номер и нажмите Отправить код подтверждения.
 Введите полученный код и нажмите Подтвердить.
Введите полученный код и нажмите Подтвердить.Чтобы вернуться на страницу настроек двухфакторной аутентификации, нажмите Готово.
Нажмите «Настроить двухэтапную проверку».
Выберите приложение для аутентификации (TOTP) и задайте имя приложения.
Откройте Яндекс-ключ на телефоне и нажмите «+», чтобы добавить новую учетную запись. Приложение попросит вас навести камеру телефона на QR-код в окне браузера.
Если вы не можете успешно отсканировать QR-код, вы можете добавить учетную запись вручную. Для этого нажмите на слова под изображением, которое показывает камера. Затем нажмите «Выбрать другой сервис» и выберите FastMail из предложенного списка. Введите логин FastMail и секретный ключ от Яндекс Ключа.
Введите код, сгенерированный Яндекс Ключом, и нажмите Сохранить.
Теперь, чтобы войти в FastMail, вам нужно будет ввести базовый пароль, нажать Войти, ввести код, сгенерированный Яндекс Ключом, и нажать Подтвердить.![]()
Если вы уже настроили генератор кодов и теперь хотите перейти на Яндекс Ключ:
Зайдите на сайт FastMail и войдите, используя мастер-пароль.
Нажмите на кнопку меню Почта с вашим адресом (в верхнем левом углу) и перейдите в Настройки.
В разделе УЧЕТНАЯ ЗАПИСЬ выберите Пароль и безопасность.
В строке «Двухэтапная проверка» нажмите «Управление».
Подтвердите свой пароль.
Щелкните Удалить рядом с названием приложения.
Теперь вы можете снова включить двухфакторную аутентификацию с помощью Яндекс Ключа. Инструкции приведены во вкладке «Первая активация».
Узнайте больше о двухэтапной аутентификации для учетных записей FastMail, прочитав их документацию.
Если вы еще не включили двухэтапную аутентификацию:
Перейдите на сайт LastPass.
Щелкните пункт «Настройки учетной записи» в меню слева.
В открывшемся окне перейдите на вкладку Multifactor Options.

Щелкните значок карандаша в строке Google Authenticator.
Во всплывающем списке Включено выберите Да.
В строке Штрих-код щелкните ссылку Просмотр.
Введите текущий пароль LastPass и нажмите «Продолжить».
Откройте Яндекс-ключ на телефоне и нажмите «+», чтобы добавить новую учетную запись. Приложение попросит вас навести камеру телефона на QR-код в окне браузера.
Если вы не можете успешно отсканировать QR-код, вы можете добавить учетную запись вручную. Для этого нажмите на слова под изображением, которое показывает камера. Затем нажмите «Выбрать другой сервис» и выберите LastPass из предложенного списка. Нажмите OK в браузере. Затем нажмите View в строке Private Key. Введите логин LastPass в Яндекс Ключ.
Нажмите «ОК», затем нажмите «Обновить».
Введите код, сгенерированный Яндекс Ключом. Введите свой пароль и нажмите OK.
Если вы уже включили двухэтапную аутентификацию, но теперь хотите использовать Яндекс Ключ для генерации кодов:
Перейдите на сайт LastPass.

Щелкните пункт «Настройки учетной записи» в меню слева.
В открывшемся окне перейдите на вкладку Multifactor Options.
Щелкните значок карандаша в строке Google Authenticator.
Щелкните Regenerate в строке Regenerate Key. Затем нажмите ОК. Подтвердите свой пароль и нажмите «Продолжить».
Теперь вы можете повторно включить двухфакторную аутентификацию с помощью Яндекс Ключа. Инструкции приведены во вкладке «Первая активация».
Узнайте больше о двухэтапной проверке для учетных записей LastPass в Справочном центре LastPass.
Если вы еще не включили двухэтапную аутентификацию:
Перейдите на страницу настройки безопасности.
В блоке Двухэтапная проверка нажмите Включить.
На открывшейся странице нажмите Далее.
Выберите настроить другое приложение Authenticator. Откроется страница с QR-кодом.
Откройте Яндекс-ключ на телефоне и нажмите «+», чтобы добавить новую учетную запись.
 Приложение попросит вас навести камеру телефона на QR-код в окне браузера.
Приложение попросит вас навести камеру телефона на QR-код в окне браузера.Если вы не можете успешно отсканировать QR-код, вы можете добавить учетную запись вручную. Для этого нажмите на слова под изображением, которое показывает камера. Затем нажмите «Выбрать другую службу» и выберите Microsoft из предоставленного списка. Нажмите на ссылку Я не могу отсканировать штрих-код в браузере. Затем введите свой логин в сервисах Microsoft и секретный ключ от Yandex Key.
Введите код от Яндекс Ключа в поле Код, сгенерированный приложением, и нажмите Далее.
Если вы используете Windows Phone, следуйте инструкциям на экране. Затем нажмите Далее.
Прочитать информацию о паролях приложений. Затем нажмите Готово.
Если вы уже включили двухэтапную аутентификацию, но теперь хотите использовать Яндекс Ключ для генерации кодов:
Перейдите на страницу настройки безопасности.
Щелкните ссылку Добавить новый способ входа или подтверждения и выберите Использовать приложение.

Выберите настроить другое приложение Authenticator. Откроется страница с QR-кодом.
Вы увидите предупреждение о том, что ранее использовавшийся генератор кодов перестанет работать, если вы установите новый. Нажмите «Далее.
Откройте Яндекс-ключ на телефоне и нажмите «+», чтобы добавить новую учетную запись. Приложение попросит вас навести камеру телефона на QR-код в окне браузера.
Если вы не можете успешно отсканировать QR-код, вы можете добавить учетную запись вручную. Для этого нажмите на слова под изображением, которое показывает камера. Затем нажмите «Выбрать другую службу» и выберите Microsoft из предоставленного списка. Нажмите на ссылку Я не могу отсканировать штрих-код в браузере. Затем введите свой логин в сервисах Microsoft и секретный ключ от Yandex Key.
Введите код от Яндекс Ключа в поле Код, сгенерированный приложением, и нажмите Далее.
Узнайте больше о двухфакторной аутентификации для учетных записей Microsoft в справочном центре Microsoft.
Если вы еще не включили двухэтапную аутентификацию:
Перейдите на страницу настройки своей учетной записи.
Нажмите «Развернуть» в блоке «Двухфакторная аутентификация».
Щелкните Настройка двухфакторной аутентификации.
Введите текущий пароль Slack и нажмите «Подтвердить пароль».
Щелкните блок Использовать приложение.
Откройте Яндекс-ключ на телефоне и нажмите «+», чтобы добавить новую учетную запись. Приложение попросит вас навести камеру телефона на QR-код в окне браузера.
Если вы не можете успешно отсканировать QR-код, вы можете добавить учетную запись вручную. Для этого нажмите на слова под изображением, которое показывает камера. Затем нажмите «Выбрать другой сервис» и выберите «Slack» из предложенного списка. Щелкните Не удается отсканировать этот штрих-код? ссылка в браузере. Затем введите свой логин Slack и секретный ключ от Яндекс Ключа.
Введите код, сгенерированный Яндекс-Ключом, в блок «Введите код подтверждения» и нажмите «Проверить код и активировать».

Затем вы можете подтвердить номер телефона для получения кодов по SMS, если Яндекс Ключ по каким-либо причинам недоступен.
Если вы уже включили двухэтапную аутентификацию, но теперь хотите использовать Яндекс Ключ для генерации кодов:
Перейдите на страницу настройки вашего аккаунта.
Нажмите «Развернуть» в блоке «Двухфакторная аутентификация».
Щелкните Отключить двухфакторную аутентификацию.
Теперь вы можете снова включить двухфакторную аутентификацию с помощью Яндекс Ключа. Инструкции приведены во вкладке «Первая активация».
Узнайте больше о двухэтапной аутентификации для учетных записей Slack в Справочном центре Slack.
Если вы еще не включили двухэтапную аутентификацию:
Перейдите на страницу настройки своей учетной записи.
Нажмите на ссылку Активировать двухфакторную аутентификацию в блоке Двухфакторная аутентификация.
В открывшемся окне нажмите Продолжить.

Откройте Яндекс-ключ на телефоне и нажмите «+», чтобы добавить новую учетную запись. Приложение попросит вас навести камеру телефона на QR-код в окне браузера.
Если вы не можете успешно отсканировать QR-код, вы можете добавить учетную запись вручную. Для этого нажмите на слова под изображением, которое показывает камера. Затем нажмите «Выбрать другой сервис» и выберите TeamViewer из предоставленного списка. Нажмите на ссылку введите секретный ключ вручную в браузере, а затем введите свое имя пользователя TeamViewer и секретный ключ из Яндекс-ключа.
Щелкните Далее.
Запишите или распечатайте код восстановления.
Введите код, сгенерированный Яндекс Ключом, и нажмите Активировать.
Если вы уже включили двухэтапную аутентификацию, но теперь хотите использовать Яндекс Ключ для генерации кодов:
Перейдите на страницу настройки вашего аккаунта.
Нажмите на ссылку Деактивировать в блоке Двухфакторная аутентификация.

Введите код, сгенерированный Яндекс Ключом, и нажмите Деактивировать.
Теперь вы можете снова включить двухфакторную аутентификацию с помощью Яндекс Ключа. Инструкции приведены во вкладке «Первая активация».
Узнайте больше о двухфакторной аутентификации для учетных записей TeamViewer в справочном центре TeamViewer.
Если вы еще не включили двухэтапную аутентификацию:
Перейдите на страницу настройки безопасности.
Нажмите на переключатель Двухфакторная аутентификация в блоке Безопасность.
Введите пароль и нажмите «Отправить».
Переведите переключатель в положение Генерировать код через приложение для проверки подлинности.
Откройте Яндекс-ключ на телефоне и нажмите «+», чтобы добавить новую учетную запись. Приложение попросит вас навести камеру телефона на QR-код в окне браузера.
Если вы не можете правильно отсканировать QR-код, обратитесь в службу поддержки Tumblr (используйте ссылку «Свяжитесь с нами» внизу страницы).

Введите код от Яндекс Ключа в поле под штрих-кодом и нажмите Включить.
Если вы уже включили двухэтапную аутентификацию, но теперь хотите использовать Яндекс Ключ для генерации кодов:
Перейдите на страницу настройки безопасности.
Выключите переключатель Двухфакторная аутентификация в разделе Безопасность.
Введите свой пароль Tumblr и нажмите «Отключить».
Повторно включите переключатель Генерировать код через приложение аутентификатора.
Откройте Яндекс-ключ на телефоне и нажмите «+», чтобы добавить новую учетную запись. Приложение попросит вас навести камеру телефона на QR-код в окне браузера.
Если вы не можете правильно отсканировать QR-код, обратитесь в службу поддержки Tumblr (используйте ссылку «Свяжитесь с нами» внизу страницы).
Введите код от Яндекс Ключа в поле под штрих-кодом и нажмите Включить.
Узнайте больше о двухфакторной аутентификации для учетных записей Tumblr в справочном центре Tumblr.
Если вы еще не включили двухэтапную аутентификацию:
Перейдите на страницу настройки двухфакторной аутентификации.
Выберите «Настроить с помощью приложения» и нажмите «Начать».
Откройте Яндекс-ключ на телефоне и нажмите «+», чтобы добавить новую учетную запись. Приложение попросит вас навести камеру телефона на QR-код в окне браузера.
Если вы не можете успешно отсканировать QR-код, вы можете добавить учетную запись вручную. Для этого нажмите на слова под изображением, которое показывает камера. Затем нажмите «Выбрать другой сервис» и выберите WordPress из предоставленного списка. Нажмите на Не удается отсканировать штрих-код? ссылка в браузере. Затем введите свое имя пользователя на wordpress.com и секретный ключ от Яндекс Ключа.
Введите код от Яндекс Ключа в поле рядом с QR-кодом и нажмите Включить.
Распечатайте или запишите свои резервные коды и проверьте, распечатал ли я или сохранил эти коды.
 Затем нажмите «Все готово».
Затем нажмите «Все готово».
Если вы уже включили двухэтапную аутентификацию, но теперь хотите использовать Яндекс Ключ для генерации кодов:
Перейдите на страницу настройки двухфакторной аутентификации.
Щелкните Отключить двухэтапную аутентификацию.
Введите код подтверждения и нажмите «Отключить двухэтапный режим».
Теперь вы можете снова включить двухфакторную аутентификацию с помощью Яндекс Ключа. Инструкции приведены во вкладке «Первая активация».
Узнайте больше о двухфакторной аутентификации для учетных записей WordPress в справочном центре WordPress.
В Яндекс.Ключ можно добавить любой сервис, поддерживающий 6-значные или 8-значные одноразовые пароли (например, сервисы, использующие пароли Google Authenticator). Если вы уже используете генератор кода, вам может потребоваться сначала отключить его.
Чтобы добавить услугу, не поддерживаемую Яндекс Ключом:
При настройке двухфакторной аутентификации найдите QR-код или секретный ключ, который необходимо ввести в генераторе кодов.

Откройте Яндекс-ключ на телефоне и нажмите «+», чтобы добавить новую учетную запись. Приложение попросит вас навести камеру телефона на QR-код в окне браузера.
Если вы не можете успешно отсканировать QR-код, вы можете добавить учетную запись вручную. Для этого нажмите на слова под изображением, которое показывает камера. Затем нажмите «Выбрать другой сервис» и выберите «Другой сервис» из предложенного списка. Введите имя службы, имя пользователя, которое вы используете для входа в нее, и секретный ключ.
Введите код, сгенерированный Яндекс Ключом в сервисе. Если все настройки верны, код будет принят, и вы сможете использовать двухфакторную аутентификацию.
Включить двухфакторную аутентификацию — Яндекс ID. Справка
Для включения двухфакторной аутентификации (2FA) вам потребуется приложение Яндекс Ключ, которое вы можете установить на мобильное устройство Android или iOS. Ваше устройство должно поддерживать методы защиты от несанкционированного доступа (например, отпечаток пальца, PIN-код, распознавание лица).
После включения двухфакторной аутентификации:
Все приложения, программы и сервисы Яндекса будут запрашивать одноразовые пароли.
Для сторонних мобильных приложений, компьютерных программ и средств импорта почты необходимо использовать индивидуальные пароли приложений.
Процесс восстановления доступа изменится.
Примечание. Чтобы перенести аккаунт на другой смартфон или планшет, следуйте инструкциям в разделе «Перенос аккаунтов Яндекс Ключей».
Установите приложение Яндекс Ключ или откройте его.
Дальнейшие действия по переносу аккаунта в приложение Яндекс Ключ зависят от версии приложения, так что проверьте это. Чтобы проверить версию Яндекс Ключа, нажмите на значок шестеренки в левом верхнем углу приложения и выберите раздел О приложении.
Если ваш Яндекс Ключ версии 3.0 или выше, выполните действия прямо в приложении:
Нажмите кнопку Добавить аккаунт.
Введите свой логин и пароль на Яндексе и подтвердите привязанный к нему номер телефона.

После того, как вы правильно введете SMS-код, ваша учетная запись будет добавлена в приложение, и вы сможете начать использовать Яндекс-ключ для входа. app:
Войдите в учетную запись, для которой вы хотите настроить вход в Яндекс Ключ.
На вкладке Безопасность в разделе Способ входа нажмите Текущий способ и выберите Яндекс Ключ.
В нижней части экрана нажмите Перейти по ссылке.
Настройте двухфакторную аутентификацию в 4 шага.
Подтвердите свой номер телефона.
Если вы уже привязали свой номер телефона к своей учетной записи, браузер отобразит этот номер и спросит, хотите ли вы подтвердить его или изменить.
Если ваш текущий номер телефона не привязан к вашей учетной записи, вы должны привязать его, чтобы иметь возможность восстановить доступ к своей учетной записи вручную.
Чтобы привязать или подтвердить номер, запросите отправку кода по SMS и затем введите его в форму.
 После того, как вы правильно ввели код, нажмите «Подтвердить», чтобы перейти к следующему шагу.
После того, как вы правильно ввели код, нажмите «Подтвердить», чтобы перейти к следующему шагу.Создайте PIN-код.
Придумайте четырехзначный PIN-код и введите его для двухфакторной аутентификации.
Внимание. Только вы знаете свой PIN-код, и его нельзя изменить. Если вы забудете пин-код, Яндекс Ключ не сможет сгенерировать правильный одноразовый пароль, а восстановить доступ к аккаунту можно будет только обратившись в службу поддержки.
Нажмите «Создать», чтобы подтвердить свой PIN-код.
Настроить Яндекс Ключ.
Требуется сгенерировать одноразовые пароли для вашей учетной записи. Вы можете получить ссылку на приложение прямо на свой телефон или установить его из App Store или Google Play.
Если Яндекс Ключ запрашивает доступ к камере, разрешите. Это необходимо для распознавания QR-кодов при добавлении учетных записей или при входе в систему с помощью QR-кода.

В Яндекс Ключе нажмите кнопку Добавить аккаунт. Яндекс Ключ включит вашу камеру, чтобы отсканировать QR-код, отображаемый в браузере.
Если QR-код не читается, нажмите Показать секретный ключ в браузере или Добавить вручную в приложении. Вместо QR-кода браузер отобразит последовательность символов, которую необходимо ввести в приложение.
Когда устройство распознает вашу учетную запись, оно запросит PIN-код, который вы создали на втором шаге.
Проверьте свой одноразовый пароль.
Чтобы убедиться, что все настроено правильно, на последнем шаге необходимо ввести одноразовый пароль.
Введите PIN-код, который вы создали на шаге 2, в Яндекс Ключ. Приложение отобразит ваш одноразовый пароль. Введите его рядом с кнопкой «Включить» и нажмите на нее. В некоторых случаях вас попросят ввести пароль, который вы использовали перед включением 2FA.
Вам необходимо ввести одноразовый пароль, прежде чем он перестанет отображаться на экране приложения.



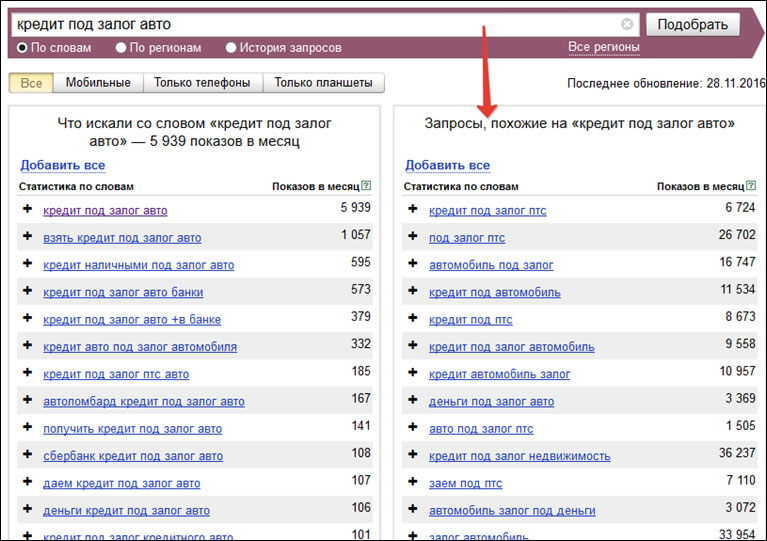


 Приложение попросит вас навести камеру телефона на QR-код в окне браузера.
Приложение попросит вас навести камеру телефона на QR-код в окне браузера.
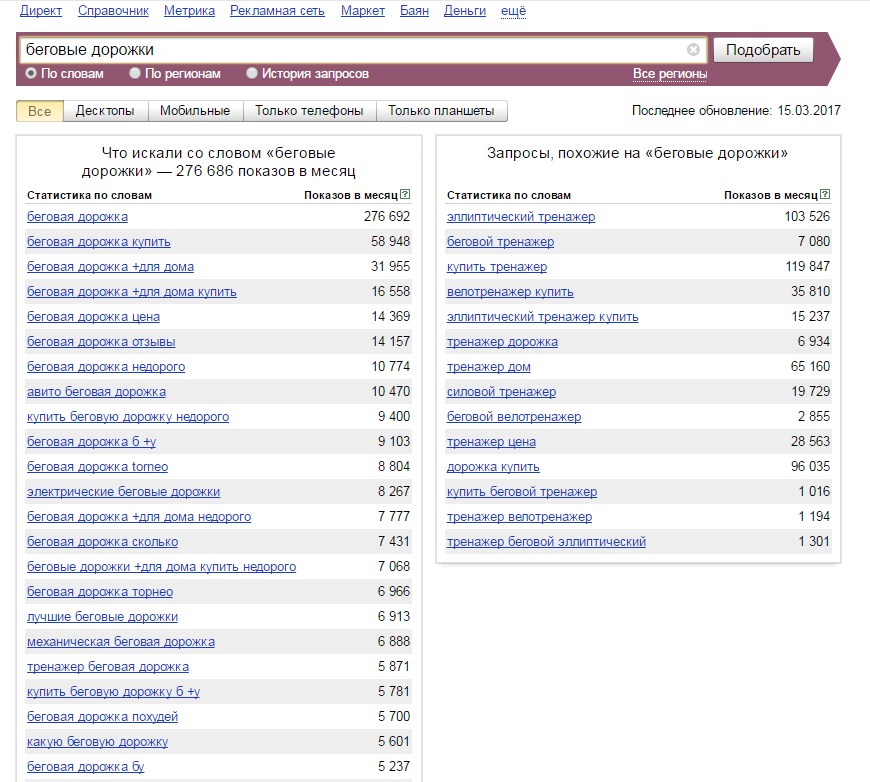 Затем нажмите Далее.
Затем нажмите Далее.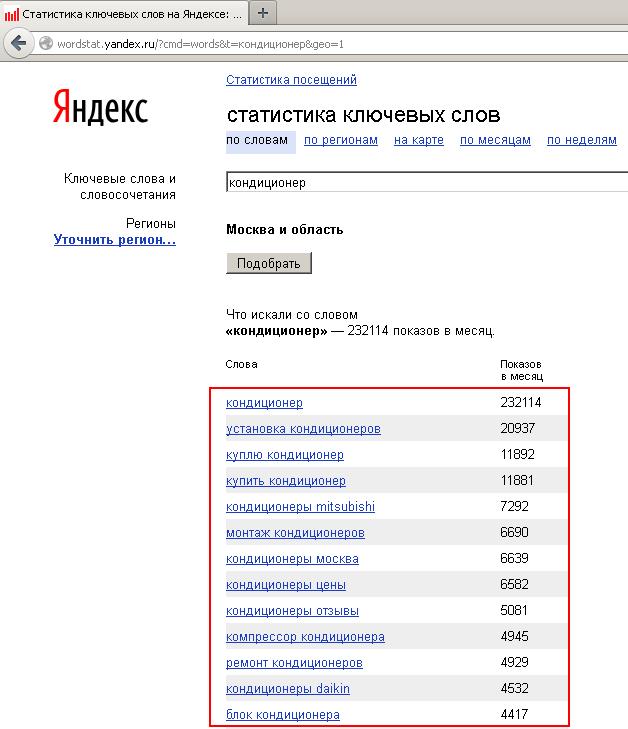

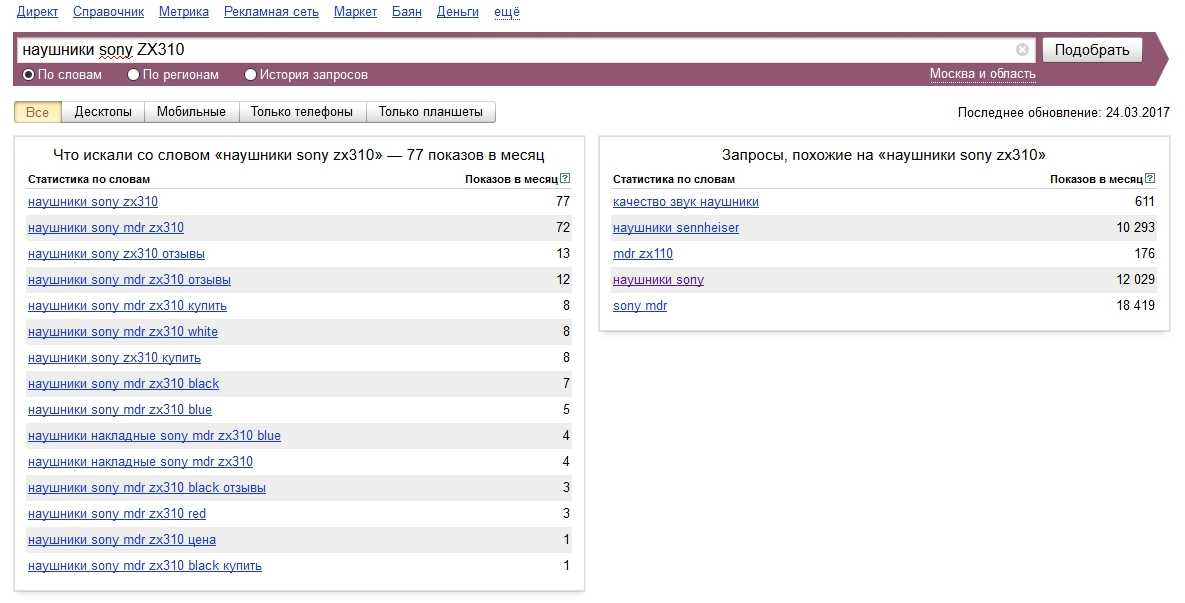 Введите полученный код и нажмите Подтвердить.
Введите полученный код и нажмите Подтвердить.
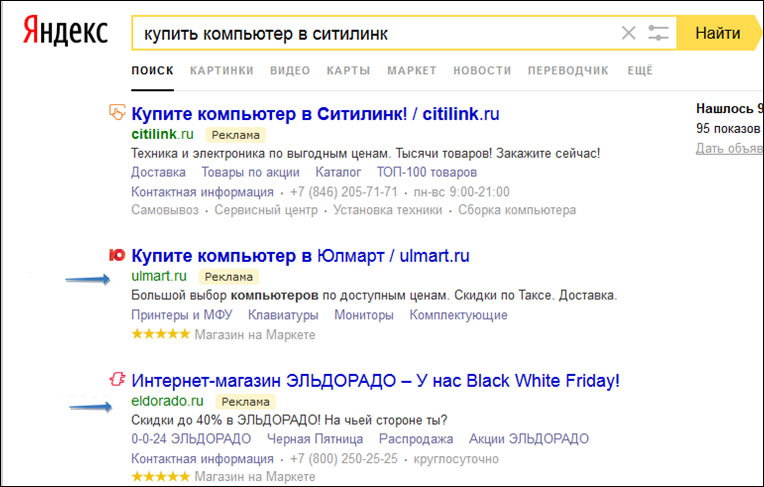
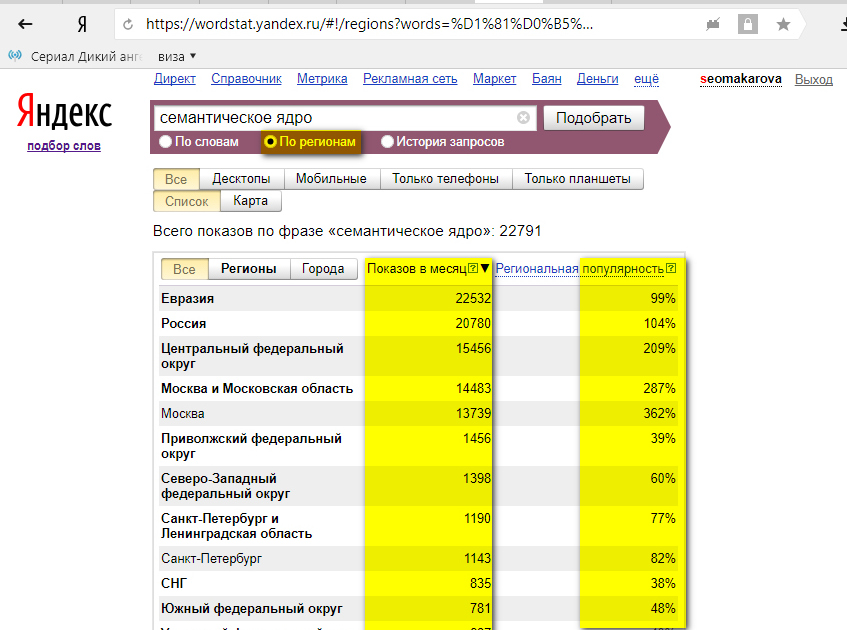 Приложение попросит вас навести камеру телефона на QR-код в окне браузера.
Приложение попросит вас навести камеру телефона на QR-код в окне браузера.

