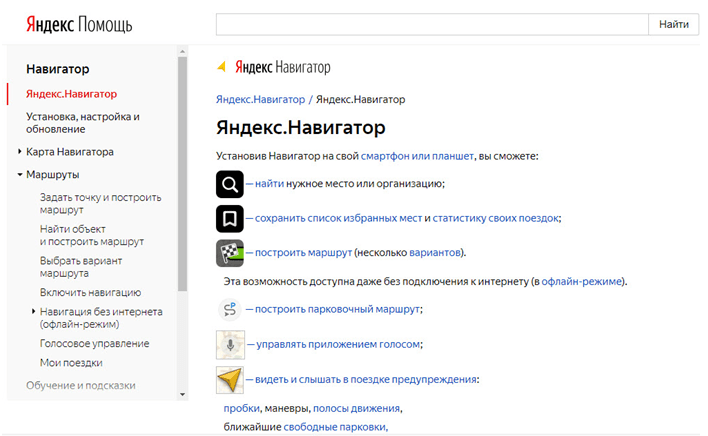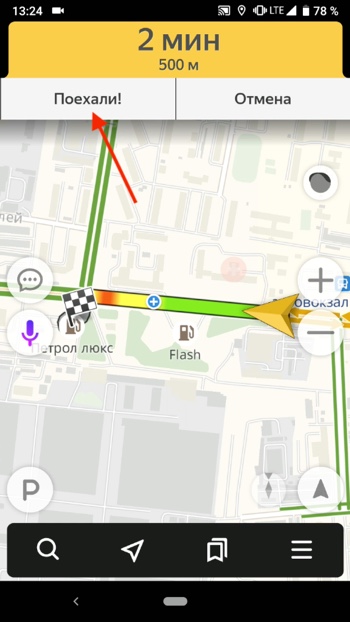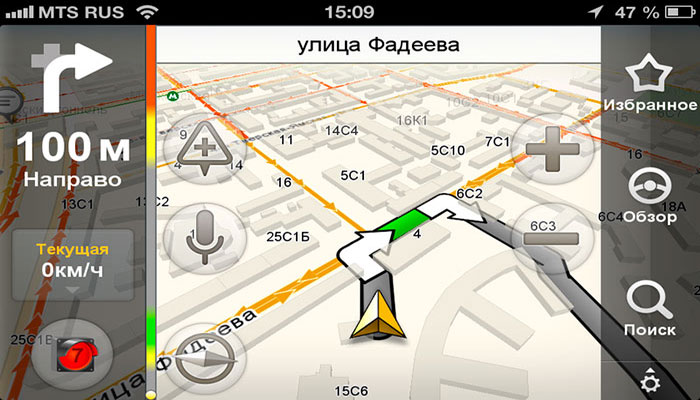Как пользоваться Яндекс Навигатор и Яндекс Карты без интернета: возможности офлайн
- Анна Французова
- 17 Сен 2019, 18:00
- 58
- 0
Отечественная компания «Яндекс» не устает радовать своих пользователей. Автолюбители не исключение, «Яндекс» осуществил давнюю мечту всех своих автолюбителей, выпустив приложение с картами и навигатором, которые можно использовать без доступа к интернету.
Содержание
Описание приложения
Приложение «Навигатор» от сервиса «Яндекс» можно смело назвать самым настоящим прорывом в области подобных приложений, с помощью которых можно без проблем добраться в нужное место. Это приложение само рассчитывает маршрут с учетом всех ДТП, пробок, ремонтных работ и перекрытий.
Заметим, что в приложение водитель сможет выбрать один из нескольких предложенных ему вариантов маршрута.
Первый маршрут, который предложит вам приложение считается самым удобным и быстрым. Если же предложенный маршрут затрагивает платную дорогу, то вы будете предупреждены об этом.
Когда машина будет двигаться, то на экране вашего девайса вы сможете увидеть весь остаток вашего маршрута. Весь путь измеряется не только в минутах, но и в километрах. Для удобства своих пользователей создатели приложения не забыли про голосового помощника.
Внешний вид
Приложение «Навигатор» от «Яндекс» имеет очень красивый внешний вид, что является огромным преимуществом этого приложения. Главный экран приложения имеет следующие вкладки:
- Избранное.
- Карты.
- Поиск.
Заметим, что на все карты наносятся бесцветные кнопки, которые помогают контролировать масштаб и возвращаться к показу текущего местонахождения. В приложение есть очень удобный компас и показатели ситуации на дорогах (измеряется в баллах).
Благодаря особенности разноцветных раскрасок линий отмеченного пути вы сможете заранее увидеть всю ситуацию на дорогах. Если линии отмечены красным цветом, то значит, что на дорогах очень высокая загруженность, если зеленым, то дороги пустые. Такая интересная особенность поможет вам оценить продолжительность вашего пути.
Используем навигатор без интернета
Многие пользователи приложения знают, что его можно использовать без интернета, но не знают, что для этого нужно. Это приложение очень удобно использовать в режиме оффлайн, чтобы не тратить лишний раз мобильный интернет-трафик в городских поездках. Однако будьте готовы к тому, что при использовании приложения в оффлайн режиме вы сможете пропустить информацию про то, что происходит на дороге. В оффлайн режиме маршрут будет строиться без учета ситуации на дорогах.
Что нужно для использования в оффлайн режиме?
- Скачайте приложение.

- Обновите приложение до самой свежей версии.
- Зайдите в приложение, выберите раздел «меню», а в нем «оффлайн карты».
- В перечне регионов выберите ваш регион.
- Теперь вы можете использовать приложение без интернета!
Также, чтобы использовать приложение без интернета, вам нужно просто отключить доступ к интернету и приступать к построению своего маршрута.
Совет! Для вашего удобства и экономии интернет-трафика рекомендуем выключить доступ к интернету в этих приложениях. Так вы не забудете выключать интернет или переходить на оффлайн режим и сможете сэкономить интернет-трафик.
В заключение заметим, что сервис «Яндекс» рекомендует хотя бы иногда выключать оффлайн режим и проводить проверку карт на обновления, так как могут появиться новые карты и даже новые дороги. Чтобы не пропустить обновления, рекомендуем пользоваться интернетом хотя бы иногда и обновлять приложения.
Яндекс Навигатор и Яндекс Карты офлайн без интернета (1 видео)
youtube.com/embed/k1T4S8N4ZhY» frameborder=»0″ allowfullscreen=»allowfullscreen»>
Как пользоваться Яндекс Навигатор и Яндекс Карты без интернета: возможности офлайн (6 фото)
Использовать Яндекс Навигатор без интернета
Бывает, что у вас нет интернета, но на смартфоне функционирует GPS-приемник. В этом случае Яндекс.Навигатор сможет помочь, но при одном условии: на ваш смартфон должны быть загружены карты той местности, куда вы собираетесь добраться, или ранее был построен маршрут, который сохранен в памяти.
Содержание
- 1 Какие устройства подойдут
- 2 Как включить функцию
- 3 Работа в оффлайн режиме
- 4 Плюсы и минусы офлайн режима
Какие устройства подойдут
Первоначальные версии приложения требовали постоянного подключения к Интернету. И хотя объем передаваемых данных не отличается своими большими масштабами, но есть места, где о мобильном интернете даже не слышали, т. е. он там вообще отсутствует.
е. он там вообще отсутствует.
Благодаря последним обновлениям появилась возможность пользоваться Яндекс Навигатором без Интернета. Теперь многие владельцы мобильных устройств, поддерживающих системы iOS и Android, могут скачать векторную карту того региона, который их интересует. Это можно сделать в специальном разделе настроек, хотя для скачивания уже доступна и новая версия Яндекс.Навигатора, которую можно скачать через маркеты Google Play и AppStore.
Как включить функцию
При отсутствии подключения к Интернету, активировать работу приложения можно следующим образом:
- На используемом мобильном устройстве зайти в приложение «Яндекс.Навигатор»;
- Перейти в раздел «Меню» и воспользоваться кнопкой «Загрузка карт»;
- Из предоставленного списка выбрать нужную карту местности путем пролистывания или с помощью системы поиска;
- Активировать тип закачки и нажать кнопку «Скачать».
Не забудьте скачать карты заранее, когда у вас будет мобильный интернет, чтобы использовать их в той местности, где Сеть отсутствует вообще.
Внимание! Некоторые модели смартфонов оснащены GPS-модулями. Поэтому даже без навигатора вы сможете увидеть на карте свое местоположение и направление, куда вам нужно двигаться.
Очень важен и такой показатель, как размер скачиваемого файла, который указывается рядом с картой. В большинстве случаев он довольно внушительный, поэтому лучше использовать Wi-Fi для загрузки карты.
Работа в оффлайн режиме
- Когда карты есть в наличии, то построение маршрута в offline-режиме ничем не отличается от его построения в online- режиме. Все свои маршруты лучше заранее сохранять с помощью кнопки «Мои места».
- Обязательно укажите свои адреса (рабочий и домашний) и в строке «Избранное» те адреса, которыми часто пользуетесь.
Если вы предварительно загрузили карты, то использовать приложение в оффлайн режиме также можно с помощью голосовой команды «Слушай, Яндекс» или вручную указать место следования, чтобы можно было по этим данным проложить оптимальный маршрут.
В дальнейшем также можно просматривать карты без подключения к сети, но построение маршрута всегда требует подключения к Интернету. Получается, что этот режим (офлайн) нельзя назвать полностью автономным. Да, можно работать и по скачанным векторным картам, несмотря на то что они значительно сокращают объем передаваемых данных. И это в некоторых случаях лучше для водителей, которые попали в нулевую зону покрытия мобильной сети.
Напоминаем, как работает Яндекс.Навигатор в режиме офлайн, можно будет узнать после того, как обновится текущая версия приложения (обновление должно пройти автоматически).
Плюсы и минусы офлайн режима
Отметим некоторые положительные моменты использования offline-режима:
- При отсутствии интернета можно просматривать карту, которая была скачана раньше. А если на мобильном устройстве установлен GPS-модуль, что для современных смартфонов вполне обычное явление, то появляется возможность разглядеть и свое место расположения.

- Конечно, при наличии мобильного интернета карты загружаются намного быстрее. И не важно, просто вы просматриваете карты или хотите задать маршрут, при этих действиях трафик не расходуется.
- И еще один плюс, который дает обновленная версия Яндекс.Навигатора, и это использование приложения в офлайн-режиме путем применения качественных и четких векторных карт. Их объем значительно меньше растровых, поэтому потребуется меньше места на телефоне для их размещения. И еще одно новшество: при обновлении версии все здания сделаны трехмерными.
Обновленная версия Яндекс.Навигатор имеет не только преимущества, но и некоторые недостатки, над устранением которых еще придется поработать. К самому существенному недостатку относится то, что невозможно добиться построения маршрута без подключения к сети интернет. Но если маршрут был уже проложен вами с помощью Интернет-подключения и сохранен, то при наличии модуля GPS вы сможете увидеть свое перемещение на карте. Но не забывайте, если вы свернете с проложенного маршрута, новый проложен не будет.
FAQ — Мобильные Яндекс.Карты. Помощь
- Начало начала
- Поиск
- Маршруты
- Карта типа
- Офлайн карты
- Дорожные события
- Трафик
- Уведомления
- Yandex.maps в проборе
- . можно ли редактировать информацию на карте?
Поддерживаемые платформы
Яндекс.Карты поддерживаются на iOS 10.0 и выше и на Android 4.1 и выше.
Приложение не поддерживается на следующих платформах: Symbian, Java, Windows Mobile, Windows CE, bada. Мы не можем гарантировать стабильную работу Яндекс.Карт на этих платформах.
Если вы установили приложение на свое устройство под управлением iOS 6 или более ранней версии, вы можете повторно загрузить более старую версию приложения на это устройство.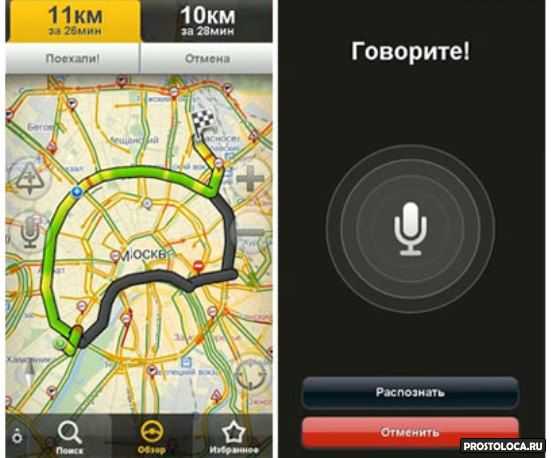
Как узнать версию моей операционной системы?
Чтобы узнать версию вашей операционной системы, перейдите в «Настройки» вашего устройства и выберите «Основные» → «Об этом устройстве».
Версия вашей операционной системы указана в разделе Версия.
Как узнать, какая у меня версия приложения?
Коснитесь Меню .
Перейдите в «Настройки» → «О программе».
Где скачать приложение?
Версию для Android можно скачать в Яндекс.Магазине.
Если у вас возникли проблемы с загрузкой приложения из Google Play, обратитесь в службу поддержки Google.
Чем Яндекс.Карты отличаются от Яндекс.Транспорта?
Яндекс.Навигатор предназначен для использования во время вождения. Приложение позволяет устанавливать маршруты движения и просматривать статистику поездок и информацию о парковке.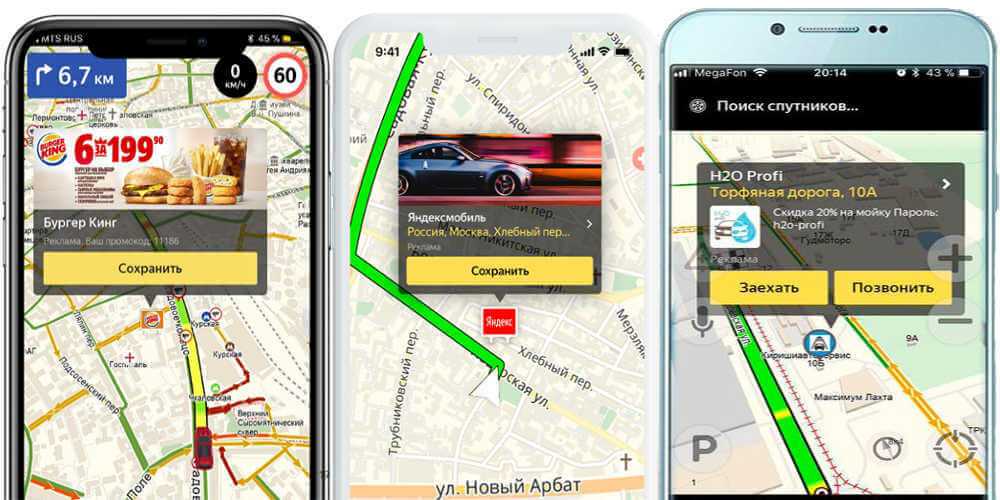
Яндекс.Карты позволяют прокладывать маршруты (автомобильные, пешие или на общественном транспорте), а также предоставлять подробную информацию о предприятиях.
Более подробное описание приложения можно найти в магазине приложений для вашего устройства.
Вы можете установить и использовать оба приложения, а затем выбрать то, которое больше соответствует вашим потребностям.
Поддерживаемые языки
Яндекс.Карты поддерживают русский, английский, украинский и турецкий языки.
Приложение запустится на английском языке, если в вашем телефоне выбран язык, не включенный в этот список.
Как быстро найти определенный вид бизнеса?
Нажмите на строку поиска.
На экране появится список категорий мест. Коснитесь одной из категорий (банкоматы, заправочные станции и т. д.), чтобы найти такие места поблизости.
Подробнее см. в разделе Найти на карте.
Как я могу связаться с организацией, которую я нашел?
Чтобы позвонить в найденную организацию, нажмите «Позвонить» в карточке места.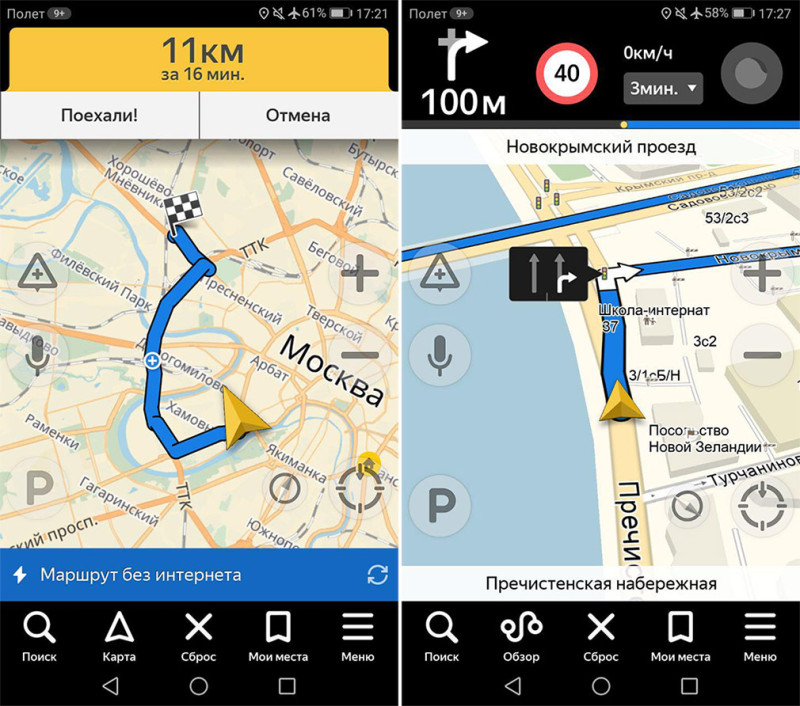
Чтобы перейти на сайт организации, нажмите «Сайт» в карточке места.
Как отобразить подробную карточку места?
Чтобы просмотреть подробную информацию о месте, нажмите на него в списке результатов поиска. Для получения дополнительной информации см. карточку места.
Как работают поисковые подсказки?
Вы можете использовать автоматические подсказки для быстрого ввода запроса.
Предложения включают список мест с названиями, похожими на введенный вами запрос. Эти места перечислены в порядке удаления от центра отображаемой карты.
Как я могу поделиться адресами, координатами или ссылками на организации или места?
Чтобы поделиться ссылкой на место, нажмите «Поделиться» (или). Эта кнопка находится на карточке места или в верхней части карты.
Как спланировать маршрут?
См. Установить маршрут.
Как проложить маршрут к определенной организации или месту?
Найдите организацию или место.
Нажмите и удерживайте точку на карте.
В появившемся контекстном меню нажмите «Сюда» .
Маршрут начнется от вашего текущего местоположения и закончится в выбранной точке.
Дополнительную информацию см. в разделе Настройка маршрута.
Как выбрать вариант маршрута и начать путешествие?
См. пункт Выбор маршрута.
Как я могу просмотреть свой маршрут?
См. Маршрут.
Как сбросить маршрут?
Нажмите «Отмена» или значок «Закрыть».
См. маршрут для получения дополнительной информации.
Как включить голосовые подсказки во время движения по маршруту?
Включите уведомления Play (Меню → Настройки → Маршруты → Звук).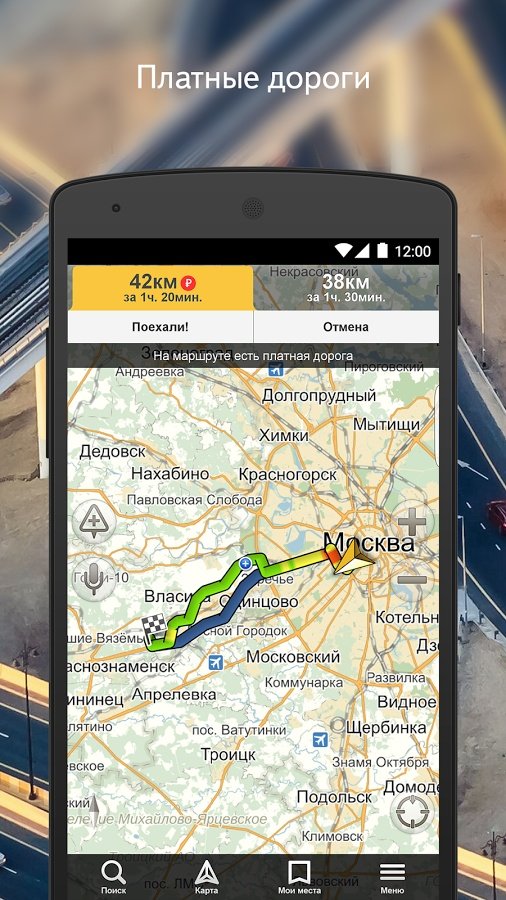
Дополнительные сведения см. в разделах Перемещение по маршруту и ../concept/settings_2.html#marsrut.
Почему маршрут, который я запросил, не установлен?
На данный момент опция настройки маршрута доступна не везде. Если вы не можете установить свой маршрут, сообщите нам об этом.
Чем типы карт отличаются друг от друга?
См. раздел Тип карты.
Что такое ночной режим и как он работает?
См. ../concept/settings_2.html#interface__night_regim.
Что такое автономные карты и чем они полезны?
Офлайн-карты — это карты городов, которые сохраняются в памяти вашего телефона. С автономными картами приложение работает быстрее, и вы потребляете меньше данных.
Информацию о том, как загружать карты, см. в разделе Офлайн-карты.
Карта моего города недоступна для скачивания.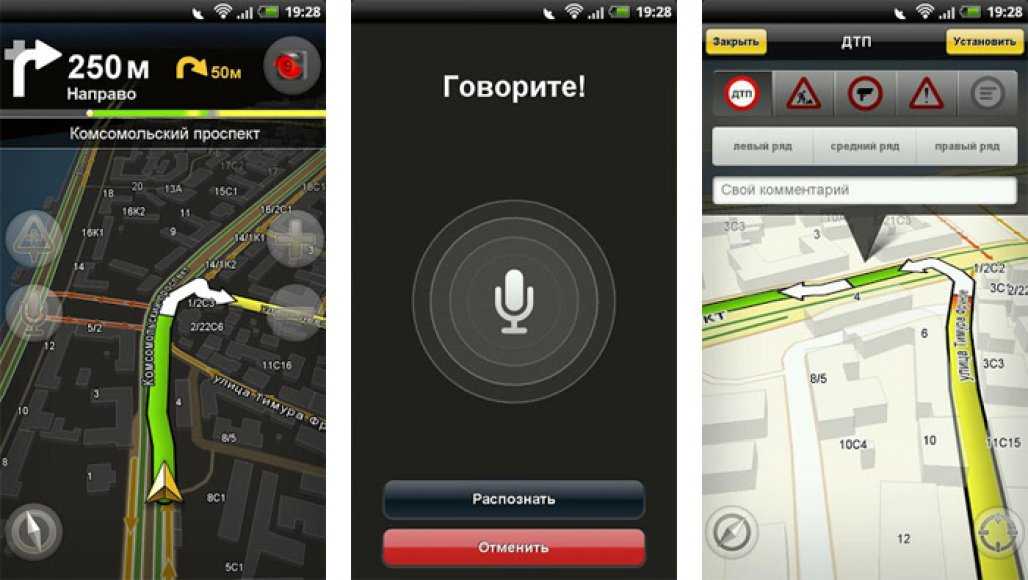 Что я должен делать?
Что я должен делать?
Если карты вашего города нет в списке доступных для скачивания, отправьте нам сообщение, и мы сообщим вам, когда она появится.
Что такое дорожно-транспортные происшествия?
Дорожные события — это точки на карте (устанавливаемые пользователями), которые обозначают аварии, дорожные работы, камеры контроля скорости, перекрытие дорог, поднятые мосты и т. д.
Кроме того, существует еще один тип «дорожных событий», называемый «разговорами». . Это точки на карте, где вы можете начать обсуждение на любую разрешенную тему (список запрещенных тем см. в ответе на вопрос «Почему меня заблокировали в разговорах?» 9).0029
См. «Дорожные события» для получения информации о том, как просмотреть или скрыть дорожные события и как добавить их на карту.
Как долго будет отображаться дорожное предупреждение?
Сообщения о дорожных событиях будут отображаться около 20 минут.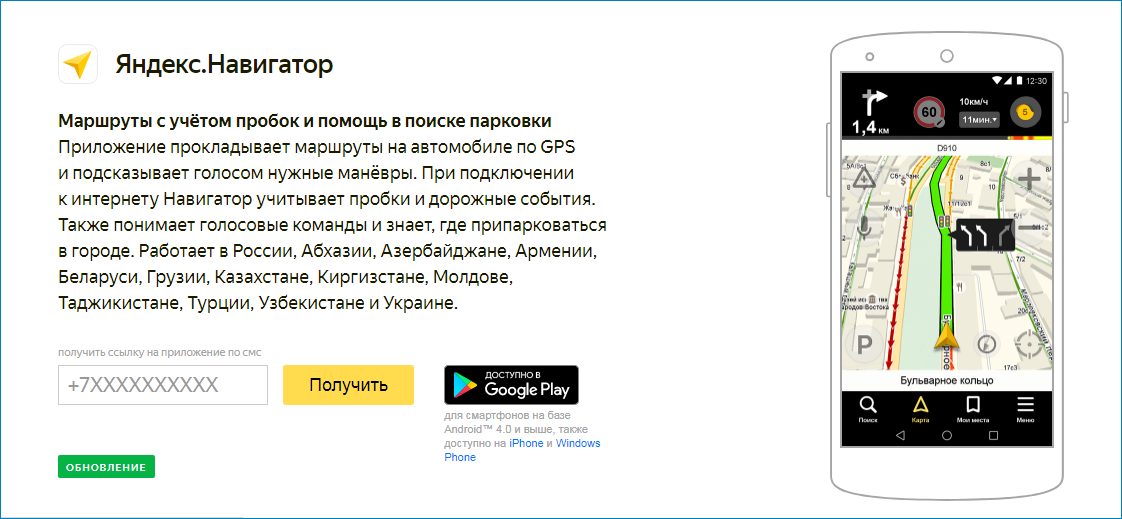 Каждое подтверждение этого события, которое мы получаем от других пользователей, продлевает это время.
Каждое подтверждение этого события, которое мы получаем от других пользователей, продлевает это время.
Если у вас есть информация о дорожном происшествии в определенном месте (например, если вы заметили камеру наблюдения), сообщите нам об этом, написав в поддержку Яндекс.Карт.
Модерируются ли дорожные события и разговоры?
Да. Правила модерации следующие:
События «ДТП, камеры, дорожные работы и прочее» должны содержать информацию только о самом дорожном событии.
«Беседы» предназначены только для обсуждения тем, связанных с текущей дорожной ситуацией.
Сообщение любого типа будет помечено при следующих обстоятельствах:
Это нарушает законы этой страны.
Содержит нецензурную или вульгарную лексику.
Сюда входят нецензурные выражения, в которых часть букв заменена звездочками или другими символами, но предполагаемое значение читается и понимается носителями языка.

Разжигание ненависти или попытки унизить человека или группу по признакам пола, расы, национальности, языка, страны происхождения, религиозных убеждений или принадлежности к определенной социальной группе.
Содержит рекламу.
Содержит непонятные группы слов или букв.
Содержит номер телефона или другую контактную информацию.
Содержит политические лозунги или призывы к действию.
Сообщает о взрыве бомбы или другой чрезвычайной ситуации, которую мы не можем проверить и которая может напугать других пользователей.
Если сообщения пользователя имеют неприемлемый контент, пользователь может быть забанен в приложении (см. Почему меня заблокировали в беседах?).
Почему меня заблокировали в «разговорах»?
Пользователь может быть заблокирован, если отправляет сообщения недопустимого содержания (см. Модерируются ли дорожные события и разговоры?).
Если вы впервые заблокированы, блокировка будет снята через 24 часа.
Блокировка не будет снята после вашего второго нарушения.
Подробнее о том, как работает Яндекс.Пробки, читайте в блоге Яндекса.
Как сообщить Яндексу о пробках?
Информация о вашем местоположении и скорости отправляется на серверы Яндекса при использовании приложения. Эти данные помогают анализировать загруженность дорог.
Внимание. Эти данные передаются анонимно и конфиденциально.
Насколько актуальна дорожная информация?
В Яндекс.Пробки отображаются данные Яндекс.Карт и Яндекс.Навигатора. Информацию о том, как отображаются данные, см. в разделе «Трафик».
Чем чаще поступают данные, тем актуальнее информация на карте. Отображение трафика изменяется в соответствии с появлением новых данных (если нет обновлений по истечении заданного времени, то трафик перестанет отображаться).
Если уведомление не отправляется
Если вам не удалось отправить push-уведомление на телефон или планшет, проверьте следующие настройки мобильного устройства:
Доступ к сети включен.
 Wi-Fi или мобильные данные включены.
Wi-Fi или мобильные данные включены.Уведомления разрешены. Включите это разрешение.
Что Яндекс.Карты могут получать уведомления. Включите это разрешение.
Расположение этих настроек зависит от марки вашего устройства. Больше информации:
для устройств iOS
для устройств Android
Почему приложение не может определить мое местоположение?
Возможно, вы не включили геолокацию на своем устройстве. Для включения:
Android 4.3 и более ранние версии: в меню Настройки → Мое местоположение включите Использование GPS.
Android 4.4: в меню Настройки → Местоположение → Режим включить Использование всех источников или Использование GPS.
iOS: в меню Настройки → Конфиденциальность включите Службу геолокации и Поделиться геолокацией (с приложением). Если эти параметры уже включены, убедитесь, что ничто не блокирует сигнал GPS (например, крыша вашего автомобиля).

Почему виджет не работает на iOS?
Возможно, приложение Яндекс.Карты не может получить доступ к вашему местоположению.
Перейдите в Настройки → Конфиденциальность и разрешите приложению Яндекс.Карты доступ к вашему местоположению.
Как открыть карты в браузере на мобильном устройстве?
Вы можете использовать Яндекс.Карты на мобильном устройстве через приложение Яндекс.Карты.
Если у вас нет приложения Яндекс.Карты, вы можете открывать карты на мобильном устройстве в браузере.
Для этого наберите в адресной строке yandex.com/maps .
Дополнительные сведения см. в справке по работе с картами в браузере на мобильном устройстве.
Как задать вопрос об использовании карты из браузера?
Вы можете задать любые вопросы о приложении или сообщить нам о своих предложениях на странице обратной связи.
Пожалуйста, опишите вашу ситуацию как можно подробнее, чтобы мы могли дать вам исчерпывающий ответ.
Вы можете сообщить нам о проблемах, которые возникают у вас при настройке маршрута или перемещении по маршруту, здесь:
Коснитесь Меню.
Перейдите в Настройки → Маршруты → Сохраненные маршруты.
В списке маршрутов выберите свой маршрут (информация о маршрутах сохраняется автоматически).
Напишите свои комментарии в появившейся форме и нажмите «Отправить» (или «Отмена», чтобы не отправлять).
Как добавить организацию на карту?
Как отредактировать информацию об организации?
Как изменить информацию о месте, отличном от организации?
Связаться со службой поддержки
Настройка интерфейса — Мобильные Яндекс.Карты. Справка
- Тип карты
- Слои
- Ночной режим
- Единица измерения
- Язык голосового ввода
- Дорожные события
- Кнопки масштабирования
- Масштабная линейка
- Вращение карты
- Клавиши громкости
Вы можете настроить интерфейс и функции карты, выбрав (включив) следующее:
Чтобы выбрать тип карты (внешний вид):
один из вариантов (Карта/Спутник/Гибрид).
Или:
Коснитесь Меню .
Нажмите Настройки → Карта → Тип карты.
Выберите тип карты:
Карта — схема объектов карты: дорог, зданий и т. д.
Спутник — изображение определенной местности, полученное из космоса.
Гибрид — это спутниковый снимок с добавленной к нему дополнительной информацией (названия улиц, адреса и т. д.).
Коснитесь меню.
Коснитесь слоев.
Настройте отображение слоев, включив или отключив соответствующую опцию:
Пробки, Парковки, Движущийся транспорт, Панорамы — Включает/отключает соответствующие слои (как и кнопки на главной странице приложения).
Дорожные события — включает/отключает соответствующий слой; нажав «Аварии», «Камеры», «Беседы», вы можете включить или отключить отображение различных типов дорожных событий (так же, как и настройка «Карты» → «Дорожные события»).

Мои места — включает/отключает соответствующий слой; нажатие Показать все позволяет включить или отключить отображение ваших мест из разных списков.
Мой транспорт (данная настройка пока доступна только на Android-устройствах) — включает/отключает соответствующий слой; нажатие Показать все позволяет включить или отключить отображение каждой из остановок, сохраненных в списке Мой транспорт, не удаляя их из списка.
Примечание. Одновременно можно включить только одну из опций: Пробки, Парковка, Движущийся транспорт или Панорамы.
Ночной режим — цветовая схема, предназначенная для использования в темноте: экран становится темнее, чтобы не слепить водителя.
Чтобы включить или выключить ночной режим:
Коснитесь Меню .
Перейдите в «Настройки» → «Основные».
Выберите ночной режим.
Ночной режим можно включить вручную или автоматически:
Включено или Выключено — включение/выключение режима вручную.

- 900:30 Автоматический режим активируется, когда солнце садится (это время рассчитывается на основе вашего местоположения).
Чтобы выбрать единицу измерения расстояния и скорости:
Нажмите Меню .
Перейдите в «Настройки» → «Основные».
Выберите единицу измерения.
Выберите единицу измерения: километры или мили.
Чтобы выбрать язык голосового ввода:
Коснитесь меню.
Перейдите в «Настройки» → «Основные».
Выберите язык голосового ввода.
Выберите язык голосового ввода: русский, английский и т.д.
См. Дорожные события.
Чтобы отобразить или скрыть кнопки масштабирования на карте:
Коснитесь Меню .
Нажмите «Настройки» → «Карта».


 Первый маршрут, который предложит вам приложение считается самым удобным и быстрым. Если же предложенный маршрут затрагивает платную дорогу, то вы будете предупреждены об этом.
Первый маршрут, который предложит вам приложение считается самым удобным и быстрым. Если же предложенный маршрут затрагивает платную дорогу, то вы будете предупреждены об этом.


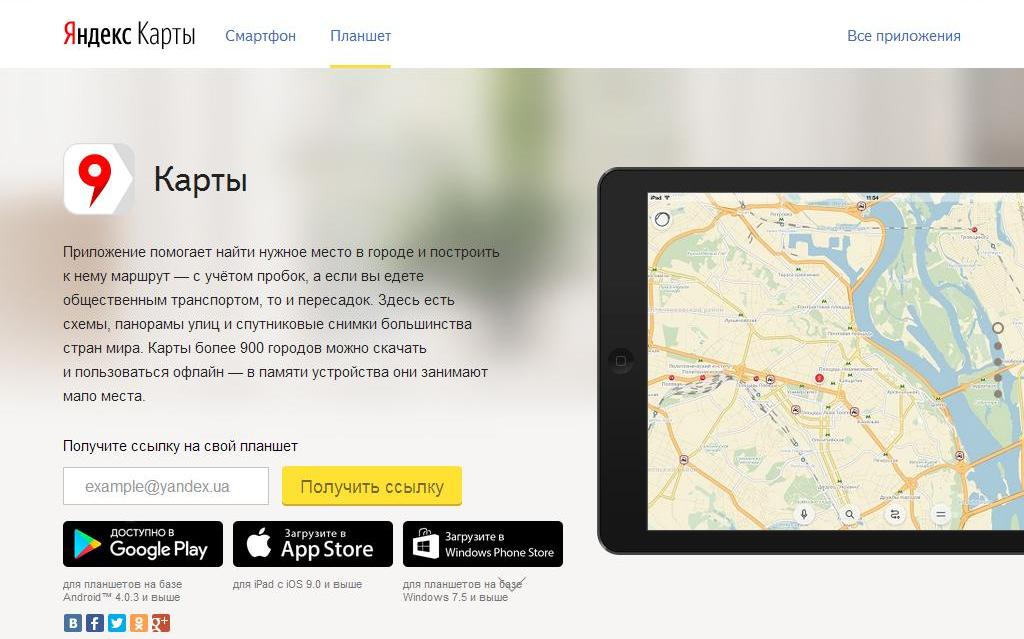 Wi-Fi или мобильные данные включены.
Wi-Fi или мобильные данные включены.