Protect: менеджер паролей. Справка
Менеджер паролей Яндекс Браузер позволяет вам легко просматривать, изменять и удалять свои пароли.
- Сохранить пароль
- Посмотреть, изменить или удалить пароль
- Изменить настройки менеджера
- Отключить менеджер паролей
- Отключить автоматическое сохранение паролей
- Пароль не сохраняется
- Восстановить удаленные пароли
Установите курсор мыши в поле ввода пароля.
Нажмите появившийся значок .
В выпадающем списке нажмите сгенерированный пароль. Он появляется автоматически, как только Браузер распознает форму регистрации или смены пароля.
Нажмите → Пароли и карты.
Если вы создали мастер-пароль, введите его для доступа к хранилищу.
В правом верхнем углу нажмите Добавить.
В открывшемся окне введите адрес сайта, логин и пароль для авторизации. Чтобы проконтролировать, правильный ли пароль вы ввели, нажмите значок .

Введенный на сайте
Если вы вводите пароль без логина, Браузер предложит выбрать логин из ранее сохраненных.
Если вы ранее создали мастер-пароль, введите его. Мастер-пароль используется в алгоритме шифрования и надежно защищает хранилище паролей, так как помните его только вы.
Примечание. Если вы не создавали мастер-пароль, а ваша учетная запись в операционной системе защищена паролем, то Браузер запросит системный пароль. В Linux нет системного пароля.
Сгенерированный на сайте
Автоматически созданный пароль трудно взломать, потому что он представляет собой случайный набор букв, цифр и знаков препинания. Запоминать его не нужно — менеджер будет подставлять его в форму автоматически, а при желании вы всегда сможете этот пароль просмотреть. Чтобы защитить пароли в хранилище, используйте мастер-пароль.
Запоминать его не нужно — менеджер будет подставлять его в форму автоматически, а при желании вы всегда сможете этот пароль просмотреть. Чтобы защитить пароли в хранилище, используйте мастер-пароль.
Чтобы сгенерировать пароль:
Введенный в Менеджере
Примечание. Если вы не создавали мастер-пароль, а ваша учетная запись в операционной системе защищена паролем, то Браузер запросит системный пароль. В Linux нет системного пароля.
Совет. Аналогичным образом можно сохранить в менеджере паролей СНИЛС, номер паспорта и другую конфиденциальную информацию. После синхронизации данные будут доступны со всех ваших устройств. За безопасность данных можно не беспокоиться — они хранятся в зашифрованном виде. Подробнее см. статью « Как зашифровать любую важную информацию в Браузере ».
Примечание. Чтобы быстро открывать менеджер паролей, нажмите → Настройки → Интерфейс и включите опцию Показывать на панели инструментов кнопку быстрого доступа к паролям и картам. Кнопка появится рядом с В адресную строку можно вводить поисковые запросы — Браузер сам поймет, что вам нужно.»}}»>.
Нажмите → Пароли и карты.
Если вы создали мастер-пароль, введите его для доступа к хранилищу.

На экране появится список сайтов, для которых вы сохранили пароли. Найдите среди них нужный сайт. Если их слишком много, в левом верхнем углу в поле Поиск паролей начните вводить адрес сайта — список справа сократится.
Нажмите название нужного сайта.
Посмотрите, измените или удалите пароль:
В открывшемся окне в поле Пароль нажмите значок .
Примечание. Если вы не создавали мастер-пароль, а ваша учетная запись в операционной системе защищена паролем, то Браузер запросит системный пароль. В Linux нет системного пароля.
В поле Пароль напишите новый. Чтобы проконтролировать, правильно ли вы его ввели, нажмите значок .
Примечание. Если вы не создавали мастер-пароль, а ваша учетная запись в операционной системе защищена паролем, то Браузер запросит системный пароль. В Linux нет системного пароля.
Нажмите на фавиконку слева от нужного сайта.
В нижней части окна нажмите Удалить.

Совет. Если вы удалили пароль по ошибке, то сразу можете его вернуть. В левом нижнем углу менеджера паролей нажмите Восстановить. Если вы перезагрузите страницу или перейдете на другую вкладку, то не сможете вернуть пароль.
Нажмите → Пароли и карты.
Если вы уже создали мастер-пароль, введите его в открывшемся окне.
Нажмите Настройки.
В блоке Пароли выберите нужные опции:
Сохранять пароли по умолчанию — если вы отключите опцию, Браузер не будет сохранять введенные пароли, но станет подставлять в формы авторизации ранее созданные пароли.
Автоматически заполнять формы авторизации — если вы отключите опцию, Браузер не будет подставлять логины и пароли в формы авторизации. Если опция включена, вы можете разрешить Браузеру подставлять в формы логины и пароли либо только логины.
Разрешить сайтам сохранять пароли в браузере для автоматической авторизации.
 Некоторые сайты (поддерживающие CredentialManager API) позволяют входить без пароля. Для авторизации достаточно нажать значок и выбрать логин. Если вы хотите запретить автоматическую авторизацию, отключите опцию.
Некоторые сайты (поддерживающие CredentialManager API) позволяют входить без пароля. Для авторизации достаточно нажать значок и выбрать логин. Если вы хотите запретить автоматическую авторизацию, отключите опцию.Показывать на панели инструментов кнопку быстрого доступа к паролям и картам — если вы включите опцию, то сможете открывать пароли и карты нажатием по значку .
Примечание. Если вы не создавали мастер-пароль, а ваша учетная запись в операционной системе защищена паролем, то Браузер запросит системный пароль. В Linux нет системного пароля.
Примечание. Даже если вы отключите менеджер паролей на компьютере, на других устройствах он продолжит работать.
Если вы используете сторонний менеджер паролей и не хотите, чтобы Браузер сохранял и подставлял пароли:
Нажмите → Пароли и карты.
Если вы создали мастер-пароль, введите его для доступа к хранилищу.
 Если вы забыли мастер-пароль, нажмите левой кнопкой мыши в любом месте экрана за пределами окна.
Если вы забыли мастер-пароль, нажмите левой кнопкой мыши в любом месте экрана за пределами окна.Нажмите Настройки.
В блоке Пароли нажмите Выключить менеджер паролей.
Браузер перестанет сохранять пароли, подставлять их в формы авторизации и запрашивать мастер-пароль для доступа к хранилищу. Ранее введенные пароли сохранятся на компьютере в зашифрованном виде и станут доступны, если вы снова включите менеджер паролей.
Для этого в настройках менеджера нажмите Включить менеджер паролей.
Примечание. Если вы не создавали мастер-пароль, а ваша учетная запись в операционной системе защищена паролем, то Браузер запросит системный пароль. В Linux нет системного пароля.
Нажмите → Пароли и карты.
Если вы создали мастер-пароль, введите его для доступа к хранилищу.
Слева нажмите Настройки и в блоке Пароли отключите опцию Сохранять пароли по умолчанию.
Примечание. Если вы не создавали мастер-пароль, а ваша учетная запись в операционной системе защищена паролем, то Браузер запросит системный пароль. В Linux нет системного пароля.
Если вы не создавали мастер-пароль, а ваша учетная запись в операционной системе защищена паролем, то Браузер запросит системный пароль. В Linux нет системного пароля.
Перейдите на сайт и откройте окно авторизации.
Нажмите левой кнопкой мыши на поле Пароль.
Отключите опцию Сохранить в браузере.
Проверьте, присутствует ли в правой части Умной строки значок . Он означает, что вы заблокировали файлы cookie на этой странице. Если присутствует:
Нажмите → Настройки → Сайты.
Прокрутите страницу вниз и нажмите Расширенные настройки сайтов.
В блоке Cookie-файлы включите опцию Разрешены.
Отключите опцию Блокировать данные и файлы сторонних сайтов.
Нажмите Настройки сайтов.
Проверьте, присутствует ли сайт с проблемой в списках Только для сеанса или Запрещены. Если он там есть, наведите на него указатель мыши и нажмите ссылку Разрешить.

В целях безопасности пароли хранятся на сервере в зашифрованном виде. Поэтому даже Яндекс не может расшифровать ваши пароли.
Если вы удалили пароли на одном из своих устройств, то можно попробовать восстановить их с другого. Это получится, если устройство еще не получило от сервера информацию об удалении паролей. Например, оно не синхронизируется, отключено или с момента удаления паролей прошло немного времени:
Отключите устройство от интернета. Для этого:
Отключите устройство и достаньте SIM-карту.
Отключите Wi-Fi роутер.
Включите устройство.
Используйте один из способов:
Запустите Браузер.
Нажмите → Настройки → Общие настройки.
В блоке Синхронизация нажмите Настройки синхронизации.
Нажмите Отключить синхронизацию.
Подключите устройство к интернету.

Включите синхронизацию.
Подождите, пока данные с устройства добавятся на сервер.
Написать в службу поддержки
Была ли статья полезна?
Менеджер паролей — Приложение Яндекс. Справка
Менеджер паролей позволяет вам легко просматривать, изменять и удалять свои пароли в приложении Яндекс.
- Просмотр пароля
- Изменение пароля
- Удаление паролей
- Мастер-пароль
- Запасной ключ шифрования
- Синхронизация паролей
- Отключение менеджера паролей
На Главном экране нажмите (значок профиля) → Пароли.
При необходимости введите мастер-пароль для доступа к хранилищу.
Нажмите название нужного сайта.
Для устройств с iOS в строке с паролем нажмите Показать пароль.
На Главном экране нажмите (значок профиля) → Пароли.
При необходимости введите мастер-пароль для доступа к хранилищу.

Нажмите название сайта.
Нажмите (для устройств с Android) или Изменить (для устройств с iOS).
Отредактируйте ваш логин, пароль или комментарий к нему.
Нажмите (для устройств с Android) или Готово (для устройств с iOS).
- Пароль от сайта
На Главном экране нажмите (значок профиля) → Пароли.
При необходимости введите мастер-пароль для доступа к хранилищу.
Нажмите название сайта.
Нажмите → Удалить.
Подтвердите удаление данных.
- Все пароли
При необходимости введите мастер-пароль для доступа к хранилищу.
Нажмите → Удалить все пароли.

Подтвердите удаление данных.
На Главном экране нажмите (значок профиля) → Пароли.
При необходимости введите мастер-пароль для доступа к хранилищу.
Нажмите Удалить все пароли.
Подтвердите удаление данных.
Мастер-пароль обеспечивает дополнительную степень безопасности вашим паролям. Приложение будет запрашивать его, когда вы попытаетесь открыть хранилище паролей или подставить сохраненный пароль от сайта в форму авторизации.
Вместо огромного количества паролей от сайтов вам достаточно будет запомнить всего один мастер-пароль. При этом пароли от сайтов будут лучше защищены. Доступ к хранилищу блокируется мастер-паролем, который невозможно украсть, так как он не хранится на устройствах.
- Создать мастер-пароль
- Удалить мастер-пароль
- Время до блокировки хранилища
- Если вы забыли мастер-пароль

Нажмите → Настройки.
Нажмите Создать мастер-пароль.
Введите мастер-пароль. Рекомендуем использовать сложные, но легко запоминаемые пароли.
Нажмите Продолжить. Для подтверждения введите пароль повторно и нажмите Создать мастер-пароль.
На Главном экране нажмите (значок профиля) → Настройки приложения.
В разделе Мои данные нажмите → Создать мастер-пароль.
Введите мастер-пароль. Рекомендуем использовать сложные, но легко запоминаемые пароли.
Нажмите Создать. Для подтверждения введите пароль повторно.
На Главном экране нажмите (значок профиля) → Пароли.
Нажмите → Настройки.
Нажмите Удалить мастер-пароль.
Введите текущий мастер-пароль и нажмите Подтвердить.

На Главном экране нажмите (значок профиля) → Настройки приложения.
В блоке Мои данные нажмите → Удалить мастер-пароль.
Введите текущий мастер-пароль и нажмите Продолжить.
Вы можете отрегулировать, через какое время браузер будет блокировать хранилище паролей и запрашивать мастер-пароль при попытке доступа к нему:
На Главном экране нажмите (значок профиля) → Пароли.
Нажмите → Настройки.
Нажмите Подтверждение доступа.
В блоке Блокировать доступ установите переключатель в нужное положение: После перезапуска приложения, После блокировки экрана или Никогда.
При необходимости введите мастер-пароль для доступа к хранилищу.
На Главном экране нажмите (значок профиля) → Настройки приложения.

В блоке Мои данные нажмите → Подтверждение доступа при вставке сохраненных паролей.
В блоке Как часто установите переключатель в нужное положение: После перезапуска приложения, После блокировки экрана или Никогда.
При необходимости введите мастер-пароль для доступа к хранилищу.
Если вы создали запасной ключ шифрования:
В окне ввода мастер-пароля нажмите Не помню пароль.
Нажмите Сбросить мастер-пароль.
Введите пароль от вашего Яндекс ID.
Создайте мастер-пароль заново.
Если вы не создали запасной ключ шифрования, восстановить доступ к паролям будет невозможно.
Примечание. Доступно только для устройств с Android.
Мастер-пароль нужен для более надежной защиты паролей, но что делать, если вы его забудете? В Браузере есть удобный и надежный способ сброса мастер-пароля.
Мастер-пароль нужен только для расшифровки закрытого ключа, поэтому, если у вас будет храниться копия закрытого ключа — запасной ключ шифрования, вы сможете его извлечь и зашифровать новым мастер-паролем.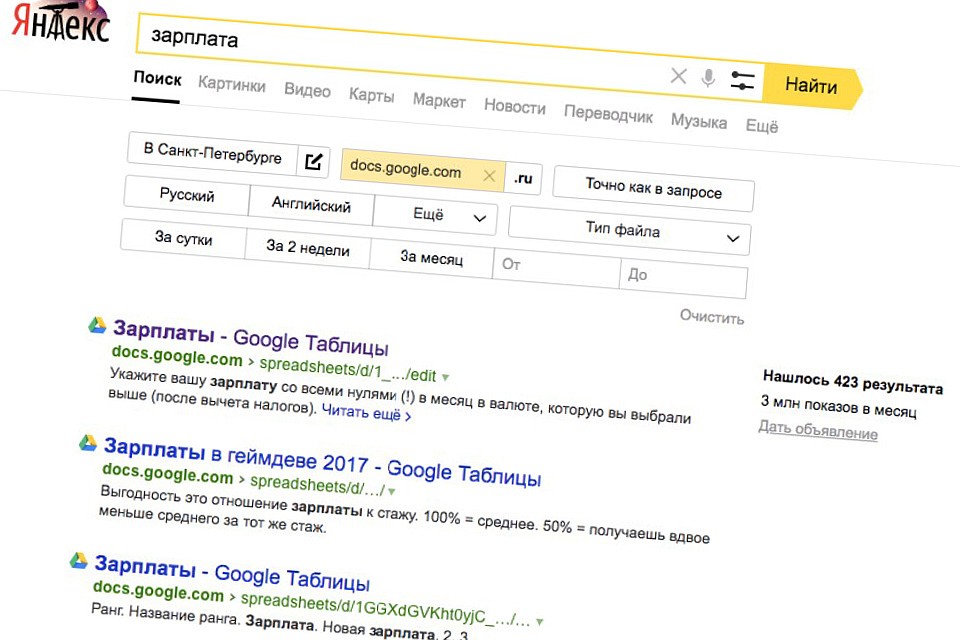
Некоторые менеджеры паролей предлагают пользователю хранить запасной ключ шифрования (иногда в виде QR-кода) в распечатанном виде. Этот способ недостаточно безопасный, ведь распечатку можно украсть или потерять. Поэтому мы храним запасной ключ шифрования на вашем устройстве и дополнительно шифруем его еще одним ключом, который храним на сервере. При этом получить доступ к ключу на сервере можно только после ввода пароля от своего Яндекс ID. И вероятность, что злоумышленник сумеет одновременно украсть запасной ключ с устройства, ключ с сервера и пароль от Яндекс ID, низка.
Если вы забыли мастер-пароль, то сможете восстановить пароли, только если у вас есть запасной ключ шифрования. Для его создания нужна синхронизация.
Чтобы сбросить мастер-пароль, помимо запасного ключа, вам потребуется специальный файл. Он автоматически создается при первом вводе мастер-пароля и хранится локально. Поэтому даже Яндекс не может расшифровать ваши пароли.
При восстановлении доступа вы должны будете ввести пароль от вашего Яндекс ID.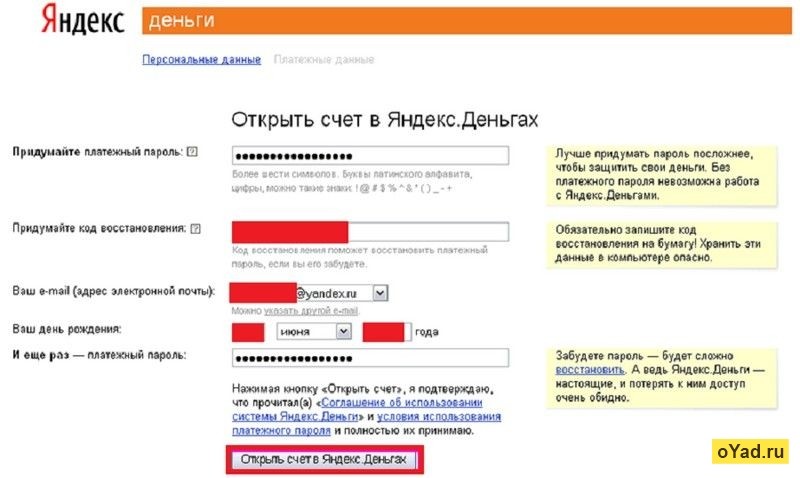 Вероятность того, что злоумышленник сумеет одновременно украсть ключ с сервера, файл с устройства и пароль от Яндекс ID, низка.
Вероятность того, что злоумышленник сумеет одновременно украсть ключ с сервера, файл с устройства и пароль от Яндекс ID, низка.
Чтобы создать запасной ключ шифрования, сразу после создания мастер-пароля в открывшемся окне нажмите Включить. Если устройство не синхронизировано, включите синхронизацию, введя пароль от вашего Яндекс ID.
Вы можете синхронизировать пароли, которые сохранили в приложении Яндекс и в Яндекс Браузере на своих компьютерах, смартфонах и планшетах. При синхронизации копия хранилища паролей отправляется в зашифрованном виде на серверы Яндекса, а затем передается на другие синхронизированные устройства. Одновременно пароли с других устройств добавляются в хранилище на текущем устройстве.
По умолчанию синхронизация паролей включается автоматически при включении синхронизации. Синхронизация паролей отключится, если полностью отключить синхронизацию. Чтобы отключить только синхронизацию паролей:
На Главном экране нажмите (значок профиля) → Настройки приложения.

Нажмите Синхронизация.
Отключите опцию Пароли.
Примечание. Даже если вы отключите менеджер паролей на текущем устройстве, на других устройствах он продолжит работать.
На Главном экране нажмите (значок профиля) → Пароли.
Нажмите → Настройки.
Отключите опцию Менеджер паролей.
В блоке Мои данные нажмите и отключите опцию Сохранять пароли.
Приложение перестанет сохранять пароли и подставлять их в формы авторизации. Ранее введенные пароли сохранятся на устройстве в зашифрованном виде и станут доступны, если вы снова включите менеджер паролей.
Для этого в настройках включите одноименную опцию.
Перейти к оглавлению
Написать в службу поддержки
Как посмотреть сохранённые пароли в Яндекс.
 Браузере: подробная инструкция
Браузере: подробная инструкцияСохранять пароли в браузере – удобная опция: не нужно вновь и вновь вводить их при авторизации; плюс – можно не надеяться на собственную память. А что делать, если аутентификационные данные от сайтов сохранены, но позабыты – а достать их нужно? Рассмотрим на примере Яндекс Браузера, как посмотреть сохранённые пароли.
Содержание
- В каких случаях пароль посмотреть нельзя
- Где хранятся пароли
- Как увидеть пароли с помощью внутренних средств
- Почему паролей нет в списке
- Как посмотреть сохраненные пароли в Яндекс Браузере на смартфоне
- Напоследок
В каких случаях пароль посмотреть нельзя
Вначале исключим проблемные места. Никакие ухищрения не помогут узнать логины и пароли, если:
- пользователь не сохраняет их, или доверяет эту функцию стороннему приложению;
- профиль пользователя разблокирован, но кодовая фраза от него неизвестна – да и не следует «вскрывать» чужие секреты;
- пользовательский профиль Windows заблокирован: технология Protect не позволит открыть файл, где хранятся пароли браузера Яндекс.

Где хранятся пароли
Ещё лет 5-7 назад кодовые фразы в популярных приложениях находились в файле в виде незашифрованного текста. С тех пор технологии защиты личных данных усилились в разы. Файл, где хранятся пароли в Яндекс Браузере на компьютере, зашифрован. Данные записаны в виде хэшей, а не текстовых символов. Если попытаться расшифровать такой файл, то даже мощный ПК не справится с этой задачей при непрерывной работе в ближайшие лет сто: алгоритмы крайне стойки к взлому.
Содержимое файла с персональными данными. Искомое находится в четвертой строке, но зашифровано в виде хеша. Декодировать его — без шансов.
Знать о том, где хранятся сохранённые пароли в Яндекс Браузере, полезно лишь для резервного копирования. Удобно держать под рукой столь важные данные в случае неполадок с ОС или жёстким диском. Файл Ya Login Data расположен глубоко в недрах пользовательского профиля: C:\Users\здесь_должно_быть_имя_пользователя\AppData\Local\Yandex\YandexBrowser\User Data\Default
Как увидеть пароли с помощью внутренних средств
Итак, расшифровать файл не получится.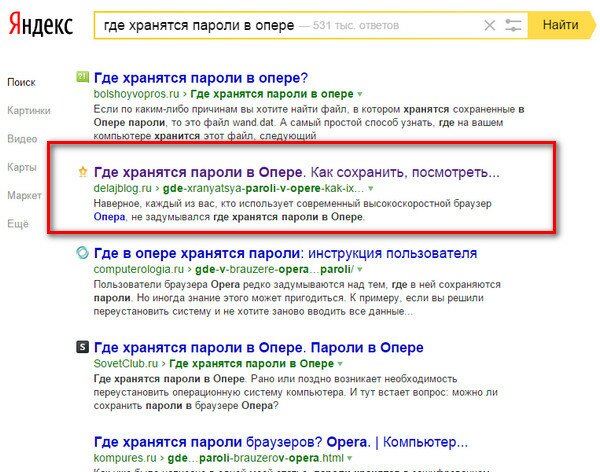 Зато можно взглянуть на него при помощи средств самого приложения. Кстати, инструкция о том, как посмотреть буквы и цифры под звёздочками в браузере, действует и для других программ на основе Chromium: алгоритм сработает и в Vivaldi, и в Opera, и в Chrome. Могут отличаться лишь названия пунктов меню и вкладок.
Зато можно взглянуть на него при помощи средств самого приложения. Кстати, инструкция о том, как посмотреть буквы и цифры под звёздочками в браузере, действует и для других программ на основе Chromium: алгоритм сработает и в Vivaldi, и в Opera, и в Chrome. Могут отличаться лишь названия пунктов меню и вкладок.
Итак, давайте разберем на примере, как посмотреть сохраненные пароли:
- Главное меню (иконка с тремя полосками сверху справа) – Менеджер паролей.
- Показан весь список сохранённых аккаунтов, адреса размещены в алфавитном порядке. При выборе конкретного сайта открывается следующее окно.
Список всех сохранённых аккаунтов
- Мини-окно с адресом сайта, названием аккаунта и звёздочками. Как посмотреть сохраненные пароли? Нажать на иконку-«глаз» справа. Система защиты предложит ввести данные пользовательского профиля Windows.
Напомним, что информация о том, где физически хранятся пароли браузера Яндекс – лишняя. Этот файл невозможно расшифровать.
Этот файл невозможно расшифровать.
Почему паролей нет в списке
Скорее всего, данные аутентификации просто не были сохранены. Другой вариант – сохранённый пароль затерялся в длинном списке. Воспользуйтесь сначала автоматическим поиском интересующего сайта: достаточно ввести несколько букв его адреса.
Не получилось? Попробуйте отыскать нужную строку вручную. Сайты расположены в алфавитном порядке; домены на кириллице находятся под адресами на латинице. Если название сайта начинается с цифры, то этот сайт будет в самом начале списка.
Как посмотреть сохраненные пароли в Яндекс Браузере на смартфоне
Теперь о том, как посмотреть пароли в Яндекс Браузере на Андроид. В Главном меню приложения нужно нажать на кнопку вызова меню (3 полоски) и выбрать пункт Менеджер паролей. Интерфейс этого раздела повторяет такой же раздел десктопного браузера. Виден список сайтов с сохранёнными паролями.
Достаточно нажать на нужный, и появится окно со звёздочками. Заменить их на настоящие буквы и цифры поможет та же иконка-«глаз».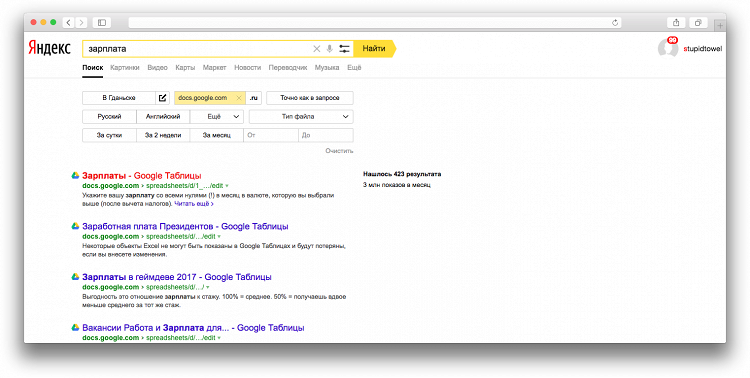
Password Manager в мобильной версии повторяет интерфейс своего настольного собрата
К сожалению (или к счастью!) технология Protect не позволяет сделать скриншот Менеджера на телефоне. Яндекс справедливо опасается злоумышленников и программ-вредоносов, которые могут иметь доступ к приложениям и отправлять скриншоты сторонним лицам, чтобы те смогли посмотреть пароль на чужом смартфоне.
Напоследок
Посмотреть сохранённый в браузере пароль несложно. Проблема в другом: злоумышленник, который имеет доступ к компьютеру, может узнать конфиденциальную информацию столь же легко, как и сам владелец. Чтобы снизить риск утечки данных, не стоит оставлять компьютер незаблокированным даже на минуту отсутствия. Мгновенная блокировка ПК осуществляется при помощи сочетания Windows+L: теперь постороннему не удастся покопаться в недрах Яндекс.Браузера.
Пароли в Яндекс Браузер как посмотреть сохраненные пароли
Управление паролями в браузере
Функция управления паролями значительно упрощает использование веб-обозревателя. После ввода на любой странице логина и уникальной комбинации символов личного профиля Яндекс.Браузер предлагает загружать данные в память системы. При повторном входе сохраненные логины и пароли будут автоматически заполняться в полях авторизации.
После ввода на любой странице логина и уникальной комбинации символов личного профиля Яндекс.Браузер предлагает загружать данные в память системы. При повторном входе сохраненные логины и пароли будут автоматически заполняться в полях авторизации.
Чтобы водимые в браузере Яндекс пароли могли храниться на устройстве, выполните шаги:
- Откройте страницу «Пароли и карты» через иконку похожую на ключ в верхней части панели или основные параметры.
- Перейдите в раздел «Настройки».
- Выберите пункт «Включить менеджер паролей», чтобы активировать функцию управления.
На странице появятся дополнительные пункты для настройки менеджера. Отметьте галочкой нужные параметры, чтобы позволить веб-обозревателю сохранять секретную комбинацию и заполнять соответствующие поля для авторизации.
В Яндекс.Браузере можно добавить входные данные из других источников через пункт «Импортировать пароли».
Мастер-пароль «Яндекс Браузера»
Злоумышленники могут скопировать секретные комбинации, если украдут устройство и посмотрят конфиденциальную информацию через браузер. Однако разработчики программы предусмотрели 1 способ защиты хранящихся сведений – создание мастер-кода. Он запрашивается каждый раз при попытке открыть хранилище «Яндекса» или подставить секретную комбинацию в какую-либо форму авторизации.
Как создать
Действия, которые необходимо выполнить пользователю:
- открыть браузер;
- нажать на кнопку главного меню;
- выбрать раздел «Пароли и карты»;
- перейти в настройки;
- в блоке, сообщающем о том, что конфиденциальная информация не зашифрована, нажать на «Создать мастер-код»;
- придумать секретную комбинацию и 2 раза ввести ее (длина должна быть не менее 6 символов).
Мастер-код запрашивается при попытке открыть хранилище паролей.
Время до блокировки хранилища
Пользователю доступна функция, позволяющая установить время, через которое браузер будет блокировать хранилище секретных комбинаций и запрашивать мастер-код. Чтобы воспользоваться ей, нужно:
Чтобы воспользоваться ей, нужно:
- запустить программу и нажать на иконку с 3 вертикальными точками;
- выбрать «Мои данные» и зайти в настройки;
- нажать на подтверждение доступа;
- ввести мастер-код;
- открыть раздел «Блокировать доступ» и выбрать подходящий вариант: «Никогда», «После блокировки экрана», «После перезапуска приложения».
Удаление
Для отключения дополнительной защиты хранилища нужно также зайти в настройки из раздела «Мои данные». Необходимая кнопка – «Удалить мастер-код».
Где хранятся пароли
Пароли Яндекс.Браузера хранятся в папке на десктопе, которая скрыта от пользователей. Содержащиеся в ней файлы недоступны к прочтению базовыми редакторами. Эта мера призвана сохранить в секрете личную информацию.
Если в веб-обозревателе включена синхронизация с другими устройствами, данные сохраняются в облачном хранилище Яндекс.
Чтобы вытащить из файлов пароли Яндекс.Браузера, нужно открыть доступ к скрытым файлам через параметры папки и поиска:
- Откройте любую папку на компьютере.

- Перейдите через верхнюю панель в раздел «Вид» – «Параметры».
- Нажмите на вкладку «Вид».
- Прокрутите список до конца и выберите пункт «Показывать скрытые файлы».
- Подтвердите действие кнопкой «Применить».
Теперь можно перейти к поиску файла «Ya Login Data» в памяти компьютера. Пройдите путь в папках C:\Пользователи\Имя_пользователя\AppData\Local\Yandex\YandexBrowser\User Data\Default. Откройте документ с помощью блокнота или другого стороннего приложения для просмотра.
Описанный способ помогает найти расположение файлов, но не сами пароли. После обновления 2021 года все файлы шифруются. Декодировать содержимое невозможно.
Функция сохранения паролей
Функция призвана упростить вход на сетевые ресурсы, которые используются практически каждый день. Например, на популярные социальные сети — ВКонтакте, Инстаграм, Ютуб. Опция поможет зайти в личный профиль тех платформ, которые посещаются редко и по необходимости. Чаще всего именно на таких сайтах пользователи не запоминают свои логин и пароль.
Опция поможет зайти в личный профиль тех платформ, которые посещаются редко и по необходимости. Чаще всего именно на таких сайтах пользователи не запоминают свои логин и пароль.
Вариант 1: как посмотреть пароли на компьютере
Чтобы открыть доступ к сохраненным паролям Яндекса:
- Перейдите в параметры раздела «Пароли и карты».
- Откройте ссылку «Создать мастер-пароля».
- Войдите в учетную запись Windows – сохраненный профиль можно выбрать через «Больше вариантов».
- Кликните на кнопку «Ок».
- Придумайте защитный код для мастера-пароля.
Далее будет предложена возможность активировать сброс мастера-пароля. Эта мера призвана ограничить вероятность взлома другими пользователями. Функция позволит получить доступ к сохраненным файлам только через аккаунт Яндекс.
Отключить или включить функцию сброса можно через настройки Яндекс.Браузера.
После установки мастера в веб-обозревателе кликните на вкладку «Пароли». В появившемся окне введите код для получения доступа к файлам. На странице откроется перечень всех сохраненных данных.
Выберите нужный сетевой ресурс и кликните на иконку в виде глаза рядом со строкой «Пароль».
Здесь же можно узнать сохраненный логин от любой страницы, если возникают сложности при входе.
Вариант 2: как открыть пароли на телефоне
Чтобы узнать пароли на смартфоне в браузере Яндекс:
- Откройте параметры веб-обозревателя – иконка в виде трех точек справа от поисковой строки;
- Найдите в первом блоке вкладку «Пароли».
- Выберите из перечня нужный сайт и логин.
- Подтвердите вход с помощью отпечатка пальца или защитного кода.
- Кликните на «Показать пароль» в нижней части экрана.
Браузер может отображать все доступные пароли Яндекс аккаунта на любом устройстве, если активировать функцию синхронизации.
Перейдите в «Общие настройки» веб-обозревателя и откройте пункт «Настройки синхронизации». При необходимости введите данные актуального аккаунта Яндекс. Поставьте галочку рядом с «Пароли и карты».
Войдите в Яндекс.Браузер на других мобильных или десктопных устройствах под тем же профилем, чтобы данные синхронизировались.
Сохранения пароля в яндекс браузере – пошаговая инструкция для новичков
Многочисленные пользователи часто не могут найти ответ на свой вопрос. Для того чтобы не вводить свой пароль и логин каждый раз при входе в свой аккаунт, необходимо провести определенную процедуру.
В первую очередь следует зайти на портал и указать, что нужно запомнить пароль и логин. После вождения персональных данных необходимо нажать кнопку «Войти».
В правой части верхнего угла появиться предложения яндекс обозревателя о сохранении пароля для данного портала. В результате чего, нужно нажать на опцию «Сохранить».
В результате чего, нужно нажать на опцию «Сохранить».
- Как удалить пароль почты на майл ру – Как удалить сохраненный пароль в mail.ru?
После выполненной процедуры, пароль сохраняется на данном сайте в автоматическом режиме. При этом система может запросить о включении защиты от фишинга. В этом случае лучше согласиться с требованиями и подключить данную функцию, которая надежно защитит ваш аккаунт от взлома.
LastPass — лучший менеджер паролей
В рамках дополнений Яндекс.Браузера предусмотрен более надежный менеджер паролей. В отличие от базовых параметров LastPass позволяет хранить секретные комбинации и автоматически заполнять поля авторизации. К дополнительным преимуществам расширения относится:
- предупреждение о ненадежности сайтов;
- генерация шифров с разным уровнем сложности и количеством символов;
- автоматическое обновление данных учетной записи;
- хранение недействующих паролей, чтобы при необходимости восстановить аккаунта.

Чтобы загрузить LastPass в браузер Яндекс, перейдите в «Дополнения» через параметры веб-обозревателя. Прокрутите страницу до раздела «Управление» и передвиньте ползунок вправо рядом с расширением. После чего сверху появится иконка менеджера.
Кликните на значок дополнения и выберите «Мое хранилище», чтобы увидеть сохраненные данные в расширении.
Рекомендуется всегда иметь резервные копии файлов на тот случай, если произойдет сбой и пропадут все сохраненные пароли браузера Яндекс.
Браузеры
В браузере часто хранятся десятки, а то и сотни паролей. Понятное дело, если ты не используешь один пароль на все случаи жизни (а это не лучшая идея), запомнить пароли от всех сайтов и форумов бывает проблематично.
Если ты забыл важный пароль и не хочешь ломать себе голову, качай и ставь программу WebBrowserPassView. Ты будешь удивлен: она с легкостью извлечет пароли из Internet Explorer, Edge, Chrome, Opera, Safari, Firefox и Yandex Browser, причем поддерживаются самые новые версии. Лично я тестировал эту программу с IE, Firefox, Chrome и Opera — ни в одном случае не возникло осечек.
Лично я тестировал эту программу с IE, Firefox, Chrome и Opera — ни в одном случае не возникло осечек.
Перед запуском WebBrowserPassView желательно отключить антивирус, поскольку некоторые будут жаловаться, что это малварь. Результат восстановления показан на скриншоте. Не обессудь, но колонку Password и часть User Name я замазал.
Результат работы WebBrowserPassView
Выдели пароли, которые хочешь запомнить, выполни команду File — Save Selected Items. Выделенные пароли будут сохранены в обычный текстовый файл такого формата:
================================================== URL : сайт Web Browser : Firefox 32+ User Name : пользователь Password : пароль Password Strength : Very Strong User Name Field : Password Field : Created Time : 09.07.2015 21:15:16 Modified Time : 09.07.2015 21:15:16 ==================================================
И конечно, программа годится для извлечения паролей на чужой машине. Если у тебя есть локальный доступ или удаленный — через RDP или TeamViewer, то заполучить пароли будет несложно.
Как посмотреть сохраненные пароли в браузерах Яндекс, Google Chrome, Mozilla FireFox, Opera и Microsoft Edge
Читайте, как посмотреть пароли от аккаунтов пользователя в используемом им браузере, на ПК или мобильном устройстве. Отдельно рассмотрен каждый браузер из пятёрки самых популярных. Ищете как посмотреть сохраненные пароли в браузерах Яндекс, Google Chrome, Mozilla FireFox, Opera и Microsoft Edge? В любом современном браузере предусмотрена функция сохранения паролей. Она позволяет не вводить каждый раз учетные данные — ведь мало кто способен запомнить сотни паролей от всех сайтов и сервисов.
Но что делать, если по какой-то причине у вас не сработало авто заполнение, а пароль или логин вы не помните? Или наоборот – если нужно удалить из браузера все авто заполняющиеся данные: логины, пароли, адреса и данные банковских карт, во избежание доступа к ним посторонних.
Давайте разберемся, как посмотреть или удалить сохранённые пароли из браузеров Google Chrome, Opera, Яндекс, Mozilla Firefox, Microsoft Edge, или других. А также, как настроить авто заполнение полей логинов и адресов, а также данных банковских карт.
А также, как настроить авто заполнение полей логинов и адресов, а также данных банковских карт.
Содержание
- Сохраненные пароли Google Chrome
- Сохраненные пароли Яндекс.Браузер
- Сохраненные пароли Opera
- Сохраненные пароли Mozilla Firefox
- Сохраненные пароли Microsoft Edge
- Автозаполнение
- Версии браузеров для мобильных устройств
- Вопросы и ответы
- Комментарии
Перейти к просмотру
Как восстановить очищенную историю браузеров Chrome, Mozilla FireFox, Opera, Edge, Explorer 🌐⏳💻
Сохраненные пароли Google Chrome
Начнём с Google Chrome. Чтобы увидеть все сохранённые браузером пароли:
Перейдите в Меню / Настройки / Дополнительные / Пароли и формы / Настроить.
В данном меню расположены все сохранённые браузером пароли. В формате Сайт – Имя пользователя – Пароль.
Пароль по умолчанию заретуширован.
 Чтобы посмотреть его нажмите на кнопку в виде глаза и пароль будет показан.
Чтобы посмотреть его нажмите на кнопку в виде глаза и пароль будет показан.Но видно их будет только в том случае, если данная функция активна. Во всех браузерах, по умолчанию, она как правило включена. Если вы не хотите сохранения ваших паролей и логинов – выключите данную функцию, и вводите ваши логины и пароли каждый раз вручную.
Чтобы удалить сохранённый пароль, кликните на меню в виде трёх вертикальных точек напротив него и выберите Удалить.
Если нужно удалить все данные о сохранённых паролях, то сделать это можно из меню очистки истории браузера. Для этого перейдите в меню Google Chrome и выберите пункт История / История / Очистить историю. Отметьте пункт «Пароли» и нажмите кнопку «Очистить историю».
Более детально о том, как посмотреть и очистить историю браузеров описано в другой статье нашего блога.
Если вы используете Синхронизацию Chrome и Google Аккаунт, то все ваши логины и пароли также автоматически синхронизируются и в ваш Аккаунт в Google. Посмотреть их все можно по ссылке на страницу вашего Аккаунта в Google – https://passwords.google.com.
Посмотреть их все можно по ссылке на страницу вашего Аккаунта в Google – https://passwords.google.com.
Причём синхронизируются они как с ПК так и с вашего Android устройства.
Перейти к просмотру
Как очистить, удалить историю, кеш браузеров Chrome, Яндекс, FireFox, Opera, Edge, Internet 📝🔥🌐
Сохраненные пароли Яндекс.Браузер
Чтобы посмотреть сохранённые пароли в Яндекс.Браузере:
Перейдите в Меню / Настройки / Настройки / Показать дополнительные настройки / Пароли и формы / Управление паролями.
В данном меню расположены все сохранённые браузером пароли. В формате Сайт – Имя пользователя – Пароль.
Пароль по умолчанию заретуширован. Чтобы посмотреть, кликните на нём и нажмите Показать.
Иногда, система требует ввести пароль от учётной записи компьютера. В таком случае введите его.
Но видно пароли будет только в том случае, если данная функция включена.
Чтобы очистить все сохранённые пароли Яндекс.Браузера, перейдите в меню очистки истории, выделите «Сохранённые пароли» и нажмите «Очистить историю».
Как сделать это, детально описано в другой статье нашего блога о том, как посмотреть и очистить историю браузеров.
Сохраненные пароли Opera
В Opera:
Перейдите в Меню / Настройки / Безопасность / Пароли. И нажмите кнопку «Показать все пароли».
В данном меню расположены все сохранённые браузером пароли. В формате Сайт – Имя пользователя – Пароль.
Пароль по умолчанию заретуширован. Чтобы посмотреть, кликните на нём и нажмите Показать. Если система потребует ввести пароль от учётной записи компьютера, введите его.
Сохранены они будут только в том случае, если данная функция активна. По умолчанию, она как правило включена. Если нужно, отключите данную функцию и вводите логины и пароли каждый раз вручную.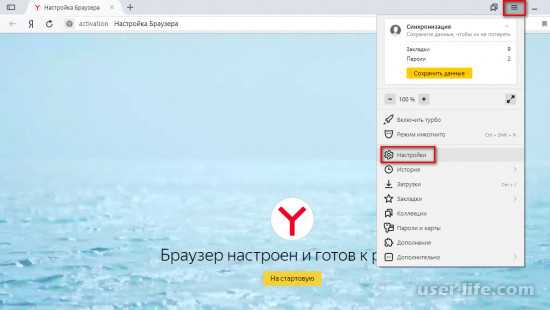
Чтобы удалить сохранённый пароль одного из сайтов, достаточно кликнуть кнопку в виде крестика напротив него.
Очистить данные о всех сохранённых паролях можно с помощью функции очистки истории браузера. Выберите пункт «Пароли» и нажмите кнопку «Очистить историю посещений».
Как сделать это, детально описано в другой статье нашего блога о том, как посмотреть и очистить историю браузеров.
Сохраненные пароли Mozilla Firefox
Чтобы посмотреть сохранённые браузером пароли в Mozilla Firefox:
Перейдите в Меню / Настройки / Приватность и защита / Формы и пароли / Сохранённые логины.
В данном меню расположены все сохранённые браузером логины и пароли. В формате Сайт – Имя пользователя – Дата последнего изменения.
Пароли по умолчанию не видны. Чтобы отобразить их, нажмите кнопку «Отобразить пароли».
Если вы не хотите сохранения ваших паролей и логинов – выключите данную функцию, и вводите ваши логины и пароли каждый раз вручную.
 Для этого достаточно убрать галочку напротив функции «Запоминать логины и пароли для веб-сайтов».
Для этого достаточно убрать галочку напротив функции «Запоминать логины и пароли для веб-сайтов».
В отличии от других браузеров, Mozilla Firefox не требует для просмотра паролей вводить пароль входа в Windows. Для этого здесь предусмотрен Мастер-пароль. Установите его – и без его ввода, никто не сможет увидеть ваши логины и пароли.
Чтобы удалить один из сохранённых паролей, выберите его и нажмите кнопку «Удалить». Если нужно удалить все сохранённые в браузере пароли – нажмите кнопку «Удалить все».
Сохраненные пароли Microsoft Edge
В Microsoft Edge:
Перейдите в Параметры / Параметры / Посмотреть дополнительные параметры / Управление паролями.
В данном меню расположены все сохранённые браузером пароли.
Но, кликнув дважды по сохранённому паролю, вы можете лишь удалить или изменить, но не просмотреть его.
Так как Edge – это встроенный в систему браузер, с интегрированной системой безопасности и многими другими параметрами Windows, то и учётные данные его хранятся отдельно в системе.
Чтобы увидеть их:
Перейдите в Панель управления / Диспетчер учётных данных / Учётные данные для Интернета. Логины и пароли, сохраняемые с Edge, хранятся здесь.
Чтобы посмотреть любой пароль, кликните по стрелочке напротив нужного сайта и выберите «Показать», напротив пункта Пароль. Для этого потребуется также ввести пароль вашего пользователя, тот под которым вы входите в систему.
Чтобы удалить один из паролей, нажмите ссылку «Удалить» под ним, в Диспетчере учётных данных.
Чтобы удалить все сохранённые логины и пароли, перейдите в Параметры Edge и нажмите кнопку «Выберите, что нужно очистить». Выберите «Пароли» и нажмите кнопку очистить.
Автозаполнение
Также, кратко остановимся на функции автозаполнения браузеров, которая обычно присутствует наряду с функцией запоминания паролей для сайтов. Это функция, которая аналогична функции запоминания паролей и логинов. Только таким же способом браузер может запоминать имена, адреса, номера телефонов, или даже данные банковских платёжных карт.
Только таким же способом браузер может запоминать имена, адреса, номера телефонов, или даже данные банковских платёжных карт.
Как это работает? Вот, например, мы переходим на сайт и хотим осуществить покупку (или заполнить какую-нибудь форму или анкету). Кликнув по полю для ввода данных, браузер предлагает автоматически подставить уже сохранённые в нём данные. Достаточно просто выбрать нужный вариант.
Такая же ситуация и с данными банковской карты для оплаты.
Обычно, при первом вводе информации в определённое поле, браузеры предлагают сохранить такую информацию.
Посмотреть или добавить такие данные автозаполнения можно в меню браузера Автозаполнение или Настройки автозаполнения. Которое расположено вместе с меню настройки сохранения логинов и паролей.
В данном меню можно посмотреть сохранённые для автозаполнения данные (адреса, имена, данные банковских какрт), изменить, добавить или удалить их.
Данные автозаполнения браузера можно полностью очистить вместе с очисткой истории браузера.
Аналогичным образом настройки выглядят и в других браузерах. Думаю, детально останавливаться на каждом из них не стоит.
Версии браузеров для мобильных устройств
Если говорить о браузерах на смартфонах или планшетах, то все они имеют аналогичные функции и настройки, как и их версии на ПК. Пункты меню мобильных версий браузеров могут называться иначе, но суть будет абсолютно та же.
Как посмотреть сохраненные пароли в Яндекс Браузере: где они хранятся, экспорт
При посещении сайта где постоянно требуется вводить идентификационные данные. Что бы сэкономить время, вы можете запомнить данные от него, что бы в дальнейшем их не вводить вручную при каждом посещений сайта. Сохраненные данные вы можете удалять, смотреть, редактировать прямо в веб-браузере. Можно импортировать настройки прямо в Yandex browser из любых других браузеров. Например mozilla firefox или google chrome.
Помните что хранить пароли в браузерах опасно.
Поэтому рекомендуется использовать мастер-пароль в Яндекс браузере.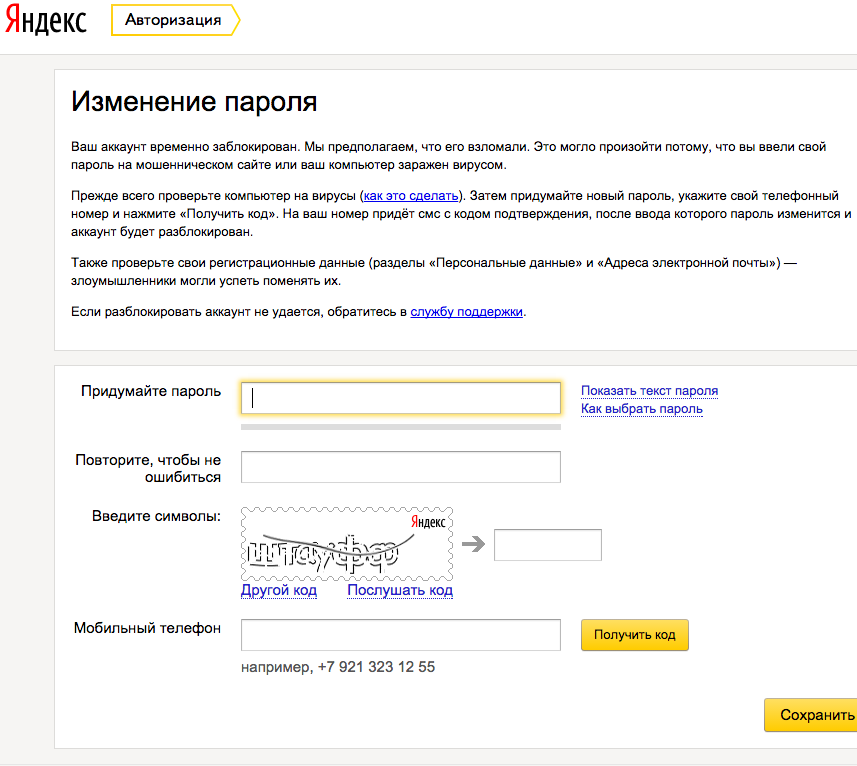 Теперь давайте все это разберем по подробнее.
Теперь давайте все это разберем по подробнее.
Что это и для чего нужно
Менеджер паролей представляет собой встроенную в интернет-обозреватель функцию, позволяющую хранить пароли и логины от наиболее часто посещаемых сайтов. При этом персональные данные для входа надёжно защищены от взлома злоумышленниками или случайного завладения третьими лицами. Специальные опции позволяют управлять сохранённой информацией и при необходимости её редактировать.
Дополнительные возможности расширения автоматически предлагают пользователю сохранить единожды введённый пароль в менеджере. Форма сохраняется только после подтверждения этой опции владельцем аккаунта. Данные из менеджера доступны на любом устройстве при включенной синхронизации учётной записи.
Что за функция
Менеджер паролей — это встроенная в браузер функция, которая позволяет сохранять пароли от тех сайтов, где вы проявляете активность. Причем данные эти защищены от взлома злоумышленниками. При необходимости вы можете эти пароли редактировать или иначе ими управлять.
Стоит вам ввести однажды пароль в соответствующую строку, как специальные возможности расширения предложат тут же их сохранить в менеджере. Если вы подтвердили это желание, то действие будет выполнено. Если забудете, то в следующий раз вновь придется вводить пароль ручками. Причем если у вас есть несколько устройств с синхронизацией учетной записи, то обращаться к менеджеру пароля можете с любого из них.
Можно ли восстановить мастер-пароль, если забыл
Для защиты сведений, сохранённых в менеджере паролей, на смартфонах и планшетах используется графический ключ или сканер отпечатков пальцев, а для декстопной версии — мастер-пароль.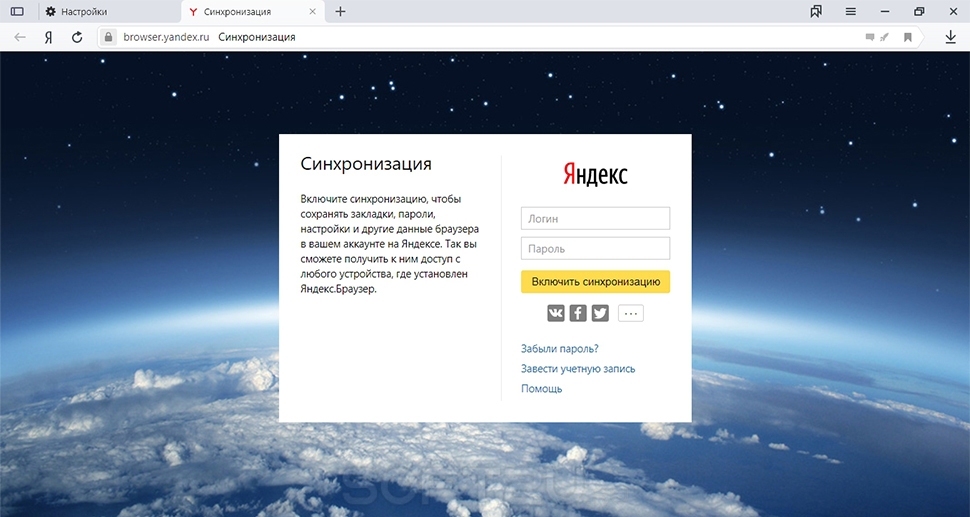 Это один из дополнительных алгоритмов защиты пользовательских данных.
Это один из дополнительных алгоритмов защиты пользовательских данных.
Если же случилось так, что мастер-пароль был утерян пользователем, и он его не помнит, то для восстановления можно воспользоваться запасным паролем. Это возможно при соблюдении ряда условий:
- запасной пароль был создан одновременно с мастер-паролем;
- пользователь помнит ключ от аккаунта на Яндексе;
- попытка сброса мастер-пароля осуществляется на том устройстве, где он ранее успешно вводился хотя бы один раз.
Операции с менеджером паролей на смартфоне
Данные действия не отличаются от тех, которые приходится делать на компьютере. Вам надо:
- Выбрать в главном меню пункт «Менеджер паролей».
- Создать мастер-пароль или выбрать иную защиту, среди которых может быть сканер отпечатков или использование PIN-кода. (в случае, если вы боитесь забыть пароль от мастера-пароля, то можете активировать функцию его сброса). Так же стоит продумать варианты снятия блокировки.

- Во время входа в аккаунт сохраните введенный старый пароль или придуманный новый (последний может быть сгенерирован системой, если вы не хотите сами что-то изобретать).
Как отключить
При использовании сторонних сервисов хранения ключей безопасности либо при нежелании сохранить данные доступа к какому-то сайту (например, разрешили другу войти в свой аккаунт с вашего устройства) расширение для хранения паролей можно отключить. Для этого потребуется выполнить следующий алгоритм:
- Открыть в главном меню соответствующий пункт.
- Ввести мастер-пароль.
- Открыть раздел «Настройки».
- Активировать опцию «Выключить менеджер паролей».
Таким образом, менеджер паролей позволяет соблюсти одно из главных условий интернет-безопасности: хранение разных логинов и паролей от аккаунтов в недоступном для третьих лиц месте. Однако стоит заметить, что аналогичный функционал есть в других браузерах, например, в Opera, или реализован при использовании сервисов типа RoboForm, KeePass и других.
Менеджер паролей в Яндекс браузере
Что такое менеджер паролей в Яндекс браузере? Это сервис, который позволяет сгенерировать пароль при создании учетной записи на веб-странице, сохраняет комбинацию логин-пароль и предлагает его при входе в учетную запись.
Чтобы было более понятно, покажу на примере создания учетной записи на странице регистрации Яндекс.
Менеджер паролей включен в Яндекс браузере
Как видно из иллюстрации выше, встроенная функция Яндекс браузера – «Менеджер паролей» автоматически сгенерировала пароль, достаточно лишь нажать на него, и он вставится в строку. По умолчанию выставлена галочка «Сохранить в браузере», то есть комбинация логин/пароль автоматически сохранятся после завершения регистрации на странице. Если сохранять данную информацию нет необходимости, то снимите галочку в соответствующем чекбоксе, однако в таком случае рекомендую куда-либо записать эти данные. При желании, можно сгенерировать новый пароль, нажав на закругленную стрелочку.
Менеджер паролей выключен в Яндекс браузере
Как видно из второго скриншота, функция “Менеджер паролей” в браузере Яндекс отключена и не используется.
Так как в наше время пользователи часто сталкиваются с процедурой регистрации аккаунтов, то менеджер паролей сильно упрощает работу с этими учетными записями.
Менеджер паролей в браузере Yandex по умолчанию включен и не требует каких-либо манипуляций. Однако, если хотите выставить более тонкие настройки, то можете снять необходимую галочку с соответствующего поля. А можете вовсе выключить менеджер паролей, нажав на ссылку, как указано на картинке ниже.
После того, как менеджер будет выключен, вы увидите соответствующее уведомление, в котором будет описано, что в дальнейшем сохранение паролей происходить не будет, они также не будут предлагаться и при входе в учетную запись. Тем не менее, все ваши сохраненные пароли никуда не делись и хранятся в браузере в категории – Пароли.
К сожалению, разработчики других браузеров не внедрили эту полезную функцию и приходится пользоваться сторонними приложениями, такими как Dashlane, LastPass, Keeper, Enpass, 1Password и прочими. Если вас заинтересовала данная тема, то вы можете и пользоваться одним из наиболее удобных для вас программным обеспечением.
Если вас заинтересовала данная тема, то вы можете и пользоваться одним из наиболее удобных для вас программным обеспечением.
Хочу отметить, что любой менеджер паролей сам должен быть хорошо защищен надежным паролем, так как утечка может привести к необратимым последствиям. Используйте антивирусную защиту, можно даже бесплатные, они не плохо выявляют вирусные атаки.
Лучшее «Спасибо» — ваш репост
Где хранятся пароли
Пароли Яндекс.Браузера хранятся в папке на десктопе, которая скрыта от пользователей. Содержащиеся в ней файлы недоступны к прочтению базовыми редакторами. Эта мера призвана сохранить в секрете личную информацию.
Если в веб-обозревателе включена синхронизация с другими устройствами, данные сохраняются в облачном хранилище Яндекс.
Чтобы вытащить из файлов пароли Яндекс.Браузера, нужно открыть доступ к скрытым файлам через параметры папки и поиска:
- Откройте любую папку на компьютере.

- Перейдите через верхнюю панель в раздел «Вид» – «Параметры».
- Нажмите на вкладку «Вид».
- Прокрутите список до конца и выберите пункт «Показывать скрытые файлы».
- Подтвердите действие кнопкой «Применить».
Теперь можно перейти к поиску файла «Ya Login Data» в памяти компьютера. Пройдите путь в папках C:\Пользователи\Имя_пользователя\AppData\Local\Yandex\YandexBrowser\User Data\Default. Откройте документ с помощью блокнота или другого стороннего приложения для просмотра.
Описанный способ помогает найти расположение файлов, но не сами пароли. После обновления 2020 года все файлы шифруются. Декодировать содержимое невозможно.
Восстановления доступа к личным данным
Чтобы восстановить менеджер паролей:
- Кликните во всплывающем окне на кнопку «Не помню пароль».

- Выберите «Сбросить мастер-пароль» — «Продолжить».
- Введите в поля новую защитную комбинацию.
- Авторизуйтесь в системе с помощью привязанного Яндекс-аккаунта.
Если логин и секретный код указаны верно, браузер обновит текущий мастер-пароль.
Если изначально не была установлена возможность сброса пароля, восстановить доступ к личным данным будет нельзя. Можно установить новые параметры защиты при условии, что сохраненные пароли будут полностью удалены. Аналогичным образом происходит восстановление доступа к мастер-паролю на мобильных устройствах.
На телефоне
Активировать мастер-пароль на смартфоне можно также, как и на компьютере. Сделать это можно следующим способом:
- В приложении Яндекс.Браузер нажимаем на троетичие и переходим в настройки.
- Пролистываем вниз открывшейся страницы и находим раздел «Личные данные». В нем выбираем «Создать мастер-пароль».

- Придумываем сложный пароль и нажимаем «Продолжить».
- Вводим мастер-пароль еще раз.
- Как и на компьютере включаем функцию, с помощью которой мы сможем в дальнейшем сбросить пароль.
- Сделано! Теперь на вашем смартфоне подключен мастер-пароль в веб-обозревателе.
Как добавить пароль для сайта в браузер Яндекс
Вы можете создать новый пароль. Вверху справа, нажмите на вкладку Добавить.
В открывшемся окне, вам нужно указать URL сайта, логин, пароль и примечание. Нажмите Сохранить.
Удаление паролей в социальной сети ВК
Удалить имя пользователя и пароль для сайта “ВКонтакте” можно по той же инструкции, которая применяется для любого другого ресурса.
Для того чтобы при последующем входе не произошло автоматической авторизации, нужно завершить сеанс, нажав кнопку “Выход”.
Когда пользователь снова зайдет в аккаунт, «Яндекс.Браузер» предложит повторное сохранение ранее удаленного кода доступа. Следует выбрать “Никогда для этого сайта”, чтобы отключить ненужную функцию запоминания для этого ресурса. Снять такое уведомление для всех интернет-порталов можно через раздел “Настройки” во вкладке “Пароли и карты”. Если понадобится снова запомнить параметры для авторизации, достаточно отменить запрет на сохранение информации в этом же окне.
Следует выбрать “Никогда для этого сайта”, чтобы отключить ненужную функцию запоминания для этого ресурса. Снять такое уведомление для всех интернет-порталов можно через раздел “Настройки” во вкладке “Пароли и карты”. Если понадобится снова запомнить параметры для авторизации, достаточно отменить запрет на сохранение информации в этом же окне.
Отключение функции
Если пользователи не желают, чтобы веб-обозреватель автоматически сохранял и предлагал данные, они выполняют следующие действия:
- Входят в меню стандартным способом. Выбирают вариант «Пароли и карты».
- Вводят созданный ранее мастер-код. Если он утерян, нажимают правой кнопкой мыши на свободную область окна.
- Выбирают пункт «Настройки». В разделе паролей отключают менеджер.
Поняв, как отключать сохранение, пользователь может не беспокоиться о конфиденциальности используемых данных. Введенная ранее информация сохраняется в зашифрованном виде, она становится доступной только после ввода кода и активации менеджера.
Защита: менеджер паролей. Справочная информация
Используйте Менеджер паролей для Яндекс.Браузера, чтобы легко просматривать, изменять и удалять свои пароли.
- Сохранить пароль
- Посмотреть, изменить или удалить пароль
- Изменить настройки менеджера
- Отключить менеджер паролей
- Отключить автоматическое сохранение пароля
- Я не могу сохранить свой пароль 202
- Восстановить удаленные08 пароли
Зашел на сайт
Если вы вводите пароль без имени пользователя, Яндекс.Браузер предлагает ранее сохраненное имя пользователя.
Если вы ранее устанавливали мастер-пароль, введите его. Мастер-пароль используется в алгоритме шифрования для надежной защиты хранилища паролей (потому что только вы знаете мастер-пароль).
Сгенерировано на сайте
Автоматически сгенерированный пароль непросто взломать, так как он представляет собой случайный набор букв, цифр и знаков препинания.
 Вам не нужно запоминать эти пароли, потому что менеджер паролей предоставляет их вам автоматически, и вы можете просмотреть их, когда захотите. Для защиты паролей в хранилище используйте мастер-пароль.
Вам не нужно запоминать эти пароли, потому что менеджер паролей предоставляет их вам автоматически, и вы можете просмотреть их, когда захотите. Для защиты паролей в хранилище используйте мастер-пароль.Чтобы сгенерировать пароль:
Поместите курсор в поле пароля.
Нажмите появившийся значок .
В раскрывающемся списке щелкните сгенерированный пароль. Он появляется автоматически, как только Яндекс.Браузер распознает регистрационную форму или запрос на смену пароля.
Введено в диспетчере паролей
Нажмите → Пароли и карты.
Если вы уже создали мастер-пароль, введите его для доступа к хранилищу.
Нажмите «Добавить» в правом верхнем углу.
В окне введите адрес сайта, логин и пароль. Чтобы убедиться, что вы правильно ввели пароль, нажмите .

Совет. Точно так же вы можете сохранить свой СНИЛС, номер паспорта и другую конфиденциальную информацию в менеджере паролей. После синхронизации данные становятся доступными на всех ваших устройствах. Вам не нужно беспокоиться о безопасности ваших данных, поскольку они хранятся в зашифрованном виде.
Примечание. Чтобы быстро открыть диспетчер паролей, нажмите → Настройки → Интерфейс и выберите параметр Показывать кнопку быстрого доступа к паролям и картам на панели инструментов. Рядом с надписью «Вы можете ввести поисковые запросы в адресной строке, и Яндекс.Браузер поймет, что вам нужно».}}»>.
Нажмите → Пароли и карты.
Если вы уже создали мастер-пароль, введите его для доступа к хранилищу.
На экране появится список веб-сайтов, для которых вы сохранили пароли. Выберите один из них. Если сайтов в списке слишком много, начните вводить адрес сайта в поле Поиск паролей в левом верхнем углу.
 Это фильтрует список справа.
Это фильтрует список справа.Щелкните имя соответствующего сайта.
Посмотреть, изменить или удалить пароль:
В открывшемся окне нажмите в поле Пароль.
Примечание. Если вы не устанавливали мастер-пароль и ваша учетная запись в операционной системе защищена паролем, Яндекс.Браузер запрашивает системный пароль.
В поле Пароль введите новый пароль. Чтобы убедиться, что вы ввели его правильно, нажмите .
Примечание. Если вы не устанавливали мастер-пароль и ваша учетная запись в операционной системе защищена паролем, Яндекс.Браузер запрашивает системный пароль.
Нажмите на значок слева от соответствующего сайта.
В нижней части окна нажмите Удалить.
Совет. Если вы удалили пароль по ошибке, вы можете сразу его восстановить. В левом нижнем углу диспетчера паролей нажмите «Восстановить». Если вы перезагрузите страницу или переключитесь на другую вкладку, вы не сможете восстановить пароль.

Нажмите → Пароли и карты.
Если вы уже создали мастер-пароль, введите его в открывшемся окне.
Нажмите Настройки.
В разделе Пароли выберите нужные параметры:
Сохранять пароли по умолчанию: Если снять этот флажок, Яндекс.Браузер будет подставлять пароли, ранее сохраненные в формах авторизации, вместо сохранения паролей, которые вы вводите.
Автозаполнение форм входа: Если снять этот флажок, Яндекс.Браузер не будет подставлять логины и пароли в формы авторизации. Если выбран этот вариант, вы можете разрешить Яндекс.Браузеру вставлять в формы либо только ваши логины, либо и логины, и пароли.
Разрешить сайтам сохранять пароли в браузере и автоматически входить в систему. Вы можете войти на некоторые сайты (те, которые поддерживают CredentialManager API) без пароля.
 Таким образом, вы можете войти в систему, просто нажав и выбрав свое имя пользователя. Если вы хотите запретить автоматическую авторизацию, отключите эту опцию.
Таким образом, вы можете войти в систему, просто нажав и выбрав свое имя пользователя. Если вы хотите запретить автоматическую авторизацию, отключите эту опцию.Показать кнопку быстрого доступа к паролям и картам на панели инструментов: если вы выберете этот параметр, вы сможете открыть пароли и карты, нажав .
Примечание. Даже если вы отключите менеджер паролей на своем компьютере, он все равно останется включенным на других устройствах.
Если вы используете сторонний менеджер паролей и не хотите, чтобы Яндекс.Браузер сохранял и автозаполнял пароли:
Нажмите → Пароли и карты.
Если вы уже создали мастер-пароль, введите его для доступа к хранилищу. Если вы забыли мастер-пароль, щелкните левой кнопкой мыши в любом месте экрана за пределами окна.
Щелкните Настройки.
В разделе «Пароли» нажмите «Отключить диспетчер паролей».

Теперь браузер перестает сохранять пароли, вставлять их в формы входа и запрашивать мастер-пароль для доступа к вашему хранилищу. Ранее введенные пароли хранятся на вашем компьютере в зашифрованном виде. Они снова станут доступны, если вы снова включите менеджер паролей.
Для этого нажмите Включить менеджер паролей в настройках менеджера.
Нажмите → Пароли и карты.
Если вы уже создали мастер-пароль, введите его для доступа к хранилищу.
Слева нажмите «Настройки», перейдите в раздел «Пароли» и отключите параметр «Сохранить пароли по умолчанию».
Перейдите на сайт и откройте окно входа.
Щелкните левой кнопкой мыши поле пароля.
Отключить параметр «Сохранить в браузере».
Проверьте, отображается ли значок в правой части SmartBox. Это означает, что вы заблокировали файлы cookie на этой странице.
 Если вы видите значок :
Если вы видите значок :Нажмите → Настройки → Веб-сайты.
В нижней части страницы нажмите Дополнительные параметры сайта.
В разделе «Файлы cookie» выберите «Разрешено».
Снимите флажок Блокировать сторонние данные и файлы.
Щелкните Расширенные настройки Сайтов.
Проверьте, содержит ли проблемный сайт список «Только для сеанса» или «Не разрешено». Если это так, наведите на него курсор мыши и нажмите «Разрешить».
В целях безопасности пароли хранятся на сервере в зашифрованном виде. Поэтому даже Яндекс не может расшифровать ваши пароли.
Если вы удалили пароли на одном из ваших устройств, вы можете попробовать восстановить их с помощью другого. Это можно сделать, если другое ваше устройство еще не получило информацию об удалении паролей с сервера. Например, если он не синхронизируется, был выключен или вы недавно удалили пароли:
Отключите устройство от Интернета.
 Для этого:
Для этого:Выключите устройство и извлеките SIM-карту.
Выключите маршрутизатор Wi-Fi.
Включите устройство.
Используйте один из следующих вариантов:
Выключите маршрутизатор.
Отсоедините сетевой кабель от устройства.
Запустить Яндекс.Браузер.
Нажмите → Настройки → Общие настройки.
В разделе Синхронизация нажмите Настройки синхронизации.
Щелкните Отключить синхронизацию.
Подключите устройство к Интернету.
Включить синхронизацию.
Подождите, пока данные с устройства будут отправлены на сервер.
Связаться со службой поддержки
Была ли статья полезной?
Менеджер паролей — Приложение Яндекс. Справка
Используйте Менеджер паролей , чтобы легко просматривать, изменять и удалять свои пароли в приложении Яндекс.

- Просмотреть пароли
- Изменить пароль
- Удалить пароли
- Master Password
- Ключ резервного копирования шифрования
- Сингирование паролей
- Отключить диспетчер паролей
. Откройте любую вкладку.
Справа от SmartBox нажмите → Мои данные → Пароли.
При необходимости введите мастер-пароль для доступа к хранилищу.
Коснитесь названия соответствующего сайта.
Чтобы изменить пароль для определенного сайта:
Откройте любую вкладку.
Справа от SmartBox нажмите → Мои данные → Пароли.
При необходимости введите мастер-пароль для доступа к хранилищу.
Коснитесь названия соответствующего сайта.
Нажмите рядом с нужным полем.
Измените свое имя пользователя, пароль или комментарий к паролю.

Нажмите .
- Пароль для сайта
Открыть любую вкладку.
Справа от SmartBox нажмите → Мои данные → Пароли.
При необходимости введите мастер-пароль для доступа к хранилищу.
Коснитесь названия соответствующего сайта.
Нажмите → Удалить.
Подтвердить удаление.
- Все пароли
Откройте любую вкладку.
Справа от SmartBox нажмите → Мои данные → Пароли.
При необходимости введите мастер-пароль для доступа к хранилищу.
Нажмите → Удалить все пароли.
Подтвердить удаление.
Мастер-пароль обеспечивает дополнительный уровень безопасности ваших паролей. После того, как вы создадите мастер-пароль, приложение будет запрашивать его при попытке открыть хранилище паролей или ввести ранее сохраненный пароль веб-сайта в форме входа.
После того, как вы создадите мастер-пароль, приложение будет запрашивать его при попытке открыть хранилище паролей или ввести ранее сохраненный пароль веб-сайта в форме входа.
Вместо огромного количества паролей от сайтов вам нужно будет запомнить только один мастер-пароль. Пароли от веб-сайтов также будут более безопасными. Доступ к хранилищу заблокирован мастер-паролем, который невозможно украсть, поскольку он не хранится на устройствах.
- Создать мастер-пароль
- Удалить мастер-пароль
- Время блокировки хранилища
- Если вы забыли мастер-пароль
Откройте любую вкладку.
Справа от SmartBox нажмите → Мои данные → Настройки.
Нажмите Создать мастер-пароль.
Введите мастер-пароль. Мы рекомендуем использовать надежные пароли, которые легко запомнить.
Нажмите «Продолжить». Для подтверждения введите пароль еще раз и нажмите «Создать мастер-пароль».

Откройте любую вкладку.
Справа от SmartBox нажмите → Мои данные → Настройки.
Нажмите Удалить мастер-пароль.
Введите текущий мастер-пароль и нажмите «Подтвердить».
Вы можете изменить время, по истечении которого браузер блокирует доступ к хранилищу паролей и запрашивает мастер-пароль при попытке доступа к нему:
Открыть любую вкладку.
Справа от SmartBox нажмите → Мои данные → Настройки.
Нажмите Контроль доступа.
В разделе Блокировка доступа выберите нужный вариант: После перезагрузки, После блокировки экрана или Никогда.
При необходимости введите мастер-пароль для доступа к хранилищу.
Если вы создали резервный ключ шифрования:
В форме ввода мастер-пароля нажмите Забыли пароль.
Нажмите Сбросить мастер-пароль.

Введите пароль от Яндекса.
Повторно создайте мастер-пароль.
Если вы не создали резервный ключ шифрования, вы не сможете восстановить доступ к своим паролям.
Если вы забудете свой мастер-пароль, вы сможете восстановить свои пароли, только если у вас есть резервный ключ шифрования. Чтобы создать его, включите синхронизацию.
Для смены мастер-пароля вам понадобится ключ восстановления и специальный файл. Он будет создан автоматически при первом вводе мастер-пароля и сохранении его локально. Поэтому даже Яндекс не может расшифровать ваши пароли.
Для восстановления доступа необходимо ввести пароль от своего Яндекс ID. Вероятность того, что хакер сможет одновременно украсть ключ с сервера, файл с вашего устройства и пароль от вашего аккаунта на Яндексе, очень мала.
Чтобы создать резервный ключ шифрования, нажмите Включить сразу после создания мастер-пароля в открывшемся окне. Если ваше устройство не синхронизировалось, включите синхронизацию, введя пароль от Яндекса.
Вы можете синхронизировать пароли, сохраненные в приложении Яндекс и в Яндекс.Браузере, на своих компьютерах, смартфонах и планшетах. В процессе синхронизации зашифрованная копия вашего хранилища паролей отправляется на сервер Яндекса, а затем передается на другие ваши синхронизированные устройства. Пароли с других ваших устройств автоматически добавляются в репозиторий на вашем текущем устройстве.
Синхронизация паролей включается автоматически, когда включена опция синхронизации. Синхронизация паролей отключается, если синхронизация отключена полностью. Чтобы отключить только синхронизацию паролей:
Внизу нажмите → .
Коснитесь Синхронизация.
Отключить пароли.
Примечание. Даже если вы отключите диспетчер паролей на своем текущем устройстве, он все равно останется включенным на других ваших устройствах.
Открыть любую вкладку.
Справа от SmartBox нажмите → Мои данные → Настройки.

Отключить опцию Менеджер паролей.
Теперь приложение перестает сохранять пароли и вставлять их в формы авторизации. Ранее введенные пароли шифруются и сохраняются на вашем устройстве. Они снова станут доступны, если вы снова включите менеджер паролей.
Для этого зайдите в настройки и включите опцию.
Перейти к содержанию
Связаться со службой поддержки
Как посмотреть, где находятся сохраненные пароли в браузерах Яндекс, Google Chrome, Mozilla FireFox, Opera и Microsoft Edge
В этой статье вы можете узнать, где можно найти сохраненные пароли доступа к браузерам, как способы восстановления забытой информации для входа в учетные записи.
Содержание:
- Данные для входа в аккаунты Google Chrome.
- Данные для входа в учетные записи Opera.
- Данные для входа в учетные записи Mozilla Firefox.
- Данные для входа в учетные записи в Яндекс браузере.
- Данные для входа в учетные записи в Microsoft Edge.

- Заключение.
Практически все популярные браузеры оснащены системой автоматического хранения логинов и паролей для быстрого входа в аккаунты на различных сайтах. Он позволяет не тратить время на постоянный ввод данных для входа, делая процесс использования браузера более удобным.
Помимо положительных сторон, эта функция имеет два отрицательных. При очистке истории, кеша и файлов cookie пользователь может банально забыть свой пароль, что приведет к необходимости восстановления через службу поддержки. Другой негативный элемент заключается в том, что если третья сторона проникнет в компьютер, она сможет использовать данные для входа в свою выгоду. Поэтому многие продвинутые пользователи предпочитают отказываться от автоматического входа через браузер.
Ниже мы объясним, где вы можете просмотреть, удалить или настроить данные для входа в самые популярные интернет-браузеры.
Данные для входа в аккаунты Google Chrome.
Если Google Chrome настроен с настройками по умолчанию, он автоматически сохранит ваши данные для входа в ваши учетные записи.
Посмотреть логины и пароли и настроить автоматический вход можно следующим образом:
Шаг 1: В открытом Google Chrome в правом верхнем углу вы найдете три вертикальные точки по которым следует щелкнуть левой кнопкой мыши . В открывшемся всплывающем окне выберите пункт «Настройки» .
Шаг 2: В открывшемся меню настроек опуститесь до «Автозаполнение» и нажмите на столбец «Пароли» .
Шаг 3: В открывшемся меню настроек вы можете просмотреть свои пароли для доступа к различным ресурсам. Эту информацию можно найти в разделе «Сохраненные пароли» 9.0616 колонка. В первом столбце указан адрес источника, во втором — логины, в третьем — пароли. Изначально пароли скрыты точками, а для их отображения нужно щелкнуть левой кнопкой мыши по иконке глаза .
Кроме того, здесь находится знакомая кнопка с тремя вертикальными точками. Если вы нажмете на нее, вы сможете просмотреть дополнительную информацию или удалить выбранный пароль.
Если вы нажмете на нее, вы сможете просмотреть дополнительную информацию или удалить выбранный пароль.
В этом меню вы также можете включить или отключить автоматический вход в учетные записи, добавить или удалить сайты-исключения, для которых не будут сохраняться пароли даже при включенном автоматическом входе. Это может быть полезно для онлайн-кошельков, банков и т. д. (эта функция находится внизу страницы). Вы можете воспользоваться поиском вверху, чтобы быстро найти пароли. Все, что вам нужно сделать, это ввести название вашего сайта в поле поиска.
После отключения автоматического ввода пароля следует почистить браузер и его историю, а также удалить все сохраненные пароли.
Сделать это можно следующим образом:
Шаг 1: Нажмите на трехточечный значок в правом верхнем углу, в открывшемся окне выберите «История» , и в открывшейся вкладке перейдите на «История» . Это действие также можно выполнить, нажав комбинацию клавиш Ctrl+H .
Шаг 2. В окне истории перейдите к пункту «Очистить данные просмотров»
Шаг 3: В открывшемся меню перейдите в столбец «Дополнительно» вверху и установите флажок «Пароли и другие данные для входа» . Для того, чтобы удалить все пароли, необходимо поставить галочку «За все время» . После этого мы должны удалить информацию, нажав кнопку «Очистить данные» .
После этого пароли на текущем устройстве будут удалены и пользователю придется вручную вводить логин и пароль для всех учетных записей.
Регистрационные данные для учетных записей Opera
Пользователи Opera Browser также могут автоматически сохранять пароли для быстрого входа в систему.
Чтобы настроить автосохранение и просмотреть сохраненные пароли, выполните следующие действия:
Шаг 1: В запущенном браузере щелкните значок браузера в верхнем левом углу. В выпадающем окне настроек выберите пункт «Настройки ». Эта функция также доступна при нажатии комбинации клавиш Ctrl+P .
Эта функция также доступна при нажатии комбинации клавиш Ctrl+P .
Шаг 2: В меню настроек перейдите в «Дополнительно», затем выберите «Конфиденциальность и безопасность» и перейдите на страницу «Пароли и формы» столбца, где вы должны выбрать «Очистить данные браузера»
Шаг 3: Окно, которое открывается с паролями, похоже на Google Chrome . Здесь вы можете посмотреть свои сохраненные пароли, найти с помощью поиска адреса сайтов с сохраненными данными для входа, а также настроить функции сохранения паролей и автовхода. Кроме того, вы можете добавить исключения для выбранных веб-сайтов.
Для очистки Opera Browser от паролей и данных для входа необходимо:
Шаг 1: Нажмите комбинацию клавиш Ctrl+h , и в открывшемся окне перейдите к «Очистить данные просмотра»
Шаг 2: В новом окне перейдите к пункту «Дополнительно» , установите временной диапазон «Все время» и отметьте пункт «Пароли и другие данные для входа» . После этого достаточно подтвердить действие кнопкой «Очистить данные»
После этого достаточно подтвердить действие кнопкой «Очистить данные»
Данные для входа в учетные записи Mozilla Firefox.
В популярном браузере Mozilla Firefox сохраненная информация для входа в учетные записи находится по следующему пути:
Шаг 1: В открытом браузере щелкните значок шестеренки , чтобы перейти к настройкам браузера. Значок можно найти в правом верхнем углу. Вы также можете получить доступ к настройкам с помощью трехполосного символа , который ведет к раскрывающемуся меню, где вы должны выбрать «Настройки»
Шаг 2: В открывшемся окне перейдите к «Конфиденциальность». и безопасность» , а затем в центральном окне опуститься до «Логины и пароли» . Чтобы просмотреть сохраненную информацию для входа, нажмите кнопку «Сохраненные логины…»
Шаг 3: В открывшемся окне вы можете просмотреть сайты и логины. Если вы хотите увидеть пароль, нажмите на значок глаза . Здесь же можно удалить все пароли и найти необходимые данные с помощью строки поиска.
Здесь же можно удалить все пароли и найти необходимые данные с помощью строки поиска.
Данные для входа в учетные записи в Яндекс браузере.
Как и предыдущие браузеры, Яндекс браузер имеет функцию автоматического сохранения данных для входа.
Для настройки и просмотра данных для входа в систему необходимо:
Шаг 1: В открытом браузере в правом верхнем углу щелкните левой кнопкой мыши по символу из трех горизонтальных линий . Выберите «Настройки» в раскрывающемся меню.
Шаг 2: В открывшемся окне перейдите в графу «Пароли и формы» , откройте кнопку «Управление паролями» . Будет доступна информация об автоматически сохраненных паролях.
Чтобы удалить сохраненные пароли, на вкладке «История» выберите Удалить историю. В открывшемся окне отметьте «пароли» ящик.
Для отключения функции сохранения данных для ввода необходимо выбрать «Настройки» в столбце «Пароли и формы» .
В открывшемся окне снимите флажки под полем «Пароли » или нажмите на кнопку «Отключить менеджер паролей» .
Данные для входа в учетные записи в Microsoft Edge.
В отличие от предыдущих браузеров, Microsoft Edge является встроенным интернет-браузером Windows 10, поэтому процедура поиска пароля имеет некоторые отличия.
Для настройки и просмотра сохраненной информации для входа в свои аккаунты необходимо:
Шаг 1: В запущенном браузере нажать на три горизонтальные точки в правом верхнем углу и в открывшемся окне выбрать » Параметры»
Шаг 2: В открывшемся меню переходим в левую часть окна и нажимаем на кнопку «Профили» и на пункт «Пароли» .
Шаг 3: Чтобы просмотреть сохраненный пароль, нажмите кнопку значок глаза .
Вы также можете удалить сохраненные пароли в том же меню.
Вы можете использовать другой способ просмотра паролей, сохраненных в Microsoft Edge:
Шаг 1: Щелкните левой кнопкой мыши на значке «Поиск» (изображение увеличительного стекла возле кнопки «Пуск») и введите фразу « Панель управления» в строку, далее переходим непосредственно к самой «Панель управления» .
Шаг 2: В панели управления установите «Крупные значки» режим отображения и перейдите в «Диспетчер учетных данных»
Шаг 3: В открывшемся окне нажмите на кнопку «Веб-учетные данные» , после чего внизу появятся все сохраненные пароли и другие данные для входа. Для просмотра и редактирования данных нажмите на кнопки справа.
Заключение.
Поскольку браузеры постоянно обновляются и меняют свой интерфейс, некоторые настройки могут немного отличаться, поэтому многие пользователи могут заметить некоторые различия в настройках и просмотре данных для входа. Тем не менее, эта статья сможет дать четкое руководство для необходимых действий.
Если у вас возникли проблемы с просмотром данных для входа и паролей или если данные для входа были случайно удалены, уничтожены вирусами или утеряны по другим причинам, рекомендуем вам воспользоваться специальной утилитой для восстановления истории и паролей RS Browser Forensics. Эта программа умеет быстро восстанавливать историю и восстанавливать пароли для всех популярных браузеров.
Эта программа умеет быстро восстанавливать историю и восстанавливать пароли для всех популярных браузеров.
Среди ключевых преимуществ RS Browser Forensics следует выделить:
- Высокая скорость и эффективность.
- Интуитивно понятный интерфейс.
- Возможность восстановления истории и данных во всех популярных интернет-браузерах (Chrome, Mozilla FireFox, Opera, Яндекс.Браузер, UC Browser и др.).
- Возможность восстановления удаленных данных, хранящих историю, пароли и другую важную информацию.
Часто задаваемые вопросы
Сначала нажмите на три вертикальные точки в правом верхнем углу и выберите «Настройки». Затем перейдите в «Автозаполнение» и найдите раздел «Пароли». В открывшемся меню можно отключить автозаполнение данных для входа и автосохранение паролей. Здесь же можно удалить ранее сохраненные пароли.
Нажмите на три точки в правом верхнем углу и выберите «История». В открывшемся окне нажмите кнопку «Очистить историю». Затем откройте вкладку «Дополнительно» и установите флажок «Пароли и другие данные для входа». Чтобы начать очистку истории, нажмите «Удалить данные»
В открывшемся окне нажмите кнопку «Очистить историю». Затем откройте вкладку «Дополнительно» и установите флажок «Пароли и другие данные для входа». Чтобы начать очистку истории, нажмите «Удалить данные»
Используйте программное обеспечение RS Browser Forensics. Он позволяет восстанавливать утерянные пароли не только для Google Chrome, но и для Mozilla Firefox, Opera, Microsoft Edge и многих других менее популярных браузеров.
Если вы используете только свой компьютер и не планируете его продавать, не отключайте автосохранение. В противном случае рекомендуется отключить автосохранение паролей, так как пароли можно легко восстановить.
Нажмите комбинацию клавиш «Ctrl+P» и выберите «Дополнительно». В открывшемся окне откройте вкладку «Безопасность» слева и прокрутите вниз, пока не увидите «Пароли и формы». Нажав на нее, вы увидите все сохраненные вами данные автозаполнения.
Yandex Password Manager Отзывы 2022 — Почему 7.2 звезды?
Яндекс позволяет с легкостью просматривать, изменять и управлять своими паролями
. Их пошаговые подсказки повышают эффективность своего менеджера паролей — вы точно не запутаетесь, какие кнопки нажимать, если вы говорите по-русски.
Их пошаговые подсказки повышают эффективность своего менеджера паролей — вы точно не запутаетесь, какие кнопки нажимать, если вы говорите по-русски.
На первый взгляд, этот встроенный менеджер паролей выполняет все функции, которые я искал , включая не только просмотр и изменение моих паролей, но и дополнительные функции, такие как синхронизация между моими различными устройствами, а также предложение метода восстановления . на случай, если я забыл свой мастер-пароль . До сих пор он казался очень похожим на лидеров отрасли Dashlane и LastPass.
Тем не менее, мой вопрос перед этим обзором заключался в том, сможет ли Яндекс конкурировать с одним или несколькими из других 70 или около того менеджеров паролей, которые я имел удовольствие рассматривать в прошлом — мои мысли? Яндекс, безусловно, может постоять за себя. Были некоторые серьезные перегибы. Я бы хотел, чтобы они сгладили , однако их основной сервис оказался очень стабильным к счастью для вас, все мои выводы в этом обзоре!
Возможности Yandex Password Manager
Как я уже упоминал ранее, Яндекс — это встроенный менеджер паролей , который доступен при использовании браузера Яндекс. Что-то, что я должен сразу упомянуть, это тот факт, что Яндекс — это русский браузер, созданный , и из-за этого используемый язык по умолчанию — русский .
Что-то, что я должен сразу упомянуть, это тот факт, что Яндекс — это русский браузер, созданный , и из-за этого используемый язык по умолчанию — русский .
Должен признаться, сначала это было немного запутанно, так как я ничего не мог понять, однако, разобравшись, как использовать функцию перевода, я смог найти англоязычную версию браузера. Это определенно первый раз, когда я вижу первый русский менеджер паролей — другие менеджеры паролей, такие как LastPass и BitDefender, также могут использоваться на огромном количестве языков.
Чтобы изменить язык на английский, вам нужно зайти на официальный сайт Яндекса. В нижней части главной страницы вы можете найти доступ к другим языкам, включая русский, турецкий, украинский, казахский и казахский.
Когда вы находитесь в англоязычной версии браузера, щелкните значок «браузер» . Вы автоматически перейдете на страницу загрузки . Здесь вы должны скачать программное обеспечение браузера Яндекса, чтобы использовать функцию PM.
Нажмите кнопку загрузки , чтобы начать загрузку. После завершения загрузки просто запустите программное обеспечение и следуйте инструкциям . Существует возможность загрузить мобильную версию браузера , которая автоматически синхронизируется с веб-версией браузера.
После успешной установки программы ярлык Яндекса будет автоматически добавлен на рабочий стол, и на панель Windows . Щелкните значок Яндекса, чтобы открыть браузер.
Как я уже говорил ранее, Яндекс предлагает надежную базовую службу PM с некоторыми дополнительными функциями для загрузки, но есть и некоторые другие довольно впечатляющие функции.
Автоматически сохраняет, запоминает и автозаполняет пароли
Яндекс умеет сохранять и запоминать пароли и имена пользователей от различных ваших аккаунтов . Когда вы входите в выбранную учетную запись, она автоматически заполняет как ваше имя пользователя, так и пароль . Эту функцию также можно отключить в настройках браузера .
Эту функцию также можно отключить в настройках браузера .
Крутая вещь, которую делает Яндекс, заключается в том, что если вы не можете вспомнить свое имя пользователя , ввод пароля автоматически вызовет список ранее использовавшихся имен пользователей для этой учетной записи. Эта функция очень похожа на Myki и даже на LastPass – она работает хорошо и плавно!
Создает безопасные пароли на месте
Как и другие встроенные менеджеры паролей, такие как Google Chrome, У Яндекса также есть генератор паролей . Когда браузер распознает , что вы регистрируетесь в новой учетной записи, или когда вы меняете существующий пароль , он автоматически сгенерирует пароль .
Это замечательная функция, потому что автоматически сгенерированные пароли довольно сложно взломать. Кроме того, вам не нужно запоминать их . Яндекс автоматически сохранит их для вас, и вы также сможете просмотреть их, когда пожелаете.
Генератор паролей Яндекса довольно прост — опять же, это не чудо автозамены в один клик, как у Dashlane, и даже не сверхсложное, сверхгибкое, как у Myki, но то, что здесь работает.
Функция просмотра, обновления и удаления паролей. Чтобы войти в хранилище паролей
, вам потребуется ввести мастер-пароль . Это будет рассмотрено более подробно в следующем разделе.Как только в хранилище вы сможете просмотреть, обновить или удалить любой из ваших паролей, это изменение будет автоматически синхронизировано с вашей учетной записью.
Синхронизация паролей между несколькими устройствами
Это довольно замечательная функция; то, что даже Dashlane, менеджер паролей, не делает бесплатно. Яндекс позволяет синхронизировать все ваши пароли на разных устройствах . Этот номер включает настольные компьютеры, ПК, планшеты и смартфоны .
Вам просто нужно убедиться, что у вас есть Браузер Яндекс установлен на вашем ПК или мобильное приложение на вашем планшете или смартфоне . Существует также без ограничений на количество устройств, которые вы можете синхронизировать!
Существует также без ограничений на количество устройств, которые вы можете синхронизировать!
Работает аналогично Google Chrome. Вместо того, чтобы заходить в свой Gmail, в этом случае ваша YandexMail позволяет вам получить доступ ко всем вашим сохраненным паролям на устройствах
При синхронизации ваших устройств зашифрованная копия ваших паролей передается на сервер Яндекса, который затем передается на ваши другие синхронизированные устройства . Одновременно все остальные пароли с других ваших устройств также добавляются в хранилище паролей.
Всякий раз, когда вы вносите изменения или обновляете пароли в хранилище паролей, эти изменения автоматически передаются на все ваши устройства. Это напомнило мне сверхплавную синхронизацию Myki между устройствами.
Резервные копии паролей
Возможно, самое лучшее в использовании вашего менеджера паролей заключается в том, что все ваши пароли резервируются и хранятся на удаленном сервере Яндекса . Это означает, что даже если ваше устройство выйдет из строя или выйдет из строя, все ваши пароли все равно можно будет восстановить .
Это означает, что даже если ваше устройство выйдет из строя или выйдет из строя, все ваши пароли все равно можно будет восстановить .
Передача паролей из других браузеров
Вот эта особенность меня (за неимением лучшего слова) потрясла. Когда я установил свой браузер Яндекс, я использовал для этого свою учетную запись Google Chrome. Это связано с тем, что Chrome является моим браузером по умолчанию и в нем надежно хранятся все мои пароли и история поиска.
После завершения загрузки я понял, что Яндекс импортировал мои 266 паролей из диспетчера паролей Google Chrome . Чтобы подлить масла в огонь, он не только импортировал текущие пароли, но и предыдущих паролей и имен пользователей из всех моих учетных записей, а также мои закладок, историю поиска и мои расширения Chrome ! Это было так же впечатляюще, как автоматический импорт браузера LastPass.
Это не только немного беспокоило меня, но и заставило меня усомниться в функциях безопасности Google Chrome.
Поэтому, как и в Яндексе, в Chrome есть возможность отключить функцию «синхронизации» . Это связано с тем, что использование функции синхронизации в браузерах позволяет передавать вашу информацию между платформами.
Тарифы и тарифы Яндекса
Самое замечательное в Яндексе то, что можно использовать бесплатно . Очевидно, это потому, что это встроенный в браузер PM. Таким образом, вы можете пользоваться всеми преимуществами, которые Яндекс может предложить, при небольшой стоимости использования их браузера для всех ваших действий в Интернете.
Теперь я знаю, что некоторые из вас могут искать отличный бесплатный вариант, когда в поисках своего менеджера паролей Яндекс делает довольно стабильный и надежный PM.
Яндекс Простота использования и настройки
Как я уже говорил ранее, процесс загрузки и настройки Яндекса довольно прост, и шагов относительно легко выполнить .
После того, как я закончил загрузку программного обеспечения Яндекса и открыл браузер, я нашел здесь все стало довольно сложно . После того, как вы открыли загруженный браузер , все возвращается к русскому . Да, действительно!
После того, как вы открыли загруженный браузер , все возвращается к русскому . Да, действительно!
У меня сложилось впечатление, что Яндекс сможет автоматически отслеживать мой IP-адрес и я понял, что я нахожусь в Великобритании англоязычной территории . Но не тут-то было!
На самом деле, я потратил часов на то, чтобы понять как ориентироваться в общерусском интерфейсе для единственной цели этого обзора! Я даже пытался использовать их переводчик, однако он просто продолжал возвращаться, как только я начал использовать панель навигации.
Затем я быстро понял, что не буду учить новый язык всего за несколько часов, что привело меня к дальнейшему изучению браузера. Вскоре после того, как я заметил, что если я выделю то, что я набрал на вкладке поиска, оно превратится в английский .
Следуя моему новому уравнению , я безрезультатно пытался изменить настройки на английский . Яндекс всегда возвращал обратно к русскому , несмотря на то, что у них «английская» версия браузера.
Яндекс всегда возвращал обратно к русскому , несмотря на то, что у них «английская» версия браузера.
Вот я, пытаюсь совершить невозможное…
Причина, по которой я решил включить этот процесс в обзор, показать вам правду а также объяснить, почему некоторые вкладки Русский. Этот глюк тоже означал Пришлось сбить несколько серьезных моментов со ссылкой на «удобство использования», которое предоставляет Яндекс .
Что касается навигации по самому хранилищу паролей, Яндекс упрощает поиск определенного пароля благодаря функции поиска , что делает и Bitdefender, даже если другие менеджеры паролей на самом деле этого не делают (см. снимок экрана ниже). Это отлично подходит для тех из нас, у кого сотни разных учетных записей. Хранилище паролей также красиво организовано, и в нем легко ориентироваться, просто следуя всем подсказкам.
Что-то еще, что я обнаружил , добавлено к простоте использования функционала Яндекса , так это тот факт, что все их настройки менеджера паролей можно найти, щелкнув значок меню в правом верхнем углу в посадочном интерфейсе и нажмите «Менеджер паролей». Здесь вы можете найти варианты «автоматически сохранять пароли или отключить эту функцию», «включить или отключить функцию автозаполнения» или «разрешить браузеру автоматически заполнять как имена пользователей, так и пароли или только ваши имена пользователей» .
Здесь вы можете найти варианты «автоматически сохранять пароли или отключить эту функцию», «включить или отключить функцию автозаполнения» или «разрешить браузеру автоматически заполнять как имена пользователей, так и пароли или только ваши имена пользователей» .
Это действительно так же просто, как нажать кнопку! Ну, если вы умеете читать по-русски…
Безопасность Яндекса
Яндекс позволяет вам полностью отключить менеджер паролей . Сейчас конечно я не рекомендую этот . Но, если вы хотите, вариант доступен.
Опять же, вы можете сделать это, щелкнув значок меню затем выбрав «Диспетчер паролей» и в настройках нажмите «отключить» менеджер паролей. Вам будет необходимо ввести мастер-пароль перед отключением вашего менеджера паролей . Это на тот случай, если кто-то другой использует ваши учетные данные для работы в Интернете.
Даже при выборе этой опции Яндекс по-прежнему защищает ваши пароли, сохраняя их в зашифрованном виде на вашем компьютере и снова станет доступен для использования, когда вы снова включите менеджер паролей, нажав «включить».
Чтобы обеспечить безопасность ваших паролей, Яндекс всегда будет шифровать ваши пароли , ваше хранилище паролей использует алгоритм AES-256 , который считается одним из самых безопасных и надежных доступных способов шифрования .
Поверьте мне, даже Министерство внутренней безопасности США согласится.
Однако следует всегда помнить, что даже самый лучший алгоритм шифрования можно взломать, если у кого-то есть ключ шифрования . Вот где , о которой говорилось ранее, вступает в действие функция «Мастер-пароль» .
На Яндексе у вас есть вариант использования ЛС браузера с мастер-паролем или без него . Конечно последний не советую .
Конечно последний не советую .
Мастер-пароль содержит ключ доступа к вашему хранилищу паролей . По сути, это ТОЛЬКО пароль , который вам нужно запомнить .
Яндекс запрашивает ваш мастер-пароль (МП) каждый раз, когда вы сохраняете пароль, меняете пароль, удаляете его или когда вы входите в хранилище паролей . Браузер позволяет отключать запросы MP, однако делать это не рекомендуется! Вам также придется отключать функцию MP вручную для каждого устройства . Видите, даже Яндекс не советует!
Кроме того, чем больше вам нужно использовать MP, тем легче его запомнить!
Наличие мастер-пароля защищает ваше хранилище паролей от взлома с вашего компьютера и потери паролей в случае повреждения, кражи или потери вашего компьютера . Яндекс также хранит ваш мастер-пароль на своих серверах . Но Яндекс утверждает, что шифрование на вашем МП настроено так, что даже они не могут расшифровать .
Еще следует помнить, что из-за функции синхронизации Яндекса важно обновить все ваши устройства с поддержкой Яндекса после создания MP . Таким образом, изменение синхронизируется на всех ваших устройствах. Поверьте, вы не захотите пропустить этот шаг!
Итак, что произойдет, если вы забудете свой MP?
Регулярное использование гарантирует, что вы никогда не доберетесь до этого шага. Но я знаю, что могу быть забывчивым, учитывая, что память не очень пуленепробиваемая. Если вы все-таки забудете МП, у Яндекса есть достаточно эффективный вариант восстановления.
Чтобы восстановить MP, вам понадобится ключ восстановления , который доступен только при включенной функции синхронизации . Ваш ключ восстановления позволит вам изменить MP . Я никогда не забывал свой и не собирался рисковать, однако я включил функцию синхронизации, чтобы получить доступ к моему ключу восстановления. Это важно!
Это важно!
Без ключа восстановления Яндекс не сможет предоставить вам доступ к вашему менеджеру паролей .
Урок? Не забывайте свой мастер-пароль, и если вы это сделаете, убедитесь, что у вас есть ключ восстановления.
В связи с тем, что Яндекс является браузерным менеджером паролей, для их продукта нет специальной линии поддержки . Вместо этого вам нужно будет связаться с ними по телефону через их стандартные каналы связи , что означает использование их общих линий поддержки клиентов.
У вас есть возможность связаться с ними по номеру по телефону в их головных офисах в Москве. Вы также может отправить их по факсу . Ниже приведены их контактные данные. Обратите внимание, что их номер является российским, а вам будет выставлен счет за звонок как за международный звонок – это может быть дорого в зависимости от того, откуда вы звоните.
Альтернативой звонку по номеру является использование Справочного центра Яндекса, который состоит из ряда часто задаваемых вопросов и руководств . Здесь я нашел всю необходимую информацию о том, как использовать менеджер паролей. 9Справочный центр 0615 также использует вкладку поиска , которая упрощает поиск нужной мне информации. Справочный центр довольно подробен и предлагает подробные решения с пошаговыми инструкциями по их реализации.
Здесь я нашел всю необходимую информацию о том, как использовать менеджер паролей. 9Справочный центр 0615 также использует вкладку поиска , которая упрощает поиск нужной мне информации. Справочный центр довольно подробен и предлагает подробные решения с пошаговыми инструкциями по их реализации.
У Яндекса нет прямого цифрового способа связи , такого как электронная почта службы поддержки или онлайн-чат, предлагающий . Я нашел это немного разочаровывающим.
Яндекс.Ключ – одноразовые пароли в App Store
Описание
Яндекс.Ключ — аутентификатор, генерирующий одноразовые пароли (OTP) для Яндекс, Facebook, Google, GitHub, Dropbox, Vk.com и других сервисов с двухфакторной аутентификацией (2FA). Чтобы войти в Яндекс, введите этот одноразовый пароль вместо обычного пароля, а для входа в другие сервисы — своим обычным паролем.
— Несколько цифр или отпечаток пальца
Больше не нужно придумывать сложные пароли для защиты своего аккаунта на Яндексе. Всего нужно запомнить от 4 до 16 цифр: из них Яндекс.Ключ сгенерирует уникальный одноразовый пароль, действительный меньше минуты. Или вы можете использовать Touch ID и просто приложить палец вместо ввода булавки.
Всего нужно запомнить от 4 до 16 цифр: из них Яндекс.Ключ сгенерирует уникальный одноразовый пароль, действительный меньше минуты. Или вы можете использовать Touch ID и просто приложить палец вместо ввода булавки.
— Защита данных
Яндекс.Ключ защищает ваш аккаунт от взлома и кражи личной информации. Одноразовые пароли будут доступны только вам, на вашем мобильном устройстве.
— Простая настройка
Вы можете добавить учетные записи вручную, введя данные из сервиса, который хотите использовать, или автоматически, отсканировав QR-код, предоставленный этим сервисом.
— Офлайн-использование
Яндекс.Ключ не требует подключения к интернету для добавления аккаунтов и генерации одноразовых паролей, а также не нужно ждать смс с паролем.
— Дополнительные возможности
Ключ может генерировать шести- и восьмизначные пароли, в зависимости от требований сервиса. Кроме того, Ключ может обновлять одноразовые пароли с разной периодичностью, не обязательно раз в 30 секунд (это зависит от сервиса).
— Стандарты безопасности
Яндекс.Ключ поддерживает двухфакторную аутентификацию (или двухэтапную проверку) на всех сервисах, использующих RFC 6238 и RFC 4226, кроме сервисов, использующих только смс.
— Резервное копирование
Сделайте резервную копию данных в Яндекс.Ключе на серверах Яндекса, чтобы использовать в случае, если что-то случится с вашим устройством. Это безопасно: ваша резервная копия зашифрована паролем, который знаете только вы.
Подробности на https://ya.cc/2fa-en
Версия 3.0.0
— Обновлен интерфейс: добавлена тёмная тема и обновлен дизайн.
— Подключить двухфакторную аутентификацию стало проще: все делается прямо в Яндекс Ключе, без необходимости учетной записи. Количество шагов настройки теперь 2 вместо 5.
— Вход в систему стал проще. Теперь вместо мастер-пароля вы можете войти в систему с помощью биометрии или PIN-кода устройства.
Теперь вместо мастер-пароля вы можете войти в систему с помощью биометрии или PIN-кода устройства.
Рейтинги и обзоры
34 Оценки
Оптимизировать для iOS 13
Приложение для iOS 13 дает сбой. Исправьте как можно скорее, не удается войти в систему
Пожалуйста, напишите нам на key@support.yandex.com — мы постараемся разобраться, что не так.
Довольно приличное приложение для аутентификации
Работает с услугами, которые я использую, и имеет функцию резервного копирования, которая использует ваш номер телефона. Так легко переходить с телефона на телефон, приятно.
Большое спасибо за поддержку нашего приложения! Это действительно много значит для нас.
Не убивайте это приложение
Пожалуйста, не убивайте это приложение. Я готов заплатить за это приложение в будущем, если это необходимо. Очень хороший вариант для резервного копирования всех кодов и восстановления
Спасибо за вашу поддержку и отличный вдохновляющий отзыв!
Разработчик, ООО «Яндекс», указал, что политика конфиденциальности приложения может включать обработку данных, как описано ниже. Для получения дополнительной информации см. политику конфиденциальности разработчика.
Данные, используемые для отслеживания вас
Следующие данные могут использоваться для отслеживания вас в приложениях и на веб-сайтах, принадлежащих другим компаниям:
- Контактная информация
- Идентификаторы
Данные, связанные с вами
Следующие данные могут быть собраны и связаны с вашей личностью:
- Контактная информация
- Идентификаторы
- Данные об использовании
- Диагностика
- Другие данные
Методы обеспечения конфиденциальности могут различаться, например, в зависимости от используемых вами функций или вашего возраста. Узнать больше
Узнать больше
Информация
- Продавец
- Яндекс, ООО
- Размер
- 48,5 МБ
- Категория
- Утилиты
- Возрастной рейтинг
- 4+
- Авторское право
- © 2022 ООО «Яндекс»
- Цена
- Бесплатно
- Сайт разработчика
- Тех. поддержка
- Политика конфиденциальности
Еще от этого разработчика
Вам также может понравиться
Как просмотреть сохраненные пароли в Яндекс, Google Chrome, Mozilla FireFox, Opera и Microsoft Edge
Прочтите о просмотре паролей учетных записей пользователей в их браузере на ПК или мобильном устройстве, с конкретными руководствами для каждого из 5 популярных браузеров. В любом современном браузере есть функция сохранения паролей. Это избавляет вас от необходимости каждый раз вводить свои регистрационные данные — мало кто может запомнить сотни логинов и паролей к любимым сайтам и онлайн-сервисам.
В любом современном браузере есть функция сохранения паролей. Это избавляет вас от необходимости каждый раз вводить свои регистрационные данные — мало кто может запомнить сотни логинов и паролей к любимым сайтам и онлайн-сервисам.
Но что делать, если автозаполнение по каким-то причинам не работает, а пароль или логин вы не помните? Другая ситуация — когда вы хотите удалить из браузера все автоматически заполняемые данные, такие как логины, пароли, адреса и банковские реквизиты, чтобы их не видели другие люди.
Давайте узнаем, как посмотреть или удалить сохраненные пароли в Google Chrome, Opera, Яндекс.Браузер, Mozilla Firefox, Microsoft Edge или других браузерах. Вы также узнаете, как настроить автозаполнение логинов и адресов, а также реквизитов банковских карт.
Contents
- Google Chrome
- Yandex.Browser
- Opera
- Mozilla Firefox
- Microsoft Edge
- Autofill
- Browser Versions for Mobile Devices
- Questions and answers
- Comments
Go to view
Как просмотреть историю браузера для Google Chrome, Mozilla Firefox, Opera, Edge, Internet Explorer 🌐⏳💻
Перейти к просмотру
Как просмотреть сохраненные в браузере логины и пароли пользователей для Facebook, Twitter, Instagram 🕵️🔍🔐
Гугл Хром
Начнем с Google Chrome. Чтобы увидеть все пароли, сохраненные вашим браузером:
Чтобы увидеть все пароли, сохраненные вашим браузером:
Перейти к Меню / Настройки / Дополнительно / Пароли и формы / Управление паролями
Это меню содержит все пароли, сохраненные вашим браузером в формате Сайт – Имя пользователя – Пароль .
По умолчанию пароль скрыт. Нажмите на кнопку в форме глаза, чтобы увидеть пароль.
Однако вы сможете увидеть его, только если эта функция включена. По умолчанию эта функция включена во всех браузерах. Если вы не хотите, чтобы ваши пароли и логины сохранялись – отключите эту функцию и каждый раз вводите логины и пароли вручную.
Чтобы удалить сохраненный пароль, нажмите кнопку меню с тремя вертикальными точками рядом с паролем и выберите «Удалить».
Если вам нужно удалить все данные о сохраненных паролях, вы можете сделать это из меню очистки истории просмотров. Для этого перейдите в меню Google Chrome и выберите История / История / Очистить данные .
 Установите флажок «Пароли» и нажмите «Очистить данные».
Установите флажок «Пароли» и нажмите «Очистить данные». Подробнее о просмотре и очистке истории просмотров читайте в нашем блоге.
Перейти к просмотру
Как очистить историю просмотров и кэш в Chrome, Яндекс, Opera, Firefox, Edge 📝🔥🌐
Если вы используете Chrome Sync и учетную запись Google, все ваши логины и пароли также автоматически синхронизируются с вашей учетной записью Google. Вы можете просмотреть их все на странице своего аккаунта Google – https://passwords.google.com.
Они синхронизируются как с вашего компьютера, так и с устройств Android.
Яндекс.Браузер
Для просмотра сохраненных паролей в Яндекс.Браузере:
Перейти к Меню / Настройки / Настройки / Пароли и формы / Управление паролями .
Это меню содержит все пароли, сохраненные вашим браузером в формате Веб-сайт – Имя пользователя – Пароль .

По умолчанию пароль скрыт. Чтобы просмотреть его, нажмите на него и выберите Показать .
Иногда система может запросить пароль вашей учетной записи. В этом случае введите его.
Однако вы сможете видеть пароли, только если эта функция включена.
Чтобы удалить все сохраненные пароли в Яндекс.Браузере, перейдите в меню очистки данных браузера, выберите «Сохраненные пароли» и нажмите «Очистить данные браузера».
Подробнее о просмотре и очистке истории просмотров читайте в нашем блоге.
Опера
В Опере:
Перейдите в Меню / Настройки / Конфиденциальность и безопасность / Пароли и нажмите «Показать все пароли».
Это меню содержит все пароли, сохраненные вашим браузером в формате Сайт – Имя пользователя – Пароль .
По умолчанию пароль скрыт.
 Чтобы просмотреть его, нажмите на него и выберите «Показать». Если система запрашивает пароль от вашей учетной записи, введите его.
Чтобы просмотреть его, нажмите на него и выберите «Показать». Если система запрашивает пароль от вашей учетной записи, введите его.
Пароли будут сохранены только тогда, когда эта функция активна. По умолчанию эта функция включена. При необходимости отключите эту функцию и каждый раз вводите логины и пароли вручную.
Чтобы удалить сохраненный пароль к веб-сайту, нажмите на крестообразную кнопку напротив.
Вы можете удалить данные обо всех сохраненных паролях с помощью функции очистки данных просмотра. Установите флажок «Пароли» и нажмите 9.1384 «Очистить данные браузера».
Подробнее о просмотре и очистке истории просмотров читайте в нашем блоге.
Мозилла Фаерфокс
Для просмотра сохраненных паролей в Mozilla Firefox:
Перейти к меню / Опции / Конфиденциальность и безопасность / Формы и пароли / Сохраненные логины
В этом меню собраны все логины и пароли, сохраненные вашим браузером в формате Веб-сайт – Имя пользователя – Последнее изменение
По умолчанию пароли не отображаются.
 Чтобы показать их, нажмите на кнопку Показать пароли .
Чтобы показать их, нажмите на кнопку Показать пароли .Если вы не хотите, чтобы ваши пароли и логины сохранялись – отключите эту функцию и каждый раз вводите логины и пароли вручную. Для этого достаточно поставить галочку напротив функции «Запоминать логины и пароли для сайтов».
В отличие от других браузеров, Mozilla Firefox не запрашивает пароль учетной записи Windows для просмотра других паролей. Для этого в Mozilla есть мастер-пароль. Когда вы его установите, ваши логины и пароли никто не увидит без вас.
Чтобы удалить один из сохраненных паролей, выберите его и нажмите «Удалить». Если вам нужно удалить все пароли, сохраненные в браузере, нажмите «Удалить все».
Microsoft Edge
В Microsoft Edge:
Перейти к Настройки / Дополнительные настройки / Посмотреть дополнительные настройки / Управление моими сохраненными паролями
Это меню содержит все пароли, сохраненные вашим браузером
Однако в этом меню можно только удалить или изменить сохраненный пароль, но нельзя его просмотреть.

Поскольку Edge — это встроенный в систему браузер со встроенной системой безопасности и другими настройками Windows, данные его учетной записи хранятся в специальном месте системы.
Для просмотра:
Перейти к Панель управления / Диспетчер учетных данных / Веб-учетные данные Здесь хранятся все логины и пароли, сохраненные в Edge.
Чтобы просмотреть любой пароль, щелкните стрелку рядом с названием веб-сайта и выберите «Показать». Для этого вам также потребуется ввести пароль от своей учетной записи — тот, который вы используете при входе в систему.
Чтобы удалить один из паролей, нажмите на ссылку «Удалить» ниже в Диспетчере учетных данных.
Чтобы удалить все сохраненные логины и пароли, перейдите в настройки Microsoft Edge и нажмите «Выберите, что нужно очистить». Установите флажок «Пароли» и нажмите 9.1384 «Чисто».
Автозаполнение
Хочу сказать пару слов о функции автозаполнения в браузерах, которая обычно находится рядом с функцией запоминания паролей для сайтов. Эта функция аналогична сохранению логинов и паролей. Точно так же ваш браузер может запоминать имена, адреса, номера телефонов и даже данные банковских карт.
Эта функция аналогична сохранению логинов и паролей. Точно так же ваш браузер может запоминать имена, адреса, номера телефонов и даже данные банковских карт.
Как это работает? Например, вы заходите на сайт, чтобы совершить покупку (или заполнить определенную форму или анкету). Когда вы нажимаете на поля для ввода данных, ваш браузер автоматически предлагает использовать уже сохраненные данные. Просто выберите нужный вариант.
То же самое и с данными банковских карт.
Обычно при вводе данных в определенное поле браузеры предлагают сохранить такую информацию.
Вы можете просмотреть или добавить такие данные автозаполнения в меню автозаполнения или в настройках автозаполнения вашего браузера. Его можно найти в настройках логина и пароля.
В этом меню можно просмотреть все данные, сохраненные для автозаполнения (адреса, имена, данные банковской карты), изменить, добавить или удалить их.
Данные автозаполнения можно полностью очистить вместе с историей посещенных страниц.


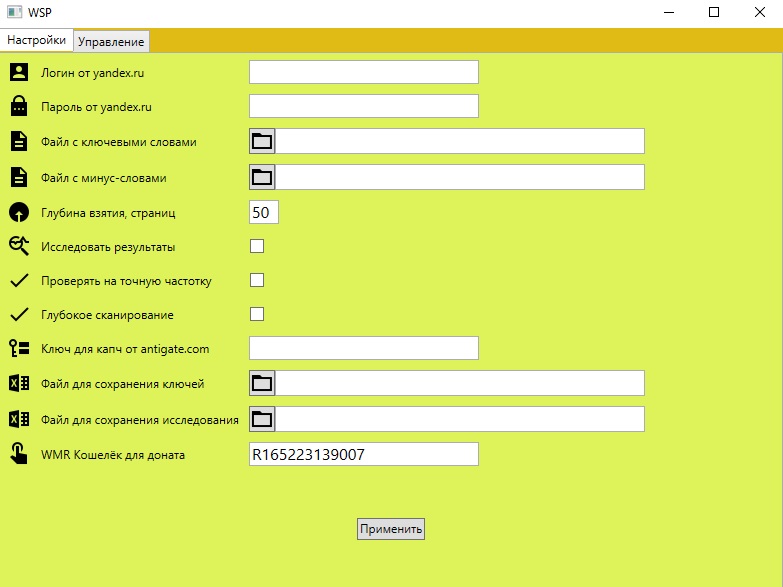
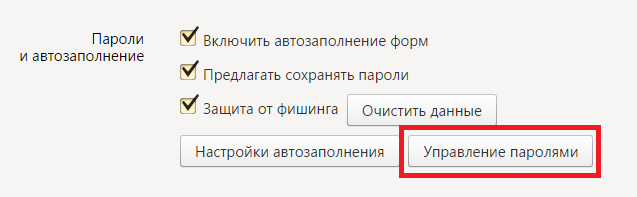
 Некоторые сайты (поддерживающие CredentialManager API) позволяют входить без пароля. Для авторизации достаточно нажать значок и выбрать логин. Если вы хотите запретить автоматическую авторизацию, отключите опцию.
Некоторые сайты (поддерживающие CredentialManager API) позволяют входить без пароля. Для авторизации достаточно нажать значок и выбрать логин. Если вы хотите запретить автоматическую авторизацию, отключите опцию.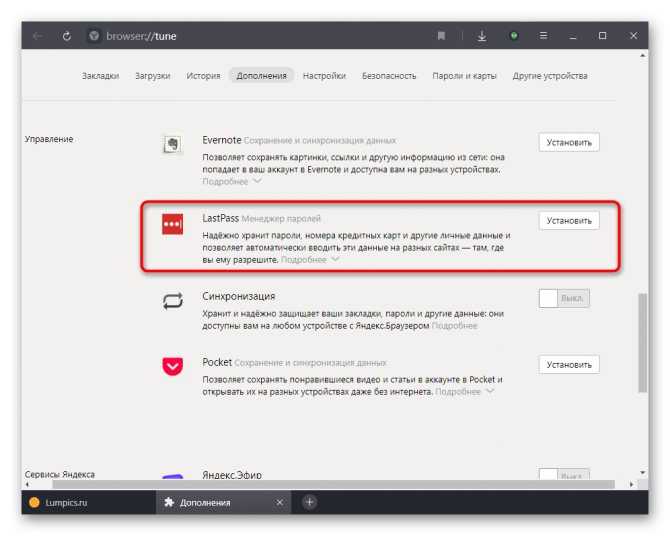 Если вы забыли мастер-пароль, нажмите левой кнопкой мыши в любом месте экрана за пределами окна.
Если вы забыли мастер-пароль, нажмите левой кнопкой мыши в любом месте экрана за пределами окна.

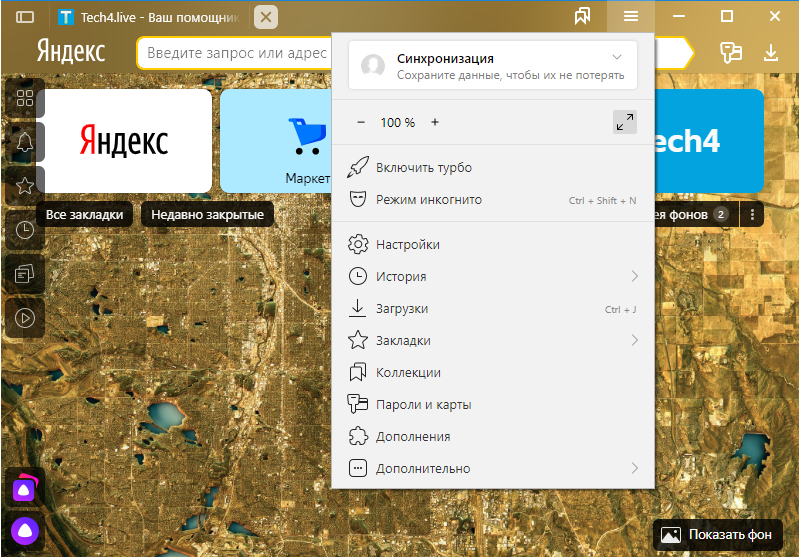






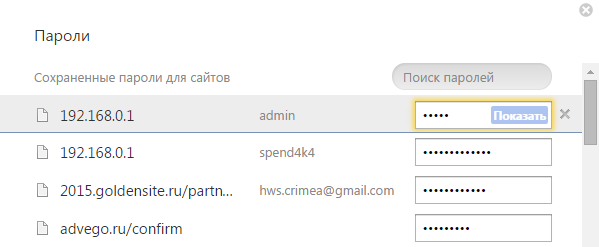




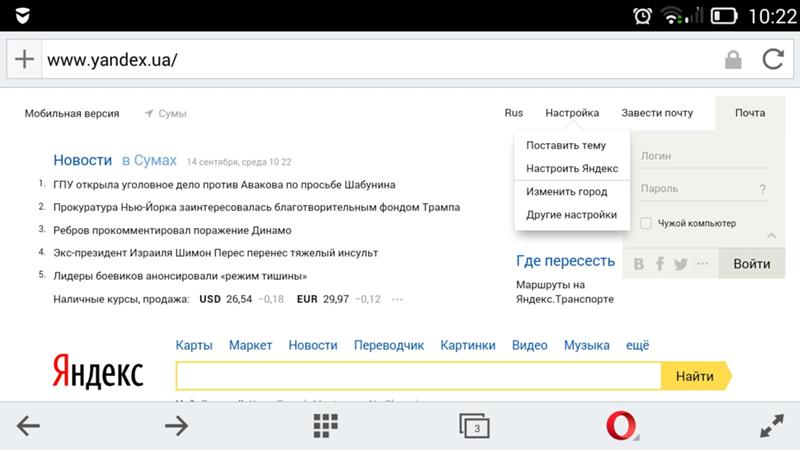 Чтобы посмотреть его нажмите на кнопку в виде глаза и пароль будет показан.
Чтобы посмотреть его нажмите на кнопку в виде глаза и пароль будет показан. Для этого достаточно убрать галочку напротив функции «Запоминать логины и пароли для веб-сайтов».
Для этого достаточно убрать галочку напротив функции «Запоминать логины и пароли для веб-сайтов».