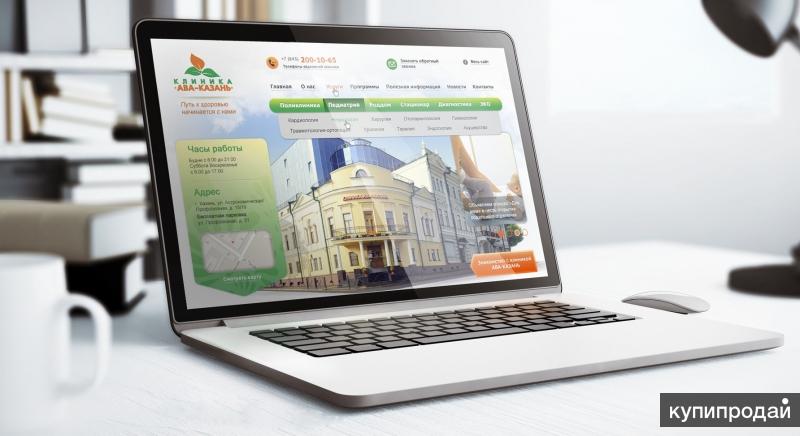App Store: SimDif — конструктор сайтов
Описание
SimDif — первый полнофункциональный конструктор сайтов с одинаковыми функциями на телефоне, компьютере и планшете. Это позволяет вам легко переключаться с одного устройства на другое для создания, редактирования и публикации вашего сайта.
Приложение SimDif для создания сайтов разработано, чтобы помочь вам создать сайт, который будет понятен вашим посетителям, и повысить вашу видимость в поисковых системах.
Создайте свой собственный профессиональный сайт, просто представив все, что вы знаете о своем бизнесе, сфере, деятельности или хобби.
КЛЮЧЕВАЯ ОСОБЕННОСТЬ
• Инструмент оптимизации поможет вам понять, что важно для создания хорошего сайта, и покажет, над чем нужно поработать, прежде чем вы сможете опубликовать его. Это гарантирует, что ваш сайт будет обладать основными качествами, которые ценятся поисковыми системами.
• Понятный и интуитивный пользовательский интерфейс.
• Совершенно новые графические инструменты настройки.
• Мгновенно отвечайте посетителям вашего сайта с помощью чата в приложении.
• Поверните телефон, чтобы посмотреть, как ваш сайт будет выглядеть на компьютере.
• Наблюдайте за поведением посетителей вашего сайта с новой упрощенной статистикой.
• Приложение похоже на инструктора со встроенными контекстными подсказками и руководствами, которые помогут вам создавать сайт и учиться.
SimDif имеет 3 разные версии. Starter, Smart и Pro.
Все версии включают бесплатный и надежный хостинг. SimDif доступен в большинстве систем на телефонах, планшетах и компьютерах.
STARTER (бесплатно)
Бесплатный Starter сайт поможет вам организовать ваш контент в простой и эффективный сайт.
— 14 цветовых тем
– Бесплатное доменное имя .simdif.com
— Помощник по оптимизации перед публикацией
— Статистика посетителей сайта.
Чтобы оставаться в сети бесплатно, все, что вам нужно делать, это публиковать свой сайт не реже одного раза в 6 месяцев.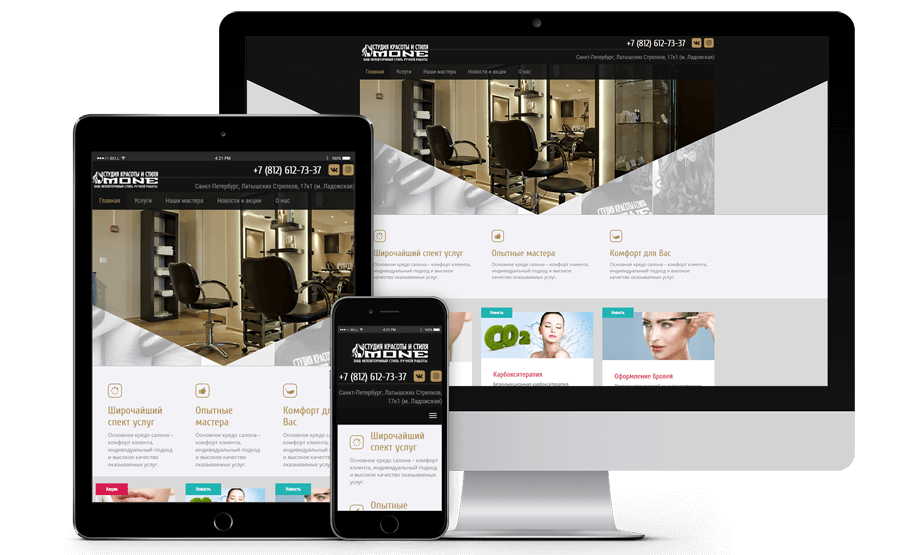
SMART
Smart сайт предлагает больше вариантов по хорошей цене.
– до 12 страниц
— 56 цветовых тем
— Установите и используйте Аналитику
— Включите и модерируйте комментарии посетителей в вашем блоге.
— Контролируйте, как ваш сайт распространяется в социальных сетях
– Горячая линия в приложении для прямого контакта с командой SimDif.
PRO
Версия Pro предлагает более специализированные функции и управление настройкой.
– До 30 страниц
— Создайте свою собственную цветовую тему и формы
— Настраиваемая контактная форма
– Страницы, защищенные паролем.
– Решения для электронной коммерции
•• Интернет-магазин: интегрируйте полнофункциональный магазин
•• Кнопки: создайте кнопки для приема платежей
•• Цифровые загрузки: дайте клиентам возможность платить за загрузку файлов
СВЯЖИТЕСЬ С НАМИ
Не стесняйтесь посмотреть наш сайт: www.simple-different.com
Посетите наши страницы в социальных сетях для получения дополнительной информации и дополнительной поддержки, включая образовательный контент и обновления:
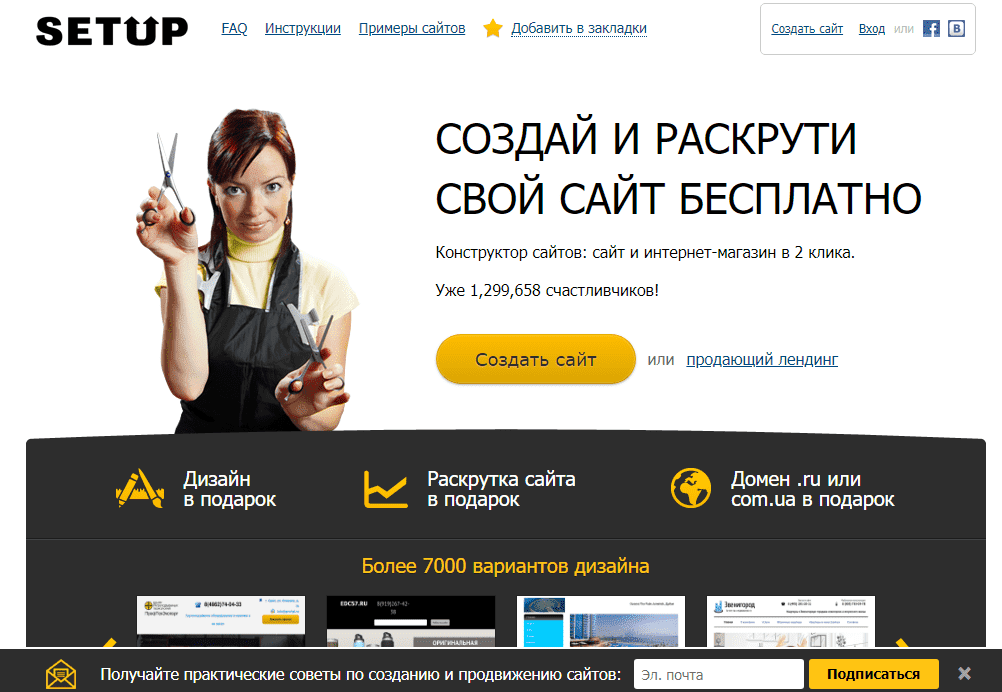 facebook.com/simpledifferent
facebook.com/simpledifferenthttps://www.twitter.com/simdif @SimDif
ПОДПИСКИ SMART И PRO
• Плата за подписку взимается ежемесячно или ежегодно с вашей учетной записи iTunes после подтверждения покупки.
• Подписки автоматически продлеваются, если автоматическое продление не отключено по крайней мере за 24 часа до окончания текущего периода.
• Со счета будет списана плата за продление в течение 24 часов до окончания текущего периода с указанием стоимости продления.
=> Вы можете управлять своими подписками и автоматическим продлением, перейдя в настройки своей учетной записи iTunes после покупки.
• Политика конфиденциальности SimDif: https://privacy-en.simdif.com
• Условия использования SimDif: https://tos-en.simdif.com
Версия 2.051
• Улучшено управление пресетами для PRO-сайтов (цвет, шрифты, полосы, формы)
Теперь вы можете назвать, переименовать, редактировать и удалить любой пресет.
• Приложение SimDif теперь доступно на корейском, арабском, венгерском, иврите, хинди и бенгали, всего почти на 30 языках.
Измените язык редактора в Настройках аккаунта (синяя кнопка).
Оценки и отзывы
1 оценка
Пожалуйста
Можете пожалуйста убрать ограничение 14 блоков а так всё отлично
Извините, в настоящее время нет возможности сделать это.
Философия SimDif заключается в том, чтобы ваш контент был сфокусирован на одной теме на странице. Нет необходимости перегружать ваши страницы контентом.
Пожалуйста, рассмотрите наличие 2 страниц, если у вас нет места.
SimDif — конструктор презентационных сайтов.
Дайте мне знать, как это происходит по адресу help@simple-different.
com, и, пожалуйста, обновите ваш отзыв здесь, когда пожелаете
Функционально
Приложение понравилось. Сайт создал за вечер. Интересно, что изменится и добавится в обновлении.
Добрый день,
Большое спасибо.
Пишите нам help@simple-different.com
Команда SimpleDifferent
Обновление
После обновления сайт не загружается..
Мы знаем об этой проблеме, касающейся нескольких аккаунтов. Это будет исправлено в ближайшие пару дней. (новая версия уже в магазине). Мы искренне сожалеем об этом неудобстве. Команда SimDif.
Разработчик The Simple Different Company Ltd указал, что в соответствии с политикой конфиденциальности приложения данные могут обрабатываться так, как описано ниже.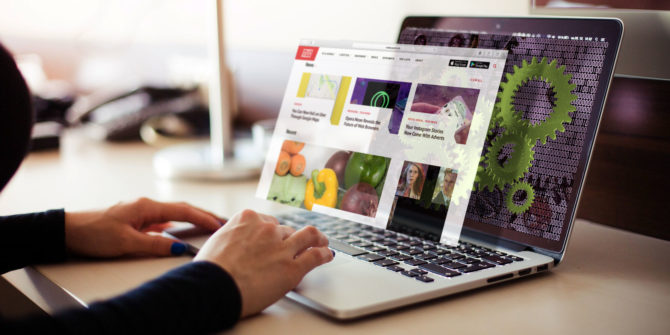 Подробные сведения доступны в политике конфиденциальности разработчика.
Подробные сведения доступны в политике конфиденциальности разработчика.
Связанные с пользователем данные
Может вестись сбор следующих данных, которые связаны с личностью пользователя:
Не связанные с пользователем данные
Может вестись сбор следующих данных, которые не связаны с личностью пользователя:
- Диагностика
Конфиденциальные данные могут использоваться по-разному в зависимости от вашего возраста, задействованных функций или других факторов. Подробнее
Информация
- Провайдер
- The Simple Different Company Ltd
- Размер
- 3,6 МБ
- Производительность
- Возраст
- 4+
- Copyright
- © Simple Different 2009-2022
- Цена
- Бесплатно
- Сайт разработчика
- Поддержка приложения
- Политика конфиденциальности
Другие приложения этого разработчика
Вам может понравиться
Как создать сайт html на телефоне
Как создать сайт с телефона бесплатно и самому — самый простой и пошаговый метод
Привет ребят, в этот раз мы с вами разберем вопрос «Как создать сайт с телефона». Я покажу вам, как я создаю сайт с мобильного телефона и как любой желающий может сделать тоже самое, имея лишь доступ в интернет.
Я покажу вам, как я создаю сайт с мобильного телефона и как любой желающий может сделать тоже самое, имея лишь доступ в интернет.
Единственное, хочу предупредить. Создавать сайт с телефона — это тот еще геморой. И если у вас есть возможность создавать сайт с помощью компьютера, очень рекомендую сделать его именно с пк (это будет намного легче).
Где можно найти видеоуроки по созданию сайта с ПК?
На этой странице — artbashlykov.ru/course-free-wp, вы можете пройти мой бесплатный видеокурс по созданию, продвижению и заработку на своем сайте.
Там вы найдете более 30 уроков, которые помогут создать свой сайт с нуля и начать на нем зарабатывать.
Ну, а для тех, кто хочет создать сайт с телефона — смотрите пошаговую видео инструкцию ниже, в ней я разобрал как создать сайт на телефоне, что для этого потребуется и какие основные настройки нужно обязательно выставлять, при создании мобильного сайта.
Видео: Создать сайт с телефона бесплатно и самому — пошаговая инструкцияИнфа из видео:
Инструменты из видео:
➡ Хостинг и система управления тут — https://clck. ru/JedGb
ru/JedGb
➡ Бесплатный курс по созданию сайтов тут — https://study.artbashlykov.ru/free-wp-1/
➡ О том, как создать логотип, смотрите тут: Обзор генератора логотипов
Название темы/шаблона, который я использую в видео — ASTRA
Таймкоды:
0:18 — Организационные моменты
1:18 — Что потребуется для создания сайта
1:28 — Что такое хостинг
2:27 — Что такое CMS
3:43 — Регистрация на хостинге и установка CMS
5:23 — Вход в панель управления сайтом
5:33 — Как работает управления при создании сайта с телефона
7:20 — Первичные настройки сайта
11:55 — Как задать собственный пароль от сайта
13:10 — Настройка внешнего вида сайта (установка темы Astra)
14:56 — Настройка темы Астра
22:06 — Создание и настройка главной страницы
51:00 — Как установить созданную страницу в качестве главной
51:56 — Создание и настройка меню
55:28 — Регистрация доменного имени
1:00:33 — Как оплачивать хостинг
1:02:22 — Как прикрутить новый домен к своему сайту
Заключение
На этом все, если видеоурок оказался для вас полезным, тогда подпишитесь на мой канал на Ютубе и поставьте лайк этому видео. Ну а если у вас остались вопросы — пишите их в комментарии и я постараюсь на все ответить.
Ну а если у вас остались вопросы — пишите их в комментарии и я постараюсь на все ответить.
Как создать сайт с телефона или планшета БЕЗ программирования: Андроид или Айфон
Создать сайт с телефона можно! И не важно Android у вас или IPhone. Не важно телефон у вас или планшет.
Для создания сайта не нужно иметь высшее образование или быть программистом.
Сразу скажу, не ведитесь на конструкторы, приложения, которые предлагают быстро сделать сайт. Он будет красивый, но по факту не ваш. Это будет часть другого сайта, которой вам дали попользоваться. Вы не сможете развивать его, адаптировать под себя. продвигать в поисковых системах тоже не сможете, а если будете, то поисковики будут сразу понимать, что это конструктор.
Можно создать отличный сайт на движке WordPress. WordPress — это движок по созданию сайта. Он является самым популярным в мире. В нем создан большое количество сайтов в мире. У них много программистов, поэтому вы без проблем сможете найти того, который доделает вам все, что нужно.
Нет ограничений по функционалу, все гибко настраивается. WordPress легко обновляется. Чтобы с ним работать не нужно быть программистом. Достаточно установить пару приложений, установить красивые темы — ваш сайт будет отлично выглядеть.
Большой плюс движка, что с ним можно работать, как с телефона, так и с компьютера.
В итоге у вас будет полноценный онлайн-проект, который можно настраивать под себя, развивать и зарабатывать на нем.
Создание на телефоне
Теперь можем создавать.
Сначала нужно зарегистрироваться в хостинге Timeweb. Ссылка есть на Youtube-канале под видео. Тут же можно создать и сайт. Зайти в раздел «каталог CMS WordPress».
После создания нажимаете «Перейти на сайт». Все готово. Можно зайти теперь в админку сайта.
В ней нажимая на «запись» — «добавить новую» можно создать свою первую статью. В разделе «Внешний вид» — «тема» — выбираете визуальный вид сайта. Дальше все остальное настраивается очень легко.
Вы создали минимальный сайт, но в целом я вам советую делать сайты на компьютере. Там будет весь функционал без ограничений. Развивать его будет более удобно.
Там будет весь функционал без ограничений. Развивать его будет более удобно.
Как создать сайт с вашего телефона
Технологии
Многие люди для выхода в интернет, используют именно смартфон, и не имеют персонального компьютера. Существуют конечно, интернет-кафе, библиотеки, где можно получить доступ к полноценному компьютеру, но гораздо удобнее иметь нужные инструментам в любое время. Например, если у вас есть потребность самому быстро создать сайт с телефона и при этом бесплатно. И с современными технологиями это вполне осуществимо. Вы можете создавать, публиковать и полностью редактировать сайт с вашего телефона.
Основную часть работы над сайтом можно сделать на смартфоне, если вам нужно сделать более детальные изменения, вы можете войти в свой аккаунт и продолжить работу.
Создание сайта с телефона на Tilda
Tilda – это конструктор сайтов, который позволяет создавать сайты с мобильных устройств. Для этого достаточно зайти на сайт tilda. cc, зарегистрироваться выбрать шаблон и начать редактирование сайта со своего смартфона. Вы можете менять стили, добавлять блоки, разделы и страницы. Существует бесплатный тарифный план на 1 проект с 50 страницами и возможностью загрузки файлов на 50 мб.
cc, зарегистрироваться выбрать шаблон и начать редактирование сайта со своего смартфона. Вы можете менять стили, добавлять блоки, разделы и страницы. Существует бесплатный тарифный план на 1 проект с 50 страницами и возможностью загрузки файлов на 50 мб.
Разработка сайта со смартфона на WordPress
WordPress – мощный и один из самых популярных движков для создания сайтов любой сложности. Он также предоставляет возможность работать с сайтом только с телефона.
Публикуйте и редактируйте записи и страницы вашего сайта на WordPress. А также устанавливайте плагины, которые расширяют базовый функционал сайта, используя только телефон. Сам WordPress бесплатен, а вот некоторые премиум плагины и темы платны, но за счет большой популярности данного движка, можно найти бесплатные альтернативы.
Другие конструкторы сайтов
Ещё пару конструкторов были протестированы на возможность создания сайта с мобильного устройства, но они не оптимизированы для создания сайта на телефоне.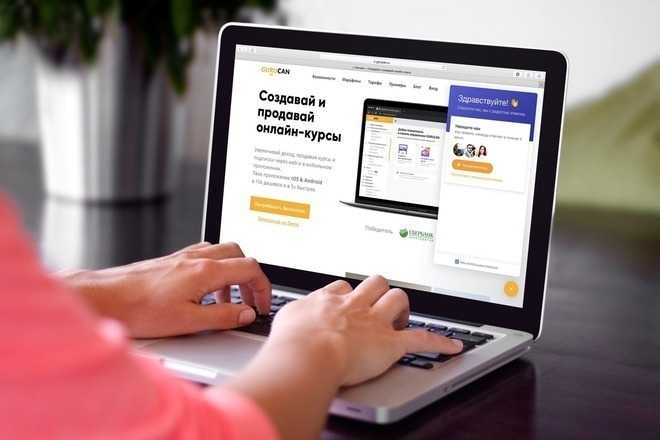 Существуют ещё и зарубежные конструкторы, но они не были рассмотрены. Если ли вы знаете конструкторы и приложения для создания сайтов со смартфона, пишите в комментариях.
Существуют ещё и зарубежные конструкторы, но они не были рассмотрены. Если ли вы знаете конструкторы и приложения для создания сайтов со смартфона, пишите в комментариях.
Вывод
Создавать сайты используя только телефон можно, а в некоторых случаях нужно. Например, если ваш сайт ориентируется в основном на аудиторию, которая будет заходить на сайт со смартфона. Вы сразу будете видеть как ваш сайт выглядит на мобильном устройстве. Это ещё называют концепцией или дизайном “mobile first”, то что прежде всего оптимизируется под мобильные устройства.
Если статья была вам полезна, не забудьте добавить в закладки (Ctrl+D), чтоб не потерять и подпишитесь на наш канал Яндекс Дзен!
Бесплатный Конструктор Сайтов — Простейший способ создания сайтов
Бесплатный Конструктор Сайтов — Простейший способ создания сайтов — 8bЕсли Вы не обладаете знаниями о дизайне и программировании, но вам нужно создать сайт за один-два дня, попробуйте конструктор 8b для создания сайтов.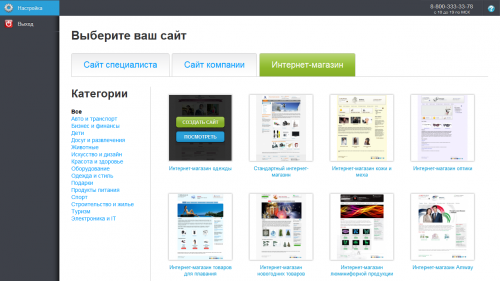 С ним Вы сделаете хорошо структурированный и продуманный сайт не прилагая никаких усилий.
С ним Вы сделаете хорошо структурированный и продуманный сайт не прилагая никаких усилий.
В этой статье Вы узнаете об основных особенностях и преимуществах конструктора сайтов 8b, а также о том, как с помощью 8b Вы сможете создать адаптивный дизайн для телефона.
Содержание статьи
Ключевые особенности
Мобильный дизайн
Бесплатная публикация
Никакой рекламы
Личный домен
Разнообразие тем
Как работать с 8b
1. Зарегистрируйтесь
2. Выберите тему
3. Измените дизайн сайта
4. Публикация сайта
Видеоинструкция
Заключение
Комментарии
Ключевые особенности
В конструкторе сайтов 8b Вы увидите несколько очень полезных особенностей, которые помогут вам в создании сайта.
Адаптивность
Мобильный дизайн
8b работает на AMP платформе, это значит что Ваш сайт будет смотреться идеально на любом телефоне. Дизайн изменится автоматически в зависимости от устройства. Вам не нужно беспокоиться об этом во время создания Вашего будущего сайта. Просто опубликуйте работу. После публикации Вы увидите значок, который позволит Вам просмотреть дизайн на телефоне.
Также в конструкторе сайтов Вы можете создавать сайт с неограниченным количеством страниц. Чтобы создать новую страницу, вам необходимо кликнуть на меню «Гамбугер», которое располагается в верхнем левом углу и выбрать «Создать новую страницу».
Без вложений
Бесплатная публикация
После того, как Вы создадите сайт, Вам будет нужно его опубликовать. В конструкторе 8b, Вы сможете сделать это абсолютно бесплатно. Все, что Вам нужно — это кликнуть на меню «Гамбугер» в левом верхнем углу и выбрать опцию Опубликовать. Затем Вы увидите сообщение об успешной публикации, где будет указан текущий адрес вашего сайта, а также предложение перенести сайт на ваш сервер.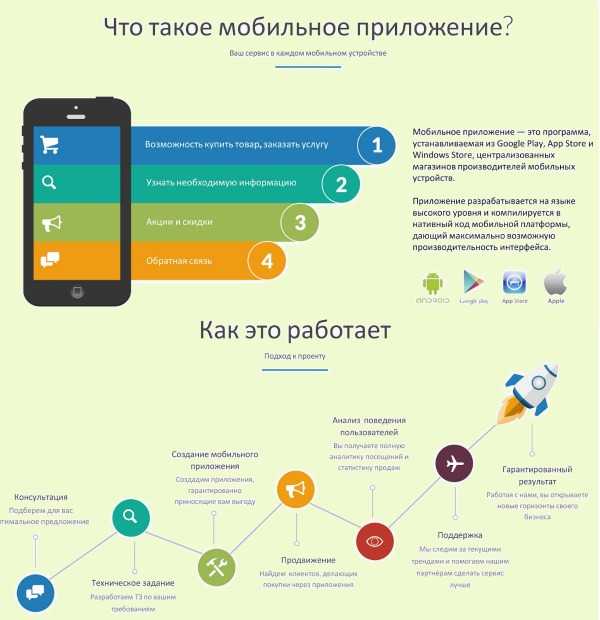 Помимо этого Вы можете проиндексировать вашу работу в Google. Если Вы хотите внести изменения в код, у Вас есть возможность экспортировать проект на Ваш компьютер
Помимо этого Вы можете проиндексировать вашу работу в Google. Если Вы хотите внести изменения в код, у Вас есть возможность экспортировать проект на Ваш компьютер
Чистый интерфейс
Никакой рекламы
С конструктором сайтов 8b Вы можете создавать сайты абсолютно бесплатно. Работать с 8b очень удобно, так как дизайн программы понятен и прост. Более того, в программе нет никакой рекламы. Это очень круто, учитывая, что конструктор сайтов работает бесплатно.
Начать бесплатно
Свой URL
Личный домен
Вы можете назвать Ваш сайт так, как хотите. Кликните на меню «Гамбугер» и выберите Настройки. После этого в поле Domain вам нужно переименовать ваш сайт и кликнуть на Изменить. Также здесь Вы можете видеть несколько других опций, которые могут Вам пригодиться, например Google Index, Аналитика Сайта, Экспорт Сайта и Удаление ненужного CSS.
SEO
Разнообразие тем
Одно из самых очевидных преимуществ конструктора сайтов 8b — это огромное количество бесплатных тем.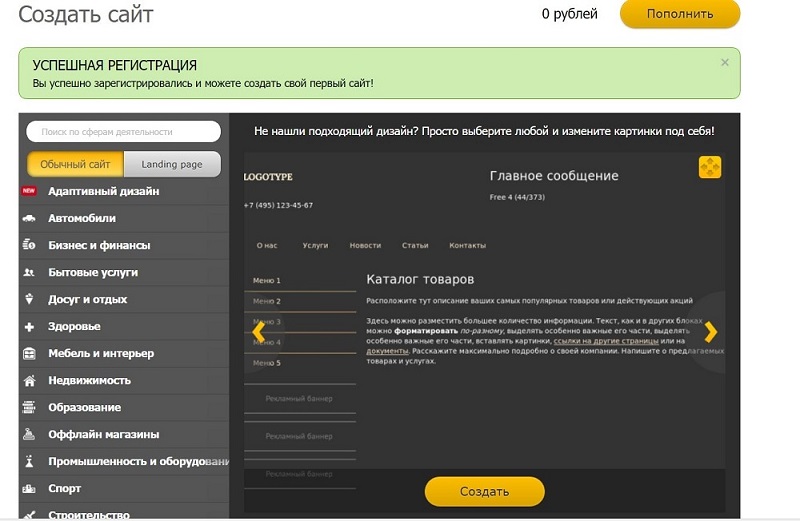 В 8b Вы найдете 18 тем фактически для любой цели: Agency, Company, Consulting и многие другие. В 8b Вы можете менять не только картинки, шрифт, цвета, но и дизайн почти каждого элемента. Для этого кликните на Редактировать секцию в правом верхнем углу. У Вас появится возможность полностью изменить внешний вид секции. Ниже Вы увидите кнопку Показать все настройки. После того, как Вы на нее нажмете, Вы сможете изменять дизайн отдельных элементов. Таким образом, у Вас есть уникальная возможность создавать абсолютно новые идеи для вашего сайта из уже существующих тем.
В 8b Вы найдете 18 тем фактически для любой цели: Agency, Company, Consulting и многие другие. В 8b Вы можете менять не только картинки, шрифт, цвета, но и дизайн почти каждого элемента. Для этого кликните на Редактировать секцию в правом верхнем углу. У Вас появится возможность полностью изменить внешний вид секции. Ниже Вы увидите кнопку Показать все настройки. После того, как Вы на нее нажмете, Вы сможете изменять дизайн отдельных элементов. Таким образом, у Вас есть уникальная возможность создавать абсолютно новые идеи для вашего сайта из уже существующих тем.
Выбрать шаблон
Как работать с 8b
Чтобы создать сайт в 8b конструкторе, вам нужно следовать инструкции, описанной ниже. Для этого вам не надо владеть техническими знаниями, также вам не понадобятся деньги. Ну что, приступим!
1. Зарегистрируйтесь
Работать с конструктором сайтов 8b очень просто и удобно, создать новый аккаунт будет совсем несложно. Когда Вы заходите на сайт у вас есть два способа зарегистрироваться.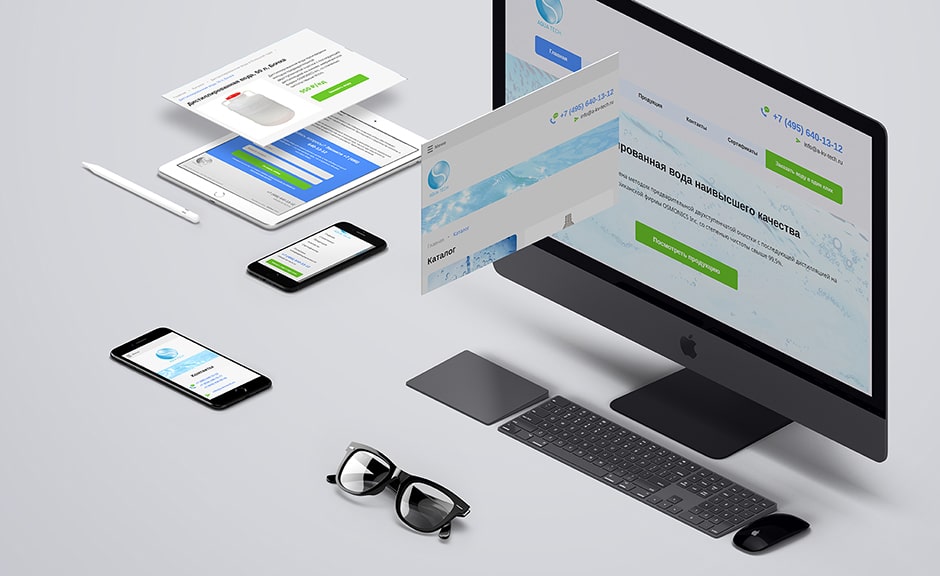 Первый способ: кликните на Создать Сайт Бесплатно в правом верхнем углу. После Вы увидите окно, где Вы сможете зарегистрироваться через аккаунт Google или Facebook. Также ниже Вы можете зарегистрироваться через e-mail любой почты.
Первый способ: кликните на Создать Сайт Бесплатно в правом верхнем углу. После Вы увидите окно, где Вы сможете зарегистрироваться через аккаунт Google или Facebook. Также ниже Вы можете зарегистрироваться через e-mail любой почты.
2. Выберите тему
Второй способ: кликните на кнопку Выбрать тему. После этого Вы сможете выбрать любую понравившуюся тему из списка. Далее Вам будет нужно дать название вашей работе и кликнуть на Создать сайт.
3. Измените дизайн сайта
Сейчас Вам нужно создать Ваш сайт, это очень просто. Вы увидите уже созданный дизайн выбранной темы. У Вас есть возможность поменять его так, как вам хочется. Вообще-то, необязательно даже изменять существующий дизайн, Вы можете добавить необходимый для вашего сайта контент прямо в него.
Если нужно, Вы можете добавить дополнительную секцию. Чтобы сделать это, кликните на значок плюса внизу, после этого Вы увидите список всех секций, которые Вы можете использовать в Вашем дизайне: заголовки, контакты, меню, центы, статьи и многое другое.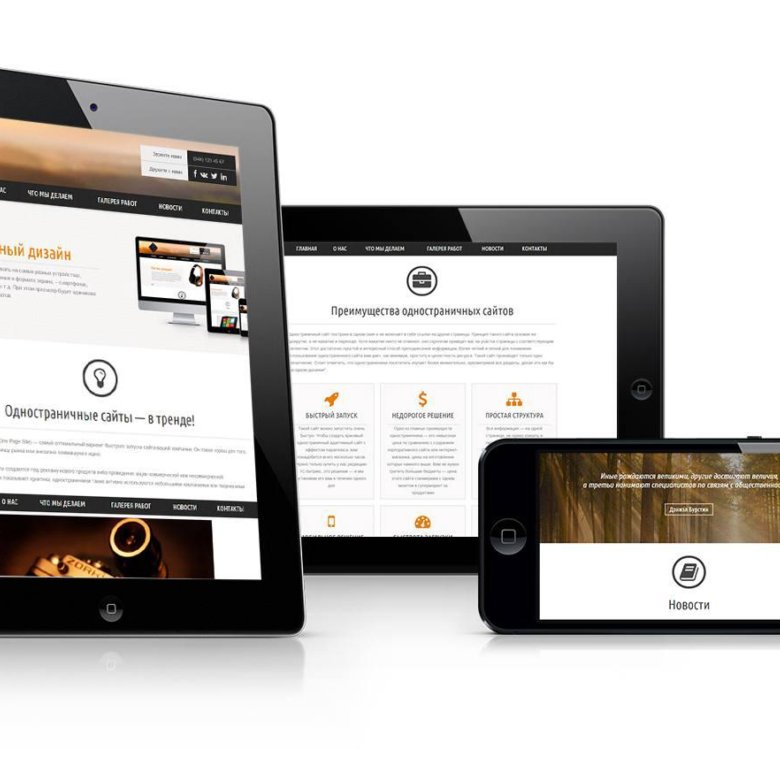 У каждой секции есть несколько вариантов дизайна.
У каждой секции есть несколько вариантов дизайна.
Секция Галерея и Слайдер имеет 20 вариантов дизайна. Вы можете выбрать любой из них и добавить туда свой контент. Также Вы можете изменить секцию более кардинально. Для этого кликните на кнопку Показать все настройки, после этого повятся дополнительное окно.
Здесь Вы можете изменять фактически все элементы дизайна: заголовки, подзаголовки, текст, кнопки, цвета, непрозрачность, паддинги, бэкграунд, выравнивание и многое другое. Таким образом, Вы можете создать абсолютно новый дизайн секции из уже существующего. Иногда, у Вас есть возможность изменить изменить положение элементов слева направо или изменить количество строк или колонок. Также с помощью опции Редактировать секцию, Вы можете менять варианты одной секции, а также удалить ее.
4. Публикация сайта
После того, как Вы завершите работу, Вам нужно будет ее опубликовать, для этого Вам не потребуется прилагать никаких усилий. Но перед этим, Вы можете использовать несколько функций конструктора, которые улучшат работу Вашего сайта. Кликните на «Гамбургер» и выберите Настройки. В открывшемся меню Вы сможете изменить названия сайта, значок сайта, проиндексировать сайт, выбрать опцию Аналитика Сайта или PWA, а также удалить неиспользуемые CSS файлы. Еще Вы можете переименовать существующий домен или выбрать Ваш собственный.
Но перед этим, Вы можете использовать несколько функций конструктора, которые улучшат работу Вашего сайта. Кликните на «Гамбургер» и выберите Настройки. В открывшемся меню Вы сможете изменить названия сайта, значок сайта, проиндексировать сайт, выбрать опцию Аналитика Сайта или PWA, а также удалить неиспользуемые CSS файлы. Еще Вы можете переименовать существующий домен или выбрать Ваш собственный.
Все эти опции значительно улучшат работу вашего сайта. Удаление ненужных CSS фалов ускорит загрузку сайта. Гугл индексирование и Аналитика Сайта повысят рейтинг в поисковой системе.
После этого, Вы опубликовать Ваш сайт. Кликните на «Гамбургер», а затем выберите опцию Опубликовать. Дело сделано — Ваш сайт опубликован! Теперь Вы видите сообщее с поздравлением. У Вас есть возможность проиндексировать сайт (если Вы не сделали это раньше) или отправить сайт на Ваш сервер. Помимо этого, Вы можете вернуться в режим редактора сайта, для этого кликните на опцию Редактировать сайт в левом верхнем углу. Также есть воможность посмотреть на сайт в режиме телефона, для этого кликните на Предварительный просмотр на телефоне. Значок находится справа от опции Редактировать сайт.
Также есть воможность посмотреть на сайт в режиме телефона, для этого кликните на Предварительный просмотр на телефоне. Значок находится справа от опции Редактировать сайт.
Видеоинструкция
Смотрите обучающее видео, чтобы узнать, как работать с 8b конструктором.
Заключение
Конструктор сайтов 8b поможет Вам сохранить время, когда Вам понадобится создать адаптивный дизайн в сжатые сроки. Это позволит сохранить время и избавиться от кропотливой работы с кодом сайта.
Бесплатный Сайт
Создайте свой первый сайт с онлайн конструктором сайтов 8b и вы будете удивлены, как просто и увлекательно работать с этим приложением. Нажмите на кнопку ниже, чтобы начать работу. Это совершенно бесплатно.
Комментарии
Пользователь: 8b — очень классная программа: простая в использовании и в добавлении контента! Всё работает быстро и просто.
Отличное приложение! 👍
Только пожалуйста не делайте его дорогим. 🙂
🙂
Поздравляю всю команду с выпуском отличного проекта!
8b: Спасибо за Ваш отзыв! Обратная связь важна для нас, поэтому не стесняйтесь делиться своими идями и пожеланиями!
Пользователь: Добрый день!
Я хотел бы узнать, могу ли я использовать вашу платформу, чтобы создать свой сайт и потом загрузить его на другой сервер?
Могу ли я добавлять любой контент на свой сайт или есть какие-либо ограничения?
8b: Вы можете создать сайт на 8b, опубликовать его и привязать к Вашему домену.
Больше информации по этому вопросу тут — https://help.8b.com/publish/
Вы можете размещать на сайте всё, что угодно, в рамках закона Вашей страны и региона.
Пользователь: Приветствую и благодарю за ответ.
Могу я спросить ещё раз прежде, чем я начну создавать сайт.
Если я экспортирую сайт в ЗИП файл, это значит, что я могу загрузить его на свой собственный сервер, использовать свой домен и хостинг, так?
Спасибо
8b: Пожалуйста, почитайте информацию на этой странице : https://help. 8b.com/how-to-publish-a-site-792.html
8b.com/how-to-publish-a-site-792.html
Пользователь: Отличная программа, которая развивается в правильном направлении! Я не смог найти шаблон для демонстрации приложений со скриншотами, пробной версией и т.д. Есть такой шаблон?
8b: Вы можете ознакомиться со всеми доступными шаблонами в конструкторе.
Благодарим за Ваши идеи и предложения.
Пользователь: Добрый вечер! Я не смог найти кнопку отмены предыдущего действия. Вчера я случайно удалила текст и не смогла его восстановаить, потому что не нашла эту кнопку. Где она находится? Также у меня не получается выделить текст жирным шрифтом. Я не могу понять принципа кнопки «В». Как выделить текст на телефоне? Я спрашиваю, потому что по вашим словам 8b позволяет создавать сайты на телефоне, что мне как раз и нужно.
8b: Мы отправили Ваше предложение разработчикам.
Благодарим за обратную связь!
Пользователь: У меня не получается перетащить блок.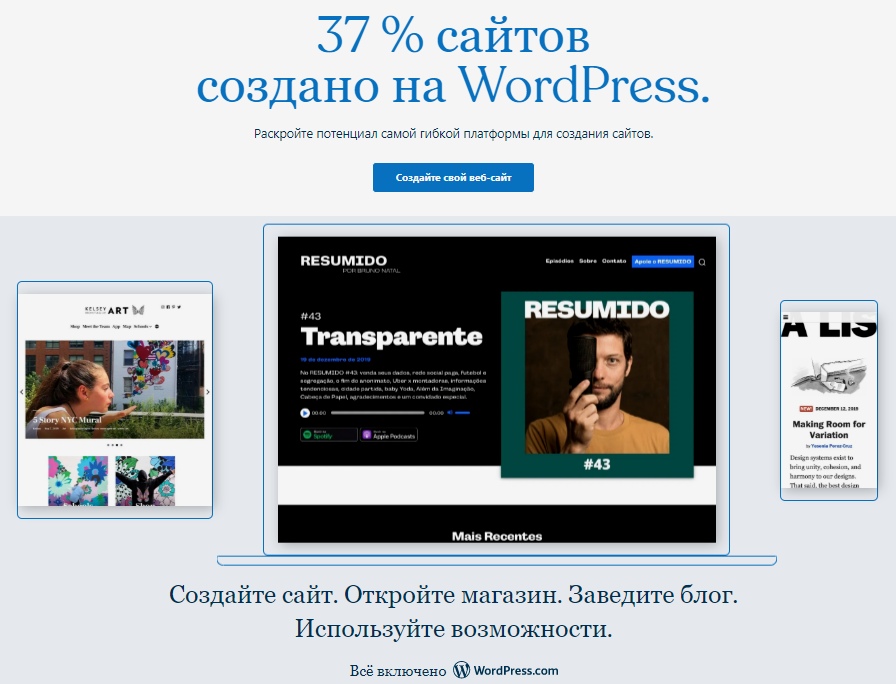 .. Можете объяснить, как это делается? Я имею в виду кнопку переместить со стрелками вверх-вниз.
.. Можете объяснить, как это делается? Я имею в виду кнопку переместить со стрелками вверх-вниз.
8b: Вы имеете в виду поменять блоки местами или добавить новый блок?
Почитайте информацию тут:
https://help.8b.com/sections-in-8b-811.html
Пользователь: Здравствуйте
У меня небольшая проблема касаемо картинок. Я использую бесплатные фото без проблем, но когда я пытаюсь загрузить одну с компьютера, выходит ошибка.
Есть ли какой-то рекомендованный формат или размер для фотографий?
8b: Добный день!
Могли бы Вы отправить нам изображения в ZIP файле?
Также хочу обратить внимание на то, что ограничения в размере на загружаемые изображения 3 МБ.
Комментарии закрыты
Создание веб-сайтов для мобильных устройств с помощью Adobe Muse
Из этой статьи вы узнаете, как создавать веб-сайты для мобильных устройств и смартфонов.
Новые функции больше не добавляются в Adobe Muse.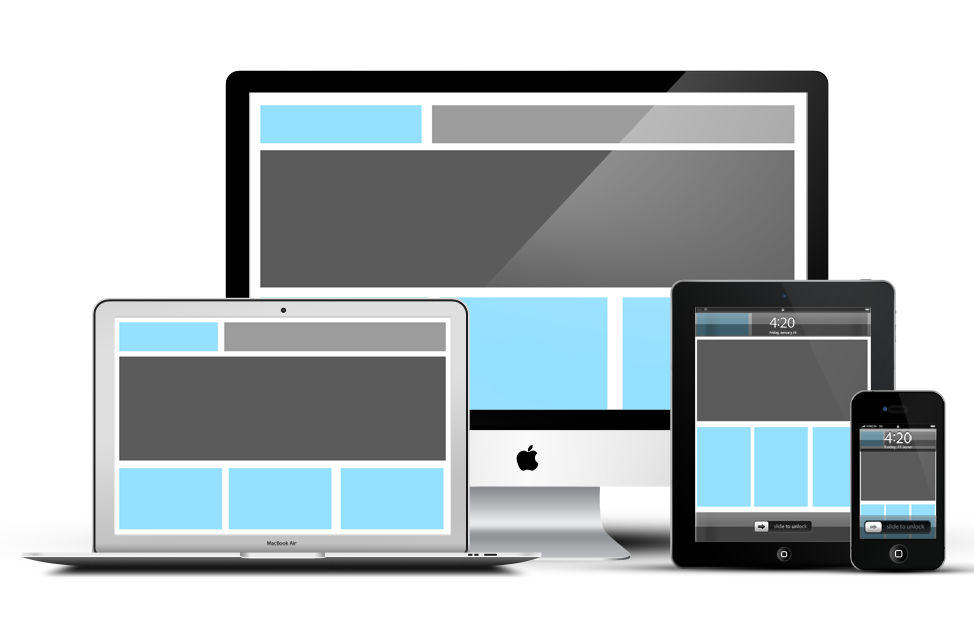 Поддержка этого приложения будет прекращена 26 марта 2020 г. Для получения подробной информации и поддержки посетите раздел Часто задаваемые вопросы о прекращении обслуживания Adobe Muse.
Поддержка этого приложения будет прекращена 26 марта 2020 г. Для получения подробной информации и поддержки посетите раздел Часто задаваемые вопросы о прекращении обслуживания Adobe Muse.
Используя адаптивный веб-дизайн в Adobe Muse, можно создавать веб-сайты для мобильных устройств. В адаптивном макете можно использовать один файл Muse для создания веб-сайтов для всех устройств, включая мобильные.
Необходимо определить ширину окна браузера, для которой разрабатывается сайт. Затем можно продолжить создание сайта. Дополнительные сведения о создании сайтов для мобильных устройств с помощью адаптивных макетов см. на странице Создание адаптивных веб-сайтов.
Рекомендуем ознакомиться с этой статьей, чтобы узнать о том, как создать альтернативные макеты для мобильных устройств.
Adobe Muse позволяет создавать макеты сайтов для отображения веб-материалов на настольных компьютерах, смартфонах и планшетах. Функции разработки дизайна сайта для мобильных устройств позволяют создавать дополнительные макеты веб-сайта как для телефонов и планшетов, так и для настольных ПК.
Ряд параметров Adobe Muse, таких как режим отображения по ширине экрана и Фикс. нижний колонтитул, обеспечивают оптимальную визуализацию разработанных в приложении веб-страниц на экранах различных устройств, имеющихся в продаже на настоящий момент. Adobe Muse позволяет создавать варианты оформления с эффектом присутствия для экранов любых возможных размеров, применяя привычные рабочие процессы.
Для создания альтернативного макета для мобильных устройств выполните следующие действия.
Откройте Adobe Muse и выберите «Файл» > «Новый сайт».
Выберите «Постоянная ширина», чтобы создать веб-сайты для мобильных устройств.Выберите «Постоянная ширина» и нажмите «Дополнительные настройки» в том же диалоговом окне.
Дополнительные настройки при создании нового сайта.Укажите максимальную ширину страницы.
Определите подходящую ширину браузера для мобильных устройств и введите значение.
Введите значения для параметров «Поля» и «Отступы» для сайта для мобильных устройств.
 Введите следующие сведения.
Введите следующие сведения.- Ширина и высота страницы: позволяет задать исходные размеры страницы. Muse автоматически увеличивает высоту страницы по мере добавления на нее содержимого, поэтому максимальное значение высоты страницы не задается.
- Столбцы и их ширина: столбцы визуально делят веб-страницу Muse на равные части, позволяя точно выравнивать элементы дизайна. Muse автоматически устанавливает ширину столбца в соответствии с указанным количеством столбцов и значением средника.
- Поля и отступы: поля — это свободная область вокруг веб-страницы, за пределами области дизайна. Отступ позволяет очистить область в пределах периметра дизайна веб-страницы.
Нажмите кнопку «ОК».
Можно начинать работу над разработкой макетов для веб-сайтов для мобильных устройств.
Создавая новый проект, можно разработать один макет, а затем с помощью того же самого файла MUSE создать альтернативные макеты сайта. При публикации или экспорте сайта в Adobe Muse автоматически формируется файл с именем sitemap. xml, содержащий список всех страниц для всех макетов. Файл sitemap.xml загружается вместе с другими ресурсами сайта. Это позволяет улучшить оптимизацию сайта в поисковых системах, помогая поисковым системам индексировать сайт, чтобы страницы правильно классифицировались в результатах поиска.
xml, содержащий список всех страниц для всех макетов. Файл sitemap.xml загружается вместе с другими ресурсами сайта. Это позволяет улучшить оптимизацию сайта в поисковых системах, помогая поисковым системам индексировать сайт, чтобы страницы правильно классифицировались в результатах поиска.
Чтобы создать новый макет «Телефон», сначала необходимо определить, какие элементы содержимого существующего сайта следует отображать в версии сайта для смартфонов. Поскольку пользователи смартфонов зачастую открывают сайты на ходу и просматривают их на небольшом экране, крайне важно упростить дизайн сайта и отображать только полезное содержимое, с которым просто взаимодействовать на сенсорном экране.
Откройте существующий файл MUSE, для которого нужно добавить альтернативный макет телефона.
Откройте каждую страницу в проекте и выберите «Страница» > «Добавить альтернативный макет» > «Телефон».
Добавьте макет «Телефон», чтобы создать сайт для мобильных устройств.
С помощью меню можно выбрать существующий макет, чтобы создать его копию. В нашем примере выберите макет Компьютер, чтобы на его основе создать макет для телефонов.
Обратите внимание, что существует возможность копировать план сайта, атрибуты страницы и заливку браузера. Не меняйте настройки по умолчанию, чтобы скопировать существующие данные макета сайта для настольного ПК в макет «Телефон».
Нажмите кнопку «ОК», чтобы закрыть диалоговое окно и добавить макет «Телефон».
Приложение Muse создаст план сайта для макета «Телефон». В нем будут содержаться скопированные названия страниц, структура сайта и атрибуты страницы-шаблона. Рядом с названием кнопки макета «Телефон» теперь не отображается значок плюса (+), поскольку этот макет уже добавлен в проект Muse.
Обратите внимание, что фактическое содержимое страницы не было добавлено в миниатюру страницы для макета «Телефон». Это позволит вам скопировать лишь то содержимое, которое необходимо разместить на каждой странице макета для мобильных устройств.
 При переносе на страницы требуемого содержимого можно изменить его размер, чтобы оно уместилось на небольшом экране мобильного устройства.
При переносе на страницы требуемого содержимого можно изменить его размер, чтобы оно уместилось на небольшом экране мобильного устройства.Можно добавить новые страницы, щелкнув значок плюса (+) справа от миниатюры главной страницы. После настройки карты сайта можно приступить к дизайну мобильного решения.
Сведения о настройке страниц-шаблонов для макета «Телефон» см. в следующем разделе.
Создайте карту сайта для макета «Телефон», добавив новые страницы.
В режиме просмотра «План» дважды нажмите страницу «Шаблон-А» для телефонов A; страница открывается в режиме просмотра Дизайн.
Откройте интерфейс Заливка в браузере для задания фонового изображения.
В разделе «Изображение» нажмите Добавить изображения. Перейдите к файлу, который требуется задать в качестве фонового изображения, и выберите его.
Добавьте фоновое изображение на страницу-шаблон макета «Телефон».
В раскрывающемся списке Подгонка выберите «Заполнение» и нажмите в центральном положении.
Нажмите область серого цвета за пределами страницы или в любом месте на панели управления, чтобы закрыть панель Заливка в браузере.
Функция Гиперссылки в приложении Adobe Muse обеспечивает удобное создание ссылок на внешние страницы, загружаемые файлы, разделы в пределах той же страницы и другие объекты. Надлежащая настройка перемещения по веб-сайту обеспечивает удобство просмотра его страниц для посетителей. Кроме того, рациональная организация перемещения по сайту упрощает оптимизацию веб-сайта под системы поиска. Дополнительные сведения см. в разделе Создание гиперссылок.
В раскрывающемся списке Гиперссылки указаны страницы или ссылки привязки, добавленные к карте сайта. Для поиска подходящих ссылок начните вводить имя страницы или привязки. При вводе нескольких первых букв к меню «Гиперссылки» применяется фильтрация по этим буквам, результат которой отображается в раскрывающемся списке. Это упрощает доступ к ссылкам, которые необходимо быстро обновить.
Это упрощает доступ к ссылкам, которые необходимо быстро обновить.
Начнем с окончательного оформления домашней страницы.
- Перейдите на вкладку Внутренняя страница (телефон). Скопируйте группу из четырех кнопок.
- С помощью инструмента Перейти на страницу перейдите на страницу Домашняя страница (телефон) и вставьте группу скопированных объектов. Ссылки, добавленные в предыдущем разделе, сохраняются, поэтому теперь на домашней странице и на странице-шаблоне Внутренняя страница используются одинаковые элементы на навигации по сайту.
- С помощью элемента Выделение разместите кнопки по центру домашней страницы рядом с нижним колонтитулом.
- Нажмите на вкладку Черновик (компьютер) для перехода на страницу «Черновик». Скопируйте текстовый фрейм «There’s more than one way to solve a problem» в области слева.
- Перейдите на вкладку Домашняя страница (телефон) и вставьте скопированный текст.
 С помощью инструмента Выделение разместите текстовый фрейм по центру страницы над кнопками навигации.
С помощью инструмента Выделение разместите текстовый фрейм по центру страницы над кнопками навигации.
Затем добавим содержимое на страницу Section 01.
- Нажмите на вкладку Черновик (компьютер) для перехода на страницу Черновик. Выберите белый прямоугольник со скругленными краями, используемый в качестве фона, и три текстовых фрейма, расположенных во второй области слева. Эти три текстовых фрейма включают круг с номером 01, замещающий текст для этого раздела и оранжевую кнопку Телефон. Скопируйте выбранные элементы.
- Нажмите клавиши Command+J (Mac) или Control+J (Windows) и введите первые несколько букв названия раздела Section 01. Нажмите клавишу стрелки вниз, чтобы выбрать страницу Section 01, а затем нажмите клавишу Enter или Return, чтобы открыть ее в представлении Дизайн.
- Вставьте скопированные элементы на страницу Section 01 макета «Телефон». С помощью инструмента Выделение выровняйте их по центру страницы с помощью направляющих, которые отобразятся на некоторое время.

На странице Section 01 будет размещаться краткая информация о компании, а также элемент, с помощью которого пользователи мобильных устройств смогут с легкостью позвонить в компанию. При разработке веб-сайтов для мобильных устройств можно добавить новый тип ссылки, с помощью которого посетители могут прикоснуться к экрану смартфона и вызвать окно для набора номера. Это выгодно отличает мобильную версию сайта от обычной, поскольку потенциальные клиенты могут достаточно просто обратиться в компанию по телефону.
Чтобы добавить в макет «Телефон» ссылку для набора телефонного номера, выполните указанные ниже действия.
- С помощью инструмента Выделение выделите кнопку Телефон.
- В текстовом поле меню Ссылки введите «tel:+1», а затем введите следующий текст:
tel:+14155551234
Это формат, который браузеры мобильных устройств распознают как ссылку на номер телефона.
- Нажмите клавишу Return или Enter, чтобы сохранить ссылку.

Примечание. Если требуется создать ссылку на адрес электронной почты, в текстовом поле меню Ссылки введите следующий текст:
mailto:designers@design-is-fun.com
После добавления ссылки для кнопки Телефон дизайн страницы Section 01 можно считать завершенным.
- Нажмите на вкладку Черновик (компьютер) для перехода на страницу Черновик. Выберите белый прямоугольник со скругленными краями, используемый в качестве фона, зеленый круг с номером 02, текстовый фрейм Section 02, встроенную карту и зеленую кнопку Карта. Скопируйте выбранные элементы.
- Нажмите клавиши Command+J (Mac) или Control+J (Windows), а затем введите первые несколько букв названия страницы Section 02. Нажмите клавишу стрелки вниз, чтобы выбрать страницу Section 02, а затем нажмите клавишу Enter или Return, чтобы открыть ее в представлении Дизайн.
- Вставьте элементы, скопированные в действии 1, на страницу Section 02 макета «Телефон». С помощью инструмента Выделение выровняйте их по центру страницы с помощью направляющих.

Страница Section 02 содержит встроенный код HTML интерактивной карты, созданный веб-сайтом Google Карты.
В руководстве «Начало работы с Muse» подробно рассматривается процесс использования функции Muse для работы со встраиваемыми HTML-элементами, чтобы скопировать исходный код с веб-сайта Google Карты и вставить его на страницу.
К счастью, код из Google Карты уже включает поддержку распознавания движений пальцами по сенсорному экрану, поэтому посетители сайта смогут с легкостью взаимодействовать с картой. В этом примере проекта размер карты уже изменен.
Однако если требуется изменить размер встроенного содержимого HTML, можно щелкнуть такое содержимое правой кнопкой мыши и команду для просмотра кода HTML в соответствующем окне. Можно изменить значения высоты и ширины в коде, чтобы изменить размеры карты в соответствии с размерами небольшого экрана устройства.
Если требуется изменить размеры встроенных HTML-элементов, можно обновить соответствующие значения в коде.
Если вы открыли окно Редактировать HTML, нажмите кнопку «ОК», чтобы закрыть его без внесения изменений.
- Выделите кнопку Карта.
На этот раз мы добавим ссылку на другой веб-сайт (Google Карты), чтобы посетители мобильной версии сайта могли просмотреть полную версию карты в новом окне браузера.
- Скопируйте приведенную ниже ссылку и вставьте ее в текстовое поле меню Ссылки.
https://maps.google.com/maps?q=adobe+systems,+san+francisco&hl=en&sll=37.269174,-119.306607&sspn=17.492546,19.160156&hq=adobe+systems,&hnear=San+Francisco,+California&t=m&z=14
- Нажмите слово «Ссылки» слева от меню Ссылки. В открывшемся диалоговом окне установите флажок Открывать ссылку в новом окне или новой вкладке. Кроме того, в поле Подсказка введите следующий текст: Map to Adobe Fremont.
- Нажмите в любом месте рабочей среды, чтобы закрыть диалоговое окно Ссылки.

Затем добавим содержимое на страницу Section 03.
- Нажмите на вкладку Черновик (компьютер) для перехода на страницу Черновик. Выберите белый прямоугольник со скругленными краями, используемый в качестве фона, фиолетовый круг с номером 03, текстовый фрейм Section 03, форму контактной информации и кнопку «Отправить». Скопируйте выбранные элементы.
- Нажмите клавиши Command+J (Mac) или Control+J (Windows) и введите первые несколько букв названия раздела Section 03. Нажмите клавишу стрелки вниз, чтобы выбрать страницу Section 03, а затем нажмите клавишу Enter или Return, чтобы открыть ее в представлении Дизайн.
- Вставьте элементы, скопированные в действии 1, на страницу Section 03 макета «Телефон». С помощью инструмента Выделение выровняйте их по центру страницы с помощью направляющих. При копировании виджета формы контактной информации в макет «Телефон» для него сохраняются стили, примененные в макете «Компьютер». Единственное, что нужно сделать для финального оформления формы для макета сайта для мобильных устройств, это изменить размеры формы и ее элементов в соответствии с размерами небольшого экрана устройства.

Страница Section 03 содержит виджет формы контактной информации, которая для обработки отправляемых с ее помощью данных использует серверные сценарии и базу данных Business Catalyst. При нажатии кнопки Опубликовать и отправке файлов сайта из программы Muse эта форма будет функционировать автоматически.
Примечание. Для размещения готового веб-сайта, созданного в Muse, можно воспользоваться услугами любого другого поставщика, однако следует помнить, если используются серверы, отличные от Business Catalyst, то для работы формы контактной информации потребуется использовать дополнительные фрагменты кода.
В этом примере проекта форма контактной информации не включает запрос CAPTCHA. Добавление запроса CAPTCHA можно указать в меню Параметры для виджета формы контактной информации. Этот запрос используется для защиты от программ-роботов. В разделе CAPTCHA отображается изображение с набором символов, которые пользователь должен ввести в соответствующую строку, чтобы отправить заполненную форму контактной информации. Несмотря на то что этот запрос позволяет защититься от программ-роботов, не следует забывать об удобстве работы с сайтом для пользователей мобильных устройств. Если форма контактной информации окажется слишком сложной для заполнения, посетители могут решить не отправлять свое сообщение.
Несмотря на то что этот запрос позволяет защититься от программ-роботов, не следует забывать об удобстве работы с сайтом для пользователей мобильных устройств. Если форма контактной информации окажется слишком сложной для заполнения, посетители могут решить не отправлять свое сообщение.
На этом создание страницы Section 03 завершено. Для кнопки Отправить не требуется создавать ссылку, поскольку она уже задана в виджете формы контактной информации.
Последняя страница макета «Телефон», страница Section 04, содержит виджет Слайд-шоу. Виджеты в программе Muse совместимы со всеми современными браузерами для настольных ПК и мобильных устройств, поэтому нет необходимости вносить какие-либо изменения, чтобы слайд-шоу функционировало на сенсорном экране.
Выполните указанные ниже действия, чтобы скопировать содержимое страницы-черновика из макета для настольных ПК на страницу Section 04 в макете «Телефон».
- Нажмите на вкладку Черновик (компьютер) для перехода на страницу Черновик.
 Выберите белый прямоугольник со скругленными краями, используемый в качестве фона, красный круг с номером 04, виджет Слайд-шоу и текстовый фрейм Section 04. Можно воспользоваться инструментом Выделение, чтобы выделить сразу все элементы. Скопируйте выбранные элементы.
Выберите белый прямоугольник со скругленными краями, используемый в качестве фона, красный круг с номером 04, виджет Слайд-шоу и текстовый фрейм Section 04. Можно воспользоваться инструментом Выделение, чтобы выделить сразу все элементы. Скопируйте выбранные элементы. - Нажмите клавиши Command+J (Mac) или Control+J (Windows) и введите первые несколько букв названия раздела Section 04. Нажмите клавишу стрелки вниз, чтобы выбрать страницу Section 04, а затем нажмите клавишу Enter или Return, чтобы открыть ее в представлении Дизайн.
- Вставьте элементы, скопированные в действии 1, на страницу Section 03 макета «Телефон». С помощью инструмента Выделение выровняйте их по центру страницы с помощью направляющих. При копировании виджета формы контактной информации в макет «Телефон» для него сохраняются стили, примененные в макете «Компьютер». Единственное, что нужно сделать для финального оформления формы для макета сайта для мобильных устройств, это изменить размеры формы и ее элементов в соответствии с размерами небольшого экрана устройства.
 При добавлении виджетов с интерактивными функциями (например, виджета Слайд-шоу) в макеты для мобильных устройств, созданных в Muse, можно заметить, что для них в меню Параметры имеется настройка Разрешить перелистывание. Этот параметр установлен по умолчанию, поэтому любые добавляемые в макет для мобильных устройств виджеты автоматически настроены на распознавание касаний и движений пальцами по сенсорному экрану. На странице Section 04 находится виджет Слайд-шоу, которое служит для отображения соответствующего изображения при нажатии его миниатюры. В слайд-шоу используется горизонтальный переход при смене изображений в галерее. В этом примере посетители должны взаимодействовать с виджетом, чтобы просмотреть фотографии, однако при желании виджет Слайд-шоу можно настроить на автоматическое циклическое воспроизведение изображений при загрузке страницы.
При добавлении виджетов с интерактивными функциями (например, виджета Слайд-шоу) в макеты для мобильных устройств, созданных в Muse, можно заметить, что для них в меню Параметры имеется настройка Разрешить перелистывание. Этот параметр установлен по умолчанию, поэтому любые добавляемые в макет для мобильных устройств виджеты автоматически настроены на распознавание касаний и движений пальцами по сенсорному экрану. На странице Section 04 находится виджет Слайд-шоу, которое служит для отображения соответствующего изображения при нажатии его миниатюры. В слайд-шоу используется горизонтальный переход при смене изображений в галерее. В этом примере посетители должны взаимодействовать с виджетом, чтобы просмотреть фотографии, однако при желании виджет Слайд-шоу можно настроить на автоматическое циклическое воспроизведение изображений при загрузке страницы.
Примечание. При использовании в виджете переходов Выцветание, По горизонтали или По вертикали в коде автоматически включается функция распознавания движения перелистывания пальцем, чтобы посетители сайта могли перелистывать изображения слайд-шоу на своем сенсорном экране.
В следующем разделе Разработка дизайна макета сайта для мобильных устройств в Muse рассматривается процесс обновления ресурсов для всех мобильных платформ, а также процедура публикации сайта, созданного в Muse, с помощью каждого из макетов для мобильных устройств.
Планшеты и смартфоны значительно уступают настольным ПК в вычислительной мощности, скорости подключения и объеме памяти. Это значит, что при разработке дизайна сайта для мобильных устройств обязательно учитывать этот момент.
В программе Muse предусмотрены функции, которые позволяют оптимизировать графику при отображении сайта на мобильных устройствах, чтобы он загружался быстрее и обеспечивал удобство просмотра.
- Нажмите клавиши Command/Control+7, чтобы отобразить макет «Компьютер», а затем дважды нажмите файл шаблона-A макета на настольных ПК, чтобы открыть страницу «Шаблон-А» в представлении «Дизайн».
- На панели управления перейдите на вкладку «Ресурсы». Если она закрыта, выберите «Окно» > «Ресурсы».

- Выберите большое фоновое изображение с зелеными холмами. Выбранный ресурс будет выделен на панели «Ресурсы».
- Нажмите имя ресурса (background.jpg), чтобы развернуть список его экземпляров на сайте. Обратите внимание, что файл фонового изображения указан в списке три раза. При этом он обозначен двумя разными значками, указывающими на то, что это изображение используется и в макете «Телефон», и в макете «Компьютер».
В данном примере по созданию небольшого сайта достаточно прост для использования, однако при создании более масштабных проектов этот список может стать достаточно объемным и сложным для поиска.
Чтобы упросить переход по списку ресурсов, можно выбрать первый экземпляр каждого ресурса и щелкнуть значок со стрелкой слева от него, чтобы свернуть список экземпляров. Нажмите значок со стрелкой еще раз, чтобы развернуть полный список экземпляров ресурса, используемых в проекте веб-сайта.
Если необходимо найти ресурсы, используемые для определенного макета, в правой части панели «Ресурсы» нажмите заголовок столбца, в котором указаны значки компьютера, телефона или планшета. Это позволит отсортировать список ресурсов таким образом, что ресурсы для каждого макета будут отображаться в объединенном наборе.
Нажмите заголовок любого из столбцов на панели «Ресурсы», чтобы отсортировать элементы по выбранному типу.Чтобы изменить графический объект и обновить все его экземпляры (во всех макетах), нажмите правой кнопкой мыши имя ресурса и в появившемся контекстном меню выберите команду «Редактировать оригинал».
Выберите команду «Редактировать оригинал», чтобы обновить ресурс для всего сайта.Размещенный исходный файл будет открыт в приложении Photoshop, Fireworks или в программе для редактирования изображений, в котором он был создан, после чего в изображение можно быстро внести нужные изменения.
После сохранения измененного исходного файла и возврата в приложение Muse рядом с этим элементом на панели «Ресурсы» будет отображаться значок несоответствия, указывающий на то, что версия графического объекта на сайте больше не совпадает с исходным файлом. Снова нажмите файл правой кнопкой мыши и в появившемся контекстном меню выберите команду «Обновить ресурс», чтобы обновить все экземпляры этого графического объекта в соответствии с новой версией.
Снова нажмите файл правой кнопкой мыши и в появившемся контекстном меню выберите команду «Обновить ресурс», чтобы обновить все экземпляры этого графического объекта в соответствии с новой версией.
Существует несколько способов предварительного просмотра созданных макетов сайта.
В представлении «Дизайн» для макета «Компьютер», нажмите кнопку «Просмотр», чтобы отобразить встроенный эмулятор, использующий Webkit и позволяющий работать с кодом HTML, CSS и JavaScript. Перед тем как опубликовать сайт и просмотреть его на устройстве, в меню «Просмотр» можно выбрать нужный макет и просмотреть, как сайт будет отображаться в браузере.
В представлении «Дизайн» для макета «Телефон» нажмите кнопку «Просмотр», чтобы отобразить версию сайта для телефонов. В меню «Размер окна просмотра» выберите пункт «iPhone 4», «iPhone 5», «Samsung Galaxy S III» или «Nokia Lumia 920», чтобы просмотреть, как макет сайта будет отображаться на соответствующих устройствах и на экранах разных размеров.
Нажмите значок справа от раскрывающегося меню «Размер окна просмотра», чтобы просмотреть макет в альбомной или портретной ориентации.
В раскрывающемся меню «Размер окна просмотра» представлены соотношения высоты и ширины страницы для большинства экранов современных мобильных устройств.
Некоторые из смартфонов (например, Motorola Droid) оборудованы более широкими экранами. При просмотре сайта на таком устройстве функция Viewport приложения Muse автоматически масштабирует ширину макета для мобильных устройств в соответствии с фактическими размерами экрана устройства.
В режиме предварительного просмотра можно использовать ссылки и переходить по разделам сайта. Можно прокрутить страницу, чтобы сымитировать движение пальцем по экрану, однако для этих целей рекомендуется открыть сайт на мобильном устройстве.
Если в режиме предварительного просмотра нажать кнопку «i» рядом с меню «Размер окна просмотра», появится примечание со ссылкой на средство Adobe Edge Inspect. Средство Edge Inspect позволяет использовать расширение для браузера Chrome для подключения к компьютеру различных мобильных устройств, а затем синхронизировать просмотр содержимого в браузере Chrome для настольных ПК и на подключенных устройствах.
Средство Edge Inspect позволяет использовать расширение для браузера Chrome для подключения к компьютеру различных мобильных устройств, а затем синхронизировать просмотр содержимого в браузере Chrome для настольных ПК и на подключенных устройствах.
Приложение Edge Inspect позволяет использовать браузер Chrome и функцию «Предварительный просмотр сайта в браузере» программы Adobe Muse для автоматического просмотра одной и той же страницы одновременно на экране настольного ПК и на экранах подключенных устройств (Chrome должен быть выбран в качестве браузера по умолчанию).
При желании также можно приобрести инструмент Reflection стороннего разработчика, которое позволяет отобразить на экране компьютера эмулятор нужного мобильного устройства (подключенного с использованием того же сетевого подключения). При открытии сайта на смартфоне или планшете в эмуляторе будет отображаться сенсорный экран используемого устройства.
Фиксированные нижние колонтитулы
Как и предыдущих версиях Muse, можно перетащить направляющие для определения в нижней части страницы области нижнего колонтитула. Также для любого элемента можно задать параметр «Элемент нижнего колонтитула», после чего такой элемент будет отображаться под нижней границей страницы, заданной в диалоговом окне «Свойства сайта», или под содержимым страницы, в зависимости от того, что находится ниже.
Также для любого элемента можно задать параметр «Элемент нижнего колонтитула», после чего такой элемент будет отображаться под нижней границей страницы, заданной в диалоговом окне «Свойства сайта», или под содержимым страницы, в зависимости от того, что находится ниже.
Определение содержимого нижнего колонтитула оказывается крайне полезным, когда на сайте имеются страницы разной высоты. В этом случае нижний колонтитул будет всегда находиться в нижней части страницы, не перекрывая ее содержимое.
По умолчанию параметр фиксированных нижних колонтитулов включен. Эта функция специально разработана для посетителей, просматривающих сайт на мониторах большого размера. В большинстве случаев при создании веб-сайтов рекомендуется использовать этот параметр, поскольку нижние колонтитулы всегда будут оставаться в нужном месте, даже если окно браузера значительно больше макета веб-страницы, как, например, на экране широкоформатного монитора Apple.
Чтобы увидеть, как это работает, можно просмотреть сайт, созданный в Muse, в браузере и уменьшить масштаб страницы. Обратите внимание, если размер содержимого страницы слишком мал по отношению к окну браузера, в области под нижним колонтитулом отображается окно браузера, а не сам нижний колонтитул, выровненный по нижнему краю.
Обратите внимание, если размер содержимого страницы слишком мал по отношению к окну браузера, в области под нижним колонтитулом отображается окно браузера, а не сам нижний колонтитул, выровненный по нижнему краю.
При создании новых сайтов в Muse можно заметить, что в диалоговом окне «Новый сайт» установлен флажок «Фикс. нижний колонтитул».
При создании новых сайтов автоматически устанавливается флажок «Фикс. нижний колонтитул».В целом, при создании сайтов всегда рекомендуется использовать функцию фиксированных нижних колонтитулов. Однако если длина страниц превышает желаемую (на странице мало содержимого и страницы достаточно короткие), можно всегда снять этот флажок в диалоговом окне «Свойства страницы».
Завершив создание сайта, обновите свойства страницы и снимите флажок «Фикс. нижний колонтитул».Закрепленные элементы
Код, создаваемый Muse, проверен на соответствующее отображение и надлежащее функционирование на всех современных платформах и во всех существующих браузерах.
Одним из стандартов веб-разработки, который отличается для браузеров настольных ПК и браузеров мобильных устройств, является поддержка закрепленных на странице элементов. При разработке веб-сайтов для браузеров настольных ПК можно выбрать элемент и воспользоваться соответствующим параметром на панели управления, чтобы закрепить его в окне браузера. Закрепление элементов полезно при создании согласованных элементов навигации для всего сайта. Также эту функцию рекомендуется использовать в случаях, когда необходимо, чтобы элемент всегда находился в нужной области на более длинных страницах, независимо от того, насколько посетитель прокрутит страницу вниз.
На момент написания данного документа не все браузеры мобильных устройств одинаково поддерживают отображение закрепленных объектов. В результате этого при создании макетов сайта для телефонов и планшетов необходимо разработать альтернативные стратегии размещения закрепленных объектов.
При разработке макетов «Телефон» или «Планшет» можно заметить, что параметры закрепления недоступны.
В приложении Muse можно опубликовать сайты с использованием нескольких макетов, применив обычный способ публикации сайтов для настольных ПК. Рекомендуется сначала опубликовать пробную версию сайта, а затем протестировать, как его содержимое будет отображаться на небольших экранах мобильных устройств.
Нажмите кнопку «Опубликовать» или выберите «Файл» > «Передача на FTP-сервер», чтобы передать файлы сайта на сервер размещения.
При публикации сайта Muse с несколькими макетами для доступа к нему используется один URL-адрес. Поэтому необходимо лишь зарегистрировать имя домена, например, как указано ниже:
http://www.my-site.com
При публикации сайта с двумя или тремя разными макетами приложение Muse создает код для сайта, который включает сценарии определения. Они служат для определения типа компьютера или устройства, а также типа браузера, которые посетитель использует для просмотра страницы.
Этот код определяет платформу и версию браузера, а затем автоматически отображает соответствующий макет. Вам не требуется выполнять каких-либо действий, поскольку для посетителей, использующих планшеты, отобразится макет сайта для планшетов, а для пользователей смартфонов — макет для телефонов. Все это происходит автоматически в фоновом режиме.
Новые функции создания макетов для мобильных устройств в приложении Muse позволяют оптимизировать эти макеты, чтобы пользователям мобильных устройств не приходилось загружать ненужные файлы большого размера. Для отображения альтернативных макетов загружаются только небольшие файлы изображений измененных размеров, благодаря чему сайт отлично открывается на любой платформе и в любом браузере.
Дополнительные сведения о работе с приложением Muse см. в статьях и руководствах, представленных на странице справочной информации Adobe Muse.
Нажмите вкладку Шаблон (компьютер), чтобы открыть страницу-шаблон макета «Компьютер» в представлении Дизайн.
В приложении Muse можно с легкостью переключаться с одного макета на другой с помощью инструмента навигации Перейти на страницу. Эта кнопка отображается в представлении Дизайн для любого проекта с несколькими макетами.
- Нажмите кнопку Перейти на страницу.
При работе с несколькими макетами крайне полезно иметь возможность быстро переключаться между двумя или более страницами, чтобы можно было с легкостью скопировать и вставить содержимое.
Примечание. Кроме нажатия кнопки Перейти на страницу, можно также воспользоваться сочетанием клавиш Command+J (Mac) или Control+J (Windows).
Появится диалоговое окно Перейти на страницу. В этом окне имеется текстовое поле, в котором можно ввести первые несколько букв названия страницы сайта, чтобы быстро перейти на нужную страницу, не обращаясь постоянно к представлению План.
- Введите первые три буквы названия нужной страницы.
 В этом примере введите первые три буквы слова «Шаблон»: «шаб».
В этом примере введите первые три буквы слова «Шаблон»: «шаб».
В списке под текстовым полем будут отображены все соответствующие запросу названия страниц.
- Нажмите клавишу стрелки вниз два раза, чтобы выбрать страницу Шаблон-A для макета «Телефон», а затем нажмите клавишу Enter или Return, чтобы открыть ее.
В представлении Дизайн откроется готовая для редактирования страница Шаблон (компьютер).
Другим удобным способом перехода между различными макетами сайта является использование новых сочетаний клавиш:
- Command/Control+7 — открытие макета для настольных ПК
- Command/Control+8 — открытие макета для планшетов
- Command/Control+9 — открытие макета для телефонов
Эти сочетания клавиш работают только тогда, если для сайта имеются соответствующие макеты. Поэкспериментируйте с использованием этих новых сочетаний клавиш для разработки предпочтительного рабочего процесса переключения между макетами и определенными страницами.
Далее мы создадим вторую страницу-шаблон для макета «Телефон» и добавим элементы дизайна.
Как создать сайт в Гугле на телефоне: свой сайт бесплатно
Перейти к контенту
На чтение: 10 мин
Содержание
- Как создать сайт в Google
- Как создать, назвать или скопировать сайт
- Как создать и назвать сайт на платформе Google
- Как изменить название сайта
- Как добавить название
- Как создать копию сайта
- Как изменить или повторно использовать URL
- Как повторно использовать принадлежащий вам URL
- Шаг 1. Измените адрес существующего сайта
- Шаг 2. Используйте адрес для другого сайта
- Как создать сайт и изменить его веб-адрес
- Как изменить веб-адрес сайта
- Как опубликовать сайт и настроить доступ к нему
- Шаг 1. Предварительный просмотр сайта
- Шаг 2. Публикация сайта
- Проверка настроек доступа
- Как исключить сайт из результатов поиска
- Шаг 4.
 Поиск на сайте
Поиск на сайте - Публикация ссылок на заголовки сайта
- Классический интерфейс Google Сайтов
- Предварительный просмотр и настройка доступа к сайту
- Шаг 1. Откройте другому аккаунту доступ к сайту
- Шаг 2. Создайте копию сайта
- Как назначить сайту собственный URL
- Шаг 1. Убедитесь, что вы подтвердили право собственности на URL
- Шаг 2. Обновите URL на сайте регистратора домена
- Шаг 3. Назначьте URL
- Как удалить собственный URL
- Собственный URL перестал работать
- Ошибки
Как создать сайт в Google
- Откройте новую версию Google Сайтов на компьютере.
- Нажмите на значок «Создать новый сайт» в правом нижнем углу экрана.
- Добавьте контент.
- Чтобы изменения стали видны пользователям в Интернете, нажмите Опубликовать в правом верхнем углу экрана.
В сервисе «Google Сайты» можно создавать личные и корпоративные сайты.
Примечание. Этот раздел посвящен новой версии Google Сайтов (с кнопкой «Создать» в правом нижнем углу). Перейти к инструкциям для классической версии
Этот раздел посвящен новой версии Google Сайтов (с кнопкой «Создать» в правом нижнем углу). Перейти к инструкциям для классической версии
Как создать и назвать сайт на платформе Google
- Откройте новую версию Google Сайтов на компьютере.
- Нажмите на значок «Создать» в правом нижнем углу экрана.
- Выберите надпись Без названия в левом верхнем углу экрана.
- Укажите название сайта нажмите клавишу Ввод.
- Добавьте контент.
- Чтобы изменения стали видны пользователям в Интернете, нажмите Опубликовать в правом верхнем углу экрана.
Как изменить название сайта
- Откройте новую версию Google Сайтов на компьютере.
- Найдите нужный сайт.
- Нажмите на значок «Ещё» Переименование.
- Введите название и нажмите ОК.

Как добавить название
- Откройте сайт в новой версии Google Сайтов на компьютере.
- Нажмите на надпись Укажите название сайта в левом верхнем углу экрана.
- Введите название.
- Нажмите клавишу Ввод.
Как создать копию сайта
- Откройте нужный сайт в новой версии Google Сайтов на компьютере.
- В правом верхнем углу экрана нажмите на значок «Дополнительно» Создать копию сайта.
- Заполните поле «Название файла».
- Чтобы выбрать другую папку для сайта, выберите Изменить.
- Нажмите ОК.
Примечание. Если сайт большой, не исключено, что скопировать его не получится.
Как изменить или повторно использовать URL
Вы можете изменить URL сайта или повторно использовать принадлежащий вам URL.
Как изменить URL сайта
- Откройте сайт в новой версии Google Сайтов на компьютере.
- Рядом с кнопкой «Опубликовать» в правом верхнем углу экрана нажмите на стрелку вниз Настройки публикации.
- В поле «Веб-адрес» введите нужный URL.
- Нажмите Сохранить.
Как повторно использовать принадлежащий вам URL
Чтобы использовать веб-адрес, который ранее был связан с принадлежащим вам сайтом, измените URL старого сайта, а затем присвойте адрес новому.
Шаг 1. Измените адрес существующего сайта
- Откройте сайт с нужным URL в новой версии Google Сайтов на компьютере.
- Рядом с кнопкой «Опубликовать» в правом верхнем углу экрана нажмите на стрелку вниз Настройки публикации.
- В поле «Веб-адрес» введите новый URL.
- Нажмите Сохранить.

Шаг 2. Используйте адрес для другого сайта
- Откройте сайт, для которого нужен URL.
- В правом верхнем углу экрана нажмите Опубликовать.
- В поле «Веб-адрес» введите URL.
- Нажмите Опубликовать. После этого URL будет связан с новым сайтом.
Примечание. Если вы хотите повторно использовать принадлежащий вам URL, то можете окончательно удалить уже существующий сайт, а затем присвоить его URL новому сайту.
Как создать сайт и изменить его веб-адрес
Как создать сайт
- Откройте классическую версию Google Сайтов на компьютере.
- В левом верхнем углу экрана нажмите «Создать» в классическом интерфейсе.
- Выберите шаблон.
- Укажите название и URL сайта.
- Нажмите Создать.
Как изменить веб-адрес сайта
Изменить веб-адрес нельзя. Вы можете создать копию сайта и опубликовать ее по новому веб-адресу.
Вы можете создать копию сайта и опубликовать ее по новому веб-адресу.
Примечание. Копировать можно только те сайты, которые принадлежат вам.
- Откройте сайт в классической версии Google Сайтов на компьютере.
- В правом верхнем углу экрана нажмите на значок «Дополнительные действия» Управление сайтом.
- Выберите Копировать этот сайт.
- Укажите название в соответствующем разделе.
- В верхней части экрана нажмите Копировать.
- Если нужно, удалите старый сайт.
Вы можете опубликовать свой сайт в Интернете и указать, кому он будет доступен.
Примечание. Этот раздел посвящен новой версии Google Сайтов (с кнопкой «Создать» в правом нижнем углу экрана). Перейти к инструкциям для классической версии
Шаг 1. Предварительный просмотр сайта
- Откройте сайт в новой версии Google Сайтов на компьютере.
- Нажмите на значок «Просмотр» в верхней части экрана.

- В правом нижнем углу выберите один из вариантов.
- Чтобы выйти из режима предварительного просмотра, нажмите на значок «Закрыть» в правой нижней части экрана.
Шаг 2. Публикация сайта
- Откройте сайт в новой версии Google Сайтов на компьютере.
- Нажмите Опубликовать в верхней части экрана.
- Введите веб-адрес.
- Все элементы сайта должны соответствовать Правилам допустимого использования.
- Узнайте, как назначить сайту собственный URL.
- Нажмите Опубликовать.
- Если нужно, откройте сайт, чтобы проверить вид страниц.
Примечание. Чтобы использовать веб-адрес, который ранее был связан с принадлежащим вам сайтом, измените адрес старого сайта или навсегда удалите этот сайт.
Проверка настроек доступа
Как настроить доступ к сайту
- Откройте сайт в новой версии Google Сайтов на компьютере.
- Нажмите на значок «Открыть доступ» в верхней части экрана.

- В строке «Опубликованный сайт» нажмите Изменить выберите нужный вариант:
- Все в Интернете
- Выбранные пользователи
- Чтобы открыть доступ к сайту определенным пользователям, введите их имена или адреса электронной почты. Вы также можете указать группу Google. Затем нажмите на значок карандаша Просмотр опубликованной версии Отправить.
- Нажмите Сохранить или Готово.
Как исключить сайт из результатов поиска
Важно! Эта настройка не гарантирует, что сайт не будет появляться в общедоступных поисковых системах.
Эта настройка доступна, только если у вас выбран вариант «Доступно всем в Интернете».
- Откройте сайт в новой версии Google Сайтов на компьютере.

- Нажмите на стрелку вниз рядом с кнопкой «Опубликовать» в верхней части страницы.
- Выберите Настройки публикации.
- Нажмите «Запретить общедоступным поисковым системам показывать мой сайт».
- Нажмите Сохранить.
Шаг 4. Поиск на сайте
- Откройте свой сайт.
- Нажмите на значок поиска в правом верхнем углу экрана.
- Введите запрос и нажмите клавишу Ввод.
Публикация ссылок на заголовки сайта
Вы можете скопировать ссылку на заголовок или подзаголовок любого опубликованного сайта, а затем вставить ее в сообщение или разместить в Интернете.
- Откройте опубликованный сайт, созданный с помощью Google Сайтов.
- Наведите указатель мыши на нужный заголовок или подзаголовок.
- Рядом с заголовком или подзаголовком нажмите на значок ссылки . Она будет автоматически скопирована в буфер обмена.
- Вставьте ссылку в сообщение или опубликуйте в Интернете.

Классический интерфейс Google Сайтов
Примечание. Этот раздел посвящен классической версии Google Сайтов (с кнопкой «Создать» в левом верхнем углу экрана). Перейти к инструкциям для новой версии
Предварительный просмотр и настройка доступа к сайту
Как настроить доступ к сайту
- Откройте сайт в классической версии Google Сайтов на компьютере.
- Нажмите кнопку Открыть доступ в правом верхнем углу экрана.
- В разделе «Уровни доступа» нажмите Изменить.
- Выберите нужный вариант.
- Нажмите Сохранить.
Примечание. Если вы используете аккаунт Google на работе или в учебном заведении, то, возможно, не сможете сделать сайт доступным для всех. В этом случае обратитесь к администратору.
Как пригласить других пользователей зайти на ваш сайт
Вы можете предоставить доступ к сайту отдельным пользователям или группам Google.
- Откройте сайт в классической версии Google Сайтов на компьютере.
- Нажмите кнопку Открыть доступ в правом верхнем углу экрана.
- В разделе «Пригласить пользователей» введите имя или адрес электронной почты пользователя либо название или адрес группы.
- Нажмите Отправить.
- Чтобы удалить пользователей или группы, нажмите на значок «Удалить» рядом с ними.
Как открыть страницу в режиме предварительного просмотра
- Откройте сайт в классической версии Google Сайтов на компьютере.
- Перейдите на нужную страницу.
- Нажмите на значок «Дополнительные действия» Предварительный просмотр страницы для читателя.
Как перенести сайт в корпоративный или учебный аккаунт
Классическую версию сайта можно перенести в аккаунт, который вы используете на работе, в учебном заведении или другой организации.
Шаг 1. Откройте другому аккаунту доступ к сайту
Если сайт принадлежит не вам, попросите владельца открыть доступ вашему аккаунту.
Если вы владелец сайта, выполните следующие действия:
- Откройте нужный сайт в классической версии Google Сайтов на компьютере.
- Нажмите кнопку Открыть доступ в верхней части экрана.
- Укажите адрес электронной почты своего корпоративного или учебного аккаунта в разделе «Пригласить пользователей».
- Рядом выберите вариант «Владелец».
- Нажмите Отправить.
Шаг 2. Создайте копию сайта
- Откройте нужный сайт в классической версии Google Сайтов на компьютере.
- Нажмите на значок «Дополнительные действия» Управление сайтом.
- Нажмите кнопку Копировать этот сайт.
- Введите название для копии сайта.
- Нажмите Копировать в верхней части экрана.
- Решите, как поступить дальше:
- Удалить старый сайт. Вы или первоначальный владелец можете удалить сайт, который находится по старому веб-адресу.

- Сохранить обе версии. Пользователей можно будет перенаправлять со старого веб-адреса на новый.
- Удалить старый сайт. Вы или первоначальный владелец можете удалить сайт, который находится по старому веб-адресу.
Чтобы использовать собственный URL в новой версии Google Сайтов, настройте сопоставление веб-адресов.
Шаг 1. Убедитесь, что вы подтвердили право собственности на URL
- Откройте страницу google.com/webmasters/verification.
- Перейдите к разделу «Ресурсы».
- Если нужного URL здесь нет, нажмите Добавить ресурс.
- Если URL есть, перейдите к шагу 2.
- Введите URL.
- Нажмите Продолжить.
- Следуйте инструкциям на экране.
- Нажмите кнопку Подтвердить.
Примечание. Чтобы использовать собственный URL, вы должны быть владельцем сайта и он должен быть опубликован.
Шаг 2. Обновите URL на сайте регистратора домена
Чтобы назначить ресурсу в новой версии Google Сайтов собственный URL, создайте запись CNAME на сайте вашего регистратора домена (например, Google Domains, Go Daddy или InMotion).
Примечание. Инструкции могут отличаться в зависимости от регистратора домена. Чтобы получить дополнительную информацию, перейдите на сайт своего регистратора.
- Откройте сайт регистратора домена.
- Создайте запись CNAME.
- Введите субдомен. Например, www от www.vashURL.ru.
- Чтобы настроить переадресацию URL на ваш сайт в Google Сайтах, укажите адрес ghs.googlehosted.com.
Шаг 3. Назначьте URL
- Откройте сайт в новой версии Google Сайтов на компьютере.
- В верхней части экрана нажмите на значок «Дополнительно» Пользовательские URL.
- Введите собственный URL.
- Нажмите Привязать.
Примечание. С сайтом можно связать до пяти URL.
Как удалить собственный URL
- Откройте сайт в новой версии Google Сайтов на компьютере.
- В верхней части экрана нажмите на значок «Дополнительно» Пользовательские URL.

- Справа от URL выберите значок корзины .
Собственный URL перестал работать
URL может не работать, если вы:
- удалили свой сайт;
- передали право собственности на сайт другому пользователю;
- переместили сайт на общий диск.
Ошибки
Вы можете увидеть следующие сообщения об ошибках:
- Неправильная конфигурация DNS. Добавьте запись CNAME. Подробнее о том, как связать домен с сайтом…
- Не удалось проверить URL. Измените его и повторите попытку. Введите собственный URL ещё раз и нажмите «Привязать».
- Недопустимый URL. Убедитесь, что вы указали полный веб-адрес без опечаток. URL должен содержать субдомен, например www.
- Указанный URL уже используется другим сервисом Google. Например, URL может быть связан с Blogger, App Engine или классической версией Google Сайтов. Отмените существующее сопоставление и повторите попытку.
- Указанный URL уже используется этим сайтом.
 Собственный URL уже связан с этим сайтом в Google Сайтах.
Собственный URL уже связан с этим сайтом в Google Сайтах. - У этого URL отсутствует сертификат. Отмените связь URL с сайтом и установите ее заново. Для этого ознакомьтесь с инструкциями по удалению URL.
- Необходимо подтвердить право собственности на этот URL. Ознакомьтесь с инструкциями о том, как это сделать.
- Достигнуто максимальное количество URL для этого домена. Для URL можно создавать не более 20 сопоставлений в неделю.
- СОЗДАНИЕ САЙТОВ ПОД КЛЮЧ
Рейтинг
( Пока оценок нет )
Понравилась статья? Поделиться с друзьями:
пошаговая инструкция с видео и картинками
Предприниматели регулярно делают веб-проекты: сайты для бизнеса, промо-страницы для акций и мероприятий, интернет-магазины. Для этого им не обязательно обращаться к дизайнеру или в веб-студию.
Конструктор сайтов Tilda поможет создать сайт, лендинг, небольшой интернет-магазин или блог без посторонней помощи. Рассказываем, как это сделать.
Рассказываем, как это сделать.
Добавьте блоки из библиотеки
Главная особенность сервиса — блочный редактор. Сайт создается из готовых смысловых секций, в которых элементы уже расставлены по своим местам. Выберите обложку, услуги, отзывы, форму заявки — всего в библиотеке больше 480 блоков в 28 категориях. Последовательно добавляйте блоки, чтобы собрать страницу сайта.
В каждом блоке дизайнеры уже правильно расположили текст, иконки и изображения. Просто наполните блок своим контентом. В настройках можно изменить шрифты, отступы, фон, размер кнопок — результатом будет уникальный сайт, не похожий на шаблон.
Все блоки из библиотеки уже адаптивны. Это значит, что они хорошо отображаются на экранах планшетов, телефонов и компьютеров без дополнительных настроек. Текст, картинки и другие объекты автоматически подстраиваются под размеры экрана.
Используйте шаблоны
Дизайнеры Тильды создали 180 шаблонов для разных бизнесов. В каталоге можно выбрать прототип для сайта компании, лендинга мероприятия, интернет-магазина или лонгрида для журнала. Всего 7 категорий: бизнес, магазин, событие, блог, контакты, анкета и внутренние страницы. Шаблоны подойдут, когда нужно протестировать идею или быстро собрать страницу для акции или вебинара.
В каталоге можно выбрать прототип для сайта компании, лендинга мероприятия, интернет-магазина или лонгрида для журнала. Всего 7 категорий: бизнес, магазин, событие, блог, контакты, анкета и внутренние страницы. Шаблоны подойдут, когда нужно протестировать идею или быстро собрать страницу для акции или вебинара.
Создайте блок с уникальным дизайном
Уникальный дизайн сайта можно создать во встроенном редакторе Zero Block. В нем профессиональные дизайнеры делают проекты без ограничений стандартных блоков.
Нулевой блок добавляется на страницу как стандартный, но внутри него можно работать как в графическом редакторе. Текст, изображения, кнопки, формы и другие элементы вы сможете расположить на экране как угодно. Просто перетаскивайте объекты и собирайте нужный дизайн.
В Zero Block отображение на мобильных устройствах нужно настраивать вручную — для этого переключитесь на режим редактирования для другого экрана и поменяйте расположение и размер элементов.
Добавьте анимацию
С помощью анимации можно акцентировать внимание пользователей на важном: преимуществах, заголовках с оффером, формах.
Создайте эффект появления заголовка и кнопки, поэкспериментируйте с эффектами параллакса и фиксации при скролле. С помощью пошаговой анимации в Zero Block можно заставить элементы двигаться и трансформироваться по вашему сценарию.
Не стоит применять анимацию к каждому блоку. Старайтесь привлечь внимание посетителя только к самым важным элементам сайта.
Получайте заявки от клиентов
Форма заявки — один из самых простых и эффективных способов превратить посетителей в клиентов. В библиотеке Тильды есть отдельная категория с формами. Вы сможете создать вертикальную, горизонтальную, pop-up или пошаговую форму для сбора контактов.
Каждая форма сделана как конструктор — можно добавить неограниченное количество различных полей, чекбоксов, выпадающих списков. А еще можно добавить прикрепление файлов, выбор даты или калькулятор — стоимость заказа будет рассчитываться автоматически перед отправкой формы. В настройках вертикальных форм есть тип поля «Разбиение по шагам», который позволяет превратить обычную форму в пошаговую.
А еще можно добавить прикрепление файлов, выбор даты или калькулятор — стоимость заказа будет рассчитываться автоматически перед отправкой формы. В настройках вертикальных форм есть тип поля «Разбиение по шагам», который позволяет превратить обычную форму в пошаговую.
Заявки из форм отображаются в личном кабинете. Можно настроить передачу заявок во внешние сервисы: e-mail, мессенджеры, google таблицы, CRM-системы, сервисы рассылок — всего доступно 18 сервисов для интеграции.
Внутри конструктора уже есть удобный инструмент для работы с заявками — Tilda CRM. С ним легко разобраться и организовать работу с клиентами, чтобы превратить больше заявок в продажи.
Tilda CRM
Создайте интернет-магазин и начните продавать онлайн
Для интернет-магазина в Тильде есть блоки с карточками товаров и корзины. В зависимости от типа товаров можно добавить карточки разного вида: в колонках, во весь экран, в pop-up окне.
Шаблон интернет-магазина
В корзине можно добавить несколько полей, как и в формах, а также подключить онлайн-оплату. Для приёма оплаты на сайте можно добавить 11 платежных систем: Яндекс Кассу, Cloudpayments, Робакассу, Paypal, эквайринг банков и др.
Для приёма оплаты на сайте можно добавить 11 платежных систем: Яндекс Кассу, Cloudpayments, Робакассу, Paypal, эквайринг банков и др.
Дополнительно можно подключить уведомление покупателя о заказе в случае успешной оплаты.
Подготовьте сайт для поисковых систем
После создания страниц важно провести внутреннюю SEO оптимизацию. Для этого есть все настройки.
Добавьте заголовок (title) и описание (description), которые будут отображаться в поисковой выдаче. Добавьте теги h2, h3, h4 к заголовкам страницы и атрибуты alt к изображениям. Не пугайтесь незнакомых терминов, в Справочном центре Тильды есть понятный пошаговый гид по настройкам — просто пройдите все этапы по инструкции.
В настройках сайта есть отдельный инструмент для проверки ошибок, влияющих на индексацию. Он покажет, на каких страницах есть ошибки и как их исправить.
Инструмент SEO-рекомендаций
Подключите домен
К готовом сайту можно подключить собственный домен. Для популярных регистраторов есть подробные инструкции. При оплате тарифа Personal или Business на год вы получите домен в подарок.
Для популярных регистраторов есть подробные инструкции. При оплате тарифа Personal или Business на год вы получите домен в подарок.
Или бесплатно опубликуйте сайт на домене третьего уровня вида «имя-сайта.tilda.ws».
Все сайты, созданные на Тильде, защищены от DDoS атак и быстро загружаются из любой страны благодаря CDN.
Подробнее о том, как защищены сайта на Тильде.
Выберите тариф
На тарифе Free вы сможете сделать один сайт бесплатно. Часть блоков в библиотеке и некоторые функции будут недоступны.
Тариф Personal стоит 750 руб/мес (500 при оплате на год) и позволяет создать один сайт, используя все возможности платформы. Можно протестировать 14 дней бесплатно.
Тариф Business стоит от 1250 руб/мес (1000 при оплате на год) и позволяет создать пять сайтов. Можно экспортировать код сайта и разместить на своем сервере.
Создайте свой сайт бесплатно
Зарегистрируйтесь на Тильде и сделайте свой проект самостоятельно.
Специально для Комсомольской Правды команда Тильды подготовила видеоинструкцию по созданию сайта. Она поможет вам быстро разобраться с интерфейсом.
Если статья была вам полезна, пожалуйста, поделитесь ею с друзьями в соцсетях
Как спроектировать и создать мобильный веб-сайт в 2021 году
Задать этот вопрос очень важно, потому что, если у вашей компании нет сайта, совместимого с мобильными устройствами, вы, вероятно, потеряете большое количество потенциальных клиентов.
К счастью, есть решение. Обновив или создав мобильный веб-сайт, вы сможете привлечь всех клиентов и потенциальных клиентов, которых в противном случае вы бы потеряли из-за конкурентов. Продолжайте читать, чтобы узнать, как создать мобильный веб-сайт, а также узнать о проблемах, связанных с созданием мобильного сайта!
Как создать мобильный веб-сайт за 3 шага
Готовы научиться создавать мобильный веб-сайт для своего бизнеса?
Начните работу с этих трех простых шагов:
1.
 Выберите дизайн своего веб-сайта для мобильных устройств
Выберите дизайн своего веб-сайта для мобильных устройствПрежде чем приступить к созданию мобильного сайта, вам необходимо выбрать, как вы будете его создавать. При создании мобильных веб-сайтов компании могут выбирать между несколькими подходами. Эти подходы сопряжены с различными преимуществами, проблемами и затратами.
Возможные варианты:
- Адаптивный веб-дизайн
В адаптивном веб-дизайне используются адаптируемые макеты, что означает, что ваш веб-сайт может выглядеть практически одинаково на настольных, мобильных и планшетных устройствах. Ваш контент и ваш дизайн автоматически адаптируются к устройству пользователя.
- Адаптивный веб-дизайн
Адаптивный веб-дизайн использует уникальные макеты для устройств, что означает, что ваш веб-сайт имеет разные дизайны или версии для настольных компьютеров, мобильных устройств и планшетов. Вы предоставляете пользователям разные возможности в зависимости от их устройств и даже можете поддерживать три отдельных веб-сайта для выполнения этой задачи.
Хотя вы можете выбрать либо адаптивный, либо адаптивный веб-дизайн, адаптивный дизайн становится предпочтительным выбором для бизнеса. Это связано с тем, что адаптивный дизайн позволяет вам предоставлять пользователям единообразный опыт. Кроме того, вы поддерживаете единый сайт.
2. Выберите создателя веб-сайта, дизайнера или агентство
Затем ваша команда должна выбрать способ создания мобильного сайта.
Вы хотите нанять внештатного дизайнера или профессиональное агентство веб-дизайна для создания своего сайта? Или вы хотите использовать конструктор сайтов и сделать его самостоятельно? Выбор за вами, и каждый вариант имеет свои преимущества и недостатки.
Независимо от того, какой из них вы выберете, убедитесь, что вы сравнили свои варианты.
- Веб-дизайнер
Веб-дизайнер может помочь вашей компании создать свежий и функциональный веб-сайт для пользователей мобильных и настольных компьютеров. Их опыт проектирования может улучшить удобство использования и внешний вид вашего сайта, что является критическим фактором, когда речь идет о том, как люди взаимодействуют с вашим сайтом, например, при принятии решения о покупке.
Однако, если вы решите работать с веб-дизайнером, вам потребуется приличный бюджет. Если вы установите низкий бюджет, это может привести к некачественному дизайнеру и сломанному веб-сайту, чего вы не хотите. Поищите веб-дизайнеров в вашем регионе и получите индивидуальные предложения.
- Агентство веб-дизайна
Агентство веб-дизайна также может помочь вашей компании создать привлекательный и простой в использовании веб-сайт. Однако преимущество партнерства с агентством веб-дизайна заключается в том, что вы часто получаете доступ к команде дизайнеров и разработчиков, которые могут существенно изменить внешний вид и скорость вашего сайта.
В большинстве случаев авторитетные агентства веб-дизайна также могут предлагать более низкие расценки, чем профессиональные веб-дизайнеры. Это потому, что они обладают необходимым талантом для быстрого создания мобильных веб-сайтов, что позволяет им брать дополнительные проекты.
Если вы решите сотрудничать с агентством веб-дизайна, используйте подход, аналогичный найму веб-дизайнера. Запросите индивидуальное предложение, просмотрите их портфолио и встретьтесь с их командой, чтобы узнать, как они могут помочь вашей компании создать мобильный веб-сайт, который будет приносить продажи и телефонные звонки.
Запросите индивидуальное предложение, просмотрите их портфолио и встретьтесь с их командой, чтобы узнать, как они могут помочь вашей компании создать мобильный веб-сайт, который будет приносить продажи и телефонные звонки.
- Конструктор сайтов
Конструктор веб-сайтов может помочь вашей компании создать и запустить веб-сайт, удобный для настольных компьютеров и мобильных устройств. Эти конструкторы могут варьироваться от WordPress до Wix, и, несмотря на то, что они бесплатны, большинство компаний в конечном итоге инвестируют в платную версию, чтобы получить доступ к дополнительным функциям.
Например, для использования вашего уникального домена вам потребуется ежемесячная подписка.
Создатели веб-сайтов обеспечивают вашей компании полный контроль над веб-дизайном и процессом веб-разработки, но они также ограничивают возможности вашего сайта. Например, вы часто будете полагаться на шаблоны, которые могут помешать вам получить доступ к тем функциям, которые вы хотите на веб-сайте.
Как только вы решите, как создать мобильный веб-сайт с помощью дизайнера, агентства или конструктора веб-сайтов, вы можете начать процесс. Не забудьте тщательно изучить каждый вариант. Таким образом, ваш бизнес может принять лучшее решение для вашего сайта, бюджета и идеального посетителя сайта.
3. Начните создавать свой мобильный веб-сайт
Теперь, когда вы выбрали конструктор веб-сайтов, веб-дизайнера или агентство веб-дизайна, вы можете приступить к созданию мобильного веб-сайта. Этот процесс, вероятно, будет включать некоторые пробы и ошибки. Например, если вы сотрудничаете с дизайнером или агентством, они могут создавать макеты для просмотра.
Приступая к созданию веб-сайта для мобильных устройств, помните следующие ключевые рекомендации для мобильных сайтов:
- Совместимость с отпечатками пальцев. Может ли кто-нибудь нажать на все ссылки на вашем сайте?
- Вертикальная прокрутка. Может ли кто-нибудь прочитать всю страницу большим пальцем?
- Страницы с верхней загрузкой.
 Находится ли самая важная информация вверху каждой страницы?
Находится ли самая важная информация вверху каждой страницы? - Дополнительная графика. Можете ли вы удалить ненужные изображения или видео?
- Поля большой формы. Может ли кто-нибудь коснуться поля формы большим пальцем?
- Минимальные требования к форме. Вам абсолютно необходима вся необходимая информация в полях формы?
- Современный код. Используете ли вы код HTML5?
Прежде чем запускать финальную версию сайта для мобильных и настольных компьютеров, обязательно протестируйте ее. Вы хотите предоставить посетителям веб-сайта беспроблемный опыт, и если у них возникнут проблемы, они могут не возвращаться.
Однако после тестирования и подготовки вы можете запустить функциональный и удачный веб-сайт!
4 примера мобильного веб-дизайна
Прежде чем создавать мобильный сайт, вам нужны примеры мобильного веб-дизайна? Посмотрите на эти четыре примера:
- Ютуб
- CNN
- Ясность Путь
- Юма Дентал
Как создать мобильный сайт для вашего бизнеса
Насколько мы понимаем, вы перегружены работой или организацией отдела маркетинга.
Если вам нужны быстрые подробности о том, как создать мобильный сайт, посмотрите слайд-шоу ниже.
Почему мобильные веб-сайты важны?
Без мобильного веб-сайта вы можете потерять более половины потенциальных клиентов в Интернете. В двух словах это означает, что вы зарабатываете 50 % того, что вы должны зарабатывать каждый день, каждый месяц и каждый год. Вот почему компании (включая ваших конкурентов) изучают, как создать мобильный веб-сайт.
Больше, чем когда-либо, покупатели обращаются к своим мобильным устройствам для просмотра веб-страниц и совершения транзакций. На самом деле, в 2014 году на мобильную электронную торговлю было потрачено 350 млрд долларов, и эта цифра только продолжает расти. К 2020 году объем расходов на мобильную электронную торговлю достигнет 625 миллиардов долларов.
Кроме того, в 2015 году мобильная коммерция достигла 30 % всей электронной торговли в США.
Мы уже убедили вас в том, что мобильный сайт имеет решающее значение?
Мы не хотим рассказывать вам о своей работе, мы хотим
ПОКАЗАТЬ вам.
Посмотреть наше портфолио
Мы создали более
1 100
веб-сайтов
в различных отраслях.
Как работает мобильный веб-дизайн?
Мобильный веб-дизайн позволяет вашему веб-сайту определять размер устройства, которое кто-то использует. Затем ваш веб-сайт автоматически масштабируется до размера экрана этого устройства, если вы используете адаптивный дизайн. Если вы используете адаптивный веб-дизайн, ваш сайт будет иметь наиболее подходящую версию.
В любом случае, создание мобильного веб-сайта позволяет пользователям легко прокручивать ваш веб-сайт без необходимости увеличивать текст или нажимать крошечные текстовые ссылки, что, безусловно, является причиной того, что пользователи уходят с вашего веб-сайта и находят тот, который хорошо отвечает их потребностям. малюсенький экран.
Вы также можете слышать, как люди называют это «отзывчивым дизайном», что по сути одно и то же. Но есть ключевое отличие, которое вы должны знать.
Но есть ключевое отличие, которое вы должны знать.
Мобильный веб-дизайн дает компаниям возможность иметь отдельный веб-сайт только для мобильных устройств в дополнение к их текущему веб-сайту. Многие компании, использующие этот формат, сохраняют название своего веб-сайта без изменений, но добавляют букву «m» перед своим доменным именем.
Адаптивный дизайн предоставляет вам один веб-сайт, но он может адаптироваться к разным размерам экрана. Поэтому независимо от того, использует ли кто-то 30-дюймовый настольный монитор или 5-дюймовый экран смартфона, он получит отличный опыт на вашем сайте. Этот не требует наличия второй версии вашего веб-сайта.
Тем не менее, нет правильного или неправильного ответа. Иногда для компании имеет смысл использовать сайт только для мобильных устройств, а иногда — адаптивный.
Хотя мы не можем дать вам рекомендацию прямо сейчас, мы всегда рады услышать ваше мнение о сайте вашей компании. Мы можем помочь вам найти лучшее решение для вашего сайта за один разговор!
Мы можем помочь вам найти лучшее решение для вашего сайта за один разговор!
Однако мобильный веб-дизайн — это нечто большее, чем просто размеры экрана. Вы также должны учитывать время загрузки.
Самая большая проблема при создании мобильного сайта
Одна из самых сложных частей мобильного веб-дизайна — сделать так, чтобы ваш сайт быстро загружался на всех возможных устройствах.
Это важно, поскольку для того, чтобы кто-то покинул ваш сайт и перешел к конкуренту, требуется всего полсекунды загрузки. На самом деле 47 % потребителей ожидают, что веб-страница загрузится за 2 секунды или меньше.
Чтобы обеспечить быструю загрузку вашего сайта, вам необходимо убедиться, что вы уменьшили размеры изображений, оптимизировали свой HTML-код и выполнили ряд других задач по оптимизации.
В этом нет ничего сложного, но это может занять много времени, если вы никогда раньше не имели дело с этими элементами.
Однако отдача огромна. Google высоко оценивает быстро загружаемые сайты в результатах поиска. Он также использует совместимость с мобильными устройствами в качестве сигнала ранжирования вашего сайта. Поэтому, если у вас есть мобильный веб-сайт, который быстро загружается, вы можете быть уверены, что ваш сайт хорошо ранжируется в результатах поиска Google.
Google высоко оценивает быстро загружаемые сайты в результатах поиска. Он также использует совместимость с мобильными устройствами в качестве сигнала ранжирования вашего сайта. Поэтому, если у вас есть мобильный веб-сайт, который быстро загружается, вы можете быть уверены, что ваш сайт хорошо ранжируется в результатах поиска Google.
Такое ранжирование может произойти не сразу, но ваши пользователи сразу же это заметят. В конце концов, есть огромная разница между сайтом, который загружается за 10 секунд, и сайтом, который загружается мгновенно.
Один из самых экстремальных способов сократить время загрузки вашего мобильного сайта — это использовать ускоренные мобильные страницы или AMP. Это упрощенный язык кодирования, который помогает Google легче читать, понимать и рекомендовать ваши страницы.
AMP также обеспечивает мгновенную загрузку страниц на мобильных устройствах.
При создании мобильного веб-сайта необходимо учитывать время загрузки вашего сайта. Независимо от того, сотрудничаете ли вы с дизайнером или агентством или используете конструктор веб-сайтов, вам необходимо убедиться, что ваш веб-сайт обеспечивает быструю работу пользователей. В противном случае они не будут покупать ваши продукты, заполнять контактную форму или посещать ваш бизнес.
Независимо от того, сотрудничаете ли вы с дизайнером или агентством или используете конструктор веб-сайтов, вам необходимо убедиться, что ваш веб-сайт обеспечивает быструю работу пользователей. В противном случае они не будут покупать ваши продукты, заполнять контактную форму или посещать ваш бизнес.
Как выбрать мобильного веб-дизайнера
Научиться создавать мобильный веб-сайт может быть сложно. Вот почему многие компании решают сотрудничать с веб-дизайнером или агентством веб-дизайна. Если вы решите отдать создание своего мобильного сайта на аутсорсинг, есть несколько вещей, которые вы должны учитывать, чтобы сделать выбор немного проще. Чтобы сделать правильный выбор, вам необходимо знать:
- Ваш бюджет
- Цели вашего сайта
- Цели вашей компании
- Ваша отрасль
- Как все они работают вместе
Большинство из этих факторов имеют смысл. Вам нужно знать, сколько денег вы должны потратить, чего вы хотите достичь в Интернете и как вы хотите, чтобы ваш бизнес рос. Но почему важно знать свою отрасль?
Но почему важно знать свою отрасль?
Правда в том, что мобильный веб-дизайн помогает некоторым отраслям больше, чем другим, и важно знать и понимать потенциальную рентабельность мобильного сайта, прежде чем инвестировать в него для своего бизнеса.
Чтобы определить преимущества мобильного сайта для вашей отрасли, очень важно понять, как он представлен в Интернете.
Например, если вы работаете в отрасли, где ваши конкуренты не обновляли свои веб-сайты с 1998 года, мобильный веб-дизайн станет чудом для вашего сайта с точки зрения результатов поиска Google и удобства для пользователя.
Но если вы одна из последних компаний в своей отрасли, получивших мобильный веб-сайт, вы можете заметить более низкую отдачу. Но это неплохо — вы все равно получите отличный ROI от инвестиций в мобильный веб-сайт.
Все сводится к тому, какую большую окупаемость инвестиций вы заработаете. Несмотря ни на что, запуск мобильного веб-сайта всегда обеспечит вашему бизнесу определенный уровень рентабельности инвестиций.
Сколько стоит создание мобильного сайта?
Создание мобильного веб-сайта может стоить от 1400 до 2800 долларов и более. Сколько ваш бизнес платит профессиональному дизайнеру или агентству веб-дизайна за создание вашего адаптивного сайта, зависит от размера вашего сайта, предпочтительного времени выполнения проекта и многого другого.
Если вас интересуют наши цены на дизайн мобильных веб-сайтов, вы можете ознакомиться с нашими ценами и планами ниже:
Посмотреть цены на мобильные веб-сайты
В WebFX у нас есть отмеченная наградами команда веб-дизайнеров, которые стремятся дать нашим клиентам абсолютно лучшие результаты. Мы даже выиграли множество наград за наши достижения. Эти награды означают создание высококачественных веб-сайтов, улучшение посещаемости веб-сайтов и увеличение количества клиентов для наших клиентов — все это может помочь развитию любого бизнеса.
Вы готовы вывести свой бизнес на новый уровень? Получите бесплатное предложение по созданию мобильного сайта для вашего бизнеса прямо сейчас!
Вы готовы создать мобильный веб-сайт?
Теперь, когда вы прошли ускоренный курс по мобильному веб-дизайну, пришло время применить свои знания на практике!
WebFX готов оказать вам необходимую поддержку. Наша отмеченная наградами команда дизайнеров, маркетологов и разработчиков создаст веб-сайт для вашего бизнеса, который поможет вам выделиться среди конкурентов.
Наша отмеченная наградами команда дизайнеров, маркетологов и разработчиков создаст веб-сайт для вашего бизнеса, который поможет вам выделиться среди конкурентов.
Все, что вам нужно сделать, это связаться с нами!
Как создать мобильный веб-сайт
Наличие веб-сайта, оптимизированного для мобильных устройств, раньше считалось приятным преимуществом веб-дизайна, но теперь это необходимо. На самом деле, потребители настолько привыкли к мобильным веб-сайтам (легкая навигация на маленьком экране и быстрая загрузка), что они быстро покинут веб-сайт, если он не работает на мобильных устройствах.
Если у вас есть веб-сайт для вашего бизнеса, вы снова и снова слышали, насколько важными могут быть мобильные клиенты. В этот момент вы, вероятно, спросите себя: «Ну, мой веб-сайт удобен для мобильных устройств?»
Если вы используете конструктор мобильных сайтов Jimdo, у нас есть хорошие новости. Ваш веб-сайт автоматически станет адаптивным для мобильных устройств , что является золотым стандартом веб-дизайна, дружественного к мобильным устройствам. Шаблоны мобильных веб-сайтов Jimdo автоматически подстраиваются под любой размер экрана, и вам не нужно делать ничего особенного.
Шаблоны мобильных веб-сайтов Jimdo автоматически подстраиваются под любой размер экрана, и вам не нужно делать ничего особенного.
Тем не менее, если вам интересно, что еще вы можете сделать для создания лучшего веб-сайта для мобильных устройств, или если вам в первую очередь интересны преимущества веб-дизайна, ориентированного на мобильные устройства, читайте дальше, пока мы даем вам несколько советов по мобильным устройствам. .
Почему веб-сайт, оптимизированный для мобильных устройств, так важен?
Многие люди пользуются мобильными устройствами: Использование веб-сайтов с мобильных устройств (другими словами, использование веб-сайтов на ходу со смартфона или планшета) растет уже много лет. В 2015 году Google объявил, что впервые в истории больше людей искали с мобильных устройств, чем с настольных компьютеров или ноутбуков.
Мобильные веб-сайты особенно важны для местных предприятий, чьи клиенты часто находят их, когда находятся в дороге.
Адаптация к мобильным устройствам поможет вашему рейтингу в Google: Оптимизация вашего веб-сайта для мобильных устройств дает очевидные преимущества для SEO, поскольку Google отдает приоритет веб-сайтам, оптимизированным для мобильных устройств, в результатах поиска на смартфонах. Это означает, что если кто-то ищет «пицца» со своего мобильного телефона, Google с большей вероятностью покажет этому человеку оптимизированные для мобильных устройств веб-сайты рядом с ним в результатах поиска.
Мобильные клиенты, как правило, являются локальными и готовыми к покупке: Люди, посещающие ваш веб-сайт с мобильных устройств, часто более локальны и с большей вероятностью совершат покупку, потому что они в пути. Если вы ищете «пицца» со своего мобильного телефона, это, вероятно, потому, что вы хотите пиццу прямо сейчас , и вы хотите пиццу, которая находится прямо рядом с вами. Хотя клиенты по-прежнему часто используют настольные компьютеры для проведения исследований, чтения обзоров и принятия решений о крупных покупках, мобильные потребители больше сосредоточены на установлении контакта и совершении действий прямо в данный момент, поэтому оптимизация локального поиска так важна. Удобный для мобильных устройств веб-сайт может помочь им сделать именно это, превращаясь в более локальный бизнес для вас.
Удобный для мобильных устройств веб-сайт может помочь им сделать именно это, превращаясь в более локальный бизнес для вас.
Переведите свой бизнес в онлайн с помощью Jimdo.
Начать сейчас
Что такое адаптивный веб-сайт?
Если вы когда-нибудь заходили на веб-сайт с мобильного телефона и ловили себя на том, что щуритесь, чтобы прочитать текст, или постоянно увеличиваете и уменьшаете масштаб, чтобы увидеть все, то вы наверняка знаете, что такое посещение «недружественного» для мобильных устройств сайта. Раздражающий.
Вот почему мы рекомендуем использовать адаптивный дизайн. Адаптивный веб-сайт автоматически адаптируется к типу устройства, используемого вашими посетителями, путем изменения разрешения, размера изображения, меню и т. д., чтобы они имели смысл на разных размерах экрана.
Удобный для мобильных устройств и адаптивный веб-сайт автоматически подстраивается под любой размер экрана. С адаптивным веб-сайтом вам не нужно создавать отдельный веб-сайт только для мобильных устройств или отдельную мобильную целевую страницу — все ваши пользователи могут счастливо сосуществовать, используя один и тот же адаптивный веб-сайт.
Как сделать веб-сайт удобным для мобильных устройств
Есть еще несколько простых шагов, которые вы можете предпринять, чтобы улучшить свой веб-сайт на мобильных телефонах и планшетах.
Тест Google на удобство для мобильных устройств: Удобно, что Google предоставляет простой и бесплатный способ диагностики многих мобильных проблем на вашем веб-сайте. Просто зайдите в Google Mobile-Friendly Test и введите URL своего веб-сайта. Этот тест может сказать вам, например, что ваш текст слишком мелкий или что сенсорные элементы, такие как кнопки и ссылки, расположены слишком близко друг к другу, чтобы люди могли коснуться их пальцами. Это также отличный способ проверить доступность вашего сайта в целом.
Создайте логотип, который выделит ваш бизнес.
Создайте свой прямо сейчас
Советы по созданию лучших мобильных веб-сайтов:
- Убедитесь, что ваши страницы загружаются быстро: Мобильные пользователи, вероятно, используют более не съедает их тарифный план.
 Существуют бесплатные инструменты, которые вы можете использовать для проверки скорости вашей страницы, и они дадут вам рекомендации о том, что вы можете сделать, чтобы ускорить работу. Например, вы можете уменьшить очень большие изображения (см. ниже), удалить все ненужные плагины или всплывающие окна, которые замедляют работу, и сократить количество используемых переадресаций URL-адресов.
Существуют бесплатные инструменты, которые вы можете использовать для проверки скорости вашей страницы, и они дадут вам рекомендации о том, что вы можете сделать, чтобы ускорить работу. Например, вы можете уменьшить очень большие изображения (см. ниже), удалить все ненужные плагины или всплывающие окна, которые замедляют работу, и сократить количество используемых переадресаций URL-адресов. - Измените размер и оптимизируйте изображения и логотип: Изображения и логотип на вашем веб-сайте намного больше, чем вам нужно? Фотографии со стоковых фотосайтов и даже фотографии, сделанные с помощью хорошей цифровой камеры, могут иметь огромные размеры файлов (например, более 1 МБ), и это может замедлить работу вашего веб-сайта. Хорошей новостью является то, что вы можете «сжимать» их без потери качества с помощью бесплатного инструмента, такого как TinyPNG или TinyJPG. Вы также можете изменить размеры фотографии, чтобы сделать ее меньше (например, сделав ее шириной 800 пикселей, а не 2000 пикселей).
 Дополнительные советы и рекомендации по изображениям см. в нашей статье «Как оптимизировать изображения веб-сайта для лучшего дизайна и SEO».
Дополнительные советы и рекомендации по изображениям см. в нашей статье «Как оптимизировать изображения веб-сайта для лучшего дизайна и SEO». - Используйте простое короткое навигационное меню: Если на вашем веб-сайте сложное навигационное меню с большим количеством страниц и подстраниц, мобильным посетителям будет сложнее быстро найти то, что им нужно. На еще более практическом уровне им будет сложно прицелиться и удачно ткнуть пальцем в нужную ссылку. Сокращение и упрощение навигационного меню поможет (и, в качестве дополнительного бонуса, сделает ваш сайт более удобным для посетителей с компьютеров!).
- Создайте четкую контактную информацию: Поскольку мобильные клиенты, вероятно, хотят связаться с вами, убедитесь, что ваша домашняя страница не требует много-много прокрутки, чтобы добраться до вашей контактной информации. Кроме того, не забудьте указать номер телефона и адрес электронной почты, по которым кто-то может щелкнуть, потому что заполнение контактной формы на мобильном телефоне может занять много времени и раздражать.

- Показывайте самое важное в первую очередь: Посетители веб-сайта хотят быстро найти нужную им информацию, и это еще более актуально, когда они находятся в пути.
- Используйте крупный текст и кнопки: Людям, использующим мобильные устройства, нужны еще более крупные кнопки текста и призыва к действию, чем вы могли бы ожидать, чтобы иметь возможность комфортно пользоваться веб-сайтом. Лучший способ проверить это — посмотреть на свой сайт в разных режимах просмотра. Это покажет вам, как ваш сайт выглядит на разных экранах, и вы сами сможете увидеть, как все выглядит. А еще лучше попросите друга или родственника (или того, кто носит очки) протестировать ваш веб-сайт для вас и сообщить, что они думают.
- Не используйте Flash-анимацию: Flash-эффекты или анимация не работают на iPhone или iPad, поэтому большая часть вашей аудитории не увидит, что находится на вашем сайте. Если вы используете Jimdo, вам повезло: все наши веб-сайты используют более современный HTML5, который доступен для всех типов смартфонов и планшетов.

Распространенные ошибки мобильного веб-сайта
- Забыть посмотреть свой веб-сайт с мобильного устройства: Если вы обычно работаете на своем веб-сайте со своего компьютера, вам может быть трудно запомнить время от времени проверяйте мобильное представление . Но это может помочь вам точно определить любые небольшие неудобства, которые вы могли бы никогда не заметить на ноутбуке.
- Бесконечная прокрутка: Будьте осторожны! Старайтесь, чтобы ваши веб-страницы были короткими и содержательными, чтобы мобильным посетителям не приходилось прокручивать и прокручивать.
- Сверхдетальная инфографика: Инфографика отлично подходит для веб-сайтов, но когда инфографика сжимается до размера меньшего экрана, ее становится невозможно читать. Обязательно испытайте это на себе. Возможно, вам будет удобнее разбить одну большую инфографику на более мелкие отдельные изображения.

- Слишком много текста: Абзац текста, который выглядит нормально на экране компьютера, может выглядеть как Война и мир на экране мобильного телефона. Делайте абзацы короткими и разбивайте большие блоки текста маркерами, заголовками и изображениями. Вот еще несколько советов по читаемому тексту веб-сайта.
- Сенсорные элементы расположены слишком близко друг к другу: Человек мало что может сделать, чтобы уменьшить свои пальцы. Сделайте свою жизнь проще, оставив достаточно места между кнопками и другими ссылками, чтобы люди случайно не нажали не на то.
- Использование Flash: Flash-эффекты или анимация не работают на iPhone или iPad, поэтому большая часть вашей аудитории не увидит, что находится на вашем сайте. Если вы используете Jimdo, вам повезло: все наши веб-сайты используют более современный HTML5, который доступен для всех типов смартфонов и планшетов.
- Требование от людей заполнять формы: Давайте будем честными; никто не хочет заполнять веб-форму с мобильного телефона.
 Если вам нужна форма, сделайте ее как можно короче. Или, что еще лучше, позвольте людям отправлять вам информацию другим способом, например, по электронной почте или просто позвонив по вашему номеру телефона.
Если вам нужна форма, сделайте ее как можно короче. Или, что еще лучше, позвольте людям отправлять вам информацию другим способом, например, по электронной почте или просто позвонив по вашему номеру телефона.
Jimdo: лучший конструктор мобильных веб-сайтов
Jimdo — это самый простой способ создать мобильный веб-сайт или мобильную целевую страницу. Благодаря простым строительным блокам, автоматической адаптации к мобильным устройствам и даже возможности самостоятельно редактировать сайт на ходу, вы можете быть уверены, что ваш сайт оптимизирован для мобильных устройств и идеально подходит для всех ваших клиентов.
Выведите свой бизнес в Интернет с Jimdo.
Начать сейчас
6 лучших приложений для мгновенного создания веб-сайтов для Android и iOS
Веб-сайт просто необходим, если вы хотите продвигать себя или свой бизнес. Было время, когда кодирование было необходимо для его создания, но мы уже давно вошли в мир разработчиков веб-сайтов.
Приложения для смартфонов сделали еще один шаг вперед, позволяя создавать и редактировать свой веб-сайт с телефона или планшета. Вы можете легко использовать эти услуги, чтобы сделать свой идеальный веб-сайт, не беспокоясь ни о чем. Давайте посмотрим на некоторые из лучших приложений для работы.
1. Молочный коктейль
3 изображения
Milkshake — это приложение для мгновенного создания веб-сайтов, с помощью которого вы можете создать веб-сайт за считанные минуты. Приложение настолько быстрое, насколько это возможно; вы выбираете дизайн, вводите свои данные, прикрепляете ссылки и вуаля. Стильный и минималистичный дизайн предназначен для людей, которые хотят создать портфолио или социальные сети.
Веб-сайт не предлагает никакой функциональности, кроме привлекательного внешнего вида. Если вы хотите создать веб-сайт для бизнеса или продукта, возможно, вам лучше использовать другое приложение.
Milkshake предоставляет статистику на вашем сайте. Вы можете увидеть всю необходимую информацию, необходимую для того, чтобы знать, как работает ваш веб-сайт, например, количество кликов и посетителей. Если вы хотите продемонстрировать свои навыки или стать влиятельным лицом в социальных сетях, Milkshake идеально вам подойдет.
Вы можете увидеть всю необходимую информацию, необходимую для того, чтобы знать, как работает ваш веб-сайт, например, количество кликов и посетителей. Если вы хотите продемонстрировать свои навыки или стать влиятельным лицом в социальных сетях, Milkshake идеально вам подойдет.
Загрузить: Молочный коктейль для Android | iOS (доступны бесплатные покупки в приложении)
Связано: Как создать веб-сайт с нуля с помощью HTML
2. Площадь
3 изображения
Squarespace — это мощный конструктор веб-сайтов, который обслуживает всех пользователей и может выполнить любую работу с веб-сайтом. Squarespace имеет множество дизайнов и макетов в зависимости от ваших потребностей. Будь то витрина дизайна или веб-сайт для вашего нового бизнеса, Squarespace сможет предоставить вам все, что вам нужно.
Squarespace предлагает множество функций для тех, кто хочет создать бизнес-сайт. Инструменты подробной аналитики демонстрируют различные показатели и производительность, а его утилиты электронной коммерции позволяют настроить магазин.
Выбирая бизнес-план Squarespace, вы получаете полную настройку, позволяющую редактировать веб-сайт до мельчайших деталей. Вы даже можете добавить собственный код для функций, которых нет в Squarespace.
Если вы ищете личный веб-сайт, многие бесплатные конструкторы веб-сайтов справятся с этой задачей, но для тех, кто хочет создать бизнес-сайт, Squarespace — отличное место для начала.
Загрузить: Squarespace для Android | iOS (бесплатная пробная версия, требуется подписка)
Связано: Хотите создать потрясающий веб-сайт? Советы, как произвести впечатление на вашего клиента
3. Уибли
Weebly — это приложение для создания веб-сайтов, созданное для сайтов электронной коммерции и бизнеса. Различные СМИ, такие как Forbes и PC Mag, признали возможности приложения. Weebly — это больше, чем просто конструктор веб-сайтов. он предоставляет вам все инструменты, необходимые для ведения вашего бизнеса с вашего телефона.
Помимо обеспечения современного и адаптивного дизайна веб-сайтов, функция перетаскивания позволяет создавать веб-сайты без особых усилий. Приложение предлагает интуитивно понятное меню, специально созданное для смартфонов, для организации и оформления вашего веб-сайта. Вы можете легко редактировать информацию на своем веб-сайте, и она будет обновлена на стороне пользователя за считанные секунды.
Приложение предлагает интуитивно понятное меню, специально созданное для смартфонов, для организации и оформления вашего веб-сайта. Вы можете легко редактировать информацию на своем веб-сайте, и она будет обновлена на стороне пользователя за считанные секунды.
Weebly — это настоятельная рекомендация для тех, кто хочет создать веб-сайт для своего бизнеса. Его статистика чрезвычайно полезна для понимания того, как работает ваш бизнес, и выходит за рамки простого анализа трафика веб-сайта.
В отличие от Squarespace, Weebly предлагает бесплатную пробную версию с основными функциями, позволяющую проверить и понять, подходит ли она вам.
Загрузить: Weebly для Android | iOS (доступны бесплатные покупки в приложении)
4. Поразительно
3 изображения
Как и Squarespace и Weebly, Strikingly — еще один конструктор веб-сайтов, ориентированный на бизнес-сайты. Вы получаете множество инструментов и шаблонов, которые сияют. Его шаблоны являются адаптивными, что позволяет вам легко переключаться между ними без необходимости перестраивать свой сайт.
Его шаблоны являются адаптивными, что позволяет вам легко переключаться между ними без необходимости перестраивать свой сайт.
Несмотря на то, что шаблоны великолепны, мы хотим отметить, что выбор невелик, и по сравнению с другими платформами меньше настроек. Кроме того, подавляющее большинство стандартных функций заблокированы подпиской. Если вам нравится стиль Strikingly и вы можете себе это позволить, то это такой же хороший выбор, как и другие.
Загрузить: Поразительно для Android | iOS (доступны бесплатные покупки в приложении)
5. Бая
3 изображения
Baya — это конструктор веб-сайтов, призванный свести к минимуму работу, которую вам нужно выполнить. С Baya вам даже не нужно перетаскивать мышью. Вы просто выбираете шаблон, вводите всю необходимую информацию, и он создаст для вас ваш веб-сайт. Baya отлично подходит, если вам нужен небольшой простой веб-сайт для ваших идей, будь то запуск продукта, блог или резюме.
Однако из-за того, что Baya в значительной степени позаботится обо всем, у вас не будет большой свободы и настройки при создании веб-сайта так, как вы хотите. Вы можете выбрать любой шаблон, который вы хотите, но это все, что нужно. Для мелких дел Baya — отличный способ быстро выполнить работу, но для любых долгосрочных целей вам следует искать в другом месте.
Скачать: Baya для Android (доступны бесплатные покупки в приложении)
Связано: Хотите создать веб-сайт? Вот лучшие альтернативы WordPress
6. SimDif
3 изображения
SimDif — кроссплатформенный конструктор веб-сайтов для создания идеального веб-сайта. Приложение имеет набор инструментов, которые помогут вам создать свой веб-сайт. Он предлагает помощника по оптимизации, который оценивает ваш веб-сайт и демонстрирует любые моменты, которые вы могли бы улучшить. SimDif предлагает три плана: Free, Smart и Pro.
Каждый план предлагает множество функций, а его функции электронной коммерции доступны только для участников Pro. Если вы планируете перейти на бесплатный план, лучше поискать в другом месте, так как предлагаемые ими функции скудны по сравнению с другими услугами.
Если вы планируете перейти на бесплатный план, лучше поискать в другом месте, так как предлагаемые ими функции скудны по сравнению с другими услугами.
Скачать: SimDif для Android (доступны бесплатные покупки в приложении)
Создайте свой идеальный веб-сайт сегодня
Если вы когда-нибудь хотели создать веб-сайт, но не хотели прилагать слишком много усилий, то эти приложения именно для вас. Разработка веб-сайта может быть сложной задачей, и нет ничего постыдного в использовании конструкторов веб-сайтов, даже если вы сами являетесь разработчиком веб-сайтов! Итак, разгрузитесь, откройте свой смартфон и приступайте к созданию идеального веб-сайта уже сегодня.
Как сделать веб-сайт удобным для мобильных устройств
Смартфоны быстро превратились из дорогих и захватывающих новых технологий в обычную часть повседневной жизни. Сегодня нам кажется странным, когда кто-то выходит из дома без телефона. От залов ожидания в больницах до вестибюлей театров (во всяком случае, когда они были открыты) люди, уставившиеся в свои телефоны, — это нормальное зрелище.
Для владельцев веб-сайтов это означает, что настало время сделать ваш веб-сайт удобным для мобильных устройств.
В 2016 году впервые использование мобильного интернета превысило использование компьютера. И с тех пор эта тенденция только усилилась. Более половины всего трафика веб-сайтов во всем мире сейчас происходит со смартфонов.
Хотя распределение трафика для отдельных веб-сайтов может различаться, примерно половина всех посетителей, вероятно, просматривает ваш веб-сайт на маленьком экране телефона. Наличие мобильного сайта больше не является обязательным. Если у ваших мобильных посетителей не будет хорошего опыта на вашем сайте, вы оттолкнете огромную часть своего трафика (и повредите своему рейтингу в поисковых системах).
Вы уже слышали это раньше, но мы повторяем это снова: ваш веб-сайт должен быть оптимизирован для мобильных устройств.
Мой сайт уже оптимизирован для мобильных устройств?
Если ваш веб-сайт был создан или обновлен в течение последних нескольких лет, дизайнер или конструктор веб-сайтов, которые вы использовали, возможно, уделяли первостепенное внимание мобильным возможностям. Прежде чем вкладывать много ресурсов в заботу о том, как сделать ваш веб-сайт удобным для мобильных устройств, проверьте, как ваш веб-сайт работает сейчас.
Прежде чем вкладывать много ресурсов в заботу о том, как сделать ваш веб-сайт удобным для мобильных устройств, проверьте, как ваш веб-сайт работает сейчас.
Google предоставляет удобный инструмент тестирования для мобильных устройств. Вставьте URL-адрес в поле поиска. Вы не только получите быстрый ответ о том, подходит ли ваш веб-сайт для мобильных устройств, но и скриншот того, как страница выглядит на экране смартфона, и список рекомендаций по улучшению мобильной работы.
Если инструмент показывает, что ваш веб-сайт нуждается в большой доработке, то сделать ваш веб-сайт удобным для мобильных устройств следует в первую очередь. Это улучшит видимость вашего веб-сайта в поисковых системах, обеспечит больше посетителей и поможет вам увеличить конверсию на вашем веб-сайте.
Если инструмент Google дает вам положительную оценку, обновление веб-сайта для мобильных устройств не обязательно должно иметь такой же уровень приоритета. Но вы все равно можете извлечь пользу из рассмотрения способов сделать мобильные возможности более удобными для ваших пользователей. Каждая мелочь помогает.
Каждая мелочь помогает.
12 шагов, чтобы сделать ваш сайт удобным для мобильных устройств
Чему вы научитесь…
- Мой сайт уже оптимизирован для мобильных устройств?
- 12 шагов, чтобы сделать ваш сайт удобным для мобильных устройств
- 1. Сделайте свой сайт адаптивным.
- 2. Упростите поиск информации, которую люди ищут.
- 3. Откажитесь от рекламы и всплывающих окон, блокирующих текст.
- 4. Сделайте скорость веб-сайта приоритетом.
- 5. Сделайте свой веб-дизайн простым.
- 6. Сделайте размеры кнопок достаточно большими для работы на мобильных устройствах.
- 7. Используйте крупный размер шрифта.
- 8. Не используйте Flash.
- 9. Включите метатег Viewport.
- 10. Отключить автозамену для форм.
- 11. Разрешить способ переключения в режим рабочего стола.
- 12. Регулярно проводите тестирование мобильных устройств.
- Сделайте свой веб-сайт удобным для мобильных устройств
Вот несколько шагов, которые вы можете предпринять, чтобы убедиться, что ваш веб-сайт работает так же хорошо для посетителей с мобильных устройств, как и для пользователей настольных компьютеров.
1. Сделайте свой сайт адаптивным.
Большинство экспертов по веб-дизайну сходятся во мнении, что создание адаптивного веб-сайта — лучший способ создать сайт, который хорошо работает как на настольных, так и на мобильных платформах. Это связано с тем, что адаптивный веб-сайт включает в себя один и тот же контент и информацию на любом устройстве, на котором вы к нему обращаетесь, но сайт реагирует на устройство, на котором он отображается, и соответствующим образом оптимизирует его внешний вид.
Другими словами, способ отображения и расположения страниц меняется в зависимости от размера экрана устройства. Изображение, которое отображается рядом с блоком текста на рабочем столе, может отображаться поверх него, например, при загрузке на смартфоне.
Благодаря гибкому дизайну вы можете сделать свой веб-сайт удобным для мобильных устройств, не ограничивая доступ к информации для мобильных посетителей — они по-прежнему получают тот же контент, что и остальные ваши посетители. И адаптивный дизайн также хорош для SEO. Гугл прямо рекомендует.
И адаптивный дизайн также хорош для SEO. Гугл прямо рекомендует.
Вы можете подумать, что не сможете создать адаптивный веб-сайт самостоятельно. Но поскольку адаптивный дизайн стал нормой, многие инструменты упрощают его. Ознакомьтесь с этими 20 лучшими инструментами веб-дизайна для адаптивного веб-дизайна.
Или выберите самый простой вариант из всех и используйте конструктор веб-сайтов, который предлагает адаптивные шаблоны. Все шаблоны дизайна в конструкторе веб-сайтов HostGator с функцией перетаскивания уже оптимизированы для мобильных устройств. Вам не нужно делать ничего особенного, чтобы убедиться, что ваш сайт будет работать на мобильном устройстве. Просто выберите свой шаблон, и все готово.
2. Упростите поиск информации, которую люди ищут.
Люди часто достают свои смартфоны в поисках чего-то конкретного — ответа на вопрос, адреса ближайшего ресторана или номера телефона службы поддержки. В этих случаях они хотят найти нужную им информацию как можно быстрее и проще.
Подумайте, какую информацию чаще всего ищут ваши мобильные посетители, когда они переходят на ваш веб-сайт, и поместите ее в очевидное и легкодоступное место на главной мобильной странице. Также рассмотрите часто задаваемые вопросы, которые люди чаще всего ищут, когда посещают ваш сайт. Возможно, не имеет смысла помещать все ответы в центр главной мобильной страницы, но убедитесь, что их легко найти и перейти к ним на мобильном устройстве.
Если вы не уверены, что ищут ваши мобильные посетители, когда они заходят на ваш сайт, воспользуйтесь аналитикой. В Google Analytics вы можете добавить мобильный трафик в качестве сегмента в разделе «Поведение», что позволит вам увидеть, как мобильные посетители взаимодействуют с вашим сайтом.
Если у вас есть веб-сайт ресторана и мобильные посетители регулярно выполняют поиск по вашему меню, измените дизайн своего сайта, чтобы его было легче найти. Если ваши посетители часто посещают страницу с вашей контактной информацией, добавьте ее внизу главной страницы. Сокращение шагов, которые они должны предпринять, чтобы найти информацию, которую они ищут, улучшит их общее впечатление от вашего веб-сайта.
Сокращение шагов, которые они должны предпринять, чтобы найти информацию, которую они ищут, улучшит их общее впечатление от вашего веб-сайта.
3. Откажитесь от рекламы и всплывающих окон, блокирующих текст.
Никому они не нравятся ни в каком контексте, но когда вы пытаетесь прочитать текст на маленьком экране, а большая реклама или всплывающее окно блокирует просмотр страницы, это очень раздражает.
Большинство ваших посетителей не будут тратить время на то, чтобы попытаться найти маленький X, чтобы свернуть всплывающее окно, они просто щелкнут и пойдут искать другой веб-сайт. Если вы хотите создать положительный пользовательский опыт, вообще избегайте рекламы или всплывающих окон, которые блокируют содержимое страницы.
Если вы считаете, что они слишком важны, чтобы полностью отказаться от них, то, по крайней мере, либо отключите их для мобильных пользователей, либо настройте его так, чтобы всплывающее окно появлялось только тогда, когда они прокручивают страницу до конца, а не когда они только что приземлился на него. И убедитесь, что X, чтобы отменить рекламу или всплывающее окно, достаточно велик, чтобы они могли легко найти и выбрать его.
И убедитесь, что X, чтобы отменить рекламу или всплывающее окно, достаточно велик, чтобы они могли легко найти и выбрать его.
4. Сделайте скорость веб-сайта приоритетом.
Возможно, вы помните времена коммутируемого доступа и необходимости нетерпеливо ждать медленной загрузки веб-сайтов. Но теперь, когда все воспринимают более высокую скорость интернета как должное, если ваш веб-сайт загружается со скоростью не очень добрых старых дней, ваша аудитория не будет ждать.
Исследование Google скорости загрузки мобильных устройств показало, что большинству веб-сайтов требуется более пяти секунд для полной загрузки, но немногие посетители будут ждать так долго, прежде чем щелкнуть мышью.
Владельцы веб-сайтов могут использовать ряд тактик для повышения скорости сайта. Некоторые основные шаги, которые вы можете предпринять для повышения скорости на мобильных устройствах:
- Используйте AMP (ускоренные мобильные страницы) – AMP — это платформа, которую Google рекомендует для ускорения загрузки ваших веб-страниц на мобильных устройствах.
 Если у вас есть веб-сайт WordPress, вы можете начать работу с плагином AMP.
Если у вас есть веб-сайт WordPress, вы можете начать работу с плагином AMP. - Сжатие изображений и CSS — Медленнее всего загружаются те части веб-страницы, которые имеют большой размер и занимают много места, например изображения с высоким разрешением и CSS. Вы можете ускорить загрузку веб-сайта, сжав размеры файлов изображений, чтобы они загружались быстрее, не оказывая негативного влияния на качество того, что люди видят на сайте.
- Проверьте свой план веб-хостинга – Если ваш веб-сайт перерос план веб-хостинга, с которым вы начали, или если вы выбрали хостинг-провайдера, который не пользуется хорошей репутацией, одним из негативных последствий может быть более медленное время загрузки. Вы можете ускорить процесс, перейдя на план веб-хостинга, который соответствует вашим текущим потребностям.
5. Сделайте свой веб-дизайн простым.
Сложные веб-сайты с большим количеством беспорядка сбивают с толку на любом экране, но особенно затрудняют навигацию по сайту для посетителей на маленьком экране.
Избегайте беспорядка. Придерживайтесь чистого минималистского дизайна, который позволяет людям легко находить то, что они ищут. А за счет меньшего количества файлов на каждой странице, которую необходимо загрузить, простой дизайн также будет способствовать более быстрой загрузке.
Примените этот подход и к своему меню. Если на вашем веб-сайте много страниц и категорий, может иметь смысл предложить большое меню на экранах компьютеров. Но на мобильных устройствах вы хотите сократить его до самых важных параметров. Некоторые веб-сайты переключаются на размещение своего меню за кнопкой гамбургера на мобильных устройствах. Таким образом, он не занимает много места на экране мобильного устройства, но посетители могут щелкнуть, чтобы открыть его, если им это нужно.
6. Сделайте размеры кнопок достаточно большими для работы на мобильных устройствах.
Щелкнуть мышью по кнопке любого размера достаточно просто, но когда вы пытаетесь «щелкнуть» пальцами на маленьком экране смартфона, с маленькими кнопками сложно разобраться. И это особенно верно, если есть несколько маленьких кнопок рядом друг с другом — нажатие одной при попытке выбрать другую вызовет настоящее раздражение у ваших посетителей.
И это особенно верно, если есть несколько маленьких кнопок рядом друг с другом — нажатие одной при попытке выбрать другую вызовет настоящее раздражение у ваших посетителей.
Лучший способ избавить посетителей от разочарования — использовать кнопки большего размера. И будьте внимательны к тому, где на экране вы их размещаете. UX-эксперт Джош Кларк пишет, 9 лет0165 «В то время как большой палец может охватить большую часть экрана на всех телефонах, кроме самых больших, только треть экрана является действительно легкой территорией: внизу, на стороне, противоположной большому пальцу».
Каждый раз, когда вы добавляете кнопку на свой сайт (и для всех тех, которые уже есть), найдите время, чтобы протестировать их самостоятельно на любом количестве мобильных устройств, которое вы можете найти среди своих сотрудников и членов семьи. Убедитесь, что выбор каждой кнопки достаточно прост на всех устройствах, и, если это не так, обновите ее, чтобы она была.
7. Используйте крупный размер шрифта.

Читать на маленьком экране намного сложнее, если шрифт мелкий. Лучше всего использовать размер шрифта не менее 14 пикселей на ваших веб-страницах, но продолжайте и проверьте, как это выглядит, чтобы увидеть, может ли здесь быть больше.
Также лучше придерживаться стандартных шрифтов. Любой шрифт, который может потребоваться браузеру вашего посетителя, замедлит загрузку вашего веб-сайта, что является плохой новостью для мобильных устройств.
8. Не используйте Flash.
Использование флэш-памяти на вашем веб-сайте является ошибкой SEO. Это может замедлить загрузку страницы, и во многих браузерах и устройствах оно просто не работает. Устройства Android и iOS не поддерживают flash, поэтому, если вы создаете веб-сайт, который каким-либо образом зависит от опыта flash-анимации, ваши мобильные пользователи останутся за бортом.
Большинство дизайнеров уже знают, что нельзя использовать флэш-память на веб-сайте, но если ваш веб-сайт был создан несколько лет назад, у вас все еще могут быть некоторые устаревшие функции, использующие устаревшую технологию. Полностью откажитесь от этой технологии на своем веб-сайте и найдите сильный веб-дизайн, который работает без нее.
Полностью откажитесь от этой технологии на своем веб-сайте и найдите сильный веб-дизайн, который работает без нее.
9. Включите метатег Viewport.
Метатег области просмотра — это простой способ контролировать отображение вашего веб-сайта на мобильных устройствах. Если ваша страница открывается на маленьком экране вашего телефона такой же ширины, как и на рабочем столе, вам придется неловко прокручивать страницу из стороны в сторону, чтобы прочитать каждую строку текста и увидеть разные стороны страницы. Метатег viewport сообщает браузерам, что ширина страницы должна соответствовать размеру экрана устройства, с которого пришел посетитель.
Добавить это в ваш html довольно просто. Просто вставьте это в html для каждой страницы:
10. Отключить автозамену для форм.
Все мы постоянно сталкиваемся с небольшими неудобствами автозамены, но даже в этом случае владельцы веб-сайтов часто не задумываются о том, как автозамена может сделать взаимодействие пользователя с вашим сайтом неудобным.
Если на вашем веб-сайте есть формы, которые запрашивают информацию об имени или адресе, один небольшой способ упростить предоставление этой информации вашим мобильным посетителям — отключить автозамену для каждого поля формы, иначе их телефон попытается изменить свое имя или улицу. имя на более распространенные слова и замедлить процесс заполнения формы.
В поле ввода убедитесь, что вы включили autocorrect=off в html.
Если вы еще этого не сделали, убедитесь, что ваши формы короткие. Не требуйте от посетителей предоставлять больше информации, чем необходимо. Независимо от того, на каком устройстве они находятся, если форма занимает слишком много времени для заполнения или требует подробностей, которыми посетитель не хочет делиться, они не будут беспокоиться.
11. Разрешить способ переключения в режим рабочего стола.
Некоторые посетители с мобильных устройств могут на самом деле предпочесть версию вашего веб-сайта для настольных компьютеров, а не для мобильных устройств (особенно если вы используете мобильную версию своего веб-сайта, а не адаптивный сайт).
Дайте им возможность сделать это, если они этого хотят. Вы хотите, чтобы ваши посетители могли взаимодействовать с вашим сайтом наиболее удобным для них способом.
12. Регулярно проводите тестирование мобильных устройств.
Лучшее, что вы можете сделать, чтобы убедиться, что ваш веб-сайт удобен для мобильных устройств, — это регулярно тестировать его на своем мобильном устройстве. Время от времени открывайте свой веб-сайт на своем телефоне и планшете и тратьте некоторое время на просмотр, чтобы увидеть, не трудно ли что-то увидеть или сделать. Попросите своих сотрудников сделать то же самое и рассмотрите возможность найма пользователей для тестирования (поскольку они увидят все свежим взглядом).
Регулярное тестирование — лучший способ выявить небольшие проблемы, которые ухудшают работу ваших посетителей. Чем быстрее вы их заметите, тем раньше вы сможете обновить свой веб-сайт, чтобы сделать его по-настоящему удобным для мобильных устройств.
Сделайте свой веб-сайт удобным для мобильных устройств
Даже если вы сделаете все правильно сегодня, внешний вид и работа мобильных устройств будут постоянно меняться, и сегодняшний мобильный веб-сайт завтра может уже не работать. Продолжайте тестировать, продолжайте настраивать там, где это необходимо, и продолжайте думать о своих мобильных пользователях как о приоритете, и все будет в порядке.
Продолжайте тестировать, продолжайте настраивать там, где это необходимо, и продолжайте думать о своих мобильных пользователях как о приоритете, и все будет в порядке.
[adrotate group=”6″]
Кристен Хикс
Кристен Хикс – внештатный писатель из Остина и постоянно учится, постоянно стремясь узнавать что-то новое. Она использует это любопытство в сочетании со своим опытом работы в качестве внештатного владельца бизнеса, чтобы писать о темах, ценных для владельцев малого бизнеса, в блоге HostGator. Вы можете найти ее в Твиттере по адресу @atxcopywriter.
Как сделать свой веб-сайт мобильным в 2022 году
Летом 2015 года впервые в истории с мобильных устройств было выполнено больше поисковых запросов Google, чем с настольных компьютеров, и вам лучше поверить, что с тех пор их количество только увеличилось. !
Если вы читаете эту статью, скорее всего, вы уже знаете о важности наличия веб-сайта, удобного для мобильных устройств, и хотите убедиться, что ваш сайт предлагает пользователям мобильных устройств отличный опыт. Мы можем научить вас, как это сделать!
Мы можем научить вас, как это сделать!
Чтобы сделать ваш веб-сайт удобным для мобильных устройств, вам необходимо:
- Выбрать тему или шаблон, адаптированный для мобильных устройств
- Убрать содержимое
- Сделать изображения и CSS как можно более легкими
- Избегать Flash
- Изменить размер и расположение кнопок
- Расставить ссылки
- Использовать крупный и читаемый шрифт
- Убрать всплывающие окна
- Регулярно тестировать
Но сначала, что на самом деле означает удобство для мобильных устройств?
Когда мы говорим о «удобном для мобильных устройств» веб-сайте, мы имеем в виду отображение другой «версии» вашего веб-сайта для посетителей, просматривающих ваш сайт с мобильных устройств, чтобы сделать их более удобными.
Этого можно добиться несколькими способами:
- Адаптивный дизайн — дизайн вашего веб-сайта адаптируется к размеру экрана, независимо от того, изменяете ли вы размер вкладки на рабочем столе или просматриваете сайт с мобильного телефона или планшета.

- Динамическое обслуживание — посетителям показывается другая, специально созданная версия сайта, в зависимости от устройства, с которого они просматривают.
- Мобильное приложение — в некоторых случаях имеет смысл иметь совершенно отдельное приложение для вашей мобильной аудитории (хотя в этом случае вы также должны убедиться, что ваш веб-сайт готов для тех, кто не хочу скачать).
Адаптивный дизайн — это минимум, к которому вы должны стремиться, и это то, что рекомендует Google, не говоря уже о том, что это один из основных способов сделать ваш сайт более доступным. Тем не менее, мы считаем, что в любом случае стоит продолжить редактирование вашего автоматически сгенерированного мобильного сайта — в конце концов, вы хотите стремиться к фантастическому мобильному пользовательскому опыту, а не к «приемлемому».
Если вы считаете, что мобильное приложение подойдет для вашего сайта, мы рекомендуем связаться с разработчиком, который может помочь вам в этом.
Вот некоторые другие статьи, которые могут вам понравиться:
Как создать веб-сайт . Если вы начинаете разрабатывать (или редизайн!) свой веб-сайт, ознакомьтесь с пошаговым руководством в этой статье. , и основные моменты, которые следует учитывать.
Как создать сайт – Вы еще не начали работу над своим сайтом? Не беспокойтесь, это руководство проведет вас через весь процесс!
5 лучших конструкторов веб-сайтов для SEO . Любой конструктор веб-сайтов с сильным SEO поставляется с мобильным интерфейсом, встроенным прямо в его шаблоны. Вот пятерка лучших.
Советы по цифровому маркетингу на 2022 год – Хотите узнать больше об онлайн-маркетинге? Ознакомьтесь с нашими главными советами сегодня…
Итак, это первый шаг, и он большой: выберите тему или шаблон, адаптированный для мобильных устройств!
Поскольку дизайн, адаптированный для мобильных устройств, очень важен, почти каждый ведущий конструктор веб-сайтов включил его в каждый из своих шаблонов. Например:
Например:
Squarespace — идеально адаптируется к мобильным устройствам и будет нашим лучшим выбором, если вы создаете сайт с нуля и считаете мобильное взаимодействие своим главным приоритетом.
Wix — все шаблоны адаптируются к мобильным устройствам, но всегда обязательно проверяйте мобильное представление по мере использования. Поскольку сайты Wix настолько настраиваемые, иногда большие изменения не переносятся так гладко, и вам придется внести некоторые изменения.
Если вы создаете сайт с помощью системы CMS, такой как WordPress, убедитесь, что выбранная вами тема адаптирована для мобильных устройств, или, если вы уже создали сайт, переключитесь на такую!
Просто найдите «отзывчивую тему» в собственной библиотеке тем WordPress или на стороннем сайте, таком как Themeforest. Обязательно читайте отзывы и, если возможно, загляните на любые сайты, использующие эту тему со своего мобильного телефона, чтобы оценить опыт для себя.
Помогите! Что делать, если у меня неотзывчивая тема, и я не могу ее переключить?
Если ваш веб-сайт был создан с использованием старой, неадаптивной темы или шаблона, и вы не можете его переключить, попробуйте добавить эту строку кода в тег каждой страницы:
0″>
Это означает, что ваши страницы должны автоматически переформатироваться, чтобы соответствовать ширине устройства, переключаясь с альбомного стиля на портретный.
Вы выбрали прекрасную адаптивную тему или шаблон, так что теперь все готово, верно? Неправильный!
Переключение на правильный шаблон или тему — это большой шаг, но это лишь один из нескольких шагов, которые вы должны сделать, чтобы улучшить мобильное взаимодействие.
Теперь пришло время взглянуть на автоматизированное мобильное представление вашего веб-сайта и убрать его обратно:
Уточнить ваше предложение
Определите основную цель страницы, на которой вы находитесь, и не стесняйтесь делать это. это намного заметнее в вашей мобильной версии.
Взгляните на этот пример из Trainline:
Домашняя страница предназначена для поощрения пользователей к поиску билетов на поезд, и эта форма занимает центральное место в мобильной версии. В настольной версии это может показаться слишком навязчивым, но в мобильной версии это работает.
Избегайте больших фрагментов текста
Копия на вашем веб-сайте должна быть короткой и приятной в лучшем случае (за исключением сообщений в блогах, таких как этот!), но на мобильных устройствах это становится еще более важным. Ознакомьтесь с нашими советами по написанию текстов для Интернета и используйте свои виртуальные ножницы для любых длинных фрагментов текста.
Сокращение форм
Заполнение длинных форм и в лучшие времена было рутиной, но на мобильном телефоне? В движении? Забудь это! Длинные формы потеряют читателей быстрее, чем вы успеете сказать «это обязательное поле». Убедитесь, что каждая форма, которую вы отображаете на мобильном телефоне, запрашивает только абсолютно необходимую информацию.
Лучший совет! Надоедливая автокоррекция — верный способ превратить заполнение форм в большую трату времени. Спасите своих читателей от стресса, отключив его. Если у вас есть доступ к коду формы, убедитесь, что в поле автозамены установлено значение автозамена=выкл. .
.
Сделать ваш веб-сайт как можно более легким — это всегда хорошая идея, но что именно это означает? Что ж, каждый элемент на вашем веб-сайте имеет виртуальный «вес» — будь то видео или изображение, имеющее размер файла, или код, который необходимо загружать каждый раз, когда на веб-сайт нажимают.
Google очень ясно дал понять, что скорость веб-сайта является решающим фактором ранжирования, а это означает, что медленные (также известные как «тяжелые») веб-сайты проигрывают в конкуренции на страницах результатов поисковой системы (SERP).
Когда речь идет о мобильных устройствах, это тем более важно. Если вы когда-нибудь пытались загрузить веб-страницу где-нибудь в отдалении, только чтобы наблюдать, как каждый элемент мучительно медленно встает на свои места, вы поймете, почему.
Что с этим делать?
Сжатие изображений
Когда вы загружаете любое изображение на свой сайт — в мобильной или настольной версии — очень важно, чтобы вы сжимали свои изображения с помощью бесплатного онлайн-инструмента, такого как kraken. io. Это значительно уменьшает размер файла ваших изображений без ущерба для качества изображения.
io. Это значительно уменьшает размер файла ваших изображений без ущерба для качества изображения.
Разместите свои видео у третьей стороны
Загружая свои видео третьей стороне, а затем встраивая их на свой сайт, это означает, что виртуальный «вес» этих видео в основном сохраняется на выбранном сайте, а не на вашем.
Wistia — популярная платформа для этого, но YouTube также работает — вам просто нужно убедиться, что вы отключили автовоспроизведение, чтобы несвязанное видео не воспроизводилось после вашего. Для этого просто:
- Перейдите на свою страницу WordPress или опубликуйте
- Найдите встроенный код и щелкните вкладку «текст»
- Найдите часть, которая говорит src=»youtubeurlhere»
- Добавьте ?autoplay=0&rel=0 после youtubeurlhere
- Теперь код должен выглядеть как src= ”youtubeurlhere?autoplay=0&rel=0″
- Нажмите «Обновить», и все готово
Лучший совет! Если вы не думаете, что ваш контент будет слишком хорошо размещаться на YouTube (некоторые видео не имеют большого смысла без контекста полной страницы), убедитесь, что вы установили видимость «не в списке». Таким образом, никто не наткнется на него нигде, кроме вашего сайта.
Таким образом, никто не наткнется на него нигде, кроме вашего сайта.
Flash часто используется для создания анимации, но обычно он не поддерживается мобильными устройствами, поэтому его лучше вообще избегать.
Практически каждый веб-сайт использует кнопки для перехода к другим разделам или формам. Но «хорошая» кнопка может быстро стать «плохой» на мобильном устройстве, если она находится не в том месте или имеет неправильный размер.
Подумайте о том, как вы держите и используете свой телефон. Скорее всего, вы используете большие пальцы практически для всего, а это означает, что все, чего вы не можете достать большим пальцем, становится полной болью.
Вот где вы должны стремиться разместить CTA на мобильном сайте:
Итак, теперь у вас есть кнопки в нужном месте, пришло время сделать их нужного размера. Как правило, это означает, что вам нужно немного увеличить их — в конце концов, гораздо сложнее точно щелкнуть большим пальцем, чем мышью.
Говоря о том, насколько сложно точно щелкнуть большим пальцем, а не мышью, это подводит нас к следующему пункту: посмотрите на свои ссылки!
В частности, вам нужно проверить, чтобы все гиперссылки на вашем мобильном сайте:
- не располагались слишком близко друг к другу , чтобы люди случайно не нажали не ту ссылку.
- Ссылки на страницы, которые также оптимизированы для мобильных устройств для беспрепятственного взаимодействия с пользователем.
Рекомендуется использовать размер шрифта не менее 14 пикселей на настольном компьютере, но обязательно проверьте, как он выглядит в мобильной версии — скорее всего, вы обнаружите, что он выглядит немного маленьким, и вам захочется поднимите его немного.
Еще раз проверьте читабельность вашего шрифта. Одно дело попробовать более экспериментальный шрифт на десктопе, но вряд ли этот шаг окупится на мобильных устройствах. Тем не менее, вы захотите, чтобы шрифты были как можно более «фирменными» на всех платформах.
При работе над мобильным представлением вашего сайта у вас есть гораздо меньшая область для игры. На рабочем столе вы можете отделять текст разрывами строк и изображениями. На мобильных устройствах попробуйте вместо этого выделять жирным шрифтом или заглавными буквами разные строки текста, чтобы они не сливались друг с другом.
При осторожном использовании всплывающие окна могут очень хорошо работать на настольной версии сайта. Вы могли заметить, что мы используем их на многих страницах здесь, на WBE.
Но когда дело доходит до мобильных устройств, лучше избегать всплывающих окон. Мало того, что у вас есть меньший экран, но вы не можете настроить всплывающее окно так, чтобы оно срабатывало в ключевые моменты, например, когда пользователь уходит с вашего экрана.
Лучший способ узнать, насколько ваш мобильный сайт удобен для мобильных устройств, — протестировать его! Вы можете сделать это тремя разными способами:
Запустите URL-адреса с помощью инструмента Google для мобильных устройств
У Google есть бесплатный инструмент для тестирования мобильных устройств, который любой может использовать для проверки того, насколько удобен для мобильных устройств тот или иной URL-адрес, будь то домашняя страница (как показано ниже) или страница в вашем сайт.
Попробуйте разные размеры устройств на своем рабочем столе
Отличный способ проверить, насколько отзывчив ваш сайт, — просто поиграть с формой открытой вкладки веб-сайта. Когда вы уменьшите ширину своей вкладки, вы должны заметить, что ваш сайт начинает «сжиматься» и превращается в более удобную для мобильных устройств версию.
Чтобы быстро проверить внешний вид чего-либо на мобильном устройстве, вы также можете щелкнуть правой кнопкой мыши на своей веб-странице, выбрать «Проверить», а затем щелкнуть значок двух экранов, который появляется на панели инструментов вверху:
нам, поскольку мы объяснили, как сделать ваш веб-сайт удобным для мобильных устройств. Вот эти шаги еще раз:
Как сделать ваш веб-сайт удобным для мобильных устройств:
- Выберите тему или шаблон для мобильных устройств
- Удалите свой контент
- Сделайте изображения и CSS как можно более легкими
- Избегайте Flash
- Измените размер и расположение кнопок
- Расставьте ссылки
- Используйте крупный и читаемый шрифт для большинства сайтов заключается в том, что основная часть тяжелой работы, скорее всего, будет сделана за вас вашей темой или шаблоном.
 Тем не менее, мы считаем, что стоит внести описанные выше дополнительные настройки, чтобы гарантировать, что ваши мобильные пользователи получат блестящий опыт, а не приемлемый. В конце концов, статистика говорит, что они, скорее всего, составят большинство ваших пользователей!
Тем не менее, мы считаем, что стоит внести описанные выше дополнительные настройки, чтобы гарантировать, что ваши мобильные пользователи получат блестящий опыт, а не приемлемый. В конце концов, статистика говорит, что они, скорее всего, составят большинство ваших пользователей!Как создать веб-сайт и интернет-магазин с помощью телефона
Некоторым идея создания, публикации и запуска полнофункционального веб-сайта с помощью всего лишь мобильного телефона может показаться немного новичком. Но поскольку только половина населения мира владеет компьютером, телефонные приложения для создания веб-сайтов открывают целый мир возможностей для тех, у кого нет доступа к компьютеру.
Но они не просто демократизируют предпринимательство. Они также очень удобны для тех, кто хочет, чтобы их сайт работал быстро. Мобильные приложения для создания веб-сайтов требуют минимальных усилий, а иногда и меньших затрат для запуска. И поскольку качество приложений постоянно улучшается, в этом нет ничего нового.
 Вы действительно можете создать красивый сайт, который выглядит и функционирует профессионально, без компьютера.
Вы действительно можете создать красивый сайт, который выглядит и функционирует профессионально, без компьютера.Итак, как сделать сайт таким образом? Вставьте «Как создать веб-сайт с телефона» в Google, и лучшие результаты — это в основном приложения и программное обеспечение, которые помогут вам выполнить работу. Это здорово, но как выбрать, какой из них использовать? И если вы на самом деле не знаете, что делаете, насколько легко эти приложения облегчают создание веб-сайта? Если вы хотите создать веб-сайт исключительно с помощью своего телефона, есть несколько функций, которые будут важны при выборе правильного приложения.
Простота использованияСоздание веб-сайта с кодом или без него часто является довольно сложным и трудоемким процессом. Таким образом, приложение, которое позволяет вам создать веб-сайт, используя только телефон, который имеет ограниченную функциональность с точки зрения перетаскивания, мыши, клавиатуры и т. д., должно быть предельно простым и интуитивно понятным.
 Вы не хотите тратить время на поиск функции, которую не можете найти. Вы не хотите чувствовать себя ограниченным с точки зрения дизайна, потому что вы не можете переместить блок туда, куда хотите, или стилизовать вещи по своему вкусу.
Вы не хотите тратить время на поиск функции, которую не можете найти. Вы не хотите чувствовать себя ограниченным с точки зрения дизайна, потому что вы не можете переместить блок туда, куда хотите, или стилизовать вещи по своему вкусу.Более того — и это может быть очевидным — вам нужно приложение для создания веб-сайтов, которое выглядит именно так: приложение . Если он выглядит и ведет себя слишком похоже на десктопный сайт, это не доставляет никакого удовольствия. Чем проще, умнее и удобнее приложение для телефона, тем приятнее будет создавать сайт прямо у вас на ладони.
Библиотека шаблоновКонечно, вы можете захотеть создать веб-сайт полностью с нуля, но если вы хотите быстро приступить к работе (а мы template, вероятно, лучший путь.
При выборе конструктора мобильных веб-сайтов учитывайте предлагаемые шаблоны и отвечают ли они вашим потребностям. Вы создаете простую одностраничную страницу «Наймите меня», в которой резюмируете свой профиль, достижения и навыки? Готовый шаблон, который отлично выглядит и помогает выделить ваши лучшие моменты, не тратя уйму времени, будет беспроигрышным вариантом.
Настройка параметров Если вы создаете интернет-магазин, вам также понадобится шаблон. О конфигурации электронной коммерции вашего магазина позаботятся, поэтому вам просто нужно беспокоиться о копиях и изображениях.
Если вы создаете интернет-магазин, вам также понадобится шаблон. О конфигурации электронной коммерции вашего магазина позаботятся, поэтому вам просто нужно беспокоиться о копиях и изображениях.Исторически сложилось так, что делать с телефона что-либо настолько сложное, как создание веб-сайта, было бы неудобно, ограничено или просто невозможно. Но инструменты меняются. В то время как некоторые приложения по-прежнему остаются довольно ограниченными, другие теперь позволяют вам настраивать все и вся на вашем сайте, чтобы он выглядел именно так, как вам нравится.
Возьмем, к примеру, приложение Wix. Вы можете редактировать существующие разделы вашего сайта с помощью редактора меню, редактировать копию, ссылки и изображения, добавлять разделы и изменять тему вашего сайта. Но вы не можете редактировать шрифты и стили или полностью настроить макет и внешний вид вашего сайта. Ваши возможности с вашего телефона немного ограничены (хотя вы можете настроить некоторые из этих функций, используя версию для настольного компьютера).

Universe, с другой стороны, предлагает полностью настраиваемые параметры создания веб-сайтов. И это очень просто и интуитивно понятно в использовании, с отличным пользовательским интерфейсом. Нам так нравится приложение для создания мобильных веб-сайтов, что мы создали целый набор инструментов, чтобы познакомить вас с ним. Путь проведет вас через настройку и запуск веб-сайта и функционирующего магазина электронной коммерции с вашего iPhone (или iPad или Mac — Universe в настоящее время недоступен для Android).
Небольшое замечание: если у вас нет устройства Apple, зайдите на Airsite. Обновитесь до Airsite PRO, и вы даже получите собственное доменное имя и адрес электронной почты бесплатно, индивидуальное кодирование и аналитику, а также доступ ко всем шаблонам и блокам дизайна.
Вернемся к созданию веб-сайта с помощью Universe — давайте посмотрим, как это делается.
Использование Universe для создания веб-сайта и интернет-магазина с вашего телефона
Universe — это универсальный конструктор веб-сайтов.
 Вы можете не только создать веб-сайт (и сделать это очень быстро), вы также можете;
Вы можете не только создать веб-сайт (и сделать это очень быстро), вы также можете;- Добавление регулярного контента
- Свяжите свои платежные аккаунты и продавайте товары
- Управляйте своим инвентарем
- Интегрируйтесь с множеством других приложений
- Поддерживайте связь со своими пользователями по электронной почте
- Посмотрите, как работает ваш сайт, с помощью аналитики в приложении
Как мы упоминали выше, UX имеет решающее значение, когда речь идет о мобильных конструкторах веб-сайтов, и именно здесь Universe действительно сияет. Он устраняет шум, используя простой формат стандартных блоков, что позволяет вам перемещать и редактировать разделы вашего сайта так, как вы хотите. Это делает перетаскивание для организации макетов страниц очень простым.
Начало работы
После того, как вы загрузили приложение и создали учетную запись, перейдите на главную панель инструментов, где вы сможете просматривать свои Страницы.
 Отсюда вы можете создать новую страницу, используя предоставленный тип страницы или чистый лист. Когда вы добавляете страницу, вам будет предложено добавить ее как подстраницу существующей страницы или как новую страницу (что добавит ее как новый элемент в главное меню вашего сайта).
Отсюда вы можете создать новую страницу, используя предоставленный тип страницы или чистый лист. Когда вы добавляете страницу, вам будет предложено добавить ее как подстраницу существующей страницы или как новую страницу (что добавит ее как новый элемент в главное меню вашего сайта).Нажмите «Создать страницу», и если вы выбрали тип страницы для использования в качестве шаблона (а не пустую страницу), вы перейдете к базовой шаблонной версии страницы. Отсюда вы можете поиграть с функциональностью конструктора, в том числе;
- Редактировать существующие блоки, щелкнув значок карандаша на любом блоке
- Удалить любой блок, щелкнув значок карандаша, а затем красную корзину
- Добавить блок, выбрав квадраты в сетке
- Добавить или удалить строки
- Измените ширину сайта, переключив 3, 4 или 5 вариантов блока
- Изменить фон
- Изменить тему страницы
Если вы хотите изменить порядок страниц, щелкните вкладку «Страницы» на панели навигации внизу экрана, затем удерживайте и перетаскивайте страницу, чтобы переместить ее.
 Отсюда вы также можете редактировать информацию о странице, включая слаг, описание, заголовок и т. д. — просто нажмите на любую страницу, затем нажмите значок шестеренки или черную кнопку «Изменить».
Отсюда вы также можете редактировать информацию о странице, включая слаг, описание, заголовок и т. д. — просто нажмите на любую страницу, затем нажмите значок шестеренки или черную кнопку «Изменить».Если вы хотите просмотреть статистику о ваших пользователях или подписчиках, щелкните вкладку «Аудитория» на нижней панели навигации.
Посмотрите, как работают эти функции, в нашем видеоруководстве Введение и обзор Universe .
Создание страницы с нуля
Итак, вы в курсе того, как работает Вселенная, и знаете, где все живет. Теперь давайте посмотрим, как создать страницу без использования предварительно заполненного шаблона.
Перейдите на свои страницы, затем добавьте новую страницу — прокрутите список типов страниц до конца и выберите пустую страницу. Ваша пустая страница будет выглядеть как сетка из квадратов. Прокрутите вниз и переключите сетку из 3, 4 или 5 квадратов в зависимости от ваших предпочтений и того, сколько информации вы хотите, чтобы ваш сайт содержал.
 Имейте в виду, что если вы выберете сетку из 4 или 5 квадратов и заполните ее контентом, а затем решите вернуться к сетке из 3 квадратов позже, это удалит то, что вы сделали, и вы потеряете часть своего контента.
Имейте в виду, что если вы выберете сетку из 4 или 5 квадратов и заполните ее контентом, а затем решите вернуться к сетке из 3 квадратов позже, это удалит то, что вы сделали, и вы потеряете часть своего контента.Чтобы заполнить несколько квадратов блоками содержимого, либо выберите один квадрат, нажав на него, либо удерживайте квадрат и перетащите его, чтобы выбрать несколько. You’ll be given a series of block component options, including:
- Text
- Image
- Video
- Button
- Payment link
- Gallery
- YouTube video embed
- Map location
- Social links
- GIFs
- Подписка по электронной почте
- Скачать
- Контакты и многое другое
Для определенных типов блоков вы можете настроить их цвет, в том числе прозрачный, если вы не хотите, чтобы фон ваших блоков мешал фону всей страницы.
Universe предлагает несколько удобных способов настройки любых изображений на вашей странице: после добавления изображения используйте вкладку «Стиль», чтобы добавить фильтры и изменить форму изображения.
 Если вы хотите изменить размер изображения, просто удерживайте его двумя пальцами и перетаскивайте, чтобы увеличить, уменьшить его или перемещать по странице.
Если вы хотите изменить размер изображения, просто удерживайте его двумя пальцами и перетаскивайте, чтобы увеличить, уменьшить его или перемещать по странице.Итак, это основы; теперь вы можете работать со своей страницей, выбирая квадраты и добавляя блоки контента в зависимости от того, как вы хотите, чтобы ваша общая страница выглядела и функционировала.
Если вы довольны своей страницей, нажмите «Опубликовать», чтобы ваша страница заработала.
Если вы хотите увидеть эти шаги в действии, ознакомьтесь с нашим руководством Создайте страницу обо мне во Вселенной .
Настройка интернет-магазина
Таким образом, шаги по настройке магазина в Universe немного различаются в зависимости от того, используете ли вы тему или создаете каждую страницу с нуля. Мы рассмотрим оба, так что не стесняйтесь переходить к той части, которая относится к вам.
Использование темы
Если на вашем сайте уже используется тема (на нашем сайте используется тема под названием Flyer), добавьте новую страницу и выберите шаблон страницы Store.
 Дайте ему удобное имя и нажмите «Создать страницу». Вы увидите, что, поскольку это тематическая страница, она уже предварительно заполнена всем, что вам нужно для функционирующего магазина. Вы можете просто редактировать то, что там есть, или вы можете добавлять и удалять блоки по своему усмотрению.
Дайте ему удобное имя и нажмите «Создать страницу». Вы увидите, что, поскольку это тематическая страница, она уже предварительно заполнена всем, что вам нужно для функционирующего магазина. Вы можете просто редактировать то, что там есть, или вы можете добавлять и удалять блоки по своему усмотрению.Чтобы добавить больше продуктов, чем предусмотрено шаблоном, просто прокрутите вниз и нажмите «добавить строку».
Чтобы добавить цены на свои продукты, см. «Подключение к Shopify» ниже.
Использование пустой страницы
Добавьте пустую страницу, затем добавьте несколько блоков контента, чтобы дополнить остальную часть вашего сайта (например, логотип, вступительный текст, социальные ссылки, блок подписки и т. д.). Чтобы добавить продукт, сначала добавьте изображение или галерею, затем добавьте текст заголовка, дополнительный текст для описания вашего продукта и блок оплаты. Повторите для столько продуктов, сколько вам нужно.
Подключение к Shopify
Если вы уже управляете своими продуктами через Shopify, вы можете легко продавать их в своем магазине Universe.
 В приложении Shopify вам нужно добавить Universe в качестве канала продаж. Посмотрите, как это делается здесь.
В приложении Shopify вам нужно добавить Universe в качестве канала продаж. Посмотрите, как это делается здесь.Далее вам необходимо подключить свою учетную запись Shopify к Universe. Когда вы создаете страницу своего магазина во Вселенной, нажмите на цену любого продукта, и вам будет предложено войти в свою учетную запись Shopify. После этого вы можете легко получить свои продукты Shopify и цены.
Прием платежей без Shopify
Если вы просто хотите принимать платежи без магазина Shopify, нажмите на ценовой блок любого продукта на своей странице (или добавьте новый платежный блок, если вы не используете шаблон) . Измените цену и название товара, а также установите флажок «Получить адрес доставки», если это физический товар, который вы будете отправлять клиентам по почте. (Если это цифровой продукт, не переключайте этот параметр). Если вы впервые настраиваете блокировку платежей, вам будет предложено зарегистрироваться и добавить свою учетную запись, чтобы вы могли принимать платежи.


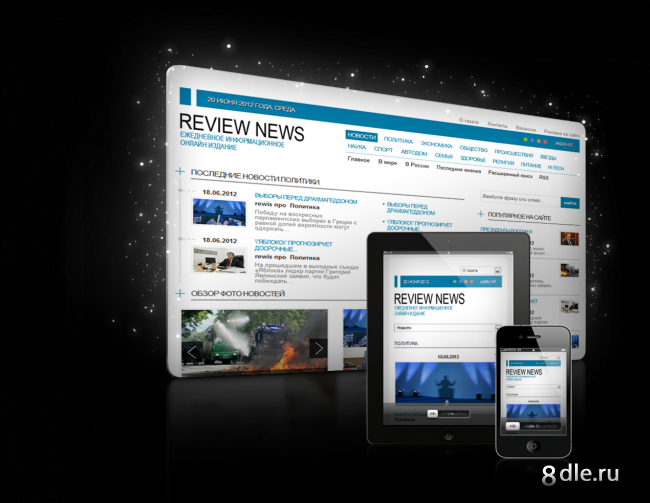 com, и, пожалуйста, обновите ваш отзыв здесь, когда пожелаете
com, и, пожалуйста, обновите ваш отзыв здесь, когда пожелаете Введите следующие сведения.
Введите следующие сведения.
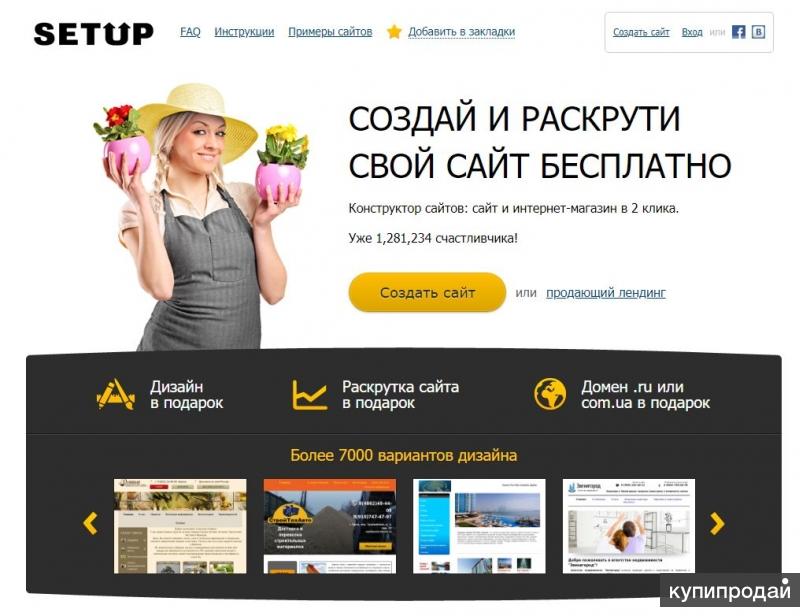 При переносе на страницы требуемого содержимого можно изменить его размер, чтобы оно уместилось на небольшом экране мобильного устройства.
При переносе на страницы требуемого содержимого можно изменить его размер, чтобы оно уместилось на небольшом экране мобильного устройства.
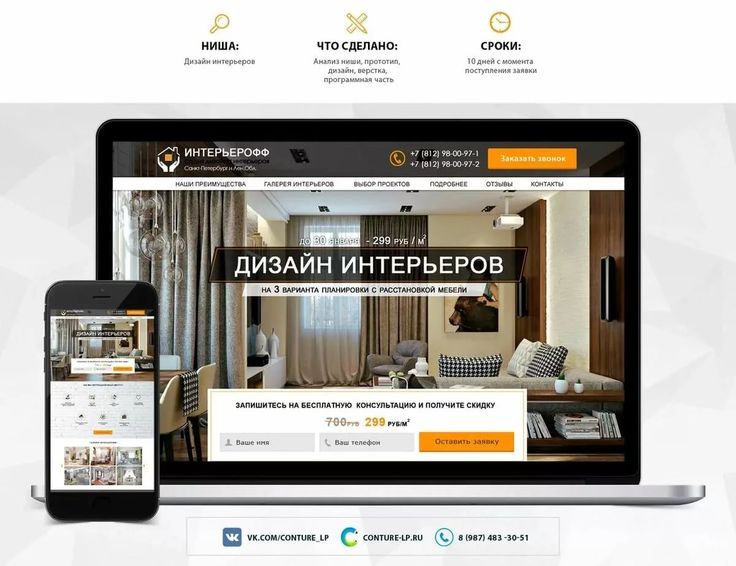 С помощью инструмента Выделение разместите текстовый фрейм по центру страницы над кнопками навигации.
С помощью инструмента Выделение разместите текстовый фрейм по центру страницы над кнопками навигации.