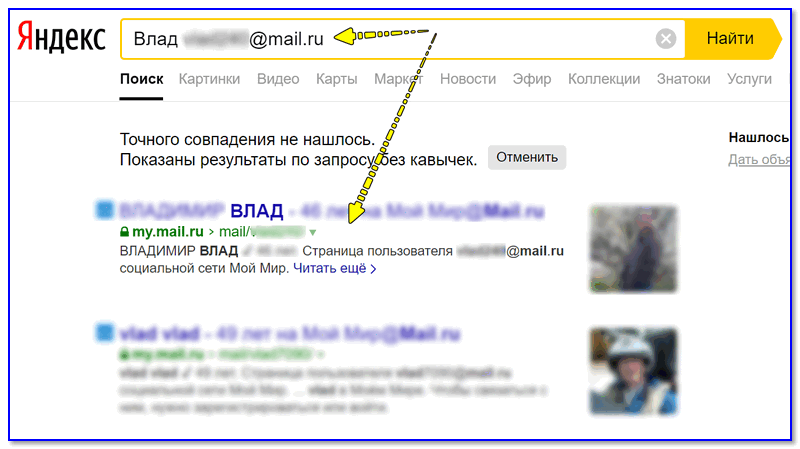Поиск по фото в Яндексе: как найти картинку
В этом уроке я покажу, как выполнить поиск по фото в Яндексе. Мы научимся искать изображение с компьютера и телефона через сервис Яндекс Картинки.
Содержание:
- Поиск по фото
- С компьютера
- С телефона
- Поиск по картинке на сайте
- Как искать по описанию
- Обзор сервиса Яндекс Картинки
Поиск по фото
С компьютера
Способ 1: перетянуть фотографию в Яндекс Картинки
1. Открываем сервис Яндекс Картинки. Это можно сделать по ссылке: yandex.ru/images.
Или заходим на сайт yandex.ru и переходим в раздел «Картинки».
2. Кликаем по иконке фотоаппарата рядом со строкой поиска.
Появится меню, в которое нужно перетащить файл.
3. Открываем на компьютере папку с изображением. Нажимаем на файл левой кнопкой мыши и, не отпуская кнопку, перетаскиваем в окно браузера (в поле «перетащите сюда»).
4. Снимок загрузится на сайт, и появятся результаты.
Способ 2: загрузить фото вручную
1. Открываем Яндекс Картинки по адресу yandex.ru/images.
Или переходим на yandex.ru в раздел «Картинки».
2. Щелкаем по значку фотоаппарата в конце строки поиска.
3. Нажимаем на «Выберите файл».
4. Появится окошко, через которое нужно добавить файл. Для этого открываем папку, щелкаем по снимку и по кнопке «Открыть» внизу.
5. Фотография загрузится, и появятся результаты.
С телефона
Способ 1: через Галерею
1. Откройте мобильный браузер (например, Google Chrome или Safari). Перейдите на сайт yandex.ru в раздел «Картинки».
2. Нажмите на кнопку «Найти» или на иконку фотоаппарата. Выберите «Спросить картинкой», если появится такая надпись.
3. Выберите снимок из Галереи.
Сразу после этого загрузятся результаты.
Способ 2: через камеру телефона
Искать можно не только по изображению из галереи, но и через камеру. Делаете снимок, и сервис показывает результаты.
Делаете снимок, и сервис показывает результаты.
Для этого в мобильном браузере откройте yandex.ru и раздел «Картинки».
Нажмите «Найти» и «Спросить картинкой» или иконку фотоаппарата.
Выберите пункт «Камера».
Сделайте снимок и нажмите галочку внизу.
Появятся результаты.
Поиск по картинке на сайте
Помимо поиска через загрузку фотографий, можно искать на любом сайте, в том числе и в социальной сети.
На компьютере
Способ 1: через меню
Проще всего это сделать в Яндекс Браузере. Для этого достаточно щелкнуть правой кнопкой мыши по снимку и выбрать «Найти это изображение в Яндексе».
Сразу после этого в новой вкладке загрузятся результаты с похожими изображениями и сайтами.
Другие браузеры сначала нужно немного настроить:
- Кликните по иконке трех точек в конце адресной строки (справа). Выберите «Настройки».
- Нажмите на пункт «Поисковая система» слева и укажите «Яндекс».

- Перезагрузите браузер: закройте его и заново запустите.
Всё – теперь можно искать по фото на сайтах и в социальных сетях. Для этого достаточно щелкнуть правой кнопкой мыши по изображению и выбрать «Найти картинку (Яндекс)».
Откроется новая вкладка с результатами.
Способ 2: через ссылку
Данный вариант подойдет, если в меню браузера нет пункта «Найти изображение».
1. Перейдите на сайт с изображением. Щелкните по нему правой кнопкой мыши и выберите «Копировать URL картинки» или «Копировать адрес картинки».
2. Перейдите в сервис по ссылке yandex.ru/images. Нажмите на иконку фотоаппарата.
3. В строке «Введите адрес картинки» щелкните правой кнопкой мыши и выберите «Вставить».
Затем нажмите на кнопку «Найти».
Загрузятся результаты.
На телефоне
Также как и на компьютере, на телефоне можно искать по изображениям на сайтах через мобильный браузер. Но сначала нужно его немного настроить.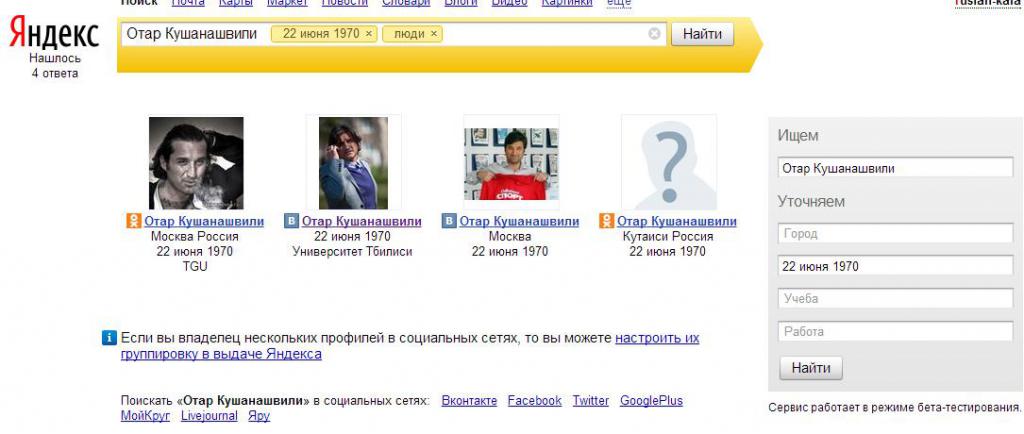
1. Нажмите на значок три точки напротив адресной строки.
2. Из списка выберите «Настройки».
3. В разделе «Основные» нажмите на «Поисковая система».
4. Выберите «Яндекс».
Теперь можно искать по снимкам на сайтах. Для этого просто нажмите на картинку и подержите палец. Появится список, из которого выберите «Найти это изображение в Яндекс».
В новой вкладке загрузятся результаты.
Как искать по описанию
В двух предыдущих разделах мы рассмотрели поиск по фото. Но можно искать и по описанию. Это происходит так:
- Открываем сервис Яндекс Картинки.
- Печатаем ключевое слово или фразу (например, сиамский кот).
- Сервис ищет совпадения в интернете и показывает результаты.
Рассмотрим на примере.
1. Переходим в сервис по ссылке yandex.ru/images.
Или открываем yandex.ru, раздел «Картинки».
2. Печатаем то, что хотим найти. Это могут быть животные, природа, архитектура и многое другое.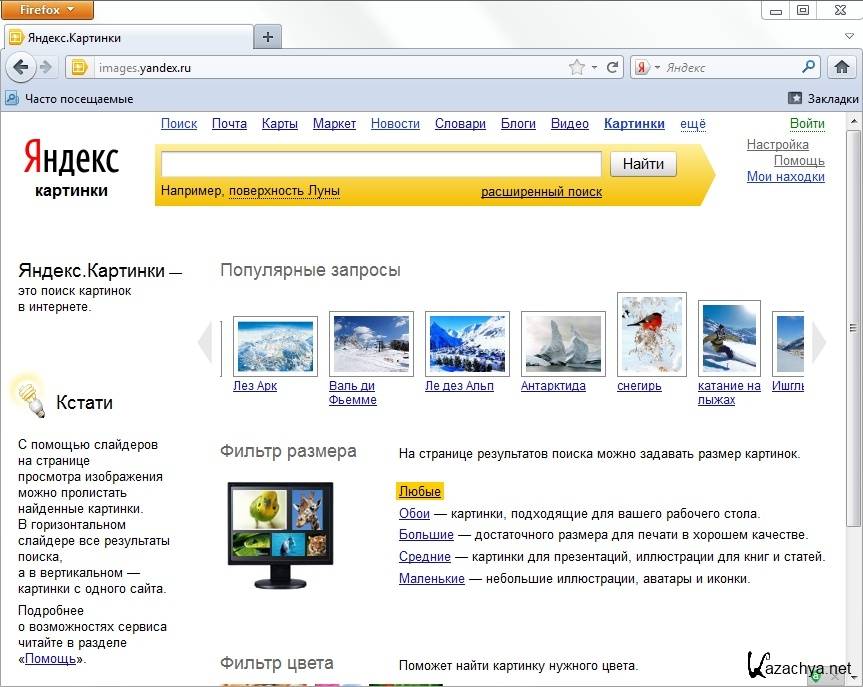
В процессе печати система предлагает популярные темы. Можно выбрать одну из них или оставить свой запрос без изменения.
3. Нажимаем на кнопку «Найти», и сервис загружает изображения по теме.
Обзор сервиса Яндекс Картинки
Рассмотрим возможности сервиса Яндекс Картинки. Как работать с результатами: открывать в разных размерах, сохранять, фильтровать. Для начала найдем и увеличим изображение.
1. Открываем сервис по ссылке yandex.ru/images.
Или заходим на yandex.ru в раздел «Картинки».
2. Печатаем в строку поиска тему. Нажимаем «Найти» и получаем результаты.
3. Щелкаем один раз левой кнопкой мышки по изображению. Оно открывается в увеличенном виде.
Кнопки управления
Если навести курсор на снимок, слева и справа появляются стрелки. Кликая по ним, картинки будут меняться на предыдущую и следующую в списке.
Также для перехода можно использовать миниатюры внизу.
Поиск по фрагменту
При наведении курсора на изображение в левом углу высветится кнопка «Поиск по фрагменту».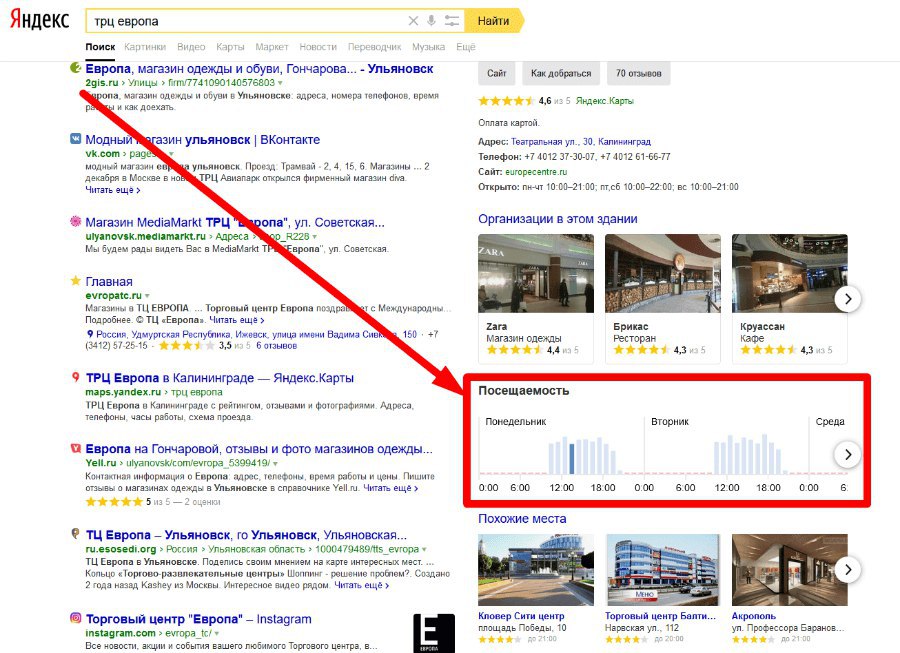
При нажатии на нее появляется рамка, при помощи которой можно выбрать область. Для этого просто двигайте точки по углам белого квадрата.
После выделения нажмите на «Искать» в нижнем меню. Сервис покажет результаты.
Как увеличить на весь экран
При наведении курсора на снимок в верхнем левом углу появляется значок с двумя стрелками. Нажмите на него, чтобы расширить изображение на весь экран.
В нижней части увеличенной версии будет кнопка «Запустить». Нажав на нее, начнется показ слайд-шоу – снимки будут прокручиваться друг за другом.
Для остановки слайд-шоу и выхода из полноэкранного режима нажмите клавишу Esc на клавиатуре.
Как открыть в других размерах
При просмотре снимка в увеличенном виде в правой панели доступны другие его размеры. Выбрать их можно нажав на оранжевую кнопку (рядом с «Открыть»).
Вверху списка указан самый большой размер, а внизу – самый маленький. Выберите нужное значение, и картинка откроется в новой вкладке.
Еще есть кнопка «Другие размеры и похожие».
Нажав на нее, сервис покажет все копии снимка, а также подобные изображения.
На заметку. Похожие снимки также можно посмотреть в разделе «Связанные картинки».
Как сохранить на компьютер и телефон
Скачивание на компьютер:
1. Щелкните по снимку правой кнопкой мыши. Выберите пункт «Сохранить картинку как…».
2. Появится окошко, в котором нужно указать путь. Откройте через него нужное место, например, Рабочий стол или папку. Затем нажмите на кнопку «Сохранить».
Скачивание на телефон:
- Нажмите на снимок и подержите палец, пока не откроется меню. В списке выберите «Скачать изображение».
- После загрузки снимок появится в Галерее телефона.
Как открыть источник
Источник — это сайт, на котором Яндекс нашел картинку. Чтобы на него перейти, нажмите на адрес в верхнем правом углу.
Страница-источник откроется в новой вкладке.
Поделиться в социальных сетях
Чтобы поделиться снимком в соцсетях или скопировать ссылку на него, нажмите на кнопку «Отправить».
Добавить в коллекцию
Коллекции – это что-то вроде закладок: раздел, куда можно добавить понравившиеся изображения. Но чтобы они осталось там не только на время этого сеанса, нужно зайти в свой Яндекс аккаунт.
Если у вас нет аккаунта, его можно бесплатно создать на сайте yandex.ru. О том, как это сделать, читайте в следующем уроке.
Для отправки снимка в коллекцию нажмите на кнопку «Добавить в коллекцию».
Чтобы посмотреть добавленное, перейдите в раздел «Мои коллекции» или щелкните по иконке закладки.
Безопасный поиск
Безопасный поиск – это фильтрация изображений по содержимому. Настроить его можно, нажав на значок щита в правом верхнем углу.
Есть три варианта фильтрации:
- Без защиты – показывает все изображения по запросу.
- Семейный – скрывает непристойные снимки.

- Умеренный – что-то среднее между семейным фильтром и без защиты.
Фильтры
Фильтры применяются для выбора определенных результатов. Например, если нужно получить только черно-белые снимки. Для их настройки нажмите на ссылку «Показать фильтры» в правом верхнем углу.
Предварительно нужно ввести запрос: ключевое слово или фразу.
Размер. Поиск изображений определенного размера.
Ориентация. Настройка вида изображений. Можно выбрать один из трех вариантов:
- Горизонтальные
- Вертикальные
- Квадратные
Тип. Показывает изображения определенного типа:
- Фото
- С белым фоном
- Рисунки и чертежи
- Лица
- Демотиваторы
Цвет. Можно выбрать цветные, черно-белые или снимки определенного цвета.
Файл. Ограничивает поиск по расширению: jpg, png или gif.
Товары. Ищет по магазинам.
Свежие. Показывает недавно загруженные изображения.
Обои 1280х1024. Поиск широкоформатных снимков, которые можно поставить фоном на Рабочий стол.
На сайте. Ищет только на указанном сайте. Например, ru.aliexpress.com.
Обновлено: 08.01.2020
Автор: Илья Курбанов
Яндекс картинки — «Самый удобный поиск, но шпионит. Знает, какие фотографии есть у вас в компьютере. И ещё, показывает почему-то только студийные снимки»
Яндекс шпионит и с каждым годом становится всё наглее и наглее. Зимой решила ради интереса загрузить в поиск фото 90-х годов, которое никогда в интернете не публиковалось и лицо-то уже изменилось с тех пор, но яндекс выдал мне кучу моих снимков с разных сайтов и соц.сетей, к некоторым в пояснении даже имя и фамилия указаны. То есть, он прекрасно знает, кто зашёл в поисковик, давно уже изучил все файлы в ПК, записал данные. Об этом как-то писали года два назад. Не придала значения.
Второй нюанс, который иногда прямо раздражает:
Почему-то поисковики стараются вывалить только качественные фотографии по запросу. Любительские очень трудно искать. А когда не надо — вдруг находится много простых снимков из соцсетей.
Любительские очень трудно искать. А когда не надо — вдруг находится много простых снимков из соцсетей.
В остальном он удобнее, чем Гугл или Тиней. В Гугле теперь не могу найти поиск копий и похожих картинок. Сама кнопка исчезла.
В Яндексе она всегда на видном месте
Можно сразу и копии открыть разного размера и под жёлтой полосой ещё нажать «другие размеры» — полистать похожие картинки на новой странице. Бывает что таким образом находятся ещё интереснее фотки, чем изначально хотелось найти.
Кнопку с дополнительными инструментами перенесли в правый угол — «показать фильтры — скрыть фильтры»
Самый полезный из фильтров — поиск конкретного размера. Например, когда нужны полноформатные профессиональные фотографии — можно ввести свои цифры в окошки и полистать результаты

Есть фильтр для поиска анимации или клипартов. Это, когда точно знаешь, что нужна картинка gif, и другими не хочется эфир забивать. Указываешь gif и все остальные jpg и png исчезают из списка
То же самое и с клипартами. Если уж нужны какие-то объекты на прозрачном фоне, то лучше сразу указать расширение файла png
Через кнопку с фотоаппаратом можно загружать любое фото, чтобы найти его копии. Очень полезно, когда кто-то пишет в соцсетях, а потом проверяешь его фотографии через поисковик и находится такие же, но уже с другими фамилиями
Остальными функциями не пользуюсь. Как-то и не нужны.
___________________
Кроме картинок и фотографий можно искать карты разных городов.
Тут ещё надо указать какой город интересует
Вот так ещё можно полазить по страницам разных сайтов
Удобно искать какую-то вещь, если хочется найти нормальную цену на неё или когда в одном магазине она уже распродана, но в других ещё есть
В общем, практически всё прекрасно, ещё бы не лез куда не надо и не сливал личную информацию. ..
..
Заменить его пока нечем, поэтому придётся пользоваться.
Обратный поиск изображений в Яндексе Полное руководство
Обратный поиск изображений, также известный как поиск по изображению или обратный поиск изображения, – это метод поиска, который включает использование образцов изображений для поиска похожих изображений в Интернете. Вместо использования текстовых ключевых слов и фраз вы загружаете фотографию или вставляете URL-адрес фотографии в окно поиска выбранной вами поисковой системы и ищете изображения, идентичные или похожие на изображение, указанное в запросе.
Обратный поиск изображения важен по нескольким причинам, включая, например, поиск владельца авторских прав на данное изображение, поиск тех, кто использует ваши собственные изображения, идентификацию и изучение неизвестных объектов и многое другое.
Существуют различные онлайн-инструменты, позволяющие выполнять обратный поиск изображений, в том числе популярный TinEye, который позволяет находить даже модифицированные версии вашего изображения. Кроме того, почти все популярные поисковые системы (например, Google, Bing и Яндекс) предоставляют услуги обратного поиска фотографий.
Кроме того, почти все популярные поисковые системы (например, Google, Bing и Яндекс) предоставляют услуги обратного поиска фотографий.
В зависимости от того, какой инструмент или поисковую систему вы выберете, все они предоставляют различные методы обратного поиска изображений, включая загрузку изображения, копирование и вставку URL-адреса, а также перетаскивание. В сегодняшней публикации я хочу особо остановиться на Яндексе, российской поисковой системе. Если вы являетесь поклонником этой поисковой системы, читайте дальше, чтобы узнать, как использовать Яндекс для обратного поиска изображений.
Как сделать обратный поиск по картинке на Яндексе?
Чтобы выполнить обратный поиск фотографий на Яндексе, вам нужно перейти на главную страницу Яндекса и щелкнуть вкладку «Изображения» в меню над окном поиска. Далее нажмите на значок камеры в правом углу строки поиска. Выберите один из трех вариантов:
1- Перетащите изображение прямо в Яндекс: Вы можете перетащить изображение со своего компьютера или из вкладки в браузере.
2- Выбрать файл: Позволяет загрузить изображение с локального диска вашего компьютера.
3- Вставьте URL-адрес: Если вы найдете изображение, опубликованное в Интернете, которое вы хотите выполнить в обратном поиске, просто скопируйте его URL-адрес (т. е. веб-адрес) и вставьте его в поиск Яндекса в обратном поиске изображений.
Какой бы вариант вы ни выбрали, при обратном поиске картинок на Яндексе вы получите страницу с кучей похожих изображений, взятых из разных онлайн-источников. Нажмите на любое из избранных изображений, чтобы получить доступ к месту, где оно опубликовано, и узнать о нем больше.
Яндекс также позволяет обрезать изображение и выбирать только определенный объект или область на изображении для поиска его совпадений в Интернете. Вы даже можете попытаться найти похожие изображения, используя разные размеры.
Яндекс предлагает различные размеры на выбор. Просмотрите сайты, содержащие информацию об изображении, которое вы ищете, и щелкните любой заголовок, чтобы получить доступ и просмотреть дополнительную информацию о нем.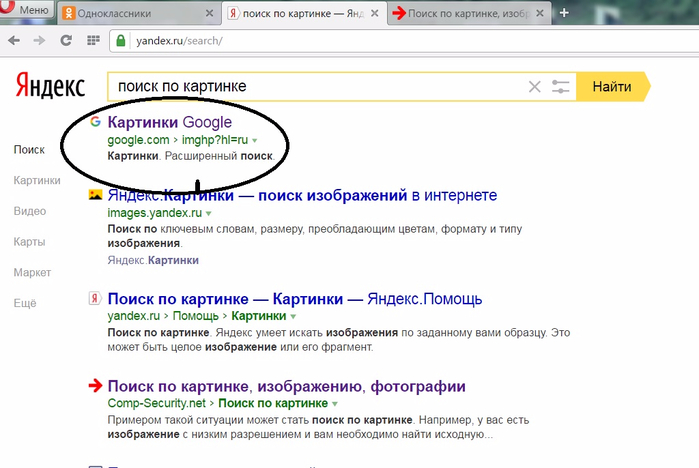
Еще одна интересная функция обратного поиска изображений Яндекса заключается в том, что при поиске изображения, содержащего текст, Яндекс извлекает текст из изображения и отображает его в отдельном поле.
Вы можете скопировать текст и использовать его по своему усмотрению. Что еще более важно, одним щелчком мыши вы можете искать в Интернете экземпляры, где появляется точный скопированный текст. Вы также можете нажать кнопку «Перевести» под текстом, чтобы мгновенно перевести извлеченный текст на любой нужный вам язык. Яндекс Переводчик также предоставляет услуги по произношению, позволяющие услышать, как слова произносятся на их родном языке.
Оцифровка текстов Яндекса — отличная возможность для нас в образовании и особенно для изучающих языки. Вы можете просто сделать снимок текста, который хотите перевести, и загрузить изображение в обратный поиск изображений Яндекса, чтобы оцифровать текст и перевести его на выбранный вами язык.
В следующий раз, когда вы отправитесь куда-нибудь, где вы не говорите на языке, убедитесь, что у вас под рукой есть поиск картинок Яндекса. Я уверен, что вы найдете это полезным.
Я уверен, что вы найдете это полезным.
Изучение обратного поиска изображений в Google, Bing, Yandex и Tineye
Что такое обратный поиск изображений и как он работает?
Используете ли вы браузер для поиска изображений? Мы всегда делаем, конечно. Вы когда-нибудь были в ситуации, когда вам нужно было выяснить, откуда взялась картинка? Возможно ли, что вы искали одну и ту же картинку на многих разных сайтах?
Вам попадалось подобное изображение? Нет… Не раздражайся. Из этого есть выход. Используйте обратное сканирование изображения, чтобы найти то, что вы ищете.
Обратный поиск изображения помогает найти исходный источник изображения.
Давайте приступим к поиску обратного изображения.
Сделать обратное сканирование изображения очень просто. Это похоже на стандартный квест с ключевыми словами, только на этот раз с картинками.
Предоставляет подробные сведения об изображении. Вы узнаете, что это за изображение, насколько оно велико и где его можно найти в Интернете (с точными страницами, содержащими ссылки).
Вы узнаете, что это за изображение, насколько оно велико и где его можно найти в Интернете (с точными страницами, содержащими ссылки).
Преимущества обратного поиска изображений
Если у вас есть свободное время, вы можете запустить обратный поиск изображений на своем компьютере.
Тем не менее, это не только развлечение, но и полезное.
Вы будете использовать обратный поиск изображения, чтобы:
Ищите забавные вещи о картинке, которую вы хотите.
Прежде чем использовать изображение, проверьте его статус авторских прав.
Убедитесь, что используемые вами файлы не нарушают авторских прав.
Проверьте, не использовались ли ваши фотографии кем-либо.
Как работает обратный поиск изображений
Различные алгоритмы часто используются инструментами обратного поиска изображений для сканирования и классификации изображений на основе формы, масштаба, цвета и других особенностей и характеристик.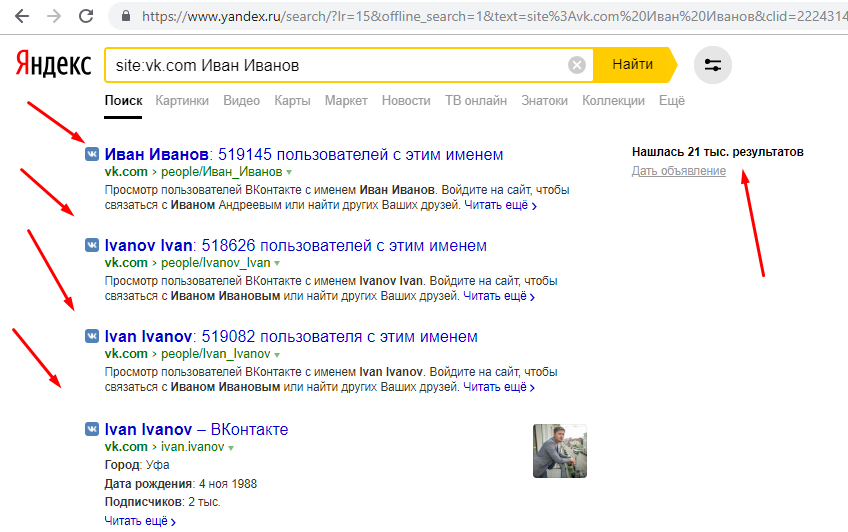 Некоторые инструменты обратного поиска изображений также обеспечивают распознавание лиц, что полезно для поиска изображений или видеозаписей реальных людей.
Некоторые инструменты обратного поиска изображений также обеспечивают распознавание лиц, что полезно для поиска изображений или видеозаписей реальных людей.
Процедура довольно проста. В большинстве инструментов все, что вам нужно сделать, это загрузить изображение или скопировать и вставить URL-адрес изображения в строку поиска. Затем инструмент поиска будет искать то же изображение, его источник и другую связанную информацию в Интернете и в базах данных.
Большинство этих инструментов позволяют использовать функцию обратного поиска изображений на мобильном устройстве или компьютере. Любой из них можно использовать на различных платформах.
Обратный поиск по изображению не всегда работает – каковы оправдания?
Обратный поиск по изображению не всегда эффективен.
При загрузке изображения в строку поиска результатов не будет.
Это происходит потому, что расположение изображения на веб-сайте препятствует его индексации.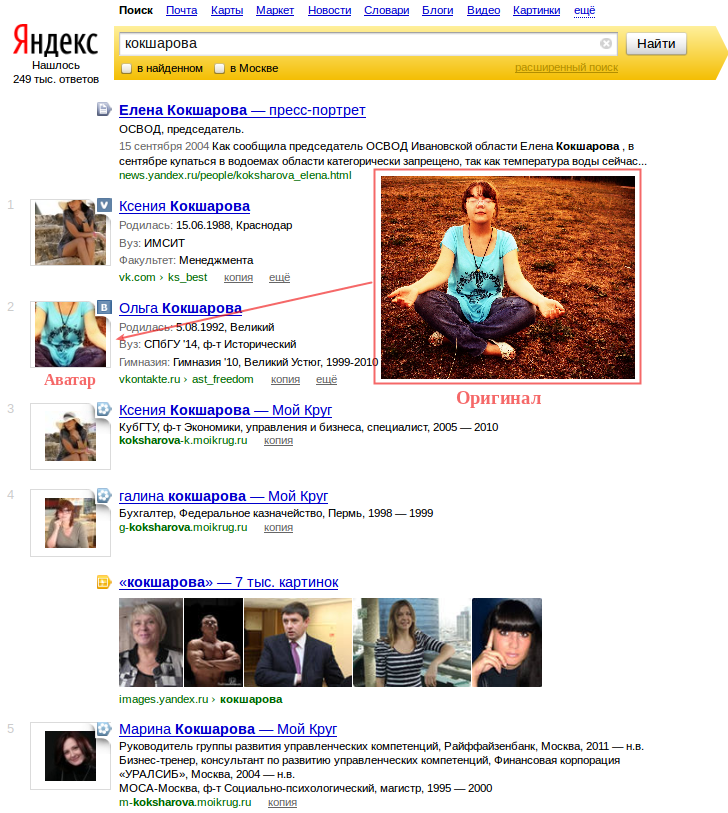
Другим объяснением может быть рассинхронизация центров обработки данных.
Это означает, что некоторые пользователи смогут использовать обратный поиск изображения, чтобы найти изображение, а другие — нет.
Методы обратного сканирования изображений в основных поисковых системах
Вы можете выполнить обратный поиск изображения, используя свою любимую поисковую систему.
Tineye — лучший выбор, если вы ищете поисковую систему, специализирующуюся на обратном поиске изображений.
На обратный поиск изображения не повлияет ни то, используете ли вы ПК или Mac, ни используемый вами браузер, например Chrome/Firefox/Safari/Edge.
Обратный поиск по картинкам Google (для ПК)
1. Используйте совместимый браузер для доступа к Google.
Chrome, Safari и Firefox поддерживают обратный поиск изображений.
Откройте Google Images, если у вас есть доступ к браузеру.
2. Загрузите изображение
При обратном поиске изображения нужно сохранить изображение, которое вы ищете, на экране после того, как вы нашли его в Интернете.
Затем, после открытия Google Images, нажмите значок камеры в правой части строки поиска.
Чтобы загрузить изображение, перетащите его в область поиска или загрузите с экрана.
Обратите внимание, что вы можете сканировать только одно изображение за раз.
3. Загрузите URL-адрес с фотографией
Если изображение не сохранено на рабочем столе, снова нажмите на значок камеры Google, чтобы скопировать URL-адрес.
Чтобы получить URL-адрес фотографии, щелкните ее правой кнопкой мыши и выберите в меню «Открыть изображение в новой вкладке».
Выберите URL-адрес в строке поиска веб-сайта, удерживая клавиши «Ctrl» и «C», чтобы скопировать текст.
После этого выберите вкладку «Вставить URL изображения».
В свободное место вставьте скопированный URL-адрес.
4. Ознакомьтесь с результатами
После того, как вы нажмете кнопку «Проверить», загруженная фотография появится вверху страницы вместе с некоторыми предложениями по ключевым словам.
Помимо эскиза, Google сообщит вам, есть ли другие размеры, доступные для загрузки.
Вы можете использовать это для поиска похожих изображений или веб-сайтов, содержащих это изображение.
На мобильном устройстве Android используйте приложение Chrome для обратного поиска изображений в Google.
Выполните следующие действия, чтобы выполнить простой поиск изображений на мобильном устройстве:
1. Откройте приложение Chrome и перейдите в раздел «Изображения».
Это приложение очень удобно для обратного поиска изображений на вашем телефоне, если вы ищете фотографию в Интернете.
Откройте браузер Chrome и перейдите в раздел «Изображения».
2. Найдите свое изображение
В строке поиска введите название изображения, которое вы ищете, и нажмите «Ввод».
Будет показана галерея фотографий.
Выберите понравившуюся картинку, нажав на нее.
3. Выберите «Найти это изображение в Google»
Нажмите и удерживайте изображение, как только оно откроется на вашем планшете.
Появится раскрывающееся меню с несколькими вариантами выбора.
Следует выбрать последний вариант «Поиск этой картинки в Google». Если вы недавно обновили приложение Chrome, этот параметр был заменен на «Поиск с помощью Google Lens». Этот выбор показывает точные копии изображения, которое вы ищете, а также связанные изображения.
4. Изучите свои результаты
В Chrome откроется новая вкладка, позволяющая увидеть положение изображения, а также доступные размеры.
Обратный поиск картинок Google (с помощью браузера на мобильном устройстве)
1. Перейдите к Google Картинкам в своем веб-браузере
Перейдите к Google Картинкам в своем веб-браузере
Вы можете выполнить обратный поиск на своем телефоне, установив приложение Chrome, как описано выше, но вы также можете сделайте это в своем браузере.
Для начала перейдите в Google Images и откройте его в своем браузере.
2. Переключитесь на рабочий стол
После открытия Картинок Google на планшете вам нужно переключиться на рабочий стол.
Итак, щелкните значок с тремя точками в правом верхнем углу экрана и выберите «Рабочий сайт» в меню, чтобы изменить настройки веб-сайта на рабочий стол.
Это сделает экран похожим на браузер Google на вашем телефоне
3. Загрузите изображение
Чтобы найти перевернутое изображение, щелкните значок камеры в правой части строки поиска Google Картинок.
При нажатии кнопки вы увидите два варианта: Вставить URL-адрес изображения и Загрузить изображение.
Если изображение есть в галерее изображений, выберите «Загрузить изображение», затем «Выбрать файл», а затем «Выбрать файл».
Изображение будет загружено браузером. Вы также можете выбрать изображение и загрузить его для обратного поиска изображений, нажав на него.
4. Скопируйте и вставьте URL-адрес изображения.
Выберите вариант «Вставить URL-адрес изображения», если изображение не сохранено в вашей галерее. Чтобы получить URL-адрес изображения, откройте его в браузере, нажмите и удерживайте ссылку посещения под ним, а затем выберите «Копировать адрес ссылки».
Вставьте URL-адрес в поле «Вставить URL-адрес изображения» и выберите «Поиск по изображению».
5. Проверьте свои результаты
Связанные запросы, такие как другие доступные размеры изображений и веб-сайты с таким же изображением, теперь будут отображаться на веб-сайте.
Обратный поиск изображений Google (iPhone)
Перейдите на страницу images. google.com в браузере Safari.
google.com в браузере Safari.
Если веб-сайт загрузился, нажмите значок «аА» в правом верхнем углу, прямо перед адресной строкой. Вы попадете в меню отображения веб-сайта.
Выберите параметр «Запрос веб-сайта рабочего стола» из списка параметров.
Чтобы получить доступ к трем точкам в Chrome, перейдите в правый нижний угол экрана и нажмите на три точки.
Выберите Request Desktop Site из раскрывающегося меню.
Просмотрите результаты, загрузив изображение или вставив URL-адрес изображения.
Обратный поиск изображения в Bing
Перейдите на домашнюю страницу Bing и щелкните параметр «Изображения» в левом верхнем углу.
Щелкните значок Поиск по изображению в строке поиска.
Вы получите несколько вариантов, таких как перетаскивание одного или нескольких изображений, загрузка изображения, вставка URL-адреса или изображения или создание фотографии.
Примечание. Bing позволяет перетаскивать в строку поиска несколько изображений.
Ниже приведены результаты для фотографии, загруженной с рабочего стола:
Нажимайте на вкладки, чтобы просмотреть страницы, на которых появляется изображение, похожие изображения и похожие результаты поиска.
Обратный поиск картинок на Яндексе
Перейдите в левый верхний угол строки поиска Яндекса и выберите Фото.
Затем рядом со строкой поиска нажмите на значок камеры.
Вам будет предложено ввести URL-адрес изображения или загрузить изображение с вашего устройства.
Предположим, вы хотите поделиться изображением со своего ноутбука. Ниже приведены результаты:
Он будет отображать изображения разных размеров.
Ниже вы найдете похожие изображения, а также список всех страниц, на которых отображается изображение.
Вы также увидите значок «Распознать текст», который позволяет искать или переводить слова на картинке.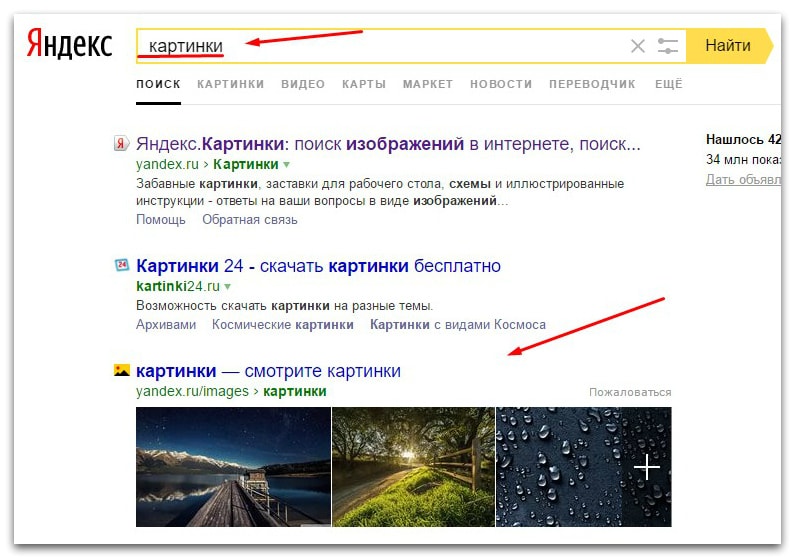
Обратный поиск изображений в Tineye
Tineye позволяет выполнять быстрый и безболезненный обратный поиск изображений.
Чтобы просмотреть сохраненные файлы на рабочем столе, нажмите кнопку «Загрузить» в левой части строки поиска.
Вы также можете ввести URL-адрес изображения в строку поиска.
Вы также можете перетащить изображение с открытой вкладки браузера прямо на домашнюю страницу TinEye.
Ниже приведены результаты:
Это также позволяет вам искать изображения, используя такие фильтры, как размер изображения, самая старая или самая новая запись, наиболее измененные и наиболее подходящие.
Можно также добавить фильтр для домена или коллекции, чтобы получить точные результаты.
Обратный поиск изображений для получения соответствующих сведений об изображениях
Существует несколько причин для проведения обратного поиска изображений и получения информации о любом желаемом изображении.