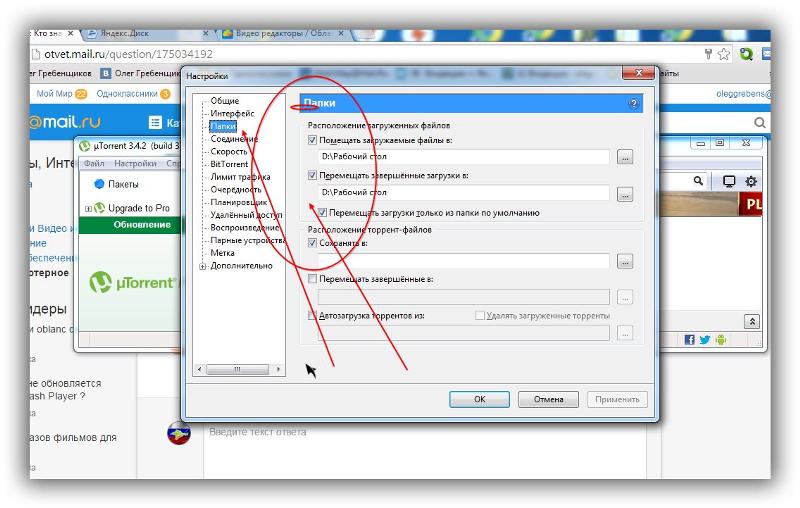Время загрузки файла | Рассчитай
Узнать точное время загрузки файла может понадобиться тем, кто часто что-то скачивает из Интернета. Неважно, о чём идёт речь – книги, фильмы, музыка, программы, база данных, что угодно. Калькулятор одинаково хорошо делает расчёты во всех случаях. Причём конкретный способ закачки (например, через браузер или же специальной программой) тоже не особо принципиален.
Зачем может понадобиться выяснить время закачки файла?
Такие данные нередко нужны, чтобы распределить время, через которое у вас будет нужный материал. И если оно вас не устраивает, то можно заранее принять меры. Например, разбить информационный блок на части и скачивать одновременно. В отдельных случаях это быстрее.
Некоторые пользователи вообще отказываются от скачивания, если это занимает слишком много времени. Фильмы сегодня можно смотреть онлайн. Многие программы тоже доступны через браузер. Конечно, в урезанной версии. Однако далеко не всем нужен полный набор функций.
Такая информация также будет очень полезна владельцам сайтов, которые раздают разный контент. Интересные подборки могут пользоваться спросом, привлекать дополнительное внимание пользователей. Однако в некоторых случаях даже огромный объём проделанной работы не спасает от отсутствия популярности. И часто проблема кроется в мелочах: неудобно скачивать или попросту слишком долго. Такая программа помогает разобраться, в чём дело.
Какие ещё компьютерные калькуляторы вам пригодятся?
На нашем ресурсе собрано довольно много любопытных программ. Можно сказать, что целая коллекция. К примеру, калькулятор «сайты на одном IP» поможет понять, сколько всего веб-проектов находятся, собственно, на одном IP. Это позволяет разобраться, почему сервис открывается слишком медленно. Ведь чем больше сайтов занимают сервер, тем медленнее будет скорость. Особенно это заметно, если изначальные мощности не очень большие.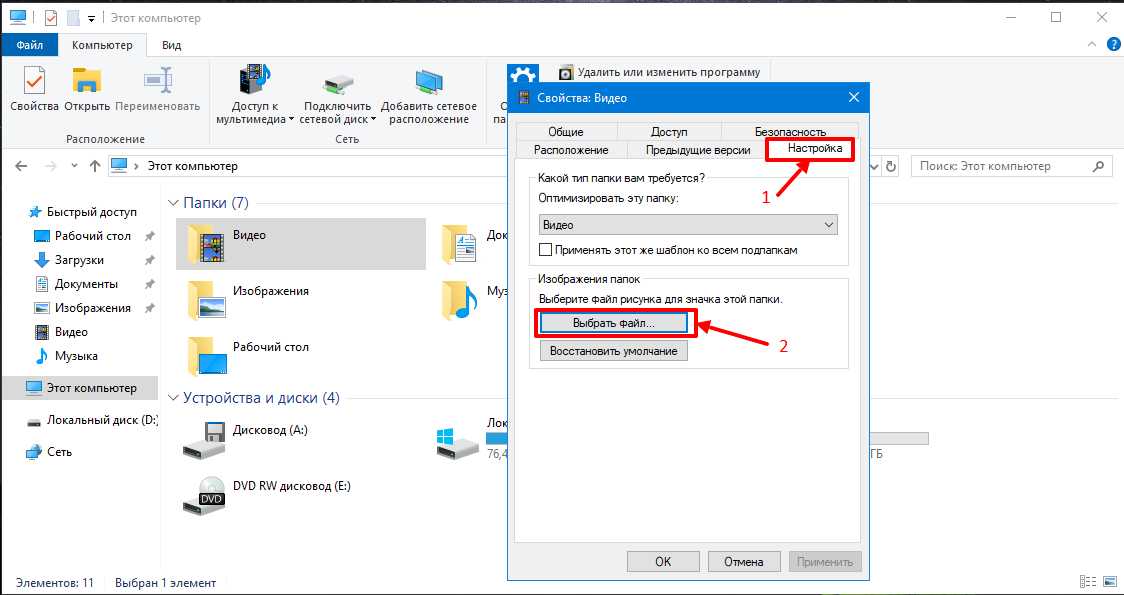
Если у вас – серьёзные проблемы с загрузками разных файлов, то с такой задачей можно разбираться по-разному. И в некоторых случаях требуется узнать объём загружаемого файла или же проверить имеющиеся данные. Все расчеты занимают минимум времени. Так что точная информация окажется у вас довольно скоро.
Конечно, только этими калькуляторами у нас всё не ограничивается. На сайте можно найти массу иных программ, как касающихся компьютерной сферы, так и из других направлений. Постоянно появляются новые. Поэтому заглядывайте к нам почаще: найдём, чем вас порадовать.
Как узнать время загрузки файла?
Получить точные данные с нашими калькуляторами довольно легко. Вам нужно указать размер файла и выбрать систему измерения. Большое значение для результата имеет скорость работы канала. Вам нужно будет указать цифру и величину. А после – нажать для расчёта. Вы получите точное время загрузки в часах, минутах и даже в секундах.
Результат можно сохранить в файле или скопировать. Наш калькулятор также выдаёт вам ссылку. Если вы пройдёте по ней, то увидите страницу с результатом вычисления. И, наконец, данные можно при желании вывести на печать.
Наш калькулятор также выдаёт вам ссылку. Если вы пройдёте по ней, то увидите страницу с результатом вычисления. И, наконец, данные можно при желании вывести на печать.
Калькулятор за сколько скачается файл
Важная информация
Для точного расчета времени скачивания любого файла вам понадобится знать скорость интернет-соединения. Если эта характеристика до сих пор не определена, воспользуйтесь инструкциями из материала по следующей ссылке, подобрав подходящий для себя вариант.
Подробнее: Просмотр и измерение скорости интернета в Windows 10
Однако при расчетах во внимание необходимо брать не только скорость соединения, но и факторы, которые тоже оказывают влияние на загрузку файлов. Если речь идет об их скачивании с разных сайтов, поправки нужно делать на расположение сервера, его мощности и установленные ограничения со стороны хостера. С загрузкой при исходящем соединении все проще, поскольку скорость измеряется точно и при передаче файла, например на облако, расчеты получатся приблизительно верными.
С загрузкой при исходящем соединении все проще, поскольку скорость измеряется точно и при передаче файла, например на облако, расчеты получатся приблизительно верными.
Способ 1: 2IP
На сайте 2IP собрано огромное количество разнообразных инструментов, связанных с сетевыми адресами и интернетом в целом. Как раз один из присутствующих сервисов мы и будем использовать для расчета времени загрузки файлов. Приступайте к выполнению инструкции уже после того, как выполнили действия из предыдущего раздела статьи.
Перейти к онлайн-сервису 2IP
- Перейдите по ссылке выше, чтобы попасть на страницу рассматриваемого сайта, где сразу же введите размер файла и укажите единицу измерения в соответствующем выпадающем списке.
- Нажмите по расположенной внизу кнопке, чтобы запустить процесс расчета скорости загрузки.
- Ниже появится строка с результатом расчета времени скачивания файла и его загрузки на сервер, если расчет производится по исходящей скорости
Меняйте значения и повторно проводите расчеты, если это требуется. В случае, когда функциональность сайта 2IP вас не устраивает, ознакомьтесь со Способом 3, который имеет определенные отличия.
В случае, когда функциональность сайта 2IP вас не устраивает, ознакомьтесь со Способом 3, который имеет определенные отличия.
Способ 2: Rasschitai
Если первый сайт по каким-то причинам не работает или просто нужен другой инструмент, но функционирующий так же, обратите внимание на Rasschitai. В нем расчет происходит по идентичному принципу.
Перейти к онлайн-сервису Rasschitai
- Оказавшись на главной странице Rasschitai, сразу же впишите размер файла в отведенное для этого поле.
- В выпадающем списке ниже задайте его систему измерения.
- Выполните то же самое и со скоростью интернета.
- Кликните по кнопке «Нажмите для расчета», чтобы запустить этот процесс.
- Вернитесь к началу вкладки, чтобы ознакомиться с результатом.
- Разработчики позволяют скопировать ссылку на расчет или сохранить его как файл, если это требуется.
Способ 3: Allcalc
Онлайн-сервис Allcalc функционирует немного специфичным образом, но в нем есть возможность использовать любую систему измерения и выбрать одну из стандартных скоростей передачи, если ее значение точно известно.
Перейти к онлайн-сервису Allcalc
- После открытия необходимой страницы в первом блоке укажите размер файла для расчета.
- Следом в списке выберите подходящую систему измерения вплоть до петабайтов.
- Выделите щелчком левой кнопки мыши одну из имеющихся скоростей измерения.
- Посмотрите на последний блок, чтобы узнать время загрузки с точностью до секунды. Изменяйте скорость или объем файла, а новый результат автоматически отобразится в этом же месте.
Опишите, что у вас не получилось. Наши специалисты постараются ответить максимально быстро.
Помогла ли вам эта статья?
ДА НЕТУведомления об автоматическом скачивании файлов в Windows 10
При использовании поставщика интернет-хранилища, например OneDrive для хранения файлов только в Интернете, некоторые приложения для Windows могут загружать эти файлы автоматически.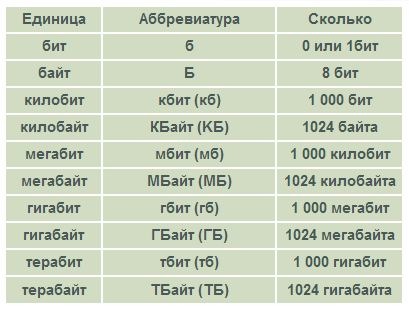
Если приложение скачивает файлы, доступные только через Интернет, вы получаете уведомление, которое показывает, откуда скачиваются файлы, сколько файлов скачивается, а также ход скачивания.
При получении этих уведомлений выполните одно из следующих действий:
-
Ничего не делайте или закройте уведомление. Если ожидается скачивание и все идет хорошо, уведомление исчезнет само по себе после завершения загрузки. Либо нажмите стрелку
-
Отмените скачивание. Чтобы остановить уже запущенное скачивание, выберите Отменить скачивание, а затем выберите Отменить скачивание еще раз для подтверждения.

-
Заблокируйте приложение. Не хотите, чтобы приложения скачивали файлы, доступные только через Интернет? Выберите
Примечания:
-
Блокировка приложения может привести к его нестабильной работе. Если вы доверяете приложению и часто открываете через него доступные только через Интернет файлы, не блокируйте это приложение.
-
Если вы блокируете загрузку файлов только из Интернета, а затем передумали, чтобы разблокировать их, нажмите кнопку » Пуск «, а затем выберите Параметры > Конфиденциальность > Автоматическая загрузка файлов .
Совет: Вам не нужны уведомления об автоматическом скачивании файлов? Нажмите Start кнопку «Пуск», а затем выберите параметры > уведомлений системы > & действиям , а затем в разделе Получение уведомлений от этих отправителей отключите автоматическую загрузку файлов.
Файл из интернета за несколько секунд? Это реально! / Хабр
Первое и самое важное — ЭТО ТОЛЬКО ИДЕЯ!Итак, представьте себе городскую локальную сеть. У многих пользователей этой сети есть интернет. И самое главное — пользование им (для примера возмем «скачку» файлов) не рационально.
Конечно есть пользователи, например как я, которые за время своей работы в интернете сохраняют какие-либо ссылки на файлы, а затем, купив скоростной безлимит, днем и ночью скачивают их. Но речь не о них. Что делать тем, пользователям, которые не могут даже этого себе позволить? (Здесь стоит упомянуть, что я с Дальнего Востока и цены на трафик, по сравнению с Москвой, у нас просто дикие)
Представляю вам программу, которая поможет избавить вас от этой проблемы.
Программа поделена на две части: серверную и клиентскую.
Клиентская часть:
- Позволяет отправить заявку на скачку нужного пользователю файла
- Позволяет регулировать поток трафика вручную или автоматически
- Скачивает с интернета ту чать файла, которую определил сервер
- Отправляет серверу готовую часть файла
- Забирает с сервера готовый файл в указанную папку
- и т.
 д.
д.
Серверная часть:
- Принимает заявки на скачку файлов (торренты, ed2k, p2p и т.д.)
- Распределяет приоритет по скачиванию среди заявок (по рейтингу пользователей и т.д.)
- Распределяет части скачиваемого файла по клиентам для дальнейшего скачивания с интернета
- Собирает куски воедино
- Кеширует готовые файлы
- Раздает готовый файл всем клиентам, отправившим заявку
- и т.д.
Таким образом получаем следующую схему:
- Пользователи устанавливаю себе клиента
- Настраивают в параметрах ту пропускную способность своего безлимита, которую готовы пожертвовать ради доброго дела
- Формируют заявку на файл и отправляют ее на сервер
- Сервер анализирует заявку, разбивает нужный файл по ссылкам на равные по объему (или определяемые по скорости клиента) части и отдает их на скачивание всем клиентам
- Клиент, скачав нужный блок файла, отдает его серверу, получает новую ссылку, скачивает, отдает и т.
 д.
д. - Сервер по кускам, полученных с клиентов собирает файл
- Если файл готов, кеширует его (вдруг еще кому-то понадобится) и отдает клиентам.
- И дальше все по новой…
И в итоге, например нужен какой-то фильм, программа, книга — качаем всем миром с итоговой скоростью несколько Тб/мин 🙂 А в одиночку не каждый осилит скачку фильма в HDTV-качестве. А если у пользователя вообще только локальная сеть без выхода в интернет?
Плюсы такой программы очевидны. И самое главное — осталось ее только разработать. Я же вам вынес на суд только идею. Сам я ее реализовать не смогу, поэтому и прошу энтузиастов помочь.
Если идея не нова — подскажите пожалуйста аналоги. Я вам буду очень признателен.
P.S.
Простите за «пацанский» стиль изложения мыслей.
Помидорамо кидать в меня не надо (как и гадить в карму).
Как узнать, кто просматривает файлы
Данные о просматривавших позволяют узнать, кто смотрит файл прямо сейчас.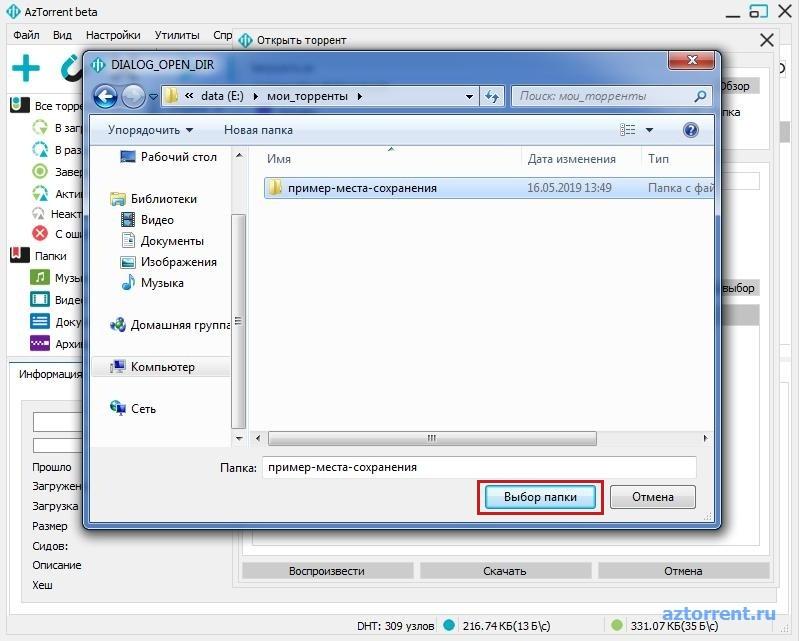 И, в зависимости от вашего тарифного плана Dropbox, вам также может быть доступна информация о том, когда определенный пользователь последний раз просматривал файл.
И, в зависимости от вашего тарифного плана Dropbox, вам также может быть доступна информация о том, когда определенный пользователь последний раз просматривал файл.
Еще не пользуетесь Dropbox? Узнайте о том, как с помощью Dropbox можно с легкостью делиться файлами и папками.
Разделы в этой статье:
Как узнать, просматривает ли кто-то ваш файл
Когда кто-то просматривает общий файл, то фото профиля такого пользователя отображается в цвете в этом файле, открытом для предпросмотра на сайте dropbox.com. Если навести на это фото курсор, вы увидите сообщение Просматривает сейчас.
Если кому-либо предоставлено разрешение Может просматривать или Может изменять, то фото профиля такого пользователя будет отображаться серым рядом с кнопкой Поделиться. Если вы поделились файлом с пользователем с помощью ссылки доступа, то фото профиля такого пользователя не отобразится, пока он не просмотрит файл.
Как узнать, что кто-то просматривает файл прямо сейчас
Как узнать, когда кто-то в последний раз просматривал ваш файл
Информация о том, когда определенный пользователь последний раз просматривал файл, доступна клиентам со следующими тарифными планами:
- Dropbox Business: тарифный план Advanced
- Dropbox Business: тарифный план Enterprise
- Dropbox Business: тарифный план Education
- Dropbox Professional
Чтобы узнать, когда пользователь последний раз просматривал файл, наведите курсор мышки на серое фото профиля в файле, открытом для предпросмотра на сайте dropbox.com.
Кроме того, существует полный журнал просмотров, в котором перечислены все пользователи, просматривавшие файл.
Как узнать, когда кто-то в последний раз просматривал файл
Как пригласить пользователя присоединиться к вашей рабочей группе, используя данные о просматривавших файл
В данных о просматривавших указано, является ли тот, кто просматривал файл, участником рабочей группы Dropbox Business. Вы можете пригласить пользователей присоединиться к вашей рабочей группе непосредственно из файла, который просматриваете.
Чтобы пригласить пользователя в свою рабочую группу:
- Войдите в свой аккаунт на сайте dropbox.com.
- Нажмите Все файлы на боковой панели слева.
- Нажмите на файл, который вы хотите открыть.
- Нажмите на фотографию профиля или инициалы пользователя, которого вы хотите пригласить.
- Нажмите Пригласить в рабочую группу.

- Приглашать новых участников могут только администраторы рабочей группы. Если вы не являетесь администратором рабочей группы, то вместо кнопки Пригласить в рабочую группу вы увидите кнопку Рекомендуется пригласить. Нажмите Рекомендуется пригласить, чтобы отправить своему администратору уведомление о том, что вы хотите пригласить в рабочую группу нового пользователя.
Как послать запрос на присоединение к рабочей группе, используя данные о просматривавших файл
Вы можете послать запрос на присоединение к рабочей группе непосредственно из файла, который просматриваете.
Чтобы послать запрос на присоединение к рабочей группе:
- Войдите в свой аккаунт на сайте dropbox.com.
- Нажмите Все файлы на боковой панели слева.
- Нажмите на файл, который вы хотите открыть.
- Нажмите на фотографию профиля или инициалы пользователя, к чьей группе вы хотите присоединиться.
- Нажмите Запрос на присоединение.

Как отключить данные о просматривавших для отдельных файлов или папок
Функция просмотра данных о просматривавших должна быть включена по умолчанию для вашего аккаунта. Если функция не включена, включите просмотр данных о просматривавших.
Когда вы включите просмотр данных о просматривавших, эта функция будет автоматически доступна для всех принадлежащих вам файлов. Если вы не хотите видеть данные о просматривавших, их можно отключить для отдельных файлов или папок:
Как отключить данные о просматривавших для общего файла или папки
- Войдите в свой аккаунт на сайте dropbox.com.
- Нажмите Все файлы на боковой панели слева.
- Наведите курсор на название файла и нажмите значок предоставления доступа (человек).
- Нажмите на значок шестеренки.
- Переведите выключатель рядом с Данными о просматривавших в положение ВЫКЛ.
- Нажмите Сохранить.
Обратите внимание: отключить данные о просматривавших для всей общей папки может только ее владелец. Отключить данные о просматривавших для общих файлов из этой папки может любой пользователь с правом изменять права доступа к папке.
Отключить данные о просматривавших для общих файлов из этой папки может любой пользователь с правом изменять права доступа к папке.
Вы можете отключить данные о просматривавших для всего своего аккаунта.
Если данные о просматривавших включены и вы просматриваете файл, вы не можете скрыть данные о просмотре от владельца этого файла.
Другие пользователи не могут отключить эту информацию в файлах и папках, которыми вы с ними поделились.
Пример: рабочая группа отключила данные о просматривавших. Участника этой рабочей группы пригласили в общую папку с включенными данными о просматривавших, которой владеет пользователь не из группы. Данные об этом участнике будут отображаться в данных о просматривавших этой общей папки.
Как отключить данные о просматривавших на уровне аккаунта?
Если вы не хотите, чтобы для вашего контента отображались данные о просматривавших, относящиеся к каким бы то ни было пользователям, включая вас, эту функцию можно отключить:
Чтобы отключить данные о просматривавших на уровне рабочей группы Dropbox Business:
- Войдите в свой аккаунт на сайте dropbox.
 com.
com. - Откройте Консоль администрирования.
- Нажмите Настройки.
- Нажмите Данные о просматривавших.
- В раскрывающемся меню выберите Выключено по умолчанию или Полностью отключено.
- Если вы выберете Выключено по умолчанию, участники рабочей группы смогут включить данные о просматривавших для файлов или папок, владельцами которых являются.
- Если вы выберете Полностью отключено, участники рабочей группы не смогут включить данные о просматривавших для файлов или папок, владельцами которых являются.
- Сохраните изменение.
Чтобы отключить данные о просматривавших на уровне аккаунта Dropbox Business:
Если вы являетесь участником рабочей группы Dropbox Business, то только ваш администратор может выбрать настройку по умолчанию для всей рабочей группы.
- Включено по умолчанию или Выключено по умолчанию: вы можете самостоятельно изменить настройки этой функции для отдельных файлов и папок, владельцем которых являетесь.

- Полностью отключено: вы не сможете включать данные о просматривавших для файлов или папок, владельцем которых являетесь.
Чтобы отключить данные о просматривавших на уровне личного аккаунта:
- Войдите в свой аккаунт на сайте dropbox.com.
- Нажмите на свою фотографию профиля (или значок с лицом).
- Нажмите Настройки.
- Сдвиньте переключатель Данные о просматривавших для моих файлов в выключенное положение.
Обратите внимание: если вы выберете Выключить, то данные о просматривавших все равно можно будет включить для отдельных файлов или папок, владельцем которых вы являетесь.
Конфиденциальность
Чья информация отображается?
Вы увидите соответствующую информацию, когда участники вашей рабочей группы или пользователи с разрешением Может изменять или Может просматривать будут просматривать общий файл.
Кто может видеть данные о просматривавших, и что отображается?
Участники рабочей группы и пользователи с разрешением Может изменять с доступом к одному и тому же файлу могут просматривать список имен и адресов эл.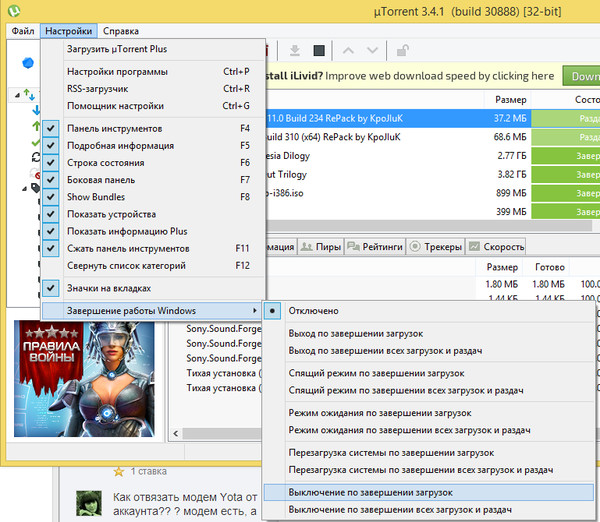 почты других участников рабочей группы, пользователей с разрешением Может изменять и Может просматривать, а также название рабочей группы Dropbox Business, в которую входят эти участники (в применимых случаях).
почты других участников рабочей группы, пользователей с разрешением Может изменять и Может просматривать, а также название рабочей группы Dropbox Business, в которую входят эти участники (в применимых случаях).
Пользователям с разрешением Может просматривать данные о просматривавших недоступны.
Чья информация не отображается в данных о просматривавших?
Когда пользователь с доступом через ссылку доступа, не входящий в рабочую группу и не приглашенный в этот файл, просматривает общий файл, то он отображается как Гость. Вы не сможете просмотреть ни имя, ни адрес эл. почты Гостя в файле.
Гостям недоступны данные о просматривавших.
У кого есть доступ к моим фалам?
Только вы и пользователи, получившие ваше приглашение изменять файлы, могут предоставлять доступ другим пользователям к вашим общим файлам.
Читайте о том, как изменять разрешения для ваших общих папок и ссылок доступа.
Обратите внимание: если пользователь скачает файл по ссылке доступа, не просмотрев его на сайте dropbox.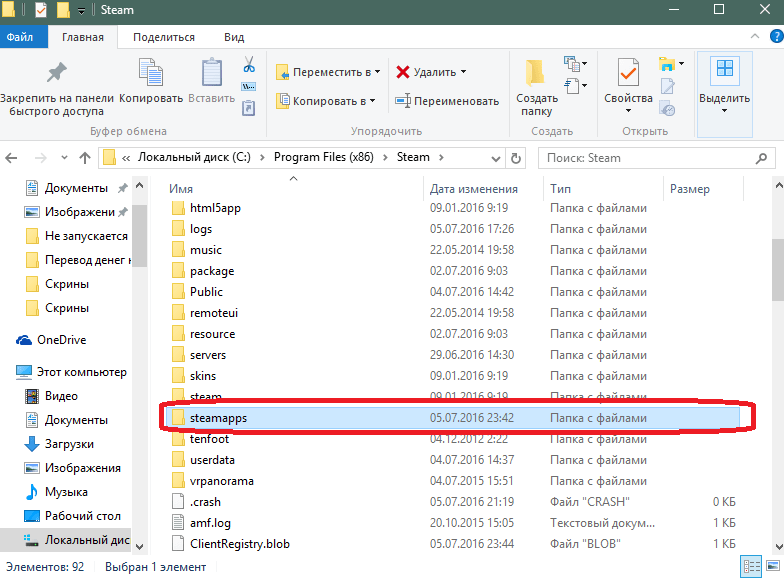 com, такой пользователь не отобразится в данных о просматривавших.
com, такой пользователь не отобразится в данных о просматривавших.
Чтобы узнать больше, выберите вопрос:
Как включить данные о просматривавших?
Как включить данные о просматривавших на уровне аккаунта
Данные о просматривавших могут быть включены по умолчанию для вашего аккаунта.
Если эта информация не отображается для файлов, которыми вы владеете, то ее надо включить:
Чтобы включить данные о просматривавших на уровне рабочей группы Dropbox Business:
- Зайдите на сайт dropbox.com и войдите в свой аккаунт администратора.
- Откройте Консоль администрирования.
- Нажмите Настройки.
- Нажмите Данные о просматривавших.
- В выпадающем меню выберите Включено по умолчанию.
- Сохраните изменение.
Обратите внимание: если вы являетесь участником рабочей группы Dropbox Business и ваш администратор отключил данные о просматривавших, то вам следует обратиться к нему, чтобы включить эту функцию.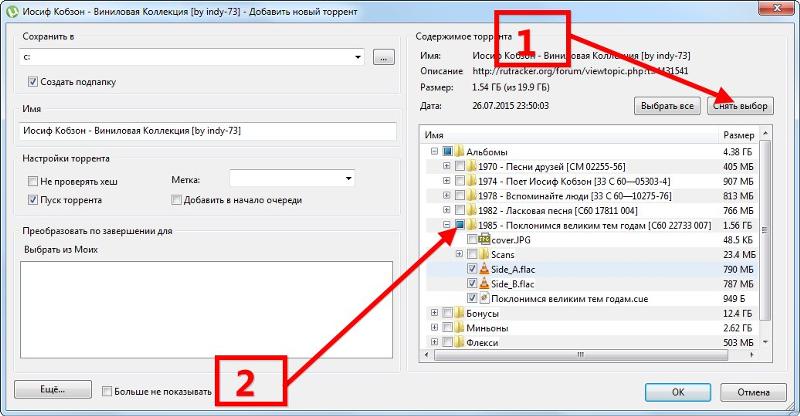
Чтобы включить данные о просматривавших на уровне личного аккаунта:
- Войдите в свой аккаунт на сайте dropbox.com.
- Нажмите на свое фото профиля.
- Нажмите Настройки.
- Сдвиньте переключатель Данные о просматривавших для моих файлов во включенное положение.
Как включить данные о просматривавших для отдельных файлов или папок
Если данные о просматривавших отключены в вашем аккаунте, их можно включить для отдельных файлов или папок:
Как включить данные о просматривавших для общего файла или папки
- Войдите в свой аккаунт на сайте dropbox.com.
- Нажмите Все файлы на боковой панели слева.
- Наведите курсор на название файла и нажмите значок предоставления доступа (человек).
- Нажмите на значок шестеренки.
- Переведите переключатель рядом с параметром Данные о просматривавших в положение ВКЛ.
- Нажмите Сохранить (Save).
Какие платформы поддерживают функцию «Данные о просматривавших»?
Данные о просматривавших и журнал данных о просматривавших можно увидеть только на сайте dropbox.com. Но в данных о просматривавших и журнале данных о просматривавших отображаются сведения о том, что пользователь просматривает или уже просмотрел файл не только на сайте dropbox.com:
Какие платформы поддерживают данные о просматривавших?
Открыв файл в для предпросмотра на сайте dropbox.com, вы сможете увидеть информацию о том, что кто-то в данный момент просматривает общий файл на сайте dropbox.com. Если участник пользуется значком Dropbox при работе с файлом Microsoft Office, вы увидите, когда такой пользователь будет просматривать общий файл.
Обратите внимание: это не касается документов Paper и витрин.
Какие платформы поддерживают журнал данных о просматривавших?
Если у вас есть доступ к журналу данных о просматривавших на сайте dropbox.com, вы можете узнать, когда кто-то просматривал файл в:
- Dropbox.com
- Обратите внимание: это не касается документов Paper и витрин
- В мобильном приложении Dropbox
- Программе Dropbox для компьютера
Пользователи Windows могут отслеживать просмотр файлов в большинстве программ.
Если вы пользуетесь macOS 10.9+, вы можете отслеживать, кто просматривал файлы, в следующих программах:
- Adobe Acrobat Pro
- Adobe Photoshop CC 2015 и 2016
- Microsoft PowerPoint 2011 и 2016
- Microsoft Word 2011 и 2016
- Microsoft Excel 2011 и 2016
- iWork Keynote, Numbers, Pages
- Просмотреть
- TextEdit
Обратите внимание: если кто-либо просматривает ваш файл в macOS 10.14 (Mojave), такому пользователю, возможно, потребуется сначала включить дополнительные настройки.
Как узнать, как пользователь получил доступ к файлу?
Участники общих папок с разрешением Может изменять могут приглашать пользователей в эту папку. Нажмите Поделиться , наведя курсор на файл, чтобы узнать об имеющихся у кого-либо правах доступа («Может изменять» или «Может просматривать»).
Если вы являетесь владельцем общей папки, вы всегда можете ограничить возможность приглашать пользователей в эту папку.
Если вы видите Гостя своего файла, то это — пользователь, получивший доступ к файлу через общую ссылку. Гостем также может быть человек, у которого есть доступ к файлу, но который просматривает его по общей ссылке, не войдя в свой аккаунт.
Почему я не вижу пользователя, которому был предоставлен доступ?
Если ваш файл просмотрело более четырех человек, то в файле, открытом для предпросмотра на сайте dropbox.com, вы увидите значок с соответствующим числом. Оно обозначает количество человек, просмотревших файл. Нажмите на этот значок, чтобы увидеть список пользователей, воспользовавшихся доступом к файлу.
Если в их числе вы не видите нужного человека, то, возможно, он еще не просмотрел файл, или просмотрел его без входа в аккаунт. Не вошедшие в аккаунт пользователи при просмотре файла отображаются как Гости.
Подробнее…
Настройки данных о просматривавших
Если данные о просматривавших отключены в общей папке, то это распространяется также и на содержимое этой папки. Также если данные о просматривавших отключены в общей папке, то данные о просматривавших для отдельных хранящихся в ней файлов сможет включить только ее владелец.
Если данные о просматривавших включены в общей папке, то владелец и редактор могут выключить данные о просматривавших для отдельных файлов в этой папке. Отключить данные о просматривавших для файлов в такой общей папке может любой пользователь с правом изменять соответствующую общую папку.
При перемещении контента
Если вы переместите файл внутрь общей папки, то на него будут распространяться те же настройки о просматривавших, что и на всю эту папку. Если вы переместите файл внутрь общей папки, владельцем которой не являетесь, то настройки о просматривавшей в этой папке могут отличаться.
Обратите внимание: если вы изменили настройку данных о просматривавших вашего файла до его перемещения в другую папку, то выбранная вами настройка обычно сохраняется.
При присоединении к рабочей группе
Если вы присоединитесь к рабочей группе Dropbox Business, в вашем аккаунте будет действовать настройка, установленная для этой рабочей группы.
Как измерить скорость интернет-канала? – Keenetic
Для проверки скорости интернет-канала можно воспользоваться специализированными онлайн-сервисами (Speedtest, nPerf), измерить скорость путем скачивания большого по размеру файла или использовать утилиту iperf для тестирования пропускной способности.
NOTE: Важно! Результаты измерения являются приблизительными и не могут быть всегда точными.
Для правильного измерения и получения достоверного значения тест должен производиться только с одного устройства, которое подключено к роутеру по кабелю (отключите другие устройства от сети, чтобы исключить их влияние на результаты тестирования).
Не выполняйте тестирование с устройств, которые подключены к роутеру по Wi-Fi. Если интернет-подключение к роутеру приходит по сетевому кабелю (выделенной линии), то измерение следует выполнять с устройства, которое также подключено к роутеру по кабелю.
На время тестирования отключите программы (приложения), которые используют интернет-трафик (торренты, онлайн-видео, игры, и т.п.).
Для получения более точных и достоверных результатов рекомендуем выполнить 2-3 раза проверку скорости Интернета на разных сервисах и сравнить полученные результаты. Учитывайте средний результат замеров. При измерении полученные результаты скоростей являются приблизительными и должны быть ниже (примерно на 5-6% для IPoE и до 10% для PPPoE, L2TP, PPTP) от заявленной максимальной скорости интернет-канала по вашему тарифному плану (это связано с объемом служебной информации, которая используется при передаче данных).
Результаты проверок могут значительно отличаться в зависимости от загруженности каналов передачи данных провайдера, серверов, времени суток, в которое выполняется тест, типа подключения и др.
1. Тестирование скорости интернет-канала с помощью онлайн-сервисов.
Одним из самых популярных сервисов является Speedtest.
Хотим обратить ваше внимание на некоторые особенности при его использовании.
По умолчанию сервис автоматически выбирает оптимальный сервер, с которым будет происходить тестирование скорости. Но важно учитывать нахождение самого сервера. В Иногда сервис некорректно выбирает сервер для проверки. Сервис предоставляет возможность вручную указать сервер. Для этого нажмите ссылку «Поменять сервер», выберите сервер и потом запустите тестирование.
В результате тестирования вы получите три цифры: Ping (пинг), скорость скачивания (скорость входящего соединения; скорость из Интернета к абоненту; download speed) и скорость загрузки (скорость исходящего соединения; скорость от абонента в Интернет; upload speed). Пинг показывает время (в миллисекундах), за которое отправленный с клиента специальный сетевой пакет достигает выбранного сервера и получает обратный ответ (чем меньше это время, тем лучше).
Скорость входящего соединения влияет на то, как быстро открываются сайты и скачиваются файлы из Интернета. Скорость исходящего соединения используется при передаче данных с вашего компьютера в Интернет (например, при загрузке фотографий или файлов в облако).
Другим популярным онлайн-сервисом является nPerf. Он также позволяет проверить скорость интернет-канала.
Если цифры, полученные в результате тестирования через сервисы Speedtest и nPerf, сильно отличаются от тех, которые заявлены в вашем тарифном плане, рекомендуем проверить скорость интернет-канала путем скачивания большого файла.
2. Измерение скорости интернет-канала путем скачивания большого файла.
Запустите скачивание большого файла из Интернета на компьютер (используйте файл размером от 500 Мегабайт до 1 Гигабайта; это может быть видеофайл, iso-образ, zip-архив и т.п.) и замерьте время, которое потребуется на загрузку этого файла. Затем, зная размер файла и время, можно посчитать примерную скорость закачки файла.
Например, это можно сделать непосредственно с серверов интернет-провайдеров: http://speedcheck.gldn.net/ или ftp://speedtest.tele2.net/
Также вы можете скачать на компьютер файл, предварительно размещенный в облачном сервисе (например, с Яндекс.Диск или Google Диск).
Приведем пример. На Яндекс.Диск был загружен файл размером 950 Мбайт. Затем скачаем файл из облака на компьютер, но при этом обязательно нужно будет определить время скачивания файла с помощью часов или секундомера.
В нашем случае скачивание файла размером 950 Мбайт составило 1 минуту 20 секунд (80 сек). Теперь размер файла (в Мегабайтах) нужно разделить на время скачивания (в секундах): 950/80=11,9 Мбайт/с. Скорость интернет-канала обычно указывают в Мегабитах, а значит выполним перевод Мегабайтов в Мегабиты, умножив вычисленное ранее значение на число 8: 11,9*8=95,2 Мбит/с. В нашем примере полученное значение 95,2 Мбит/с примерно соответствует заявленной скорости интернет-канала 100 Мбит/с.
NOTE: Важно! В тарифном плане максимальная скорость подключения к Интернету всегда указывается в Мегабитах в секунду (Мбит/с), а в пользовательских программах (интернет-браузерах, менеджерах загрузки, торрент-клиентах) скорость передачи данных при скачивании файлов отображается в Килобайтах или Мегабайтах в секунду (КБ/с, Кбайт/с или МБ/с, Мбайт/с). Эти величины часто путают.
Для перевода Мегабайтов в Мегабиты, необходимо умножить значение в Мегабайтах на 8. Например, если интернет-браузер показывает скорость при скачивании файлов 5 Мбайт/с, то для перевода в Мегабиты нужно умножить это значение на 8: 5*8 = 40 Мбит/с.
Для перевода из Мегабит в Мегабайты необходимо разделить значение в Мегабитах на 8.
3. Использование утилиты iperf.
Iperf3 — кроссплатформенная консольная клиент-серверная программа — генератор TCP и UDP трафика для тестирования пропускной способности сети.
Для мобильных устройств с ОС Android можно воспользоваться приложением Magic iPerf including iPerf3.
Мы рассмотрим пример использования утилиты iperf3 на ПК с ОС Windows.
Скачать iperf3 можно с сайта https://iperf.fr/iperf-download. Для загрузки доступны версии утилиты для разных ОС (Windows, macOS, Ubuntu, Debian, Mint, Fedora, Red Hat, CentOS, openSUSE, Arch Linux, FreeBSD).
Скопируйте с сайта https://iperf.cc/ ближайший к вам публичный iperf3-сервер. И затем в командной строке операционной системы компьютера выполните команду вида:
iperf3 -Vc <адрес_сервера_iperf3>
Например:
iperf3 -Vc speedtest.hostkey.ru
Затем вы увидите результат выполнения этой команды.
iperf3 -Vc speedtest.hostkey.ruConnecting to host speedtest.hostkey.ru, port 5201
Cookie: PC.1555245892.167914.414a41c70922fc7
TCP MSS: 1440 (default)
[ 4] local 192.168.0.31 port 39980 connected to 31.192.104.200 port 5201
Starting Test: protocol: TCP, 1 streams, 131072 byte blocks, omitting 0 seconds, 10 second test
[ ID] Interval Transfer Bandwidth Retr Cwnd
[ 4] 0.00-1.00 sec 8.88 MBytes 74.5 Mbits/sec 0 1.02 MBytes
[ 4] 1.00-2.00 sec 11.2 MBytes 93.9 Mbits/sec 0 1.02 MBytes
[ 4] 2.00-3.00 sec 11.2 MBytes 93.7 Mbits/sec 0 1.02 MBytes
[ 4] 3.00-4.00 sec 11.2 MBytes 93.9 Mbits/sec 0 1.02 MBytes
[ 4] 4.00-5.00 sec 11.2 MBytes 93.7 Mbits/sec 0 1.02 MBytes
[ 4] 5.00-6.00 sec 11.2 MBytes 93.9 Mbits/sec 0 1.02 MBytes
[ 4] 6.00-7.00 sec 11.2 MBytes 93.8 Mbits/sec 0 1.02 MBytes
[ 4] 7.00-8.00 sec 11.2 MBytes 93.6 Mbits/sec 0 1.02 MBytes
[ 4] 8.00-9.00 sec 11.2 MBytes 93.6 Mbits/sec 0 1.02 MBytes
[ 4] 9.00-10.00 sec 11.6 MBytes 97.3 Mbits/sec 0 1.02 MBytes
- - - - - - - - - - - - - - - - - - - - - - - - -
Test Complete. Summary Results:
[ ID] Interval Transfer Bandwidth Retr
[ 4] 0.00-10.00 sec 110 MBytes 92.2 Mbits/sec 0 sender
[ 4] 0.00-10.00 sec 109 MBytes 91.6 Mbits/sec receiver
CPU Utilization: local/sender 2.2% (0.2%u/1.9%s), remote/receiver 0.1% (0.0%u/0.1%s)iperf Done.
Управление файлами и директориями в cPanel — HOSTiQ Wiki
Блок «Файлы» находится на стартовой странице cPanel:
- Диспетчер файлов – проводник файлов, позволяет управлять файлами, находящимися на вашем сервере – удалять, переименовывать, закачивать, изменять и прочее.
- Изображения – позволяет изменять изображения сохраненные в учетной записи.
- Конфиденциальность каталога – позволяет задать пароль для защиты определенных каталогов в вашей учетной записи.
- Занято места на диске – отображает занятое и свободное место на диске.
- Web Disk – удобный инструмент для операций с файлами на сервере. Позволяет управлять файлами с компьютера, как будто веб-диск является локальным диском.
- Учетные записи FTP – управление FTP-аккаунтами на сервере – удаление, создание, изменение.
- Подключения FTP – позволяет отслеживать активные FTP-сеансы.
- Резервная копия – раздел управления резервными копиями вашего сайта – создавать, скачивать, настраивать.
- Мастер резервного копирования – инструмент для элементарного создания резервной копии ваших файлов на сервере.
- R1Soft Restore Backups – автоматическое создание резервных копий и управление всеми резервными копиями вашего сервера.
Содержание
Диспетчер файлов
Диспетчер файлов – это проводник вашего веб-диска. С помощью него вы можете перемещаться по директориям, добавлять файлы, удалять, копировать и прочее. Иными словами, с помощью диспетчера файлов вы можете делать все то же самое, что вы делаете с файлами на компьютере, только с файлами на сервере.
Смотрите видео о работе с файлами в cPanel с помощью диспетчера файлов:
При клике на диспетчер файлов вы увидите окно:Условно разобьем вид диспетчера на 3 области:
1 – область операций.
2 – дерево директорий.
3 – содержимое.
Область операций
Это самый объемный и важный пункт, т.к. именно в этой области происходят операции с файлами. Рассмотрим его подробно:
Новый файл
«Файл» – создание нового файла в выбранной директории. При клике на этот пункт перед вами появится окно:
В поле «Новое имя файла» вам необходимо вписать имя файла, включая расширение. По умолчанию файл создается в той директории, где вы находитесь в данный момент, однако, существует возможность вручную прописать путь, например: /public_html/test Обратите внимание на слеш. После ввода данных нажмите кнопку «Create New File» (Создать новый файл), и новый файл появится в указанной директории.
Новая папка
«Папка» – создание новой папки в выбранной директории. После нажатия на эту кнопку перед вами появится окно, аналогичное предыдущему:
В поле «Имя новой папки» необходимо ввести имя будущей директории. Во втором поле, как и при создании нового файла, нужно ввести тот каталог, в котором будет находиться новая папка. Вы можете вручную прописать путь или заранее переместиться в нужный каталог.
Копировать
«Копировать» – копирует выбранный объект (папку или файл). Изначально кнопка неактивна, т.к. не выделен ни один элемент. Нажмите по файлу или папке, который хотите скопировать, левой кнопкой мыши один раз:
Выбранный элемент выделится синим фоном, как показано на рисунке. Теперь кнопка «Копировать» активна. Нажмите ее.
Первое поле, где прописан путь выбранной папки, не «кликакабельно», потому что сформировано автоматически. Во второе поле необходимо ввести путь до той директории, куда вы хотите поместить объект.
Помимо стандартного метода копирования вы можете воспользоваться методом «crop», т.е. перетаскиванием. Как описано в окне копирования, вы можете просто взять объект и перетащить его в нужную папку в области дерева директорий.
Переместить
«Переместить» – позволяет перемещать объекты. Принцип работы тот же, что и при копировании.
Отправить
«Отправить» – позволяет загружать новые файлы с компьютера на сервер. При клике откроется новая вкладка:
Система показывает доступное дисковое пространство и предлагает выбрать файл для загрузки. После нажатия кнопки «Выбрать файл» вы увидите стандартное окно выбора.
Галочка «Перезаписать существующие файлы» регулирует поведение системы, если файл, который вы пытаетесь закачать, уже существует на сервере. Если поставить галочку, то файл будет перезаписан.
Например, на сервере существует файл file.txt. Вы пытаетесь загрузить в ту же директорию файл file.txt. Если поставить галочку, то система перезапишет существующий фал новым.
Скачать
«Скачать» – позволяет скачивать файлы с сервера на свой компьютер. Это сделать также просто, как и скачать с ftp. Обратите внимание, что скачивать можно только файлы, но не папки. Но вы можете создать архив папки (читайте ниже о функции “Сжать”) и затем скачать её также просто, как скачать папку с ftp. Выделите нужный файл мышкой и нажмите кнопку «Скачать».
Вы увидите стандартное окно для выбора действия и сможете загрузить выбранный файл.
Удалить
«Удалить» – удаляет выбранный объект с сервера. Обратите внимание, что это действие безвозвратно удаляет папки или файлы! Восстановить их можно будет только с помощью резервной копии. Выберите нужный объект и нажмите кнопку «Удалить».
Это окно подтверждения удаления. Нажмите «Confirm» (Удалить файл(ы)) или же отмените проведение операции, нажав «Cancel» (Отмена).
Если вы хотите, чтобы файлы были удалены безвозвратно минуя корзину – отметьте галочкой «Пропустить корзину и безвозвратно удалить файлы», а затем нажмите «Confirm».
Переименовать
«Переименовать» – позволяет переименовывать объекты на сервере. Выделите нужный объект и нажмите кнопку.
В поле введите новое имя для выбранного объекта.
Переименовывать можно и не прибегая к кнопке. Если вы кликнете мышкой 2 раза по объекту, то также сможете его переименовать. Обратите внимание, что кликать нужно в месте, где есть символы. Если вы кликнете просто по выделенному объекту, то вам будет предложено его скачать.
Восстановить
«Восстановить» – позволяет восстановить объекты на сервере, которые были удалены в корзину (папку .trash). Выделите нужный объект и нажмите кнопку.
Это окно подтверждения восстановления. Нажмите «Restore file(s)» (Восстановить файл(ы)) или же отмените проведение операции, нажав «Cancel» (Отмена).
Редактировать
«Текстовый редактор» – позволяет редактировать файлы прямо на сервере. Выделите нужный файл и нажмите «Редактировать».
Система напоминает вам о возможности результатах операции, на случай, если вы сделаете что-то не так, рекомендуется перед редактированием файла сделать его резервную копию; сообщает, какой файл вы будете редактировать; предлагает выбрать кодировку. Кодировка важна для файлов с символами кириллического алфавита. Если выбрать неправильную кодировку, то вместо русских букв вы увидите так называемые «кракозябры». Обычно файлы кодируются или UTF-8, или WIN-1251. После необходимых настроек нажмите «Edit» («Редактировать»), чтобы приступить к изменению файла.
Вы можете поменять кодировку, если изначально была выбрана неверно.
Редактор кода
«Редактор кода» несет ту же функцию, что и «Редактировать» .
Редактор HTML
«Редактор HTML» – позволяет редактировать файлы html с помощью визуального редактора. При нажатии кнопки вы увидите стандартное окно настроек, как в случае с изменением файла. Нажав «Edit», откроется окно редактирования:
Разрешения
«Разрешения» – позволяет управлять правами файла. Не стоит менять эти настройки, если вы не знаете, для чего это нужно.
После изменений нажмите «Change Permission» (Принять изменения).
Просмотреть
«Просмотреть» – показывает содержимое файла без возможности изменения.
Сжать
«Сжать» – архивирует выбранные файлы или папки.
Вы можете выбрать тип архива. Самый распространенный – zip и gzip. Имя архива по умолчанию – имя файла + расширение, но вы можете задать собственное имя.
После нажатия «Compress File(s)» (Сжать файлы) система выдаст отчет об операции и создаст архив в той же директории, где находился объект.
Извлечь
«Извлечь» – извлекает файлы из выбранного архива.
Выберите директорию, куда будут извлечены файлы и нажмите «Extract File(s)» (Извлечь файлы). После этого система выдаст отчет об операции и извлечет файлы. Обратите внимание, если в выбранной директории уже находится файл с таким же именем, что вы собираетесь извлечь, то файл будет заменен!
Дерево директорий
В этой области находится дерево всех директорий, что есть на вашем сервере. Если вам нужно быстро посмотреть содержимое папки, то сделать это намного проще через дерево, чем заходить внутрь папок.
В самом верху дерева находится блок для быстрой навигации. Если вы знаете название папки, то вы можете просто ввести полный путь вручную и оказаться внутри этого каталога. «Свернуть все» – свернет все дерево директорий.
+/- – раскрывают или скрывают дерево родительской папки.
Если кликнуть по какой-то папке, то вы увидите содержимое этой папки в области содержимого и раскроете дочернее дерево, как на рисунке с папкой public_html.
Вы можете перемещать папки из одной в другую, для этого выделите нужную папку, нажав один раз. Затем снова наведите мышку, вместо курсора вы увидите знак, означающий, что вы можете начать перемещение. Теперь просто перетащите папку в нужное место.
Содержимое
Показывает содержимое выбранной папки.
Первый блок позволяет быстро перемещаться по веб-диску:
«Главная» – перемещает вас в папку Home.
«На один уровень вверх» – перемещает вас на один уровень вверх. Например, если вы находились по адресу public_html/test.ua/ , то после нажатия кнопки, вы окажетесь в папке public_html/.
«Назад» и «Пересылка» – действуют так же, как и такие же кнопки в проводнике Windows, т.е. возвращают вас в ту директорию, где вы находились до последнего перемещения.
«Перезагрузка» – обновляет содержимое каталога.
«Выбрать все» – выделяет все объекты в директории.
«Отменить выбор всех элементов» – снимает выделение со всех объектов в директории.
«Просмотреть корзину» – направляет вас в корзину.
«Очистить корзину» – позволяет очистить содержимое папки .trash (корзины).
Во втором блоке находятся непосредственно объекты. Вы можете совершать различные действия с объектами, перемещаться по папкам, смотреть информацию об объектах.
3-6 блоки содержат как раз-таки информацию об объектах.
3 – размер объекта. В случае если это папка, то показывается суммарный размер всех файлов папки и файлов всех дочерних папок.
4 – дата последних изменений. В случае с папкой будет отображаться дата последнего изменения файла этой папки.
5 – тип объекта.
6 – права объекта.
Конфиденциальность каталога
«Конфиденциальность каталога» – позволяет задать пароль для защиты определенных каталогов в вашей учетной записи.
К примеру, для защиты паролем корневого каталога основного домена public_html, кликните на соответствующую директорию.
Введите имя защищенного каталога и отметьте галочкой пункт «Защитить этот каталог паролем» , после нажмите «Сохранить».
На появившейся странице об успешном завершении нажмите «Назад». Укажите имя пользователя, а также пароль и кликните «Сохранить».
Теперь при переходе по основному домену в браузере вы увидите окно с запросом на ввод пользователя и пароля (тех что были созданы на предыдущем этапе). После ввода необходимых данных нажмите «Log In» для входа на сайт.
Занято места на диске
Графически отображает занятое дисковое пространство, отображает, сколько занимает каждая папка. При клике на название директории, что в первом, что во втором виде, вы попадете внутрь этой директории в Диспетчере файлов.
Во втором варианте вида вы можете выбрать, как сортировать каталоги. По умолчанию каталоги сортируются в алфавитном порядке, но вы можете выбрать тип сортировки «Занято места на диске» , тогда самым первым окажется тот каталог, который занимает больше всего места на диске, а последним – самый «легкий» каталог.
Web-disk
Веб-диск – удобный инструмент, который работает по типу программы Яндекс-Диска. Вы можете управлять файлами на вашем сервере так, будто веб-диск является локальным диском вашего компьютера.
При переходе в этот раздел вы увидите:
«Основная учетная запись Web Disk» – это главная учетная запись в аккаунте. Эту учетную запись нельзя удалить, для нее настроены максимальные привилегии. При нажатии кнопки «Доступ к Web Disk» откроется страница настройки доступа к веб-диску для разных операционных систем.
Как и описано на странице, вам необходимо выбрать тип вашей операционной системы для настройки доступа.
В разделе «Веб-диск» вы можете добавить дополнительные учетные записи. Как видно на скриншоте, дополнительные записи находятся в конце страницы. Для дополнительных аккаунтов вы можете поменять директорию по умолчанию, пароль, удалить запись и включить Чтение и запись. Режим «Чтение и запись» позволит пользователю не только просматривать, но и редактировать находящиеся файлы. Вы также можете настроить доступ к веб-диску.
Включить/отключить дайджест-проверку подлинности, как вы видите, можно и для основного, и для дополнительного аккаунта. Дайджест-проверка подлинности – это проверка прав пользователя для доступа к http-ресурсу.
При нажатии на кнопку «Включить дайджест-проверку подлинности» вы увидите окно:
Введите пароль для включения защиты.
Учетные записи FTP
Позволяет управлять учетными записями FTP на сервере.
Первый блок позволяет добавить новый FTP-аккаунт. Для этого введите имя аккаунта, придумайте пароль. Если вы не можете придумать достаточно сложный пароль, вы можете воспользоваться генератором. После того, как вы нажмете кнопку «Создать», появится запись о новом FTP-аккаунте во втором блоке.
Второй блок позволяет управлять ранее созданными FTP-записями. Вы можете изменить пароль, изменить квоту аккаунта, удалить пользователя. Также, вы можете настроить FTP-клиент для входа.
Обратите внимание, что система предлагает вам файлы конфигурации лишь для 3 клиентов. Эти файлы позволят вам настроить свои FTP-клиенты автоматически. Если вашего клиента нет в списке, то вам придется настроить его вручную, используя предоставленные данные.
Третий блок – это блок специальных FTP-аккаунтов. Это аккаунт для просмотра логов сервера и основной аккаунт домена. Этих пользователей нельзя удалить, можно лишь настроить FTP-клиенты для них.
Подключения FTP
Этот раздел позволяет управлять активными подключениями FTP. Здесь вы можете просмотреть активность по FTP или прервать нежелательный сеанс.
Нежелательным сеансом может быть сеанс, который вы не создавали, и при этом FTP-доступ есть только у вас. Или же когда вы предполагаете взлом сайта, например, если вы уверены, что именно сейчас никто из ваших менеджеров не может быть подключен.
Резервная копия
Раздел предназначен для управления резервными копиями сайта. Стартовая страница раздела выглядит так:
Загрузить полную резервную копию веб-сайта
При клике вы попадете на страницу создания бэкапа (резервной копии).
В первом блоке находятся созданные ранее резервные копии. Здесь вы можете скачать их.
Во втором блоке вы можете создать новый бэкап. Для этого необходимо выбрать каталог для бэкапа, т.е. какую директорию следует архивировать и приготовить для скачивания. Также вы можете указать адрес электронной почты для уведомления о создании бэкапа. Если вы не хотите получить подобное уведомление на электронный ящик, то отметьте пункт Не посылать по электронной почте уведомление о завершении создания резервной копии.
Обратите внимание, что в случае большого размера аккаунта, мы рекомендуем указывать электронный ящик для уведомлений, поскольку создание резервной копии может занимать длительное время.
После того, как вы нажмете «Создать резервную копию», вы увидите сообщение о том, что бэкап создается. Вернувшись на предыдущую страницу, вы заметите, что появился архив, доступный для скачивания:
Скачать резервную копию корневого каталога
При клике на кнопку «Корневой каталог» браузер предложит сохранить архив. Этот архив – последняя удачная резервная копия домашнего каталога.
Скачать резервную копию базы данных MySQL
В этом блоке находятся все gzip-архивы всех ваших баз данных. При клике на названии одной из баз данных браузер предложит скачать архив этой базы.
Скачать серверы пересылки электронной почты
Здесь вы можете скачать архив настроек средств пересылки электронной почты (мы рассматривали настройки пересылки в инструкции по работе с почтой). При клике, как и в предыдущих пунктах, браузер предложит скачать gzip-архив выбранного средства.
Скачать фильтры электронной почты
Блок идентичен предыдущим.
Восстановить резервную копию корневого каталога и восстановить базу данных MySQL
В этих двух разделах вы можете закачать ранее скачанные бэкапы корневой директории или же базы данных. Что в первом, что во втором случае, процесс одинаков:
- Нажимаете кнопку «Choose file»(выбрать файл) и выбираете необходимый файл.
- Нажимаете «Отправить».
ВАЖНО! Если в случае базы данных, это может файл .sql или gzip-архив, тов случае с восстановлением домашнего каталога, это обязательно должен быть архив – zip или gzip.
Восстановить серверы пересылки электронной почты и фильтры электронной почты
Блок идентичен предыдущему. Восстановление происходит тем же образом.
Мастер резервного копирования
Видео-инструкция по настройке бэкапов в cPanel
Этот инструмент позволяет буквально в пару кликов создать резервную копию или же восстановить данные из ранее созданной.
Выберите интересующую вас операцию.
Back Up
При выборе этой операции вы увидите такое окно:
Мастер предложит вам выбрать тип копии – полная или частичная. Если вам нужна частичная копия, то вам нужно выбрать содержимое для создания копии. Если вы выбрали «Полная резервная копия», то вы увидите окно с настройками:
Здесь система покажет вам копии, созданные ранее и доступные для скачивания. В блоке настроек вы можете выбрать нужно ли отправлять копию созданного архива на почту. После нажатия «Создать резервную копию» будет создан архив. Если все сделано правильно, то в поле «Резервные копии, доступные для скачивания» появится новая запись.
Если вам нужно создать частичную копию, то выберите нужный раздел. Далее следуйте советам мастера. Для примера разберем создании бэкапа базы данных:
Теперь просто выберите нужную базу, и она скачается на ваш компьютер. Как видите, все интуитивно понятно.
Восстановить
Если вам нужно восстановить данные из уже созданного бэкапа, то выберите «Восстановить» в самом начале мастера. Вы увидите окно выбора:
Выберите раздел, который хотите восстановить и следуйте инструкциям мастера. Разберем для примера восстановление домашнего каталога:
Выберите файл для восстановления и нажмите «Отправить».
R1Soft Restore Backups
Это прекрасный инструмент, который позволяет управлять всеми резервными копиями вашего сайта. Приложение регулярно делает бэкап на отдельный сервер, что обеспечивает безопасность и сохранность ваших копий.
Для доступа к резервным копиям используйте Ваш актуальный логин и пароль к аккаунту cPanel.
В крайней правой колонке находятся кнопки управления резервными копиями:
1. «Browse» – проводник. При нажатии на эту кнопку откроется дополнительное окно:
В этом окне отображается выбранная резервная копия. В данном случае, это папка home со всеми подпапками и файлами. Вы можете скачать архив бэкапа, нажав на иконку справа «Download».
2. «Download» – кнопка скачивания выбранной резервной копии. При нажатии откроется пошаговая инструкция для скачивания:
Первый шаг – это сообщение о том, что сейчас начнется настройка скачиваемого бэкапа. Вторым шагом вам нужно выбрать тип архива.
Выберите .gzip или .zip. Принципиальной разницы между ними, поэтому вы можете выбрать любой удобный для вас. Третьим шагом является создание имени архива.
Вы можете ввести собственное имя или же выбрать автоматически сгенерированное имя. Завершающим шагом является отчет о файле и выбранных настройках: в какой формате будет скачен архив, его имя. Теперь вы можете скачать бэкап.
3. «Send to agent» – позволяет восстановить сайт из выбранной резервной копии. При нажатии на иконку появится то же самое окно, что и при скачивании, однако, по завершению настройки архива и нажатия кнопки «Send to agent», появится другое окно:
В этом окне показан процесс восстановления файлов. Как видите, здесь показано, сколько файлов было восстановлено. Во вкладках вы можете увидеть более подробную информацию. Однако, если вы являетесь новичком, то вы можете не обращать на них внимания.
Помимо полного восстановления, вы можете восстановить отдельные файлы или папки. Для этого, нажмите «Browse» напротив той версии бэкапа, из которой вы хотите восстановить файлы, затем кликните два раза на папку home. В появившемся окне отметьте галочками те файлы или папки.
Перемещаться между папками можно так же, как и между папками на компьютере – двойной щелчок левой кнопки мыши по папке. Если вам нужно подняться на уровень выше, нажмите кнопку UP в левом верхнем углу.
После того, как вы отметили нужные файлы и папки, стали активными кнопки «Restore Selected» и «Downloads Selected». При нажатии «Downloads Selected» вы сможете скачать архив с выбранными объектами. При нажатии «Restore Files» появится сообщение, предупреждающее, что при подтверждении операции все файлы с одинаковыми именами будут заменены! Нажмите, «Restore Selected» для подтверждения операции.
Хотите больше веб-сайтов? Ищете, где купить домен дешево или купить домен и хостинг, да еще и сэкономить при этом? Смотрите наши предложения, они вам точно понравятся. При покупке виртуального хостинга вы сможете получить домен в подарок! Недостаточно возможностей виртуального хостинга? Мы также предлагаем хорошие цены на выделенные серверы в Европе и США.
Читайте также:
Базовые навыки работы с компьютером: загрузка и выгрузка
Урок 5: Загрузка и выгрузка
/ ru / базовые-компьютерные-навыки / понимание-расширения-файлов / контент /
Скачивание и выгрузка
Изучая Интернет, вы, вероятно, встречали термины загрузка и загрузка . Загрузка означает получение данных или файла из Интернета на ваш компьютер. Загрузка означает отправку данных или файла с вашего компьютера куда-нибудь в Интернет.
Эти термины описывают действия, которые вы, возможно, уже научились делать. Если вы когда-либо открывали образец документа в одном из наших руководств, значит, вы скачали этот файл. Если вы когда-либо публиковали фотографию, сделанную вами, на Facebook или в другой социальной сети, вы загрузили эту фотографию.
Скачивание
Обычно, когда вы загружаете файл, вы начинаете загрузку, щелкая ссылку на этот файл. Многие из наших руководств содержат ссылки на файлы, например:
Загрузите наш практический документ.
Если вы щелкнете по ссылке, ваш браузер предложит вам выбрать один из двух методов загрузки файла.
- Открыть с помощью загрузит файл и сразу загрузит его в указанной программе.
- Сохранить файл загрузит его и сохранит на жесткий диск.
В любом случае, как только вы нажмете ОК, загрузка начнется. Ваш браузер покажет прогресс и оставшееся время загрузки.
После завершения загрузки файл либо будет сохранен на вашем компьютере, либо откроется в выбранной вами программе.Если у вас возникли проблемы с поиском файла после его загрузки, ознакомьтесь с нашим уроком «Поиск загружаемых файлов».
Некоторые браузеры не всегда запускают этот процесс загрузки, когда вы нажимаете ссылку на файл. В этих случаях вы можете щелкнуть ссылку правой кнопкой мыши, затем нажать Сохранить ссылку как , а затем выбрать место для загрузки файла.
Загрузка
Если сайт разрешает выгрузку, на нем будет утилита выгрузки, которая поможет выполнить передачу файлов. Каждый сайт обрабатывает этот процесс по-своему, но мы приведем несколько общих примеров.Обычно на сайте есть справочные страницы, которые помогут вам выполнить процесс загрузки.
На многих сайтах есть кнопка загрузки, открывающая диалоговое окно. Например, в Facebook есть значок камеры, с которого начинается процесс загрузки.
Появится диалоговое окно, предлагающее выбрать файл. Найдите место, где хранится ваш файл, выберите его, затем нажмите кнопку «Открыть». После этого на странице появится индикатор выполнения, отслеживающий процесс загрузки.
Некоторые сайты поддерживают интерфейс перетаскивания.Например, войдя в Dropbox, вы можете перетащить файлы из папки на вашем компьютере в окно браузера.
Многие другие утилиты загрузки имеют аналогичные функции. Более подробный пример загрузки файла доступен в нашем руководстве по Google Диску.
/ ru / базовые навыки работы с компьютером / бесплатное программное обеспечение / содержание /
Калькулятор времени загрузки
Этот калькулятор времени загрузки поможет вам определить время, необходимое для загрузки файла при заданной пропускной способности интернета.Пропускная способность интернета предоставляет информацию о скорости загрузки и скачивания сети, и чем выше скорость загрузки интернета, тем быстрее мы получаем нужный нам файл или данные. Продолжайте читать, чтобы узнать, как долго можно скачать, скажем, ваш любимый видеоклип.
Размеры компьютерных файлов
Размеры компьютерных файлов зависят от объема данных или информации, которые хранятся в компьютерном файле. При хранении данных компьютеры используют так называемые бит, , сокращение от «двоичных цифр».»Бит может сохранить либо да, либо нет, черный или белый и т. Д. Данные, хранящиеся в битах, представлены единицами и нулями и могут быть объединены с другими битами для формирования полезных файлов, таких как тексты, изображения, аудио или видео.
Хранение большего количества битов вместе означает, что в файле присутствует больше информации. Объединение 8 бит вместе образует то, что называется байтом . Один символ или буква в текстовом файле занимает примерно 1 байт памяти компьютера. Как и в случае с любой другой единицей измерения, когда мы говорим о большом количестве чего-либо, мы можем использовать префиксы, чтобы быстро показать масштаб, с которым мы имеем дело.Поверьте, это намного лучше, чем использовать огромное число и одну и ту же единицу измерения. В размерах файлов мы также используем набор префиксов для обозначения больших объемов данных, и вы можете увидеть эти префиксы в таблице ниже.
| Таблица преобразования байтов (префиксы SI) | |
|---|---|
| 8 бит | 1 байт (B) |
| 1000 байт | 1 килобайт (КБ) |
| 1000 килобайт | 1 мегабайт (МБ) |
| 1000 мегабайт | 1 гигабайт (ГБ) |
| 1000 гигабайт | 1 терабайт (ТБ) |
| 1000 терабайт | 1 петабайт (PB) |
| 1000 петабайт | 1 эксабайт (ЭБ) |
| 1000 эксабайт | 1 зеттабайт (ZB) |
| 1000 зеттабайт | 1 йоттабайт (YB) |
Как показано на диаграмме выше, мы можем выразить тысячу байтов как один килобайт, 1000 килобайт как один мегабайт и так далее, как в единицах СИ.Однако очень долго это преобразование не выполняется. Поскольку при измерении данных используется двоичная система, в которой используются степени двойки, килобайт был эквивалентен 2 10 байтам или 1024 байтам. С другой стороны, мегабайт равен 1024 килобайтам и так далее. В настоящее время мы обычно используем 1000 (или преобразование в СИ) вместо 1024 (двоичное преобразование) для преобразования этих единиц. Однако были разработаны новые префиксы для двоичного преобразования на случай, если нам понадобится их использовать. Эти префиксы показаны в таблице ниже.
| Таблица преобразования байтов (двоичные префиксы) | |
|---|---|
| 8 бит | 1 байт (B) |
| 1024 байта | 1 кибибайт (KiB) |
| 1024 кибибайт | 1 мебибайт (MiB) |
| 1024 мебибайт | 1 гибибайт (ГиБ) |
| 1024 гибибайт | 1 тебибайт (TiB) |
| 1024 тэбибайт | 1 пебибайт (ПиБ) |
| 1024 пебибайт | 1 эксбибайт (EiB) |
| 1024 эксбибайт | 1 зебибайт (ЗиБ) |
| 1024 зебибайт | 1 йобибайт (YiB) |
Вы также можете узнать больше об этом в разделе «В чем разница между Mb и Mib» нашего калькулятора размера видеофайлов.
Почему мы скачиваем компьютерные файлы
Файлы не всегда могут находиться только на одном компьютере или машине. Когда мы делаем снимок с помощью цифровой камеры, нам нужен способ передать файл изображения на компьютер, а затем на принтер, чтобы в итоге изображение было напечатано на листе бумаги. С учетом сказанного, для нас было разработано несколько способов передачи цифровых файлов с одного устройства на другое. Самый простой способ передать файл — использовать кабель для передачи данных, специально предназначенный для передачи данных.
В настоящее время мы также можем передавать данные по беспроводной сети через радиочастоты, такие как Bluetooth или Wi-Fi. Теперь мы также можем загружать или передавать данные в Интернет, чтобы другие люди могли получить к ним доступ. Интернет — это серия компьютерных сетей, работающих по всему миру. Благодаря Интернету мы теперь можем легко отправить любой файл нашим близким, даже если они находятся за тысячу миль от нас, при условии, что у них также есть доступ к Интернету. Все, что нам нужно сделать, это загрузить нашего файла в Интернет.Затем, чтобы получить доступ к нашему файлу, люди должны загрузить его на свои устройства.
Скорость загрузки и выгрузки
Выгрузка и загрузка данных может занять некоторое время в зависимости от размера файла и скорости передачи. Думайте об этом, как о наливании воды в химический стакан. Переливание воды из одного стакана в другой займет совсем немного времени. Однако, если мы поместим воронку на один стакан, поток воды уменьшится из-за узкой части воронки.
Скорость потока воды в этой аналогии аналогична скорости передачи файла.Мы можем сравнить узкую трубку воронки с так называемой пропускной способностью интернета . Чем больше пропускная способность, тем больше данных может быть передано за раз. Следовательно, файл может быть передан намного быстрее, если интернет-соединение имеет большую пропускную способность.
Пропускная способность также в некотором смысле является максимальной пропускной способностью интернет-соединения, и мы можем выразить ее в единицах бит в секунду . Пропускная способность Интернета также может представлять максимальную скорость, которую может иметь Интернет-соединение.Однако при перемещении файла с одного компьютера на другой максимальная скорость передачи будет зависеть от самой медленной полосы пропускания, через которую должны проходить данные, — которая может находиться в любом месте маршрута.
Чтобы лучше понять это, давайте рассмотрим пример. Предположим, ваш друг хочет отправить вам свое новое видео 400 МБ (мегабайт) через его 10 Мбит / с (мегабит в секунду) подключение к Интернету. С другой стороны, вы будете получать видеофайл через домашнее интернет-соединение 5 Мбит / с .В этом примере предположим, что скорости выгрузки и загрузки для обоих подключений могут использовать всю их пропускную способность. Поскольку файл также будет поступать через гораздо более низкое соединение со скоростью 5 Мбит / с, это будет максимальная скорость передачи, которую мы можем получить для этой передачи данных. Но для определения скорости выгрузки и загрузки вашего соединения вы можете использовать любые сторонние приложения для проверки скорости, к которым можно получить доступ онлайн через ваш браузер.
Как определить время загрузки
Теперь, когда мы знаем, как определять скорость передачи для наших загрузок и загрузок, мы можем рассчитать время или продолжительность загрузки файла.Вычислить время загрузки так же просто, как разделить размер файла , который вы хотите передать, на скорость передачи сети, через которую будет проходить передача. Однако мы должны быть осторожны с используемыми единицами измерения, так как это может сбивать с толку.
Давайте рассмотрим приведенный выше пример для нашего примера расчета. Чтобы рассчитать, сколько времени нужно загружать видео размером 400 МБ при скорости загрузки в Интернете 5 Мбит / с, мы можем использовать уравнение ниже:
время загрузки = размер файла / скорость загрузки из Интернета
Но сначала давайте преобразуем единицы размера файла в мегабиты, что эквивалентно 1 миллиону битов.Для этого мы будем использовать приведенную выше таблицу преобразования в системе СИ. С учетом сказанного, теперь у нас есть это вычисление:
400 МБ в битах = 400 МБ * (8 бит / 1 байт) * (1000 байтов / 1 килобайт) * (1000 килобайт / 1 мегабайт)
400 МБ в битах = 3 200 000 000 бит
400 МБ в мегабитах = 3200 мегабит (МБ)
Теперь, чтобы рассчитать время загрузки, нам нужно выполнить следующие вычисления:
время загрузки = 3200 Мбит / 5 Мбит / с
время загрузки = 640 секунд = 10 минут 40 секунд
Как показано выше, загрузка видеофайла объемом 400 МБ будет завершена через менее 11 минут через стабильное соединение со скоростью 5 Мбит / с.Однако, если кто-то еще в доме использует Интернет, пока вы загружаете этот видеофайл, для завершения загрузки может потребоваться гораздо больше времени из-за перегрузки при передаче данных.
Помимо расчета времени загрузки файла из Интернета, вы также можете использовать этот калькулятор для определения продолжительности передачи, скажем, с компьютера на внешнее запоминающее устройство, такое как флэш-накопитель USB. Однако вы должны сначала узнать скорость передачи вашего соединения, чтобы рассчитать продолжительность передачи.Вы также можете использовать этот калькулятор времени загрузки, чтобы определить скорость загрузки. Однако для этого вам нужно определить время, в течение которого нужно скачивать тот или иной файл. Затем, указав размер файла и время загрузки в нашем калькуляторе, вы сможете рассчитать скорость загрузки в Интернете.
Время завершения загрузки
Если вы хотите определить фактическое время, необходимое для завершения загрузки, вы можете ввести расчетное время загрузки в наш калькулятор продолжительности времени. Наш калькулятор продолжительности времени поможет вам определить фактическое время завершения загрузки.
Скачать файлы из Интернета
Используйте последнюю версию браузера, рекомендованную Microsoft
Получите скорость, безопасность и конфиденциальность с Microsoft Edge.
Попробуй это сейчас
Есть несколько типов файлов, которые вы можете загружать из Интернета, среди прочего, документы, изображения, видео, приложения, расширения и панели инструментов для вашего браузера. Когда вы выбираете файл для загрузки, Internet Explorer спросит, что вы хотите сделать с файлом.Вот некоторые действия, которые вы можете сделать в зависимости от типа загружаемого файла:
Откройте файл, чтобы просмотреть его, но не сохраняйте его на свой компьютер.
Сохраните файл на своем ПК в папке для загрузки по умолчанию. После того, как Internet Explorer выполнит сканирование безопасности и завершит загрузку файла, вы можете открыть файл, папку, в которой он хранится, или просмотреть ее в диспетчере загрузок.
Сохраните как файл с другим именем, типом или местом для загрузки на вашем ПК.
Запустите приложение, расширение или файл другого типа. После того, как Internet Explorer выполнит сканирование безопасности, файл откроется и запустится на вашем компьютере.
Отмените загрузку и вернитесь к просмотру веб-страниц.
Вы также можете сохранять файлы меньшего размера, например отдельные изображения, на свой компьютер. Щелкните правой кнопкой мыши изображение, ссылку или файл, который вы хотите сохранить, а затем выберите Сохранить изображение или Сохранить цель как .
Найдите файлы, которые вы скачали на свой компьютер
Download Manager отслеживает изображения, документы и другие файлы, которые вы загружаете из Интернета. Скачанные вами файлы автоматически сохраняются в папке «Загрузки».Эта папка обычно находится на диске, на котором установлена Windows (например, C: \ users \ your name \ downloads). Вы всегда можете переместить загрузки из папки «Загрузки» в другое место на вашем компьютере.
Чтобы просмотреть файлы, которые вы загрузили при использовании Internet Explorer, откройте Internet Explorer, нажмите кнопку Инструменты , а затем выберите Просмотреть загрузки . Вы сможете увидеть, что вы скачали из Интернета, где эти элементы хранятся на вашем компьютере, и выбрать действия, которые нужно предпринять для ваших загрузок.
Изменить папку загрузки по умолчанию на вашем ПК
Откройте Internet Explorer, нажмите кнопку Инструменты , а затем выберите Просмотреть загрузки .
В диалоговом окне Просмотр загрузок выберите Параметры в нижнем левом углу.
Выберите другое место загрузки по умолчанию, выбрав Обзор , а затем нажав OK , когда закончите.
Почему некоторые файлы не открываются в Internet Explorer
Internet Explorer использует надстройки, такие как Adobe Reader, для просмотра некоторых файлов в браузере. Если файл, для которого требуется надстройка, не открывается, возможно, у вас более старая версия надстройки, которую необходимо обновить.
О загрузке и предупреждениях безопасности
Когда вы загружаете файл, Internet Explorer проверяет наличие признаков того, что загрузка является вредоносной или потенциально опасной для вашего ПК.Если Internet Explorer определит загрузку как подозрительную, вы получите уведомление, чтобы вы могли решить, сохранять, запускать или открывать файл. Не все файлы, о которых вас предупреждают, являются вредоносными, но важно убедиться, что вы доверяете сайту, с которого загружаете, и действительно хотите загрузить файл.
Если вы видите предупреждение системы безопасности, в котором говорится, что издатель этой программы не может быть проверен, это означает, что Internet Explorer не распознает сайт или организацию, предлагающую вам загрузить файл.Убедитесь, что вы узнаете издателя и доверяете ему, прежде чем сохранять или открывать загрузку.
Загрузка файлов из Интернета всегда сопряжена с риском. Вот некоторые меры предосторожности, которые вы можете предпринять, чтобы защитить свой компьютер при загрузке файлов:
Установите и используйте антивирусную программу.
Загружайте файлы только с сайтов, которым вы доверяете.
Если файл имеет цифровую подпись, убедитесь, что подпись действительна и файл находится в надежном месте.Чтобы увидеть цифровую подпись, выберите ссылку издателя в диалоговом окне предупреждения системы безопасности, которое открывается при первой загрузке файла.
браузер — Почему некоторые загружаемые файлы не знают своего размера?
Для запроса документов с веб-серверов браузеры используют протокол HTTP. Возможно, вы знаете это имя из своей адресной строки (сейчас оно может быть скрыто, но когда вы щелкните адресную строку, скопируйте URL-адрес и вставьте его в какой-нибудь текстовый редактор, вы увидите http: // в начале).HTTP — это простой текстовый протокол. Работает это так:
Сначала ваш браузер подключается к серверу веб-сайта и отправляет URL-адрес документа, который он хочет загрузить (веб-страницы также являются документами), а также некоторые сведения о самом браузере (User-Agent и т. Д.). Например, чтобы загрузить главную страницу на сайте SuperUser, http://superuser.com/ , мой браузер отправляет запрос, который выглядит следующим образом:
GET / HTTP / 1.1
Хост: superuser.com
Подключение: keep-alive
Принять: text / html, application / xhtml + xml, application / xml; q = 0.9, * / *; q = 0,8
Пользовательский агент: Mozilla / 5.0 (Windows NT 6.1; WOW64) AppleWebKit / 537.36 (KHTML, как Gecko) Chrome / 29.0.1547.0 Safari / 537.36
Принятие кодировки: gzip, deflate, sdch
Accept-Language: pl-PL, pl; q = 0,8, en-US; q = 0,6, en; q = 0,4
Cookie: [удалено в целях безопасности]
DNT: 1
If-Modified-Since: Вт, 09 июл 2013 07:14:17 GMT
В первой строке указывается, какой документ должен вернуть сервер. Остальные строки называются заголовками; они выглядят так:
Имя заголовка: значение заголовка
Эти строки отправляют дополнительную информацию, которая помогает серверу решить, что делать.
Если все в порядке, сервер ответит отправкой запрошенного документа. Ответ начинается со статусного сообщения, за которым следуют заголовки (с подробностями о документе) и, наконец, если все в порядке, содержание документа. Вот так выглядит ответ сервера SuperUser на мой запрос:
HTTP / 1.1 200 ОК
Cache-Control: общедоступный, max-age = 60
Тип содержимого: текст / html; charset = utf-8
Истекает: Вт, 09 июл 2013 07:27:20 GMT
Последнее изменение: вторник, 9 июля 2013 г., 07:26:20 GMT
Отличаться: *
Параметры X-Frame: SAMEORIGIN
Дата: вторник, 9 июля 2013 г., 07:26:19 GMT
Длина содержимого: 139672
[...щип ...]
После последней строки сервер SuperUser закрывает соединение.
Первая строка ( HTTP / 1.1 200 OK ) содержит код ответа, в данном случае 200 OK . Это означает, что сервер решил, что может вернуть документ по запросу, и обещает, что последующее содержимое будет таким документом. Если это не так, код будет чем-то другим, и он предоставит некоторое указание на причину, по которой сервер не просто возвращает документ в качестве ответа: например, если он не может найти запрошенный документ, он должен вернуть 404 Not Found , и если вам не разрешен доступ к рассматриваемому контенту, он должен вернуть 403 Forbidden .
После этой первой строки состояния следуют заголовки ответа; они предоставляют дополнительную информацию о возвращаемом содержимом, например о его типе содержимого .
Далее идет пустая строка. Это сигнализирует о том, что заголовки ответа больше не последуют. Все, что находится за этой строкой, является содержанием запрошенного документа. Итак, в приведенном выше примере — это первая строка домашней страницы SuperUser (HTML-документ). Если бы я запрашивал документ для загрузки, это, вероятно, были бы какие-то тарабарщины, потому что большинство форматов документов не читаются без предварительной обработки.
Вернуться к заголовкам. Наиболее интересным для нас является последний, Content-Length . Он сообщает браузеру, сколько байтов данных следует ожидать после пустой строки, поэтому в основном это размер документа, выраженный в байтах. Этот заголовок не является обязательным и может быть опущен сервером. Иногда размер документа невозможно предсказать (например, когда документ создается на лету), иногда ленивые программисты не включают его (довольно часто на сайтах загрузки драйверов), иногда веб-сайты создаются новичками, которые не знают такого заголовка.
В любом случае, по любой причине заголовок может отсутствовать. В этом случае браузер не знает, сколько данных сервер собирается отправить, и, таким образом, отображает размер документа как неизвестно , ожидая, пока сервер закроет соединение. И в этом причина неизвестных размеров документов.
Распространенные проблемы с загрузкой файлов — Box Support
Если у вас возникли проблемы с загрузкой файлов из вашей учетной записи Box, мы рекомендуем вам попробовать
- Обновление вашего браузера до последней версии
- Очистка кеша вашего браузера
- Использование Box с альтернативным браузером, компьютером или сетью
- Временное отключение любых программ интернет-безопасности / брандмауэра, чтобы проверить, не конфликтуют ли они с Box (примечание: для этого вам может потребоваться разрешение / помощь со стороны ИТ-отдела / службы поддержки вашей организации)
- Отключение любых плагинов в вашем браузере
Еще о чем следует помнить:
- Массовая загрузка зависит от максимального размера загружаемого файла для типа учетной записи в целом.См .: Сведения о максимальном размере файла, который можно загрузить в Box.
- Если ваша учетная запись Enterprise имеет ограничение на размер файла 32 ГБ и вы выполняете массовую загрузку, общий размер файла которой превышает 15 ГБ, вы увидите следующее сообщение: «Выбранные элементы превышают ограничение на размер загрузки» . В этой ситуации Box рекомендует загружать файлы по отдельности. Если в учетной записи вашего предприятия установлен максимальный размер файла 32 ГБ:
- Массовая загрузка из веб-приложения браузера Box позволяет до 15 ГБ от общего размера файла
- Не массовые загрузки (отдельные файлы) позволяют использовать до 32 ГБ Массовые загрузки
- API позволяют использовать до 32 ГБ
- Файлы будут загружены в папку по умолчанию, определенную вашим браузером (например,Папка для загрузок)
- Файлы, загруженные из Firefox, будут загружаться в режиме Только для чтения , если выбрана опция загрузки « Открыть в ». Если вы хотите отредактировать загруженный файл, выберите опцию Сохранить как при загрузке файла.
- Если возможность загрузки файла в папке для совместной работы недоступна в Box, возможно, у вас нет надлежащего уровня доступа для этой папки для совместной работы для загрузки файла. Пожалуйста, проверьте свой уровень доступа к совместной папке.Если вы используете Previewer , Uploader или Previewer-Uploader в этой папке, вы не сможете загружать файлы из этой папки.
- Файлы и папки с водяными знаками могут быть недоступны для нормальной загрузки некоторыми соавторами. Пожалуйста, обратитесь к файлам водяных знаков для получения информации об ожидаемом поведении для каждого уровня разрешений совместной работы над содержимым с водяными знаками.
- Когда вы загружаете папку из Box, она загружается на ваш компьютер в виде заархивированного файла.Вам нужно будет распаковать папку, как только она будет успешно загружена на ваш компьютер. Обратите внимание, что пустые подпапки игнорируются и не включаются в zip-файл.
- Box измеряет использование полосы пропускания на основе загрузок по общим ссылкам с открытым доступом. Все загрузки по любой общедоступной ссылке учитываются при учете ограничения пропускной способности. В зависимости от размера совместно используемых файлов и частоты загрузок вы можете довольно быстро достичь этого предела в зависимости от формата файла (GIF, FLV, MP3 и т. Д.).Нажмите здесь для дополнительной информации.
Если у вас по-прежнему возникают проблемы с загрузкой файла после выполнения этих шагов, запустите тест диагностики подключения из своей учетной записи Box. После этого отправьте заявку в службу поддержки и сообщите нам, что вы выполнили диагностический тест подключения.
Как открыть ZIP-файл на любом устройстве: HelloTech How
Вы получили электронное письмо с вложенным файлом ZIP и не знали, что с ним делать? Как и обычные цифровые папки, вы можете легко открыть ZIP-файл практически на любом компьютере или операционной системе.Но, в отличие от обычных папок, вам нужно больше, чем просто двойной щелчок, чтобы использовать файлы внутри них. Вот как открыть ZIP-файл на ПК с Windows, Mac, iPhone и Android.
Что такое ZIP-файл?
ZIP-файл — это тип формата файла, который содержит сжатые файлы. и папки для архивирования, хранения и / или передачи. это обрабатывается как один файл при передаче или передаче из одного цифрового место для хранения к другому. Эти файлы имеют расширение «.zip »на конец их имени.
Большинство операционных систем имеют встроенное программное обеспечение, которое может создавать и открывать файлы ZIP. Но вы также можете использовать стороннее программное обеспечение, такое как WinZip, 7zip и WinRAR, которое также может делать то же самое.
Как открыть ZIP-файл в Windows 10
Если вы используете ПК дома, вы можете легко открыть ZIP-файл с встроенная сжатая папка Windows. Чтобы открыть ZIP-файл с помощью этой функции Windows 10, просто выполните следующие действия. ниже:
- Найдите ZIP-файл, который хотите открыть. Если вы загрузили ZIP-файл из Интернета или как вложение электронной почты, вы можете найти его в папке «Загрузки» на системном диске.
- Щелкните правой кнопкой мыши файл ZIP и выберите «Извлечь все…». После выбора «Извлечь все» вы получите новое всплывающее меню.
- Во всплывающем меню выберите место для извлечения файлов . Если вы хотите, чтобы ваши файлы были извлечены в другое место, нажмите «Обзор» и выберите место назначения во всплывающем окне.
- Выбрав папку назначения, нажмите «ОК».
Примечание. Обязательно установите флажок «Показывать извлеченные файлы по завершении», чтобы сразу же найти разархивированные файлы после их открытия и извлечения.
- Наконец, нажмите «Извлечь» во всплывающем меню. Встроенное программное обеспечение начнет извлекать файлы из папки ZIP.
После завершения извлечения появится всплывающее окно, отображающее все извлеченные файлы из ZIP-файла.
Как открыть ZIP-файлы на Mac?
Если у вас Mac, вы все равно можете легко распаковать или извлекать файлы из ZIP-файла с помощью утилиты Mac Archive Utility. Вот как откройте ZIP-файл с помощью утилиты Archive Utility в Mac:
- Найдите ZIP-файл, который вы хотите открыть . Если вы не уверены, где сохранили ZIP-файл после его загрузки, проверьте папку «Загрузки».
- Дважды щелкните ZIP-файл. При этом автоматически начнется извлечение файла, что может занять от нескольких секунд до нескольких минут, в зависимости от количества и размера извлекаемых файлов.
Когда извлечение будет завершено, появится всплывающее окно для отображения извлеченные файлы или папки. Если ни одно окно не открывается после извлечения завершено, просто найдите извлеченную папку, чтобы отобразить извлеченную файлы.
Как открыть ZIP-файл на устройствах Android
Для телефонов Android вам понадобится , чтобы загрузить и установить средство для открытия ZIP-файлов, например приложение «Файлы» из Google Play Store, для извлечения файлов из ZIP-файла. Приложение приходит предустановлен на многих телефонах Android.Чтобы проверить, установлено ли у вас приложение, коснитесь кнопка «Приложения», которая у вас дома выглядит как квадрат из четырех или девяти точек. экран.
- Откройте приложение «Файлы» . Если вы выполняете первоначальную настройку, возможно, вам придется предоставить приложению доступ к фотографиям, медиафайлам и файлам на вашем устройстве. Щелкните Разрешить, чтобы сделать это.
- Затем нажмите «Обзор» внизу экрана.
- Найдите ZIP-файл, который вы хотите распаковать . Если вы скачали его как вложение из электронного письма, вы можете найти его в папке «Скачать».
- Нажмите файл, который хотите открыть, а затем нажмите Извлечь . Это откроет список файлов в папке ZIP.
- Наконец, нажмите Готово . Вы можете получить доступ к любому из файлов, нажав «Все» в верхней части экрана, а затем щелкнув стрелку вниз рядом с правой частью файла. Затем нажмите «Открыть с помощью» и выберите приложение.
Как открывать Zip-файлы на iPhone
Как и на компьютерах Mac, на iPhone и других устройствах Apple функция по умолчанию, которая позволяет вам видеть ваши ZIP-файлы.Однако на самом деле извлекать рабочие файлы из ZIP-файла на мобильном устройстве, вам необходимо установите приложение для архивирования, такое как iZip, из App Store. Как и приложение «Файлы» для Android, iZip бесплатное приложение, поэтому не нужно беспокоиться о плате за подписку.
- Загрузите, установите и откройте приложение iZip.
- Затем нажмите «Файлы» вверху экрана. Это будет работать только после того, как вы загрузите ZIP-файл на свой iPhone.
- Найдите ZIP-файл, из которого вы хотите извлечь файлы .Если вы загрузили файл с веб-сайта или по электронной почте, проверьте наличие ZIP-файла в приложении «Файлы».
Примечание. Если вы не видите свой ZIP-файл в папке «Файлы», вернитесь к ZIP-файлу и нажмите кнопку «Отправить». Затем нажмите «Еще» и выберите «Копировать в iZip».
- Нажмите на ZIP-файл, который вы хотите распаковать . Затем нажмите и удерживайте секунду или две, чтобы открыть всплывающее меню.
- Наконец, нажмите OK во всплывающем окне. Это автоматически распакует (или извлечет) все файлы в папке ZIP.В зависимости от размера это может занять от нескольких секунд до нескольких минут.
После извлечения всех файлов и папки, вы можете просматривать их через приложение iZip. Если вы хотите открыть файл в определенном приложении нажмите кнопку «Открыть в» в нижней части экрана.
Теперь, когда вы знаете, как открывать ZIP-файл в Windows, Mac, iPhone и Android, ознакомьтесь с нашей статьей о том, как заархивировать файл или создать zip-файлы.
Как распаковать и заархивировать файлы
Как распаковать и заархивировать файлыКак разархивировать и заархивировать файлы
Введение | Распаковка файлов | Архивирование файловНа нашем веб-сайте есть много больших файлов, доступных в заархивированном или сжатом формате.В результате получается файл меньшего размера, который загружается быстрее. Если вы раньше не использовали заархивированные файлы, или у вас возникли проблемы с работой с ними, это руководство поможет вам.
— Что такое заархивированный (или сжатый) файл (или папка)?
| Синонимы |
|---|
| Zip-файл |
| Сжатый файл |
| Zip-папка |
| Сжатая папка |
| Zip-архив |
Zip-файлы (известны под разными именами, см. таблицу справа, но в этом документе называются «заархивированные файлы») один или несколько файлов на диске компьютера которые были объединены в один файл с минимальным использованием пространства, чтобы уменьшить их общий размер.Это очень полезно, когда дисковое пространство ограничено или когда люди скачивают файлы. Поскольку несколько файлов могут быть сохранены в заархивированном файле, один файл можно загрузить, а затем разархивировать, чтобы легко скачать сразу много файлов. Вы можете представить заархивированный файл как a набор книг на полке :
Набор книг устроен так, что они занимают очень мало места, но вы не можете используйте или читайте их в сжатом виде.
Распаковка файлов
Для работы с заархивированными файлами они должны быть распакованными или первым извлек . В Windows есть встроенная программа под названием Сжатые папки Windows , которые могут сделать это за вас. Если вы установили zip-программу, такую как WinZip * или 7-Zip *, Сжатые папки Windows могут быть недоступны на вашем компьютере. Если следовать инструкциям ниже для сжатых папок Windows, но открывается другая программа, вы все равно можете следовать перечисленным инструкциям, и, как правило, он должен работать.
— Распаковка файла со сжатыми папками Windows
- ↓ СОВЕТ: Установите флажок для каждого завершенного шага, не снимая следующего шага.
— Распаковка файла другими zip программами
Существуют другие программы для архивирования и распаковки файлов.Две популярные программы:
WinZip * и
7-Zip *.
Оба они позволяют распаковать и архивировать двумя щелчками мыши:
Здесь я щелкнул правой кнопкой мыши заархивированный файл и выбрал «Извлечь сюда». «Извлечь» — это то же самое, что «распаковать».
Windows также иногда помещает ссылки «Извлечь файлы» на панели инструментов, которые могут быть вам полезны.
Windows обычно открывает мастер, чтобы спросить, куда вы хотите извлечь файлы. Местоположение
инструмента «Извлечь файлы» зависит от того, как настроен проводник Windows и какую версию Windows вы используете.
— Архивирование файла с помощью сжатых папок Windows
— Архивирование с другими программами
Как и выше, существуют другие программы для архивирования файлов двумя щелчками мыши:
* Эта страница носит исключительно информационный характер и не является одобрением любое конкретное программное обеспечение.

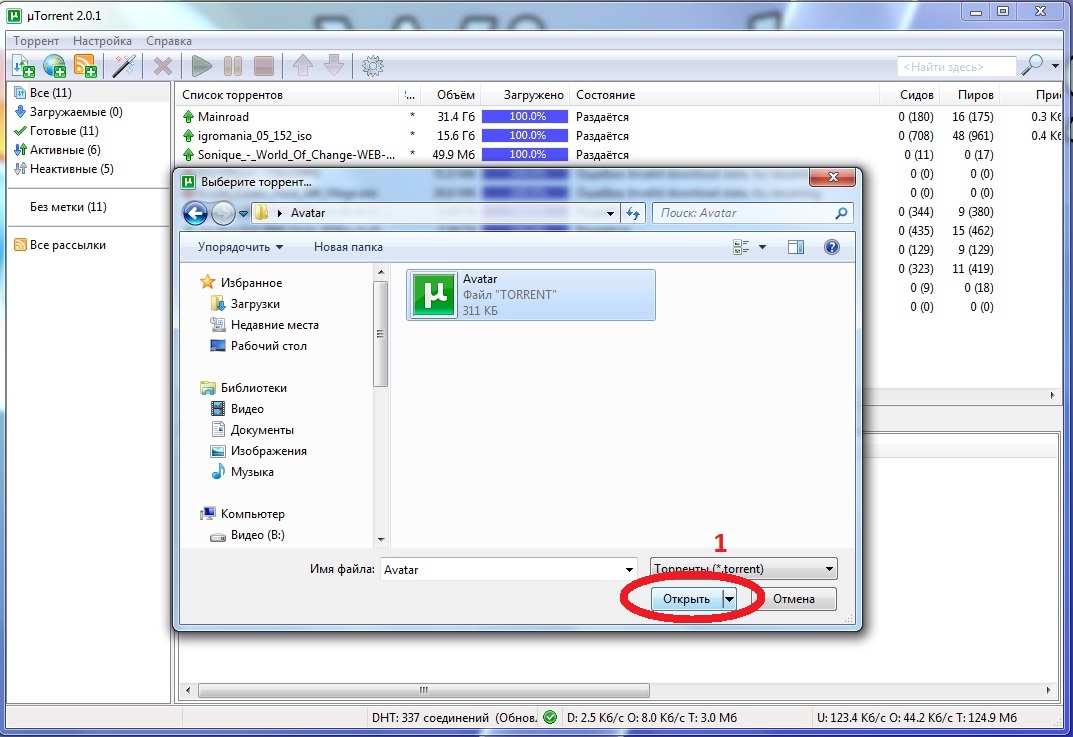
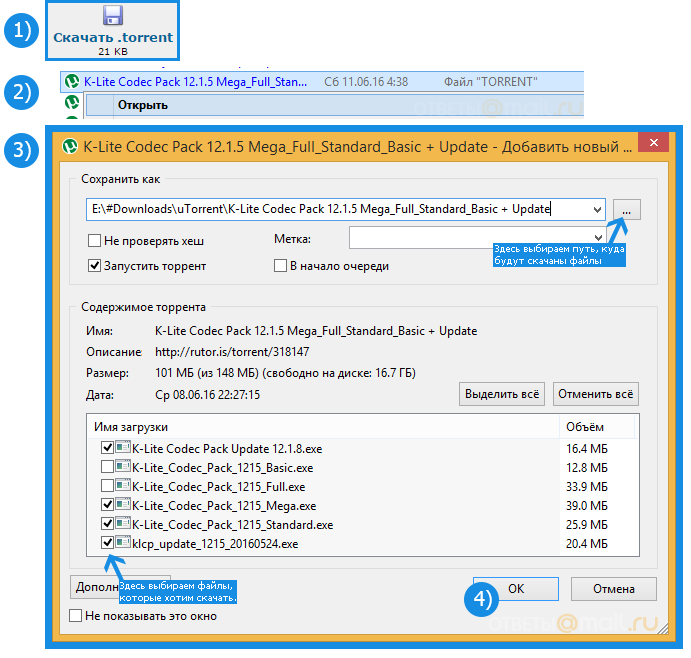 д.
д. д.
д.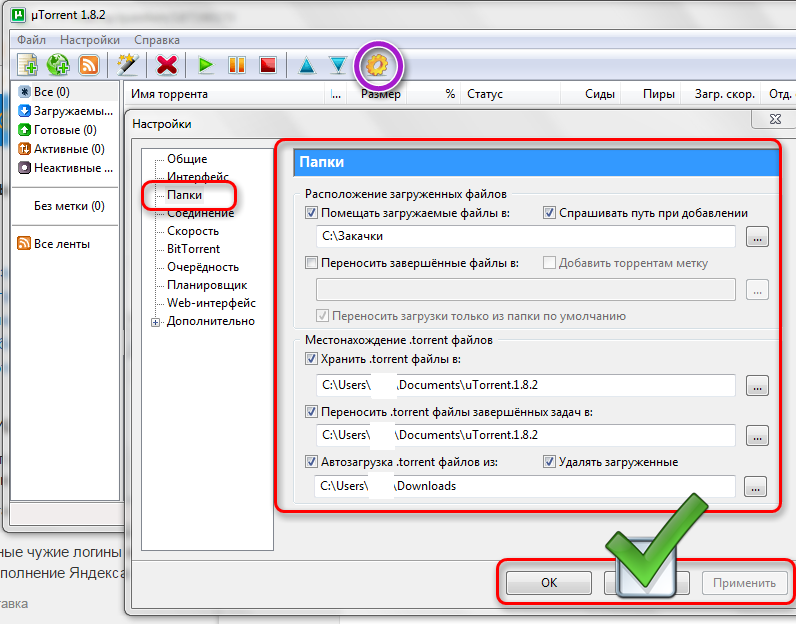

 com.
com.