Инструкция по загрузке фотографий на файлообменники
Файлообменник (файловый хостинг) – это крупный сервис или сайт, предоставляющий всем желающим возможность хранить файлы на своих серверах и обмениваться ими с остальными пользователями сети.
Очень часто встает вопрос, как переслать большое количество фотографий, ведь, скажем, привычная электронная почта такой объем явно не потянет. Как раз для таких случаев и существуют файлообменники. Файл закачивается на сервер, а для скачивания Вы просто копируете и присылаете ссылку на архив с фотографиями.
Для приема заказов наша компания работает с любыми объемами данных и со всеми файлообменниками, предоставляющими бесплатное скачивание.
Для удобства клиентов проведем краткий ликбез по наиболее популярным файлообменникам и правилам размещения на них фотографий.
В настоящее время существует огромное количество бесплатных файлообменников. Вот некоторые наиболее популярные из них: Яндекс.Диск, RGhost.ru, Облако Mail.ru, Файлообменник.рф, My-Files.ru, DepositFiles. Теперь расскажем подробнее о работе с каждым из них.
Вот некоторые наиболее популярные из них: Яндекс.Диск, RGhost.ru, Облако Mail.ru, Файлообменник.рф, My-Files.ru, DepositFiles. Теперь расскажем подробнее о работе с каждым из них.
Яндекс.Диск — это, пожалуй, самый мощный отечественный сервис размещения файлов, использующий современные облачные технологии и имеющий множество очень удобных решений. На Яндекс.Диск можно загружать файлы размером до 10 ГБ. Прелесть Яндекс.Диска и других подобных облачных сервисов в том, что Вы можете хранить на нем любое количество фотографий, экономя место на компьютере и не опасаясь за их сохранность, при этом, Вы имеете доступ к фото и возможность просмотра из любой точки земного шара, где есть интернет. Также можно настроить автоматическую загрузку фотографий с устройств (например, с фотоаппарата) на Яндекс.Диск.
C Яндекс.Диском можно работать в двух режимах:
1) в режиме онлайн, НЕ устанавливая программу Яндекс.Диск на своем компьютере;
2) установить программу Яндекс.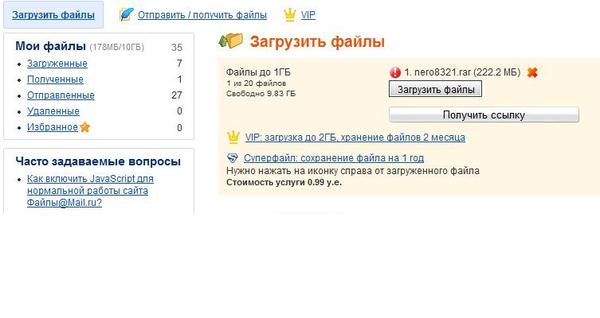 Диск на своем компьютере и тем самым получить больше удобства для записи своих файлов на Яндекс.диск (если файл больше 2 Гб, то для его загрузки стоит установить программу Яндекс.Диск, ибо браузеры не работают с такими большими файлами).
Диск на своем компьютере и тем самым получить больше удобства для записи своих файлов на Яндекс.диск (если файл больше 2 Гб, то для его загрузки стоит установить программу Яндекс.Диск, ибо браузеры не работают с такими большими файлами).
Ниже рассмотрим первый вариант работы со своими файлами с помощью Яндекс.Диска, то есть, без установки программы Яндек.Диска на своем компьютере.
Для начала нужно зайти в свою почту на yandex.ru. Напоминаем, что для того, чтобы зайти на почту Яндекс от вас потребуется ввести ваш Логин и Пароль от вашей электронной почты на Яндексе. Если её у вас нет, то нажимаем кнопку Зарегистрироваться (подбробно о том, зарегистрировать почту на Яндексе — здесь). Если Яндекс Почта имеется, вводим свой логин и пароль, попадаем на главную страницу Яндекс Диска. В верхнем меню аккаунта Яндекса кликаем по ссылке «Диск» и сразу получаем сообщение «Ваш Яндекс.Диск подключен! Начать работу с Диском». Нажимаем на неё и попадаем в окошечко входа на Яндекс Диск.
Здесь имеется возможность добавить публичные ссылки, добавить новую папку. Создаем новую папку, нажав на кнопку Создать папку, даем ей название, нажимаю кнопку Enter. Всё, папка создана.
Теперь имеется возможность открыть эту папку и загрузить в неё наши файлы. Их можно перетащить мышью из окошечка в окошечко, либо выбрать из компьютера.
Находим нужный файл, нажимаем кнопку Открыть. Всё, файлы загружены на Яндекс Диск в нашу папку. Теперь, чтобы мне получить на них ссылку на скачивание папки, нужно пометить папку галочкой (слева от значка папки) и нажать белый квадратик рядом с кнопкой Выключить. Справа появится ссылка. Теперь Ваша папка с фотографиями будет доступна для скачивания, как архив, по этой ссылке. Выделяем ссылку мышью, копируем (правой кнопкой мыши — Копировать) и наконец добавляем её в поле анкеты заказа. Наш оператор, получив от Вас заказ, сможет легко скачать фотографии по этой ссылке.
youtube.com/embed/468rU-TrLuE?rel=0″ frameborder=»0″ allowfullscreen=»»/>
Видео-инструкция по работе с ЯндексДиском
Если Вы привыкли пользоваться сервисом Майл.ру, у Вас есть там почта, тогда Вам будет «сподручнее» загрузить файлы на Майл.
Переходим по ссылке: https://cloud.mail.ru. Нажимаем кнопку «Войти в облако», вводим логин и пароль, попадаем в личный кабинет на Облако@Mail.Ru.
Чтобы загружать в Облако файлы более 2 Гигабайт, лучше установить на свой компьютер или на мобильный телефон приложение «Облако Mail.ru». Кнопки для скачивания приложения находятся на синей панели слева.
Когда программа «Облако Mail.ru» установлена, открываем проводник (цифра 1 на рисунке 1), находим файл, который нужно переместить в Облако Майл ру (цифра 2 на рисунке 1 ниже). При этом файл будет ПЕРЕМЕЩЕН, то есть, храниться он будет не на компьютере, а в Облаке Майл ру. Либо можно предварительно сделать копию файла, а потом копию перемещать в Облако (на рисунке перемещается копия файла). «Цепляем» файл левой кнопкой мыши и, не отпуская ее, перемещаем файл в Облако (цифра 3 на рисунке 1). После этого отпускаем левую кнопку мыши и файл «улетает» в Облако.
«Цепляем» файл левой кнопкой мыши и, не отпуская ее, перемещаем файл в Облако (цифра 3 на рисунке 1). После этого отпускаем левую кнопку мыши и файл «улетает» в Облако.
Чтобы получить ссылку на файл из Облака Майл, делаем следующее:
1) Ставим галочку напротив файла, на который требуется получить ссылку (цифра 1 на рисунке 2).
2) Нажимаем на кнопку «Получить ссылку» (цифра 2 на рис. 8)
3) Появляется ссылка (цифра 3 на рисунке 2).
После того как на файл получена ссылка, он становится публичным и его можно будет увидеть также еще в папке «Публичные» (цифра 4 на рисунке 2) Правда, это иногда происходит не сразу, а только после выхода и повторного входа в Облако Майл ру.
Убрать ссылку на файл и сделать его НЕ публичным очень просто. Открываем папку «Публичные», ставим галочку напротив файла и жмем на кнопку «Удалить ссылку». Все, файл снова стал личным, то есть , НЕ публичным.
Для того, чтобы сделать заказ, копируем ссылку (правой кнопкой мыши — Копировать) и добавляем её в поле анкеты заказа. Наш оператор, получив от Вас заказ, сможет легко скачать фотографии по этой ссылке.
Рис. 1
Рис. 2
RGhost.ru — предельно простой и проверенный временем файлообменник, позволяющий «заливать» не слишком большие файлы размером до 100 Мегабайт. Файлы на таком файлообменнике будут храниться не вечно, а 30 дней с момента последнего скачивания.
1. Заходим на файлообменник rghost.ru и кликаем «Выберите файл»:
2. Затем выбираем файл со своего ПК и нажимаем «Отправить».
3. После загрузки появляется ссылка на файл (желательно, чтобы это был архив с несколькими фотографиями). Копируем ссылку. Также в появившимся окне можно ввести пароль на скачивание архива, срок хранения и другие параметры.
4. Вставляем ссылку в поле анкеты заказа.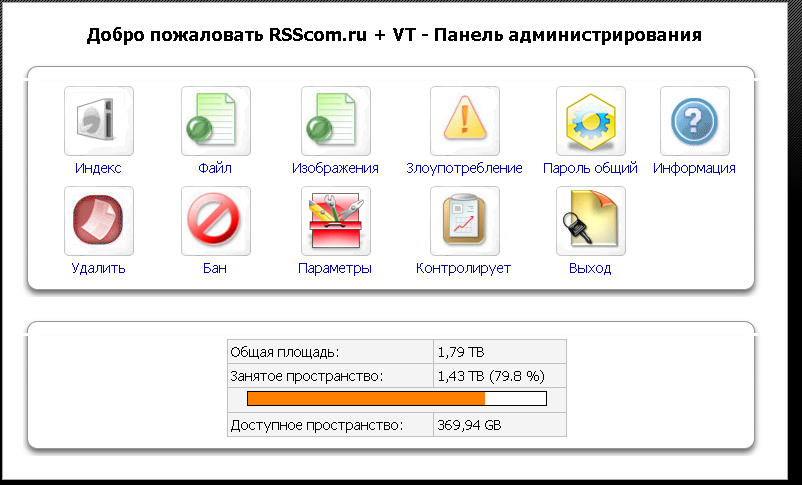
Файлообменник.рф
Файлообменник.рф — также очень простой отечественный файлообменник. Для незарегистрированных пользователей срок хранения файлов составляет 7 дней, а максимальный размер файла — 200 Мегабайт.
1. Заходим на файлообменник и кликаем кнопку «Обзор»:
2. Затем выбираем файл со своего ПК и нажимаем «Сохранить изменения».
3. После загрузки появляется ссылка на файл (желательно, чтобы это был архив с несколькими фотографиями). Копируем ссылку.
4. Вставляем ссылку в поле анкеты заказа.
My-Files.ru — очень простой файлообменник аналогичный предыдущим двум. Максимальный размер файла — 2 Гигабайт.
1. Заходим на файлообменник и кликаем кнопку «Выберите файл»:
2. Затем выбираем файл со своего ПК и нажимаем «Загрузить».
3. После загрузки в поле «Ссылка на страницу загрузки» появляется ссылка на файл (желательно, чтобы это был архив с несколькими фотографиями). Копируем ссылку.
Копируем ссылку.
4. Вставляем ссылку в поле анкеты заказа.
Depositfiles.com — всемирно известный файлообменник. Работает аналогично трем предыдущим, но требует обязательной регистрации. Зато позволяет закачивать файлы размером до 10 Гигабайт.
Закачать файл на файлообменник без регистрации. Как залить файл на файлообменник
И снова мы всех приветствуем на нашем сайте для новичков. В интернете так или иначе мы обмениваемся друг с другом файлами, архивами, фотографиями, музыкой, видео и т.д. Обмен можно проводить по почте, скайпу, в социальных сетях и другими возможными способами. Но это удобно в том случае, если файлы маленькие и не требуют много времени для обмена: фотография, небольшой файл, программа. А если это большой архив, фрагмент видео, то передача может занять длительное время. В этом случае нам помогут сервисы, называемые файлообменники. Это такой портал, куда вы сначала заливаете свои данные, сформируется ссылка, которую вы отправляется вашим знакомым и друзьям.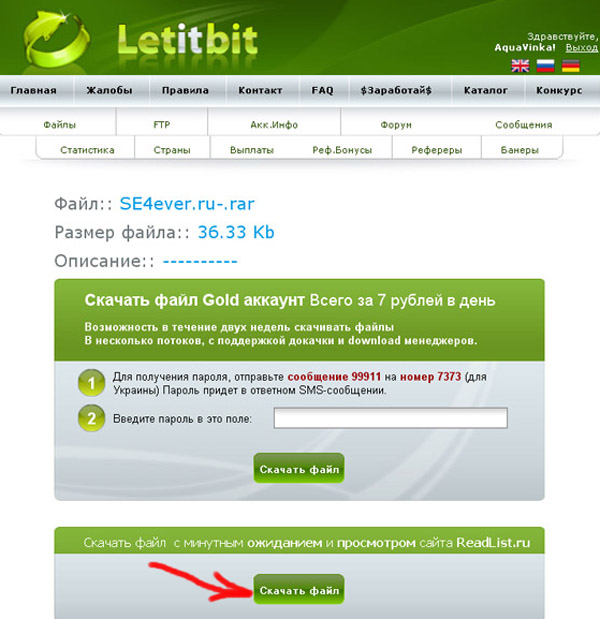 Переходя по вашей ссылке, они могут спокойно скачать ваши файлы. Таких сервисов много, тот же самый , OneDrive, Облако Mail и другие. Но у них есть условие: вы должны авторизованы в нем. Мы же с вами сегодня рассмотрим бесплатный файлообменник без регистрации. Называется он — DropMeFiles.
Переходя по вашей ссылке, они могут спокойно скачать ваши файлы. Таких сервисов много, тот же самый , OneDrive, Облако Mail и другие. Но у них есть условие: вы должны авторизованы в нем. Мы же с вами сегодня рассмотрим бесплатный файлообменник без регистрации. Называется он — DropMeFiles.
Открываем наш браузер и вводим адрес — http://dropmefiles.com .
Файлообменник поддерживает русский язык. Если при загрузке страницы он отображается на английском языке, кликните в верхней части экрана на «рус ».
Возможности DropMeFiles
Также есть возможность загрузки файлов с телефона на компьютер.
Но, честно говоря, у меня почему-то не получилось. Поделитесь в комментариях о вашем опыте в данной ситуации.
Как загрузить файлы на DroMeFiles
Вы можете за раз провести загрузку сразу несколько файлов разных форматов. Это называется мультизагрузка. Загрузить можно двумя способами.
Первый — через Проводник. Для этого нажмите в круг, после чего в Проводнике находим, выделяем нужные файлы и нажимаем «Открыть»
Второй способ немного быстрей.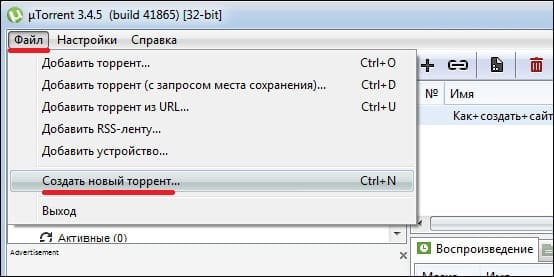 Просто выделяем необходимые данные и мышкой перетаскиваем в окно браузера
Просто выделяем необходимые данные и мышкой перетаскиваем в окно браузера
В том и в этом случае начнется загрузка, ждем окончания.
Но сначала рекомендуем вам еще раз проверить список загруженных файлов. Он отобразится справа после успешной загрузки всех данных. Нам покажут какой общий размер и их количество. Если обнаружите лишний, то его можно удалить, нажав при наведении на крестик. Теперь переходим к ссылке. Как видим, она состоит из адреса сервиса и 5 символов разного регистра. Ссылкой можно поделится через социальные сети, нажав на кнопки справа.
Затем располагается настройки установки пароля (1) и отображение ссылки в числовом формате (2). Такую ссылку очень легко передать устно, например, по телефону. Пароль тоже для удобства создается из 6 чисел. Давайте включим эти два параметра.
Теперь нам надо указать КОМУ мы хотим ее отправить. Указывается либо электронная почта получателя, либо его сотовый телефон. Также ему можно отправить короткое сообщение длиной 450 символов (включая пробелы), нажав на иконку справа (1).
В поле «От кого » пишем свое имя или название фирмы, организации. И нажимаем на кнопку «Отправить » (2). После успешной отправки мы увидим такое сообщение.
Как скачать файлы с DropMeFiles
Получатель открывает свой почтовый ящик, письмо, которое пришло от данного сервиса и видит письмо подобного содержания
В нем указываются все данные: сколько файлов, какой размер, сообщение, сама ссылка, срок ее действия и пароль.
Ваш друг или знакомый переходит по ней.
Вводит пароль, который был в письме. И нажимает на кнопочку «Скачать ». Он может также написать жалобу, если заподозрит что-то не ладное или письмо пришло по ошибке.
На следующем этапе можно рассмотреть и загрузить все файлы в одном архиве, нажав на «Скачать все ». Но иногда нужны не все данные, а часть. В этом случае нужно выбрать только те, которые вам нужны. Для этого нажмите «Подробнее ».
Откроется список.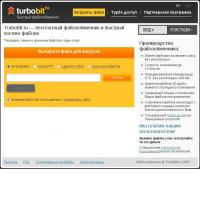 Для выбора конкретного файла, достаточно просто по нему кликнуть. Повторный клик отменяет выделение. Выбираем нужные данные и нажимаем на «Загрузить ». Если выбрано более 1 файла, они загрузятся в архиве. Затем открываете свою и находите свой файл или архив.
Для выбора конкретного файла, достаточно просто по нему кликнуть. Повторный клик отменяет выделение. Выбираем нужные данные и нажимаем на «Загрузить ». Если выбрано более 1 файла, они загрузятся в архиве. Затем открываете свою и находите свой файл или архив.
На этом сегодня все. Мы познакомились с бесплатным файлообменником без регистрации. Он поможет вам передать нужную информацию вашим близким и родным размером до 50 Гб. Напишите в комментариях, какие сервисы вы используете для обмена данными. Всем хорошего настроения и удачи. До новых встреч.
Нет более очаровательной мебели, чем книги.
Сидней Смит
При отправке больших файлов по электронной почте возникают сложности. У почтовых служб есть ограничения по максимальному объему вложений. Например, размер письма для Mail.ru 30Mb а для Gmail 20Mb. Если Вы отправляете письмо с большим файлом, оно вполне может уйти от Вас, но не дойти до получателя. Более того, при перекодировке файла для пересылки его объем увеличивается примерно на 33%.
Проще всего пользоваться сервисом обмена файлов от Mail.ru. Для файлов меньше 100Mb можно даже не регистрироваться, если конечно Вы не используете почту от Mail.ru. Зарегистрировавшись Вы сможете отправить файлы размером до 1Gb и пользоваться хранилищем 10Gb. Отправлять файлы через Yandex тоже просто, но нужен аккаунт.
Наибольший сервис и безопасность предоставляет Gmail и его сервис «Документы Google». Рекомендую использовать этот способ.
Кроме этих файлообменников существует огромное множество других служб, которыми можно пользоваться.
Зайдите в сервис . Для отправки файлов нужен аккаунт. Если Вы еще не зарегистрированы, эта процедура обязательна для Яндекса. После регистрации увидите ссылку «Делитесь файлами»:
Можно загружать файлы в сервис поодному.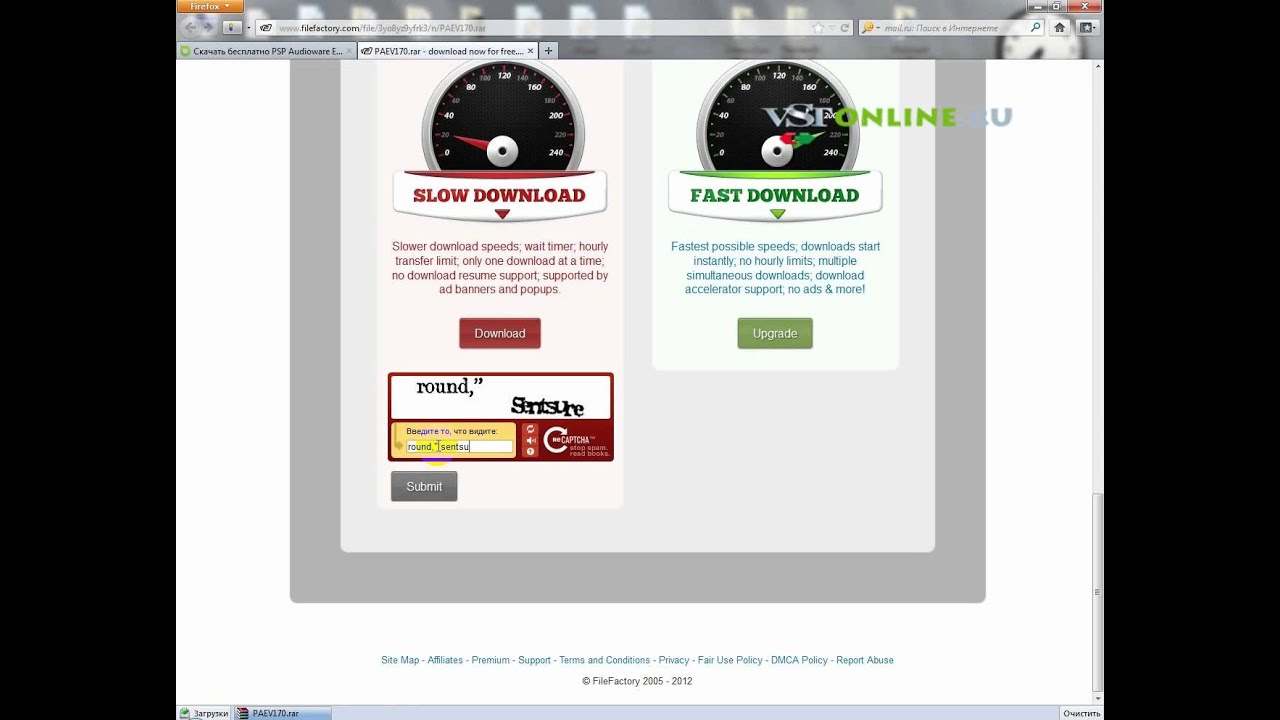 Выберите файл:
Выберите файл:
И загрузите его:
Или перейдите на вкладку «сразу много», нажмите «Добавить файлы»:
Можно добавлять сразу много файлов. Это удобно когда, например, нужно отправить много отсканированных документов. После добавления нажмите «Закачать»:
Дождитесь загрузки файлов:
Так как я использую для работы в основном Gmail, мне удобнее всего работать с сервисом . У этого сервиса много функций и обмен файлами одна из них. Объем под хранение файлов 7Gb. Прежде всего нужен аккаунт (учетная запись) на Gmail. Если у Вас нет аккаунта, посмотрите десять основных причин использовать почту Gmail и зарегистрируйтесь или перейдите к описанию файлообменников от Mail.ru и Yandex.ru.
Нажимаем кнопку «Загрузить», выбираем файл для загрузки:
Перед загрузкой Вам будет предложено преобразовать документы в формат Google. Преобразовав документы (электронные таблицы, текстовые документы) в формат Документов Google можно будет работать в них совместно в реальном времени:
Твитнуть
Если у вас уже имеется почта на Mail. Ru, тогда для загрузки файлов вам удобнее пользоваться файлообменником Майл Ру.
Ru, тогда для загрузки файлов вам удобнее пользоваться файлообменником Майл Ру.
Скачайте книгу, в ней очень подробно написано, специально для новичков.
Посмотрите видео, нажав на треугольник внизу слева, или скачайте его себе на компьютер, если у вас медленный интернет.
Файлообменник Mail. from alma on Vimeo.
Что такое файлообменник, мы уже выяснили на странице
Для того, чтобы зайти на файлообменник Майл Ру, нам сначала надо открыть свою почту на Mail.ru. Вверху есть кнопка Все проекты , нажимаем на треугольник справа от неё.
Из выпадающего меню выбираем Файлы :
В открывшемся окне нажимаем на кнопку Загрузить файл .
Для того, чтобы вставить ссылку в комментарий на форуме, надо её сначала выделить – то есть закрасить синим цветом. Затем нажимаем горячие клавиши Ctrl+C (отправляем ссылку в буфер обмена).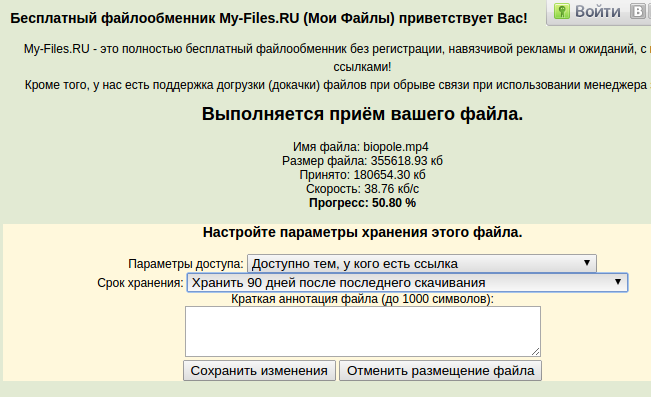 Переходим на форум и нажимаем Ctrl+V. Всё, ваша ссылка на файл появилась в комментарии на форуме!
Переходим на форум и нажимаем Ctrl+V. Всё, ваша ссылка на файл появилась в комментарии на форуме!
Как только мы нажали на кнопку Получить ссылку , она попадает в папку Отправленные.
Ваш файл будет храниться 30 дней, после чего вы получите письмо, что файл будет удалён. Срок хранения можно продлить ещё на 30 дней, восстановив файл из папки Удалённые.
Если кликнуть по папке Загруженные левой кнопкой мыши, вы сможете редактировать свой файл.
Для этого надо поставить галочку напротив имени файла.
Справа от файла появятся картинки для редактирования файла.
Нажав на карандаш, вы можете переименовать файл.
Нажав на дискету, вы можете скачать файл.
Нажав на крестик, вы можете удалить файл. Он попадёт в папку Удалённые.
Как восстановить удалённые файлы?
Вы можете восстановить удалённый файл.
Для этого кликаем по папке Удалённые. Напротив файла –справа — находим маленькую синюю стрелочку и нажимаем на неё.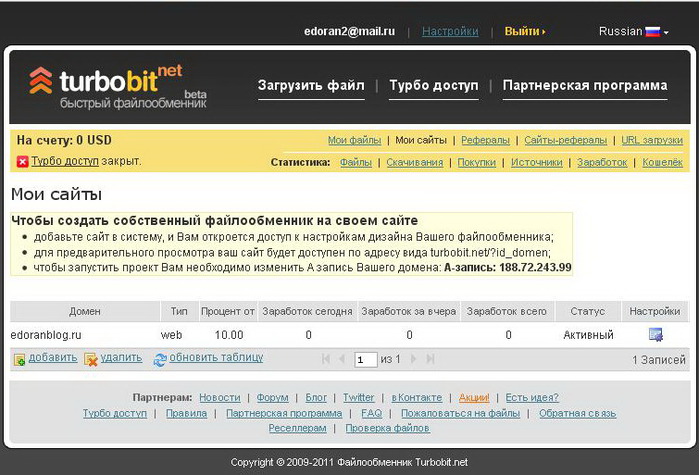 Всё, ваш файл восстановлен!
Всё, ваш файл восстановлен!
Люди, не имеющие свою почту на Mail.ru, тоже могут загрузить файлы +на Майл. Для этого надо в адресной строке браузера набрать files.mail.ru
И храниться он будет всего 5 дней.
Я вас поздравляю! Сегодня вы научились загружать файлы +на Майл.
Домашнее задание.
Закачайте любой свой файл на файлообменник Mail.ru.
Если Вы привыкли пользоваться сервисом Майл ру, у Вас есть там почта, тогда Вам будет «сподручнее» загрузить файлы на Майл. До 2015 года для этого был предназначен Файлообменник Майл ру. С октября 2014 года правила игры с файлами на Майл ру поменялись.
Файлообменник Майл ру ЗАКРЫТ. Вместо него теперь работает Облако Майл ру.
Для работы с файлами предлагаю использовать любой из трех сервисов:
- Облако Майл ру,
- dropmefiles.com,
- Яндекс.Диск.
По порядку о каждом из них.
1. Облако Майл ру
Можно пользоваться Облаком Майл ру для того, чтобы, например, обмениваться файлами с другими пользователями. Также можно хранить свои файлы (видео, фото и др.) в Облаке. Для этого нужна почта Майл ру.
Также можно хранить свои файлы (видео, фото и др.) в Облаке. Для этого нужна почта Майл ру.
О том, как пользоваться сервисом Облако Майл ру, я подробно писала здесь:
Файлообменник Майл ру всегда находился по ссылке: files.mail.ru .
Рис. 0 Файлы Mail ru переезжают в Облако Mail ru
Если у Вас раньше в Файлообменнике Майл ру были свои файлы, то на рис. 0 видно, что они никуда не пропали.
цифра 1 на рис. 0 – сообщается, что файлы, загруженные ранее, по-прежнему находятся в папке “Мои файлы”.
2 цифра на рис. 0 – перенаправляет в Облако Майл ру, предлагая “Загрузить файл в Облако”:
2. Сервис dropmefiles.com
У Яндекса тоже ранее был свой Файлообменник – удобно было тем, у кого есть Яндекс.Почта. был закрыт еще раньше, чем файлообменник Майл ру, точнее, он закрыт с января 2013 года.
Вместо закрытого Файлобменника Яндекса теперь милости прошу на облачный сервис Яндекс, который называется . Понадобится почта в Яндексе.
Все, что изложено ниже, теперь стало ИСТОРИЕЙ
Файлообменник Майл руканул в лету. Я оставила материал про него (идет ниже) просто как летопись IT-истории. Возможно, кому-то будет интересно узнать, что было раньше (а был Файлообменник Майл ру), и при желании сравнить с тем, что появилось взамен (сейчас Облако Майл ру).
Я оставила материал про него (идет ниже) просто как летопись IT-истории. Возможно, кому-то будет интересно узнать, что было раньше (а был Файлообменник Майл ру), и при желании сравнить с тем, что появилось взамен (сейчас Облако Майл ру).
Внимание! Ниже идет инструкция о том, как пользоваться Файлообменником Майл ру, которая теперь НЕ актуальна в связи с переездом Файлообменника в Облако Майл ру.
Кто я: авторизованный или неавторизованный пользователь Майл ру?
Для начала давайте определимся, кто мы такие:
- авторизованные (то есть зарегистрированные на Майл ру. Такими «законопослушными» пользователями считаются те, кто имеет свой почтовый ящик на Майл.ру) или
- неавторизованные пользователи (то есть незарегистрированные, те, про которых в Москве говорят «понаехали»).
А что лучше:
- авторизованный пользователь или
- неавторизованный?
В первую очередь это зависит от того, какие задачи Вы ставите перед собой. Если Вам нужно «по-быстрому» загрузить файл на Майл и срочно отправить ссылку на него, то тогда вполне подойдет вариант неавторизованного пользователя.
Если Вам нужно «по-быстрому» загрузить файл на Майл и срочно отправить ссылку на него, то тогда вполне подойдет вариант неавторизованного пользователя.
Если же Вы настроены серьезно, собираетесь загрузить файлы на Майл, хранить их более-менее долго, управлять файлами, в том числе, удалять ненужные файлы – такой серьезный подход требует, конечно, вариант авторизованного пользователя со своим почтовым ящиком на Майл ру.
1 (Кб)=1024байта,
1 Мегабайт (Мб)=1024кб,
100 Мб=1024х100= 102400 Кб,
1 Гигабайт (Гб)= 1024 Мб,
10 Гигабайт=1024х10 Мб= 10240 Мб.
Сравним 100 Мб и 10 ГБ, то есть, в мегабайтах это 100 Мб и 10240 Мб, разница почти в 100 раз.
Теперь факты по срокам хранения:
- для неавторизованного пользователя файлы на файлообменнике Майл ру хранятся 5 дней, а дальше «ищи ветра в поле» – файлы автоматически будут удалены;
- для авторизованного пользователя файлы хранятся 30 дней и Вы можете их потом каждый месяц продлевать, если не забудете.
Как зайти на файлообменник Майл ру?
Чтобы зайти на файлообменник Майл ру, можно:
- в поисковой строке своего браузера набрать «файлообменник майл» и кликнуть по первой ссылке;
- либо в адресной строке браузера набрать files.mail.ru.
В результате Вы попадаете на файлообменник Майл ру:
Рис. 1 Заходим на файлообменник Майл ру
Если Вы введете логин (красная цифра 1 на рис. 1) и пароль (красная цифра 2 на рис. 1) от своей почты на Майл ру, тогда станете авторизованным пользователем на Майл ру, и файлообменник будет для Вас выглядеть следующим образом:
Если Вы НЕавторизованный пользователь на Майл ру, то файлообменник будет для Вас выглядеть следующим образом:
Есть такая детская игра: найти как можно больше отличий среди двух картинок. Давайте в нее поиграем. Принципиальная разница использования файлообменника Майл ру для авторизованного и неавторизованного пользователя, как видно из двух вышеприведенных скриншотов, состоит:
- в размере файла, который можно загрузить,
- в верхнем меню, где есть возможность сразу отправить файлы по почте с помощью кнопки «Отправить/получить файлы»,
- а также в тех возможностях, которые предоставляются в левой колонке. Авторизованный пользователь, судя по левой колонке, может управлять своими файлами, а Неавторизованному пользователю предлагается в левой колонке пройти регистрацию.
Как загрузить файлы на Майл?
- кликнуть по кнопке «Загрузить файл»,
- откроется окно «Выгрузка файла», в котором надо найти на своем ПК файл для загрузки,
- кликнуть по нему мышкой, после чего в строку «Имя файла» попадет имя нужного файла,
- наконец, кликаем по кнопке «Открыть»:
Тогда файл загружается на файлообменник Майл ру и кнопка «Получить ссылку» становится активной, то есть кликабельной. Кликнув по кнопке “Получить ссылку”, получим ссылку типа: files.mail.ru/SS3TPO.
- выделить ссылку (как иногда говорят, закрасить синим цветом),
- нажать CTRL+C, ссылка попадает в буфер обмена (внешне это для пользователя никак не проявляется, он ничего на своем ПК не замечает),
- перейти в письмо или в комментарии на форуме, кликом мыши поставить курсор в нужное место вставки,
- нажать горячие клавиши CTRL+V. Ссылка на скачивание файла вставлена.
Все, что описывается ниже, доступно только зарегистрированным (авторизованным, то есть имеющим свою почту) пользователям Майл ру.
После того как Вы нажали на кнопку «Получить ссылку», ссылка автоматически попадает в папку «Отправленные» с заголовком «Публичная отправка»:
Как я узнаю, что файл удален с файлообменника Майл ру?
Если Вы загружали свой файл как зарегистрированный пользователь Майл ру, то по окончании 30 дней на почту придет письмо примерно следующего содержания:
«Здравствуйте, уважаемый(ая) Надежда Широбокова.
В связи с окончанием срока хранения, Ваши файлы, размещённые на проекте Файлы@Mail.Ru:
- На старте компьютерной грамотности.pdf
будут автоматически удалены через 1 день.
Вы можете продлить хранение файлов ещё на 30 дней, восстановив их из папки “Удалённые”
С уважением,
Администрация проекта Файлы@Mail.Ru»
Что можно делать с файлами на файлообменнике Майл ру?
Как я уже упоминала, зарегистрированному пользователю можно управлять своими файлами. Кликнув в левой колонке (на ниже) по кнопке «Загруженные», Вы можете выделить файл галочкой в правом окне, а затем:
- переименовать его (клик по изображению карандаша напротив имени файла),
- скачать файл (клик по дискете напротив имени файла),
- удалить файл (клик по красному крестику напротив имени файла и файл переместится в папку «Удаленные»):
Как восстановить файл из папки «Удаленные»?
Чтобы восстановить файл из папки «Удаленные», кликаем по кнопке «Удаленные», появляется удаленный файл и рядом с ним щелкаем по маленькой синей стрелке «Восстановить» слева от крестика.
Остались еще вопросы? Кто ищет, то найдет!
Конечно, я не все вопросы осветила по работе с файлообменником Майл ру. Зарегистрированный пользователь Майл при необходимости может найти ответы на многие вопросы в левой колонке файлообменника «Часто задаваемые вопросы» или спросить у меня в комментариях к этой статье.
Упражнение по компьютерной грамотности:
Теория без практики уходит из головы также быстро как утренний туман. Предлагаю Вам, уважаемый читатель:
- закрепить теорию на практике и
- загрузить файл со своего ПК на файлообменник Майл ру,
- получить на файлообменнике ссылку на свой файл и .
Уже более 3.000 подписчиков .
Разместить файл для скачивания без регистрации. Бесплатный файлообменник без регистрации – DropMeFiles
В условиях современного бизнеса нужно делать все больше бесплатных сервисов, чтобы выжить. Что ж, давайте пользоваться этим бесплатным, особенно, если эти продукты действительно простые и удобные.
Один из московских Интернет-провайдеров внедрил сервис мгновенного обмена файлами объемом не более 50 Гб. Поэтому, если вы ищите файлообменник без регистрации, это хороший вариант.
Встречайте: Dropmefiles.com
В отличии от многих других файлообменников этот сервис, как уже писалось, не требует регистрации.
Также, из его плюсов:
- Обмен файлов до 50 Гб;
- Возможность установить пароль на скачивание;
- Возможность выбрать вид ссылки, который будет легко продиктовать устно, например, по телефону;
- Отсутствие ограничений на скорость скачивания;
- Отправка ссылки не только по электронной почте, но и .
А теперь, обо все по порядку.
Как загрузить файлы?
Dropmefiles.com — как скачать файлы
Ну, если до этого было сложно, здесь будет еще проще:). Просто проходим по ссылке, которую нам прислали и нажимаем кнопку «Download».
Если же у вас нет ссылки — вам ее не передали, скачать файл никак не получится.
Кстати, файлы с сервиса скачиваются действительно быстро. Стоит также помнить, что если вы загружаете файлы на сайт, ресурс не ограничивает скорость закачки файлов размером до 4,5 Гб, но это может сделать Интернет-провайдер. Бывает, что заявленная скорость 100 Мбит/с действует только на СКАЧИВАНИЕ. А на отдачу, например, 10 или 15 Мбит/с. Тогда файл может загружаться не очень быстро и здесь ничего не поделать.
Итак: разобраться, как пользоваться dropmefiles.com очень несложно. К тому же это экономит время и эмоции. Будем надеяться, что этот сервис и дальше останется простым и бесплатным.
Не могу закачать файлы на Dropmefiles
Хотя лично у меня ни разу не возникало проблема с этим сервисом, исследование показало, что основных причин сбоя может быть две:
- Нестабильное Интернет-соединение. Обратите внимание, сервис не поддерживает режим докачки файлов. То есть, если вы загружаете файл объемом 30 Гб и сеть вдруг прервалась, очень печально, но придется загружать файл сначала.
- По сообщениям в
На каждом компьютере есть определённое количество места на жёстком диске, которое в свою очередь можно заполнять различными файлами, фильмами, играми и так далее. На сегодняшний день, данные файлы можно хранить и в интернете. Данные сервисы называются файлообменниками. Сегодня мы рассмотрим вопрос о том, как залить файл на файлообменник. Прежде чем перейти к самому процессу, мы расскажем о том, что это такое и зачем, какие файлообменники есть и какие лучше и выгоднее использовать.
Об файлообменниках
Файлообменники – это специальные сервисы для хранения и передачи информации. По средствам подобных сервисов вы без особых усилий сможете обмениваться любыми файлами с коллегами и друзьями. Загрузка файлов происходит сравнительно быстро, всё зависит от скорости вашего интернета. Обычно на файлообменники можно загружать как 1 гигабайт информации, так и более, всё зависит от того, какой у вас аккаунт. Есть простой аккаунт, то есть бесплатный и премиум, то есть за деньги. В зависимости от того, сколько стоит ваш аккаунт, столько вы сможете загрузить туда информации. Также практически везде есть бонусная система, то есть, к примеру, ваш файл скачали около тысячи раз, тогда вы получаете небольшую сумму денег на ваш счёт, это ещё придаёт стимул пользоваться тем или иным сервисом.
Лучшие файлообменники
Исходя из социального опроса наш интернет ресурс сделал следующие выводы, по поводу лучших файлообменников: лучшим считается файлообменник под названием rghost.ru , затем letitbit.net и на третьем месте располагается depositfiles.com . Данные выводы были сделаны исходя из предоставленного места в бесплатном аккаунте, скорости скачивания, посещаемости по многим другим критериям.
Как загрузить файл на файлообменник?
Рассмотрим, как закачать файл на файлообменник на примере сервиса letitbit , так как данный сервис бесплатный. Прежде чем заливать файлы на данный файлообменник, сначала нужно ознакомится с правилами данного сервиса. После этого, вы нажимаете на галочку напротив надписи “Принимаю правила”. Далее необходимо нажать на кнопку “Выбрать файл”, указать какой именно и нажать на кнопку “Загрузить”. После загрузки файла в данный сервис, вам будет предоставлена ссылка на него, чтобы его могли скачать другие пользователи. Основным преимуществом всех файлообменников является то, что загружаемые файлы могут быть скачены даже незарегистрированным пользователем.
И снова мы всех приветствуем на нашем сайте для новичков. В интернете так или иначе мы обмениваемся друг с другом файлами, архивами, фотографиями, музыкой, видео и т.д. Обмен можно проводить по почте, скайпу, в социальных сетях и другими возможными способами. Но это удобно в том случае, если файлы маленькие и не требуют много времени для обмена: фотография, небольшой файл, программа. А если это большой архив, фрагмент видео, то передача может занять длительное время. В этом случае нам помогут сервисы, называемые файлообменники. Это такой портал, куда вы сначала заливаете свои данные, сформируется ссылка, которую вы отправляется вашим знакомым и друзьям. Переходя по вашей ссылке, они могут спокойно скачать ваши файлы. Таких сервисов много, тот же самый , OneDrive, Облако Mail и другие. Но у них есть условие: вы должны авторизованы в нем. Мы же с вами сегодня рассмотрим бесплатный файлообменник без регистрации. Называется он — DropMeFiles.
Открываем наш браузер и вводим адрес — http://dropmefiles.com .
Файлообменник поддерживает русский язык. Если при загрузке страницы он отображается на английском языке, кликните в верхней части экрана на «рус ».
Возможности DropMeFiles
Также есть возможность загрузки файлов с телефона на компьютер.
Но, честно говоря, у меня почему-то не получилось. Поделитесь в комментариях о вашем опыте в данной ситуации.
Как загрузить файлы на DroMeFiles
Вы можете за раз провести загрузку сразу несколько файлов разных форматов. Это называется мультизагрузка. Загрузить можно двумя способами.
Первый — через Проводник. Для этого нажмите в круг, после чего в Проводнике находим, выделяем нужные файлы и нажимаем «Открыть»
Второй способ немного быстрей. Просто выделяем необходимые данные и мышкой перетаскиваем в окно браузера
В том и в этом случае начнется загрузка, ждем окончания.
Но сначала рекомендуем вам еще раз проверить список загруженных файлов. Он отобразится справа после успешной загрузки всех данных. Нам покажут какой общий размер и их количество. Если обнаружите лишний, то его можно удалить, нажав при наведении на крестик. Теперь переходим к ссылке. Как видим, она состоит из адреса сервиса и 5 символов разного регистра. Ссылкой можно поделится через социальные сети, нажав на кнопки справа.
Затем располагается настройки установки пароля (1) и отображение ссылки в числовом формате (2). Такую ссылку очень легко передать устно, например, по телефону. Пароль тоже для удобства создается из 6 чисел. Давайте включим эти два параметра.
Теперь нам надо указать КОМУ мы хотим ее отправить. Указывается либо электронная почта получателя, либо его сотовый телефон. Также ему можно отправить короткое сообщение длиной 450 символов (включая пробелы), нажав на иконку справа (1).
В поле «От кого » пишем свое имя или название фирмы, организации. И нажимаем на кнопку «Отправить » (2). После успешной отправки мы увидим такое сообщение.
Как скачать файлы с DropMeFiles
Получатель открывает свой почтовый ящик, письмо, которое пришло от данного сервиса и видит письмо подобного содержания
В нем указываются все данные: сколько файлов, какой размер, сообщение, сама ссылка, срок ее действия и пароль.
Ваш друг или знакомый переходит по ней.
Вводит пароль, который был в письме. И нажимает на кнопочку «Скачать ». Он может также написать жалобу, если заподозрит что-то не ладное или письмо пришло по ошибке.
На следующем этапе можно рассмотреть и загрузить все файлы в одном архиве, нажав на «Скачать все ». Но иногда нужны не все данные, а часть. В этом случае нужно выбрать только те, которые вам нужны. Для этого нажмите «Подробнее ».
Откроется список. Для выбора конкретного файла, достаточно просто по нему кликнуть. Повторный клик отменяет выделение. Выбираем нужные данные и нажимаем на «Загрузить ». Если выбрано более 1 файла, они загрузятся в архиве. Затем открываете свою и находите свой файл или архив.
На этом сегодня все. Мы познакомились с бесплатным файлообменником без регистрации. Он поможет вам передать нужную информацию вашим близким и родным размером до 50 Гб. Напишите в комментариях, какие сервисы вы используете для обмена данными. Всем хорошего настроения и удачи. До новых встреч.
Нет более очаровательной мебели, чем книги.
Сидней Смит
Сегодня мы предлагаем вашему вниманию полезную шпаргалку-компиляцию, которая всегда и везде поможет найти оптимальный способ передать человеку большой файл.
Электронная почта — это удобно, но многие популярные email-сервисы накладывают серьёзные ограничения на размер вложений. К примеру, в Gmail и Outlook каждый отдельный файл не может превышать по размеру 25 МБ.
Можно отказаться от почты в пользу более гибкого решения, но если по тем или иным причинам сделать этого нельзя, то вам поможет простая фриварная мультиплатформенная утилитка HJ-Split . С её помощью исходный файл делится на куски нужного размера и вкладывается/передаётся частями, после чего так же легко склеивается на стороне получателя.
Классические веб-хранилища
Если файл ну вообще большой, то лучшим решением могут оказаться облачные хранилища: Dropbox, Google Drive, OneDrive и их аналоги. Предпочтение тому или иному сервису тут, как правило, отдаётся в зависимости от привычки, но в экстремальных случаях необходимо смотреть на предельные возможности каждого хранилища.
OneDrive позволяет залить в себя файл максимальным размером до 2 ГБ.
«Яндекс.Диск » имеет лимит в 10 ГБ, но при необходимости загрузить что-то тяжелее 2 ГБ потребуется десктопный клиент.
Google Drive в этом плане куда более мощный и скушает файл размером до 5 ТБ (5 000 ГБ). Естественно, большие файлы здесь также надо загружать через клиент.
Сложно представить ситуацию, при которой пользователю не хватило бы возможностей Google Drive, но, просто на всякий случай, Dropbox вообще не имеет обозначенного лимита на размер одного файла. Есть десктопный клиент? Вперёд, заливайте в него все Интернеты мира! В последних двух случаях ограничением скорее выступает не размер файла, а размер персонального хранилища.
Уголок параноика
Любителям повышенной секретности стоит обратить внимание на фримиум-сервис WeTransfer . Он не просит регистрироваться и позволяет практически анонимно передать файл размером до 2 ГБ прямо из браузера, зная лишь электронную почту получателя. Залитый сюда файл будет храниться семь дней.
Уголок суперпараноика
Все описанные выше методы имеют один недостаток: чтобы что-то передать, нужно это «что-то» куда-то залить. Говоря проще, ваши данные будут временно (или вечно) храниться на удалённых серверах. Если такая перспектива не устраивает, то остаётся вариант под названием JustBeamIt , основанный на принципе peer-to-peer. Передаваемый файл не будет никуда заливаться, а напрямую пробежит от ваc к получателю. Веб-оболочка сервиса поддерживает Drag&Drop и очень удобна в использовании. Перетаскиваем файл, получаем ссылку (срок жизни ссылки 10 минут), передаём её адресату любым приемлемым способом.
Ещё один P2P-способ передачи — сервис под названием Infinit . Помимо всего того, что умеет предыдущий инструмент, Infinit поддерживает остановку/возобновление загрузки, а в случае с трансфером видеофайлов позволяет запускать просмотр сразу после старта передачи.
Skype и другие мессенджеры
Современные и не очень мессенджеры вполне успешно справляются с передачей файлов. В данном случае максимальный размер файла зависит от конкретного используемого сервиса. К примеру, популярнейший Skype хоть и медлителен, но работает по тому же принципу P2P и, по факту, не имеет лимита на размер передаваемого файла.
Данный материал затрагивает лишь способы, связанные с использованием действительно популярных продуктов и сервисов. Существует множество других облачных хранилищ, FTP и ещё десятки более-менее удобных способов передать большой файл. Если у вас есть свой элегантный и простой вариант передачи большого количества данных, поделитесь им в комментариях.
Речь пойдет о сервисах, которые позволяют передавать реально большие файлы (1Gb и более). Как правило, это мультимедиа-файлы или софт. Например, Вам нужно передать партнерам видеозапись с партнерской конференции. При выборе такого сервиса обращайте внимание на следующие параметры:
Максимальный размер файла
— метод передачи файла (есть сервисы, которые закачивают файл на сервер, откуда его могут скачать несколько получателей, а есть p2p сервисы, в которых файл передается напрямую)
— время хранения (некоторые сервисы удаляют файл по истечении определенного срока)
— необходимость регистрации
Вот, пожалуй, 7 лучших сервисов для передачи очень тяжелых файлов. Все они бесплатны или имеют бесплатный тариф.
Онлайн сервис для пересылки больших файлов на один email. Отличается тем, что файл как-бы сразу начинает транслироваться и получатель может сразу начать загружать его после начала передачи (получателю высылается ссылка на email). Не требует установки ПО и регистрации. Позволяет передавать файлы до 2Гб
Простой и удобный файлообменник. Чтобы передать
файл (или папку) надо сделать всего пару кликов: перетащить файл в
любое место сайта или нажать на область в левой части экрана для
выбора файлов. Можно сразу передать папку файлов целиком, или даже
несколько папок за раз. Причем файл можно сразу отправить по нужному
списку email адресатов, что очень удобно. Срок хранения файлов 7 дней. Макс. размер 2Гб за одну передачу. Можно делать много передач,
каждая размером не более 2Гб.
Быстрый и надежный сервис для пересылки файлов до 1Гб и хранения файлов онлайн. Файл передается через ваш аккаунт на сервере, поэтому стоит заметить, что бесплатно предоставляется только 250Мб, т.е. файлы больше этого размера бесплатно вы не перешлете. Не требует установки ПО, но для удобства можно установить утилитку (для Mac и PC). Платная бизнес-версия позволяет создать многопользовательский аккаунт для контроля доступа.
Сервис, расчитанный на массового пользователя. Все сделано максимально просто и понятно. Вы без регистрации и создания аккаунта загружаете файл на сервер и получаете ссылку для закачки, которую можно отправить кому надо. Сервис бесплатно позволяет передавать файлы до 5Гб. А платная версия позволяет получить аккаунт 25Гб и защищать свои файлы паролем.
P2P сервис для передачи файлов без ограничения размера. Вы выбираете файл и тут-же получаете URL, который нужно переслать получателю и открыть самому. После этого начнется передача.
9 бесплатных сервисов для хранения и быстрой отправки больших файлов
Использование электронной почты для передачи больших файлов вашим друзьям или коллегам может стать проблемой для любой из сторон. Предлагаем вам 10 сервисов, которые сделают процесс передачи файлов большого размера проще и быстрее.
Нет необходимости изобретать колесо заново, так как уже существует достаточно много сервисов, созданных именно для передачи файлов большого размера, включая возможности использования ftp-протокола или приложений для мобильных устройств.
1. WeTransfer
Фрагмент сайта WeTransferWeTransfer – минималистичный сервис, который позволяет пересылать файлы размером до 2 Гб. Для передачи файлов вашим друзьям или коллегам необходимо лишь загрузить файлы, указать свой мейл и мейл получателя, а также написать сообщение. После чего получателю придет письмо о том, что ему переслали файлы, которые можно скачать, нажав на кнопку Download прямо из письма.
Сайт: WeTransfer.
2. Attachedin
Фрагмент сайта АttachedinС данным сервисом можно пересылать файлы также размером до 2 Гб, при этом не требуется регистрации. Особенностью Аttachedin является возможность отправлять файлы нескольким получателям одновременно.
Сайт: Attachedin.
3. Sendspace
Фрагмент сайта SendspaceSendspace был запущен в 2005 году и обладает функцией отслеживания передачи файлов. Если по какой-то причине вы потеряете файлы, сервис поможет их найти. Сервис также имеет мобильное приложение, когда большие файлы вы сможете отправлять прямо со своего смартфона, например, видео.
Сайт: Sendspace.
4. DropSend
Фрагмент сайта DropSendС помощью DropSend можно отправлять большие файлы размером до 2 Гб, что делает его идеальным в использовании для передачи изображений, музыки и видео. Сервис поддерживает технологию безопасности 56bit AES Security. Для того чтобы больше узнать о возможностях сервиса, разработчики предлагают посмотреть вводное видео обо всех возможностях DropSend.
Сайт: DropSend.
5. WikiSend
Фрагмент сайта WikiSendWikiSend – бесплатный сервис для передачи файлов, который не требует регистрации. Необходимо лишь загрузить нужные файлы, которые получают свои уникальные ссылки. Файлы по ним будут доступны в течение семи дней. При создании аккаунта на сервисе можно защищать файлы паролем.
Минус сервиса в допустимом размере загружаемых файлов – это всего 100 Мб, что по современным меркам очень мало.
Сайт: WikiSend.
6. MediaFire
Фрагмент сайта MediaFireMediaFire – еще один сервис для передачи файлов, размер которых не превышает 100 Мб. Также есть возможность использовать платные аккаунты, которые увеличивают общий размер хранилища (в бесплатной версии доступно 10 Гб). Сервис имеет как приложения для Windows, Linux и Mac OS, так и мобильное приложение.
Сайт: MediaFire.
7. Senduit
Фрагмент сайта SenduitSenduit является очень простым сервисом: нужно просто загрузить файл и получить ссылку, которой можно поделиться с коллегами и друзьями. Ограничение размера одного загружаемого файла – 100 Мб. Также есть возможность указать время активности ссылки от 30 минут до 7 дней.
Сайт: Senduit.
8. Dropbox
Фрагмент сайта DropboxDropbox – один из самых популярных сервисов для передачи и облачного хранения файлов. Необходимо зарегистрироваться, чтобы начать пользоваться сервисом, а также есть возможность скачать приложения для мобильных устройств и для десктоп-систем, чтобы обычные папки на вашем компьютере автоматически синхронизировались с вашим облаком.
Здесь нет ограничений на размер загружаемого файла. При этом влияет лишь размер вашего хранилища, который зависит от типа аккаунта.
Сайт: Dropbox.
9. Box
Фрагмент сайта BoxС помощью Box можно делиться файлами любого размера и бесплатно получить облачное хранилище в размере 5 Гб. Этот сервис может похвастаться такими корпоративными клиентами, как Procter & Gamble, Stanford University, Skype и LinkedIn.
Сайт: Box.
В статью внесены правки 24.07. 17.
Файлообменник с неограниченным сроком хранения. Как выложить файл в интернет
На каждом компьютере есть определённое количество места на жёстком диске, которое в свою очередь можно заполнять различными файлами, фильмами, играми и так далее. На сегодняшний день, данные файлы можно хранить и в интернете. Данные сервисы называются файлообменниками. Сегодня мы рассмотрим вопрос о том, как залить файл на файлообменник. Прежде чем перейти к самому процессу, мы расскажем о том, что это такое и зачем, какие файлообменники есть и какие лучше и выгоднее использовать.
Об файлообменниках
Файлообменники – это специальные сервисы для хранения и передачи информации. По средствам подобных сервисов вы без особых усилий сможете обмениваться любыми файлами с коллегами и друзьями. Загрузка файлов происходит сравнительно быстро, всё зависит от скорости вашего интернета. Обычно на файлообменники можно загружать как 1 гигабайт информации, так и более, всё зависит от того, какой у вас аккаунт. Есть простой аккаунт, то есть бесплатный и премиум, то есть за деньги. В зависимости от того, сколько стоит ваш аккаунт, столько вы сможете загрузить туда информации. Также практически везде есть бонусная система, то есть, к примеру, ваш файл скачали около тысячи раз, тогда вы получаете небольшую сумму денег на ваш счёт, это ещё придаёт стимул пользоваться тем или иным сервисом.
Лучшие файлообменники
Исходя из социального опроса наш интернет ресурс сделал следующие выводы, по поводу лучших файлообменников: лучшим считается файлообменник под названием rghost.ru , затем letitbit.net и на третьем месте располагается depositfiles.com . Данные выводы были сделаны исходя из предоставленного места в бесплатном аккаунте, скорости скачивания, посещаемости по многим другим критериям.
Как загрузить файл на файлообменник?
Рассмотрим, как закачать файл на файлообменник на примере сервиса letitbit , так как данный сервис бесплатный. Прежде чем заливать файлы на данный файлообменник, сначала нужно ознакомится с правилами данного сервиса. После этого, вы нажимаете на галочку напротив надписи “Принимаю правила”. Далее необходимо нажать на кнопку “Выбрать файл”, указать какой именно и нажать на кнопку “Загрузить”. После загрузки файла в данный сервис, вам будет предоставлена ссылка на него, чтобы его могли скачать другие пользователи. Основным преимуществом всех файлообменников является то, что загружаемые файлы могут быть скачены даже незарегистрированным пользователем.
Инструкция
Для начала давайте подготовим файл к отправке. Прежде, чем приступать к работе, необходимо убедиться, что у вас установлена программа для архивации и файлов, такая как WinRAR. Мы будем рассматривать архивацию на примере этой программы, однако вы можете использовать любую другую, сходную с WinRAR по функционалу.
Откройте папку, в которой находится необходимый файл, выделите его и кликните правой кнопкой мыши для отображения контекстного меню. Здесь нужно выбрать пункт «Добавить в архив…», либо «Winrar -> Добавить в архив…». Если файлов несколько, то потребуется их все перед добавлением в архив.
В появившемся диалоговом окне придумайте имя для файла архива (желательно латинскими буквами, например file.zip), формат архива ZIP (наиболее распространен) и, наконец, метод сжатия (от этого размер конечного архива и скорость его сжатия). Файлы несжатых форматов (например tiff, bmp, wav, doc) имеет смысл сжимать максимально. Сжатые форматы (например jpg, gif, mpg, mp3) при архивации не будут занимать меньше места, потому в этом случае лучше указывать «скоростной» метод сжатия, либо метод «без сжатия».
После того, как мы указали параметры сжатия и нажали на кнопку OK, начнется процесс архивации. Этот процесс займет некоторое время, после чего рядом с вашими появится новый архив с именем, указанным на предыдущем этапе. Его-то мы и будем выкладывать в Интернет.
Далее необходимо открыть браузер и перейти по адресу http://rghost.ru . Это один из файлообменных , мы используем его в качестве примера для инструкции. Открыв сайт, вы сразу увидите форму добавления файла. Сначала нажмем кнопку «Обзор», найдем и выделим созданный нами архив, затем подтвердим выбор кнопкой «Открыть». Для начала закачки необходимо нажать кнопку «Отправить».
Сразу после этого начнется процесс закачки файла на сервер. Вы в реальном времени сможете следить за прогрессом и скоростью закачки, для вас будет рассчитано примерное время завершения операции.
Готово, файл выложен в интернет. Вы увидите персональную страничку с информацией о вашем файле. В поле «Ссылка на файл» содержится путь, по которому ваш архив будет доступен в интернете. Именно эту ссылку вы можете копировать и отправлять другим пользователям интернета.
Еще два важных поля — это «Пароль для скачивания» и «Срок хранения». В первом поле вы, в случае необходимости, можете задать пароль на скачивание файла, чтобы затруднить доступ к нему посторонних лиц. Второе поле служит для изменения срока хранения файла (от 1 до 30 дней), после чего файл удаляется автоматически. После изменения пароля или срока не забудьте нажать кнопку «Обновить».
Обратите внимание
Следует иметь в виду, что каждый файлообменник имеет свои ограничения на объем файлов. Рассмотренный в статье rghost.ru позволяет бесплатно закачивать файлы объемом не более 50Мб, ifolder.ru — до 100Мб.
Кроме того, скорость скачивания и закачивания файлов при использовании подобных серверов обычно невелика, и рекомендуется запастись терпением.
Полезный совет
Архивация файлов настоятельно рекомендуется. Это делается для удобства и того, кто выкладывает файл в интернет, и того, кому этот файл нужно будет получить. А в случае, если потребуется выложить в интернет сразу несколько файлов, их архивация просто необходима, ведь гораздо проще скачать и выложить один архив вместо десятка разных файлов или документов.
Иногда возникает необходимость в передачи больших объёмов информации между пользователями. Да, для этого удобнее всего использовать внешние носители, например, флешку, так как в этом случае процесс передачи файла в пару гигабайт займёт всего несколько минут. Но что делать, если нет под рукой флешки? Есть ли способ передачи больших данных через интернет.
Особенности передачи данных через интернет
В первую очередь стоит понимать, что процесс в большинстве случаев займёт больше времени, чем если бы передача выполнялась через сторонний носитель (исключение составляют только пользователи со сверхскоростным интернетом). Также не забывайте, что скорость передачи будет напрямую зависеть от скорости интернета.
Способ 1: Google Drive
Это один из самых известных и распространённых облачных сервисов в мире, позволяющий обмениваться и хранить файлы в «облаке». К сожалению, пользователи бесплатной подписки имеют ограничения в виде только 15 гигабайт места на сервере, следовательно, отправить файл большего размера этим способом не получится.
- Перейдите на сайт сервиса. Чтобы начать пользоваться им, нужно быть зарегистрированным в Google, то есть иметь почтовый ящик на Gmail. В данном случае процесс регистрации рассматриваться не будет.
- Нажмите на кнопку «Создать» , что расположена в левой верхней части окна.
- Из контекстного меню выберите вариант «Загрузить файл» или «Загрузить папку» в зависимости от ваших потребностей.
- В «Проводнике» выберите нужный элемент и нажмите на «Загрузить» .
- Дождитесь окончания загрузки. Её длительно зависит от размера файла и скорости интернета.
- Теперь выберите загруженный файл или папку, щёлкнув по ней правой кнопкой мыши.
- В контекстном меню нажмите по пункту «Включить доступ по ссылке» или «Совместный доступ» . Их основные отличия:
- «Доступ по ссылке» даёт возможность предоставить доступ любому человеку к файлу/папке по сгенерированной ссылке. Этот человек может не иметь аккаунта в Google, но при этом он сможет скачать файл к себе на устройство;
- «Совместный доступ» . Здесь вы можете выбрать человека, которому хотите открыть доступ к файлу, введя адрес его Gmail’а. Кроме вас и этого человека никто не получит доступ к файлу/папке. Права доступа можно задать отдельно, например, запретить этому человеку вносить какие-либо изменения, разрешив только скачивание.
- После перехода по ссылке нужно будет только нажать на кнопку «Скачать» и выбрать директорию на компьютере, куда будет скачен файл.
Способ 2: Яндекс Диск
Во многом похож на Google Drive за определёнными исключениями, например, здесь пользователю в бесплатное пользование предоставляется только 10 гигабайт. Также интерфейс между двумя сервисами сильно различается. Главной «фишкой» Яндекс Диска является наличие специального приложения, которое помогает ускорить загрузку крупных файлов (размером более 2 Гб) на виртуальный диск. Однако вы можете выполнять загрузку через веб-интерфейс сервиса, не скачивая сторонних программ.
Чтобы пользоваться Яндекс Диском вам нужно зарегистрироваться на сервисах Яндекса. Для этого, как и в случае с Google, достаточно только завести почту на Яндекс Почта. В рамках данной инструкции на процесс регистрации останавливаться не будем.
Рассмотрим, как загрузить файл на Диск, используя специальное приложение:
Также вы можете загружать файлы прямо из веб-интерфейса Яндекс Диска, не скачивая при этом никаких программ. Рассмотрим, как это сделать:
Теперь, вне зависимости от того способа, который вы использовали для загрузки файлов на Диск, вам нужно отправить их другому пользователю. Сделать это можно следующим образом:
Способ 3: Почта
Некоторые почтовые сервисы тоже можно использовать в качестве своего рода облачных хранилищ, но они будут уступать им по функциональность, однако для выполнения задачи, рассматриваемой в этой статье это не помеха. Не все сервисы могут корректно работать с отправкой больших файлов, поэтому в качестве примера рассмотрим Gmail от Google.
Инструкция выглядит следующим образом:
Способ 4: uTorrent
С помощью uTorrent’а можно скачивать не только пиратский контент с просторов интернета, но и передавать файлы между пользователями через интернет. К счастью, регистрироваться нигде не нужно, а скорость передачи у такого способа достаточно высокая. Единственное условие – на двух компьютерах должен быть установлен этот торрент-клиент, другой скорее всего не подойдёт.
Давайте рассмотрим, как передавать большие файлы при помощи программы uTorrent:
- Запустите программу, а также откройте «Проводник» .
- Здесь нужно выбрать тот файл, который вы хотите передать другому пользователю или самому себе, но просто на другой компьютер. Перетащите этот файл в рабочую область торрент-трека.
- Появится окно, где вам предлагается задать ссылку для файла. По умолчанию это будет имя файла. Если оно на кириллице, то рекомендуется изменить название на латинские символы. Для завершения работы со ссылкой нажмите на кнопку «Get Link» .
- В зависимости от размера файла, создание раздачи может занять определённое время. По истечению, которого вам придёт оповещение об успешном создании раздачи. Закройте это окошко, воспользовавшись иконкой крестика.
- В разделе с раздачами вы увидите ваш файл, где вместо индикатора загрузки будет красная полоса с надписью «Seeding» или «Раздаётся» . Нажмите по ней правой кнопкой мыши и выберите из контекстного меню вариант «Копировать Magnet-URL» .
- Этот адрес вам нужно отправить тому человеку, который должен получить файл. Вы также можете отправить его сами себе.
В этой инструкции вы только создали раздачу для вашего файла, но его ещё нужно и скачать, используя полученный Magnet-адрес:
Способ 5: TeamViewer
Программа TeamViewer используется для удалённого управления компьютером другого пользователя, но с её помощью также совершать отправку файлов между компьютерами. Чтобы использовать этот вариант, вам потребуется установить программу как на ваш компьютер, так и на компьютер, принимающий файл.
Инструкция к этому способу выглядит следующим образом:
Способ 6: «Домашняя группа»
В данном случае подразумевается создание чего-то похожего на локальную сеть. Оба компьютера должны быть подключены к одной сети (в идеале роутеру). «Домашняя группа» — это несколько компьютеров под управлением Windows, которые соединены между собой в сеть. Пользователь может передавать между ними файлы, используя интернет-подключение, плюс есть возможность передачи данных в оффлайн-режиме.
Давайте рассмотрим, как это делается:
- Изначально нужно открыть сам элемент «Домашняя группа» . Проще всего это сделать через системную строку поиска, которая вызывается в Windows 10 при помощи нажатия на иконку лупы в «Панели задач» .
- В строку поиска введите «Домашняя группа» и выберите первый же попавшийся вариант.
- Откроется ознакомительное окно. Если у вас нет никаких «домашних групп», то вам будет предложено создать её. Нажмите на кнопку «Создать домашнюю группу» .
- В следующем окне просто кликните на «Далее» . Здесь просто представлена ознакомительная информация.
- Сейчас вам нужно выбрать элементы, которые будут доступны участникам «Домашней группы» . Их можно оставить по умолчанию или отключить некоторые, если локальной сетью будут пользоваться какие-либо посторонние пользователи. Когда закончите с настройками нажмите «Далее» .
- Начнётся процесс получения всех разрешений. Нужно чтобы в это время были включены все компьютеры, находящиеся в локальной сети. Как правило, данный процесс не занимает много времени.
- Откроется окно с паролем, который нужно будет использовать для внесения изменений в состав или какие-либо важные настройки самой «Домашней группы» . Его рекомендуется куда-нибудь сохранить. Также вы можете распечатать его, воспользовавшись специальной кнопкой.
- Теперь откройте «Проводник» . Здесь вы можете видеть «Домашнюю группу» в левой части окна. Перейдите в папку, где находится папка или файл, которые требуется отправить на компьютер, входящий в состав «Домашней группы» .
- Кликните по ним правой кнопкой мыши и из контекстного меню выберите пункт «Домашняя группа (просмотр и изменение)» .
Как видите, есть много способов перебросить файлы и папки большого размера через интернет. На самом деле существует ещё множество сервисов, позволяющих выполнить данную операцию, однако они очень схожи с уже рассмотренными вариантами.
При отправке больших файлов по электронной почте возникают сложности. У почтовых служб есть ограничения по максимальному объему вложений. Например, размер письма для Mail.ru 30Mb а для Gmail 20Mb. Если Вы отправляете письмо с большим файлом, оно вполне может уйти от Вас, но не дойти до получателя. Более того, при перекодировке файла для пересылки его объем увеличивается примерно на 33%. Я рекомендую для файлов размером больше 5Mb использовать файлообменники. Рассмотрим как отправить файл через файлообменники популярных почтовых служб: Gmail.com, Mail.ru, Yandex.ru.
Проще всего пользоваться сервисом обмена файлов от Mail.ru. Для файлов меньше 100Mb можно даже не регистрироваться, если конечно Вы не используете почту от Mail.ru. Зарегистрировавшись Вы сможете отправить файлы размером до 1Gb и пользоваться хранилищем 10Gb. Отправлять файлы через Yandex тоже просто, но нужен аккаунт.
Наибольший сервис и безопасность предоставляет Gmail и его сервис «Документы Google». Рекомендую использовать этот способ.
Кроме этих файлообменников существует огромное множество других служб, которыми можно пользоваться.
Зайдите в сервис . Для отправки файлов нужен аккаунт. Если Вы еще не зарегистрированы, эта процедура обязательна для Яндекса. После регистрации увидите ссылку «Делитесь файлами»:
Можно загружать файлы в сервис поодному. Выберите файл:
И загрузите его:
Или перейдите на вкладку «сразу много», нажмите «Добавить файлы»:
Можно добавлять сразу много файлов. Это удобно когда, например, нужно отправить много отсканированных документов. После добавления нажмите «Закачать»:
Дождитесь загрузки файлов:
Так как я использую для работы в основном Gmail, мне удобнее всего работать с сервисом . У этого сервиса много функций и обмен файлами одна из них. Объем под хранение файлов 7Gb. Прежде всего нужен аккаунт (учетная запись) на Gmail. Если у Вас нет аккаунта, посмотрите десять основных причин использовать почту Gmail и зарегистрируйтесь или перейдите к описанию файлообменников от Mail.ru и Yandex.ru.
Нажимаем кнопку «Загрузить», выбираем файл для загрузки:
Перед загрузкой Вам будет предложено преобразовать документы в формат Google. Преобразовав документы (электронные таблицы, текстовые документы) в формат Документов Google можно будет работать в них совместно в реальном времени:
Загруженный файл появится в списке. Отметьте его галкой:
В появившемся меню нажмите кнопку «Еще» и выберите пункт «Совместный доступ»:
В открывшейся настройке совместного доступа, в окне «Добавить пользователей» укажите адрес моей электронной почты:
Мне на почту придет уведомление о том, что я имею доступ к Вашему файлу. Если это файл с базой данных или архив я его скачиваю. Если это документ, я могу работать с ним непосредственно в сервисе Документы Google.
Суть вопроса «Как переслать файл большого размера?» сводится к тому, что нам предстоит переслать файл, размер которого может превысить максимально допустимый предел того сервиса (или той программы), с помощью которого мы пересылаем «тяжелый» файл.
Рассчитывая на русское «авось», можно попробовать переслать файл большого размера любым известным Вам способом. Если файл удается отправить, то все отлично!
В противном случае придется попробовать другие сервисы (или программы) для того, чтобы переслать файл большого размера. Для начала следует определиться с тем, насколько наш файл большой.
Если щелкнуть по значку файла правой кнопкой мыши, то появится контекстное меню, в котором будет перечислено все то, что можно сделать с выбранным файлом (рис. 1):
Рис. 1 Свойства файла
Нас интересуют свойства файла, поэтому кликаем по команде «Свойства»:
Рис. 2 Определяем размер файла
Таким образом определяем, что размер файла Fotoknigi 17,1 . По размеру это маленький файл и для его пересылки можно воспользоваться обычной электронной почтой.
Как переслать файл большого размера (до 50 Гб) с помощью DropMeFiles?
DropMeFiles – бесплатный сервис мгновенного обмена файлами:
Плюсы сервиса dropmefiles:
- Бесплатный
- Без регистрации
- Можно переслать файлы до 50 Гигабайт
Минусы сервиса dropmefiles:
- Ограничение на срок хранения файлов – 14 дней
Но сервис DropMeFiles создан, чтобы обмениваться файлами, а НЕ для их хранения, поэтому за 14 дней можно отправить и получить файлы большого размера.
Рис. 3 DropMeFiles – бесплатный сервис мгновенного обмена файлами
- 1-ый способ. Уменьшаем окно с сервисом DropMeFiles примерно на половину экрана. На второй половине экрана открываем окно с папкой, в котором хранится наш файл. Схватив файл левой кнопкой мыши, перетаскиваем его (почти как кошка таскает своего котенка «за шкирку») на сервис DropMeFiles и отпускаем мышку внутри круга с надписью «Перетащите файлы сюда».
- 2-ой способ. На сервисе DropMeFiles подводим курсор мыши к надписи «Перетащите файлы сюда», после чего эта надпись превращается в другую: «или нажмите для выбора файлов». Нажимаем по ней и в появившемся окне воспользуемся возможностью найти на своем компьютере файл для пересылки (шаги 1-3 на рис. 4):
Рис. 4 Открыть файл для загрузки на DropMeFiles
Находим свой файл, кликаем по значку файла (цифра 1 на рис. 4), после чего имя файла автоматически появляется в строке «Имя файла» (цифра 2 на рис. 4). Щелкаем по кнопке «Открыть» выбранный файл и сразу идет загрузка файла с Вашего компьютера на сервис DropMeFiles.
Рис. 5 Файл загружен на DropMeFiles
Заполняем поля 1 и 2 на рис. 5:
- В поле 1 вводим E-mail того человека, которому пересылается файл. Вместо электронного письма можно отправить SMS-сообщение (по России).
- В поле 2 вводим свое имя или свой e-mail, чтобы было понятно, от кого пришло сообщение. Когда поля 1 и 2 на рис.3 заполнены, жмем на стрелку (обведена в красную рамку на рис.5).
При отправке по e-mail получаем на экране следующее сообщение (рис. 6):
Рис. 6 Сообщение об отправке файла с DropMeFiles
Как знакомому получить от Вас файл, переданный ему с помощью DropMeFiles?
Знакомый получит от Вас письмо с темой «Вам отправили файлы на DropMeFiles» следующего содержания:
«Вам отправили файлы на DropMeFiles
Отправитель: Надежда
Чтобы их скачать перейдите по ссылке:
http://dropmefiles.com/UCYzv
Срок действия ссылки истекает 29.01.2013 10:08»
Знакомый переходит по указанной в письме ссылке и увидит такую же картинку, как на рис. 7:
Рис. 7 Скачать файл с DropMeFiles
Нажав на кнопку «Скачать все», знакомый скачивает с сервиса DropMeFiles файл (или файлы) на свой компьютер, при этом файлы скачиваются с большой скоростью.
Как переслать файл большого размера (до 20 Гб) с помощью Яндекса?
На октябрь 2014 года максимально допустимый размер одного файла, который можно прикрепить к одному Яндекс письму – 30 Мегабайт.
Если к Яндекс письму нужно прикрепить несколько файлов, то их суммарный максимально допустимый объем также 30 Мегабайт. Технические моменты прикрепления файла изложены в статье « ».
Ниже информация с официального сайта help.yandex.ru/mail/letter/attachments.xml:
Максимальный размер вложений для одного письма — 30 МБ.
Если размер вложений превышает допустимый объем, файлы автоматически загрузятся на ваш Яндекс.Диск (папка Почтовые вложения → Отправленные как ссылки на Диск).
С января 2013 года закрыли файлообменник Яндекс Народ. При наличии аккаунта (почты) на Яндексе пользуйтесь теперь Яндекс Диском: с его помощью можно закачивать файлы до 20 Гигабайт, срок хранения файлов теперь НЕ ограничен.
Как переслать файл большого размера (до 10 Гб) с помощью Майл ру?
При написании письма можно прикрепить к письму до 100 файлов, размер каждого из которых до 2 ГБ. О том, как прикреплять файл к письму, описано .
Для пересылки файлов при использовании почты Майл ру мало, можно воспользоваться Облаком Майл ру, подробнее об Облаке
Разработчики проекта Майл ру пошли по тому же пути, что и разработчики Яндекса в том смысле, что практически всех своих пользователей заставляют пользоваться облачными сервисами, в частности, Облаком Майл ру.
Разработчики Майл ру о больших файлах, которые пользователи прикрепляют к своим письмам, пишут следующее:
Когда вы отправляете файлы больше 25 МБ, они загружаются на облако и приходят получателю в виде ссылки. Такие файлы отмечаются значком и имеют определенный срок хранения — 30 дней с момента размещения, если они больше 5 МБ, и год, если они 5 МБ и меньше.
Когда вы прикрепляете к письму несколько файлов, Почта подсчитывает их вес. Часть файлов с общим объемом до 25 МБ прикрепляется к самому письму — они хранятся в Почте, пока хранится письмо. Остальные файлы, что не вошли в этот лимит, загружаются на облако, отмечаются значком и приходят в виде ссылки. Они имеют ограниченный срок хранения: если все, не вошедшие в лимит, файлы до 5 МБ — они хранятся год, больше 5 МБ — 30 дней.
Получайте актуальные статьи по компьютерной грамотности прямо на ваш почтовый ящик .
Уже более 3.000 подписчиков
Как передать большой файл через Интернет. Работа с облаком Яндекс Диск
Содержание:
Необходимость в передачи файлов
Недавно, у меня возникла необходимость разместить в Интернете файл немалого размера, около 4 Гбайт, для того чтобы другой человек, по ссылке мог его скачать. Оказалось, что сделать это весьма непросто, несмотря на всю современность облачных технологий и высокоскоростной интернет.
В чем собственно проблема?
Во-первых, большинство сервисов, которые предлагают разместить у себя файлы, ограничиваются максимальным размером одного файла до 2 Гбайт. У меня же архив занимал около 4 Гб.
Во-вторых, если передавать файл размером более нескольких гигабайт в Интернет, используя при этом асинхронное (ассиметричное) соединение (ADSL-технология подключения к Интернету), то такая передача получается слишком долгой, при таком что, скачиваем мы файлы из Интернета быстро.
Например, файл размером 4 Гбайта, при входящей скорости 2 Мбит/сек будет скачиваться приблизительно 4 часа 30 минут, а при желании загрузит его обратно в Интернет, потребуется уже около 20 часов. Разница — ощутимая, не правда ли?
Если у вас интернет-канал синхронный (симметричный), то передача файла и его скачивание будет приблизительно одинаковая. Но, насколько мне известно, во многих районах нашей необъятной страны, оптика-волокно проведено далеко не у всех.
Получается, что передавая файл в Интернет около 12-20 часов, при сбоях у провайдера или на сервере, передача обрывается, и файл приходится загружать заново, или загружаемый файл будет испорченным и тогда, человек, который скачает его себе на компьютер, не сможет с ним ничего сделать. А это уже неприятно вдвойне.
Это две основных проблемы, с которыми, безусловно, вы столкнетесь, если решите загрузить файл (видео, игру или архив аудио) размеров более 4 Гб в Интернет.
Поиск решения проблемы.
Расскажу в двух словах, что я предпринял для того, чтобы сделать загрузку подобных файлов удобной и комфортной.
Первое что пришло мен на ум, — загрузить этот большой файл на свой сервер. Понимаю, что у большинства, подобного сервера под рукой нет, но скажу сразу, что, даже, имея сервер, закачка из-за ассиметричного интернет-канала приводит только к бОльшим проблемам. Файлы небольшого размера можно загружать без проблем, а вот большого — обязательно нужно следить за целостностью архива. В моем случае, загрузка прошла успешно, но архив оказался битым (нерабочим).
Поэтому, мысль загрузки большого файла на сервер, была отброшена.
Сегодня, облачные технологии весьма популярны, и поэтому я решил поискать подходящий сервис, который бы предоставлял возможность передавать большой файл через Интернет, размещая его в своем облаке, бесплатно.
Самые популярные сервисы это:
1. Яндекс.Народ (http://narod.yandex.ru/)
- Неограниченное пространство для ваших файлов.
- Файлы хранятся не менее 3 месяцев. Время хранения можно продлевать сколько угодно раз, или оно продлевается автоматически, если файл скачивают.
- Максимальный размер файла — до 5 ГБ.
На первый взгляд очень удобно, но хочу сразу сказать, что методы передачи файла на этот сервис ничем не отличаются от передачи файлов через Интернет, т.е. для передачи используется веб-интерфейс. Как уже было сказано ранее, при асинхронном доступе к Интернету, сбоях на сервере или у провайдера, заставят вас заново проделать эту процедуру и так до бесконечности. Хотя для небольших файлов, это сервис вполне приемлем, и более того он позволяет задать разные ограничения на доступ к передаваемому файлу.
2. Dropbox (https://www.dropbox.com/)
- В бесплатном варианте размер облачного хранилища — 2 Гб.
- Интерфейс англоязычный.
- Устанавливает программу-клиент.
Этот сервис очень хорош, но имеет ряд недостатков, и главный — ограничение до 2 Гб. Поэтому для передачи файлов более 4 Гб, этот сервис (в бесплатном варианте) не подойдет. Но хочу обратить ваше внимание, на то, что в отличие от Яндекс. Народ, где файлы загружаются с помощью веб-интерфейса, Dropbox устанавливает программу -клиент на компьютер и с ее помощью сохраняет файлы на свой сервер, а это значит что неважно какой у вас доступ к Интернету, симметричный или нет, синхронизация передаваемого файла проходит автоматически, и за ней не нужно следить. Даже если провайдер отключит вам доступ к сети, после подключения к Интернету, программа-клиент dropbox автоматически начнет передавать файл на свой сервер.
А это уже решает проблему — передача большого файла через ассиметричный Интернет. Но, к сожалению, 2 Гбайта и англоязычный интерфейс не совсем удобны в работе.
Как же все-таки передать большой файл через Интернет?
Вот они три сервиса, которые на сегодня решают проблему передачи больших файлов через Интернет с любым доступом (синхронный или асинхронный) и размером файла от 5 — 7 Гбайт:
1. Яндекс.Диск (http://disk.yandex.ru/)
- Размер облачного хранилища — 5Гб.
- Устанавливает программу-клиент.
2. Microsoft Skydrive (http://windows.microsoft.com/ru-RU/skydrive/download)
- Размер облачного хранилища — 7Гб.
- Устанавливает программу-клиент.
3. Google Drive (https://www.google.com/intl/ru/drive/start/index.html)
- Размер облачного хранилища — 5Гб.
- Устанавливает программу-клиент.
Лично я остановился на Яндекс. Диске, но вам я рекомендую присмотреться и к Microsoft Skydrive, так как он пофункциональнее будет, да и свободного места предоставляет до 7 Гб. Не исключено, что эти цифры со временем будут только расти, ведь совсем недавно Microsoft Skydrive предлагала лишь 2 Гбайта.
Как начать пользоваться сервисом Яндекс.Диск.
Как мной уже было не раз сказано, что переносить файлы в Интернет через веб-интерфейс весьма неудобно, поэтому нужно установить программу-клиент от того сервиса, каким вы будете пользоваться. В данном примере рассмотрим Яндекс.Диск.
1. Откройте страницу http://disk.yandex.ru/ и кликните по кнопке Войти.
Вход в Яндекс Диск
2. На следующей странице, если вы уже были ранее зарегистрированы в Яндексе, например, у вас уже есть эл. почта, введите логин и пароль в форму и нажимайте «Войти». Если вы ранее не регистрировались на Яндексе, — нажмите на кнопку «Зарегистрироваться». Регистрация проста, ее описание я опущу. Если нет желания проходить регистрацию, то нажмите на социальную кнопочку, например, Вконтакте (если вы там есть), введите логин и пароль , после чего вы автоматически зарегистрируетесь на Яндекс Диск.
Авторизация в Яндекс Диск
3. После регистрации или ввода логина и пароля, вы перейдете на страницу Яндекс. Диск.
4. Нажмите на кнопку «Скачать приложение». Эта клиентская программа, с помощью которой вы сможете без проблем передавать файлы большого размера.
Веб-интерфейс Яндекс Диска
5. На следующей странице, выберите ту версию, под какое устройство вы хотите установить программу. В моем случае, это PС.
Выбор платформы для программы-клиента от Яндекс Диск
6. После сохранения приложения, кликните по нему дважды. Начнется процесс установки его на компьютер. Следуйте мастеру установки, в конце нажмите на кнопку Готово.
Загрузка программы-клиента
Установка программы от Яндекс Диск
Процесс установки программы от Яндекс Диск
Завершение установки программы от Яндекс Диск
7. В окне Знакомство с Яндекс Диском, нажимайте Далее, Пропустить и Готово.
Знакомство с Яндекс Диск
Знакомство с Яндекс Диск
8. Программа-клиент установлена. Введите логин и пароль в окно Яндекс Диск и нажмите Войти.
Авторизация в Яндекс Диск
9. В системном трее появится значок Яндекс Диск, а на рабочем столе будет создана папка Яндекс Диск.
Значок Яндекс Диск в трее
Яндекс Диск
10. Теперь если кликнуть по папке Яндекс Диск на рабочем столе, то откроется окно с единственным значком Корзина.
Пустая папка Яндекс Диск
11. Теперь остается только поместить нужный файл в эту папку. Автоматически начнется передача файла через Интернет на сервера Яндекса. За процессом передачи можно следить по значку в системном трее. Именно там отображается процент загрузки файла и другая информация.
Перенос файла в папку Яндекс Диск
Информация о передачи файла
12. Наведите указатель мыши на значок Яндекс Диска в системном трее и вызовите контекстное меню правой кнопкой мыши, появится список параметров. С их помощью вы можете управлять файлами в облаке Яндекса. Выберите вкладку «Открыть сайт».
Доступ к параметрам Яндекс Диска
13. Вы перейдете на сайт Яндекс Диск, где для управления нашими файлами предлагается веб-интерфейс. В принципе, можно веб-интерфейсом вообще не пользоваться, а использовать только параметры программы-клиента, но для общего ознакомления желательно с ним познакомиться. Более того, веб-интерфейс наглядно отображает статус доступа к файлу, его тип и некоторые другие параметры.
Веб-интерфейс Яндекс Диска
14. Остается получить ссылку на файл и передать ее другому человеку. Теперь тот, кому вы передадите ссылку, сможет скачать этот файл. Можно в веб-интерфейсе воспользоваться социальными кнопками, и ваша ссылка на файл станет доступной в социальных сетях.
Как получить ссылку? Это можно сделать двумя способами:
1. В веб-интерфейсе, кликните по файлу, для которого нужна ссылка, переведите переключатель «Файл личный», в статус «Публичный». В поле «Ссылка на файл» появится ссылка для доступа к этому файлу. Скопируйте ее и передайте другому человеку.
Получение ссылки на файл
2. Чтобы получить ссылку без веб- интерфейса, достаточно зайти в папку Яндекс Диск, выбрать нужный файл и вызвать контекстное меню с помощью правой кнопки мыши. В списке выберите команду «Яндекс Диск: Скопировать публичную ссылку».
Копирование ссылки через программу-клиент от Яндекс Диск
После чего ссылка на файл будет помещена в буфер обмена, о чем будет свидетельствовать сообщение в системном трее.
Уведомление о копировании ссылки в буфер обмена
Теперь если открыть браузер и в строку адреса вставить эту ссылку, то откроется страница, где в зависимости от типа файла будет предложена, либо кнопка для скачивания файла, если это видео файл или zip-архив, или кнопка прослушать, если это аудио файл.
Страница доступа к файлу на Яндекс Диск
Вот собственно и все.
В этом примере я показал вам, как можно передать файл в Интернет и сделать его доступным для других. Но облачные технологии, направлены и на процессы синхронизации информации с различными устройствами.
Если вы на своем ноутбуке настроите облако (Яндекс Диск, Гугл Драйв или др.), неважно от какой компании, то доступ к файлам вы можете получить и со своего смартфона, планшета или стационарного компьютера. Достаточно на них установить программу-клиент и ввести логин и пароль. Те файлы, которые были ранее перенесены в облако, автоматически будут синхронизированы с вашим новым устройством и загружены на него. Удобно, да?
Заключение
Чем мне особенно нравится Яндекс Диск, — в нем минимум настроек. Если хотите сделать файл доступным для скачивания – открываете к нему доступ, если нет — закрываете. Если это аудио, его можно прослушать не скачивая, если это архив – можно скачать. Никаких сложных настроек для персонализированного доступа к файлам нет.
Если вам все-таки нужно фильтровать доступ к вашим файлам: закрывать паролем, персонализировать и т.п., то стоит присмотреться к аналогичным сервисам Microsoft Skydrive или Google Drive. Хотя не исключено, что совсем скоро функциональные возможности Яндекс.Диска будут дополнены.
Что делать, если вы не можете загрузить или сохранить файлы
В данной статье описываются шаги, которые необходимо проделать, если вы не можете загрузить или сохранить файлы с помощью Firefox.
Примечание: Функция очистки Firefox может решить многие проблемы путём сброса Firefox в исходное состояние. При этом нужная вам информация будет сохранена. Попробуйте использовать эту функцию перед тем, как начать длительный процесс устранения неполадок.Firefox имеет функцию защиты загрузок, чтобы защитить вас от вредоносных или потенциально опасных файлов при загрузке. Если Firefox заблокировал небезопасную загрузку, вы увидите предупреждение о файле на панели «Загрузки», а также варианты обработки этой загрузки. Вы можете открыть панель «Загрузки», чтобы просмотреть завершённые и ожидающие загрузки, нажав кнопку «Загрузки» (стрелка вниз на панели инструментов). Для получения дополнительной информации, прочитайте статьи Поиск и управление загруженными файлами и Как работают встроенная Защита от Фишинга и Вредоносных программ?.
Очистка истории загрузок может исправить некоторые проблемы с загрузкой файлов:
- Щёлкните по кнопке Загрузки , а затем щёлкните . Откроется окно Загрузки.
- В окне Загрузки щёлкните по Очистить список загрузок.
- Закройте окно Загрузки.
Firefox может быть не в состоянии загрузить файлы, если есть проблема с папкой, в которую сохраняются загружаемые файлы:
- Щёлкните по кнопке меню и выберите НастройкиНастройки.
- Выберите панель .
- Перейдите в раздел ЗагрузкиНайдите раздел Загрузки под заголовком Файлы и приложения.
- Щёлкните по кнопке ОбзорВыбрать рядом со строкой Путь для сохранения файлов.
- Выберите другую папку загрузок для сохранения файлов.
- Закройте страницу about:preferences. Любые сделанные изменения будут сохранены автоматически.
Если вы попробовали приведенные выше рекомендации, вы можете восстановить настройки папки загрузки Firefox по умолчанию:
- Введите about:config в адресной строке и нажмите EnterReturn.
Может появиться страница с предупреждением. Щёлкните по Я принимаю на себя риск!Принять риск и продолжить, чтобы перейти на страницу about:config. - В поле Поиск, введите browser.download.
- Если любой из следующих параметров имеет статус изменённыхвыделен жирным шрифтом, сбросьте их значения. Для сброса значения щёлкните правой кнопкой мышиудерживая клавишу Ctrl щёлкните кнопкой мыши по настройкам и выберите из контекстного менющёлкните по кнопке Удалить или Сбросить , в зависимости от параметров:
- browser.download.dir
- browser.download.downloadDir
- browser.download.folderList
- browser.download.lastDir
- browser.download.useDownloadDir
- При желании вы можете вернуться к предпочитаемой вашей настройке папки Загрузки в панели страницы Настройки вашего Firefox, в разделе Загрузки под Файлы и Приложения.
Если вы получили сообщение об ошибке <filename> не может быть сохранён, так как произошла неизвестная ошибка., ваша проблема может быть вызвана взаимодействием с браузером Safari и вашей операционной системой.
Чтобы исправить эту проблему, откройте настройки Safari и измените значение настройки Сохранять загружаемые файлы в: на корректную папку (такую как ваш Рабочий стол). Затем перезапустите Firefox.
Если вы получили сообщение об ошибке Файл <filename> не может быть сохранён, так как вы не можете менять содержимое указанной папки. Измените свойства папки и попробуйте снова или введите другой адрес для сохранения., ваша проблема может быть вызвана повреждённым файлом plist.
Чтобы решить эту проблему, перейдите в свой домашний каталог и удалите этот файл настроек:
- ~/Library/Preferences/com.apple.internetconfig.plist
Если не работает загрузка определенных типов файлов, убедитесь, что Firefox не настроен на особую обработку этих типов файлов, отличную от других. Прочтите статью Изменение действия производимого Firefox при щелчке по файлу или его загрузке для получения информации о том, как просматривать и изменять обработку различных типов файлов.
Сбросьте действия при загрузке для всех типов файлов
Чтобы сбросить обработку всех типов файлов в Firefox обратно в состояние по умолчанию:
Откройте папку вашего профиля:
- Щёлкните по кнопке меню , затем щёлкните по кнопке и выберите .Из меню выберите . Откроется вкладка Информация для решения проблем.
- В разделе Сведения о приложении рядом с ПапкаДиректория профиля щёлкните по кнопке Открыть папкуПоказать в FinderОткрыть каталог. Откроется окно, содержащее папку вашего профиля.Откроется папка вашего профиля.
Щёлкните по кнопке меню и выберите Выход.
Щёлкните по меню Firefox и выберите . Откройте меню Firefox в верхней части экрана и выберите .Откройте меню Firefox и выберите .
- Удалите или переименуйте файл mimeTypes.rdf (например, переименуйте его в mimeTypes.rdf.old)handlers.json (например, переименуйте его в handlers.json.old).
- Перезапустите Firefox.
Программы обеспечения безопасности в Интернете, в том числе межсетевой экран, антивирусные программы, антишпионские программы и другие могут блокировать загрузки определенных файлов. Проверьте настройки программного обеспечения безопасности, чтобы узнать, существует ли настройка, которая может блокировать загрузки.
Для проведения диагностики на предмет того, не вызывает ли проблемы программа Интернет-Безопасности, вы можете попробовать временно отключить её, проверить, работает ли загрузка файлов, а затем снова включить программу.
Загрузка исполняемого файла (такого как файл .exe или .msi) может не сработать, с сообщением Отменена в окне загрузок под именем файла.
Это происходит потому, что Firefox принимает во внимание ваши настройки безопасности Windows для загрузки приложений и других потенциально опасных файлов из Интернета. Чтобы решить эту проблему, используйте решение приведенное ниже.
Сбросьте системные настройки Интернет-Безопасности
Вы можете сбросить системные настройки Интернет-безопасности в Internet Explorer. Прочтите статью Сброс параметров браузера Internet Explorer на сайте поддержки Microsoft для получения инструкций.
Вы можете провести диагностику вашей проблемы с загрузкой, следуя инструкциям в статье Диагностика и решение проблем в Firefox.
Основано на информации с Unable to save or download files (mozillaZine KB)
Базовое руководство — Справочный центр Internet Archive
Перед загрузкой файлов вам потребуется зарегистрировать бесплатную учетную запись на archive.org.
Если вы хотите сделать это сейчас, щелкните по этой ссылке: бесплатная учетная запись для перенаправления.
Какие файлы я могу загружать?Имея бесплатную учетную запись, вы сможете загружать такие файлы, как музыкальные и аудиозаписи; видео, программное обеспечение, изображения и многое другое.
Пожалуйста, обратитесь к нашим Условиям использования и разделу наших прав для получения дополнительной информации о контенте, который пользователи могут загружать.
Какие форматы файлов следует использовать для загрузки?Обычно вы можете использовать три категории файлов, каждая из которых имеет свой формат.
Это файлов данных , файлов метаданных и файлов исследований .
Если вы хотите получить точную информацию, а также советы по управлению этими файлами, щелкните по этой ссылке на странице форматов файлов, чтобы перейти туда.
Есть ли видеоурок, который я могу посмотреть, чтобы узнать, как загружать файлы?Да, есть.Видео ниже проведет вас через основной процесс загрузки файлов.
Для того, чтобы загружать файлы в интернет-архив, вам необходимо сначала войти или войти (это означает то же самое) в свою бесплатную учетную запись. Так что давайте продолжим и сделаем именно это.
1. Войдите в систему, щелкнув по опции ВОЙТИ . Если у вас нет бесплатной учетной записи Internet Archive, вам будет предложено ее создать.
2. Введите адрес электронной почты учетной записи и пароль в соответствующие поля и нажмите синюю кнопку входа в систему.
3. Вы будете перенаправлены на вашу домашнюю страницу. Вы узнаете, что вошли в систему, когда кнопка SIGN IN будет заменена вашим именем пользователя .
4. Выберите значок загрузки между зарегистрированным именем и полем Search .
5. Вы будете перенаправлены на экран, где вы можете выбрать способ загрузки файлов.
Обратите внимание на : тип используемого вами браузера будет определять, какой вариант вы выберете.Для большинства пользователей, не использующих Internet Explorer, нажмите зеленую кнопку Загрузить файлы .
6. Вам будет предложено либо Перетащить файлы с вашего компьютера в серое поле, либо нажать кнопку Выбрать файлы для загрузки . Оба способа позволят вам загружать файлы.
7. Вам будет предложено заполнить форму метаданных. Это сделано для того, чтобы мы могли его заархивировать, и чтобы другие могли найти ваши файлы.
Выгрузка метаданных формы
Заголовок страницы (обязательно) — это будет заголовок страницы элемента
URL страницы (обязательно) — вам нужно добавить идентификатор — это конец URL страниц вашего товара.Он должен состоять из 5-80 знаков.
Мы предлагаем использовать значимые слова, связанные с содержанием создаваемого вами предмета.
Он должен быть уникальным на сайте.
Если он уже используется, год и месяц будут добавлены к вашему идентификатору.
Мы рекомендуем только буквы, цифры, дефисы или символы подчеркивания. Мы настоятельно предпочитаем использовать строчные буквы.
Без специальных символов.
Описание (обязательно) — Опишите загружаемые вами материалы.Вы можете добавлять ссылки и стили текста.
Тематические теги (обязательно) — добавьте соответствующие теги. Пожалуйста, не превышайте 10 тегов.
Создатель — физическое или юридическое лицо, создавшее загружаемый вами контент.
Дата — дата создания контента.
Коллекция — будет автоматически выбран в зависимости от формата файла, который вы загружаете. Есть варианты, если автоматически выбранная коллекция вам не подходит.
Элемент теста — Для загрузки тестовых материалов. Элементы, загруженные в тестовую коллекцию, будут удалены примерно через 30 дней.
Язык — это особенно важно для текстовых элементов, так как он будет использоваться для определения того, какой язык следует указать для OCR. Не все языки поддерживают OCR. Рукописный текст не распознается независимо от языка.
Лицензия — С веб-сайта Creative Commons: «Лицензии Creative Commons помогают вам делиться своей работой, сохраняя при этом ваши авторские права.Другие люди могут копировать и распространять вашу работу, но только при определенных условиях. «Вы можете выбрать лицензию, чтобы связать ее с вашим вкладом, и эта лицензия будет связана, когда пользователи увидят страницу с подробностями.
Дополнительные параметры — Вы можете добавлять собственные пары метаданных.
8. Нажмите кнопку Загрузить и создать свой элемент . Вы увидите строку состояния, которая укажет, что ваша страница создается. Обратите внимание, что это займет некоторое время, в зависимости от активности сайта.
9. Когда задачи по созданию элемента будут завершены, вы автоматически будете перенаправлены на страницу вашего нового элемента.
10. Прежде чем элемент будет завершен, необходимо выполнить несколько других задач. Это может занять секунды, часы или дни в зависимости от количества и типа загруженных данных.
Могу ли я загружать файлы в пакетном или массовом порядке?Да, можно. Но из-за того, что массовая загрузка файлов занимает много времени, мы рекомендуем использовать Internet Archive Command-Line Tool для создания сценария загрузки.
Если вы хотите найти дополнительную информацию об этом инструменте, щелкните эту ссылку: Инструмент командной строки Internet Archive. Однако для этого требуется, чтобы вы хорошо владели Unix.
Как назвать мои файлы?Существуют определенные ограничения для имен файлов.
Поддержка имен файлов ограничена основными символами ASCII.
Используйте только буквы, цифры, дефисы, подчеркивания или точки без ударения.
Не используйте специальные символы.
Учебное пособие по файловому менеджеру
Файловый менеджер позволяет вам управлять своим сайтом через HTTP, а не через FTP или другое стороннее приложение. Вы можете загружать, создавать или удалять файлы, упорядочивать файлы по папкам и изменять права доступа к файлам. Хотя File Manager не так сложен, как большинство инструментов FTP, он предоставляет вам все основные функции, необходимые для управления вашим сайтом.
Как получить доступ к файловому менеджеру
Чтобы получить доступ к File Manager , щелкните соответствующий значок в разделе Files вашей cPanel.
Затем вы сможете выбрать каталог, для которого нужно открыть Файловый менеджер . Вы также можете включить опцию « Показать скрытые файлы (точечные файлы) », чтобы иметь возможность видеть файлы, начинающиеся с точки (.), Например — .htaccess.
Когда вы нажимаете кнопку Go , открывается фактический инструмент.
Создание новой папки
Папки— очень полезный способ добавления организации и структуры в вашу учетную запись.Они значительно упрощают обслуживание сайта. Вы можете легко перечислить файлы в каждой папке. Чтобы создать папку, нажмите кнопку New Folder .
Появится всплывающее окно, в котором вы можете дать новой папке имя и желаемое расположение. После ввода этой информации нажмите кнопку Create New Folder .
Новая папка появится в выбранном месте.
Загрузка файлов в диспетчер файлов
Вы можете начать загрузку файлов через диспетчер файлов, нажав кнопку Загрузить .
Откроется новая страница, на которой вы сможете загружать новые файлы в свою учетную запись. На этой странице вы можете увидеть расположение только что загруженных файлов и установить необходимые разрешения для загруженных файлов. Нажав кнопку Browse , вы можете выбрать файлы с локального компьютера для загрузки в свою учетную запись.
Создание нового файла
Для небольших файлов может быть проще создать их прямо в вашей учетной записи, а не на домашнем компьютере.Чтобы создать новый файл, нажмите кнопку New File .
Появится всплывающее окно, в котором вы можете дать новому файлу имя и его желаемое местоположение. После ввода этой информации нажмите кнопку Create New File .
Новый файл появится в выбранном месте.
Редактирование файла
Редактирование существующего файла с помощью диспетчера файлов позволяет вам немедленно вносить изменения в ваш веб-сайт без необходимости загружать новую версию файла.Это полезно для небольших изменений, но было бы неэффективно для больших изменений. Чтобы отредактировать файл из своей учетной записи хостинга, щелкните левой кнопкой мыши имя файла, а затем кнопку Edit .
Появится всплывающее окно с просьбой указать кодировку файла. Инструмент File Manager автоматически определяет кодировку файла, поэтому вы можете нажать кнопку Disable Encoding Check , если вы хотите отключить отображение всплывающих окон каждый раз.
Откроется новая страница, на которой вы можете редактировать файл.Вверху страницы вы можете увидеть полный путь к файлу, кодировку файла и кнопки Close и Save .
Извлечение / сжатие файла
Вы можете извлечь архив, щелкнув левой кнопкой мыши по его имени, а затем нажав кнопку Извлечь .
Вы также можете создавать свои собственные архивы. Выберите файлы и папки, которые вы хотите включить в архив, нажмите кнопку Compress , а затем Compress File (s) .
Переместить / скопировать файл
Чтобы переместить или скопировать файл в другое место в вашей учетной записи, вы можете использовать кнопки Переместить и Копировать .
Загрузка содержимого с помощью файлового менеджера | Документация Plesk Obsidian
Посмотреть видеоурок
Чтобы загрузить веб-сайт со своего компьютера на сервер Plesk с помощью диспетчера файлов:
На своем компьютере добавьте папку, содержащую файлы вашего веб-сайта, в архив (ZIP, RAR, TAR, TGZ или TAR.ГЗ).
В Plesk перейдите к Files , щелкните
httpdocs, чтобы открыть папку, нажмите Загрузить , выберите архив файл, а затем щелкните Открыть .После загрузки файла установите флажок рядом с ним, а затем щелкните Извлечь файлы .
Редактирование файлов в файловом менеджере
По умолчанию вы можете редактировать страницы вашего сайта в Файловом Менеджере, используя:
- HTML-редактор, редактор WYSIWYG, который автоматически добавляет необходимые HTML-теги.Вы можете использовать этот редактор, если не знакомы с HTML.
- Редактор кода, который открывает файлы HTML как текстовые файлы и выделяет синтаксис HTML. Лучше всего подходит для тех, кто хочет добавлять HTML-теги вручную.
- Текстовый редактор, который открывает файлы HTML как обычный текст.
Если ваш администратор Plesk установил Rich Editor расширение, вы также можете использовать его для редактирования HTML-файлы в диспетчере файлов. Rich Editor — это редактор WYSIWYG, например редактор кода. но с большим количеством функций (например, встроенной проверкой орфографии).
Для редактирования файла в диспетчере файлов:
- Наведите указатель мыши на файл. Соответствующая строка будет выделена.
- Щелкните, чтобы открыть контекстное меню файла.
- Щелкните Редактировать в… Редакторе (название кнопки зависит от редактора, который вы хотите использовать).
Изменение разрешений в файловом менеджере
Если у вас есть файлы или веб-страницы, которые вы хотите сделать недоступными на Интернет, измените права доступа к этим файлам в диспетчере файлов.
Чтобы изменить права доступа к файлу или каталогу:
- Наведите указатель мыши на файл. Соответствующая строка будет выделена.
- Щелкните, чтобы открыть контекстное меню файла, а затем щелкните Изменить разрешения .
- Измените разрешения и нажмите ОК . Узнайте, как просматривать и отредактируйте разрешения в разделе «Настройка разрешений на доступ к файлам и каталогам».
По умолчанию диспетчер файлов изменяет разрешения нерекурсивно, что означает, что дочерние файлы и каталоги не наследуют измененные разрешения родительского каталога.В Plesk для Linux вы можете настроить рекурсивное изменение разрешений файлового менеджера, если ваш администратор Plesk установили расширение Permissions Recursive, и вы знакомы с восьмеричной нотацией прав доступа к файлам.
Для рекурсивного редактирования прав доступа:
- Наведите указатель мыши на каталог. Соответствующая строка будет выделена.
- Щелкните, чтобы открыть контекстное меню каталога, а затем щелкните Рекурсивно установить разрешения .
- Измените разрешения.«Права доступа к папке» относятся к самому родительскому каталогу. а также детские справочники. «Права доступа к файлам» относятся к дочерним файлам.
- Когда вы закончите изменять разрешения, нажмите ОК .
Поиск файлов в файловом менеджере
В диспетчере файлов вы можете искать файлы, выполнив поиск текста в только имя файла, только содержимое или и то, и другое. Чтобы выбрать способ поиска файлов, щелкните значок рядом с полем поиска, а затем щелкните нужный тип поиска.
Как загрузить файлы веб-сайта на сервер
Выберите надежный хостинг
Выбор хорошего хостинга может облегчить разработку вашего сайта. Услуги хостинга несут ответственность за скорость и стабильность веб-сайта, безопасность и время загрузки. Выбирайте хостинг с умом, чтобы избежать проблем со временем загрузки, емкостью, хранилищем, безопасностью и поддержкой.
Вот несколько важных функций, которые вы должны учитывать в веб-хостинге:
Хостинг, соответствующий вашим потребностям
Во-первых, выясните, сколько ресурсов нужно вашему сайту.Для личного блога или небольшого сайта вам понадобятся только базовые возможности хостинга. Услуги виртуального хостинга могут предложить небольшим веб-сайтам экономичное решение.
Крупным предприятиям или магазинам электронной коммерции может потребоваться хостинг виртуального частного сервера (VPS) или выделенный сервер. Этот вид веб-хостинга управляет большими объемами трафика и обеспечивает дополнительную надежность, включая полностью управляемые услуги.
В конце концов, каждый выбор имеет свои особенности и стоимость. Убедитесь, что требования вашего веб-сайта соответствуют возможностям поставщика услуг хостинга.
Надежность и время безотказной работы сервера
Люди из разных часовых поясов могут посещать ваш сайт. Вот почему вам необходимо поддерживать полностью работоспособный веб-сайт 24 часа в сутки. Чтобы веб-сайт работал круглосуточно, он должен быть стабильным как с точки зрения серверов, так и с точки зрения сетевого подключения. Показатель работоспособности 99,95% в наши дни является стандартом, значение ниже 99% недопустимо.
Типы хостинговых серверов
Доступны различные типы серверов хостинга: общий, VPS, выделенный и облачный.Общее хранилище — лучший выбор для веб-сайтов с менее чем 5000 посетителей в месяц. Для веб-сайтов с большим количеством посетителей вы можете перейти на более мощный сервер или облачный хостинг.
Резервное копирование сайта
Хостинг-провайдер должен регулярно создавать резервные копии вашего сайта. Доступное резервное копирование может решить множество проблем в случае потери критических данных или кибератаки. Часто подготовка файла резервной копии занимает не более нескольких минут.
Скорость отклика сервера
Отзывчивость — это время, необходимое серверу для подтверждения запроса доменного имени.Скорость ответа сервера часто называют временем до первого байта (TTFB). TTFB — важный фактор для быстрой загрузки веб-сайта. Посетители медленно загружающегося сайта покинут сайт еще до того, как он загрузится.
Выберите метод загрузки веб-сайта
Файловые менеджеры
Файловые менеджеры — это инструменты, которые позволяют пользователям управлять своими веб-сайтами через HTTP, а не через FTP или сторонние приложения. Файловые менеджеры предоставляют базовые функции, необходимые для управления веб-сайтом.Они управляют созданием файлов, загрузкой, разрешениями и организацией. Эти инструменты имеют ограниченный размер загрузки. Обычно файлы размером более 256 МБ не поддерживаются.
Протокол передачи файлов (FTP)
Протокол передачи файлов (FTP) — это метод доступа к файлам и обмена ими. Протокол — это способ связи между компьютерами в сети TCP / IP. Разработчики веб-сайтов используют FTP для внесения изменений на веб-сайт. Например, чтобы переместить веб-шаблон, добавить файлы изображений, загрузить файлы на веб-сайт и многое другое.
Загрузка файла PHP
Существует два основных способа загрузки файлов в PHP.
- Сложный путь, который включает в себя создание HTML-формы, которая позволяет пользователям отправлять файлы, а затем создание сценария загрузки файла PHP для обработки файлов.
- Самый простой способ включает использование службы загрузки файлов PHP, которая дает вам полный контроль над процессом.
Как загружать большие файлы / архивы
InfinityFree имеет ограничение на размер файла 10 МБ на всех серверах.Вы не можете загружать файлы размером более 10 МБ.
Установка больших скриптов
Размер конкретного программного пакета может превышать 10 МБ. Из-за этого ограничения вы не можете загрузить архив напрямую и распаковать его на сервере. Однако вы можете легко загрузить содержимое вручную.
Для этого вам сначала понадобится хороший файловый менеджер FTP для вашего рабочего стола и настройка FTP-соединения. См. Статью о том, как загружать файлы с помощью FTP, для получения дополнительной информации об этом.
Затем возьмите загруженное программное обеспечение и распакуйте архивный файл на свой компьютер. Это создаст новый каталог со всеми файлами, содержащимися в сценарии.
В FTP-клиенте найдите извлеченный каталог на своем компьютере. Затем выберите все файлы и папки в этом каталоге и скопируйте их в нужную папку в своей учетной записи. Для полноценного программного обеспечения веб-сайта вам, вероятно, потребуется загрузить файлы в папку htdocs.
Затем ваш FTP-клиент перенесет все файлы с вашего компьютера.В зависимости от размера сценария и скорости вашего интернет-соединения это может занять от нескольких минут до нескольких часов. Однако это наиболее надежный и в то же время довольно простой способ загрузки более крупных программ.
Установка больших тем или плагинов
Некоторые скрипты с системой плагинов предлагают веб-загрузчик для плагинов и тем. Хотя эти загрузчики упрощают загрузку небольших тем и плагинов, они могут сломаться при попытке загрузить большие аддоны.
К счастью, большинство дополнений также можно загрузить вручную с помощью FTP. Скрипт обычно хранит плагины и темы внутри папок скрипта. В WordPress плагины хранятся в папке wp-content / plugins / , а темы — в wp-content / themes / .
Таким образом, загрузка больших плагинов почти такая же, как загрузка больших скриптов. Просто извлеките загруженный плагин или тему и загрузите содержимое каталога в правильный каталог в вашей учетной записи.
После завершения загрузки вы можете войти в админку вашего скрипта и найти там плагин. Вы можете установить и активировать плагин оттуда.
Примечание. Многие плагины и темы, которые вы можете загрузить, содержат не только тему, но также документацию и примеры. Обязательно внимательно проверьте, какую папку вы должны загрузить в свой аккаунт. Если вы не загрузите правильную папку, ваш скрипт не распознает плагин, и вы не сможете его установить.
Загрузка больших файлов для загрузки
Иногда вам может потребоваться разместить на своем веб-сайте большие файлы, которые люди смогут загрузить. Если они больше 10 МБ, вы не можете загрузить их на свой сайт.
Чтобы предлагать большие загрузки, вы можете использовать специализированные службы обмена файлами, такие как Dropbox или Mediafire, чтобы загружать файлы и делиться ссылками на вашем веб-сайте. Службы обмена файлами обычно предлагают гораздо более высокие ограничения на размер файла.
Как загружать и скачивать файлы с помощью файлового менеджера cPanel
В этой статье описывается, как использовать диспетчер файлов cPanel для загрузки файлов между вашим веб-сайтом и компьютером.
Загрузка файла на ваш сайт
Файловый менеджер полезен для быстрой передачи нескольких файлов. Однако для передачи большого количества файлов или использования расширенных функций передачи файлов вам следует рассмотреть возможность использования выделенного FTP-клиента. Дополнительные сведения об использовании FTP-клиента см. В этой статье.Чтобы загрузить файл с помощью диспетчера файлов, выполните следующие действия:
- Войдите в cPanel. Если вы не знаете, как войти в свою учетную запись cPanel, прочтите эту статью.
- В разделе ФАЙЛЫ на главном экране cPanel щелкните Диспетчер файлов:
- В главном окне диспетчера файлов перейдите в каталог, в который вы хотите загрузить файл.
Щелкните значок загрузки:
Появится страница загрузки файла.
- Чтобы перезаписать файл на сервере с тем же именем файла, установите флажок Перезаписать существующие файлы.
- Щелкните «Выбрать файл».
Перейдите в папку с файлом на вашем компьютере, а затем дважды щелкните файл.
Файл загружается немедленно.
- Для каждого дополнительного файла, который вы хотите загрузить, повторите шаги с 5 по 8.
Загрузка файла с вашего веб-сайта
Файловый менеджер полезен для быстрой передачи нескольких файлов. Однако для передачи большого количества файлов или использования расширенных функций передачи файлов вам следует рассмотреть возможность использования выделенного FTP-клиента. Дополнительные сведения об использовании FTP-клиента см. В этой статье.Чтобы загрузить файл с помощью диспетчера файлов, выполните следующие действия:
- Войдите в cPanel.Если вы не знаете, как войти в свою учетную запись cPanel, прочтите эту статью.
- В разделе ФАЙЛЫ на главном экране cPanel щелкните Диспетчер файлов:
- В главном окне диспетчера файлов перейдите в каталог, из которого вы хотите загрузить файл.
Щелкните файл, который хотите загрузить.
Вы можете выбрать несколько файлов для загрузки. Нажмите SHIFT и клавишу со стрелкой ВВЕРХ или ВНИЗ, чтобы выделить несколько файлов.
Щелкните значок загрузки:
Перейдите в каталог на локальном компьютере, где вы хотите сохранить файл, а затем сохраните файл.
Загрузка файлов — Европейский архив генома-фенома EGA
Загрузка файлов
EgaCryptor — это клиент на основе JAVA, который позволяет отправителям создавать файлы, совместимые с EGA, путем шифрования каждого передаваемого файла и генерации зашифрованной и незашифрованной md5sum для каждого файла.
Полученные зашифрованные данные и файлы md5sum могут быть затем загружены в вашу учетную запись с использованием FTP или Aspera.
Загрузить клиент
Как установить клиент
Использование EgaCryptor для подготовки файлов
Устранение неполадок
Загрузить клиент
Как установить
Обратите внимание, что для EgaCryptor требуется Java JRE 6 или OpenJDK.
Чтобы включить шифрование файлов, необходимо установить файлов политики JCE с неограниченной надежностью , если вы используете JAVA JRE.
Установка файлов политик JCE (в соответствии с условиями лицензирования необходимые файлы политик должны быть загружены непосредственно с веб-сайта ORACLE):
- Загрузите файлы политик JCE неограниченной мощности (JRE 6 / JRE 7 / JRE 8)
- Распакуйте и извлеките загруженный файл.
- Будет создан подкаталог с именем JCE. Этот каталог содержит следующие файлы: README.txt, COPYRIGHT.html, local_policy.jar и US_export_policy.jar
- Установите два файла JAR политики, заменив существующие в каталоге
. - Стандартное место для файлов JAR политики юрисдикции JCE:
/ lib / security [Unix] или \ lib \ security [Win32]
Примечания:
Использование EgaCryptor для подготовки файлов
Для всех представленных файлов, кроме Complete Genomics, каждый файл должен быть зашифрован индивидуально, а значения md5sum (зашифрованные и незашифрованные) должны предоставляться для каждого файла отдельно.
Для представления Complete Genomics каталог (содержащий подкаталоги ASM, LIB и MAP для образца) должен быть сжат с помощью tar или gzip. Сжатый файл каталога должен быть зашифрован, и должны быть указаны значения md5sum (зашифрованный и незашифрованный).НЕ ШИФРОВАТЬ ФАЙЛЫ В СЖАТОМ TAR ИЛИ GZIP.
Примеры
Указание нескольких именованных файлов для подготовки:
например java -jar ../EgaCryptor.jar -file example1.bam example2.bam
Указание всех файлов в исходном каталоге для подготовки:
например, java -jar ../EgaCryptor.jar -file *
Указание каталога Complete Genomics для подготовки:
например java -jar ../EgaCryptor.jar -file complete_genomics_directory
Все выходные файлы должны быть затем загружены в вашу учетную запись для отправки с помощью Aspera или FTP.
На заметку:
Не забудьте указать путь к EgaCryptor.jar и запустить команду из каталога, в котором находятся файлы.
EgaCryptor записывает файлы в исходный каталог вашей локальной файловой системы, поэтому у вас должны быть права на запись для исходного каталога.
Устранение неполадок
Я наблюдаю следующую ошибку: UnixFileSystem.createFileExclusively (собственный метод)
Ошибка вызвана UNIX («UnixFileSystem.createFileExclusively (собственный метод)»). Похоже, что у пользователя нет доступа для записи в файловую систему, в которой находится загружаемый файл.
EgaCryptor всегда записывает контрольные суммы MD5 в файлы перед их загрузкой на сервер, и эти файлы создаются в том же месте, где находится сам загруженный файл.
Решение: устраните проблему с правами доступа к каталогу и повторно запустите команду.
.