Лучшие «облака» без регистрации, или как удобно передавать файлы между iPhone, Android, Mac и Windows
Апр32019
Прочие тематикиИнтернет позволяет быстро обмениваться документами. Основным инструментом для этого была и остается электронная почта. Но облачные технологии сделали обмен файлами еще более проще. Вы хотите передать свой файл кому-то, но не пользуетесь Dropbox, Яндекс.Диском, Google Диском или плохо разбираетесь в технологиях?
ПО ТЕМЕ: Как сделать черно-белое фото цветным: 4 сервиса для автоматической раскраски черно-белых фотографий.
Есть возможность отправить человеку прямую ссылку на файл, что станет решением проблемы. Поместить файл в облако – просто, но есть еще более удобные способы обмена информацией. Мы рассмотрим несколько таких вариантов.
Эти бесплатные сервисы не предполагают заведения учетных записей, а для работы с ними не обязательно устанавливать программу-клиент. Да и интерфейсы интуитивно понятны, тратить время на обучение не придется. Все, что надо сделать – загрузить в нужное место свой файл и получить прямую ссылку на него, отправив ее затем получателю. Это ведь так просто!
Все, что надо сделать – загрузить в нужное место свой файл и получить прямую ссылку на него, отправив ее затем получателю. Это ведь так просто!
ПО ТЕМЕ: Фоторедактор онлайн бесплатно: 5 сервисов для быстрого редактирования фото online.
Этот сервис выделяется хотя бы тем, что позволяет передавать файлы размером до 2 ГБ. При этом никаких ограничений на число скачиваний вы не найдете, что явно является большим плюсом. Файлы можно отправлять прикрепленными к сообщениям электронной почты, что обычно делает большинство пользователей. Но куда проще обмениваться ссылками на них в чатах или в других местах. WeTransfer как раз позволяет пользователям создавать такие сообщения с указателем на расшаренные файлы.
1. Перейдите на главную страницу сервиса и нажмите кнопку
2. Для создания ссылки на загруженный файл нажмите на кнопку с тремя точками.
3. Установите «галочку» рядом с Link и нажмите кнопку Transfer.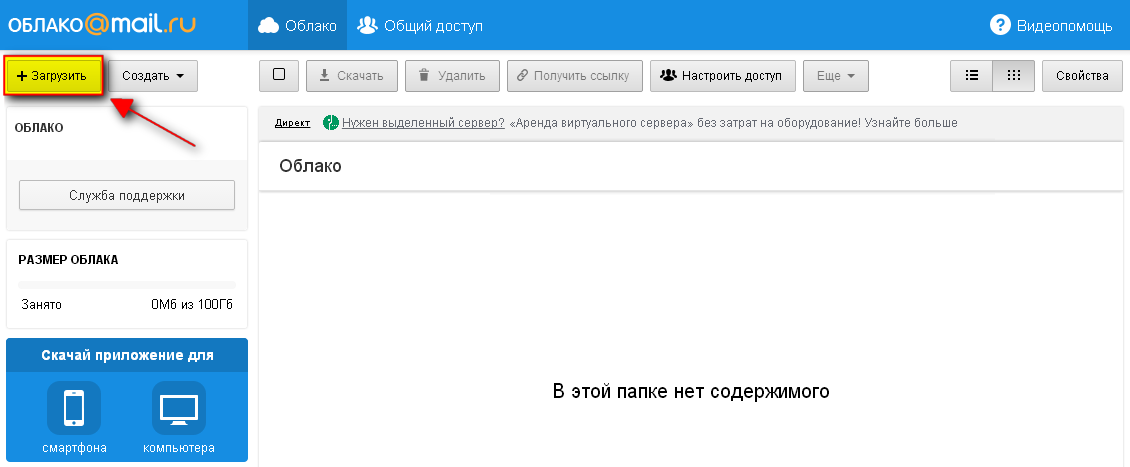 Начнется процесс загрузки файла в облако.
Начнется процесс загрузки файла в облако.
4. Нажмите кнопку Copy link для копирования ссылки.
5. Отправьте ссылку получателю любым удобным способом. Для скачивания файла, необходимо лишь перейти по ссылке и нажать кнопку Download
При желании можно защитить загруженные файлы паролем. А для контроля их удаления придется приобрести подписку. Зато пользователь получит еще и возможность шифрования своей информации, и возможность хранить ее дольше, чем установленные по умолчанию семь дней.
ПО ТЕМЕ: Как скачивать видео с Вконтакте, Ютуб, Facebook, Инстаграм, Одноклассников на компьютер: лучшие бесплатные сервисы.
Этот сервис позволяет обмениваться файлами по электронной почте за считанные секунды и совершенно бесплатно. Начать работать с SendTransfer легко – надо перетащить файл в окно загрузки. Также можно кликнуть на кнопку Add Files to Transfer для просмотра своих приготовленных к передаче файлов и добавления к ним новых.
На следующем шаге надо будет ввести электронные адреса людей, которым должен будет отправлен этот файл. Там же можно при желании написать и какое-то сообщение и, конечно же, свой собственный адрес отправителя.
Нажмите кнопку Send, которая находится справа и файлы отправятся получателям.
Этот сервис позволяет отправлять файлы размером до 10 ГБ. При загрузке файлов можно также указать продолжительность их хранения на серверах SendTransfer. По умолчанию это семь дней.
Получатель получит электронное письмо со ссылкой, при переходе на которую он будет переадресован на сервис.
Для скачивания документа останется нажать кнопку Download.
ПО ТЕМЕ: Одноразовый (временный) почтовый ящик e-mail: лучшие сервисы для создания самоудаляющейся электронной почты.
Тем, кто хочет просто время от времени делиться своими скриншотами, подойдет сервис Snaggy. Cделайте снимок экрана или его части с помощью встроенных в операционную систему инструментов, позволяющих скопировать скриншот в буфер обмена.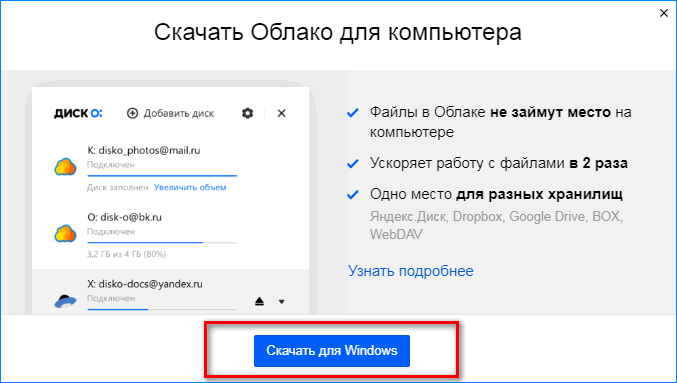
1. Cоздайте скриншот в буфере обмена. Для этого нажмите сочетание клавиш
2. Откройте главную страницу сервиса Snaggy.
3. Нажмите сочетание клавиш Ctrl + V (для Windows), ⌘Cmd + V для Mac
После осуществления вставки в окно картинка будет загружена на сервера Snaggy. Сервис же предложит уникальную ссылку, которой и можно будет поделиться.
Snaggy работает и с выделенным в графическом редакторе фрагментом изображения, и с другими приложениями для совершения скриншотов. Программа позволяет редактировать картинку перед тем, как ею поделиться. Ее можно обрезать, повернуть, подписать или пририсовать к ней что-то.
Имейте в виду, что Snaggy работает лишь с одним изображением за раз.
ПО ТЕМЕ: Редактор видео онлайн: 5 лучших сервисов для профессиональной обработки видео и создания анимации.
Этот сервис популярен в качестве инструмента для совместной работы и обмена скриншотами, но его можно использовать и для отправки файлов всех типов. В этом случае лучше всего использовать облегченную версию сервиса. В ней есть окно для загрузки файлов, куда можно перетащить любой файл с компьютера и взамен получить прямую ссылку на него. Любые файлы, которыми вы делитесь, автоматически будут доступны на всех платформах и приложениях.
В этом случае лучше всего использовать облегченную версию сервиса. В ней есть окно для загрузки файлов, куда можно перетащить любой файл с компьютера и взамен получить прямую ссылку на него. Любые файлы, которыми вы делитесь, автоматически будут доступны на всех платформах и приложениях.
Сервис предлагает также приложения для macOS, Windows и iPhone, а также расширение для браузера Chrome. С помощью них будет легче захватывать какие-то веб-элементы и затем быстро и безболезненно делиться ими с другим компьютером или мобильным телефоном.
Кроме того, интеграция Droplr с такими популярными сервисами, как Gmail, Slack и Trello, позволяет упрощать обмен файлами внутри этих сервисов.
Если работа Droplr вам понравится, то стоит задуматься о получении бесплатного аккаунта. С его помощью станут доступными 4 ГБ облачного хранилища и загрузка файлов до 2 ГБ. А для защиты своих данных паролем, установки личных параметров и т.д. понадобится уже один из видов премиальной подписки.
ПО ТЕМЕ: Скрытые возможности поиска Google: 20 интересных пасхалок, о которых вы могли не знать.
Эта служба загрузки файлов довольно простая и существует уже давно. С ее помощью можно быстро поделиться своими фотоальбомами с друзьями.
Для использования Ge.tt надо перетащить один или несколько файлов в окно загрузки и получить после этого общедоступную ссылку. Есть варианты отправки файлов напрямую на адрес электронной почты, в Facebook или Twitter.
При желании пользоваться сервисом без регистрации придется смириться с ограничением хранилища в 250 МБ и удалением файлов через 30 дней. Бесплатное создание учетной записи увеличит размер хранилища до 2 ГБ, изменится в большую сторону и время хранения информации. Отправлять же файлы размером до 250 МБ могут как анонимные пользователи, так и зарегистрированные.
ПО ТЕМЕ: Пасхалки Apple: 10 ярких примеров внимания компании к деталям, о которых вы могли не знать.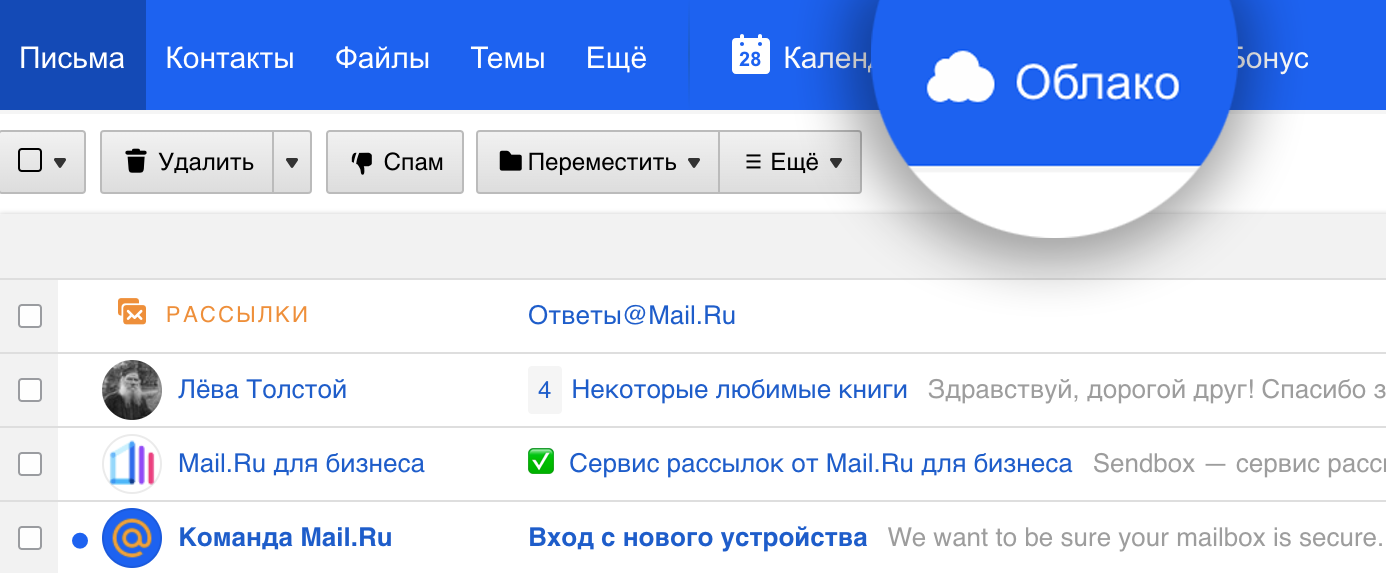
Бесплатная версия сервиса позволяет осуществлять предварительный просмотр файлов, не имеет ограничение на их размер, обеспечивает защиту документов паролями и предоставляет возможность для настройки вида ссылок. Кажется, что звучит слишком хорошо, чтобы быть правдой. Сервис довольно прост в использовании, его интерфейс похож на другие загрузчики в нашем списке. Smash умеет отправлять файлы по электронной почте и Slack, а также формировать ссылки.
Пользователь получает в свое распоряжение 14 дней на хранение файлов и опции для настройки внешнего вида страницы загрузки. При желании предварительный просмотр файлов можно отключить. В довершение всего, Smash решил во время загрузки файлов вместо рекламы показывать креативные проекты.
Сервис предоставляет отличный набор функционала в своей бесплатной версии. Но можно получить еще больше инструментов для работы с Smash по выгодной премиальной подписке.
ПО ТЕМЕ: 30 самых знаменитых фейковых фото, в которые вы могли поверить.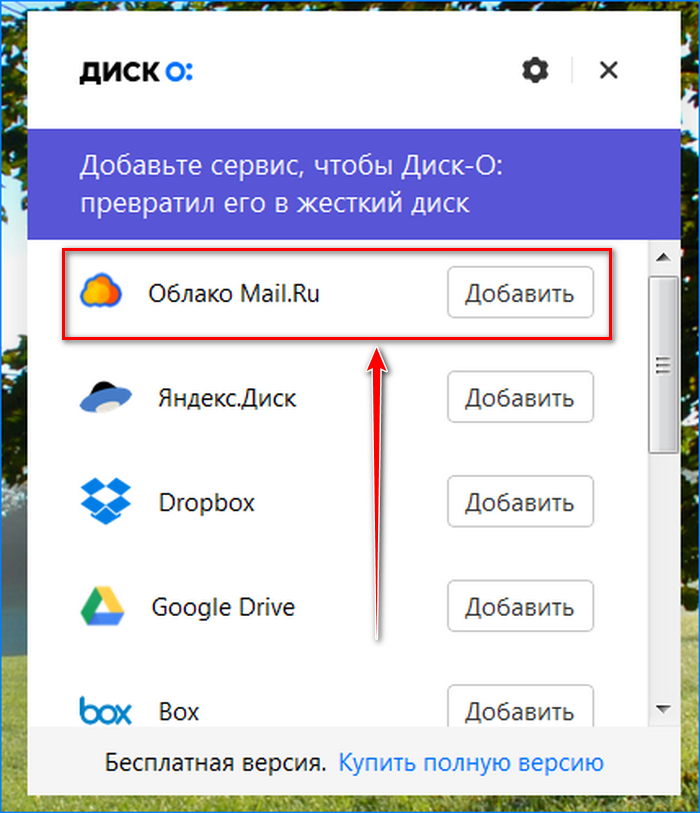
Dropbox и подобные облачные сервисы позволяют хранить большие и не очень файлы и делиться ими так же просто, как будто они находятся на компьютере. Но обычно эти службы требуют регистрации в них. Если вы этого делать не хотите или предпочитаете более быстрые решения для единоразового обмена файлами – перечисленные выше решения как раз то, что и нужно. Владельцам продуктов компании Apple стоит также вспомнить, что между устройствами на macOS и iOS можно обмениваться файлами напрямую с помощью AirDrop.
Смотрите также:
материал сайта yablyk.com
Файлы в облаках — Kursit Duo на vc.ru
Как сохранить файлы от потери? Как передать “пачку” фотографий друзьям? Как поделиться документом с коллегами? Ответы на эти вопросы лежат в “облаках”, а точнее в облачных технологиях.
221 просмотров
Облачные хранилища и файлообменники, по сути своей, выполняют одинаковые роли, но при этом, имеют принципиальные различия. Так файлообменники, не требуют регистрации (хотя таковая возможна), но хранят файлы ограниченное время.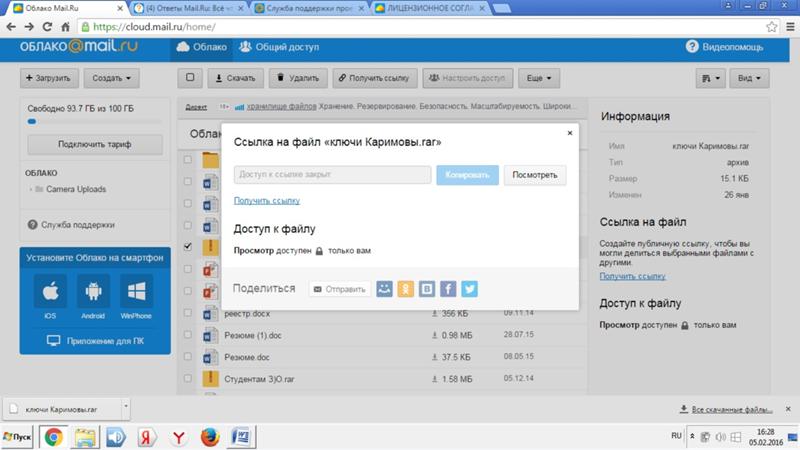 В отличие от них, облачные хранилища можно использовать, лишь зарегистрировавшись, зато о времени хранения беспокоиться не придётся. Кроме того в хранилищах можно организовать совместную работу над документами.
В отличие от них, облачные хранилища можно использовать, лишь зарегистрировавшись, зато о времени хранения беспокоиться не придётся. Кроме того в хранилищах можно организовать совместную работу над документами.
Облачные хранилища
- Google Drive
15 гигабайт в облаке от Google, имеет (порой не подозревая того) любой обладатель почтового ящика [email protected].
Кроме очень неплохого объёма для хранения, GDrive может предложить создавать и редактировать следующие типы документов:
- Документы. Текстовые документы, сохраняемые в собственном формате Google (gdoc), формате Microsoft (docx), формате альтернативных офисов (odt), формате pdf, в виде веб-страницы (html), архива (zip) или как электронную книгу (epub).
- Таблицы. Документы, позволяющие проводить расчёты, составлять таблицы, делать графики. Чаще всего, говоря о таблицах, мы вспоминаем Excel от Microsoft. GDrive предлагает работать и создавать таблицы в своём формате (gsheet), Microsoft формате (xslx), открытом формате (ods), pdf, html и текстовом формате представления таблиц (csv и tsv).

- Презентации. Здесь название говорит само за себя, остаётся лишь показать возможности сохранения готовой презентации. Собственный формат Google (gslides), для Microsoft – pptx, odp – для офисов типа OpenOffice, в виде текста (txt), картинок (jpg или png) или векторного формата (svg).
- Формы – это опросники различного рода.
- Рисунки. В этих документах можно рисовать.
- Карты. Используя карты Google, можно создавать свои маршруты с описаниями.
- Сайты. Дают возможность создавать простые, полноценные сайты и публиковать их без покупки доменного имени.
- Коды. Google Apps Script – сервис, позволяющий программировать в облаке на языке google script (язык Javascript с некоторыми особенностями).
- Доски. Интерактивные доски Jamboard призваны заменить офисные демонстрационные доски. Здесь тоже можно “рисовать маркером”, “наклеивать” стикеры и т.
 п.
п.
Документами, находящимися в облаке, можно делиться с другими, а также проводить совместное редактирование.
Синхронизация одного или нескольких гаджетов (смартфон, компьютер) входит в сервис облака Google Drive и помогает хранить важные или дорогие нам файлы от потери.
- Облако Mail.Ru
Те, кому близок адрес [email protected], могут порадоваться бесплатному облаку, также как и владельцы адресов gmail. Правда радости будет вполовину меньше, так как Облако Mail.ru предоставляет только 8 ГБ.
Синхронизирует папки с компьютера и смартфона, кроме того сохраняет приложенные к письмам файлы. Предлагает работу с Документами, Таблицами и Презентациями. Файлы, вышеперечисленных программ сохраняются в формате Microsoft, OpenOffice и pdf.
- Yandex Disk
Почтовый адрес …@yandex.ru тоже “скрывает” облако, размером 10 ГБ. И также как и другие почтовики, совершенно безвозмездно. Кроме этого, Яндекс предлагает сохранять все фото с телефона, без каких-либо ограничений, если на нём будет установлено приложение Яндекс Диск и включена автозагрузка.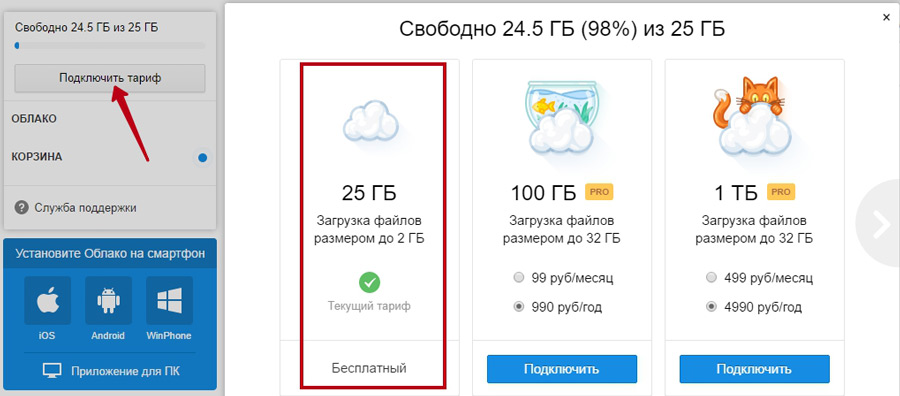
В облаке можно работать с текстовыми документами, таблицами и презентациями. Вариантов сохранения этих документов даже больше, чем у Google Drive.
Наравне с офисными документами, Яндекс Диск предлагает создание виртуальных фотоальбомов, на базе сохранённых в облаке фотографий. Снимки, в альбом можно добавлять из любой папки на диске. При этом, находясь в альбоме, они останутся в своих папках.
Облако от Яндекса обладает ещё одной интересной особенностью: установленное приложение на компьютере может показывать все файлы в облаке, но не сохранять их на жёстком диске, чтобы не занимать место. При необходимости файл, одним движением, можно скачать для работы на компьютере или вернуть обратно на облако.
- Microsoft OneDrive
Если вы обладатель почтового адреса …@outlook.com, это значит, что у вас есть облачное хранилище OneDrive, размером в 5 ГБ. Немного конечно, по сравнению с аналогичными сервисами, но уж, что есть, то есть.
В облаке от Microsoft удобно работать с документами Word, таблицами Excel, презентацией PowerPoint, записной книжкой OneNote, опросником Forms и обычным текстовым документом (txt). Программы Офиса сохраняются в родном формате Microsoft, а также OpenOffice и pdf.
Программы Офиса сохраняются в родном формате Microsoft, а также OpenOffice и pdf.
Папка, установленная на компьютере, как и Яндекс Диск, заботится о занимаемом месте. Всё, что находится в облаке доступно для ознакомления в папке, но не скачивается, без надобности, на диск компьютера. Для работы с файлом достаточно двойного клика по выбранному. Отправить файл в обратную сторону тоже не сложно.
Облачное хранилище Mega, скромно и без пафоса, предлагает 20 ГБ всем зарегистрировавшимся пользователям. Здесь невозможно создавать документы, но зато гарантирована полная безопасность хранимой информации. По уверениям создателей, все данные на облаке шифруются так, что никто, кроме владельца данного аккаунта не сможет увидеть его содержимое. Кроме того, доступ в аккаунт принадлежит только его владельцу и если пароль будет утерян, то Mega не сможет ничем помочь. Об этом они множество раз напоминают и предлагают скачать специальный “ключ” для аварийного открытия.
- Zoho WorkDrive
Облачный сервис Zoho WorkDrive трудно назвать просто хранилищем.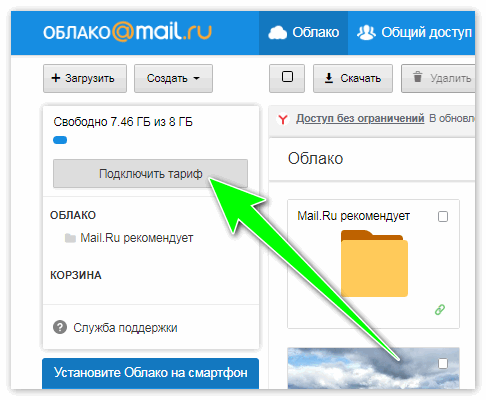 Количество предлагаемых услуг просто зашкаливает. Но (куда же без него) в основном, в платном варианте. Основная идея данной платформы – создание полноценного рабочего пространства для целого коллектива.
Количество предлагаемых услуг просто зашкаливает. Но (куда же без него) в основном, в платном варианте. Основная идея данной платформы – создание полноценного рабочего пространства для целого коллектива.
В бесплатной же версии, здесь можно получить 5 ГБ под свои нужды, и возможность создания офисных документов для работы с текстом, таблицами и презентациями. Редактировать эти документы придётся в оригинальных, по своему внешнему виду и конфигурации, редакторах от Zoho.
Вся офисная документация может быть сохранена в форматах, указанных в этой статье, для Google Drive.
Коробка (с английского box) в облаках, бесплатно поделится с вами десятью гигабайтами для хранения файлов.
Кроме хранения, в Box можно создавать офисные документы (текстовые, таблицы и презентации) в двух форматах – для программ Microsoft и для работы в Google. Для редактирования этих документов будут открыты оригинальные редакторы. Например для файла Word откроется web-версия Word, а для Google Документа, соответственно Google.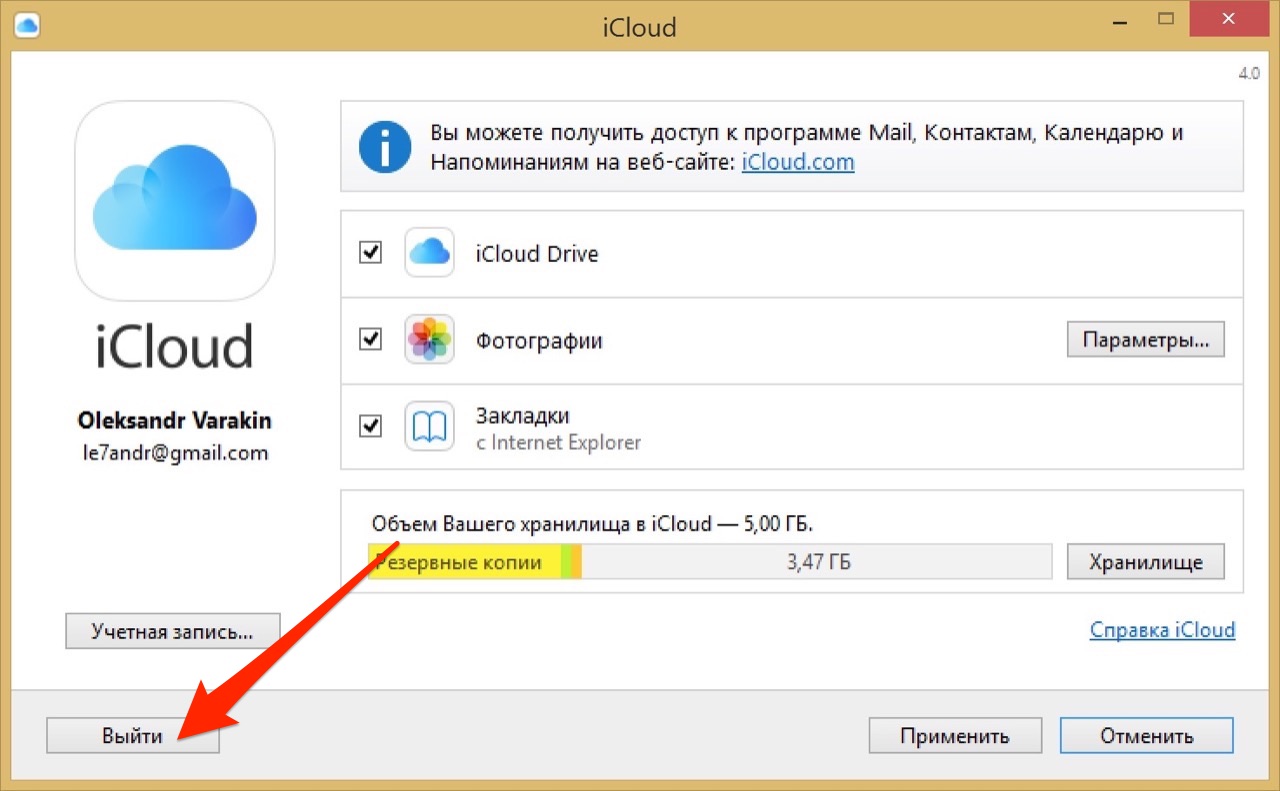
Далее, стоит отметить возможность чтения файлов pdf, создание Заметок и организованное хранение ссылок.
Десктопная версия Box, бережно относится к дисковому пространству на компьютере. Видеть содержимое облака можно все время, а скачивать файл сразу – не обязательно.
- pCloud
Всё начинается с обещания бесплатных 10 ГБ… Но после регистрации оказывается, что хранилище всего на 4ГБ, а остальные 6ГБ нужно “отработать”. Это не сложно (скачать десктопную версию, установить мобильную и т.п. ), но потребует дополнительных движений.
Интересным предложением от pCloud является 15-дневное (для бесплатного пакета) хранение истории версий файла. Это означает, что можно просмотреть старые версии файла, вернуться к одной или нескольким из них. В каждой из версии файла указано время изменения и дата.
Для любителей музыки в облаке pCloud создана отдельная закладка “Аудио”. Здесь можно создавать плей-листы, сортировать музыку по альбомам и исполнителям и, конечно же, проигрывать на облачном плеере.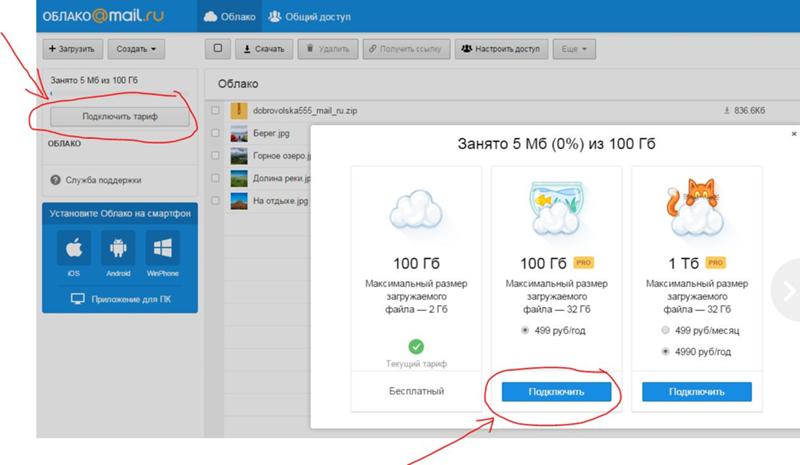
- OpenDrive
Если вас не смущает отсутствие русского языка интерфейса, то заведя аккаунт в OpenDrive можно получить 5 ГБ, правда с ограничениями по весу файла и объёму скачанного за день.
- Flip Drive
Здесь, как и в предыдущем хранилище, меню на английском языке. А вот объём больше в два раза – 10 ГБ. И также как в OpenDrive ограничения по размеру скачиваемого файла.
- Dropbox
Один из старейших представителей облачных хранилищ. На сегодняшний день представляет собой комплекс облачных решений как для частных лиц, так и для компаний различных размеров и направлений.
Бесплатное хранилище Dropbox даже не заявлено в тарифном плане, ибо составляет всего 2 ГБ.
Файлообменники
- WeTransfer
На главной странице WeTransfer необходимо будет согласиться с, модными ныне, куками и подтвердить, что вы согласны с условиями файлообменника. Затем загружаем файл или файлы, указываем э-почту получателя и свой адрес тоже. Свой мейл необходим для получения подтверждающего кода, который, впоследствии, будет вписан в соответствующее поле на странице WeTransfer. Когда WeTransfer убедиться в правильности кода, письмо будет отправлено. Теперь получатель сможет открыть письмо со ссылкой и скачать ваши файлы себе. После того, как файлы будут скачаны, на адрес отправителя придёт письмо с оповещением, что скачивание прошло успешно.
Затем загружаем файл или файлы, указываем э-почту получателя и свой адрес тоже. Свой мейл необходим для получения подтверждающего кода, который, впоследствии, будет вписан в соответствующее поле на странице WeTransfer. Когда WeTransfer убедиться в правильности кода, письмо будет отправлено. Теперь получатель сможет открыть письмо со ссылкой и скачать ваши файлы себе. После того, как файлы будут скачаны, на адрес отправителя придёт письмо с оповещением, что скачивание прошло успешно.
- Anonfiles.com
Первоначальная эйфория от простоты загрузки файла (с ограничением в 20 ГБ) была подпорчена непростой выгрузкой…
Теперь чуть подробнее. На странице обменника оказалась всего одна большая кнопка “Загрузить”. Как только загрузка закончилась, появилась ссылка, которую нужно было скопировать и отправить абоненту. Казалось бы, куда уж легче? Но трудности встретились с другой стороны, то есть при получении файла. После первого нажатия на “Скачать” происходило перенаправление на другую вкладку с рекламой. При повторном нажатии на ту же кнопку оказалось, что из пяти браузеров безо всяких проблем сработали только Brave и Opera. FireFox и Edge скачивали странные архивы с названием файла, но не содержащие его. А Chrome скачал файл правильно только с третьего раза…
При повторном нажатии на ту же кнопку оказалось, что из пяти браузеров безо всяких проблем сработали только Brave и Opera. FireFox и Edge скачивали странные архивы с названием файла, но не содержащие его. А Chrome скачал файл правильно только с третьего раза…
- FEX.NET
С главной страницы Fex можно выполнить две операции: Загрузить или Скачать файлы. Для скачивания нужна ссылка, которая появится после загрузки документа или папки. В бесплатной версии все залитые на файлообменник документы будут храниться там 7 дней. При необходимости можно провести чистку и удалить передаваемые файлы, причём, даже со стороны получателя.
- Dropmefiles
Главная страница файлообменника выполнена наиболее оригинально из всех, описываемых в этой статье. Большая стрелка не даст промахнуться с загрузкой файла или папки. Закончив загрузку, можно скопировать ссылку и отправить адресату любым удобным способом. Можно задать адрес получателя и даже написать ему пару строк. После потребуется добавить адрес отправителя.
После потребуется добавить адрес отправителя.
Для загруженного файла можно установить следующие ограничения:
- Стереть после одного скачивания
- Стереть через 7 или 14 дней
- Установить пароль
Пароль будет добавлен в письмо автоматически, а в случае с копированием ссылки, скопируется в эту же строку. На последнее стоит обратить внимание передавая линк.
Для удобства запоминания или устного произношения ссылки, код загрузки можно представить в буквенном или цифровом виде (https://dropmefiles.com/eYBSH или https://dropmefiles.com/12345).
Сервис информирует о заканчивающемся сроке хранения файла, письмом на почту.
- Zippyshare
Акцент данного облачного обменника файлов сделан на расширенные возможности публикации. Загруженный файл получает ссылку, HTML код и ссылку для вставки на форумах.
Если использовать обычный линк для скачивания, то при первом нажатии на кнопку “Скачать”, открывается дополнительное окно с рекламой. Ограничения размера файла – 500 Мb.
Ограничения размера файла – 500 Мb.
- Files.dp
Простой и удобный интерфейс встречает двумя основными кнопками: “Выбрать файл” (в действительности можно и много файлов одновременно) и “Загрузить” (эту кнопку использовать после того, как был сделан выбор нужных файлов).
Для безопасности можно ввести цифровой пароль, но нужно записать его отдельно, так как он не будет фигурировать в сгенерированной ссылке для копирования.
Сроки хранения на Files:
- Одно скачивание
- Сутки, неделя или 30 дней
После выбора нужных условий и использования кнопки “Загрузить” сервис генерирует ссылку и QR-код. При переходе по ссылке можно увидеть дополнительно ссылку для форума и HTML код для веб-страницы.
Максимальный размер загружаемого файла – 100 ГБ.
- Uploadgram.me
Безлимитный файлообменник использующий сервера Telegram для хранения файлов. Перейдя на страницу программы надо нажать на кнопку “Upload a file now!”. Открывшаяся страница имеет только одну кнопку “Upload”, по нажатию на которую, появится Пользовательское соглашение, с которым стоит согласиться для дальнейшей работы. Теперь загружаем файлы и копируем ссылки для получателей.
Открывшаяся страница имеет только одну кнопку “Upload”, по нажатию на которую, появится Пользовательское соглашение, с которым стоит согласиться для дальнейшей работы. Теперь загружаем файлы и копируем ссылки для получателей.
Так как на каждый файл приходится одна ссылка, большое количество файлов лучше всего архивировать (можно и с паролем) и уже потом загружать на Uploadgram.
При наличии аккаунта в Telegram можно воспользоваться одноимённым ботом – Uploadgram bot. После принятия соглашения, можно загрузить файл и в ответ получить ссылку на его скачивание.
При переходе со своего аккаунта в Telegam, на сайт Uploadgram.me, можно увидеть все свои загруженные файлы.
Общие замечания к файлообменникам
Письма с файлообменников, извещающие о подготовленном для скачивания файле, чаще всего попадают в спам. Это стоит учитывать при использовании такого метода.
Дмитрий Калинин
www.kursitdk.eu
2021
Как разрешить другим загружать в OneDrive без входа в систему.
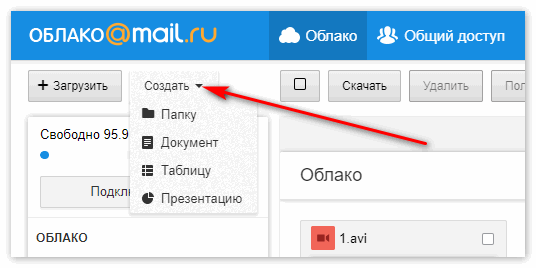 Простой, безопасный и надежный.
Простой, безопасный и надежный.Microsoft OneDrive изменила то, как мы выполняем свою работу на рабочем месте. Благодаря многочисленным вариантам обмена файлами совместная работа с членами вашей команды стала максимально простой. Тем не менее, это не без его ограничений. Иногда вам нужно поделиться файлом или получить его от кого-то, у кого нет учетной записи OneDrive. Вот где на помощь приходит EZ File Drop. Мы упрощаем обмен файлами и их получение с кем угодно, а не только с теми, у кого есть учетная запись OneDrive.
К сожалению, встроенный инструмент «создать запрос файла» в Microsoft OneDrive не позволяет этого сделать. Он будет работать только для учебных или рабочих учетных записей в OneDrive и только после того, как администратор выберет параметр «Все ссылки».
Итак, если вы ищете способ разрешить кому угодно загружать файлы в вашу учетную запись OneDrive, включая тех, кто не выполнил вход, зарегистрируйтесь в EZ File Drop.
При использовании EZ File Drop вы можете разрешить любому пользователю загружать файлы в Microsoft OneDrive. Это означает, что загрузчикам не нужно создавать учетную запись, устанавливать приложение или входить в систему с помощью любого другого программного обеспечения. Это идеальный способ разрешить другим загружать файлы в OneDrive.
Это означает, что загрузчикам не нужно создавать учетную запись, устанавливать приложение или входить в систему с помощью любого другого программного обеспечения. Это идеальный способ разрешить другим загружать файлы в OneDrive.
Каждый раз, когда пользователь загружает файл в вашу учетную запись OneDrive, этот файл автоматически сохраняется в выбранной вами папке. Затем файлы организуются с использованием любой информации, которую вы решили получить от пользователя через настраиваемые поля формы.
Храните большие файлы в Microsoft OneDrive с формой загрузки файлов
Если вы когда-нибудь спрашивали себя: «Как я могу разрешить кому-то загружать в мой OneDrive без входа в систему», не беспокойтесь, потому что у нас есть ответ — форма загрузки из EZ File Drop!
Наш инструмент для создания форм загрузки — это быстрый и простой процесс, с которым справится любой.
После регистрации и создания учетной записи для EZ File Drop вы можете подключить ее к своей учетной записи Microsoft OneDrive.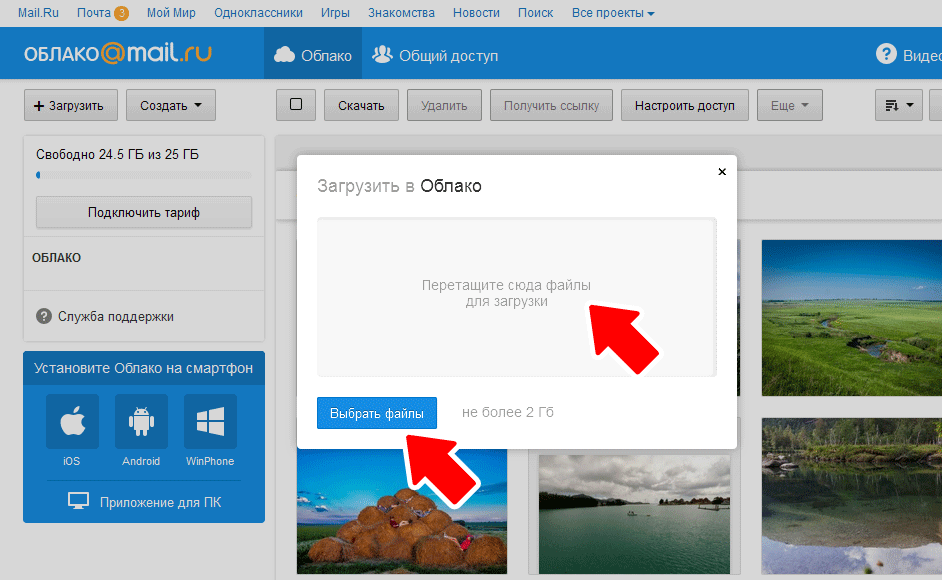 Просто зайдите в меню «Настройки облака» в EZ File Drop и следуйте инструкциям на экране. Или вы можете воспользоваться нашим руководством по подключению OneDrive, которое проведет вас через весь процесс.
Просто зайдите в меню «Настройки облака» в EZ File Drop и следуйте инструкциям на экране. Или вы можете воспользоваться нашим руководством по подключению OneDrive, которое проведет вас через весь процесс.
После успешного подключения вашей учетной записи OneDrive к EZ File Drop вы можете приступить к созданию форм загрузки. Просто выберите опцию «Загрузить формы» в главном меню, а затем запустите редактор форм, нажав «Создать новую форму».
Мы сделали наш редактор формы загрузки доступным для всех. Нет необходимости в каких-либо технических или программных знаний. Все, что вам нужно сделать, это назвать свою форму загрузки, выбрать, следует ли сделать ее доступной для всех членов вашей команды, добавить логотип вашей компании и настроить текст и заголовок по своему усмотрению.
Наш редактор имеет несколько функций настройки, поэтому вы можете создать именно ту форму загрузки, которая вам нужна. К ним относятся:
- Ограничения для типов файлов
- Настраиваемые поля формы
- Множественные зоны перетаскивания
- Настраиваемые ограничения размера файла
Наша опция полей формы идеально подходит для получения любой необходимой информации, связанной с загрузкой ред файл. Ищете ли вы контактную информацию, номер счета пользователя в вашей компании или что-то еще, вы можете создать простые в использовании поля для ввода информации.
Ищете ли вы контактную информацию, номер счета пользователя в вашей компании или что-то еще, вы можете создать простые в использовании поля для ввода информации.
Более того, эту информацию можно использовать для создания подпапок в вашей учетной записи OneDrive для простой и автоматической организации!
После того, как вы настроили форму загрузки так, как вам нужно, просто выберите «Сохранить и опубликовать» в редакторе. Оттуда любой, с кем вы решите поделиться своей формой, может загружать файлы прямо в вашу учетную запись Microsoft OneDrive.
Мы предоставляем пользователям несколько способов загрузки файлов в вашу учетную запись Microsoft OneDrive без входа в систему:
Каждая форма загрузки, которую вы создаете в EZ File Drop, связана со своим собственным уникальным URL-адресом. Это означает, что любой, кому вы решите поделиться адресом веб-сайта формы, может мгновенно получить к нему доступ и загрузить файлы.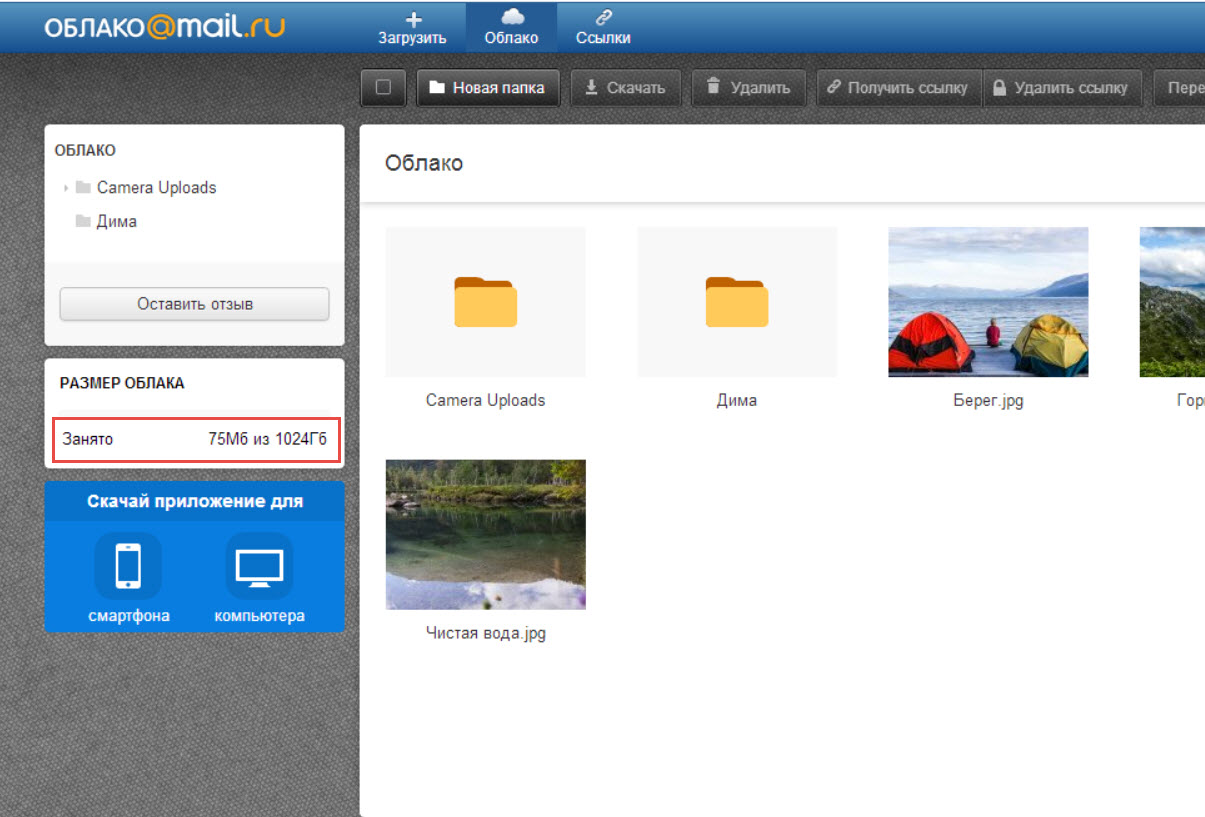 Это также означает, что даже если одна форма в команде помечена, например, как «Загрузка клиента», нет необходимости называть вашу «Загрузка клиента 2». Поскольку каждая форма имеет свой собственный URL-адрес, не нужно беспокоиться о перезаписи формы с использованием одного и того же заголовка. Многие другие службы обмена файлами не предлагают эту функцию, что может привести к путанице и ошибкам.
Это также означает, что даже если одна форма в команде помечена, например, как «Загрузка клиента», нет необходимости называть вашу «Загрузка клиента 2». Поскольку каждая форма имеет свой собственный URL-адрес, не нужно беспокоиться о перезаписи формы с использованием одного и того же заголовка. Многие другие службы обмена файлами не предлагают эту функцию, что может привести к путанице и ошибкам.
Однако предоставление кому-либо URL-адреса формы — не единственный способ разрешить им загружать файлы в вашу учетную запись Microsoft OneDrive.
Пользователи EZ File Drop также могут разрешить другим загружать файлы в OneDrive, встроив форму загрузки на свой веб-сайт. Как и со всеми нашими инструментами и услугами, это простой процесс — даже для тех, у кого практически нет знаний о дизайне веб-сайтов. Чтобы добавить форму загрузки на свой сайт, просто скопируйте код для вставки, предоставленный редактором формы, и вставьте его на соответствующую страницу вашего сайта.
Мы даже предлагаем несколько переключателей для настройки отображения встроенной формы на вашем сайте для тех, кто хочет загружать файлы в OneDrive. Вы можете выбрать, хотите ли вы отображать логотип, текст страницы или заголовок. И, что самое приятное, эти варианты работают на нескольких платформах хостинга веб-сайтов, таких как Squarespace, Wix, WordPress и других! Независимо от того, где вы создаете свой сайт или насколько вы опытны, любой может встроить форму, чтобы позволить другим загружать файлы в выбранную вами учетную запись OneDrive.
С помощью EZ File Drop любой может загружать файлы в Microsoft OneDrive без входа в систему или наличия учетной записи Microsoft.
С помощью EZ File Drop любой может загружать файлы в Microsoft OneDrive, не входя в систему и не имея учетной записи Microsoft.
Автор Matt Townley
Как разрешить другим загружать файлы в папку Google Диска с помощью ссылки
Google Диск изменил способ работы многих из нас.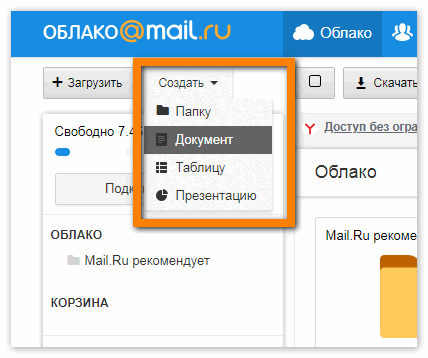 Это сделало сотрудничество с коллегами, клиентами, партнерами, друзьями и семьей проще, чем когда-либо прежде. Это также сделало обмен файлами проще, чем когда-либо прежде. Но бывают случаи, когда вам нужно получить файл от кого-то без учетной записи Google. И бывают случаи, когда вы хотите разрешить кому-то загружать файл на ваш Google Диск без необходимости входа в систему. Вы искали способ разрешить другим загружать файлы в папку Google Диска без входа в учетную запись Google?
Это сделало сотрудничество с коллегами, клиентами, партнерами, друзьями и семьей проще, чем когда-либо прежде. Это также сделало обмен файлами проще, чем когда-либо прежде. Но бывают случаи, когда вам нужно получить файл от кого-то без учетной записи Google. И бывают случаи, когда вы хотите разрешить кому-то загружать файл на ваш Google Диск без необходимости входа в систему. Вы искали способ разрешить другим загружать файлы в папку Google Диска без входа в учетную запись Google?
Как разрешить пользователям загружать файлы на мой Google Диск?
Есть два способа разрешить другим загружать файлы на ваш Google Диск:
- в с учетной записью Gmail. Если вы предпочитаете использовать инструменты Google, вы потенциально можете использовать функцию загрузки файлов в Google Forms, но она имеет ограничения и требует, чтобы пользователи сначала вошли в систему.
- Если вы предпочитаете разрешить загрузку на Google Диск без входа в систему или без учетной записи Gmail, вместо этого используйте EZ File Drop.
 EZ File Drop упрощает процесс загрузки! Это позволяет любому загружать файлы на ваш Google Диск без необходимости создавать учетную запись, входить в систему, загружать приложение или беспокоиться о разрешениях на обмен файлами.
EZ File Drop упрощает процесс загрузки! Это позволяет любому загружать файлы на ваш Google Диск без необходимости создавать учетную запись, входить в систему, загружать приложение или беспокоиться о разрешениях на обмен файлами.
Когда люди загружают файлы на ваш Google Диск с помощью одной из наших простых форм, загруженные файлы попадают непосредственно в папку, которую вы выбираете заранее. Они даже будут автоматически организованы, используя столько информации, сколько вы решите получить от пользователя.
Как разрешить кому-либо загружать файлы на ваш Google Диск с помощью EZ File Drop
Аккаунт Google Диска. Это простой процесс, выполняемый из меню «Настройки облака» в EZ File Drop.
После подключения EZ File Drop к вашей учетной записи Google Диска создание новой формы загрузки в EZ File Drop — это быстрый и простой процесс. Просто нажмите кнопку «Загрузить формы» в главном меню, затем нажмите кнопку «Создать новую форму».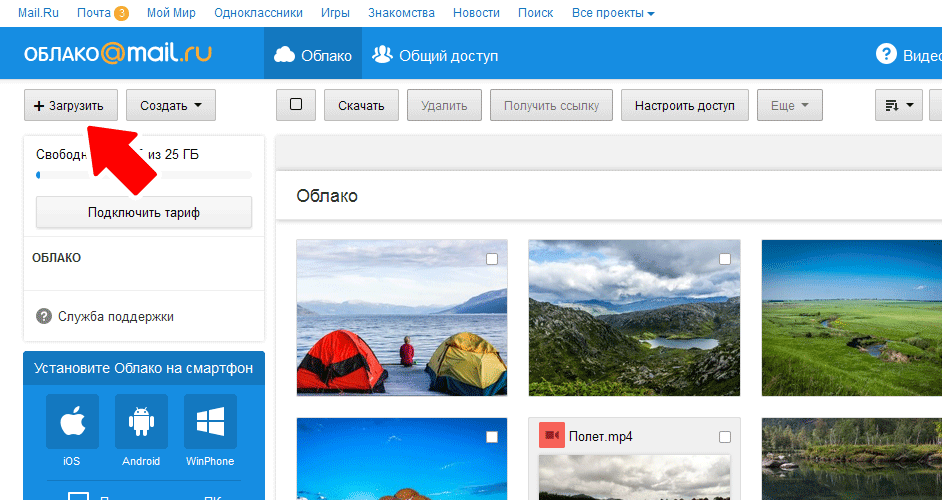 Это запустит редактор формы загрузки.
Это запустит редактор формы загрузки.
Вы можете видеть, что редактор формы загрузки EZ File Drop интуитивно понятен и прост в навигации. Дайте вашей форме загрузки имя, выберите, хотите ли вы поделиться формой загрузки с другими пользователями в вашей команде, загрузите свой собственный логотип, если хотите, и создайте собственный заголовок страницы и приветственное сообщение.
Прокрутив вниз в редакторе формы загрузки, вы найдете параметры для простой настройки:
- Поля формы
- Ограничения по типу загружаемого файла
- Ограничение размера загружаемого файла
- Текст зоны перетаскивания
- Несколько зон перетаскивания
Поля формы позволяют собирать информацию о человеке, загружающем файлы на ваш Google Диск, такую как его имя, адрес электронной почты, номер телефона и дело- конкретная информация, такая как номер учетной записи, номер файла, номер дела, номер проекта, менеджер учетной записи и т.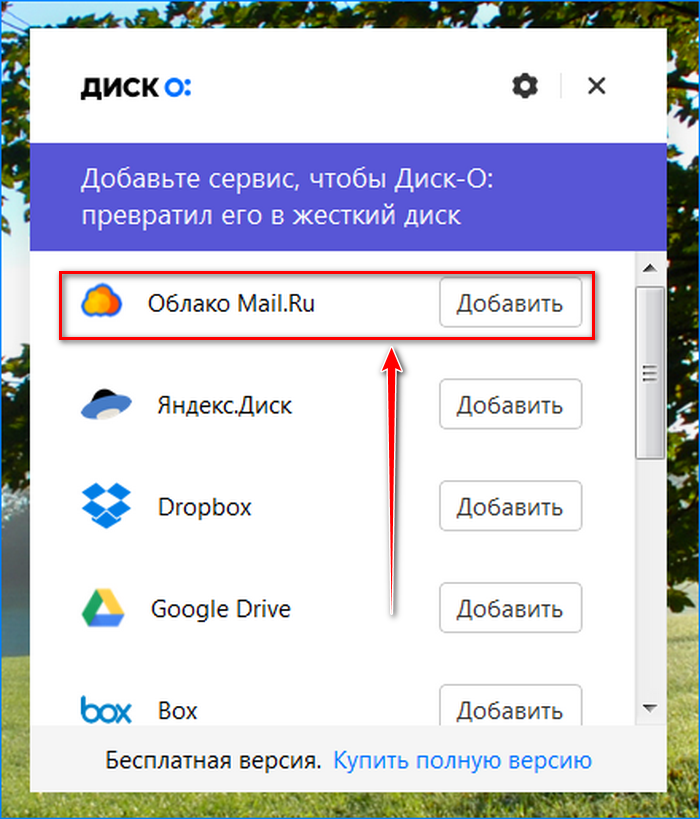 д. Любое из этих полей формы можно использовать для автоматического создания подпапок на Google Диске, куда будут загружены данные. Это мощная функция, которая делает EZ File Drop лучшим способом, позволяющим любому загружать большие файлы на ваш Google Диск без входа в систему с учетной записью.
д. Любое из этих полей формы можно использовать для автоматического создания подпапок на Google Диске, куда будут загружены данные. Это мощная функция, которая делает EZ File Drop лучшим способом, позволяющим любому загружать большие файлы на ваш Google Диск без входа в систему с учетной записью.
После создания формы загрузки нажмите кнопку «Сохранить и опубликовать» форму. После публикации форма загрузки готова к использованию, и любой, с кем вы ей поделитесь, может легко подключиться к вашему Google Диску для загрузки и встраивания файлов без входа в систему.
Как предоставить пользователям ссылку на Google Диск
Пользователи могут получить доступ к форме загрузки на Google Диск двумя способами: по прямому URL-адресу или со страницы, на которую вы непосредственно встроили форму.
Каждая форма загрузки EZ File Drop имеет свой собственный URL-адрес, адрес веб-сайта, доступ к которому может получить любой, с кем вы поделитесь им.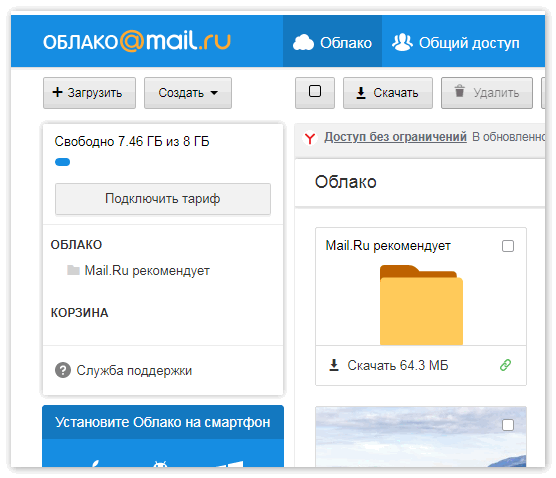 Если вы хотите разрешить другим пользователям загружать файлы на Google Диск, просто назовите свою страницу, скопируйте URL-адрес и поделитесь ею с ними. Каждая команда получает свои собственные уникальные URL-адреса для страниц формы загрузки, поэтому вам не нужно идти на компромисс при именовании страниц: если у другого пользователя или группы есть форма с именем «Загрузка клиента», вам не обязательно иметь «Загрузка клиента 2. » Это уникальная функция EZ File Drop, которую не предлагают другие подобные сервисы.
Если вы хотите разрешить другим пользователям загружать файлы на Google Диск, просто назовите свою страницу, скопируйте URL-адрес и поделитесь ею с ними. Каждая команда получает свои собственные уникальные URL-адреса для страниц формы загрузки, поэтому вам не нужно идти на компромисс при именовании страниц: если у другого пользователя или группы есть форма с именем «Загрузка клиента», вам не обязательно иметь «Загрузка клиента 2. » Это уникальная функция EZ File Drop, которую не предлагают другие подобные сервисы.
Если вы хотите встроить форму загрузки EZ File Drop на свой веб-сайт, это так же просто, как скопировать код для встраивания и вставить его в код вашей страницы. Есть даже простые переключатели, которые позволяют показать или скрыть логотип, показать или скрыть заголовок, а также показать или скрыть текст страницы. Эти простые настройки позволяют легко встроить форму загрузки на любую платформу веб-сайта, включая WordPress, Webflow, Wix, Squarespace и другие! Кодирование или программирование не требуется: просто скопируйте и вставьте код для вставки.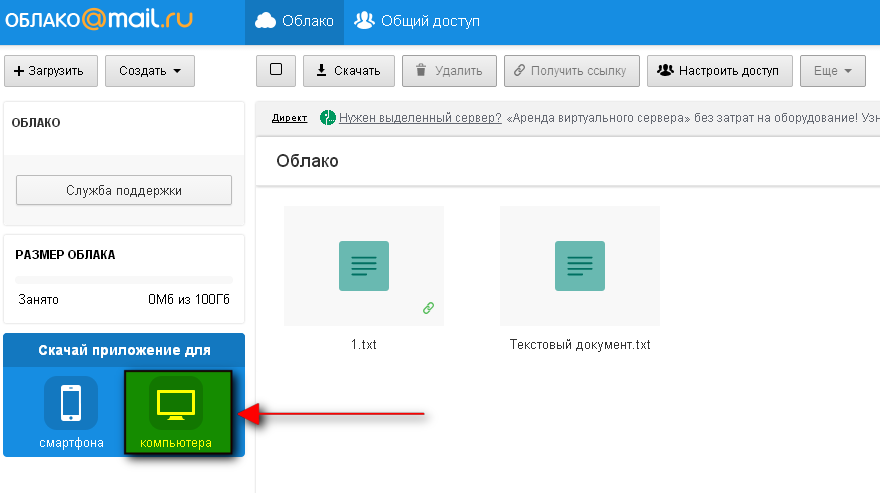


 п.
п. EZ File Drop упрощает процесс загрузки! Это позволяет любому загружать файлы на ваш Google Диск без необходимости создавать учетную запись, входить в систему, загружать приложение или беспокоиться о разрешениях на обмен файлами.
EZ File Drop упрощает процесс загрузки! Это позволяет любому загружать файлы на ваш Google Диск без необходимости создавать учетную запись, входить в систему, загружать приложение или беспокоиться о разрешениях на обмен файлами.