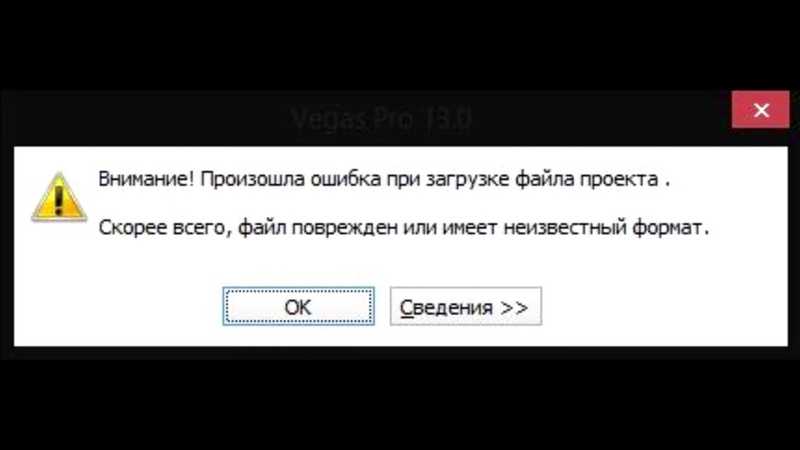Загрузка файлов. Справка
- Остановка и возобновление загрузки
- Сохранить файл, который открыт для просмотра
- Как открыть загруженный файл
- Куда сохраняются загруженные файлы
- Посмотреть список загрузок в Браузере
- Уведомления
- Горячие клавиши для работы с загрузкой
- Проблемы с загрузкой
По нажатии ссылки можно скачать файл или открыть для просмотра. Файл открывается для просмотра, если Яндекс Браузер поддерживает его формат, и загружается на компьютер, если не поддерживает. Как только файл начинает загружаться, справа от В адресную строку можно вводить поисковые запросы — Браузер сам поймет, что вам нужно.
«}}»> появляется значок файла с индикатором загрузки .
Примечание. При загрузке архивов и исполняемых файлов Браузер проверяет наличие вирусов и нежелательного ПО.
Вызовите контекстное меню для значка загружаемого файла .

Нажмите пункт Остановить загрузку.
Вызовите контекстное меню для значка загружаемого файла .
Нажмите пункт Возобновить загрузку.
Остановить загрузку файла
Возобновить загрузку файла
В правой части Умной строки нажмите кнопку Сохранить:
В правой части Умной строки нажмите значок .
Выберите нужный файл. Если в списке последних загрузок его нет, нажмите ссылку Открыть папку.
В правой части Умной строки нажмите значок .
Выберите файл нужного формата.
Нажмите → Открывать <формат файла> автоматически.
Открыть загруженный файл
Открывать загруженные файлы автоматически
По умолчанию файлы сохраняются в следующих папках:
| Операционная система | Путь |
|---|---|
| Windows 7, Windows 8, Windows 10 | Users\<учетная запись пользователя>\Загрузки |
| macOS | Users/<учетная запись пользователя>/Downloads |
Примечание. Поддержка операционных систем Microsoft Windows XP и Vista прекращена с апреля 2017 года.
Поддержка операционных систем Microsoft Windows XP и Vista прекращена с апреля 2017 года.
В правой части Умной строки нажмите значок .
В правом верхнем углу открывшегося окна нажмите ссылку Открыть папку.
Нажмите → Настройки → Инструменты.
В разделе Загруженные файлы указан путь к папке с файлами.
Нажмите → Настройки → Инструменты.
В разделе Загруженные файлы нажмите ссылку с названием папки, где сохраняются файлы, и выберите папку.
Примечание. Чтобы Браузер запрашивал папку для сохранения файлов, включите опцию Всегда спрашивать, куда сохранять файлы.
 Это позволит и переименовывать файлы при загрузке.
Это позволит и переименовывать файлы при загрузке.
Открыть папку Загрузки
Узнать, в какую папку у вас сохраняются загруженные файлы
Изменить папку для загруженных файлов
Чтобы перейти к списку всех загруженных файлов, нажмите → Загрузки.
Нажмите → Загрузки.
Выберите нужный файл.
Напротив файла нажмите Ещё и выберите пункт меню Убрать из списка.
Нажмите → Загрузки.
В левом нижнем углу страницы нажмите ссылку Скрыть загруженные.
Нажмите → Загрузки.

В левом нижнем углу страницы нажмите ссылку Открыть папку.
Выделите нужные файлы.
Нажмите клавишу Delete.
Скрыть файл из загрузок
Файл будет удален из списка загрузок, но не с компьютера. Вы найдете его в папке, в которой файл сохранился при загрузке.
Очистить список загрузок
В результате список загрузок в Браузере будет очищен. Сами файлы с компьютера удалены не будут.
Удалить загруженные файлы
Чтобы получать сообщения о завершении загрузки и предупреждения о том, что файл уже скачивался:
Нажмите → Настройки → Инструменты.
В разделе Загруженные файлы включите опции Показывать уведомления об окончании загрузок и Предупреждать, если файл уже скачан.
| Горячие клавиши | |
|---|---|
| Открыть список загруженных файлов | Ctrl + J |
| Открыть инструмент очистки истории, кеша и загрузок | Ctrl + Shift + Del |
| Сохранить страницу как… | Ctrl + S |
| Распечатать страницу | Ctrl + P |
| Загрузить файл (формата epub, pdf) без предварительного просмотра | Alt + нажать ссылку |
| Горячие клавиши | |
|---|---|
| Открыть список загруженных файлов | Shift + ⌘ + J |
| Сохранить страницу как… | ⌘ + S |
| Распечатать страницу | ⌘ + P |
Нажмите → Загрузки или нажмите клавиши Ctrl + J.
Выберите нужный файл.
Справа нажмите Продолжить загрузку.
Нажмите → Загрузки или нажмите клавиши Ctrl + J.
Выберите нужный файл.
Справа нажмите Скачать заново.
Нажмите → Настройки.
Перейдите на вкладку Безопасность.
В разделе Защита от угроз отключите опцию Проверять безопасность посещаемых сайтов и загружаемых файлов.
Откройте → Дополнения и отключите все расширения.
Повторите загрузку файлов.
Зайдите на сайт Google Диска. В правой части Умной строки нажмите значок .
В разделе Трекеры на этой веб-странице нажмите ссылку Сайт не работает?
В открывшемся окне нажмите Разрешить сторонние cookie.
загрузка файла длится более 15 минут;
загружается несколько файлов.

Нажмите → Настройки → Инструменты.
В разделе Загруженные файлы включите опцию Показывать уведомления об окончании загрузок.
Браузер блокирует загрузку файлов
Если загружаемый файл содержит вредоносную программу, Браузер заблокирует его.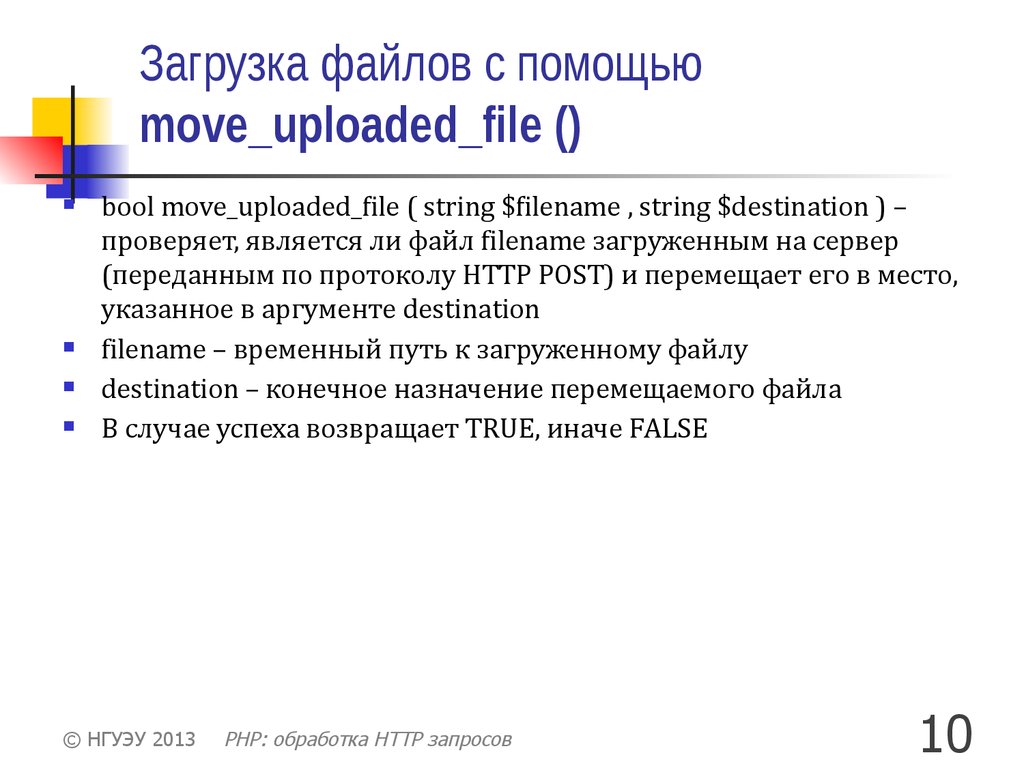 Подробнее см. раздел Блокировка опасных файлов.
Подробнее см. раздел Блокировка опасных файлов.
Загрузка прервалась
Попробуйте возобновить загрузку:
Если загрузка не возобновляется, попробуйте скачать файл заново:
На загрузку может влиять антивирус, установленный на вашем компьютере. Попробуйте временно отключить антивирус и загрузить файлы снова.
Браузер слишком долго проверяет файлы
Внимание. Вы можете отключить проверку загружаемых файлов, но для этого вам придется полностью отключить в Браузере защиту от вредоносных сайтов и программ. Мы настоятельно рекомендуем этого не делать.
Если вы все-таки хотите отключить проверку файлов:
Медленная загрузка файлов
Не скачиваются файлы с Google Диска
Нет уведомления об окончании загрузки
Уведомление об окончании загрузки появляется, если:
Проверьте, включены ли в Браузере уведомления об окончании загрузки:
Картинка скачивается в формате WebP
Формат загружаемой картинки зависит от сервера. Сервер может генерировать формат WebP, если он определил Яндекс Браузер как программу, распознающую WebP. В этом случае Браузер не может повлиять на выбор формата.
Не везде картинки скачиваются в WebP. Например, изображение с Яндекс Картинок будет сохранено в формате JPEG.
Написать в службу поддержки
Была ли статья полезна?
Поле «Загрузка файла»
Заказать сайт
Искать везде
- Искать везде
- CMS
- Интернет-магазин 2.
 0
0 - Интернет-магазин 1.0
- Onicon
- Maliver
- Pablex
- Кабинет и почта
- CRM
- Интеграции CMS.S3
Главная / Редактирование сайта / Что такое данные сайта? / Конструктор форм / Добавление, изменение, удаление и сортировка полей в формах заявок / Поле «Загрузка файла»
Поле «Загрузка файла» служит для того, чтобы пользователь мог передать вам какой либо файл с помощью формы обратной связи.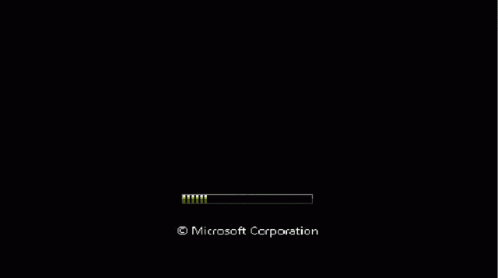
Для изменения свойств поля наведите на него курсор и нажмите на пиктограмму карандаша в верхнем правом углу.
В открывшемся окне:
- Введите название поля, которое будет отображаться на сайте.
- Установите галочку «Обязательное поле», если желаете, чтобы данное поле на сайте было обязательным для заполнения.
- В поле «Колчество файлов» установите количество файлов, которое будет доступно посетителю сайта для загрузки.
- В поле «Примечание» вы можете заполнить текст, который будет выводиться под полем на сайте в качестве подсказки.
- Поле «Алиас» используется для взаимодействия вашего сайта с сервисом Maliver. Если в данном шаге перед вами не стоит цель настроить такое взаимодействие, то можете оставить это поле пустым, а если взаимодействие настроить всё-таки необходимо, то с порядком действий можно ознакомиться в соответствующей инструкции: Maliver.
- После настроек поля не забудьте нажать на кнопку «Сохранить изменения».
Заполненное поле на сайте будет выглядеть следующим образом:
В строке над кнопкой выбора файла будет отбражаться имя загруженного файла.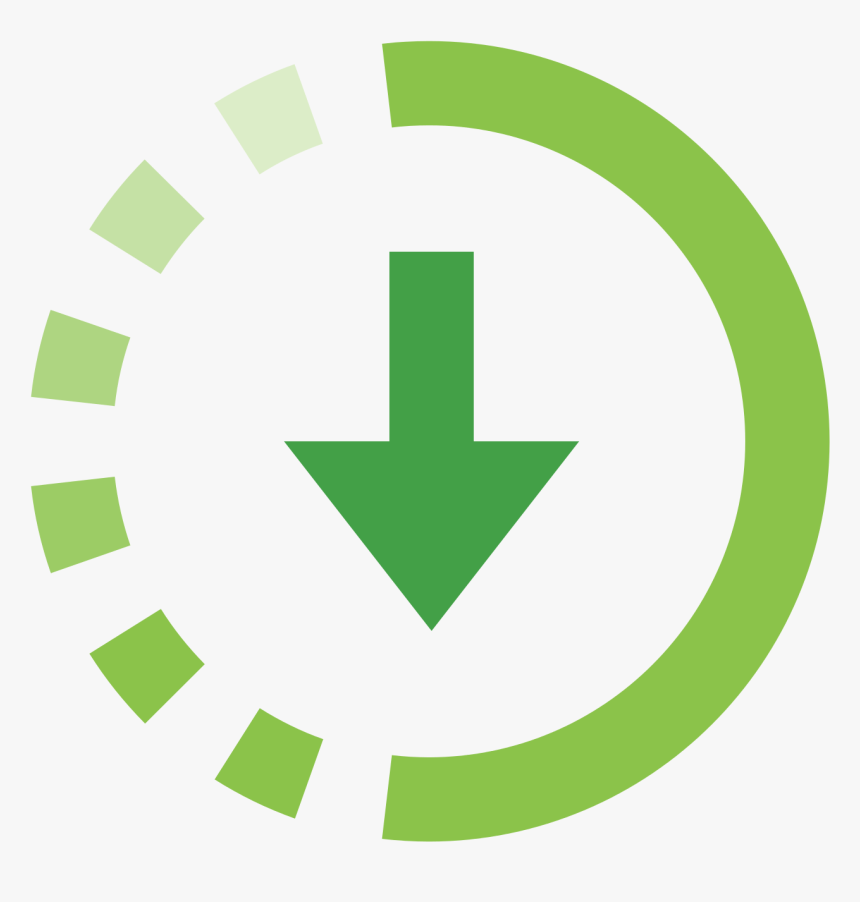
Была ли статья вам полезна?
Да
Нет
Укажите, пожалуйста, почему?
- Рекомендации не помогли
- Нет ответа на мой вопрос
- Содержание статьи не соответствует заголовку
- Другая причина
Комментарий
FileUpload — Главная
Commons FileUpload
FileUpload анализирует HTTP-запросы, соответствующие
RFC 1867,
«Загрузка файлов на основе форм в HTML». То есть, если HTTP-запрос
отправлено с использованием метода POST и с типом содержимого
«multipart/form-data», то FileUpload может проанализировать этот запрос и
сделать результаты доступными способом, легко используемым вызывающей стороной.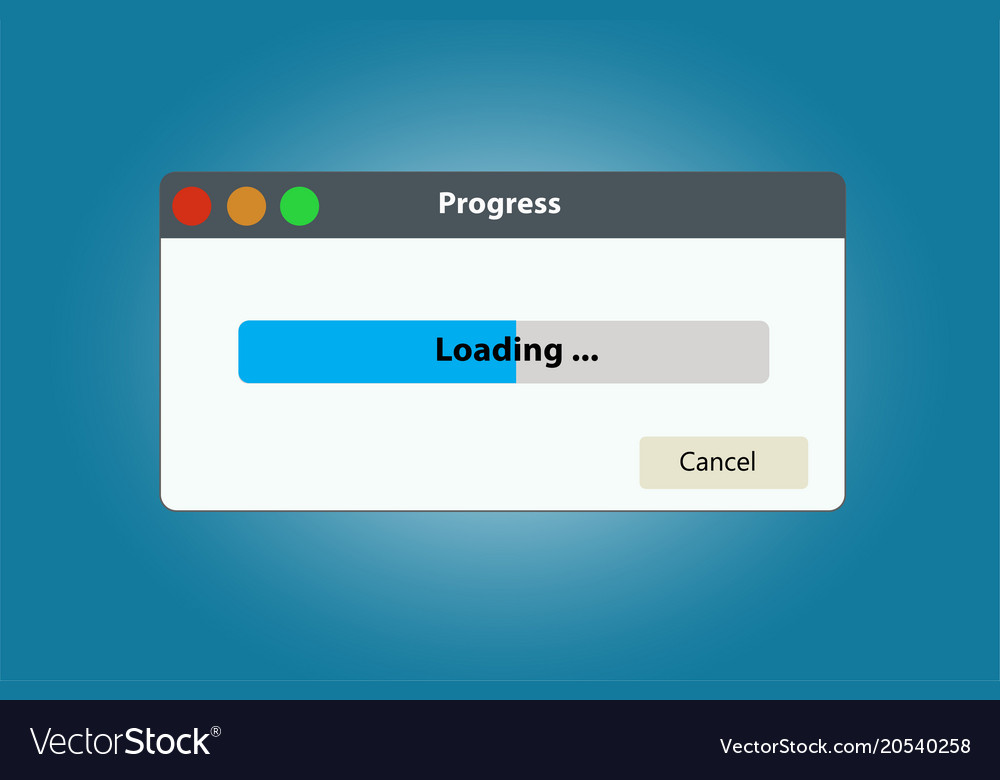
Начиная с версии 1.3 , FileUpload обрабатывает Закодированные значения заголовков RFC 2047.
Самый простой способ отправить запрос multipart/form-data на сервер через веб-форму, т.е.
<метод формы = "POST" enctype = "multipart/form-data" action = "fup.cgi"> Файл для загрузки:
Примечания к файлу:
, чтобы загрузить файл!
Документация
Доступна следующая документация:
- Руководство пользователя
- API потоковой передачи
- Часто задаваемые вопросы
- Javadoc API (последняя версия)
- Javadoc API (последняя разработка)
- Отчеты по проектам
- Примечания к выпуску
Вы также можете просматривать репозиторий Subversion.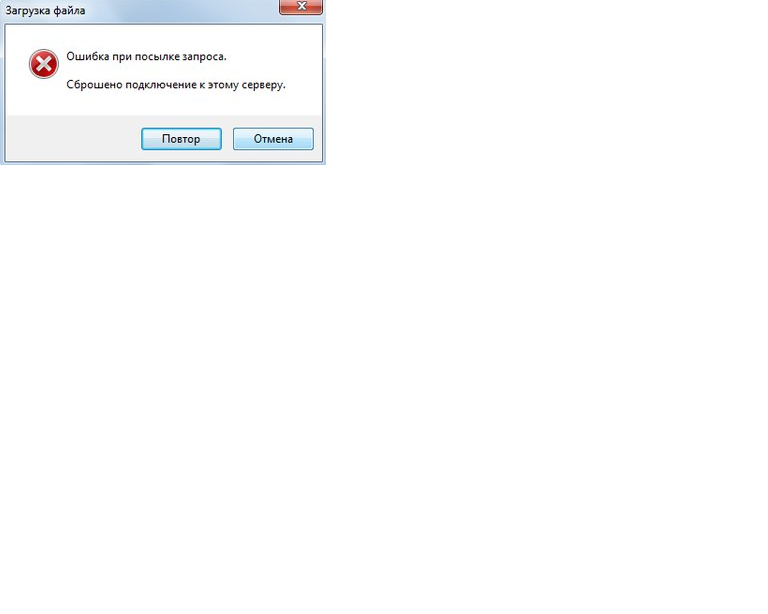
Загрузка
Полные выпуски
FileUpload 1.4 — 23 декабря 2018 г.
- Загрузите бинарные и исходные дистрибутивы с зеркального сайта здесь
FileUpload 1.3.3 — 13 июня 2017 г.
FileUpload 1.3.2 — 26 мая 2016 г.
- Скачать бинарники и исходники с сайта архива здесь
FileUpload 1.3.1 — 7 февраля 2014 г.
- Скачать бинарники и исходники с сайта архива здесь
FileUpload 1.3 — 27 марта 2013 г.
- Скачать бинарники и исходники с сайта архива здесь
FileUpload 1.2.2 — 29 июля 2010 г.
FileUpload 1. 2.1 — 18 января 2008 г.
2.1 — 18 января 2008 г.
- Скачать бинарники и исходники с сайта архива здесь
FileUpload 1.2 — 13 февраля 2007 г.
- Скачать бинарник и исходники с сайта архива здесь
FileUpload 1.1.1 — 08 июня 2006 г.
- Скачать бинарники и исходники с сайта архива здесь
- Скачать бинарники и исходники с сайта архива здесь
FileUpload 1.0 — 24 июня 2003 г.
- Скачать бинарники и исходники с сайта архива здесь
Выпускает кандидатов
Нет доступных.
Поддержка
Списки рассылки Apache Commons действуют как
основной форум поддержки.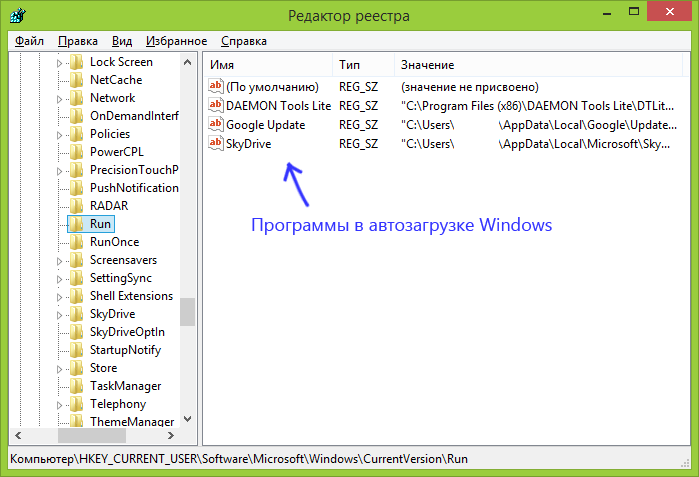 Список пользователей подходит для большинства библиотек.
запросы на использование. 9Список 0015 dev
Список пользователей подходит для большинства библиотек.
запросы на использование. 9Список 0015 dev
О проблемах можно сообщать через ASF JIRA.
Вопрос о загрузке файла
Вопросы о загрузке файлов
Qtip: Загрузка файлов — это дополнительная функция, не включенная в стандартную лицензию Qualtrics. Пожалуйста, свяжитесь с менеджером по работе с клиентами Qualtrics для получения дополнительной информации
Тип вопроса загрузки файла позволяет респондентам загружать файл вместе с ответом на опрос. Используя загрузку файлов, вы можете собирать данные, которые могут быть недоступны при стандартных вопросах опроса.
В вашем опросе может быть сколько угодно вопросов по загрузке файлов, однако каждый вопрос может принимать только 1 загруженный файл.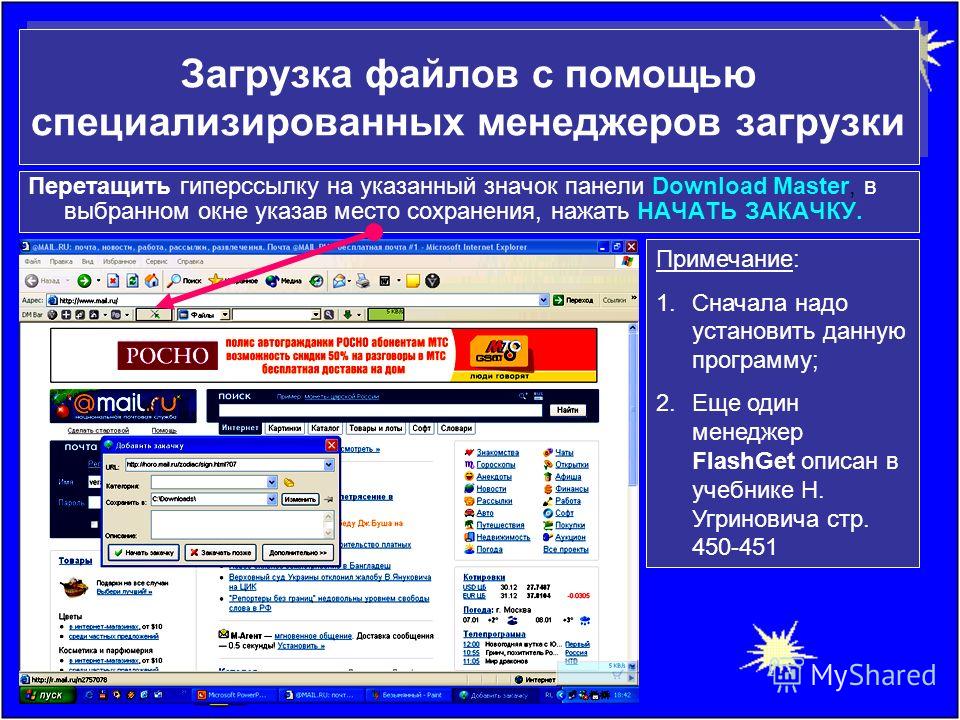 Загружаемые файлы могут быть до 50 МБ. Из соображений безопасности не разрешается использовать исполняемые файлы (например, с расширением .exe).
Загружаемые файлы могут быть до 50 МБ. Из соображений безопасности не разрешается использовать исполняемые файлы (например, с расширением .exe).
Qtip: Респондент может загрузить несколько файлов с помощью 1 вопроса о загрузке файла, если перед загрузкой файлы были сжаты в ZIP-файл.
Параметры загрузки файлов
Вопросы загрузки файлов довольно просты, с 1 основным регулируемым параметром. Вы можете ограничить тип файлов, загружаемых респондентами. Например, если вы просите фотографию, вы можете запретить респондентам загружать электронные таблицы.
Чтобы установить это требование, выберите Добавить проверку на панели редактирования вопроса и выберите соответствующий тип контента.
Варианты содержимого: PDF, документ (DOC, DOCX, TXT, ODT), электронная таблица (CSV, XLS, XLSX, ODS) или графика (JPG, PNG, GIF). Вы также можете выбрать Extensions и ввести свои собственные разрешенные расширения файлов.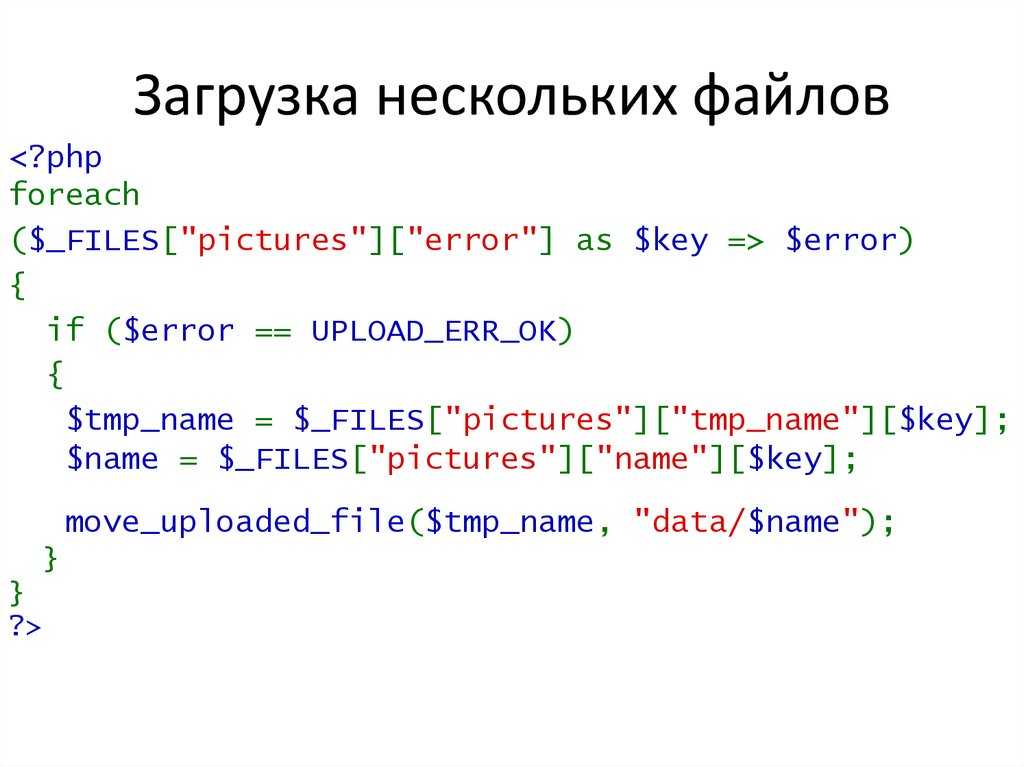 Пользовательские расширения файлов не должны включать точку перед именем файла и должны быть разделены пробелом или запятой.
Пользовательские расширения файлов не должны включать точку перед именем файла и должны быть разделены пробелом или запятой.
Пример: Чтобы ограничить загрузку видеофайлами, вы можете ввести в поле «mov, mp4». Эти типы файлов не чувствительны к регистру, поэтому «MOV, MP4» также подойдет.
Логика загрузки файла
При использовании вопроса о загрузке файла вы можете добавить специальные логические условия в логику отображения, логику пропуска, логику ветвления, пользовательскую проверку и другие области. Вы можете добавить логику на основе следующего:
- Файл: Базовая логика зависит от того, был загружен файл или нет.
- Размер файла: Основанная логика на количестве байтов, содержащихся в загруженном файле.
- Тип файла: Базовая логика зависит от типа загруженного файла (PDF, Документ, Электронная таблица, Графика, Пользовательские расширения).
Пример: На изображении ниже применена логика отображения, поэтому форма появляется только в том случае, если кто-то не загрузил резюме в предыдущем вопросе.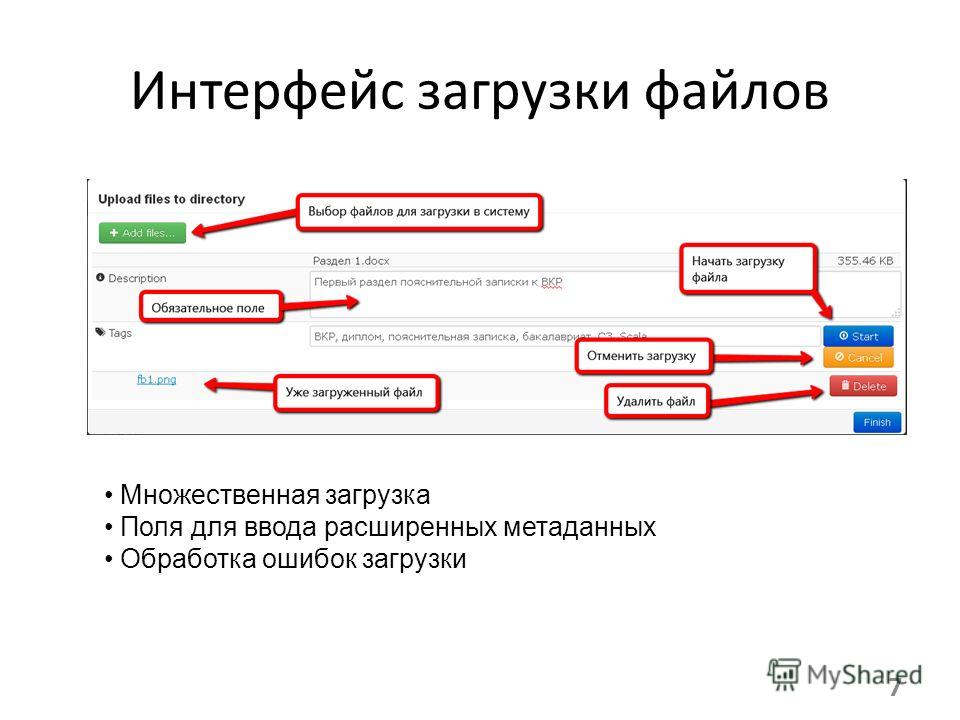
Внимание: После загрузки файл может быть удален респондентом только в том случае, если в опросе используется простая схема. В противном случае респондент не сможет удалить файл. Независимо от используемого макета респондент всегда может заменить файл другим файлом.
Анализ данных
Предупреждение: Если вы удалите ответ, содержащий загруженный файл, этот файл будет удален без возможности восстановления через 30 дней. Этот файл больше не будет доступен, даже если ответ был импортирован в набор данных другого опроса.
После того, как ваши ответы собраны, Qualtrics предлагает различные способы анализа данных ваших ответов. На вкладке «Отчеты» вы можете просматривать сводные данные в готовых отчетах, а также создавать собственные отчеты с нуля. На вкладке «Данные и анализ» вы можете просматривать данные отдельных респондентов и управлять ими.
Визуализация результатов
В разделе «Результаты» вкладки «Отчеты» таблица по умолчанию для загрузки файлов представляет собой таблицу с разбивкой на страницы. Эта таблица содержит следующее:
Эта таблица содержит следующее:
- Имя : Щелкните имя файла, чтобы просмотреть его.
- Размер: Размер файла.
- Тип: Тип файла.
- Значок файла: Щелкните значок, чтобы экспортировать ответы отдельного респондента на другие вопросы опроса.
- Кнопка загрузки: Нажмите Загрузить все файлы , чтобы загрузить все загруженные файлы.
Qtip: Если вы создаете общедоступный отчет и публикуете его в Интернете, вы можете решить, хотите ли вы, чтобы люди просто просматривали информацию о файле или могли сами загрузить его. На вкладке «Безопасность» в параметрах опроса снимите флажок Требовать разрешения на просмотр загруженных файлов для создания ссылок для скачивания в отчете. Сохранить Требуется разрешение на просмотр загруженных файлов выбрано, чтобы пользователи, просматривающие отчеты, не могли скачивать эти файлы.
Если вы выберете источник данных, отличный от (файла) Имя или Миниатюра для визуализации, вы сможете использовать другие типы визуализации, но не сможете ссылаться на загруженные файлы.
Визуализация отчетов
В разделе «Отчеты» вкладки «Отчеты» нельзя создавать ссылки на вопросы по загрузке файлов. Однако вы по-прежнему можете создать таблицу результатов, в которой будет отображаться различная информация о загрузке файла (размер, тип и т. д.).
Совет: Хотя эта таблица называется таблицей результатов, ее нельзя найти в разделе «Результаты». Это таблица отчетов.
- Нажмите Вставьте .
- Выберите Вопросы .
- В списке выделите вопрос о загрузке файла.
- Выберите Имя .
- Убедитесь, что ваша новая таблица выделена. Вы можете узнать, появляется ли панель редактирования визуализации справа.

- Нажмите Добавить поле .
- Выделите вопрос о загрузке файла.
- Выберите поле, для которого вы хотите добавить столбец. На изображении отображается идентификатор.
- Повторите шаги 5–8 для всех столбцов, которые вы хотите включить.
Для получения дополнительной информации об изменении таблицы результатов посетите связанную страницу поддержки.
Загруженный формат данных
На вкладке «Данные и анализ» вы можете экспортировать электронную таблицу, содержащую ответы каждого респондента.
Для вопросов о загрузке файлов есть четыре столбца: идентификатор, имя, размер и тип файла.
ZIP Скачать
Вместо загрузки загруженных файлов в виде электронной таблицы вы можете загрузить ZIP-файл со всеми файлами, загруженными вашими респондентами. При экспорте данных в ответах просто выберите формат файлов, отправленных пользователем.
Qtip: В зависимости от количества загруженных файлов этот ZIP-файл может быть довольно большим, и его загрузка может занять некоторое время.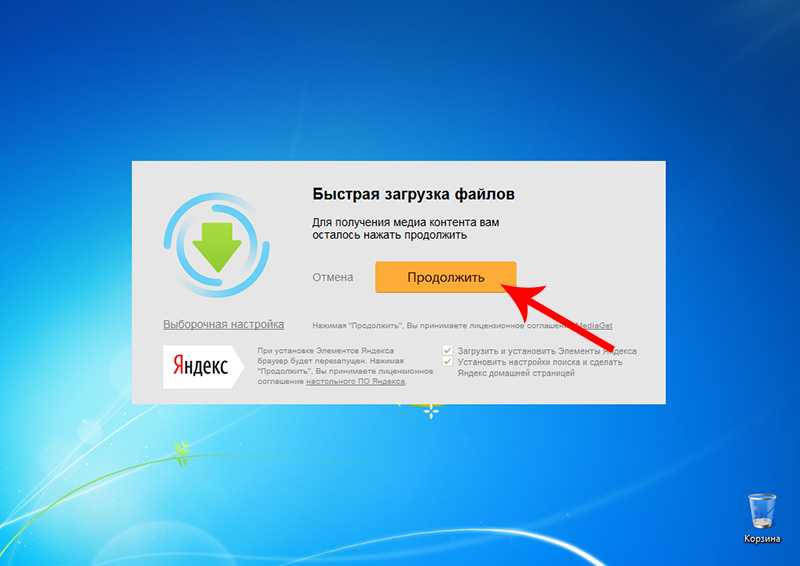 Если ваш файл слишком велик для загрузки или загрузка занимает слишком много времени, попробуйте отфильтровать свои ответы по дате записи, чтобы разделить набор данных на более мелкие пакеты. При экспорте данных с примененным фильтром будут предприняты попытки экспортировать только отфильтрованные ответы.
Если ваш файл слишком велик для загрузки или загрузка занимает слишком много времени, попробуйте отфильтровать свои ответы по дате записи, чтобы разделить набор данных на более мелкие пакеты. При экспорте данных с примененным фильтром будут предприняты попытки экспортировать только отфильтрованные ответы.
Секция данных
Вы и любые соавторы, имеющие доступ к данным, можете легко загрузить файлы в разделе «Данные».
- На вкладке «Данные и анализ» нажмите Выбор столбца .
- Наведите курсор на вопрос загрузки файла.
- Выберите Идентификатор .
- Щелкните идентификатор гиперссылки, чтобы загрузить файл.
Можно включить загруженные файлы изображений в задачу электронной почты, изменив HTML-код электронной почты. Для этого потребуется немного кода, но это можно сделать, выполнив следующие шаги.
Подсказка: Можно вставлять только загруженные файлы изображений .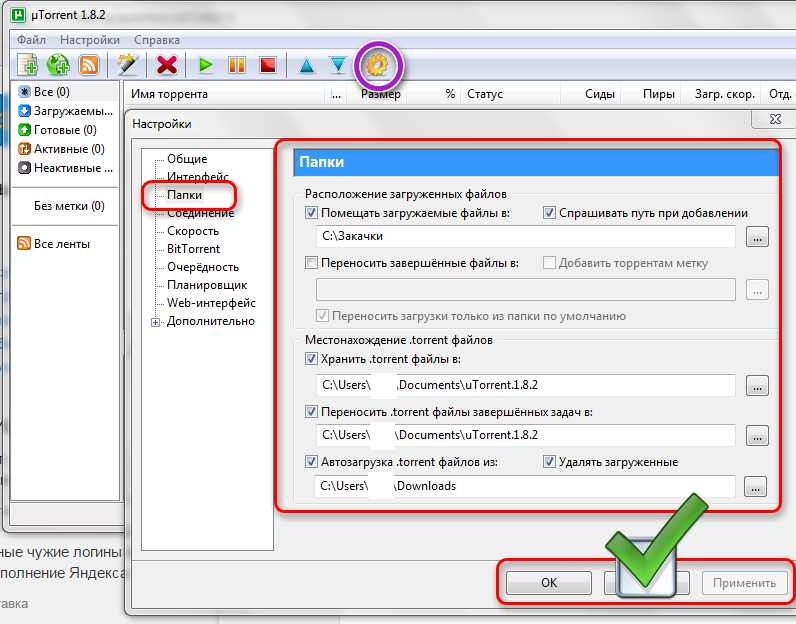 Другие типы файлов не поддерживаются с помощью этого метода.
Другие типы файлов не поддерживаются с помощью этого метода.
Внимание: Чтобы вставлять загруженные изображения в ваши задачи по электронной почте, вы должны отключить Требовать разрешения на просмотр загруженных файлов в настройках безопасности Параметры опроса .
- Вставьте любое изображение в редактор расширенного содержимого задачи электронной почты.
- Получить текст p iped для URL загруженного файла. Скопируйте этот код для дальнейшего использования.
- Доступ к представлению Source редактора расширенного содержимого для просмотра HTML-кода изображения.
- Замените источник изображения (текст между кавычками и после src= ) на p iped text для URL загруженного изображения.
Захват экрана
Внимание : Проекты обратной связи веб-сайта/приложения являются отдельным продуктом от Платформы опроса.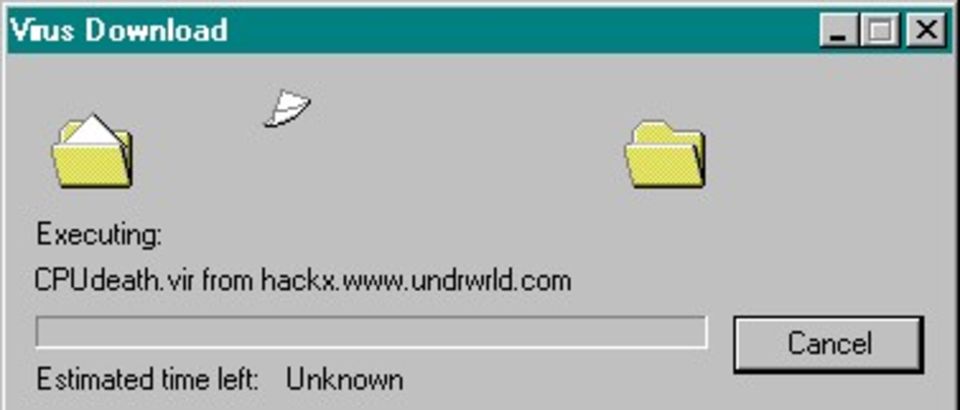


 Это позволит и переименовывать файлы при загрузке.
Это позволит и переименовывать файлы при загрузке.
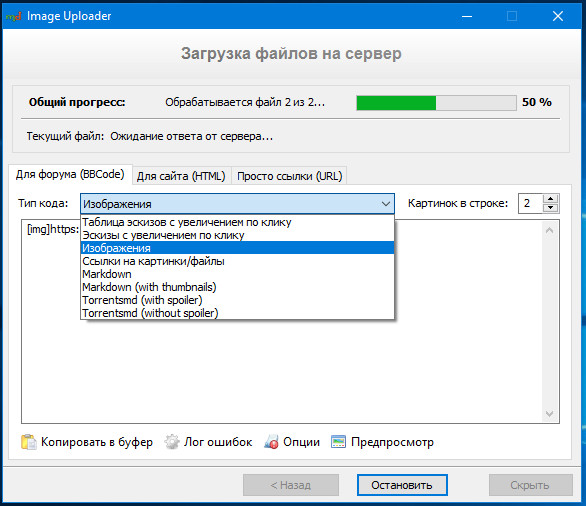
 0
0