Не можете войти в админку WordPress? (6 способов решить эту проблему)
1. Удалите кеш и файлы cookie.
2. Измените пароль администратора через phpMyAdmin.
3. Отключите плагины WordPress через FTP.
4. Отключите тему WordPress через FTP.
5. Повторно загрузите wp-login.php.
6. Создайте новый файл .htaccess.
все варианты управления находятся на панели инструментов WordPress. Что произойдет, если вы больше не сможете получить к нему доступ?
Есть много причин, по которым вы не можете войти в свою панель управления WordPress. Например, ошибка подключения к базе данных, внутренняя ошибка сервера и т.д.
Представьте, что вы пытаетесь получить доступ к панели управления WordPress, но каждый раз, когда вы вводите свои учетные данные, страница входа обновляется. Как решить эту проблему?
В этой статье мы пытаемся объяснить, что происходит, когда вы не можете войти в систему администратора WordPress, и как это исправить.
1.
 Удалите кеш и файлы cookie.
Удалите кеш и файлы cookie.Один из самых простых способов решить эту проблему – удалить кеш и файлы cookie. Файл cookie – это небольшой фрагмент данных, отправляемый с веб-сайта и сохраняемый браузером на компьютере пользователя.
Вы можете отключить эту опцию в настройках вашего браузера. Но не забывайте, что для страницы входа в WordPress требуются эти файлы cookie. Как вы, возможно, уже знаете, каждая страница входа использует кеш вашего браузера.
WordPress также использует кеш. Итак, иногда, удалив кеш и файлы cookie и перезапустив браузер, вы можете получить доступ к своей панели управления WordPress.
Вот как удалить файлы cookie и кеш в Chrome:
- Нажмите на три точки в правом углу экрана.
- Щелкните История (а затем История)
- В новом окне нажмите Очистить данные просмотра.
- Выберите и кеш, и файлы cookie
- Установите для диапазона времени значение Все время
- Нажмите Очистить данные
2.
 Измените пароль администратора через phpMyAdmin.
Измените пароль администратора через phpMyAdmin.В целях безопасности пользователи часто меняют свой пароль и могут забыть свой последний пароль.
Если вы забыли свой пароль и не можете войти в систему администратора WordPress, на странице входа нажмите «Забыли пароль».
WordPress отправит вам электронное письмо, в котором вы сможете изменить свой пароль. Но что, если у вас нет доступа к своей электронной почте?
К счастью, есть способ решить эту проблему. Вы можете изменить свой пароль через phpMyAdmin в вашей cPanel. Для этого просто выполните следующие действия:
- Откройте свою cPanel
- В базе данных найдите раздел «phpMyAdmin»
- Как только страница откроется на верхней панели, нажмите «База данных», чтобы просмотреть каждую доступную базу данных.
- Выберите базу данных вашего сайта
- Ищите _users на сайтах WordPress, эта таблица называется wp_users
- Как только вы его нашли, нажмите на редактировать
- В user_pass введите свой пароль в разделе «значение»
- Убедитесь, что вы изменили «Функция» на «MD5».

- Как только вы закончите, нажмите Go, чтобы сохранить изменения.
Теперь откройте страницу входа в WordPress и введите свои новые учетные данные.
3. Отключите плагины WordPress через FTP.
Если вы не можете войти в систему администратора WordPress, учтите, что иногда плагины могут мешать работе вашей страницы входа. Обычно это происходит, когда ваши плагины не синхронизируются друг с другом.
Чтобы решить эту проблему, вы должны отключить все свои плагины. Но как это сделать, если у вас нет доступа к панели управления WordPress?
Для этого вам необходимо использовать свою учетную запись FTP и отключить плагины через хост. Найдите свои файлы WordPress и перейдите в wp-content / plugins. теперь измените имя папки с плагинов на другое.
Вы можете переименовать его во что угодно, например, plugins_old. при этом ваши плагины будут отключены. Теперь попробуйте войти в свою панель управления WordPress. Если это решит проблему, значит, один из ваших плагинов мешает работе вашей страницы входа.
4. Отключите тему WordPress через FTP.
Как и плагины, темы тоже могут мешать работе вашей страницы входа. Обычно это происходит, когда ваша тема несовместима с некоторыми версиями WordPress.
Чтобы решить эту проблему, вам придется отключить тему. Для этого используйте FTP для входа в корневой каталог.
Перейдите в wp-content / themes и просто переименовав «themes». Вы можете отключить активированную тему. При этом WordPress не сможет найти папку и автоматически активирует тему по умолчанию. Как только вы закончите, попробуйте войти в панель управления WordPress.
Кроме того, если вы в настоящее время используете тему по умолчанию, вам необходимо выполнить шаги, упомянутые выше. После получения доступа к панели управления убедитесь, что вы обновили свою тему. Иногда даже тема по умолчанию может мешать работе страницы входа.
5. Повторно загрузите wp-login.php.
Если wp-login.php будет перемещен или удален, вы вообще не сможете получить доступ к своей панели управления.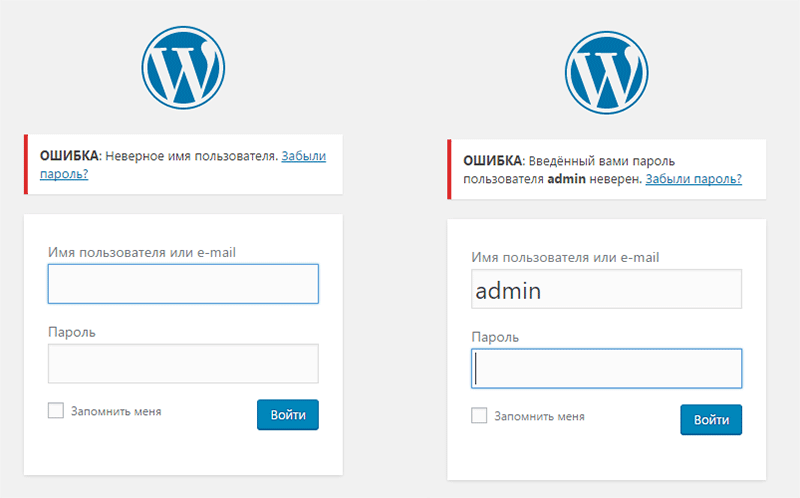 Чтобы решить эту проблему, вам необходимо повторно загрузить файл. Перед внесением каких-либо изменений рекомендуется сделать резервную копию вашего WordPress.
Чтобы решить эту проблему, вам необходимо повторно загрузить файл. Перед внесением каких-либо изменений рекомендуется сделать резервную копию вашего WordPress.
- Перейдите на свой хостинг, найдите папку, в которой установлен WordPress, и найдите wp-login.php
- Загрузите последнюю версию WordPress и найдите wp-login.php
- Загрузите новый файл в каталог WordPress.
- Откройте wp-login.php и найдите переопределение user_login
- Сразу после кода PHP скопируйте и вставьте приведенный ниже код:
// Delete this line $user_login = $user_data["user_login"]; // Replace it with this line $user_login = $user_data->user_login;
Сохраните изменения и попробуйте войти в свою панель управления WordPress.
6. Создайте новый файл .htaccess.
Иногда одна строка в файле .htaccess может сломать страницу входа в WordPress. Если файл поврежден, это может вызвать множество проблем, таких как «ошибка обновления страницы входа».
Чтобы решить эту проблему, вам нужно перейти в корень вашего хостинга. Сначала создайте резервную копию вашего файла .htaccess.
Сначала создайте резервную копию вашего файла .htaccess.
Затем удалите .htaccess из каталога host /. После того, как вы удалили файл, попробуйте войти в свою панель управления WordPress.
Если вам это удастся, вам нужно будет создать новый файл .htaccess. Для этого перейдите в свою панель управления, перейдите в настройки> постоянные ссылки и нажмите сохранить.
Источник записи: https://betterstudio.com
Как войти в админку WordPress — База знаний
- Как войти в админку WordPress после установки CMS?
- Как изменить пароль для входа в админку WordPress, если у вас есть к ней доступ
- Как восстановить пароль администратора wordpress
Как войти в админку WordPress после установки CMS?
Чтобы войти в админку сайта необходимо:
1. В строке браузера написать http://ваш-домен/wp-login.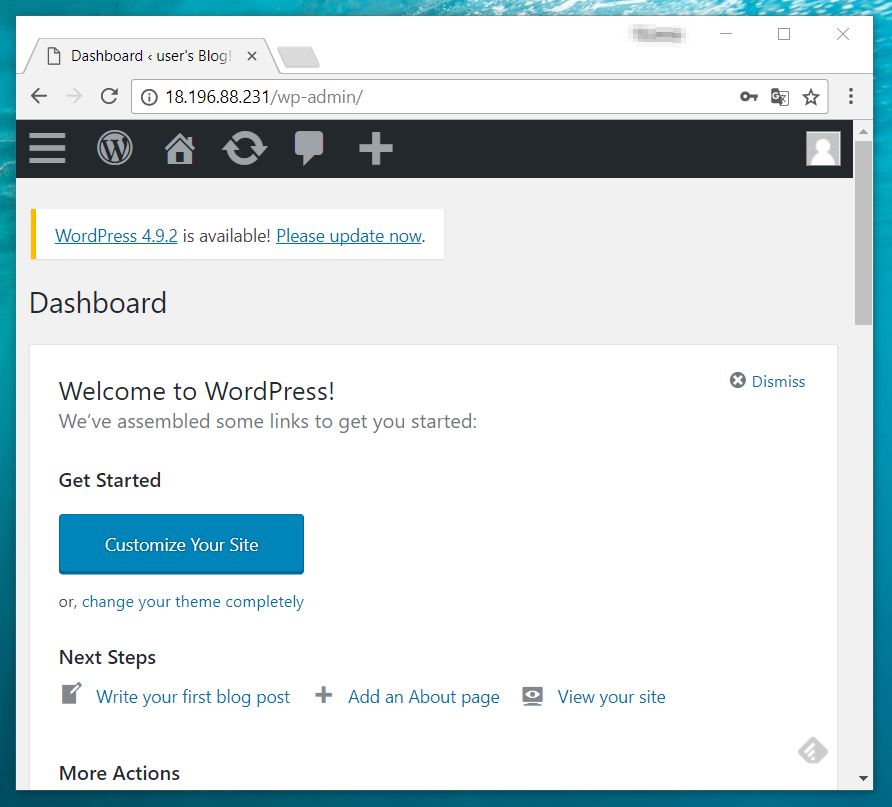 php либо http://ваш-домен/wp-admin/, где вместо
php либо http://ваш-домен/wp-admin/, где вместо
2. Далее по ссылке откроется страница с формой авторизации в админку WordPress, где нужно указать:
- имя пользователя либо email
- пароль
При желании вы можете сохранить данные для входа, нажав «Запомнить меня».
3. После заполнения полей нажмите на кнопку «Войти».
Как изменить пароль для входа в админку WordPress, если у вас есть к ней доступ
Чтобы изменить пароль в WordPress необходимо:
1. Авторизуйтесь в админке WordPress
2. Перейдите в раздел «Пользователи» — «Профиль»
3. На открывшейся странице нажмите «Установить новый пароль«. Есть возможность как указать свой пароль, так и использовать генератор паролей самого WordPress.
4. Для сохранения нового пароля нажмите на кнопку «Обновить профиль«.
Готово! Ваш пароль обновлен.
Как восстановить пароль администратора WordPress?
Если забыли пароль от админ панели WordPress, то предлагаем воспользоваться инструкцией по его восстановлению.
Похожие статьи
Пошаговая инструкция по установке cms wordpress (wp) на хостингОптимизированный хостинг для WordPress приятно Вас удивит!В этой статье мы расскажем Вам как…
Ошибка в CMS WordPress: «На сайте возникла критическая ошибка»Если вы столкнулись с ошибкой в WordPress «На сайте возникла критическая ошибка», то в данной…
После установки WordPress не удается зайти в админкуЕсли вы не можете зайти в админку WordPress сразу после установки CMS, то рекомендуем проверить…
Ошибка: «Возникла проблема при установке WP, обратитесь к администратору» Как исправить ошибку «Сайт выполнил переадресацию слишком много раз» — ERR_TOO_MANY_REDIRECTSЕсли вы столкнулись с проблемой – сайт не открывается, а браузер выдаёт ошибку. ..
..
Как получить доступ и использовать панель администратора WordPress
Похожие статьи см. в разделе WordPress: советы и рекомендации.Панель администратора в WordPress, также называемая Dashboard, — это место, где вы будете настраивать и управлять своим сайтом WordPress.
- Начните с открытия WordPress и наведите указатель мыши на букву «W» в верхнем левом углу сайта, чтобы открыть раскрывающееся меню с несколькими вариантами. Выберите опцию администратора WP.
- Первые семь параметров на панели инструментов, включая «Главную», предоставляют информацию о вашем сайте. Вы можете видеть комментарии, сделанные вами на сайте, вместе с комментариями ваших посетителей. Статистика сайта предоставляет информацию о количестве сообщений, терминах, используемых посетителями, и кликах по различным сообщениям. Нажав на «Мои блоги», вы перейдете к списку других сайтов WordPress, которые вы создали, а «Блоги, за которыми я следую» покажет список других сайтов WordPress, на которые вы подписаны.
 Askimet Stats — это спам-фильтр/блокировщик, который показывает количество посетителей вашего сайта с течением времени, а также количество заблокированных спам-сообщений. Наконец, опция Omnisearch предоставляет возможность поиска по любым конкретным терминам или ключевым словам.
Askimet Stats — это спам-фильтр/блокировщик, который показывает количество посетителей вашего сайта с течением времени, а также количество заблокированных спам-сообщений. Наконец, опция Omnisearch предоставляет возможность поиска по любым конкретным терминам или ключевым словам. - Опция «Магазин» позволяет вам монетизировать свой сайт с помощью товаров и/или услуг для продажи. Для этого варианта требуется обновление до платного премиум-сайта. Доступно несколько платных вариантов, каждый из которых имеет различный уровень обслуживания в зависимости от ваших потребностей.
- Выбор параметра «Сообщения» позволит вам добавлять новые сообщения, просматривать предыдущие сообщения и категории, а также управлять своими сообщениями с помощью параметра «Массовые действия».
- При выборе параметра «Медиа» откроется окно, в котором вы можете добавить медиафайлы, включая фотографии, аудио и видео. Вы можете создавать библиотеки мультимедиа, которые будут доступны на всех ваших сайтах WordPress.

- В области «Ссылки» вы сможете добавлять ссылки на другие веб-сайты, которые будут доступны в виджетах боковой панели. Здесь вы можете просматривать, редактировать и удалять ссылки, чтобы ваши ссылки оставались актуальными на различных страницах сайта.
- Сайт WordPress состоит из главной или домашней страницы, за которой следует столько других страниц, сколько необходимо. Чтобы добавлять, копировать или управлять своими страницами, щелкните параметр «Страницы». Вы можете вкладывать страницы в другие страницы, создавая иерархическую структуру страниц, которые WordPress называет «родительскими» и «дочерними» страницами.
- В разделе «Комментарии» вы можете управлять комментариями к своим сообщениям. Вы можете одобрять комментарии, помечать их как спам или удалять комментарии.
- Если вы хотите проводить опросы на своем сайте, опция «Обратная связь» позволит вам добавлять, открывать, закрывать и удалять их. Вы также можете просмотреть все опросы, проведенные на вашем сайте, а также на других сайтах, которые вы создали.

- Параметр «Внешний вид» — это один из первых параметров, с которым вы будете работать при создании своего сайта. Он содержит различные доступные темы, а также виджеты, меню и параметры фона.
- В разделе «Пользователи» вы можете назначить ответственность своим различным пользователям или людям, имеющим доступ к области администратора. Эти обязанности варьируются от участников, которые могут только добавлять информацию, до авторов и редакторов, которые могут как писать, так и редактировать контент, до администраторов, которые смогут выполнять все функции на панели администратора. Вы также можете обновить свои личные настройки здесь.
- В разделе «Инструменты» перечислены несколько инструментов, доступных в WordPress для улучшения вашего сайта и повышения его полезности. Вот некоторые из этих инструментов: инструменты для веб-мастеров, инструменты проверки сайта и конвертеры категорий и тегов. Вы также можете импортировать контент, экспортировать контент и удалять свой сайт, используя параметры, доступные в «Инструментах».

- В разделе «Настройки» вы задаете параметры своего сайта, включая заголовок, слоган, часовой пояс, формат даты и времени и язык. Вы также можете загрузить свою фотографию здесь. Фотография обычно используется на странице блога, а также для идентификации вас, когда вы публикуете комментарии на других сайтах WordPress.
- Последний параметр на панели инструментов используется для свертывания меню, чтобы освободить больше места для работы с вашим сайтом. Меню свернется в значки, которые появятся в левой части экрана.
Статьи по теме
- Как вставить изображения в текстовое представление WordPress
- Как получить доступ и использовать панель администратора WordPress (эта статья)
- Как вставить контактные формы в текстовое представление WordPress
Вход администратора WordPress: Как войти в WordPress
Непрофессионалов может сбить с толку различие функций в разных установках WordPress. В нашем руководстве по входу в WordPress мы объясняем как работает вход в WordPress и на что обратить внимание.
В нашем руководстве по входу в WordPress мы объясняем как работает вход в WordPress и на что обратить внимание.
Содержание
- Что происходит во время входа в WordPress?
- Как найти страницу входа администратора WP?
- Как упростить процесс входа в WordPress?
- Чтобы упростить вход в WordPress в качестве пользователя
- Упрощение входа администратора WordPress
- Что делать, если вход в WordPress не удается?
- Неверный пароль или имя пользователя
- Ошибка установления соединения с базой данных
- Переименована страница входа администратора WP
- Другие ошибки входа в WordPress
Управляемый хостинг WordPress с IONOS!
Быстро запустите свой веб-сайт и воспользуйтесь преимуществами самой безопасной и актуальной версии WordPress!
Домен
SSL
Поддержка 24/7
Что происходит во время входа в WordPress?
При входе в систему происходит аутентификация зарегистрированного пользователя установки WordPress. Вошедший в систему пользователь имеет доступ к панели управления WordPress , интерфейсу центрального администрирования, который часто называют «бэкендом WordPress». Давайте посмотрим, каковы шаги от открытия окна браузера до входа в панель инструментов WordPress:
Вошедший в систему пользователь имеет доступ к панели управления WordPress , интерфейсу центрального администрирования, который часто называют «бэкендом WordPress». Давайте посмотрим, каковы шаги от открытия окна браузера до входа в панель инструментов WordPress:
- Доступ к адресу входа администратора WP в браузере:
Пользователь получает доступ к адресу входа администратора WP в браузере. Далее в этой статье мы объясним, как составляется адрес входа администратора WP.
- Передача данных пользователя на странице входа администратора WP:
Попав на страницу входа администратора WP, пользователь вводит имя пользователя и пароль в форму и отправляет их на сервер.
- Перенаправление на панель инструментов WordPress:

После завершения аутентификации пользователь перенаправляется на панель управления WordPress. При этом устанавливается файл cookie, который идентифицирует пользователя в системе.
Каждому пользователю WordPress назначается роль пользователя при входе в систему. В зависимости от назначенной роли на панели управления доступны ограниченные параметры для доступа к содержимому и функциям. Например, у автора нет прав на установку плагинов. Мы предоставляем обзор ролей пользователей по умолчанию в WordPress:
В WordPress, как и в других системах: Логин — это не то же самое, что регистрация. Это может сбивать с толку, так как эти термины часто используются как синонимы:
Как найти страницу входа администратора WP?
Страница входа администратора WP — это шлюз к панели управления WordPress. Чтобы получить доступ к странице входа, вам необходимо знать URL-адрес входа администратора WP . Либо введите его в адресную строку браузера, либо щелкните ссылку, содержащую URL-адрес. К счастью, структура URL соответствует знакомой схеме. Таким образом, адрес страницы входа администратора WP можно легко определить, если вы знаете URL-адрес сайта WordPress.
К счастью, структура URL соответствует знакомой схеме. Таким образом, адрес страницы входа администратора WP можно легко определить, если вы знаете URL-адрес сайта WordPress.
URL сайта WordPress (WP_SITEURL) — это адрес, по которому сайт WordPress можно найти в Интернете. В зависимости от домена и типа установки WordPress существует несколько возможных вариантов. Давайте посмотрим на несколько примеров:
Если URL-адрес сайта WordPress известен, можно легко определить веб-адреса страницы входа администратора WP и панели управления WordPress. В дополнение к фактическим адресам двух страниц в каждом случае есть перенаправление, которое можно использовать эквивалентно. Если пользователь не вошел в систему и получает доступ к адресу панели инструментов, происходит перенаправление на страницу входа в систему администратора WP. Во всех случаях адрес вызывается в браузере для входа в WordPress:
Как упростить процесс входа в WordPress?
Пользователи сайта WordPress должны войти в систему, чтобы попасть в панель управления WordPress.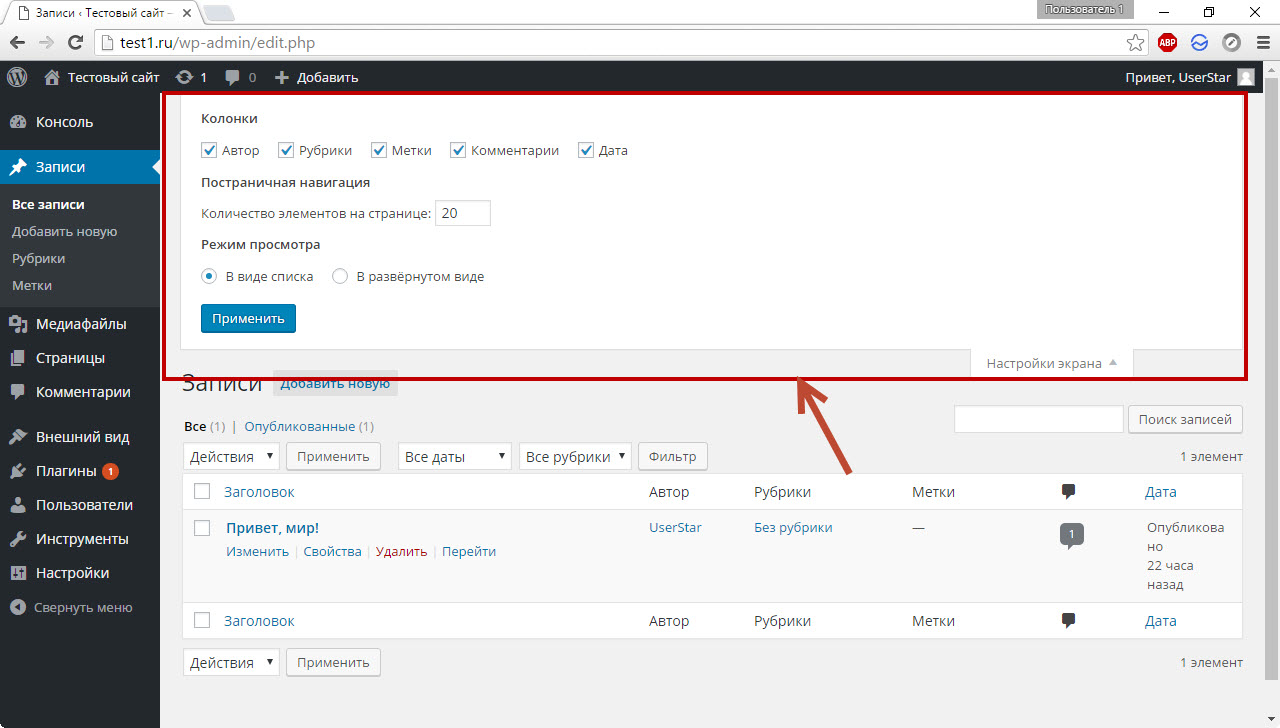 Для этого им нужен адрес страницы входа администратора WP или ссылка, по которой можно щелкнуть. Не все пользователи достаточно технически подкованы, чтобы самостоятельно вычислить URL-адрес. К счастью, есть несколько приемов, позволяющих упростить вход в WordPress. Мы различаем два подхода:
Для этого им нужен адрес страницы входа администратора WP или ссылка, по которой можно щелкнуть. Не все пользователи достаточно технически подкованы, чтобы самостоятельно вычислить URL-адрес. К счастью, есть несколько приемов, позволяющих упростить вход в WordPress. Мы различаем два подхода:
- Шаги, которые пользователь может предпринять самостоятельно для упрощения входа в WordPress. Они влияют только на рассматриваемого пользователя.
- Шаги, предпринятые администратором для упрощения входа в WordPress. Они влияют на вход в систему для всех пользователей.
Чтобы упростить вход в WordPress в качестве пользователя
В качестве пользователя WordPress, чтобы упростить вход в систему с помощью своей учетной записи пользователя, установите флажок «Запомнить меня» на странице входа в систему администратора WP. Это означает, что файл cookie аутентификации хранится в течение некоторого времени. В течение этого времени дальнейший вход в WordPress не требуется. Следует отметить, что эта процедура работает только в том же браузере и только в том случае, если вход выполняется не в окне инкогнито.
Следует отметить, что эта процедура работает только в том же браузере и только в том случае, если вход выполняется не в окне инкогнито.
Простой прием, который всегда работает, — добавить в закладки страницу входа администратора WP в браузере . Таким образом, браузер сохраняет URL-адрес под заголовком страницы. Если вы хотите снова войти в WordPress, просто перейдите на страницу, нажав на нее. Так что вам не нужно запоминать URL. Это особенно удобно при использовании URL-адреса входа администратора WP, который отличается от исходного.
Как пользователь, если вы сохраните страницу входа администратора WP в качестве закладки в своем браузере, вам не нужно запоминать URL-адрес для входа. Вводить пароли вручную крайне нецелесообразно. Вместо вы можете использовать менеджер паролей , например, встроенный в браузер Firefox. Браузер запоминает комбинацию URL-адреса для входа, имени пользователя и пароля и вводит учетные данные при посещении известного URL-адреса для входа. Этот подход особенно хорошо работает в сочетании с закладкой, хранящейся в браузере.
Этот подход особенно хорошо работает в сочетании с закладкой, хранящейся в браузере.
Упрощение входа администратора WordPress
Администраторы могут упростить процесс входа пользователей в WordPress. В основном это делается путем размещения ссылки на страницу входа администратора WP в передней части веб-сайта. Таким образом, пользователям нужно будет только щелкнуть ссылку, чтобы перейти к логину WordPress. Рассмотрим несколько распространенных подходов.
С помощью «мета-виджета» WordPress по умолчанию предоставляет готовый блок, который можно интегрировать в макет сайта. Мета-виджет содержит набор «мета»-ссылок. Другими словами, это ссылки, которые основаны не на самом содержании страницы, а на слое над ним. Мета-виджет содержит следующие ссылки:
- Ссылка на страницу входа администратора WP
- Ссылка для выхода
- Ссылка на ленту сообщений
- Ссылка на ленту комментариев
- Ссылка на WordPress.
 org
org
Несмотря на то, что мета-виджет удобен и может быть быстро интегрирован, это не обязательно лучший выбор. Если вы хотите связать только страницу входа в систему администратора WP или панель управления WordPress, хорошей идеей будет разместить ссылку непосредственно в меню навигации или в нижнем колонтитуле . Для этого вставьте соответствующий URL-адрес как «индивидуальную ссылку» в соответствующую область навигации. Пользователи будут попадать в личный кабинет или панель управления WordPress по ссылке.
Мы определяем индивидуальную ссылку на панель инструментов WordPress. Для этого мы используем небольшую хитрость: вместо ввода абсолютного URL-адреса мы используем относительный URL-адрес «/wp-admin/». Мы включаем нашу пользовательскую ссылку на панель инструментов WordPress в главное меню сайта.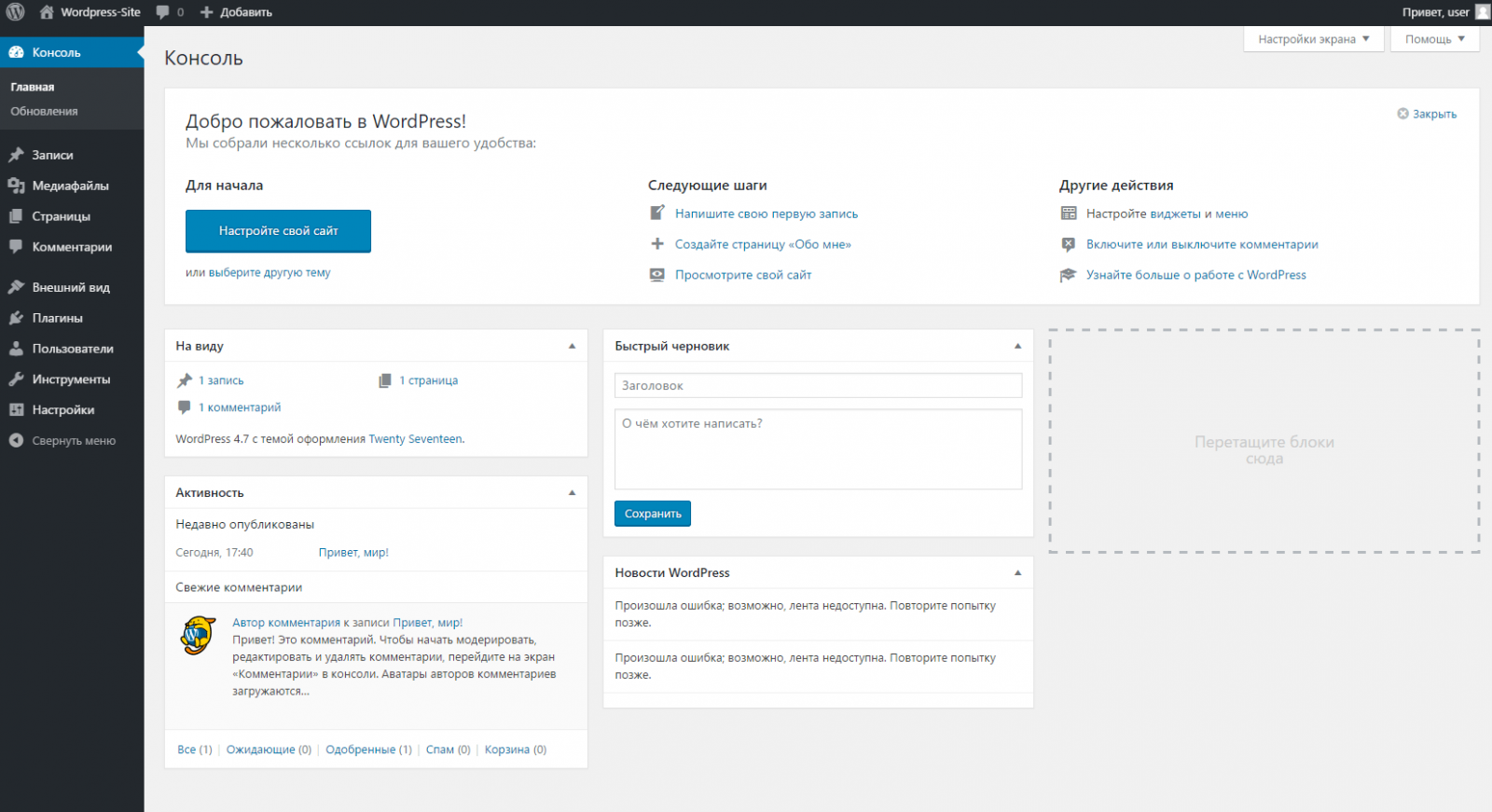
Особенно для крупных организаций рекомендуется использовать единый вход (SSO). 9Технология SSO 0053 позволяет пользователям входить в систему из нескольких систем. Пользователи входят в систему централизованно, а затем входят в несколько систем. Конкретный процесс зависит от конкретного подхода.
Что делать, если не удается войти в систему WordPress?
Если авторизация в WordPress не удалась, вы заблокированы как пользователь. Тогда невозможно получить доступ к информационной панели и публиковать контент или управлять им . Кроме того, невозможно добавлять пользователей или устанавливать плагины, а также активировать и деактивировать их.
Публичная часть сайта WordPress по-прежнему доступна для посетителей. Таким образом, допустима временная потеря функции входа в систему . Однако это не должно быть постоянным условием, иначе будет невозможно обеспечить сайт обновлениями безопасности. Давайте рассмотрим несколько распространенных сценариев, в которых может произойти сбой входа в WordPress.
Используемый пароль или имя пользователя неверны
Вероятно, наиболее распространенной ошибкой входа в WordPress является то, что неправильно введен пароль или имя пользователя . В большинстве случаев достаточно проверить логин и пароль и при необходимости исправить их. Следует отметить, что если неверный пароль будет введен более одного раза, учетная запись пользователя может быть заблокирована. Лучше подождать десять-двадцать минут, а затем повторить попытку.
Если пароль для зарегистрированного пользователя был введен неправильно, вход в WordPress будет невозможен. Когда использует несколько раскладок виртуальной клавиатуры , эта ошибка может быстро возникнуть. Например, при использовании английской раскладки клавиатуры на немецкой клавиатуре буквы [Y] и [Z] меняются местами. Поскольку пароль не виден при вводе, вы часто не замечаете эту ошибку. Быстрое и простое решение этой проблемы — написать пароль в текстовом документе и скопировать его оттуда в поле пароля.
Если слишком часто вводился неправильный пароль или пароль был полностью утерян, необходимо сбросить пароль. На странице входа в админку WP есть ссылка на соответствующую страницу. Там вы вводите адрес электронной почты, с которым вы зарегистрированы как пользователь WordPress. Затем вам будет отправлено электронное письмо с временной ссылкой для сброса пароля . Однако это работает только в том случае, если WordPress и сервер правильно настроены для отправки почты.
Если пароль был забыт или введен неправильно слишком много раз, его необходимо изменить.Ошибка при установлении соединения с базой данных
Это печально известное сообщение об ошибке указывает на ошибку сервера. Ошибка возникает, когда база данных недоступна. Этому может быть несколько причин, например, одновременно происходит слишком много попыток доступа. После этого сайт больше недоступен — даже для посетителей . Ошибка может быть временной. Если ошибка сохраняется, она не исправится сама собой. Тогда единственное, что помогает, — это уведомить администратора о принятии мер по спасению.
Тогда единственное, что помогает, — это уведомить администратора о принятии мер по спасению.
Ошибка | Подход |
Перезагрузить страницу входа администратора WP: через 1, 5, 20, 60 минут. | |
Долгосрочное | Предупредить администратора, начать спасательные действия |
Периодически | Просмотр файлов журнала для анализа ошибок; при необходимости — оптимизировать WordPress или сделать его быстрее, выделить больше ресурсов или сменить хостинг-провайдера. |
Переименована страница входа администратора WP
Если при доступе к URL-адресу входа администратора WP появляется ошибка «страница не найдена», вероятно, страница входа администратора WP была переименована. Это хорошая идея сама по себе, так как позволяет без особых усилий остановить атаки грубой силы. Однако пользователи должны быть проинформированы о новом URL-адресе входа администратора WP. Все закладки, ссылки и записи в менеджерах паролей, установленные до переименования, должны быть обновлены.
Это хорошая идея сама по себе, так как позволяет без особых усилий остановить атаки грубой силы. Однако пользователи должны быть проинформированы о новом URL-адресе входа администратора WP. Все закладки, ссылки и записи в менеджерах паролей, установленные до переименования, должны быть обновлены.
Обычно плагин безопасности WordPress используется для переименования страницы входа администратора WP. Однако также может случиться так, что установка WordPress была повреждена . Таким образом, ошибки в файле .htaccess также могут проявляться в том, что страница входа в админку WP недоступна. В этом случае рекомендуется сбросить файл WordPress .htaccess. Однако при этом следует соблюдать осторожность. Потому что неправильные изменения в файле .htaccess могут негативно сказаться на поисковой оптимизации и, кроме того, открыть уязвимые области страницы.
Если страница входа администратора WP была переименована с помощью плагина безопасности, а новый URL-адрес входа администратора WP был забыт, вы, как администратор, немного озадачены. Поскольку вы не можете войти в систему, невозможно деактивировать подключаемый модуль безопасности с панели управления. Однако, пока у вас есть доступ к серверу WordPress, есть хитрость: удаление или перемещение папки плагина иногда работает. Это деактивирует плагин и восстановит страницу входа администратора WP с обычным адресом. Однако для этого вам нужно знать название плагина.
Если у вас есть SSH-доступ к серверу WordPress, лучше всего использовать интерфейс командной строки WordPress (WP-CLI). С помощью WP-CLI вы можете отобразить список активных плагинов и их имена . Плагины, которые переименовывают страницу входа администратора WP, часто содержат один из терминов «Вход», «Скрыть» или «Безопасность». После того, как вы определили плагин в качестве кандидата, вы можете деактивировать его с помощью команды WP CLI. Кроме того, вы можете временно деактивировать все плагины. Давайте подробно рассмотрим отдельные шаги:
Кроме того, вы можете временно деактивировать все плагины. Давайте подробно рассмотрим отдельные шаги:
- Список активных плагинов:
Список плагинов wp --status=active
- Список плагинов и фильтрация их по кандидатам:
Список плагинов wp | grep -E --ignore-case 'логин|скрыть|безопасность'
- Отключить определенный плагин:
wp plugin deactivate
- Альтернативно, деактивировать все плагины:
wp plugin deactivate --allМы деактивируем систему безопасности WordPress плагин с использованием WP-CLI . Сначала мы перечисляем активные плагины, затем фильтруем список по кандидатам и, наконец, деактивируем плагин Better WP Security. В качестве альтернативы мы временно деактивируем все плагины.
Другие ошибки входа в WordPress
Помимо уже упомянутых относительно распространенных ошибок, есть несколько других обстоятельств, которые могут помешать входу в WordPress.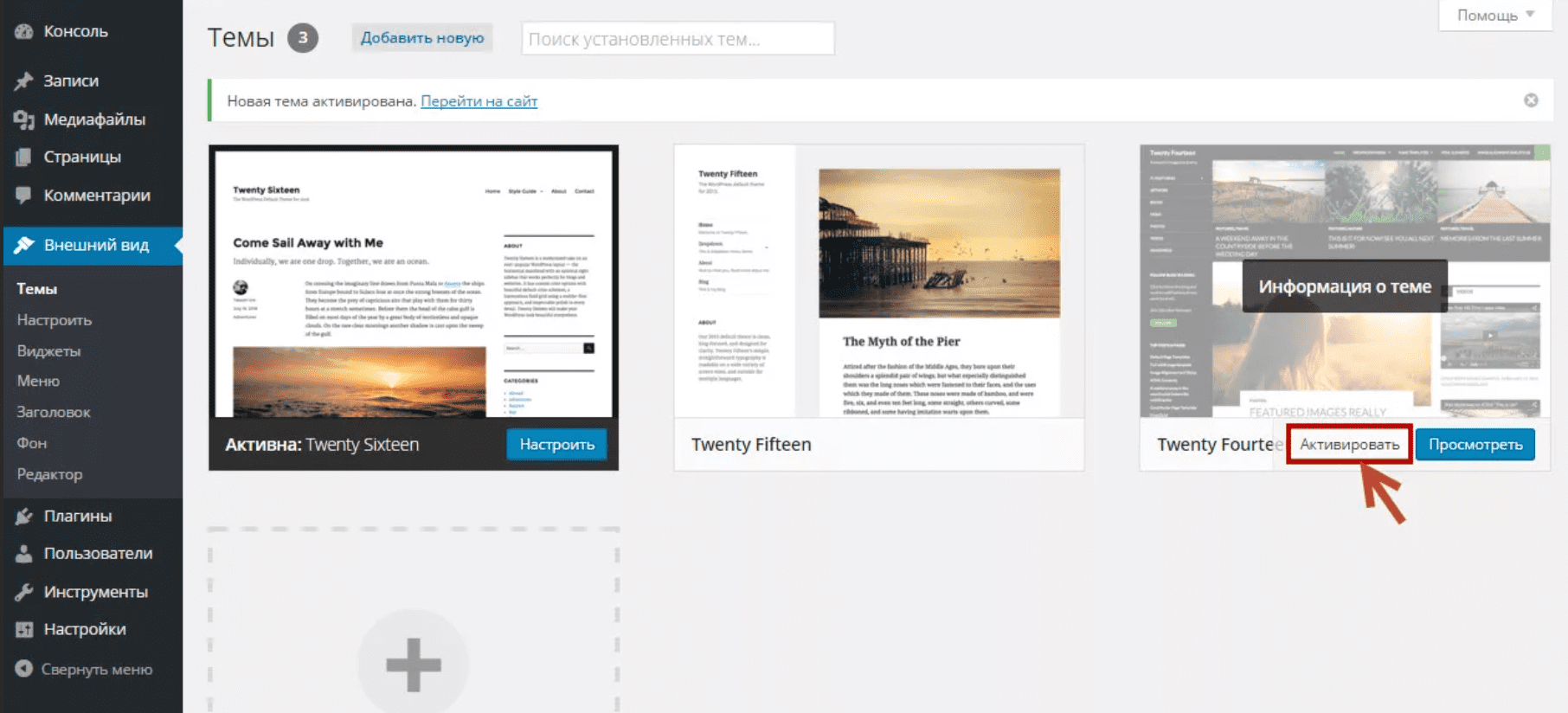
Администраторы обычно настраивают вход администратора WordPress для принудительного входа через безопасное соединение (HTTPS). Это связано с тем, что логин WordPress отправляет имя пользователя и пароль на сервер, а без HTTPS неавторизованные люди могут прочитать учетные данные. Если срок действия SSL-сертификата , лежащего в основе соединения HTTPS, истек, браузер откажется загружать страницу входа администратора WP. В этом случае SSL-сертификат необходимо обновить или заменить.
Если срок действия SSL-сертификата истек или он поврежден, браузер отказывается загружать страницу входа администратора WP.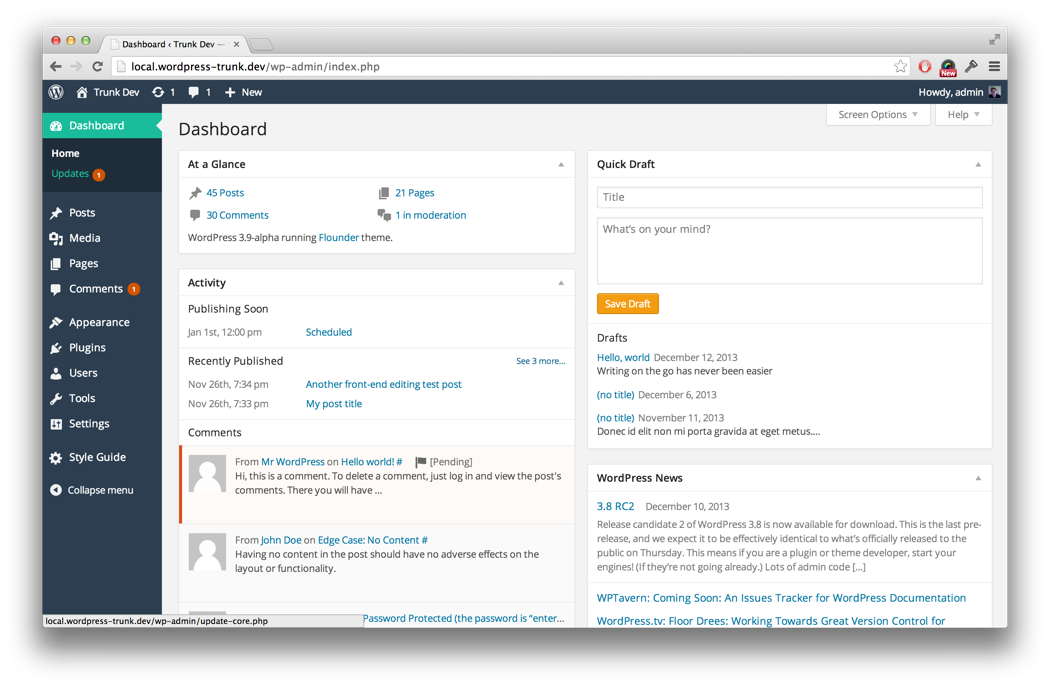


 Askimet Stats — это спам-фильтр/блокировщик, который показывает количество посетителей вашего сайта с течением времени, а также количество заблокированных спам-сообщений. Наконец, опция Omnisearch предоставляет возможность поиска по любым конкретным терминам или ключевым словам.
Askimet Stats — это спам-фильтр/блокировщик, который показывает количество посетителей вашего сайта с течением времени, а также количество заблокированных спам-сообщений. Наконец, опция Omnisearch предоставляет возможность поиска по любым конкретным терминам или ключевым словам.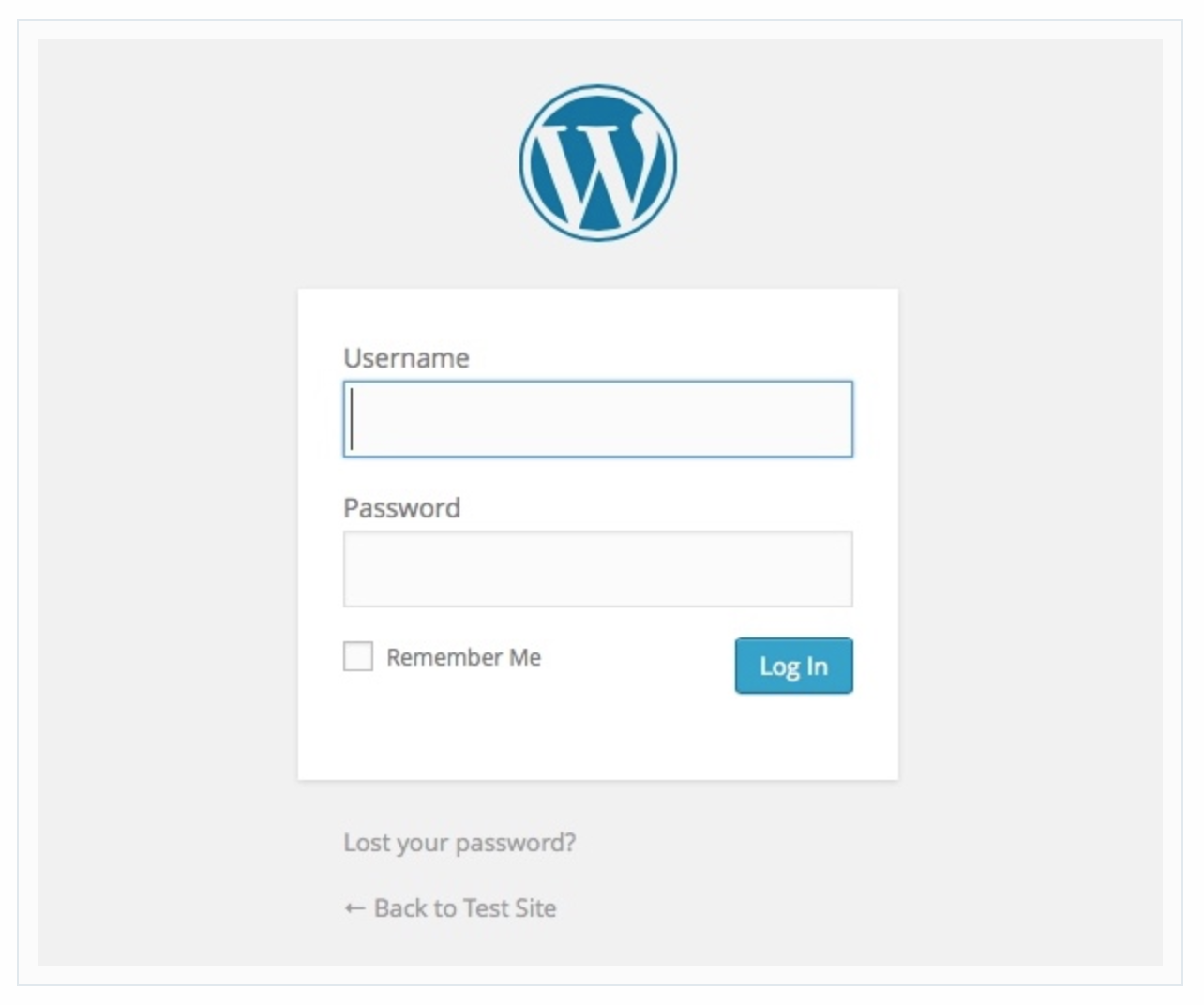


 org
org