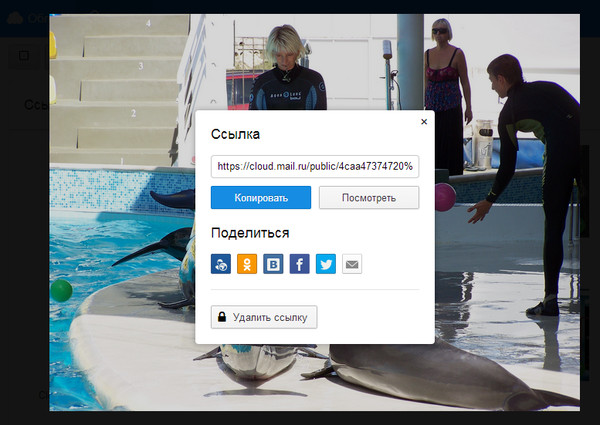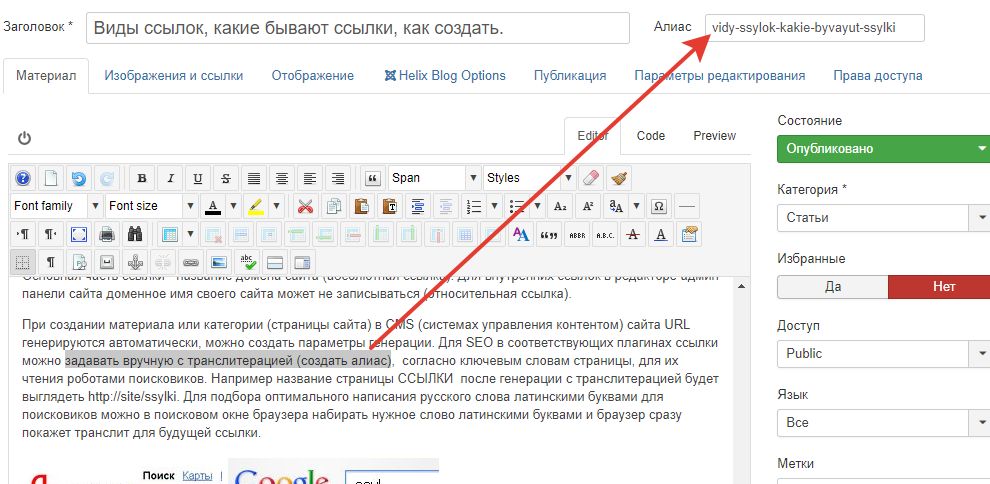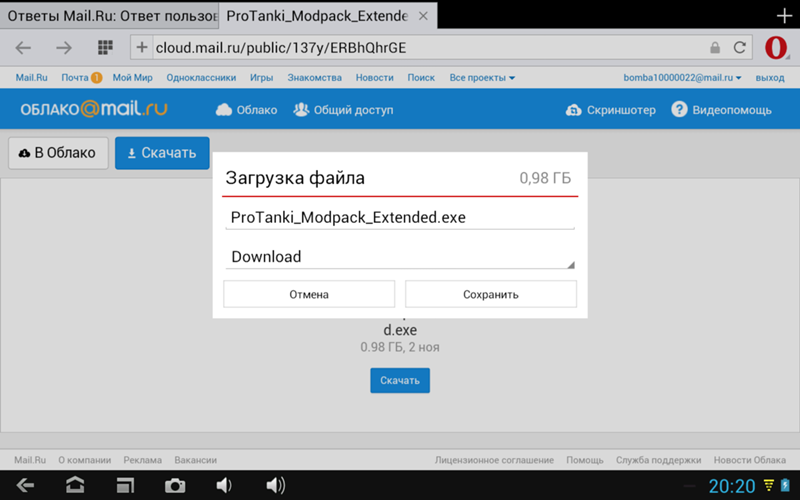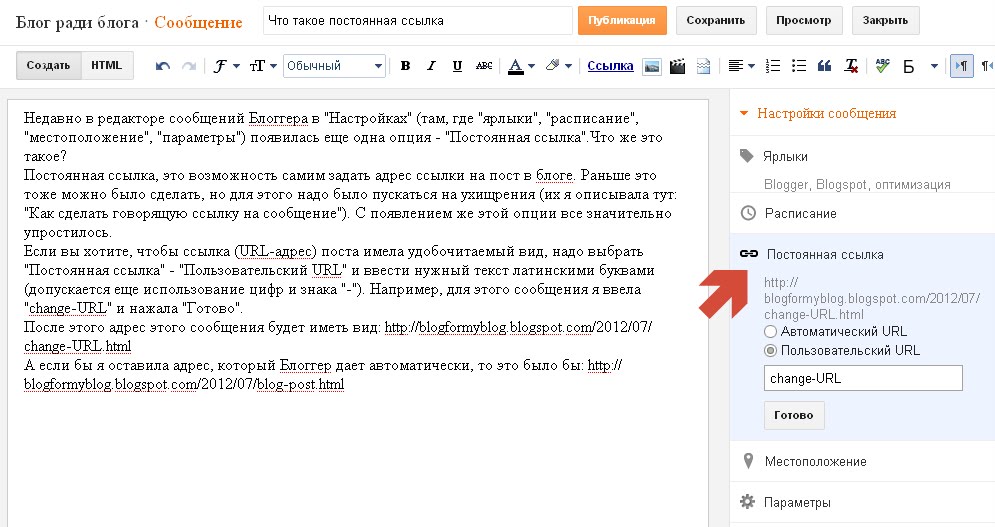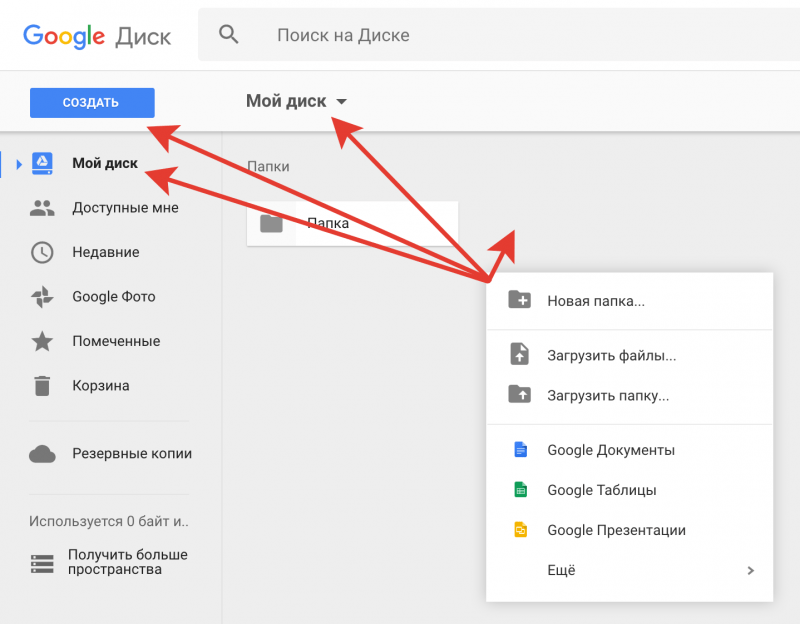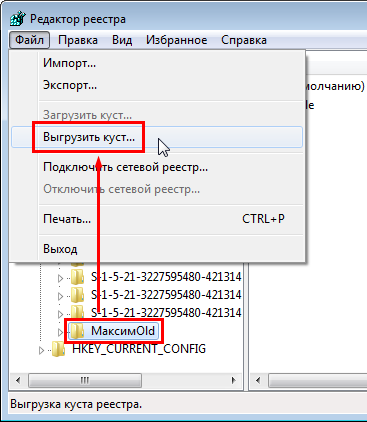Совместное использование файлов в Teams
Microsoft Teams
Файлы
Файлы
Совместное использование файлов в Teams
Microsoft Teams Еще…Меньше
Если вы можете получить доступ к файлу на устройстве, вы можете поделиться файлом с другими пользователями в Teams. К ним относятся файлы любого типа:
-
На вкладке » Файлы» каналов и чатов.
-
В OneDrive или другом облачном хранилище.
-
На локальном устройстве.
Существует два способа совместного использования файлов в сообщениях чата:
Общий доступ к файлу в чате «один к одному» или в групповом чате
Нажмите кнопку под полем, в котором вы введите сообщение, а затем OneDrive или отправить с моего компьютера (в зависимости от расположения файла).
Выберите файл и нажмите кнопку «Поделиться» или » Открыть».
При этом будет отправлена копия исходного файла.
Вы также можете отправить файл, перейдя на вкладку « Файлы» и выбрав «Общий доступ».
Совместное использование файла с командой в канале
- org/ListItem»>
-
Выполните одно из следующих действий:
• Выберите «Последние «, чтобы выбрать недавно открытый файл, а затем нажмите кнопку «Отправить копию».
• Выберите «Teams» и «Каналы», чтобы выбрать из всех файлов, к Teams, а затем выберите «Отправить копию» или «Поделиться ссылкой».
• Выберите OneDrive или «Отправить» с компьютера (в зависимости от расположения файла), а затем нажмите кнопку «Отправить копию» или «Открыть».
Нажмите кнопку под полем, в котором вы введите сообщение в канале.
Вы также можете перейти на вкладку «Файлы » и выбрать команду «Отправить».
Совет: Если файл, к которому вы хотите предоставить общий доступ, доступен в каталоге файлов компьютера, его можно просто перетащить в сообщение.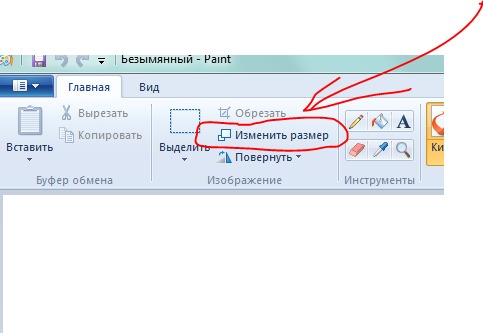
Присоединение файла к сообщению
Вы можете отправлять файлы в Teams на рабочем столе или в Интернете и просматривать их на мобильном устройстве в любое время после этого.
Предоставление общего доступа к файлу, который уже был отправлен в Teams
-
Чтобы получить доступ ко всем недавно открытым файлам и вашему OneDrive нажмите кнопку » Дополнительные > Файлы».
-
Найдите и коснитесь имени пользователя или группы на вкладке « Чат» или коснитесь канала на вкладке «Канал «.
Перейдите к нужному файлу и нажмите кнопку » Дополнительные параметры» > «Поделиться».
Другие параметры общего ресурса
-
Это позволяет делиться ссылкой за пределами Teams.Или
org/ListItem»>
Нажмите кнопку «Дополнительные > отправить копию».
При этом копия файла будет загружена на ваш телефон. Затем можно выбрать способ совместного использования.
Присоединение файла к беседе канала или чату
Предоставление общего доступа к файлу, который уже был отправлен в Teams.
-
Проведите пальцем вверх от панели навигации в нижней части приложения, а затем коснитесь элемента «Файлы «.

-
Найдите нужный файл в облачном хранилище или список недавно открытых файлов, а затем нажмите кнопку «Дополнительные параметры » >«Общий доступ».
-
Найдите пользователя или группу, которым вы хотите предоставить общий доступ к файлу, выполнив поиск по пользователю, ключевому слову или имени группы на вкладке «Чат», а также по ключевому слову или имени канала на вкладке «Канал
Как сделать ссылку на скачивание файла
Как сделать скачивание файла с сайта.
Не редкость когда нужно бывает создать ссылку для скачивания какого то файла. При этом желательно чтобы это была прямая ссылка для скачивания, а не на внешний сайт (облако, хранилище).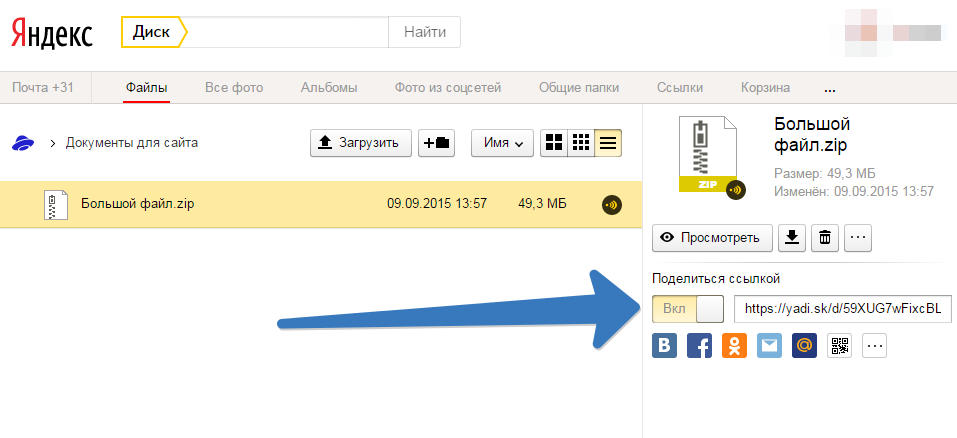
Для скачивания можно передавать файлы самых различных форматов: музыка, видео, текстовые файлы, Excel, архивы и мн. другие.
Как на сайте сделать скачивание файла
Возможно вы хотите поделиться с посетителями вашего сайта каким либо файлом, при этом файл может быть самого любого формата.
Делается это при помощи ссылки на файл с использованием специального HTML тега. Про то как создавать обычные ссылки есть статья: как сделать ссылку
Ниже пойдёт речь о том как сделать ссылку для скачивания файла.
Скачивание архивов
Для файлов-архивов (форматы zip, rar и т.д.) достаточно просто указать ссылку на файл который нужно передать для скачивания. Поэтому здесь применяется обычный HTML тег ссылки:
<a href="#">текст ссылки</a>
# — вместо символа решётки в атрибуте href прописывается ссылка на файл который отдаём для скачивания;
текст ссылки — можно указать текст типа: скачать файл, скачать прайс, скачать песню, скачать видео и т.
Так же хочу обратить внимание, что если файл с вашего сайта указываем относительный путь к файлу /music/pesnya.mp3, а со сторонних сайтов указываем полный путь https://inter-net.pro/music/pesnya.mp3
А вот для файлов не архивных форматов (музыка, видео, различные текстовые файлы и документы, изображения и т.д.) применяется специальный для этого тег.
HTML атрибут download
Для того, чтобы передать какой либо файл для скачивания пользователю, в HTML ссылки нужно прописать атрибут
Структура ссылки для скачивания в html строится следующим образом:
<a href="#" download="">текст ссылки</a>
Вместо знака решётки # указываем ссылку на файл передающийся для скачивания.
В атрибуте download ничего указывать не нужно. Браузер поймёт что файл нужно скачивать, а не открывать.
Со всплывающей подсказкой:
<a href="#" download="" title="">текст ссылки</a>
В кавычках атрибута title прописываем текст всплывающей подсказки.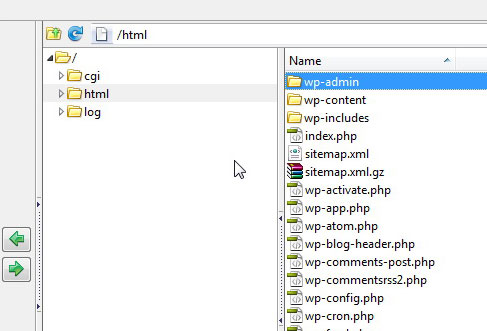
*Обязательно не забываем переключить редактор в режим HTML чтобы редактировать теги
Текстовая ссылка
Код:
<a href="#" download="" title="всплывающая подсказка">скачать файл</a>
Результат: скачать файл
Скачать через кнопку
Код:
<a href="#" download=""> <button>Скачать файл</button> </a>
Результат:
Есть такой инструмент как Генератор кнопок, где просто генерировать кнопки с тегом скачивания и иконками.
Кнопка с иконкой
Так же можно добавить к тексту ссылки иконочный шрифт, если он установлен у вас на сайте. При этом шрифтовую иконку можно поставить перед или после текста ссылки.
Код вставки иконки
<i></i> — пример для Font Awesome
<i></i> — пример для Icomoon
Код:
<a href="#" download=""> <button>Скачать файл <i></i></button> </a>
Результат:
Скачивание файла при клике на изображение
Код:
<a href="#" download=""> <img src="/images/knopki/skachat.png" alt="скачать"/> </a>
Результат:
Со стилями CSS
Так же можно применять все свойства CSS и изменять размер шрифта, название, цвет и т.д.
Для этого добавляем атрибут style=" "
Код:
<a href="#" download="">Скачать файл</a>
Результат:
Скачать файл
Если вам что то не понятно или есть какие либо вопросы — не стесняйтесь и задавайте их в комментариях.
Записи по теме
Как сделать ссылку
Инструкция как делать ссылки: анкорные и безанкорные ссылки, ссылки в BB-кодах, ссылки открывающиеся в новой вкладке, ссылки на изображениях и т.д.
Онлайн экранирование кода для вставки в HTML
Данный инструмент позволяет на лету без перезагрузки страницы экранировать код для дальнейшей вставки его в HTML, заменяя в коде символы требующие обязательного экранирования для таких случаев. Это символы: < > & »
Это символы: < > & »
Спецсимволы в HTML
Загрузить файл на яндекс диск по ссылке
Если вы хотите выкладывать прямые ссылки на файлы, закаченные на Яндекс.Диск без промежуточных страниц с кнопкой для скачивания или назойливой рекламой, достаточно перед адресом публичной ссылки Яндекс Диска добавить строку-префикс https://ides.ru/ya/ (или //ides.ru/ya/).
В результате получится прямая постоянная ссылка на любой файл, размещенный на Яндекс.Диске, включая архивы, изображения, видеозаписи, любые документы.
Вставить картинку с Яндекс.Диска:
Ссылка на файл, размещенный на Яндекс.Диске:
Всем привет! Как оказалось, многие даже не знают, как загрузить файл на яндекс диск для скачивания другими пользователями. Я удивился, но не сильно. Всё таки за всем сегодня не уследишь. Поэтому моя сегодняшняя статья будет посвящена целиком и полностью этому вопросу.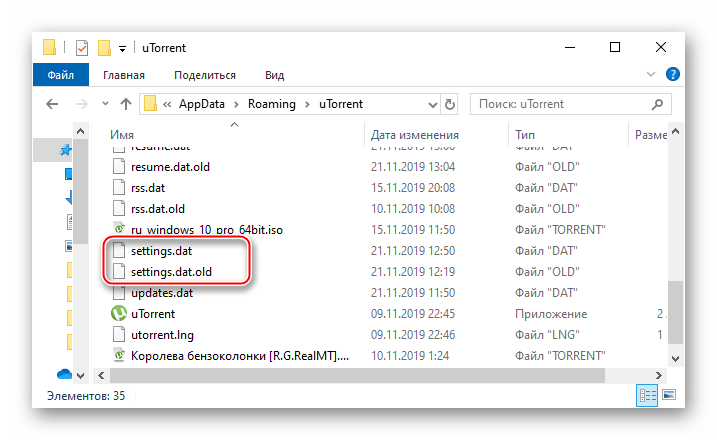
Сайт (браузерная версия)
Естественно, самым простым способом это сделать будет являться прямая загрузка через браузер. Я надеюсь, что у вас есть почта на Яндексе. Ведь именно она нужна, чтобы завести себе облачное хранилище.
- Итак, когда вы зайдете на свое хранилище в браузере , то в левом верхнем углу увидите кнопку «Загрузить» . Кликните на нее.
- Далее, выбираете в проводнике файлы (можно выбрать один или несколько) и открываете их. Через считанные секунды или минуты (в зависимости от скорости интернета и размера) документы буду на диске.
Но лично я предпочитаю использовать способ перетаскивания. То есть в проводнике нужно выделить один или несколько файлов, после чего необходимо зажать на них левой кнопкой мыши. А далее, не отпуская кнопку мыши, переносим их в окно яндекс диска, после чего отпускаем. Эффект будет тот же самый.
Ну и конечно же не забываем, что на самом диске можно создавать различные папки, чтобы упорядочивать все документы по категориям. В будущем вы сможете передавать всё вашим друзьям или вообще любым людям.
В будущем вы сможете передавать всё вашим друзьям или вообще любым людям.
Как создать ссылку, чтобы файл могли скачать другие пользователи?
А чтобы создать ссылку для скачивания, достаточно выделить любой файл или папку, после чего вверху появятся две новые кнопки. Вам нужно нажать на «Поделиться» и выбрать «Скопировать ссылку» . После этого можете дать ее кому угодно.
Кстати, если раньше максимально допустимый размер документа был всего 2 ГБ, то теперь пользователи могут загружать файлы до 10 ГБ.
Программа
Также в Яндекс диске существует возможность установить программу непосредственно на компьютер. При этом, у вас появится новая облачная папка, с которой вы сможете работать не заходя в браузер. Довольно удобная штука.
Чтобы поставить себе программу Яндекс диск на компьютер, вам нужно зайти в свой аккаунт и выбрать пункт «Установить для Windows» .
Теперь просто скачиваете и устанавливаете программу по инструкции. Ничего сложного там нет.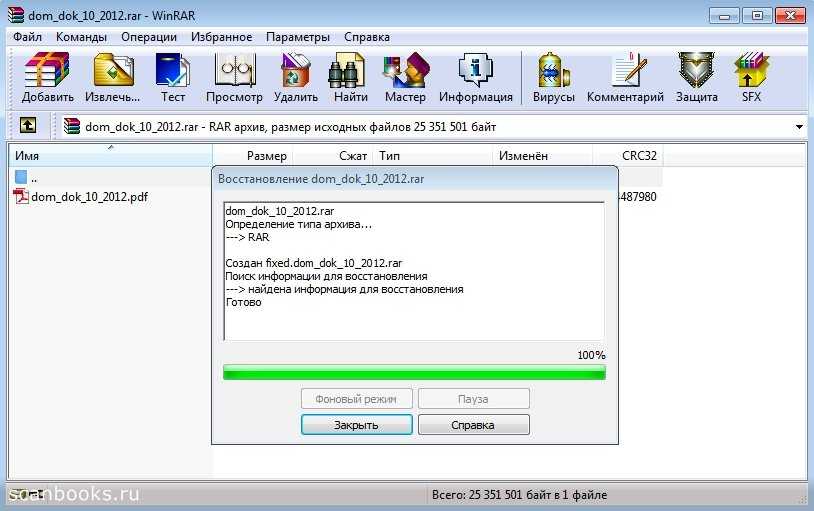
После этого в области уведомлений появится значок летающей тарелки. Это и будет наше хранилище от Яши. Вначале он пройдет синхронизацию, после чего вы сможете работать с ними как в обычном проводнике. Для этого просто достаточно нажать на этот самый значок и у вас тут же откроются все файлы.
Сразу хочу сказать, что они даже не занимают место не только на жестком диске. Но если вы удалите хоть один документ из этой папки, то в личном кабинете в браузере вы уже его не найдете. Но не переживайте. Даже если это и произойдет, то он не удалится, а переместится в корзину.
Ну а загрузить файл на яндекс диск для возможности скачивания теперь вообще не составит проблем. Так как это по сути папка, то и работать в ней можно точно также. То есть, мы берем любой любой документ с вашего компьютера, после чего копируем его CTRL+C. А дальше снова заходим в нашу летающую тарелку, то бишь папку Яндекса. И уже там вставляем скопированное с помощью комбинации клавиш CTRL+V.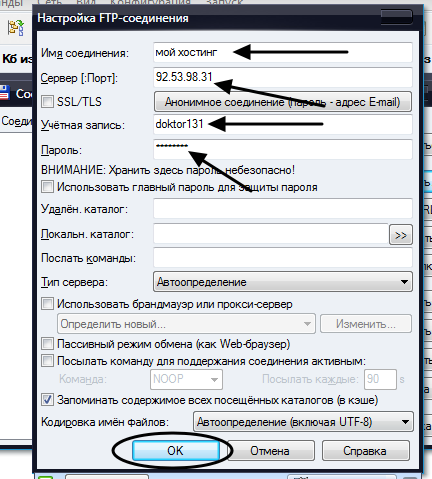 После этого файл автоматически появится у вас и в браузерной версии.
После этого файл автоматически появится у вас и в браузерной версии.
Ну и точно также, как и в предыдущем варианте, вы можете просто просто перетащить файл из проводника в облачную папку. То бишь выделяем, зажимаем и перетаскиваем. Всё просто.
Как поделиться ссылкой?
А если вы хотите поделиться с кем-то, чтобы документы могли скачать другие, то нажмите на любой документ правой кнопкой мыши и выберите пункт «Скопировать ссылку» . После этого также можете делиться ей с кем угодно и друзья
Также, несомненным преимуществом программы является максимальный размер загружаемого файла. Сюда вы можете вставлять из проводника любвые виды файлов до 50 ГБ. Так что хоть фильмы закачивайте в BlueRay. Программа вам ни слова не пискнет.
Мобильное приложения
Ну и куда же мы без мобильных технологий. Ведь сейчас с помощью смартфона можно делать практически всё то же самое, что и с компьютера. Но для этого нам понадобится отдельное мобильное приложение.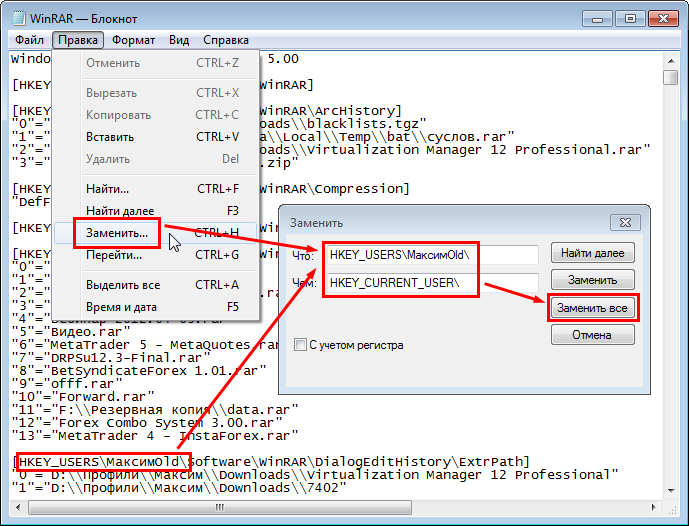 Его можно бесплатно скачать в Google Play и App Store.
Его можно бесплатно скачать в Google Play и App Store.
После установки приложения вам нужно будет войти в него и авторизироваться под своей учетной записью Яндекса. А дальше, я думаю, у вас уже не составит труда разобраться с программой. Скажу лишь, что для загрузки файла на яндекс диск вам необходимо будет нажать на кнопку со значком плюса.
После этого вам уже нужно будет выбрать, что вы конкретно хотите загрузить на ваш облачный диск. Например, это может быть картинка из галереи, новое фото, файлы с устройства или вообще создание новой папки для упорядочивания документов. Ну а далее, в зависимости от вашего выбора, выбираем то, что вам нужно.
Потом уже вы спокойно сможете поделиться загруженными файлами с друзьями. Просто отправьте ссылку на него в любом виде (по почте, в социальные сети и т.д.).
Как видите, способов много, причем на все случаи жизни. Конечно, безусловным плюсом мобильного приложения является то, что вы можете включить безлимитное добавление фотографий.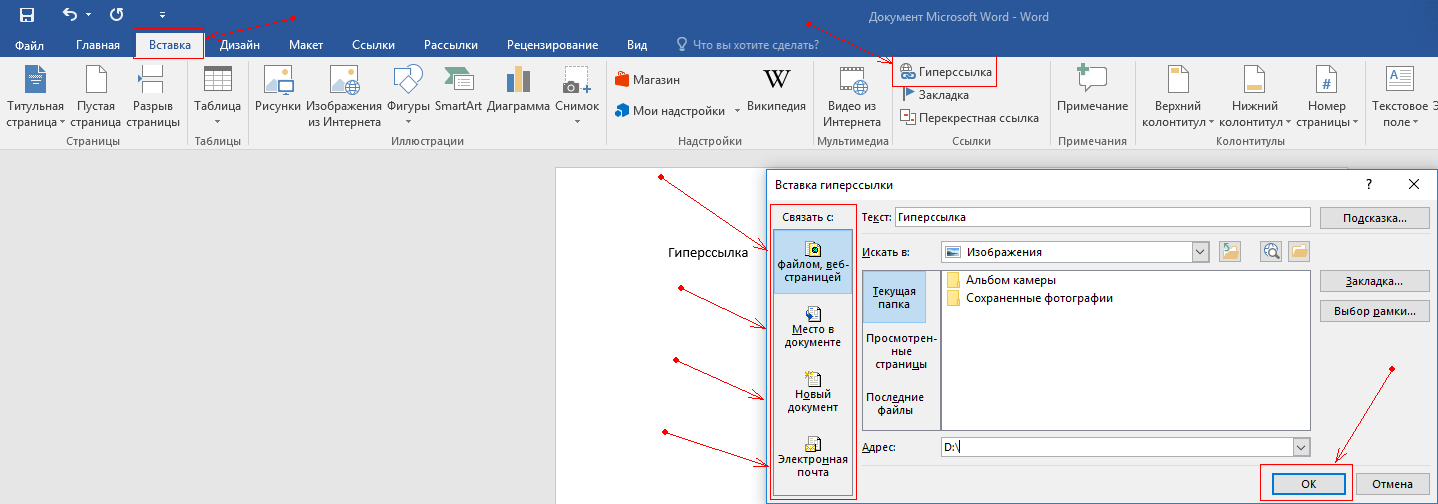 Об этом я уже упоминал в своей статье, когда рассказывал про увеличение места на яндекс диске. Так что я рекомендовал бы вам все такие поставить данное приложение на ваш смартфон, чтобы облачное хранилище всегда было под рукой.
Об этом я уже упоминал в своей статье, когда рассказывал про увеличение места на яндекс диске. Так что я рекомендовал бы вам все такие поставить данное приложение на ваш смартфон, чтобы облачное хранилище всегда было под рукой.
Правда я вам скажу, что в большей степени я все таки пользуюсь облаком Mail. А все потому, что в свое время я отхватил на нем 1000 мегабайт дискового пространства нахаляву. Но и Яшей я не перестаю пользоваться. Он у меня всегда под рукой.
Ну а на этом у меня всё. Надеюсь, что моя статья вам понравилась. Поэтому не забывайте подписываться на мой блог в социальных сетях. Тогда вы всегда будете в курсе всего нового и интересного. Жду вас снова. Удачи вам. Пока-пока!
Загружаем файлы на Яндекс.Диск различными способами:
Представляем вам инструкцию по загрузке файлов и папок на самый популярный облачный сервис хранения файлов Яндекс.Диск.
1. Загружаем файлы через веб-браузер без дополнительных приложений:
Откройте любой веб-браузер и авторизуйтесь на странице disk.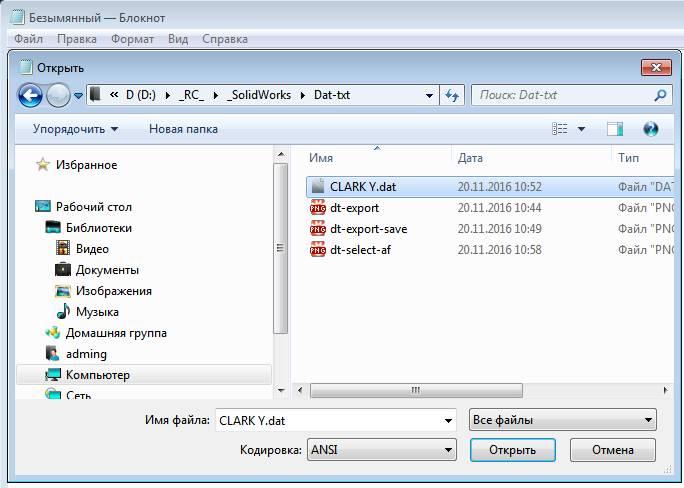 yandex.ru, введя свой логин и пароль в правом верхнем углу страницы. Если вы ещё не зарегистрированы – необходимо кликнуть по кнопке «Завести свой диск» на этой же странице.
yandex.ru, введя свой логин и пароль в правом верхнем углу страницы. Если вы ещё не зарегистрированы – необходимо кликнуть по кнопке «Завести свой диск» на этой же странице.
В открывшемся окне можно нажать кнопку «Загрузить ещё», если нужно выбрать на компьютере несколько файлов, либо «Скрыть», если в этом нет необходимости.
Сразу после загрузки можно поделиться ссылкой на файл с вашими друзьями. Для этого кликните по кнопке Вкл справа от имени загружаемого файла. Останется скопировать ссылку на файл в буфер обмена, кликнув по полю с адресом файла, после чего её можно отправить друзьям через мессенджер, либо социальную сеть, нажав комбинацию клавиш Ctrl+V в окне отправки сообщения для получения доступа к файлу любым пользователем.
2. Заливаем файлы на Яндекс.Диск через приложение для компьютера
- установите программу Яндекс.Диск на компьютер, после чего введите логин и пароль от вашей учетной записи в окно программы.

- Для загрузки файлов на Диск, вам нужно всего лишь скопировать их в папку Яндекс.Диска, после чего они автоматически окажутся на серверах Яндекса и к ним можно будет как получить доступ как через браузер, так и делиться ссылкой на файл с друзьями. Файлы станут доступны с любого устройства, на котором уcтановлено приложение Яндекс.Диск, независимо от операционной системы. Срок хранения файлов – неограничен.
3. Загружаем файлы со смартфона на Android
Запустите приложение и перейдите в папку, в которую нужно закачать файлы.
Загрузка файлов в Amazon S3 напрямую из веб-приложений и мобильных приложений
by AWS Central EurAsia & Russia Team | on | in Amazon API Gateway, Amazon Simple Storage Service (S3), AWS Lambda, AWS Serverless Application Model, Serverless | Permalink | ShareОригинал статьи: ссылка (James Beswick, Senior Developer Advocate)
В веб-приложениях и мобильных приложениях пользователи довольно часто имеют возможность загружать файлы.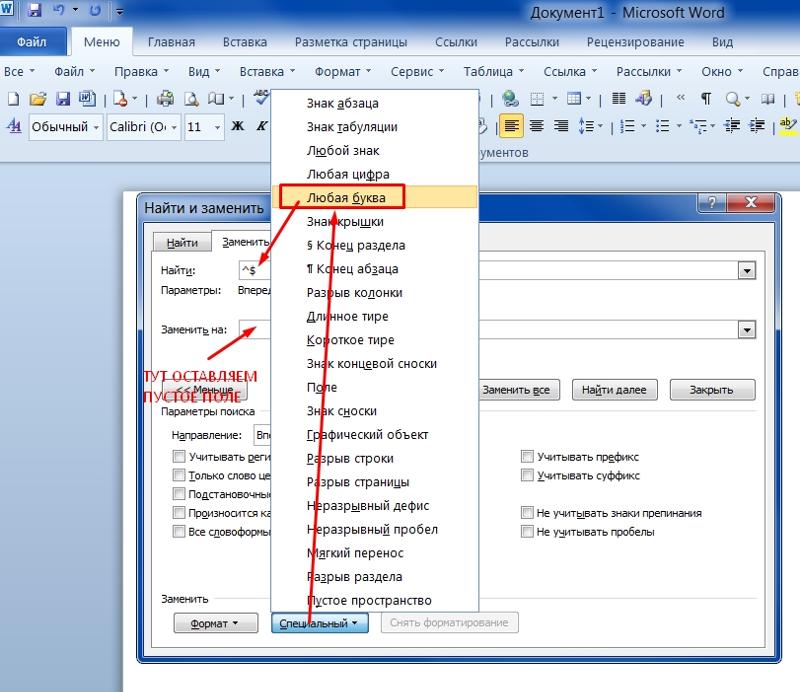 Приложение может позволять пользователям загружать PDF-файлы и другие документы, а также медиа-файлы, например, фотографии и видео. В каждом современном веб-сервере есть механизмы, реализующие такую функциональность. Обычно в архитектуре с использованием серверов процесс выглядит следующим образом:
Приложение может позволять пользователям загружать PDF-файлы и другие документы, а также медиа-файлы, например, фотографии и видео. В каждом современном веб-сервере есть механизмы, реализующие такую функциональность. Обычно в архитектуре с использованием серверов процесс выглядит следующим образом:
- Пользователь загружает файл на сервер приложения.
- Сервер приложения сохраняет загруженный файл во временное хранилище для обработки.
- Приложение перемещает файл в базу данных, на файловый сервер или объектное хранилище для постоянного хранения.
Несмотря на простоту, процесс может иметь существенные побочные эффекты, влияющие на производительность сервера при высокой нагрузке. Медиа-файлы, как правило, имеют большой размер, поэтому их передача может занимать достаточно большую часть сетевого канала или процессорного времени сервера. Кроме того, вам нужно следить за состоянием загрузки, чтобы убедиться, что файл был полностью загружен, а также, при необходимости, осуществлять повторные попытки загрузки и обрабатывать ошибки.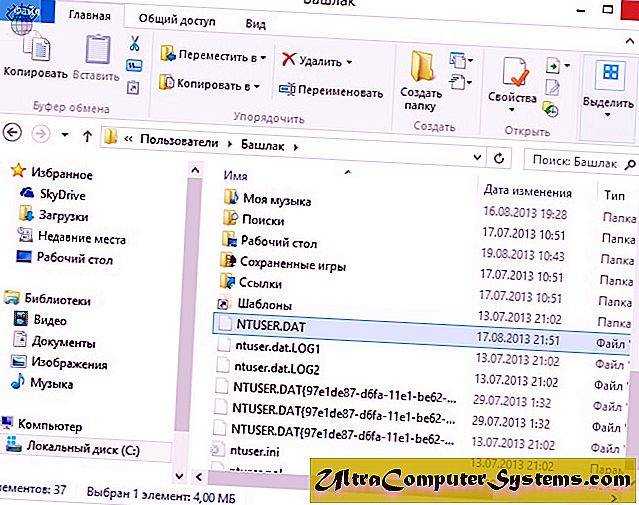
Описанный выше процесс загрузки файлов может представлять собой непростую задачу для приложений подверженных всплескам трафика. Например, в веб-приложении, которое специализируется на отправке поздравлений, большая часть трафика приходится на праздничные дни. Если тысячи пользователей попытаются загрузить медиа-файлы примерно в одно время, это потребует масштабирования сервера приложения, а также обеспечения достаточной пропускной способности сети.
Загружая эти файлы напрямую в Amazon S3, вы можете избежать проксирования запросов через сервер приложения. Это может значительно уменьшить сетевой трафик и использование CPU, а также позволит вашему серверу обрабатывать другие запросы в нагруженные периоды. S3 также отличается высокой доступностью и надёжностью, что делает этот сервис идеальным хранилищем для загруженных пользователями файлов.
В этой статье я покажу, как реализовать бессерверную (serverless) загрузку файлов, а также преимущества такого подхода.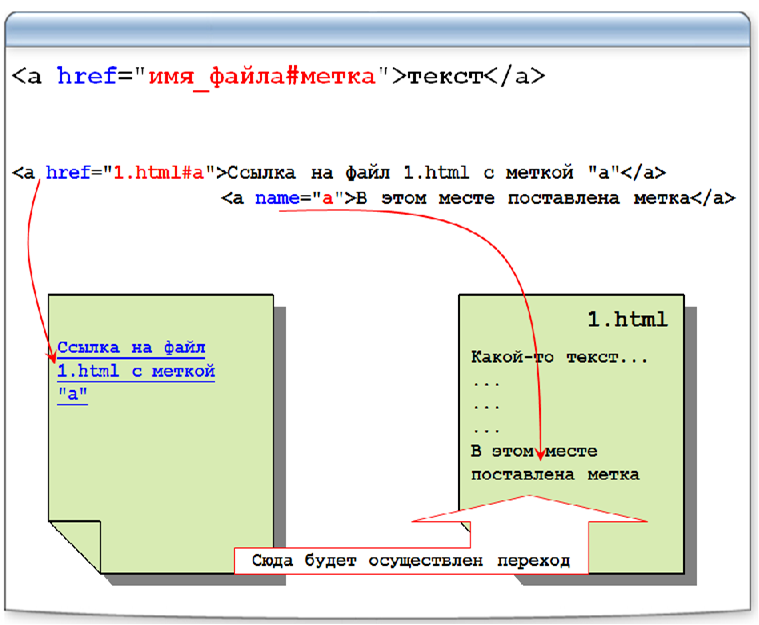 Этот паттерн также используется в веб-приложении Happy Path, описанном в серии статей по ссылке. Вы можете скачать исходный код из этого блог-поста в GitHub-репозитории.
Этот паттерн также используется в веб-приложении Happy Path, описанном в серии статей по ссылке. Вы можете скачать исходный код из этого блог-поста в GitHub-репозитории.
Обзор бессерверной загрузки в S3
Когда вы загружаете файл сразу в бакет S3, вам необходимо вначале запросить подписанный URL от самого сервиса Amazon S3. После этого вы сможете загрузить файл напрямую в S3 с использованием этого URL. Указанный процесс состоит из двух шагов с точки зрения фронтенда вашего приложения:
- Вызов на точку доступа Amazon API Gateway, который, в свою очередь, вызывает Lambda-функцию getSignedURL. Эта функция получает подписанный URL от бакета S3.
- Прямая загрузка файла из приложения в бакет S3.
Чтобы развернуть пример такого загрузчика в S3 в вашем аккаунте AWS, выполните следующие действия:
- Перейдите в репозиторий и установите все необходимые компоненты, указанные README.
 md.
md. - В окне терминала выполните команды:
git clone https://github.com/aws-samples/amazon-s3-presigned-urls-aws-sam cd amazon-s3-presigned-urls-aws-sam sam deploy --guided
- При появлении запроса введите s3uploader в поле Stack Name, а также выберите желаемый регион для установки. Когда установка будет завершена, запомните значение поля APIendpoint в выводе.
Тестирование приложения
Я покажу два способа протестировать установленное приложение. Первый – с помощью Postman, который позволяет напрямую отправлять API-запрос, а затем загружать бинарный файл с использованием подписанного URL. Второй – с использованием простого приложения-фронтенда, которое покажет, как осуществляется интеграция с API.
Для тестирования с использованием Postman:
- Cкопируйте точку доступа API из вывода, показанного при развёртывании приложения.
- В интерфейсе Postman вставьте адрес точки доступа API в поле с названием Enter request URL.

- Нажмите Send.
- После завершения запроса в секции Body вы сможете увидеть ответ в формате JSON. Атрибут uploadURL содержит подписанный URL, скопируйте его в буфер обмена.
- Нажмите иконку «+» рядом со списком вкладок, чтобы создать новый запрос.
- В выпадающем списке смените метод с GET на PUT. Вставьте скопированный URL в поле Enter request URL.
- Перейдите на вкладку Body, затем в списке ниже выберите опцию binary.
- Нажмите Select file и выберите файл JPG для загрузки.
Нажмите Send. После завершения загрузки файла вы должны увидеть ответ 200 OK. - Перейдите в консоль S3 и откройте созданный во время установки приложения бакет. В нём вы увидите файл JPG, загруженный через Postman.
Для тестирования с использованием приложения-фронтенда:
- Скопируйте файл index.
 html из репозитория с примером в бакет S3.
html из репозитория с примером в бакет S3. - Поменяйте права доступа к объекту, чтобы сделать его публично доступным на чтение.
- Перейдите в веб-браузере на публичный URL файла index.html.
- Нажмите Choose file, затем выберите JPG-файл, который хотите загрузить. Нажмите Upload image. После завершения загрузки вы увидите сообщение с подтверждением.
- Перейдите в консоль S3 и откройте созданный во время установки приложения бакет. В нём вы увидите второй файл JPG, который вы загрузили из браузера.
Понимание процесса загрузки в S3
Для загрузки объектов в S3 из веб-приложения вам необходимо настроить в бакете S3 правила Cross-Origin Resource Sharing (CORS). Эти правила задаются в виде документа XML. При использовании AWS SAM, вы можете настроить CORS в описании ресурса в шаблоне AWS SAM:
S3UploadBucket:
Type: AWS::S3::Bucket
Properties:
CorsConfiguration:
CorsRules:
- AllowedHeaders:
- "*"
AllowedMethods:
- GET
- PUT
- HEAD
AllowedOrigins:
- "*"В политике выше разрешены любые заголовки и любые адреса-источники запроса.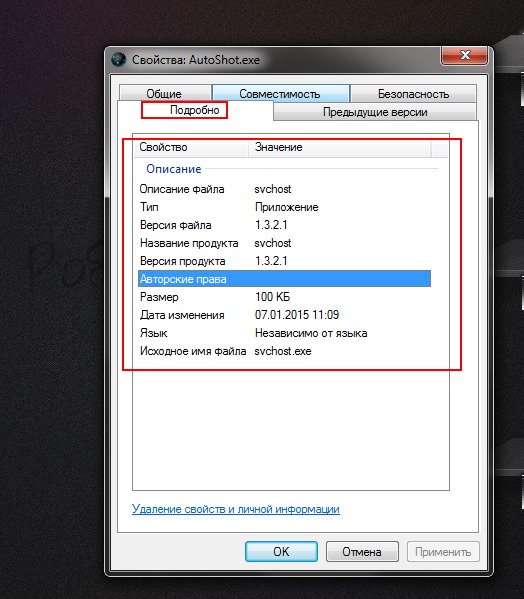 Для приложений в производственной среде рекомендуется использовать более строгие политики.
Для приложений в производственной среде рекомендуется использовать более строгие политики.
В первом шаге процесса обработки запроса точка доступа API передаёт вызов в Lambda-функцию, которая создаёт запрос на подписанный URL. Lambda-функция содержит следующий код:
const AWS = require('aws-sdk')
AWS.config.update({ region: process.env.AWS_REGION })
const s3 = new AWS.S3()
const URL_EXPIRATION_SECONDS = 300
// Main Lambda entry point
exports.handler = async (event) => {
return await getUploadURL(event)
}
const getUploadURL = async function(event) {
const randomID = parseInt(Math.random() * 10000000)
const Key = `${randomID}.jpg`
// Get signed URL from S3
const s3Params = {
Bucket: process.env.UploadBucket,
Key,
Expires: URL_EXPIRATION_SECONDS,
ContentType: 'image/jpeg'
}
const uploadURL = await s3.getSignedUrlPromise('putObject', s3Params)
return JSON. stringify({
uploadURL: uploadURL,
Key
})
}
stringify({
uploadURL: uploadURL,
Key
})
}Вначале она создаёт имя (в случае S3 оно называется «ключ») для загружаемого объекта путём генерации случайного числа. Объект s3Params указывает тип загружаемого файла, а также срок действия подписанного URL. В нашем случае он действителен в течение 300 секунд. Подписанный URL затем возвращается в JSON-объекте, также содержащем ключ объекта, который будет использоваться вызывающим приложением.
Подписанный URL содержит токен безопасности, разрешающий загрузку только указанного объекта в бакет. Чтобы успешно создать такой токен, исходный код, вызывающий getSignedUrlPromise должен иметь права вызова s3:putObject на этот бакет. Назначение политики S3WritePolicy для доступа Lambda-функции к указанному бакету происходит в шаблоне AWS SAM.
Загружаемый объект должен иметь такое же название файла и его тип, как было указано в параметрах. При соответствии значениям параметров объект может быть загружен несколько раз, если процесс загрузки начинается до истечения срока действия токена. По-умолчанию, срок действия равен 15 минутам, но вы можете указать более короткое время в зависимости от вашего сценария.
При соответствии значениям параметров объект может быть загружен несколько раз, если процесс загрузки начинается до истечения срока действия токена. По-умолчанию, срок действия равен 15 минутам, но вы можете указать более короткое время в зависимости от вашего сценария.
Результатом запроса от приложения-фронтенда к точке доступа API будет подписанный URL. Теперь приложение может использовать метод PUT для загрузки бинарных данных в этот URL:
let blobData = new Blob([new Uint8Array(array)], {type: 'image/jpeg'})
const result = await fetch(signedURL, {
method: 'PUT',
body: blobData
})К этому моменту приложение работает напрямую с сервисом S3, а не с вашим API или Lambda-функцией. S3 возвращает код 200 после успешного завершения загрузки.
Для приложений, в которых ожидается загрузка большого количества файлов пользователями, такой подход позволяет простым образом перенаправить большой объём сетевого трафика в S3, разгрузив бэкенд-инфраструктуру вашего приложения.
Добавление аутентификации в процесс загрузки
В настоящий момент точка доступа API открыта публично, и её может использовать любой сервис в интернете. Это значит, что любой может загрузить файл JPG после получения подписанного URL. В большинстве систем, работающих в производственной среде, разработчики хотят использовать аутентификацию, чтобы контролировать, кто имеет доступ к API, и кто может загружать файлы в бакеты S3.
Вы можете ограничить доступ к API с помощью использования авторизатора (authorizer). В нашем примере используются HTTP API, которые поддерживают авторизаторы JWT. Благодаря этому, вы можете контролировать доступ к API с помощью поставщика удостоверений (identity provider), например, сервиса Amazon Cognito или Auth0.
Приложение Happy Path позволяет загружать файлы только зарегистрированным пользователям и использует Auth0 в качестве поставщика удостоверений. Репозиторий с примером содержит второй шаблон AWS SAM, templateWithAuth. yaml, который показывает, как вы можете добавить авторизацию к вашему API:
yaml, который показывает, как вы можете добавить авторизацию к вашему API:
MyApi:
Type: AWS::Serverless::HttpApi
Properties:
Auth:
Authorizers:
MyAuthorizer:
JwtConfiguration:
issuer: !Ref Auth0issuer
audience:
- https://auth0-jwt-authorizer
IdentitySource: "$request.header.Authorization"
DefaultAuthorizer: MyAuthorizerЗначения атрибутов issuer и audience необходимо взять из конфигурации Auth0. При указании этого авторизатора в качестве авторизатора по-умолчанию, он будет использоваться для всех запросов в указанном API. Прочитайте первую статью о приложении Ask Around Me, чтобы узнать больше о конфигурации Auth0 и использовании авторизаторов с HTTP API.
После добавления аутентификации веб-приложение отправляет JWT-токен в заголовках запроса:
const response = await axios.get(API_ENDPOINT_URL, { headers: { Authorization: `Bearer ${token}` } })
API Gateway проверяет этот токен перед вызовом Lambda-функции getUploadURL. Это гарантирует, что только аутентифицированные пользователи могут загружать объекты в бакет S3.
Изменение ACL и создание публично доступных объектов
В текущем сценарии загруженный объект не доступен публично. Чтобы разрешить публичные права на чтение объекта, необходимо их настроить с помощью access control list (ACL). В S3 доступны предварительно настроенные ACL, в том числе public-read, который делает объект доступным для чтения всем в интернете. Установите необходимый ACL с использованием объекта params перед вызовом s3.getSignedUrl:
const s3Params = {
Bucket: process.env.UploadBucket,
Key,
Expires: URL_EXPIRATION_SECONDS,
ContentType: 'image/jpeg',
ACL: 'public-read'
}Так как у Lambda-функции должен быть необходимый доступ к бакету для подписи запроса, убедитесь, что ей были выданы права PutObjectAcl. Чтобы добавить их с помощью AWS SAM, используйте следующую политику:
Чтобы добавить их с помощью AWS SAM, используйте следующую политику:
- Statement:
- Effect: Allow
Resource: !Sub 'arn:aws:s3:::${S3UploadBucket}/'
Action:
- s3:putObjectAclЗаключение
Многие веб-приложения и мобильные приложения позволяют пользователям загружать данные, в том числе большие медиа-файлы, такие как изображения и видео. В традиционном приложении с использованием серверов это может вызывать высокую нагрузку на сервер приложения, а также использовать значительную часть пропускной способности сети.
Реализуя загрузку файлов напрямую в Amazon S3, описанный в данной статье подход снимает сетевую нагрузку с вашего сервиса. Это может сделать ваше приложение более масштабируемым и улучшить его способность обрабатывать пиковый трафик.
В этой статье мы рассмотрели пример приложения, реализующего такой паттерн, и описали процесс создания подписанного URL в S3. Затем мы рассмотрели, как протестировать этот URL с использованием Postman и через веб-приложение. В конце мы рассмотрели, как добавить аутентификацию, и как сделать загруженные объекты доступными публично.
Затем мы рассмотрели, как протестировать этот URL с использованием Postman и через веб-приложение. В конце мы рассмотрели, как добавить аутентификацию, и как сделать загруженные объекты доступными публично.
Чтобы узнать больше, посмотрите это видео с описанием процесса, в котором показано, как загрузить файлы напрямую в S3 из фронтенда веб-приложения. Больше ресурсов для обучения бессерверным технологиям вы можете найти по ссылке https://serverlessland.com/.
TAGS: Amazon Simple Storage Service (Amazon S3), serverless
AWS Central EurAsia & Russia Team
Добавление файлов, изображений, видео- и аудиоматериалов
Добавление файлов и мультимедиа
При отправке работы можно добавлять файлы из облачного хранилища или компьютера. Можно добавлять документы, изображения, аудио- и видеофайлы.
Подробнее об облачном хранилище
Поддерживаемые типы файлов: DOC, DOCX, HTM, HTML, MP3, MPG, PDF, PPT, PPTX, XLS, XLSX, RTF, TXT, ZIP и большинство форматов изображений.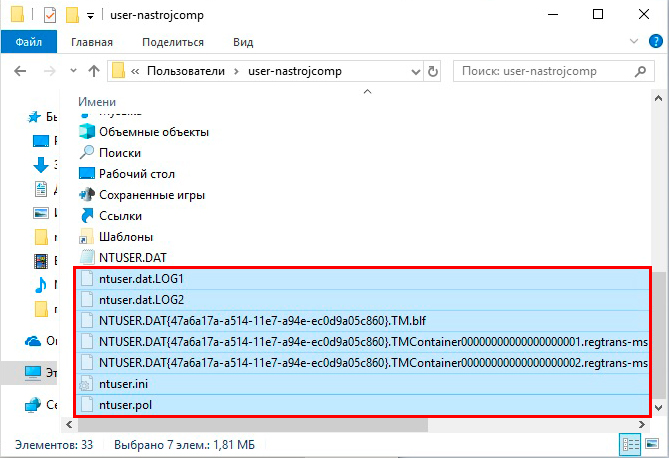
Подробнее о типах файлов, которые можно добавлять
Подробнее о заданиях
В большинстве браузеров можно выбрать, куда будут загружаться файлы из курсов. Например, в браузере Chrome выберите пункт Настройки > Дополнительные > Загрузки. Вы можете выбрать расположение для загрузки файлов по умолчанию или указать, чтобы браузер всегда спрашивал, куда нужно сохранить файл. В Safari есть такие же функции. Нажмите Настройки > Общие > Расположение для загрузки файлов. Чтобы узнать, как изменить настройки загрузки файлов в других браузерах, воспользуйтесь поиском в Интернете.
Добавление файлов в редакторе
Файлы можно добавлять в редакторе в определенных областях курса Ultra. Например, во время обсуждения вы можете прикрепить файл, который поможет аргументировать ваши утверждения.
Встроенное средство просмотра редактора поддерживает видео только в формате MP4. Возможно, вам будет нужно скачивать файлы других типов, например MOV или MPEG. Редактор не позволяет добавлять вложения в элементы календаря.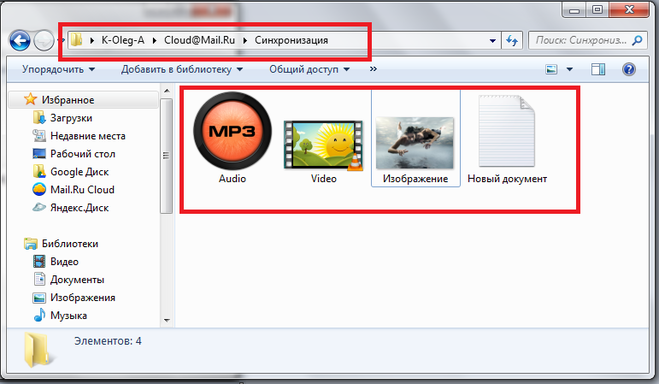
Выберите пункт Вставить/изменить локальные файлы. Найдите файл на компьютере. Откроется окно, отображающее прогресс добавления файла.
Вы можете изменить настройки файла, включая отображаемое имя, замещающий текст и режим отображения. Файл можно вставить в виде ссылки в редакторе или встроить непосредственно в другое добавленное содержимое на странице.
Чтобы изменить замещающий текст или режим отображения изображения, выберите файл в редакторе и щелкните значок Изменить вложение.
Вставка изображений в редакторе
В некоторых областях курса Ultra можно использовать функции редактора, чтобы добавлять изображения к текстовому содержимому. Вы можете добавлять изображения, размещенные в Интернете или в облачном хранилище. Вы также можете загрузить изображение с локального диска.
Если вы добавляете большое изображение, включите его в виде отдельной текстовой ссылки. Преподаватель и другие учащиеся смогут нажать ссылку и просмотреть изображение в отдельном окне и в более четком разрешении, при этом сохраняя возможность читать текст.
Выберите пункт Добавить содержимое > Вставить/изменить изображение из Интернета. Введите или вставьте URL-адрес изображения, чтобы встроить изображение, размещенное в сети. Для этих целей необходимо использовать протокол http://. Включите описание изображения в поле Замещающий текст, чтобы пользователи, которые не могут просмотреть изображение, могли понять его смысл.
Чтобы изменить источник изображения или замещающий текст, выберите изображение в редакторе и нажмите Добавить содержимое > Вставить/изменить изображение из Интернета.
Вставка мультимедийных файлов в редакторе
Можно использовать параметр Вставить/изменить медиа из Интернета, чтобы вставить мультимедийный файл непосредственно в редактор. Редактор автоматически встроит содержимое, чтобы оно отображалось вместе с остальными добавленными вами материалами. Учащиеся могут просматривать содержимое курса, например видео, в том же окне, не переходя на сайт с медиафайлами.
Вы можете встроить содержимое из таких сайтов:
- VidGrid
- Panopto™
- FlipGrid
- SlideShare
- Prezi
- VoiceThread
- Khan Academy
- Kaltura
- SoundCloud
- Spotify®
- Genial.
 ly
ly - NearPod
- Quizlet
- EdPuzzle
- Office 365
- H5P
- Vimeo®
- YouTube™
- В редакторе выберите пункт Вставить/изменить медиа из Интернета.
- Вставьте URL-адрес источника с сайта.
- Добавьте замещающий текст с описанием файла для пользователей программ чтения с экрана или для тех, кто не сможет загрузить содержимое.
- Нажмите кнопку Вставить. Файл будет автоматически встроен в редактор.
Добавление файлов Office 365. Файлы корпоративного Office 365 можно встраивать непосредственно в содержимое. В файле Office 365 нажмите кнопку Предоставить общий доступ, чтобы создать ссылку на файл. Выберите разрешения для пользователя и нажмите Копировать ссылку. Ссылка будет скопирована в буфер обмена. Чтобы встроить содержимое, в редакторе нажмите Вставить/изменить медиа из Интернета. Вставьте ссылку в поле URL-адрес мультимедиа. Нажмите Вставить.
Дополнительные сведения об отображении файлов мультимедиа
Вставка видео YouTube
Используйте параметр Вставка видео YouTube, чтобы просматривать и добавлять видео прямо в редакторе.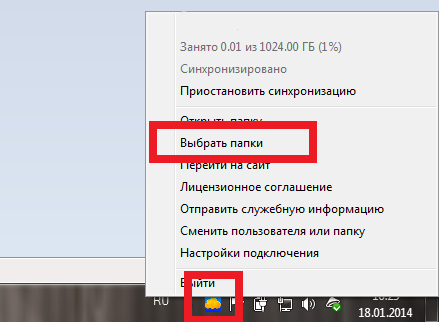 Чтобы найти ссылку, не нужно выходить из своего курса. Видео можно отображать как ссылку или встроить его, чтобы оно отображалось вместе с другим включенным содержимым. Другие пользователи смогут просматривать видео в том же окне, не переходя на YouTube.
Чтобы найти ссылку, не нужно выходить из своего курса. Видео можно отображать как ссылку или встроить его, чтобы оно отображалось вместе с другим включенным содержимым. Другие пользователи смогут просматривать видео в том же окне, не переходя на YouTube.
Подробнее о вставке видео YouTube
Вставка элемента LTI
Используйте функцию Вставить/изменить элемент LTI, чтобы просматривать и добавлять из Content Market содержимое, которое одобрило ваше учреждение.
Нет нужного средства? Обратитесь к администратору.
Как создать общие ссылки для загрузки файлов на Google Диске
Автор Архипов Егор На чтение 9 мин. Просмотров 51 Опубликовано
Диск Google великолепен – вы можете получить доступ к своим файлам из любого места, практически с любого устройства, и синхронизировать их между своими компьютерами. Но есть и еще одна замечательная особенность: обмен. Если у вас есть файл, который кому-то нужен, это всего лишь несколько щелчков мышью (или нажатий), чтобы получить ссылку для скачивания.
Если у вас есть файл, который кому-то нужен, это всего лишь несколько щелчков мышью (или нажатий), чтобы получить ссылку для скачивания.
Ниже описано, как создать ссылку для практически любого файла, хранящегося на вашем Google Диске, а также как контролировать конфиденциальность файла (и ссылки).
Содержание
- Как создать ссылку для общего доступа в Windows, MacOS или Chrome OS
- Как создать ссылку для обмена на Android и iOS
- Как создать общую ссылку в Интернете
Как создать ссылку для общего доступа в Windows, MacOS или Chrome OS
Если вы являетесь пользователем Windows, macOS или Chrome OS и у вас установлено приложение Google Drive (что, в противном случае, вам действительно следует), создать ссылку очень просто и может даже быть сделано непосредственно из Windows Explorer или Finder. Стоит отметить, что по умолчанию приложение Drive встроено в файловый менеджер Chrome OS, поэтому нужно устанавливать что-либо еще.
(Если вы не используете приложение Drive, перейдите к последнему разделу этого руководства, в котором объясняется, как делиться файлами через веб-интерфейс Drive.)
Сначала перейдите к файлу, которым вы хотите поделиться. Не имеет значения, является ли это документ, изображение, исполняемый файл или файл любого другого типа, процесс совместного использования такой же. Щелкните правой кнопкой мыши файл, затем перейдите к записи Google Drive в это меню.
Когда появятся новые пункты меню, выберите «Поделиться».
Примечание. В macOS и Chrome OS опция «Диск Google» отсутствует – просто выберите «Поделиться» (в Chrome OS) или «Поделиться с помощью Google Диска» (в macOS). Оттуда все остальное в основном то же самое.
Первое отображаемое поле позволит вам отправить ссылку на определенный адрес электронной почты – вы можете сделать это, если хотите, но, поскольку мы говорим о создании общих ссылок здесь, мы собираемся пойти на пару шаги дальше.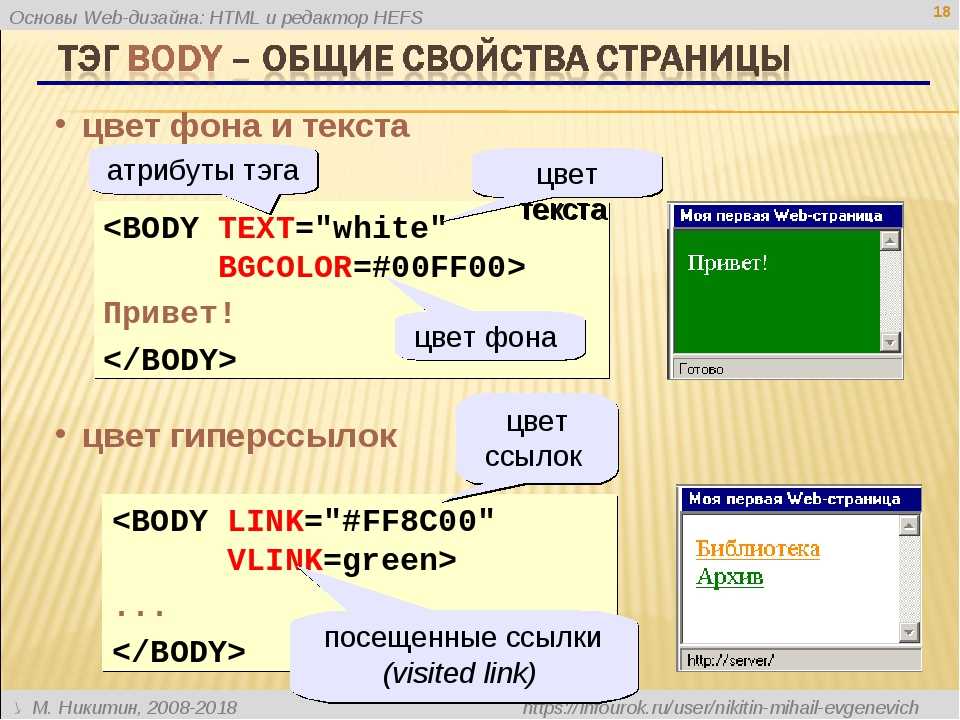
В правом верхнем углу диалогового окна «Настройки общего доступа» есть кнопка «Получить общедоступную ссылку». Нажмите эту кнопку.
Как только эта опция включена, ссылка будет заполнена. Вы можете просто высоко оценить его, затем скопировать и вставить в электронное письмо, сообщение чата или где-либо еще.
Но здесь все еще больше контроля. Когда вы генерируете ссылку для скачивания, она автоматически позволяет просматривать файл любому, у кого есть ссылка. Однако вы можете изменить этот параметр, используя раскрывающееся меню прямо над ссылкой.
Здесь есть несколько вариантов:
- Выкл. . Если вы случайно открыли общий доступ к файлу, используйте этот параметр, чтобы в основном удалить его, сделав его снова закрытым.
- Каждый, у кого есть ссылка, может редактировать. Это больше относится к документам и т. д., но в основном это дает общим пользователям полный доступ для чтения и записи.
 Тем не менее, они по-прежнему не могут удалить его с вашего диска – это только для содержимого файла.
Тем не менее, они по-прежнему не могут удалить его с вашего диска – это только для содержимого файла. - Каждый, у кого есть ссылка, может оставить комментарий: Опять же, это в основном для документов. Это позволяет общим пользователям оставлять комментарии при желании – это отлично подходит для командных проектов.
- Любой, у кого есть ссылка, может просматривать . Общие пользователи могут просто просматривать файл, но не могут его редактировать. Это действие по умолчанию, когда вы делитесь файлом, и лучший вариант, если вы пытаетесь поделиться файлом для загрузки.
В самом низу также есть опция «Дополнительно», которая позволяет изменить общие параметры конфиденциальности для файла:
- On (Public): Это делает файл общедоступным. Любой может найти, найти и загрузить файл.
- Вкл. (ссылка) . Любой пользователь, имеющий ссылку, может скачать ее. Для этого им не нужно входить в свою учетную запись Google.

- Выкл .: Доступ к файлу могут получить только определенные люди. Таким образом, вход в Google требуется.
Да, это очень важно, когда все, что вы делаете – это делитесь простым файлом. Хорошая новость заключается в том, что Google выполняет большую часть тяжелой работы здесь, и действие по умолчанию для обмена данными является довольно приватным (ваша ссылка доступна любому, но только если они знают ссылку), поэтому вы можете быстро и эффективно обмениваться файлами.
Как создать ссылку для обмена на Android и iOS
Если вам нужно создать ссылку на мобильном устройстве, процесс такой же простой, хотя различные варианты более скрыты. В связи с этим мы собираемся разбить это на несколько разделов: создание ссылки и управление общей ссылкой.
Создание ссылки
В этом учебном пособии я использую устройство Android, но приложение Drive работает в основном одинаково как на Android, так и на iOS, поэтому вы сможете следить за ним независимо от того, на какой платформе вы работаете.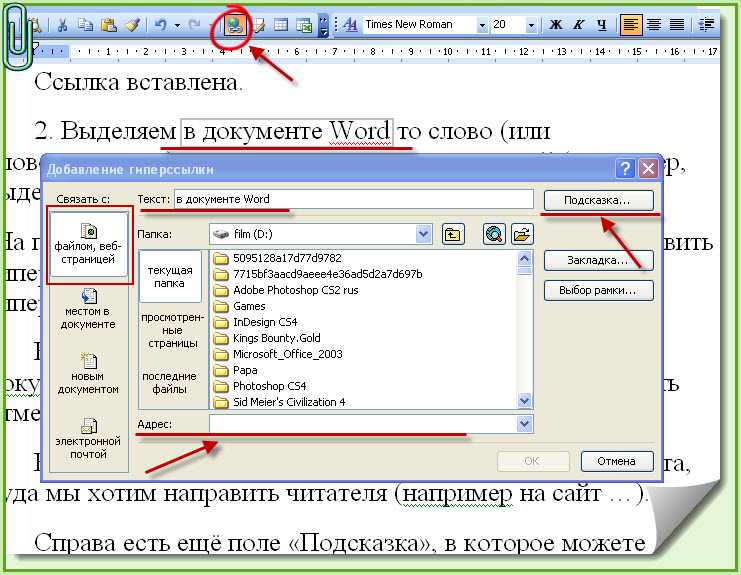
Откройте приложение Drive и перейдите к файлу, которым вы хотите поделиться.
Нажмите трехточечную кнопку в файле, затем нажмите «Поделиться ссылкой». На iOS это фактически звучит как «Получить ссылку».
В этом и заключается единственное реальное различие между Android и iOS: в iOS ссылка просто копируется в буфер обмена, поэтому вы можете поделиться ею. На Android откроется меню «Поделиться», которое даст вам гораздо больше возможностей.
Диалоговое окно «Поделиться», вероятно, будет выглядеть не так, как у меня, потому что оно зависит от вашей истории обмена, установленных приложений и т. Д. Но вы должны быть в состоянии получить его отсюда – просто выберите приложение, в котором вы хотите поделиться файлом. Или же вы можете выбрать опцию «Копировать в буфер обмена», если вы хотите просто скопировать ссылку и поделиться ею вручную.
Как изменить вашу общую ссылку
Теперь, когда у вас есть общая ссылка, вы, вероятно, задаетесь вопросом, где находятся все варианты. В отличие от Windows или Chrome OS, эти параметры не доступны напрямую из диалога общего доступа. Вместо этого они спрятаны в меню «Файл».
В отличие от Windows или Chrome OS, эти параметры не доступны напрямую из диалога общего доступа. Вместо этого они спрятаны в меню «Файл».
Снова перейдите к файлу, которым вы поделились, затем снова нажмите кнопку меню из трех точек.
На этот раз, однако, нажмите кнопку «i» справа от имени файла. Это информационная кнопка.
Прокрутите немного вниз, пока не увидите первый подраздел после информации о файле. В этом разделе «У кого есть доступ» вы можете изменить общие настройки файла.
Первое, что здесь делается, это обмен ссылками – поскольку вы уже поделились этим файлом, обмен будет включен. Конфиденциальность будет установлена на «Любой, у кого есть ссылка для просмотра», так как это действие по умолчанию. Если вы хотите изменить это, нажмите на глазное яблоко/стрелку вниз.
Вы можете изменить статус на «Can Edit», «Can View» или «Off» (чтобы отменить доступ к файлу). Очень просто.
В противном случае вы также можете добавить в файл определенных людей, если хотите поделиться ими с отдельными пользователями. Просто нажмите кнопку «Добавить людей» в разделе «У кого есть доступ».
Просто нажмите кнопку «Добавить людей» в разделе «У кого есть доступ».
И это почти все, что нужно сделать.
Как создать общую ссылку в Интернете
Если вы не пользуетесь интегрированными приложениями (или просто не устанавливаете их), вы также можете обмениваться файлами непосредственно с веб-сайта Drive. Процесс на самом деле очень похож на нативные приложения для Windows, macOS и Chrome OS.
На веб-сайте Drive перейдите к файлу, который вы хотите отправить, и щелкните его правой кнопкой мыши. Мне нравится, что современная сеть поддерживает такие вещи.
На самом деле есть несколько вариантов, которые вы можете выбрать: поделиться или получить ссылку общего доступа. Они оба в основном делают одно и то же, хотя первый предлагает больше вариантов. Последний просто генерирует разделяемую ссылку и позволяет легко копировать. В этом разделе руководства я использую метод «Поделиться».
Как только вы нажмете кнопку «Поделиться», появится диалоговое окно «Поделиться».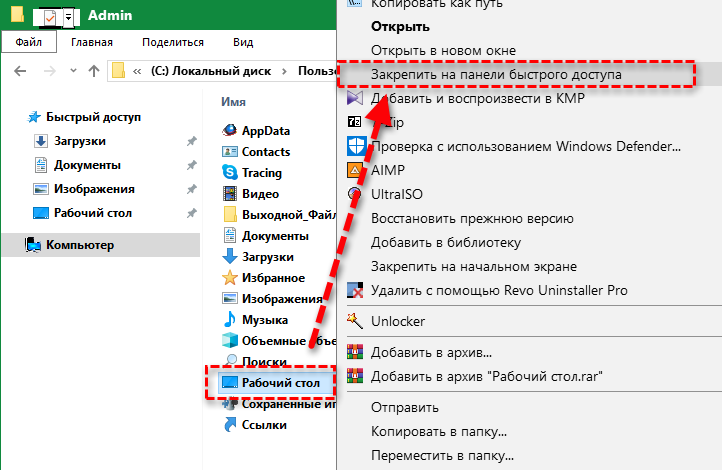 Нажмите «Получить ссылку для общего доступа» в правом верхнем углу, чтобы активировать функцию общего доступа. Отсюда вы можете скопировать ссылку, добавить конкретные адреса электронной почты для обмена и изменить конфиденциальность файла.
Нажмите «Получить ссылку для общего доступа» в правом верхнем углу, чтобы активировать функцию общего доступа. Отсюда вы можете скопировать ссылку, добавить конкретные адреса электронной почты для обмена и изменить конфиденциальность файла.
Щелкнув раскрывающийся список чуть выше ссылки, вы можете отредактировать степень влияния общих файлов на файл:
- Выкл. . Если вы случайно открыли общий доступ к файлу, используйте этот параметр, чтобы в основном удалить его, сделав его снова закрытым.
- Любой, у кого есть ссылка, может редактировать. Это больше относится к документам и т. д., но в основном это дает общим пользователям полный доступ для чтения/записи. Тем не менее, они по-прежнему не могут удалить его с вашего диска – это только для содержимого файла.
- Каждый, у кого есть ссылка, может оставить комментарий: Опять же, это в основном для документов. Это позволяет общим пользователям оставлять комментарии при желании – это отлично подходит для командных проектов.

- Любой, у кого есть ссылка, может просматривать . Общие пользователи могут просто просматривать файл, но не могут его редактировать. Это действие по умолчанию, когда вы делитесь файлом, и лучший вариант, если вы пытаетесь поделиться файлом для загрузки.
В самом низу также есть опция «Дополнительно», которая позволяет изменить общие параметры конфиденциальности для файла:
- On (Public): Это делает файл общедоступным. Любой может найти, найти и загрузить файл.
- Вкл. (ссылка) . Любой пользователь, имеющий ссылку, может скачать ее. Для этого им не нужно входить в свою учетную запись Google.
- Выкл .: Доступ к файлу могут получить только определенные люди. Таким образом, вход в Google требуется.
Как только вы настроите все так, как хотите, просто нажмите «Сохранить» (или «Готово», если вы не переходили в меню «Дополнительно»). И это все.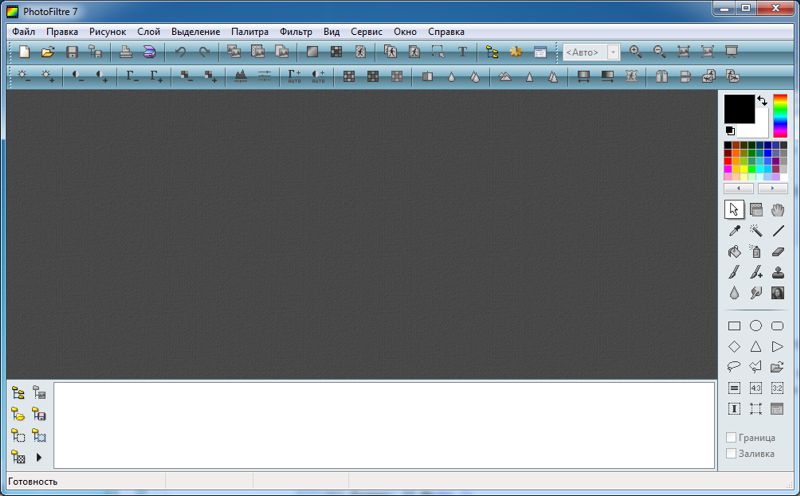
Хотя Drive не является специальным решением для обмена файлами, он отлично подойдет, если вы хотите поделиться файлом с коллегой, членом семьи, другом или чем-то подобным. Это отличное решение «два в одном» для быстрого и удобного хранения и совместного использования файлов, причем все они имеют практически универсальный доступ.
Создать запрос файла
OneDrive для бизнеса OneDrive (для работы или учебы) OneDrive для Mac OneDrive для Windows Больше…Меньше
С помощью функции запроса файлов в OneDrive вы можете выбрать папку, в которую другие пользователи смогут загружать файлы по отправленной вами ссылке. Люди, у которых вы запрашиваете файлы, могут только загружать файлы; они не могут видеть содержимое папки, редактировать, удалять или скачивать файлы и даже видеть, кто еще загрузил файлы.
Важно: Файлы запроса доступны, только если все следующие утверждения верны. Если вы не видите эту функцию, обратитесь к администратору:
- org/ListItem»>
Ваш администратор включил ссылки для всех в OneDrive.
Ваш администратор настроил Разрешение на просмотр, редактирование и загрузку для ссылок «Все», как описано в разделе «Дополнительные настройки для ссылок «Все».
Эта функция недоступна для Office 365 под управлением 21Vianet, OneDrive для дома или Office 365 для Германии.
Вы используете OneDrive для рабочих или учебных учетных записей.
С запросом файла:
- org/ListItem»>
Все отправленные вам файлы сохраняются в одной выбранной вами папке.
Каждый файл будет иметь префикс, который поможет вам определить, кто его загрузил.
Если загружаются два файла с одинаковым именем, OneDrive автоматически добавит номер к имени второго файла.
Люди, которые отвечают на ваш запрос, могут только загружать файлы. Они не могут просматривать или редактировать содержимое вашего OneDrive.

Любой, у кого есть ссылка на запрос файла, может отправить вам файл; им не нужно иметь OneDrive.
Выберите вариант ниже, чтобы узнать больше.
Вот как запросить файлы:
В OneDrive выберите папку, в которую вы хотите загрузить файлы, а затем выберите Запросить файлы .
В поле Какие файлы вы запрашиваете введите описательное имя для файлов, которые вы запрашиваете у других. (Они увидят это описание, когда получат запрос файла.)
Выбрать Далее .
Вы можете выбрать Копировать ссылку , чтобы скопировать ссылку запроса и отправить ее любому, у кого вы хотите запросить файлы, или вы можете ввести адрес электронной почты или адреса людей, у которых вы хотите запросить файлы.
 Вы также можете ввести сообщение, которое будет включено в электронное письмо, которое OneDrive отправляет им.
Вы также можете ввести сообщение, которое будет включено в электронное письмо, которое OneDrive отправляет им.Выбрать Готово .
Вы будете получать уведомление по электронной почте всякий раз, когда кто-то загружает файлы в вашу папку запроса файлов.
Если вы хотите изменить описательное имя запроса файла, выберите папку и снова выберите Запросить файлы , затем измените имя. Люди, которым вы отправили запрос, увидят новое имя при загрузке файлов.
Любой, у кого есть ссылка, сможет загружать файлы по запросу. Однако они не могут видеть или редактировать другое содержимое в папке или видеть, кто еще может загружать файлы.
Когда получатели выберут ссылку, они увидят:
Примечания:
Если получатель не вошел в систему, ему будет предложено добавить имя и фамилию, чтобы помочь запрашивающей стороне идентифицировать различные загруженные файлы.
 Предоставленные имя и фамилия не проверяются; это делается исключительно для удобства отправителя запроса и не является гарантией идентичности, когда получатель в данный момент не вошел в систему.
Предоставленные имя и фамилия не проверяются; это делается исключительно для удобства отправителя запроса и не является гарантией идентичности, когда получатель в данный момент не вошел в систему.Если получатель вошел в систему и отвечает на запрос, идентификатор записывается как часть загрузки.
Щелкните Выберите файлы , перейдите к соответствующей папке и выберите запрашиваемый файл. Если вам нужно добавить дополнительные файлы, выберите Добавить файлы .
Когда вы выбрали все запрошенные файлы, выберите Загрузить .
org/ListItem»>
Получатели получат еще одно уведомление, как только их файлы будут успешно загружены.
Вы можете прекратить запрашивать файлы, удалив ссылку для запроса файлов, как только вы закончите получать файлы от других. После того, как вы удалите ссылку, люди, у которых есть ссылка, больше не смогут загружать файлы в эту папку.
В OneDrive выберите папку запроса файла.
Выберите многоточие (…).
Выберите Управление доступом .
org/ListItem»>Выберите x рядом со ссылкой.
Выбрать Удалить ссылку .
Выберите многоточие (…) рядом со ссылкой запроса в разделе Ссылки, предоставляющие доступ .
Удаление ссылки нельзя отменить. Если вам нужно снова начать собирать файлы в этой папке, создайте новый запрос файла в папке и отправьте получателям новую ссылку или приглашение по электронной почте.
Примечания :
Ваш администратор должен включить любые ссылки в OneDrive, чтобы запросы файлов работали.

Эта функция недоступна для Office 365 для государственных организаций, Office 365 под управлением 21Vianet, OneDrive для дома или Office 365 для Германии.
Общий доступ к файлам в Teams
Команды Майкрософт
Файлы
Файлы
Общий доступ к файлам в Teams
Microsoft Teams Больше… Меньше
Если у вас есть доступ к файлу на вашем устройстве, вы можете поделиться этим файлом с другими людьми в Teams. Сюда входят файлы (любого типа):
На вкладке Файлы ваших каналов и чатов.
В вашем OneDrive или другом облачном хранилище.

На локальном устройстве.
И есть два способа поделиться файлами в сообщениях чата:
Поделиться файлом в индивидуальном или групповом чате
Выберите Вложить под полем для ввода сообщения, а затем либо OneDrive , либо Загрузить с моего компьютера (в зависимости от того, где находится файл).
Выберите файл, а затем нажмите Поделиться или Открыть.
Будет загружена копия исходного файла.
Вы также можете загрузить файл, перейдя на вкладку Файлы и выбрав Поделиться .
Поделитесь файлом со своей командой в канале
Выберите Прикрепить под полем, в котором вы вводите свое сообщение в канале.
Выполните одно из следующих действий:
• Выберите Недавние , чтобы выбрать файл, который вы недавно открывали, а затем выберите Загрузить копию .
• Выберите Просмотрите группы и каналы , чтобы выбрать из всех файлов, к которым у вас есть доступ в Teams, а затем выберите Загрузить копию или Поделиться ссылкой .
• Выберите OneDrive или Загрузить с моего компьютера (в зависимости от того, где находится файл), а затем выберите Загрузить копию или Открыть .
Вы также можете перейти на вкладку Файлы и выбрать Загрузить .
Совет: Если файл, которым вы хотите поделиться, доступен в каталоге файлов вашего компьютера, вы можете просто перетащить его в сообщение.
Чтобы прикрепить файл к сообщению
Вы можете загружать файлы в Teams на рабочем столе или в Интернете и просматривать их на своем мобильном устройстве в любое время после этого.
Информацию о добавлении на телефон таких приложений, как Dropbox, см. в разделе Добавление сторонних приложений на устройство iOS.
Чтобы поделиться файлом, который уже был отправлен в Teams
Чтобы получить доступ ко всем файлам, которые вы недавно открывали, и к вашему OneDrive, нажмите Еще > Файлы .
Перейдите к нужному файлу и коснитесь Дополнительные параметры > Поделиться .
Найдите и коснитесь имени человека или группы на вкладке Чат или коснитесь канала на вкладке Канал .
Прочие опционы на акции
Чтобы прикрепить файл к разговору канала или чату
Вы можете загружать файлы в Teams на рабочем столе или в Интернете и просматривать их на своем мобильном устройстве в любое время после этого.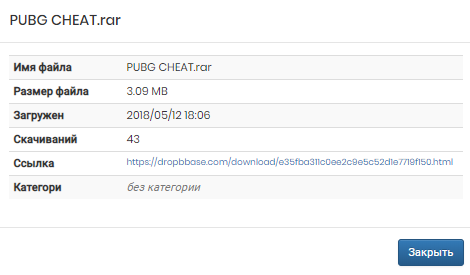
Общий доступ к файлу, который уже был отправлен в Teams,
Проведите вверх по панели навигации в нижней части приложения, а затем нажмите Файлы .
Найдите нужный файл в облачном хранилище или в списке недавно открытых файлов и нажмите Дополнительные параметры > Поделиться .
Найдите человека или группу, с которой вы хотите поделиться файлом, выполнив поиск по имени человека, ключевому слову или имени группы на вкладке Chat , а также по ключевому слову или имени канала на вкладке Channel .

Загружайте, встраивайте и ссылайтесь на файлы в контент вашей страницы
Система позволяет вставлять файлы в текст двумя различными способами; через Медиатеку или через значок скрепки. В идеале вы должны использовать только значок «Вставить носитель», но вот краткое описание того, почему:
| Тип | Профи | Минусы |
|---|---|---|
| Вставка носителя (из библиотеки носителей) |
|
|
| Вставить файл (из загрузки значка скрепки) |
|
|
Соглашения об именах
То, как вы называете свой файл, имеет значение.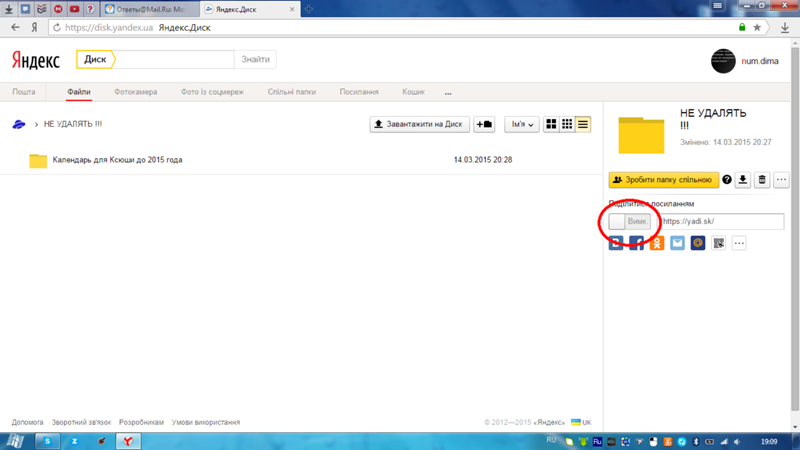 Конечно, вы хотите, чтобы он был удобочитаемым, но важно помнить, что чем короче, тем лучше, и перед загрузкой файла вы должны убедиться, что в имени нет пробелов. Если в имени есть пробелы, замените их символами подчеркивания или дефисами, иначе существует риск разрыва ссылки из-за вставки символов «%20», которые представляют собой пробелы в URL-адресе.
Конечно, вы хотите, чтобы он был удобочитаемым, но важно помнить, что чем короче, тем лучше, и перед загрузкой файла вы должны убедиться, что в имени нет пробелов. Если в имени есть пробелы, замените их символами подчеркивания или дефисами, иначе существует риск разрыва ссылки из-за вставки символов «%20», которые представляют собой пробелы в URL-адресе.
Исходное имя файла: «Количество зачисленных учащихся в школу 2018-2019 FINAL.docx»
Выводится в Student%20Admissions%20Numbers%20for%20the%20School%202018-2019 Изменить на %20FINAL.docx пример: «student_admissions_2018-19.docx»
Это предпочтительный и рекомендуемый метод вставки файлов.
Вставка файла с помощью значка «Вставить медиафайл» (рекомендуется)
- Отредактируйте свою страницу и щелкните в области тела WYSIWYG, где вы хотите добавить ссылку на свой файл.
- Щелкните значок Вставить носитель :
- На вертикальных вкладках измените свое местоположение с Изображения на Документы .

- Если ваш файл уже находится в вашей медиатеке, прокрутите список документов и установите его флажок , а затем нажмите кнопку Вставить выбранное . Обратите внимание, что вы можете установить несколько флажков, если хотите добавить несколько файлов одновременно.
- Если вашего файла еще нет на вашем сайте, нажмите кнопку Нажмите кнопку «Файл » под заголовком «Добавить файл».
- Найдите и нажмите на файлы, которые нужно загрузить.
- Во всплывающем окне «Добавить или выбрать носитель» укажите следующую информацию:
- Имя — ( требуется ) Имя файла, которое должно быть связано с файлом. Пример: продвинутых степеней-prgm-2021.pdf
- Описание — ( необязательно, но рекомендуется ) Название файла, которое видно посетителям. Если оставить это поле пустым, вместо этого система отобразит информацию из поля Имя файла.

- Категория — (необязательно) Один или несколько терминов таксономии, назначенных вашему файлу, чтобы упростить поиск файлов и управление ими в будущем. Если вы используете более одного тега, разделите их запятой.
Демонстрация встроенного файла на странице в SiteFarm с использованием библиотеки мультимедиа:
Демонстрационный файл
Использование библиотеки мультимедиа для создания встраиваемой ссылки
- Перейдите в медиатеку вашего сайта.
- Найдите свой документ и щелкните его вкладку «Правка» или значок пера.
- На экране редактирования файла найдите раздел с пометкой File * , чтобы найти ссылку на свой файл. Щелкните ссылку правой кнопкой мыши и используйте функцию «Копировать ссылку» вашего браузера, чтобы скопировать ссылку в буфер обмена вашего компьютера.
- Вернитесь на свою страницу, где вы хотите разместить ссылку на свой файл.

- Отредактируйте свою страницу. Выделив желаемый текст с помощью курсора, щелкните значок Значок ссылки (боковая цепочка) и вставьте скопированную ссылку в поле URL.
- ВАЖНО : ваша вставленная ссылка покажет полный путь URL к вашему сайту. Вам нужно изменить это, чтобы УДАЛИТЬ доменную часть ссылки. Пример:
Вставленная ссылка:
https://examplesite.ucdavis.edu/sites/g/files/dgvnskXXXX/files/media/documents/demonstration-file.pdfУдалить информацию о сайте в начале (https://examplesite.ucdavis.edu), чтобы отображалась информация о ссылках только /sites и далее , поэтому URL-адрес выглядит следующим образом:
/sites/g/files/dgvnskXXXX/files/media/documents/demonstration-file.pdf
Демонстрация встроенного файла на странице в SiteFarm с использованием библиотеки мультимедиа:
Это пример ссылки, созданной с использованием ссылки, скопированной из элемента мультимедиа. Это демонстрационный pdf-файл.
Это демонстрационный pdf-файл.
Используйте параметр «Скрепка», только если шаги библиотеки мультимедиа не будут работать в определенных обстоятельствах
Создание встраивания файла с помощью скрепки
- Введите основной текст в режиме WYSIWYG.
- Выделите текст, который будет содержать ссылку на ваш файл. Убедитесь, что текст, используемый для вашей ссылки, четко указывает, на что она ссылается. Это не только создает ясность для ваших посетителей, но также помогает создавать доступные ссылки для людей, которые полагаются на программы чтения с экрана для взаимодействия с вашим сайтом.
- Щелкните значок скрепки на панели значков:
- Появится диалоговое окно Добавить файл . Нажмите кнопку «Выбрать файл ».
- Выберите файл на локальном компьютере или в любом облачном хранилище, которое вы синхронизировали с вашей системой.
- Щелкните Сохранить , чтобы завершить процесс добавления файла.

- Прокрутите страницу вниз и нажмите кнопку Сохранить , чтобы закончить.
Демонстрация встроенного файла на странице в SiteFarm с помощью значка скрепки:
Cum sociis natoque penatibus et magnis dis parturient montes, nascetur ridiculus mus. Donec quam felis, ultricies nec, pellentesque eu, pretium quis, sem. Nulla consequat massa quis enim (PDF). Donec pede justo, fringilla vel, aliquet nec, vulputate eget, arcu.
Работа с содержимым WYSIWYG
Вопрос о загрузке файла
Вопросы о загрузке файлов
Qtip: Загрузка файлов — это дополнительная функция, не включенная в стандартную лицензию Qualtrics. Пожалуйста, свяжитесь с менеджером по работе с клиентами Qualtrics для получения дополнительной информации
Тип вопроса о загрузке файла позволяет респондентам загружать файл вместе с ответом на опрос. Используя загрузку файлов, вы можете собирать данные, которые могут быть недоступны при стандартных вопросах опроса.
В вашем опросе может быть сколько угодно вопросов по загрузке файлов, однако каждый вопрос может принимать только один загруженный файл. Загружаемые файлы могут весить до 100 МБ. Из соображений безопасности не разрешается использовать исполняемые файлы (например, с расширением .exe).
Qtip: Респондент может загрузить несколько файлов с помощью одного вопроса о загрузке файлов, если перед загрузкой файлы были сжаты в ZIP-файл.
Параметры загрузки файла
Вопросы загрузки файлов довольно просты, с одним основным регулируемым параметром. Вы можете ограничить тип файлов, загружаемых респондентами. Например, если вы просите фотографию, вы можете запретить респондентам загружать электронные таблицы.
Чтобы установить это требование, выберите Добавьте проверку на панель редактирования вопроса и выберите соответствующий тип содержимого.
Варианты содержимого: PDF, документ (DOC, DOCX, TXT, ODT), электронная таблица (CSV, XLS, XLSX, ODS) или графика (JPG, PNG, GIF).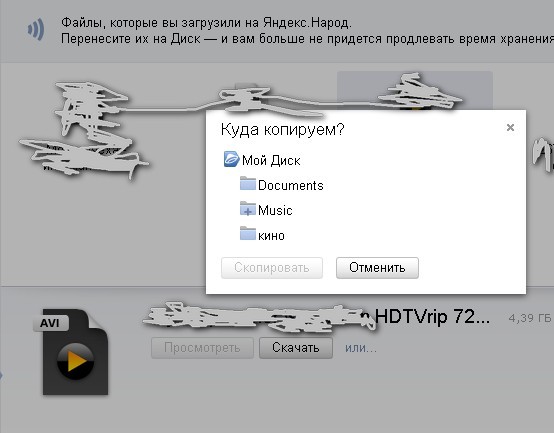 Вы также можете выбрать Extensions и ввести свои собственные разрешенные расширения файлов. Пользовательские расширения файлов не должны включать точку перед именем файла и должны быть разделены пробелом или запятой.
Вы также можете выбрать Extensions и ввести свои собственные разрешенные расширения файлов. Пользовательские расширения файлов не должны включать точку перед именем файла и должны быть разделены пробелом или запятой.
Пример: Чтобы ограничить загрузку видеофайлами, вы можете ввести в поле «mov, mp4». Эти типы файлов не чувствительны к регистру, поэтому «MOV, MP4» тоже подойдет.
Логика загрузки файла
При использовании вопроса о загрузке файла вы можете добавить специальные логические условия в логику отображения, логику пропуска, логику ветвления, пользовательскую проверку и другие области. Вы можете добавить логику на основе следующего:
- Файл: Базовая логика в зависимости от того, был загружен файл или нет.
- Размер файла: Основанная логика на количестве байтов, содержащихся в загруженном файле.
- Тип файла: Основанная логика на типе загруженного файла (PDF, Документ, Электронная таблица, Графика, Пользовательские расширения).

Пример: На изображении ниже применена логика отображения, поэтому форма появляется только в том случае, если кто-то не загрузил резюме в предыдущем вопросе.
Внимание: После загрузки файл не может быть удален участником. Однако у участника будет возможность заменить файл другим файлом.
Анализ данных
Предупреждение: Если вы удалите ответ, содержащий загруженный файл, этот файл будет удален без возможности восстановления через 30 дней. Этот файл больше не будет доступен, даже если ответ был импортирован в набор данных другого опроса.
После того, как ваши ответы собраны, Qualtrics предлагает различные способы анализа данных ваших ответов. На вкладке «Отчеты» вы можете просматривать сводные данные в готовых отчетах, а также создавать собственные отчеты с нуля. На вкладке «Данные и анализ» вы можете просматривать данные отдельных респондентов и управлять ими.
Визуализация результатов
В разделе «Результаты» вкладки «Отчеты» таблица по умолчанию для загрузки файла — это таблица с разбивкой на страницы. Эта таблица содержит следующее:
Эта таблица содержит следующее:
- Щелкните имя файла, чтобы просмотреть его.
- Размер файла.
- Тип файла.
- Щелкните значок, чтобы экспортировать ответы отдельного респондента на другие вопросы опроса.
- Нажмите, чтобы Загрузить все файлы .
Qtip: Если вы создаете общедоступный отчет и публикуете его в Интернете, вы можете решить, хотите ли вы, чтобы люди просто просматривали информацию о файле или могли сами загрузить его. На вкладке «Безопасность» в параметрах опроса снимите флажок Требовать разрешения на просмотр загруженных файлов для создания ссылок для скачивания в отчете. Оставьте Требовать разрешения на просмотр загруженных файлов выбранным, чтобы запретить пользователям, просматривающим отчеты, скачивать эти файлы.
Если вы выберете источник данных, отличный от (файла) Имя или Миниатюра для вашей визуализации вы можете использовать другие типы визуализации, но вы не сможете ссылаться на загруженные файлы.
Визуализация отчетов
В разделе «Отчеты» на вкладке «Отчеты» нельзя создавать ссылки на вопросы по загрузке файлов. Однако вы по-прежнему можете создать таблицу результатов, в которой будет отображаться различная информация о загрузке файла (размер, тип и т. д.).
Совет: Хотя эта таблица называется таблицей результатов, ее нельзя найти в разделе «Результаты». Это таблица отчетов.
- Нажмите Вставьте .
- Выберите Вопросы .
- В списке выделите вопрос о загрузке файла.
- Выберите Имя .
- Убедитесь, что ваша новая таблица выделена. Вы можете узнать, появляется ли панель редактирования визуализации справа.
- Нажмите Добавить поле .
- Выделите вопрос о загрузке файла.
- Выберите поле, для которого вы хотите добавить столбец. На изображении отображается идентификатор.

- Повторите шаги 5–8 для всех столбцов, которые вы хотите включить.
Для получения дополнительной информации об изменении таблицы результатов посетите связанную страницу поддержки.
Формат загруженных данных
На вкладке «Данные и анализ» вы можете экспортировать электронную таблицу, содержащую ответы каждого респондента.
Для вопросов о загрузке файлов есть четыре столбца: идентификатор, имя, размер и тип файла.
ZIP Скачать
Вместо загрузки загруженных файлов в виде электронной таблицы вы можете загрузить ZIP-файл со всеми файлами, загруженными вашими респондентами. При экспорте данных в ответах просто выберите формат файлов, отправленных пользователем.
Qtip: В зависимости от количества загруженных файлов этот ZIP-файл может быть довольно большим, и его загрузка может занять некоторое время. Если ваш файл слишком велик для загрузки или загрузка занимает слишком много времени, попробуйте отфильтровать свои ответы по дате записи, чтобы разделить набор данных на более мелкие пакеты.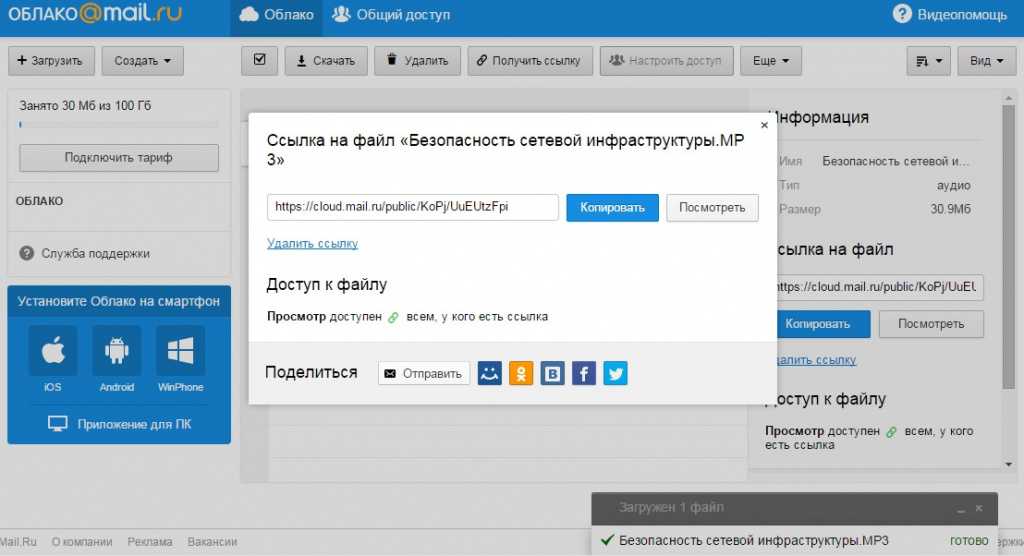 При экспорте данных с примененным фильтром будут предприняты попытки экспортировать только отфильтрованные ответы.
При экспорте данных с примененным фильтром будут предприняты попытки экспортировать только отфильтрованные ответы.
Секция данных
Вы и любые соавторы, имеющие доступ к данным, можете легко загрузить файлы в разделе «Данные».
- На вкладке «Данные и анализ» щелкните Выбор столбца .
- Наведите курсор на вопрос загрузки файла.
- Выберите Идентификатор .
- Щелкните идентификатор с гиперссылкой, чтобы загрузить файл.
Можно включить загруженные файлы изображений в задачу электронной почты, изменив HTML-код электронной почты. Для этого потребуется немного кода, но это можно сделать, выполнив следующие шаги.
Qtip: Можно вставить только загруженные файлы изображений . Другие типы файлов не поддерживаются с помощью этого метода.
Внимание: Чтобы вставлять загруженные изображения в ваши задачи по электронной почте, вы должны отключить Требовать разрешения для просмотра загруженных файлов в настройках безопасности Параметры опроса .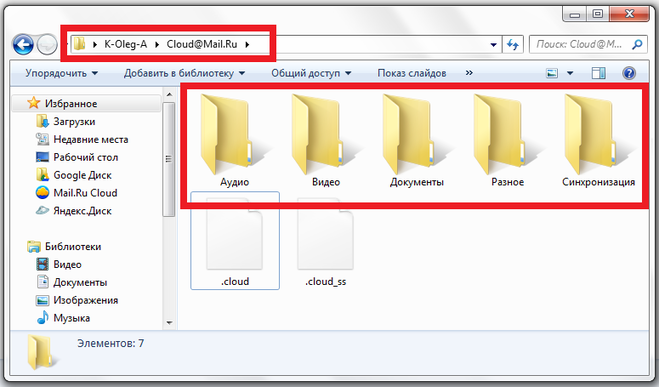
- Вставьте любое изображение в редактор расширенного содержимого задачи электронной почты.
- Получить текст p iped для URL загруженного файла. Скопируйте этот код для дальнейшего использования.
- Доступ к представлению Source редактора расширенного содержимого для просмотра HTML-кода изображения.
- Замените источник изображения (текст между кавычками и после src= ) на p iped text для URL загруженного изображения.
Захват экрана
Внимание : Проекты обратной связи веб-сайта/приложения являются отдельным продуктом от Платформы опроса. Чтобы использовать функцию захвата экрана, для вашей учетной записи должны быть включены/приобретены проекты обратной связи с веб-сайтом/приложением.
Снимок экрана позволяет респондентам прикрепить снимок экрана сайта, который они просматривают, принимая участие в опросе в рамках проекта обратной связи веб-сайта/приложения. Этот тип вопроса доступен только пользователям, которые приобрели доступ к проектам отзывов о веб-сайтах и приложениях. Тип вопроса «Снимок экрана» позволяет респондентам проиллюстрировать, где на сайте они ссылаются, и дает респонденту возможность выделить и затемнить определенные части своего изображения. Это позволяет точно видеть, что видят посетители вашего сайта, когда оставляют отзывы о сайте.
Этот тип вопроса доступен только пользователям, которые приобрели доступ к проектам отзывов о веб-сайтах и приложениях. Тип вопроса «Снимок экрана» позволяет респондентам проиллюстрировать, где на сайте они ссылаются, и дает респонденту возможность выделить и затемнить определенные части своего изображения. Это позволяет точно видеть, что видят посетители вашего сайта, когда оставляют отзывы о сайте.
Для получения дополнительной информации посетите страницу поддержки захвата экрана.
Fastupload.io — быстрая загрузка файлов, удобный обмен файлами
Fastupload.io — быстрая загрузка файлов, простой обмен файламиОсобенности
Простой хостинг файлов и обмен ими. Загружайте и делитесь файлами бесплатно. Вы можете получить к ним доступ в любом месте и поделиться ссылками с кем угодно. Они будут доступны в любое время.
Неограниченное хранилище
Загружайте файлы безопасно, анонимно, быстро и бесплатно! Загрузка файлов доступна неограниченное время, пока они остаются активными. Все расширения разрешены. Нет ограничений на загрузку или хранение.
Все расширения разрешены. Нет ограничений на загрузку или хранение.
Быстрая загрузка
Fastupload.io имеет множество центров обработки данных в разных регионах по всему миру, что позволяет нам обеспечивать молниеносный обмен файлами для всех наших пользователей. Если вам нужны файлы для загрузки или загрузки и обмена, вы можете рассчитывать на нас.
Опция общего доступа
Ваши файлы будут доступны для скачивания по ссылке. Ссылкой можно поделиться с кем угодно и где угодно! Мы размещаем ваши файлы в облаке после завершения загрузки. Для загрузки файлов с нашего сервиса не требуется учетная запись.
Множественная загрузка
Вам может потребоваться загрузить более одного файла одновременно. Без проблем! Вы можете загружать сразу несколько файлов без каких-либо задержек и без регистрации. Благодаря нашим быстрым серверам загрузка файлов будет быстрее, чем когда-либо.
Управление файлами
Зарегистрируйтесь сейчас, чтобы получить бесплатную учетную запись с доступом к расширенным функциям! Легко управляйте своими файлами, удаляйте или делитесь ими с друзьями.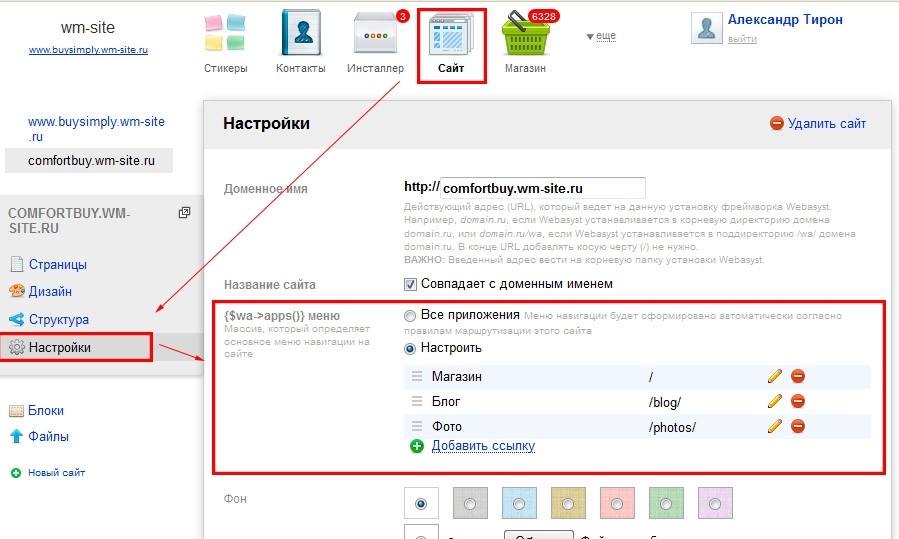 Защита паролем загрузки, автоматическое удаление файлов, создание папок, предварительный просмотр PDF-файлов и изображений.
Защита паролем загрузки, автоматическое удаление файлов, создание папок, предварительный просмотр PDF-файлов и изображений.
Файлы зашифрованы
Безопасно перенесите свои файлы на наш сервер, используя сквозное шифрование HTTPS, TLSv1.3 и SHA256. Вся связь с нашими серверами, с них и между ними, включая загрузку файлов. Учетные записи пользователей имеют функцию аутентификации 2FA.
Последние сообщения в блогах
Новости, обзоры и инструкции
Джей Александр
TikTok опроверг сообщения о взломе
Группа хакеров, называющая себя «AgainstTheWest», утверждает, что они также получили данные из китайского приложения.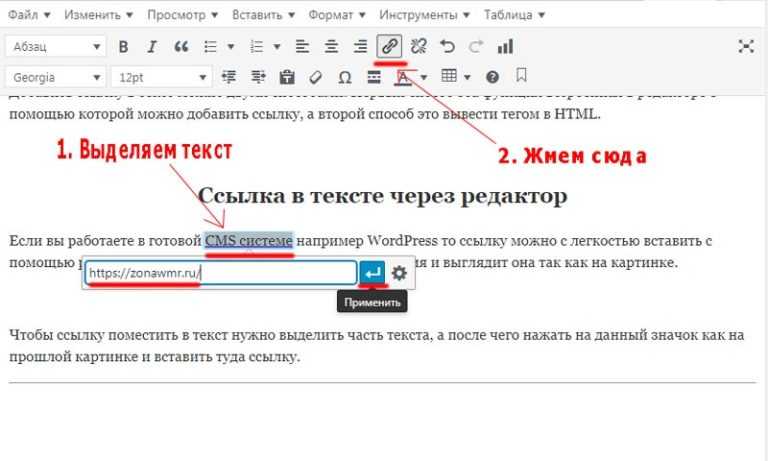
Подробнее
Подробнее
FAQ
Ответы на ваши вопросы
Перетащите файлы в загрузчик или используйте окно загрузки, чтобы выбрать файл. После завершения загрузки файла вам будет предоставлен уникальный URL-адрес, которым можно поделиться с другими.
Ваши файлы будут доступны навсегда .
Наш сервис позволяет загружать файлы любого типа, если они легальны.
Без ограничений ставится на количество файлов, которые могут быть загружены. Ваши загруженные файлы могут быть доступны непрерывно и загружены без каких-либо ограничений пропускной способности.
Основные услуги размещения файлов, предлагаемые Fastupload.io, бесплатны для всех. Там нет скрытых платежей.
Просто нажмите кнопку «Загрузить», если вам был предоставлен уникальный URL-адрес для загружаемого файла.
Любой файл, нарушающий какой-либо закон или наши положения и условия, будет немедленно удален. Ваш файл также может быть удален после 182 дней бездействия.
Ваш файл также может быть удален после 182 дней бездействия.
Если вы считаете, что файл нарушает какие-либо законы или наши условия обслуживания, вы можете использовать ссылку «Сообщить о файле» на странице загрузки. Или свяжитесь с нами.
2 ГБ на файл для гостей и 5 ГБ на файл для зарегистрированных пользователей.
На Fastupload.io. Делитесь ли вы фотографиями, видео, аудио или документами, Fastupload может упростить ваш рабочий процесс.
Узнайте больше ответов в нашем FAQ
Свяжитесь с нами
Мы будем рады получить от вас известие
Максимальный размер файла 2,00 ГБ / Файлы доступны для Неограниченное время
Сброс
Перетащите или щелкните здесь, чтобы загрузить
Вы также можете просматривать с вашего компьютера
Защита паролем
Пароль помогает защитить ваш файл от публичного доступа
Автоматическое удаление файла Не удалять автоматически Через 5 минут Через 15 минут Через 30 минут После 1 часа Через 3 часа Через 6 часов Через 12 часов Через 1 день через 2 дня через 3 дня через 4 дня через 5 дней через 6 дней Через 1 неделю через 2 недели через 3 недели Через 1 месяц через 2 месяца через 3 месяца Через 4 месяца через 5 месяцев через 6 месяцев Через 1 год
Добавить файлы в Slack | Slack
NextPrevious
Действия, активность, журналы доступа, доступность, добавление, добавление приложения, добавление участников, добавление в Slack, администраторов, все пароли, аналитика, android, объявление, объявления, каталог приложений, значок приложения, Apple Watch, утверждение приложений, архив, Asana, Atlassian, приложения для автоматизации, значок, платежные данные, выставление счетов, Bitbucket, пользователь бота, поле, просмотр, звонки, звонки:, отмена, изменения, каналы, канал мгновенно, управление каналами, уведомление о канале, предложения каналов ,заявить домены,закрыть,культура компании,экспорт соответствия,составить,компьютеры,разговоры,преобразовать,подключить,подключенные учетные записи,подключение,подключение,копировать сообщения,создать,настроить,настроить,индивидуальный SAML,специализированный,группы поддержки клиентов,экспорт данных, безопасность данных, деактивация, каналы по умолчанию, удаление, удаление, развертывание Slack, рабочий стол, прямые сообщения, каталог, отключение, обнаружение и присоединение, API-интерфейсы обнаружения, отображаемое имя, DM, «Не беспокоить», домен, домены, понижение версии, Dropbox, дубликаты учетных записей ,редактирование,редактирование,образование,адрес электронной почты,электронная почта,эмодзи,смайлики, Enterprise Grid, Enterprise Mobility Management, руководители, экспорт, неудачные платежи, справедливое выставление счетов, часто задаваемые вопросы, поиск, форматирование, форматирование, платформа для приложений, бесплатные пробные версии, общие, начало работы, giphy, интеграция github, организация github, github, глоссарий, google приложения, календарь google, диск google, гости, основные моменты, хипчат, человеческие ресурсы, IFTTT, импорт, входящие веб-хуки, интеграции, ios, приглашение, ИТ-команды, JIRA, присоединиться, не отставать, раскладка клавиатуры, сочетания клавиш, доступ к связке ключей, ключевое слово уведомления, язык, языки, выход, предварительный просмотр ссылок, загрузка, ограничения, ссылки, Linux, Mac, управление рабочей областью, управление приложениями, управление участниками, маркетинг, упоминание, слияние, действия с сообщениями, сообщения отображаются, отображение сообщений, продукты Microsoft, мобильный, мобильный push, перемещение каналов, перемещение рабочих пространств, несколько, отключение звука, имя, имена, шум, некоммерческие организации, уведомление, OneDrive, бортовой, владельцы, пароль, оплата, платежи, разрешения, телефоны, PIN-код, план, планы, плюс план, опросы,основной владелец,политика конфиденциальности,приоритезация задач,частный,частный канал,личные заметки и файлы,проект управление, общедоступный канал, цель, Quick Switcher, цитирование, повторная активация, чтение, набор, информация о реферере, напоминание, удаление, переименование, удержание, запрос новой рабочей области, роль, роли, RSS, продажи, Salesforce, SAML, SCIM, обеспечение SCIM ,программа чтения с экрана,поиск,отправка,длительность сеанса,обмен сообщениями,общий доступ,общий канал,общие каналы,боковая панель,вход,выход,режим регистрации,единый вход,Slack Day,Slack for Teams,Slack уведомления,Сохранить заметки и файлы, соглашения об уровне обслуживания, ServiceNow, регистрация, слабый статус, slackbot, слэш-команды, фрагмент, повтор, разработчики программного обеспечения, звезда, статистика, шаг, синхронизация, планшеты, налоги, потоки, часовой пояс, советы, списки дел ,тема,каналы сортировки,Условия обслуживания,Trello,устранение неполадок,устранение неполадок при получении,тур,твиттер,двухфакторная аутентификация,непрочитанные сообщения,обновления,обновление,загрузка,имя пользователя,группы пользователей,URL,отпуск,Продавец и денежные переводы,видео, голосовой вызов,голос,что есть,что важно,белый список,Windows Phone,Windows,работа в,приложения рабочей области,запросы на создание рабочей области,обнаружение рабочей области,работы настройки темпа, список чудес, ваши действия, Zapier, масштабирование, функции, # общее, хранилище файлов, сообщения, темный режим, тема, построитель рабочих процессов, голос, видео, демонстрация экрана, рабочие процессы, календарь Outlook, приглашенные участники, передача прав собственности, белый список, Управление корпоративными ключами, безопасность транспортного уровня, надежная аутентификация клиентов, CSV, текстовый файл, рабочие часы,
Найдите «[term]». См. [n]+ больше результатов →
См. [n]+ больше результатов →
Чтобы помочь вам работать с вашей командой в Slack, вы можете добавлять файлы в свое рабочее пространство. Файлы доступны для поиска и совместного использования в Slack, что упрощает поиск необходимой информации и совместную работу для всех.
Как это работает
Примечание. Загрузка и обмен файлами могут быть ограничены для разговоров Slack Connect, а некоторые типы файлов вообще нельзя добавлять. Если вы не можете добавлять файлы в эти беседы, найдите владельца или администратора и попросите о помощи.
Добавить файлы
Вы можете добавлять файлы размером до 1 ГБ.
Настольный
Мобильный
- Перетащите до 10 файлов в поле сообщения Slack или щелкните значок плюса
рядом с полем сообщения и выберите файлы для добавления. - Если хотите, включите сообщение о файле(ах). Если вы добавляете изображение, вы также можете включить описание.

- Отправить сообщение.
Наконечник: Если в вашу рабочую область добавлено приложение для управления файлами, вы можете щелкнуть значок плюса , а затем выбрать предпочтительное приложение для добавления файлов. Эти файлы не будут храниться в Slack, но они будут доступны для поиска и совместного использования в вашей рабочей области.
- Откройте канал или прямое сообщение (DM).
- Коснитесь значка плюса рядом с полем сообщения.
- Чтобы добавить фото, коснитесь последнего изображения или Просмотреть библиотеку . Чтобы добавить файл, нажмите
Последние файлы или Загрузить файл . - Если хотите, добавьте сообщение о своих файлах.
- Коснитесь значка бумажного самолетика , чтобы отправить.
Slack будет включать предварительный просмотр файла как часть вашего сообщения. Если вы делитесь изображением, предварительный просмотр будет отображаться встроенным, только если оно меньше 11 000 пикселей по длинной стороне или менее 45 миллионов пикселей в целом. Файлы Microsoft Office размером более 50 МБ не будут отображаться в предварительном просмотре.
Если вы делитесь изображением, предварительный просмотр будет отображаться встроенным, только если оно меньше 11 000 пикселей по длинной стороне или менее 45 миллионов пикселей в целом. Файлы Microsoft Office размером более 50 МБ не будут отображаться в предварительном просмотре.
Совет: Файлы, которые вы добавляете в Slack, будут проверены на наличие вирусов и других вредоносных программ и не будут загружены, если таковые будут обнаружены. Если мы неправильно заблокируем загрузку файла, свяжитесь с нами, и мы сможем помочь.
Просмотр файлов
Со своего рабочего стола вы можете просматривать файлы, добавленные в любые общедоступные каналы, а также частные каналы и личные сообщения, частью которых вы являетесь.
- На рабочем столе нажмите Файлы в верхней части левой боковой панели. Если вы не видите эту опцию, нажмите Еще , чтобы найти его.
- Чтобы найти конкретный файл, нажмите Фильтр в правой части строки поиска и выберите параметр.

Примечание: Браузер файлов недоступен в приложениях Slack для iOS или Android, но вы можете использовать вкладку Поиск для поиска файлов.
Общий доступ к файлам
Вы можете легко поделиться файлом, который был добавлен в Slack, в другом канале или DM или поделиться им за пределами Slack, создав внешнюю ссылку.
Общий доступ к файлам в Slack
Рабочий стол
Мобильный
- Наведите указатель мыши на файл, которым хотите поделиться.
- Щелкните значок Поделиться .
- Выберите, где поделиться файлом, и добавьте сообщение, если хотите.
- Щелкните Поделиться .
Совет: Вы также можете скопировать ссылку на файл или сообщение. Нажмите значок
Поделиться , затем нажмите Копировать ссылку .
- Коснитесь файла, которым хотите поделиться.
- Коснитесь значка «Поделиться» .
- Выберите, где поделиться файлом, и добавьте сообщение, если хотите.
- Отправить сообщение.
Общий доступ к файлам за пределами Slack
Если ваша рабочая область находится на платном плане, вы можете создавать ссылки для обмена файлами за пределами Slack.
Создать внешнюю ссылку
Отменить внешнюю ссылку
В общедоступном канале любой участник может создать внешнюю ссылку для файла. В приватном канале только тот, кто загрузил файл, может создать для него внешнюю ссылку.
- На рабочем столе наведите указатель мыши на файл, для которого хотите создать ссылку.
- Нажмите значок с тремя точками в правом верхнем углу.
- Выберите Создать внешнюю ссылку .

- Скопируйте ссылку в буфер обмена и нажмите Готово .
Примечание: Если вы не видите возможности создать внешнюю ссылку, найдите владельца или администратора, чтобы попросить о помощи.
Только тот, кто загрузил файл, может отозвать его внешнюю ссылку.
- На рабочем столе наведите указатель мыши на файл, для которого вы хотите отозвать ссылку.
- Нажмите значок с тремя точками в правом верхнем углу.
- Выберите Посмотреть внешнюю ссылку .
- Нажмите Отменить , затем нажмите Отозвать .
Загрузка файлов
Если вы хотите сохранить файлы, добавленные в Slack, на рабочий стол, вы можете загрузить их. На ваше мобильное устройство вы можете загружать только файлы изображений.
Рабочий стол
Мобильный телефон
- На рабочем столе найдите файл, который хотите загрузить.



 png" alt="скачать"/>
</a>
png" alt="скачать"/>
</a>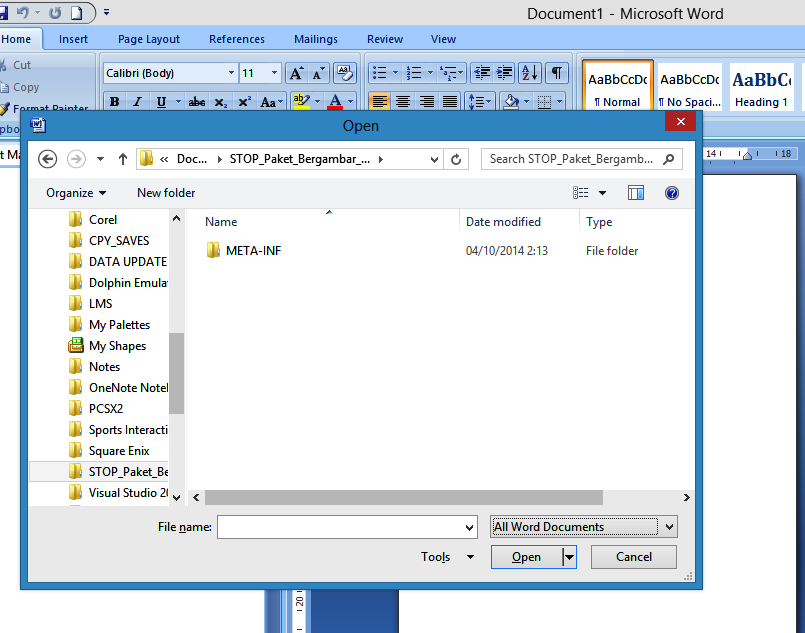
 md.
md.
 html из репозитория с примером в бакет S3.
html из репозитория с примером в бакет S3. stringify({
uploadURL: uploadURL,
Key
})
}
stringify({
uploadURL: uploadURL,
Key
})
} get(API_ENDPOINT_URL, {
headers: {
Authorization: `Bearer ${token}`
}
})
get(API_ENDPOINT_URL, {
headers: {
Authorization: `Bearer ${token}`
}
}) ly
ly Тем не менее, они по-прежнему не могут удалить его с вашего диска – это только для содержимого файла.
Тем не менее, они по-прежнему не могут удалить его с вашего диска – это только для содержимого файла.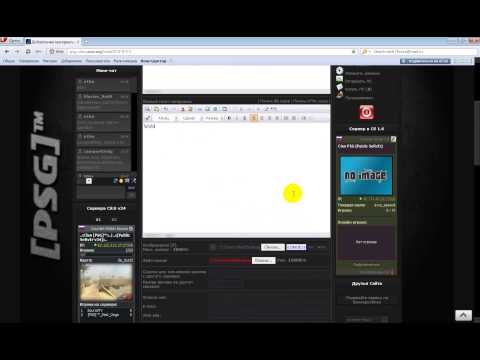

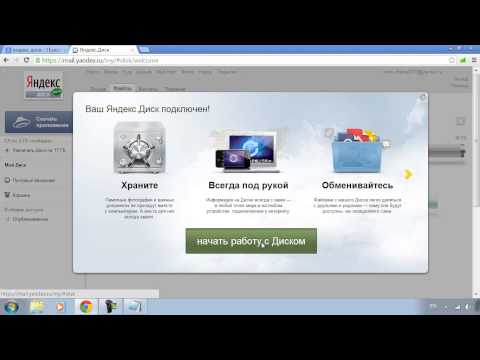
 Вы также можете ввести сообщение, которое будет включено в электронное письмо, которое OneDrive отправляет им.
Вы также можете ввести сообщение, которое будет включено в электронное письмо, которое OneDrive отправляет им.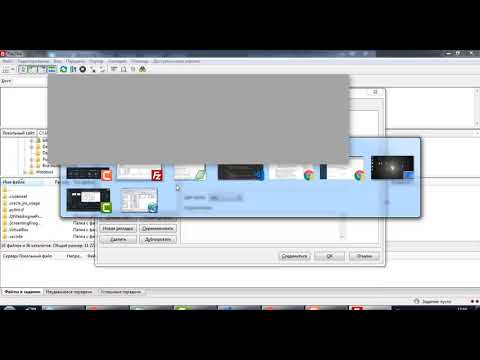 Предоставленные имя и фамилия не проверяются; это делается исключительно для удобства отправителя запроса и не является гарантией идентичности, когда получатель в данный момент не вошел в систему.
Предоставленные имя и фамилия не проверяются; это делается исключительно для удобства отправителя запроса и не является гарантией идентичности, когда получатель в данный момент не вошел в систему.