Корректирующие слои и слой-заливки
Руководство пользователя Отмена
Поиск
- Photoshop Elements User Guide
- Introduction to Photoshop Elements
- What’s new in Photoshop Elements
- System requirements | Photoshop Elements
- Workspace basics
- Guided mode
- Making photo projects
- Workspace and environment
- Get to know the Home screen
- Workspace basics
- Tools
- Panels and bins
- Open files
- Rulers, grids, and guides
- Enhanced Quick Mode
- File information
- Presets and libraries
- Multitouch support
- Scratch disks, plug-ins, and application updates
- Undo, redo, and cancel actions
- Viewing images
- Fixing and enhancing photos
- Resize images
- Cropping
- Process camera raw image files
- Add blur, replace colors, and clone image areas
- Adjust shadows and light
- Retouch and correct photos
- Sharpen photos
- Transforming
- Auto Smart Tone
- Recomposing
- Using actions to process photos
- Photomerge Compose
- Create a panorama
- Moving Overlays
- Moving Elements
- Adding shapes and text
- Add text
- Edit text
- Create shapes
- Editing shapes
- Painting overview
- Painting tools
- Set up brushes
- Patterns
- Fills and strokes
- Gradients
- Work with Asian type
- Guided edits, effects, and filters
- Guided mode
- Filters
- Guided mode Photomerge edits
- Guided mode Basic edits
- Adjustment filters
- Effects
- Guided mode Fun edits
- Guided mode Special edits
- Artistic filters
- Guided mode Color edits
- Guided mode Black & White edits
- Blur filters
- Brush Stroke filters
- Distort filters
- Other filters
- Noise filters
- Render filters
- Sketch filters
- Stylize filters
- Texture filters
- Working with colors
- Understanding color
- Set up color management
- Color and tonal correction basics
- Choose colors
- Adjust color, saturation, and hue
- Fix color casts
- Using image modes and color tables
- Color and camera raw
- Working with selections
- Make selections in Photoshop Elements
- Saving selections
- Modifying selections
- Move and copy selections
- Edit and refine selections
- Smooth selection edges with anti-aliasing and feathering
- Working with layers
- Create layers
- Edit layers
- Copy and arrange layers
- Adjustment and fill layers
- Clipping masks
- Layer masks
- Layer styles
- Opacity and blending modes
- Creating photo projects
- Project basics
- Making photo projects
- Editing photo projects
- Saving, printing, and sharing photos
- Save images
- Printing photos
- Share photos online
- Optimizing images
- Optimizing images for the JPEG format
- Dithering in web images
- Guided Edits — Share panel
- Previewing web images
- Use transparency and mattes
- Optimizing images for the GIF or PNG-8 format
- Optimizing images for the PNG-24 format
- Keyboard shortcuts
- Keys for selecting tools
- Keys for selecting and moving objects
- Keys for the Layers panel
- Keys for showing or hiding panels (expert mode)
- Keys for painting and brushes
- Keys for using text
- Keys for the Liquify filter
- Keys for transforming selections
- Keys for the Color Swatches panel
- Keys for the Camera Raw dialog box
- Keys for the Filter Gallery
- Keys for using blending modes
- Keys for viewing images (expertmode)
Корректирующие слои и слои заливки
Корректирующие слои позволяют изменять вид изображения, не трогая исходной информации пикселей. Проще всего представить себе корректирующий слой как вуаль, окрашивающую низлежащие слои. По умолчанию корректирующий слой воздействует на слои, лежащие под ним, однако это поведение можно изменить. При создании корректирующего слоя на панели «Слои» отображается белый квадрат, представляющий коррекцию для этого слоя.
Проще всего представить себе корректирующий слой как вуаль, окрашивающую низлежащие слои. По умолчанию корректирующий слой воздействует на слои, лежащие под ним, однако это поведение можно изменить. При создании корректирующего слоя на панели «Слои» отображается белый квадрат, представляющий коррекцию для этого слоя.
Слои заливки позволяют окрасить слой в сплошной цвет, залить градиентом или узором. В отличие от корректирующих слоев, слои заливки не воздействуют на слои, находящиеся под ними. Чтобы получить возможность рисования на слое заливки, его следует сначала преобразовать в обычный изобразительный слой (упростить).
Корректирующие слои и слои заливки имеют такие же параметры непрозрачности и режимы наложения, как и обычные изобразительные слои, их можно перемещать с таким же успехом, как и стандартные слои. По умолчанию корректирующие слои и слои заливки именуются по своему типу (например, слой заливки типа «Сплошной цвет» и корректирующий слой типа «Инверсия»).
Меню «Создать корректирующий слой»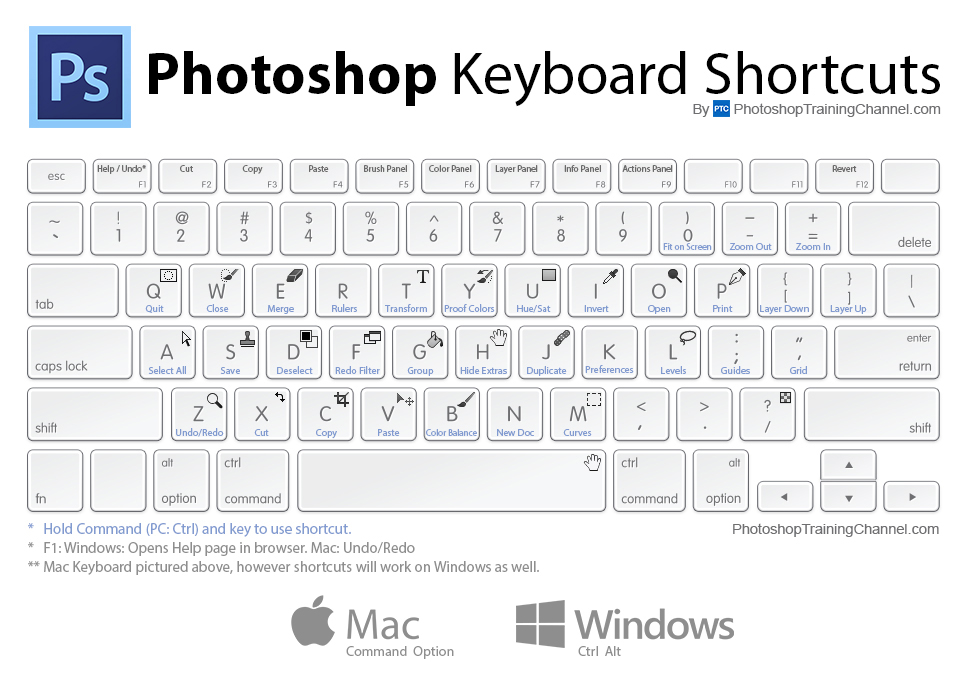 Слои заливки B. Корректирующие слои
Слои заливки B. Корректирующие слои Создание корректирующих слоев
На панели «Слои» выберите самый верхний слой, который требуется откорректировать.
Чтобы ограничить область воздействия корректирующего слоя, создайте выделенную область.
Выполните одно из следующих действий.
Чтобы применить изменения ко всем слоям, находящимся под корректирующим слоем, нажмите кнопку «Создать новую заливку» или «Корректирующий слой» на панели «Слои». После этого выберите один из следующих типов коррекции. (Первые три параметра в меню предназначены для слоев заливки, остальные — для корректирующих слоев.)
- Чтобы воздействовать только на один слой или на несколько слоев, последовательно расположенных под корректирующим слоем, выполните команду «Слой» > «Новый корректирующий слой» > [тип корректировки].
 В диалоговом окне «Новый слой» выберите «Использовать предыдущий слой для создания обтравочной маски», затем нажмите кнопку «ОК».
В диалоговом окне «Новый слой» выберите «Использовать предыдущий слой для создания обтравочной маски», затем нажмите кнопку «ОК».
Уровни
Осуществляет корректировку значений цветовых тонов изображения.
Яркость/Контрастность
Осветляет или затемняет изображение.
Цветовой тон/Насыщенность
Выполняет корректировку цветов изображения.
Карта градиента
Отображает пиксели выбранным цветом градиентной заливки.
Фотофильтр
Осуществляет корректировку цветового баланса и цветовой температуры изображения.
Инверсия
Создает эффект негатива путем создания негатива на основе значений яркости изображения.
Порог
Представляет изображение в черно-белых красках без примеси серого для нахождения самых светлых и самых темных участков.

Постеризация
Создает плоское изображение наподобие плаката, уменьшая число значений яркости (уровней) в изображении, тем самым уменьшая количество цветов.
В диалоговом окне укажите нужные параметры и нажмите «ОК».
Если при выполнении шага 3 выбрана команда «Использовать предыдущий слой для создания обтравочной маски», то выполняется группировка корректирующего слоя с находящимся непосредственно под ним слоем и эффект применяется к группе.
Чтобы добавить дополнительные слои в группу, нажмите клавишу Alt (Option в ОС Mac OS) и поместите курсор над линией, отделяющей самый нижний слой группы от слоя под ним. Выполните щелчок при изменении формы курсора на две пересекающиеся окружности.
При коррекции с помощью инструментов «Умная кисть» или «Умная кисть с прорисовкой» автоматически создается корректирующий слой.
Создание слоев заливки
На панели «Слои» выделите слой, над которым должен располагаться слой заливки.

Чтобы ограничить область воздействия слоя заливки, создайте выделенную область.
Выполните одно из следующих действий.
Нажмите кнопку «Создать новый слой заливки» или «Создать новый корректирующий слой» на панели «Слои» и выберите нужный тип заливки. (Первые три элемента в списке предназначены для слоев заливки, остальные — для корректирующих слоев.)
Выполните команду «Слой» > «Новый слой заливки» > [тип заливки].
Сплошной цвет
Создает слой, закрашенный сплошным цветом, выбранном на палитре цветов «Выбор цвета».
Градиент
Создает слой градиентной заливки. В меню «Градиент» можно выбрать тип градиента. Чтобы отредактировать градиент в режиме «Редактор градиента», нажмите цветной градиент. Чтобы сместить центр градиента, перетащите курсор мыши в нужную область градиента.

В окне «Редактор градиента» также можно задать форму градиента («Стиль») и угол его применения («Угол»). Установите флажок «Обратный», чтобы обратить ориентацию градиента, «Размытие», чтобы избежать появления однотонных полос, и «Выровнять по слою», чтобы использовать ограничительную рамку слоя для формирования градиентной заливки.
Узор
Создает слой, заполненный узором. Нажмите «Узор» и выберите узор на всплывающей панели. Узор можно масштабировать. Установите флажок «Привязать к началу координат», чтобы выровнять узор относительно верхнего левого угла изображения. Установите флажок «Связать со слоем», чтобы узор и слой перемещались синхронно. При выборе этого флажка узор можно перетаскивать, чтобы разместить его на изображении, при этом диалоговое окно «Заливка узором» остается открытым. Чтобы создать новый узор после изменения настроек узора, нажмите кнопку «Новая заготовка».
Редактирование корректирующего слоя или слоя заливки
Вызовите диалоговое окно параметров корректирующего слоя или слоя заливки, выполнив одно из следующих действий:
Выполните изменения и нажмите «ОК».

Объединение корректирующих слоев
Корректирующий слой или слой заливки можно объединять несколькими способами: со слоем под ним, с другими выделенными слоями, со слоями группы, со связанными слоями и со всеми видимыми слоями. Корректирующий слой или слой заливки нельзя использовать в качестве базового или целевого слоя объединения.
При объединении корректирующего слоя или слоя заливки с низлежащим слоем корректировки упрощаются и применяются к объединенному слою. После этого корректировка не будет воздействовать на слои под объединенным корректирующим слоем. Слой заливки можно преобразовать (упростить) в изобразительный слой, не выполняя объединения с другими слоями.
Корректирующие слои и слои заливки с масками (крайняя правая миниатюра на панели «Слои»), содержащими только значения белого, не приводят к существенному увеличению размера файла, поэтому нет необходимости объединять эти корректирующие слои в целях уменьшения размера файла.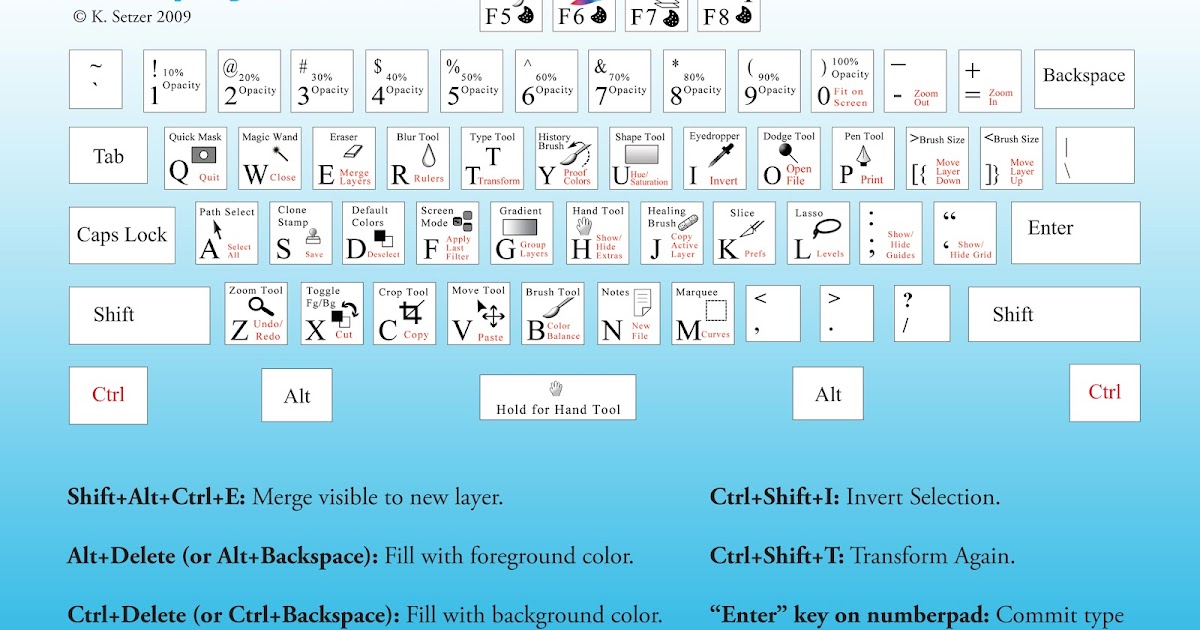
Редактирование масок слоя
Маска слоя скрывает фрагменты слоя или весь слой. Маска используется для скрытия фрагментов изображения или эффектов. Если маска слоя (правая миниатюра), присоединенная к корректирующему слою, полностью белая, то эффект корректировки применяется ко всем низлежащим слоям. Если вы не хотите применять эффект к определенным фрагментам низлежащих слоев, закрасьте соответствующую область маски черным. Маска, присоединенная к слою заливки, определяет область заполнения заливкой слоя заливки.
Закрашивание области в черный цвет увеличивает защищаемую область.На панели «Слои» выделите корректирующий слой или слой заливки.
Активизируйте инструмент «Кисть» или любой другой инструмент рисования или редактирования.
Для просмотра маски слоя используются следующие методы:
Чтобы отобразить только маску, нажмите миниатюру маски слоя (крайнюю правую), удерживая клавишу Alt (Option в ОС Mac OS).
 Чтобы отобразились все слои, еще раз нажмите миниатюру, удерживая клавишу Alt (Option в ОС Mac OS).
Чтобы отобразились все слои, еще раз нажмите миниатюру, удерживая клавишу Alt (Option в ОС Mac OS).Чтобы отобразить маску в красном цвете, нажмите миниатюру маски слоя (крайнюю правую), удерживая комбинацию клавиш Alt+Shift (Option+Shift в ОС Mac OS). Чтобы отключить отображение в красном цвете, еще раз нажмите миниатюру, удерживая комбинацию клавиш Alt+Shift (Option+Shift в ОС Mac OS).
Чтобы ограничить область редактирования маски, выделите соответствующие пиксели.
Редактирование маски слоя:
Чтобы удалить области корректирующего эффекта или заливки, закрасьте маску слоя черным.
Чтобы добавить области корректирующего эффекта или заливки, закрасьте маску слоя белым.
Чтобы частично удалить корректирующий эффект или заливку (создать прозрачность), закрасьте маску слоя серым. (Один раз нажмите образец основного цвета на панели инструментов, чтобы выбрать оттенок серого на панели «Образцы».
 ) Степень прозрачности эффекта или заливки зависит от выбранного оттенка серого. Более темные серые тона дают более высокую степень прозрачности; более светлые тона- более высокую степень непрозрачности.
) Степень прозрачности эффекта или заливки зависит от выбранного оттенка серого. Более темные серые тона дают более высокую степень прозрачности; более светлые тона- более высокую степень непрозрачности.
Чтобы отключить маску, нажмите ее миниатюру на панели «Слои» (крайняя правая миниатюра слоя), удерживая нажатой клавишу Shift; чтобы ее включить, еще раз нажмите миниатюру.
Справки по другим продуктам
- Параметры непрозрачности и наложения слоев
- Применение инструментов «Умная кисть»
- Упрощение слоя
- Гистограммы
- Объединение слоев
- Выделенные области
Вход в учетную запись
Войти
Управление учетной записью
Как сделать заливку в Фотошопе – настройки и использование
Многое, в том числе и профессии, сейчас строятся на умственной и компьютерной деятельности. Но далеко не только графическим дизайнерам необходимы банальные знания работы в Photoshop, к которым и относится заливка.
Но далеко не только графическим дизайнерам необходимы банальные знания работы в Photoshop, к которым и относится заливка.
Заливка – инструмент, присутствующий даже в самых простых графических редакторах (Paint), и в профессиональных программах для рисования и редактирования (Paint Tool SAI, Adobe Photoshop). Она меняет оттенок или прозрачность выбранной площади на виртуальном холсте. Отличие от кисти в автоматизации действия, однородности и равномерности покрытия.
Заливки бывают четырех типов:
- Однородная. Выбранный участок холста заливается одним сплошным оттенком равномерно.
- Градиентная. Градиент – плавный переход от одного оттенка к другому. Может различаться в направлении или траектории (линейная, радиальная, квадратная, коническая).
- Узорная – особый тип заливки, при котором на участке изображения симметричный узор повторяется равномерно по всей площади, выбранной для заливки.
 Бывает двух- и многоцветный узор.
Бывает двух- и многоцветный узор. - Текстурная – способ, имитирующий природные материалы. Состоит из разнородных фрагментов, используется для придания выразительности и реалистичности предметам.
Первое, что нужно сделать – создать новый документ. При наведении на кнопку «Файл» в верхнем левом углу, открывается меню с пунктом «Создать». Открывается панель с выбором размеров холста. После выбора размеров появляется белый или прозрачный холст.
Заливка находится в левом боковом меню с другими инструментами и напоминает банку с краской. В самом низу этого меню находится мини-панель с двумя выбранными окрасками. После установки этих оттенков можно выбрать нужный инструмент.
Также для заливки можно использовать горячие клавиши:
- Ctrl+Delete или Ctrl+Backspace для использования фонового цвета;
- Alt+Delete или Alt+Backspace для использования основного цвета.
Внешний вид Adobe Photoshop может отличаться в зависимости от его версии, но инструменты по умолчанию находятся слева.
Заливка цветом
Чтобы залить определенный объект, фигуру или слой цветом, нужно навести курсор на этот предмет, и нажать левую кнопку мыши.
Чтобы залить весь фон в Фотошоп одним оттенком, можно нажать на любой участок холста. Если изначальный (нулевой) слой неоднородный, например, на нем изображена картинка, нужно будет создать новый слой поверх фона и залить его таким же образом.
В некоторых версиях Adobe Photoshop заливка и вектор имеют собственные иконки. В других же они объединены в одну и предоставляют выбор при непосредственном нажатии на них. Обычно изображаются они значком градиента.
Градиент
Для работы с градиентом, сначала на уже упомянутой панели тонов выбирается два нужных. Вектор будет идти от первого (верхнего) ко второму. Нажимается значок градиента. Зажимая левую кнопку мыши на выбранной области ведется линия, задающая его траекторию. После того, как кнопку отжимают, появляется градиент с указанным направлением, от первого цвета ко второму.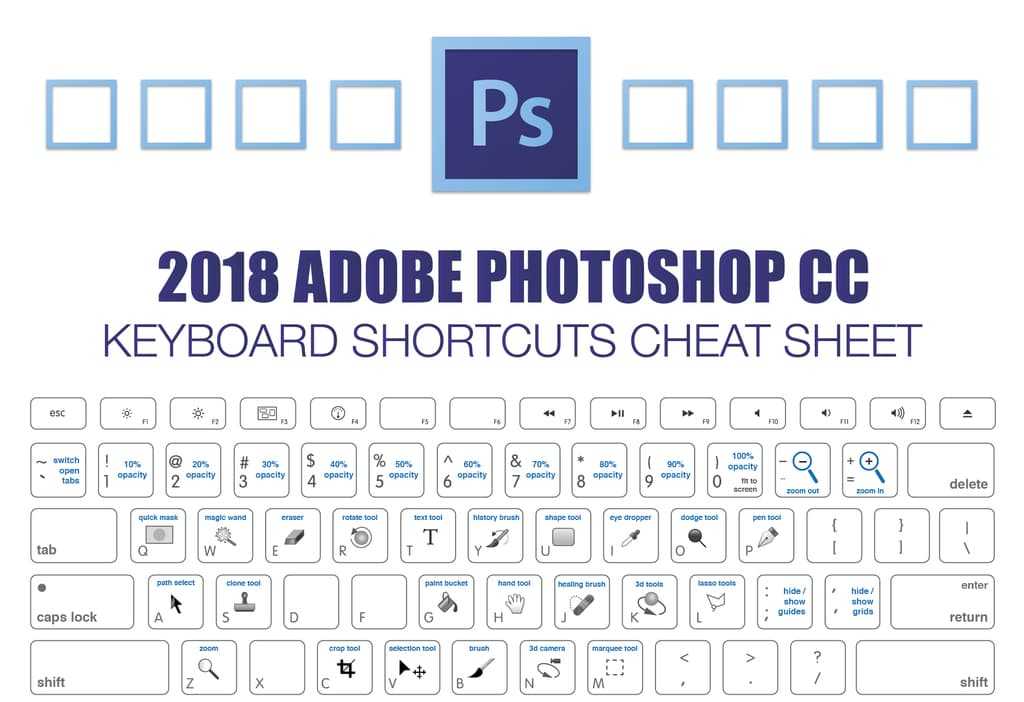
Переход одного цвета в другой будет происходить лишь по длине заданной линии. Чем короче линия, тем более резок переход, и наоборот. В Adobe Photoshop есть готовые заданные наборы тонов для градиента. Открыть панель с ними можно, щелкнув по палитре градиентов. Она находится приблизительно под кнопкой редактирования. Рядом с палитрой градиентов можно выбрать его тип: линейный, конусовидный, ромбовидный, зеркальный, радиальный. Левее от меню с типами градиента можно установить непрозрачность от нуля до ста процентов.
Узор
Использование текстуры не сильно отличается от заливки основным цветом. Выбирается нужный инструмент. В верхнем меню можно выбрать, чем заливать выбранную область холста. Это может быть основной оттенок (цвет в верхнем квадрате выбора тонов) и регулярный. Для заливки слоя текстурой понадобится регулярный цвет. После выбора становится доступным меню с текстурами. Оно находится правее экрана установки оттенка, в верхней линии.
Оно находится правее экрана установки оттенка, в верхней линии.
На панели выбора текстуры отображаются не все узоры, а лишь используемый набор. Наборы можно менять, нажимая на стрелочку справа, и дополнительно скачивать.
Далее все происходит как при заливке оттенком – с помощью щелчка левой кнопки мыши.
Как залить выделенную область
Выделить область в Adobe Photoshop можно с помощью пары кликов мышью. В панели инструментов, вверху, находится инструмент выделение. При нажатии на него можно выбрать либо «Быстрое выделение» либо «Волшебную палочку».
При нажатии на кнопку быстрого выделения предлагается выбор кисти, ее размера. Далее пользователь сам нажимает на области, которые нужно выделить. То, что не выбирается автоматически, дополнительно выбирается вручную.
Волшебная палочка удобна при однородности цвета объекта. Вверху регулируется допуск. Он означает количество символов, отбираемых палочкой.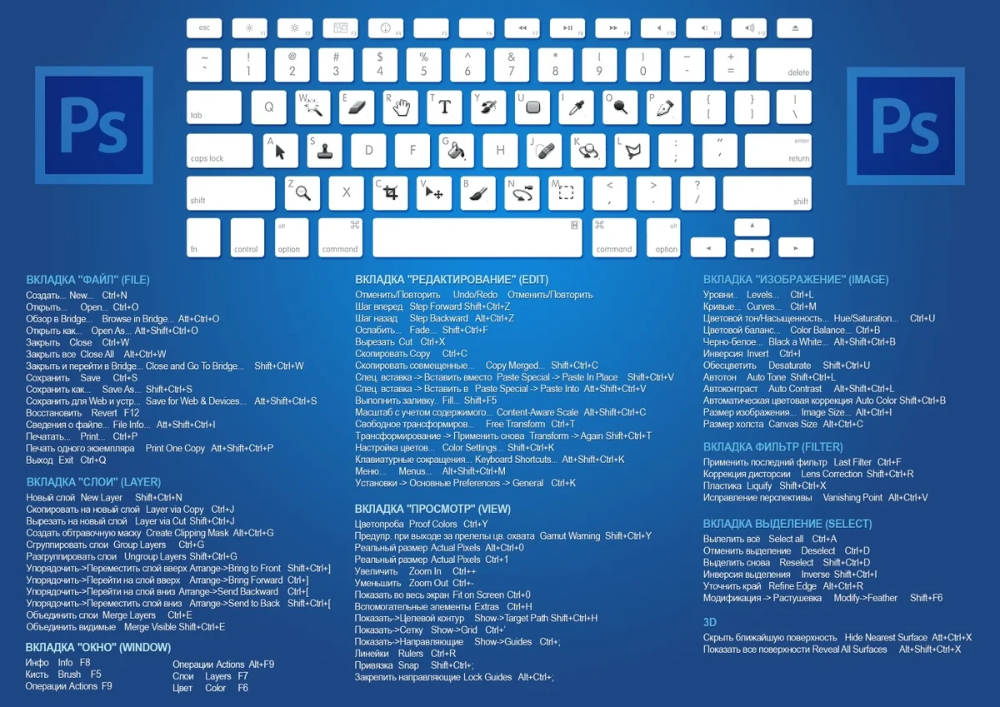 Чем больше допуск, тем больше пикселей будут считаться инструментом однородного тона.
Чем больше допуск, тем больше пикселей будут считаться инструментом однородного тона.
Чтобы залить выделенную область достаточно выбрать оттенки, узоры, текстуру или направление градиента и кликнуть на любом участке выделенной области.
Также выделенную область можно залить с учетом содержимого. В этом случае выделенная область будет плавно заполняться смежными участками фото.
Для этого после выделения нужно перейти в «Редактирование» — «Выполнить заливку выделенной области». В окне «Залить слой» в списке «Использовать» указать «С учетом содержимого».
Блог Джулианны Кост | Ярлыки заливки и корректирующих слоев в Photoshop
В этом видео «Пять причин использовать заливку и корректирующие слои в Photoshop» я демонстрирую 5 главных причин, по которым я предпочитаю использовать заливку и корректирующие слои. В двух словах:
- Слои корректировки и заливки являются неразрушающими и могут быть отредактированы в любое время без потери качества.

- Вы можете изменить режим наложения корректирующих слоев и слоев заливки.
- Слои корректировки и заливки имеют свои собственные маски слоя, которые можно использовать для выборочного скрытия и отображения корректировки на изображении.
- Вы можете изменить непрозрачность корректирующего слоя и слоя заливки в любое время.
- Слои настройки и заливки можно обрезать, чтобы изменить содержимое одного слоя или группы слоев.
Однако у меня не было времени поделиться следующими сочетаниями клавиш:
Показать новые параметры корректирующего слоя/заливки — Удерживая клавишу Option (Mac) | Клавиша Alt (Win) перед выбором значка «Корректирующий слой» на панели «Слои» отобразит диалоговое окно «Новый слой», в котором вы сможете изменить такие параметры, как режимы наложения, непрозрачность, название слоя и цветовое кодирование перед добавлением слоев.
Предварительный просмотр корректировки — После добавления корректирующего слоя и внесения в него изменений нажмите и удерживайте клавишу обратной косой черты, чтобы отобразить предварительный просмотр нескорректированного состояния документа. Отпустите клавишу, чтобы вернуться в текущее состояние. Примечание. Из-за необходимости отличать касание от удержания есть небольшая задержка перед тем, как станут видны результаты поведения удержания.
Маски корректирующего слоя — По умолчанию Photoshop добавляет маску слоя всякий раз, когда создается корректирующий слой. Однако вы можете использовать всплывающее меню на панели «Коррекция», чтобы включить или отключить это поведение («Добавить маску по умолчанию»).
Автоматический выбор целевой корректировки — Чтобы автоматически выбирать инструмент целевой корректировки при добавлении корректирующего слоя, такого как кривые, оттенок/насыщенность или черно-белый, используйте всплывающее меню на панели «Свойства» или «Коррекция», чтобы включить параметр «Автоматически».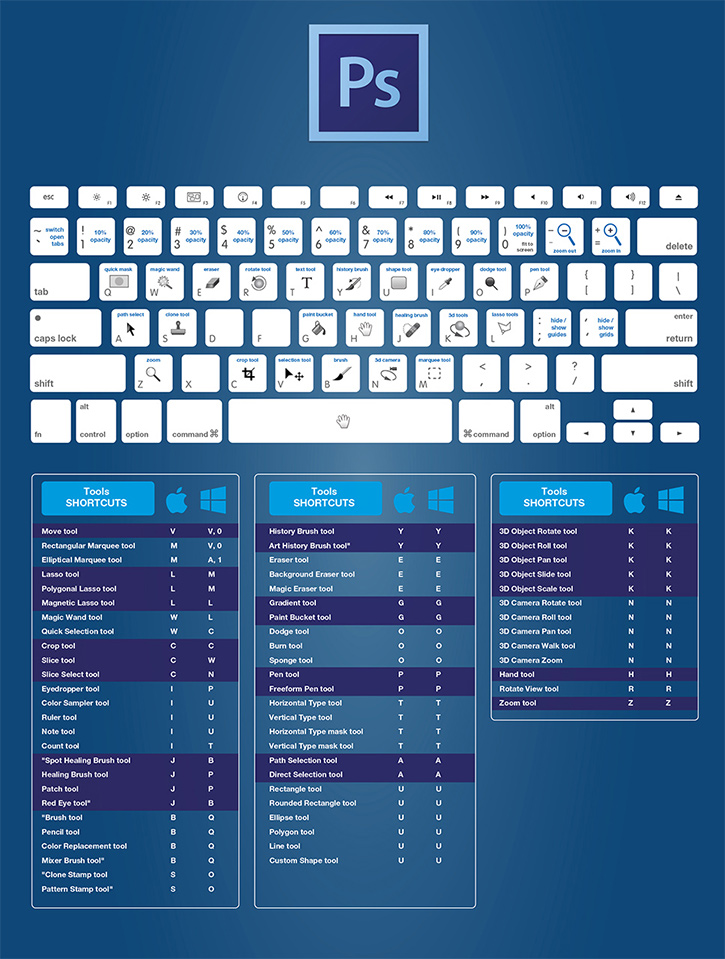 -Выберите целевую настройку». Обратите внимание: для того, чтобы пункт меню «Автоматически выбрать целевую коррекцию» появился в раскрывающемся списке, необходимо сначала добавить корректирующий слой с инструментом «Целевая коррекция».
-Выберите целевую настройку». Обратите внимание: для того, чтобы пункт меню «Автоматически выбрать целевую коррекцию» появился в раскрывающемся списке, необходимо сначала добавить корректирующий слой с инструментом «Целевая коррекция».
Ярлык пользовательского инструмента целевой коррекции — Чтобы использовать сочетание клавиш для выбора инструмента целевой коррекции при использовании корректирующего слоя «Цветовой тон/Насыщенность», «Кривые» или «Черно-белое», выберите «Правка» > «Сочетания клавиш». В разделе «Сочетания клавиш» для «Инструментов» прокрутите список вниз, чтобы найти строку «Инструмент целевой настройки», и введите свое собственное сочетание клавиш.
Автоматический выбор параметра — Чтобы автоматически переместить фокус клавиатуры на первое поле на панели настроек, используйте всплывающее меню на панели настроек и выберите параметр автоматического выбора. Или после добавления корректирующего слоя нажмите Shift + Return (Mac) | Shift + Enter (Win), чтобы переместить фокус клавиатуры на первое поле на панели настройки.
Корректирующий слой Цветовой тон/Насыщенность — При настройке цветных полос в нижней части корректирующего слоя Цветовой тон/Насыщенность иногда бывает неудобно, когда они «переходят» с одной стороны на другую. Чтобы изменить положение цветной полосы, перетащите, удерживая клавишу Command (Mac) | Удерживая клавишу Control, перетащите (Win) любую из цветовых полос над значками диапазона цвета и перехода.
Корректирующий слой «Кривые» — Нажмите кнопку «Авто» в разделе «Кривые» (или «Уровни» или «Черно-белое»), чтобы выполнить автоматическую коррекцию изображения. Если вы выберете область на своем изображении (например, лицо человека), а затем добавите корректирующий слой (например, Кривые), нажатие кнопки «Авто» сделает автоматическую настройку на основе выбранной области. Затем вы всегда можете отключить или удалить маску, чтобы применить эффект ко всему изображению. Для получения дополнительной информации о кривых см. этот пост «Работа с кривыми в Photoshop».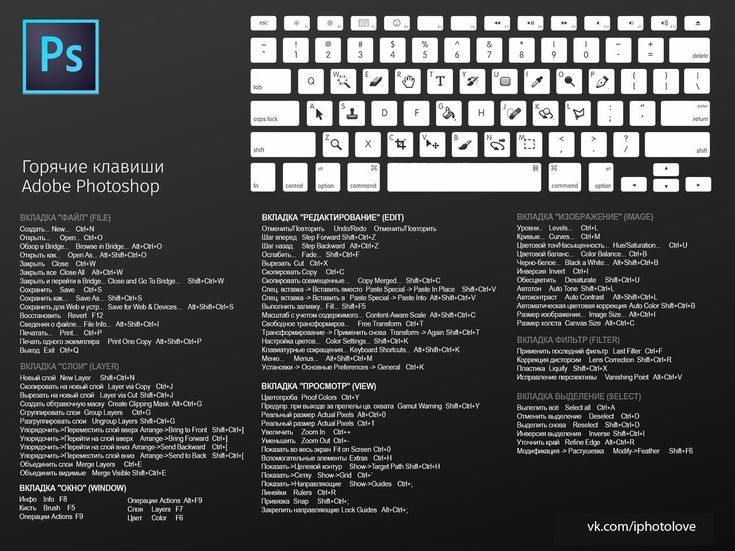
Корректировка светлых участков теней — Регулировка теней/бликов (находится в меню «Изображение» > «Коррекция») недоступна в качестве корректирующего слоя. Однако если вы преобразуете слой (слои) в смарт-объект, а затем примените «Изображение» > «Коррекция» > «Тени/Света», Photoshop неразрушающим образом добавит корректировку в виде смарт-фильтра.
Слои заливки, узора и градиентной заливки — Возможно, проще добавить слои заливки, узора и градиентной заливки с помощью панелей «Образцы», «Узоры» и «Градиент». Посмотрите это видео «Как использовать новые пресеты в Photoshop» для получения дополнительной информации о работе с панелями «пресетов».
Корректирующий слой Posterize — Это видео («Постеризация изображения с контролем и гибкостью» демонстрирует, как использовать корректирующий слой Posterize для создания иллюстрации из фотографии. (Это старое видео, поэтому вы можете воспроизвести его с удвоенной скоростью) !) : )
Adobe Photoshop
Корректирующие слои (17), Автовыбор параметра (1), Автовыбор целевой корректировки (1), Цвет (8), Таблица выбора цвета (1), Кривые (6), Заливка Слои (8), Градиент (7), HSL (4), Маски слоя (9), Шаблоны (5), Предварительный просмотр (7), Предварительный просмотр изменений корректирующего слоя (1), корректирующий слой Shadow Highlight (1), Смарт-фильтры (14), Инструмент целевой корректировки (2)
Сочетания клавиш для панели «Слои»
Этот список включает наиболее полезные сочетания клавиш. Вы найдете дополнительные сочетания клавиш в командах меню и подсказках.
Вы найдете дополнительные сочетания клавиш в командах меню и подсказках.
Результат | Окна | Mac OS |
|---|---|---|
Установить параметры слоя | Удерживая клавишу Alt, нажмите кнопку «Создать» | Удерживая клавишу Option, нажмите кнопку «Создать» |
Удалить без подтверждения | Alt-щелчок по кнопке корзины | Удерживая нажатой клавишу Option, нажмите кнопку «Корзина» |
Применить значение и оставить текстовое поле активным | Shift + Enter | Shift + Enter |
Загрузить прозрачность слоя как выделение | Миниатюра слоя, удерживая нажатой клавишу Control | Щелкните миниатюру слоя, удерживая клавишу Command |
Добавить к текущему выбору | Control + Shift-клик по слою | Command + Shift щелкните миниатюру слоя |
Вычесть из текущего выбора | Control + Alt-щелчок миниатюры слоя | Command + Option, щелкните миниатюру слоя |
Пересечение с текущим выбором | Control + Shift + Alt-щелчок миниатюры слоя | Command + Shift + Option, щелкните миниатюру слоя |
Объединить видимые слои | Control + Shift + E | Команда + Shift + E |
Создать новый пустой слой с диалоговым окном | Удерживая нажатой клавишу Alt, нажмите кнопку «Новый слой» | Удерживая нажатой клавишу «Option», нажмите кнопку «Новый слой» |
Создать новый слой ниже целевого слоя | Удерживая клавишу Control, нажмите кнопку «Новый слой» | Удерживая нажатой клавишу Command, нажмите кнопку «Новый слой» |
Активировать нижний/верхний слой | Alt + . |

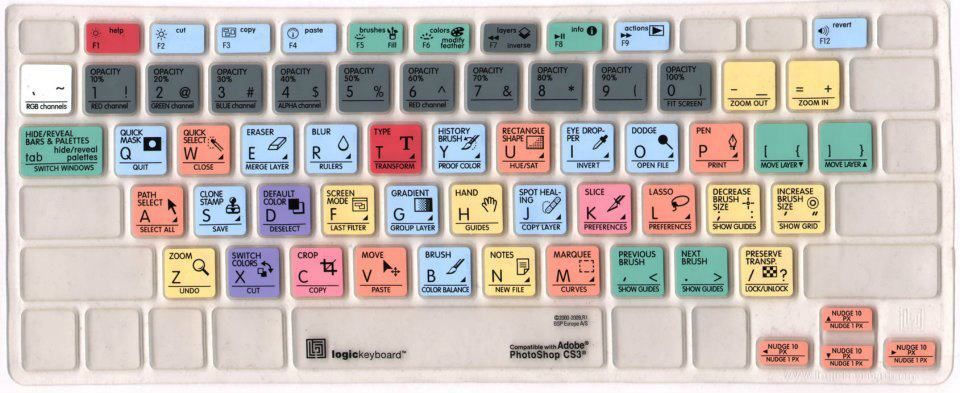 В диалоговом окне «Новый слой» выберите «Использовать предыдущий слой для создания обтравочной маски», затем нажмите кнопку «ОК».
В диалоговом окне «Новый слой» выберите «Использовать предыдущий слой для создания обтравочной маски», затем нажмите кнопку «ОК».
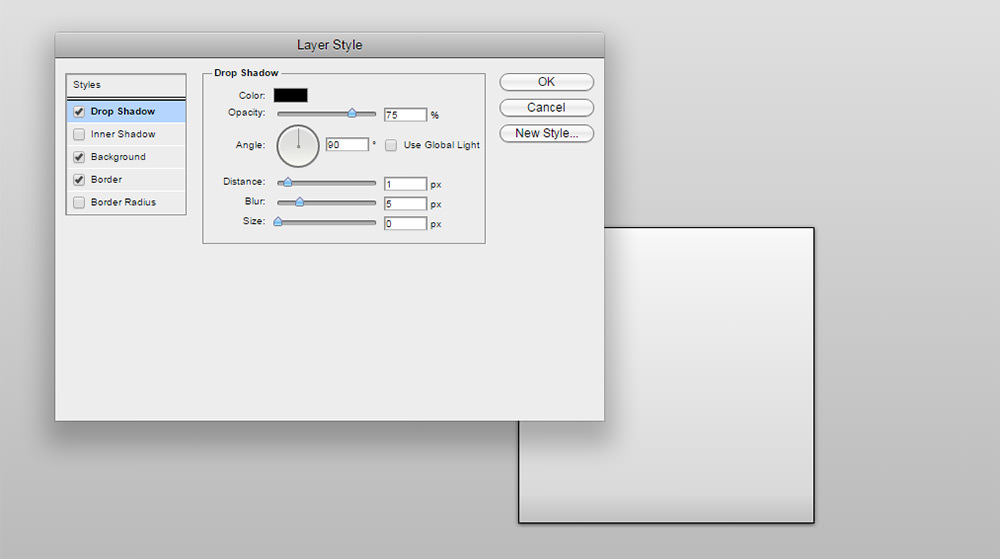

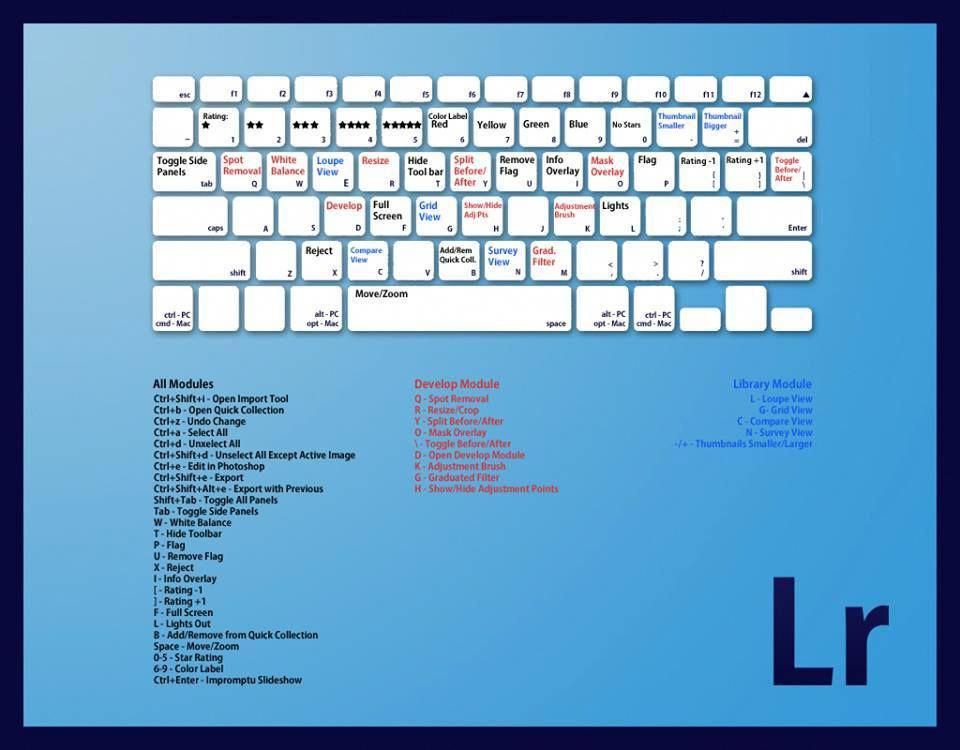
 Чтобы отобразились все слои, еще раз нажмите миниатюру, удерживая клавишу Alt (Option в ОС Mac OS).
Чтобы отобразились все слои, еще раз нажмите миниатюру, удерживая клавишу Alt (Option в ОС Mac OS). ) Степень прозрачности эффекта или заливки зависит от выбранного оттенка серого. Более темные серые тона дают более высокую степень прозрачности; более светлые тона- более высокую степень непрозрачности.
) Степень прозрачности эффекта или заливки зависит от выбранного оттенка серого. Более темные серые тона дают более высокую степень прозрачности; более светлые тона- более высокую степень непрозрачности.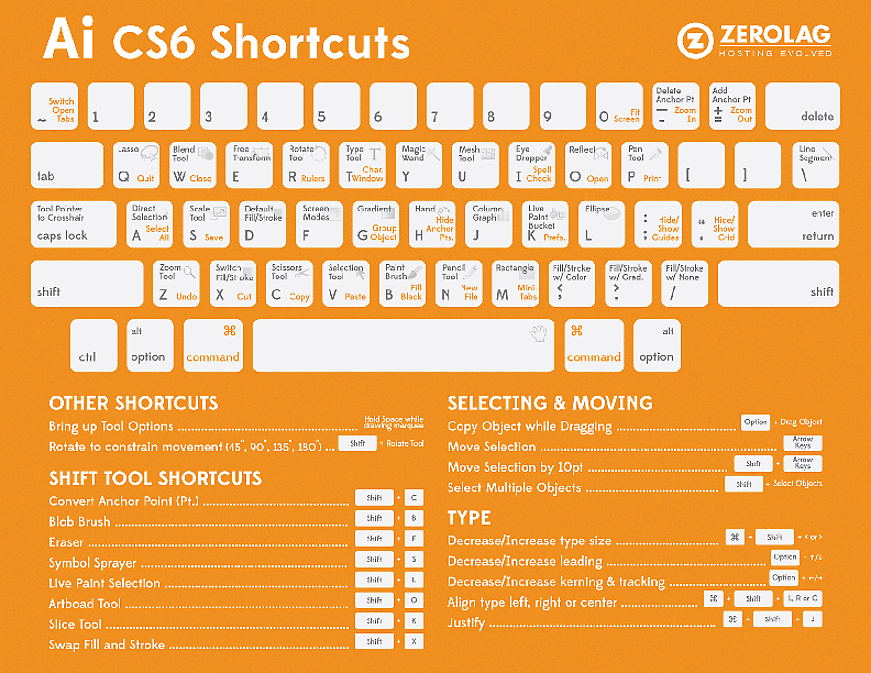 Бывает двух- и многоцветный узор.
Бывает двух- и многоцветный узор.
