Как изменить или сделать прозрачный фон в Paint.net
Редактирование фото и картинок – это одна из задач, которые можно делать на компьютере с помощью специальных программ. Для выполнения профессиональных задач с этой целью применяются такие утилиты как Photoshop, или аналогичные ей по функциональности.
При отсутствии подобного софта или неумении им пользоваться в любительских целях можно применить для работы с изображениями Paint или его более продвинутую версию Paint.net, которые несмотря на скептическое отношение некоторых людей, обладают достойным набором возможностей. Утилита даёт возможность работы с картинками и фотографиями, позволяет удалить ненужные компоненты изображения, совместить несколько элементов картинок в одну, посредством предварительного изменения заднего фона на прозрачный, причём полученный результат при правильном и тщательном выполнении задач, не уступает по качеству работам, выполненным в более мощных графических редакторах.
В этой статье рассмотрим некоторые нюансы работы с программой, расскажем, как убрать фон в Paint. net, заменив его на «прозрачный», что позволит использовать элемент фотографии или картинки для дальнейшего экспонирования.
net, заменив его на «прозрачный», что позволит использовать элемент фотографии или картинки для дальнейшего экспонирования.
Смена фона картинки в редакторе Paint.net
Для работы с изображениями, картинками, фотографиями рекомендуется использовать не входящий в состав приложений ОС Windows, а бесплатную утилиту Paint.net, скачав её тут. Установив бесплатное приложение на компьютерное устройство, пользователь сможет работать с изображениями, причём выполнять сложные задачи посредством простого и понятного инструмента.
Делаем прозрачный фон картинки
Paint.net позволяет за счёт многофункциональности, работать с изображениями, менять фон картинок, устранять дефекты. Нередко пользователи ставят для себя задачу, заключающуюся в смене фона изображения. Такие задачи позволяют разместить конкретный логотип на красочной основе, или своё фото, изображение домашнего любимца или цветочную композицию не на фоне стола или окна, а с интересным и эффектным ландшафтом в качестве заднего плана.
Эту задачу можно осуществить довольно легко, загрузив в приложение два фото: основное, с бесцветным фоном, и второстепенное, которое будет служить базой для новой картинки. Для совмещения фотографий потребуется изначально зайти в параметры каждой из них, сделав их аналогичными по размеру, что является базовым условием для возможности их соединения: важно выставить идентичные размеры холста, проставив одинаковые значения в разделах «Высота» и «Ширина» изображения.
Дальше создание комплексного изображения выполняется так:
- Открыть требуемый изменения фона рисунок на прозрачном фоне, перенести его на новую основу посредством последовательного выполнения таких манипуляций: одновременным нажатием Ctrl и A выделить, скопировать, зажав комбинацию клавиш Ctrl и C, после перехода на фоновый рисунок вставить командой Ctrl+V.
- После этого, если изображение с рисунком не отображается на фоне, потребуется активировать его, переместив на первый план.
- Сохранить новое фото: в пункте «Файл», выбрать команду «Сохранить как», присвоить имя созданной иллюстрации и выбрать предпочтительный формат.

На этом работа может считаться выполненной, нокамнем преткновения в процедуре является момент создания фото с прозрачным фоном.
Прозрачный фон в программе Paint.net
Конечная цель задачи — получить изображение из фотографии без заднего плана. Для удаления фона картинки, может применяться как минимум три метода работы с фотографией, причём выбор варианта исполнения задания зависит от вида исходного рисунка.
«Волшебная палочка» как инструмент для редактирования фото
Итак, как сделать прозрачный фон в Paint.net. Если задний план фотографии или картинки представлен однородным цветом, то рекомендуется использовать инструмент программы «Волшебная палочка».
Работа с инструментом Волшебная палочка
Важным условием возможности использования этого инструмента является небольшое разнообразие фоновых оттенков, а лучше всего однотонность заднего плана. «Волшебная палочка» имеет свой порог чувствительности к разноплановым оттенкам, и при её применении для картинки с красочным фоном, придётся долго определять границы областей, удаление которых необходимо пользователю.
Чтобы сделать картинку без фона, пользователю потребуется поочерёдно выполнить следующие манипуляции:
- Открыть редактор Paint.net, после чего зайти в меню программы в раздел «Файл», выбрать команду «Открыть»: при помощи опции «Обзор», загрузить фотографию, редактирование которой предполагается.
- Перед тем как удалить фон, сделав его прозрачным, потребуется на панели инструментов отыскать «Волшебную палочку» и настроить её чувствительность. Для несложного фона достаточно установить порог восприятия около пятидесяти процентов, если же фото имеет сложную цветовую гамму, параметр лучше уменьшить примерно до тридцати процентов.
- Дальше «Палочкой» потребуется отметить необходимый к удалению фон: после выделения он приобретает светло-голубой оттенок.
- Выбрать команду «Очистить выделение» в разделе директив «Правка». Если действия выполнены правильно, то после произведённых манипуляций фон визуально будет отображаться шахматным рисунком на белом фоне, что свидетельствует о его прозрачности после сохранения.

Чтобы в результате выполненных работ конечное изображение имело прозрачный фон, картинку нужно сохранить в формате PNG, поддерживающем транспарантное отображение. Как альтернативный вариант можно использовать формат GIF, который также поддерживает возможность отображения прозрачного фона. Другие форматы для сохранения использовать не получится, так как картинка будет с белой областью, вместо требуемого прозрачного фона.
Обрезка по выделенным границам
Если при необходимости поставить бесцветный фон фотографии с однотонной основой всё достаточно однозначно, то чтобы сделать фон картинки прозрачным в Paint.net, когда изображение имеет разноплановую по цветовой гамме текстуру, потребуется иной вариант выполнения задачи. Предложенный вариант с «Волшебной палочкой» не даст желаемого результата, или же придётся выполнять регламент обесцвечивания фона несколько раз, что не очень удобно и долго, если разноцветных элементов для удаления много.
Функция программы «Обрезка по выделению» является отличным помощником в создании прозрачного фона в Paint. net, при обработке фото, если основной элемент изображения имеет правильную форму. Для прорисовки границ объекта, который требуется оставить в качестве основного, рекомендуется применять инструмент «Линия или кривая», или «Волшебная палочка», как и в предыдущем варианте.
net, при обработке фото, если основной элемент изображения имеет правильную форму. Для прорисовки границ объекта, который требуется оставить в качестве основного, рекомендуется применять инструмент «Линия или кривая», или «Волшебная палочка», как и в предыдущем варианте.
Для осуществления задачи потребуется поставить отправную точку и обвести по контуру рабочий элемент фото: сделать это надо таким образом, чтобы контур замкнулся, причём установка границ для обрезки должна по максимуму совпадать с очертаниями рисунка. Дальше потребуется подкорректировать границы выделения, посредством передвижения установленного обрамления: при помощи курсора подтянуть линии так, чтобы они совпали с наружным контуром рисунка. Остаётся только выбрать пункт меню «Обрезка по выделению», с последующим сохранением элемента фото на бесцветном фоне в формате PNG.
«Выкройка» фрагмента фото с помощью инструмента «Лассо»
Наиболее сложным считается процесс обесцвечивания фона, когда требуемый обработки рисунок имеет сложную по фактуре конфигурацию, масштабную цветовую гамму, а также объекты внутри рисунка, нуждающиеся в обесцвечивании.
В такой ситуации вдобавок к уже известным инструментам, стоит присоединить функциональность опции «Лассо». Этот инструмент предназначен для выделения границ сложных по форме объектов.
Работа с инструментом Лассо в программе Paint.net
Для применения возможности сделать фон прозрачным, потребуется кликнуть на иконке «Лассо», с помощью курсора поставить отправную точку на грани выделяемого объекта, и, посредством зажатия левой кнопки манипулятора, ровно и максимально точно обвести рисунок по контуру. Неровности впоследствии можно будет «подправить» с помощью «Волшебной палочки», а элементы рисунка, необходимые пользователю, но не вошедшие в выделенную область, можно добавить посредством опции «Объединение». Для исключения объекта рисунка применяется функция «Вычитание».
Пользователю не стоит бояться при осуществлении выделения ошибиться, так как программа Paint.net позволяет вернуться на несколько шагов назад, с помощью команды «Отменить действие», с последующим исправлением ошибок. Стоит понимать, что успех выполнения задачи и результативность приобретается путём проб и ошибок.
Стоит понимать, что успех выполнения задачи и результативность приобретается путём проб и ошибок.
Удалить изображение, находящееся за границами выделения можно посредством опции «Обрезка по выделению», как в предыдущем случае, что позволит сделать фон белым. После этого остаётся выделить белый фон «Волшебной палочкой», и сделать его прозрачным, следуя инструкции выше.
При необходимости, если рисунок имеет очень сложную конфигурацию, может потребоваться дополнительное «исправление» контуров объекта, что с высокой точностью позволяет осуществить ластик или уже известная «палочка». Для повышения точности работы рекомендуется использовать опцию «масштабирования» проблемного объекта, что позволит увидеть недочёты и эффективно их устранить.
Не стоит забывать, что по окончании работы необходимо сохранить полученный рисунок, выбрав при выполнении процедуры предпочтительный формат PNG, позволяющий зафиксировать обесцвечивание.
Подведение итогов
Графический редактор Paint.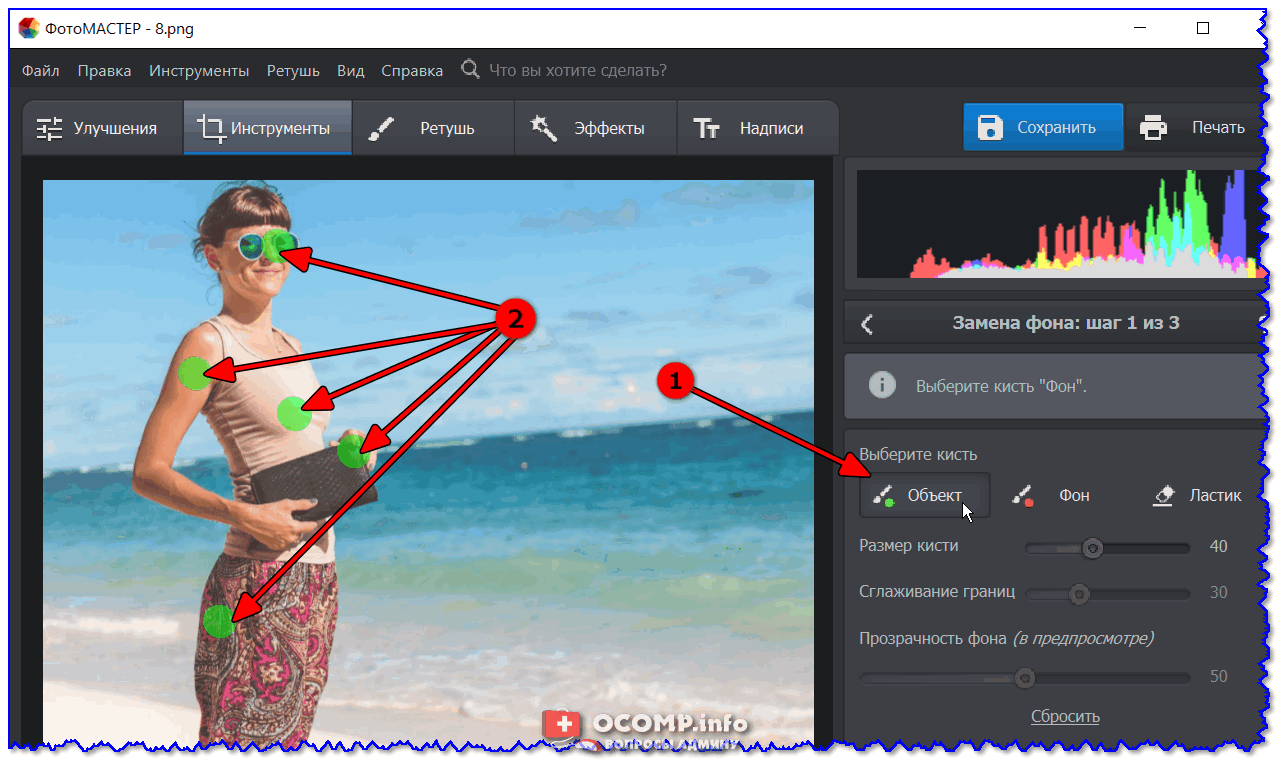 net является бесплатныи софтом, позволяющим выполнять любительские задачи редактирования фото, без предварительного комплексного изучения программы, с возможностью получения достойного по качественным характеристикам результата.
net является бесплатныи софтом, позволяющим выполнять любительские задачи редактирования фото, без предварительного комплексного изучения программы, с возможностью получения достойного по качественным характеристикам результата.
Описанные методы обесцвечивания фона позволят дополнять ваши фото и интересные картинки новым смыслом посредством несложных манипуляций, давая им новую жизнь. Примечательно, что работать с этим приложением могут даже дети, а итоговый результат, при креативном и принципиальном подходе к выполнению задач, сможет абсолютно не уступать и даже конкурировать по эффективности с фото, обработанными в более мощных графических редакторах.
Прозрачный Фон — Удалите Фон из Изображения
Удалите фон фото и измените его на прозрачный за одно нажатие бесплатно!
Удалите фонУдалите фон из фото и измените его на прозрачный
Если Вам нужен белый фон, прозрачный фон или любой другой цвет фона, Вы можете сделать это одним нажатием мыши в VEED! Наш бесплатный создатель прозрачного фона сделает это за Вас всего за несколько секунд. И Вы можете сделать это прямо из браузера. Загрузите свою фотографию в виде прозрачного файла PNG. Или создайте видео! VEED также позволяет создавать видео из изображений. Добавляйте звуковые эффекты, фоновую музыку и видеоклипы. Нет необходимости в установке приложения!
И Вы можете сделать это прямо из браузера. Загрузите свою фотографию в виде прозрачного файла PNG. Или создайте видео! VEED также позволяет создавать видео из изображений. Добавляйте звуковые эффекты, фоновую музыку и видеоклипы. Нет необходимости в установке приложения!
Как создать прозрачный фон:
1
ЗагрузитеЗагрузите фото в VEED.
2
Удалите фонВыберите один из 3 вариантов: прозрачный (полностью удаляет фон), размытый или цветной (изменяет фон на однотонный цвет). Вы можете настроить прозрачность и размытие фона.
3
Экспортируйте или создайте видеоКогда Вы будете довольны своим редактированием, нажмите «Загрузить изображение». Или создайте видео с помощью бесплатного видеоредактора VEED!
‘Прозрачный Фон’ Туториал
Бесплатный онлайн удалитель фона
Удалите фон фотографии и используйте прозрачный фон всего одним нажатием мыши. Или измените его на простой белый фон или любой однотонный цвет, выбрав «Цвет» в настройках. Выберите из цветовой палитры и VEED автоматически изменит фон для Вас! Этот инструмент удаления фона идеально подходит для создания прозрачных логотипов и других материалов для Ваших маркетинговых кампаний в социальных сетях!
Выберите из цветовой палитры и VEED автоматически изменит фон для Вас! Этот инструмент удаления фона идеально подходит для создания прозрачных логотипов и других материалов для Ваших маркетинговых кампаний в социальных сетях!
Удалите фон из фото и видео за несколько нажатий
Онлайн создатель прозрачного фона VEED не только позволяет редактировать фон фотографий, но и удалять фон из видео! Используйте наш широкий спектр инструментов редактирования видео для создания всех видов профессиональных видео из изображений. Создавайте музыкальные клипы с анимированными фотографиями, добавляйте звуковые эффекты, фоновую музыку и многое другое! Просто нажмите «Создать видео» когда закончите.
Фото анимации, переходы видео, и больше!
Вы можете использовать VEED для создания потрясающих видео. Вы можете удалить фоны своих фотографий и заменить их белым фоном или прозрачным фоном, а затем создать из них видео. Кроме того, у Вас будет доступ к полному набору инструментов, чтобы Ваше видео выглядело профессионально.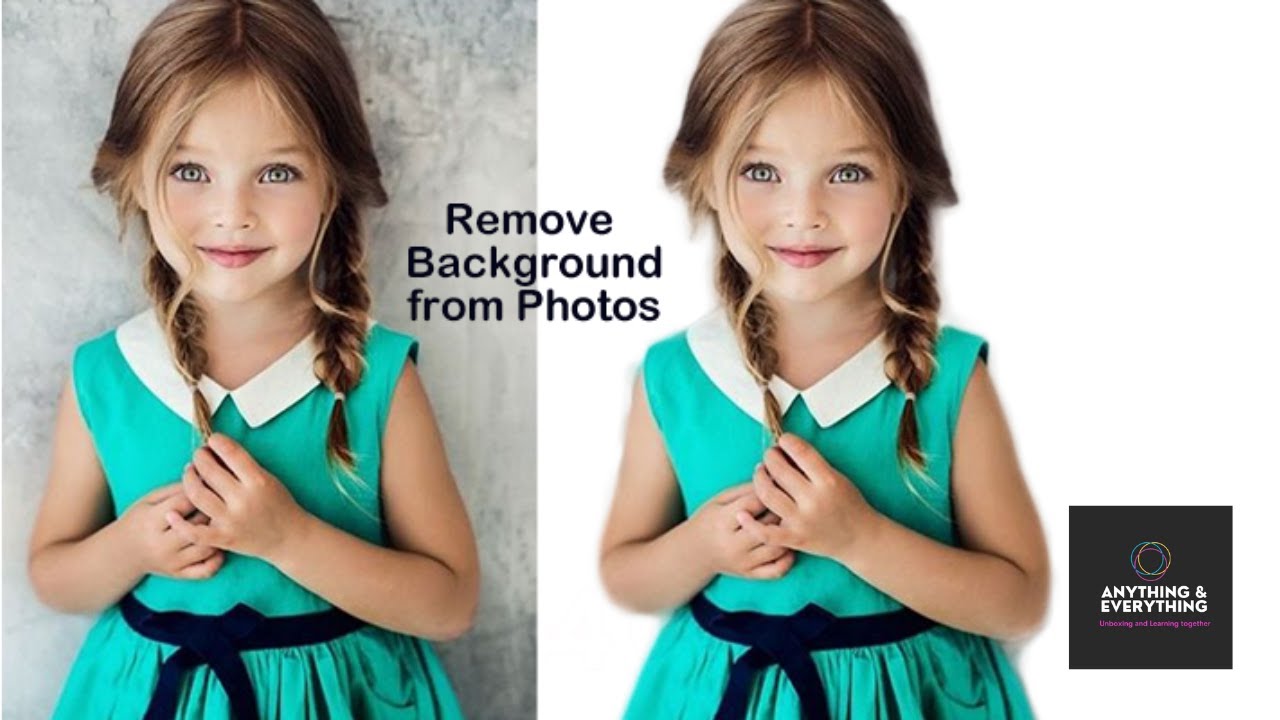 Добавьте анимацию к своим фотографиям, эффекты перехода между видеоклипами и многое другое! Это займет всего несколько минут.
Добавьте анимацию к своим фотографиям, эффекты перехода между видеоклипами и многое другое! Это займет всего несколько минут.
Часто Задаваемые Вопросы
Открыть больше:
- Добавление черного фона к фотографии
- Измените Цвет Фона
- Размытие Фона
Что говорят про VEED
Больше чем создатель прозрачного фона
VEED позволяет делать гораздо больше, чем просто создавать прозрачный фон для изображений. Это видеоредактор с полным набором инструментов, которые Вы можете использовать для создания потрясающих видео. Вы можете анимировать свои фотографии и создавать из них видео, добавлять песни для создания музыкальных клипов, субтитров, логотипов и многого другого. Попробуйте VEED сегодня и начните создавать видео, которые будут рассказывать уникальные истории всему миру!
Удалите фонКак сделать прозрачный фон в GIMP
Удаление фона — одна из наиболее часто используемых процедур графического дизайна. Может быть много причин, по которым вы хотели бы это сделать.
Например, вам не нравится фон, вы хотите добавить изображение на другой фон или просто хотите сделать изображение прозрачным.
Когда вы делаете фон изображения прозрачным, вы можете использовать цвет в соответствии с фоном нового изображения. Если вы поместите прозрачное изображение поверх синего изображения, у изображения теперь будет синий фон. Это очень удобно в графическом дизайне.
Хотя для этой цели проще использовать онлайн-инструмент, такой как Canva, не все могут выбрать премиум-план.
Здесь вы можете использовать бесплатный инструмент с открытым исходным кодом GIMP для удаления фона с изображения. В этом уроке по GIMP я покажу вам, как это сделать шаг за шагом.
В следующем разделе я расскажу об инструменте командной строки, который может помочь вам автоматически удалить фон.
Как сделать прозрачный фон в GIMP
Шаг 1. Откройте изображение как слой
Как я уже упоминал ранее, вам нужно привыкнуть изолировать различные изображения и действия как слои. Этот урок настолько прост, что если вы просто откроете свое изображение, все будет в порядке. Хотя я хочу сохранить хорошую привычку и открыть свое изображение следующим образом.
Этот урок настолько прост, что если вы просто откроете свое изображение, все будет в порядке. Хотя я хочу сохранить хорошую привычку и открыть свое изображение следующим образом.
Файл -> Открыть как слои
Открыть как слоиШаг 2. Используйте инструмент «Нечеткое выделение»
Инструмент «Нечеткое выделение» предназначен для выбора областей текущего слоя или изображения на основе сходства цветов. Этот инструмент поможет нам выбрать нежелательный фон одним щелчком мыши.
Шаг 3: Добавление прозрачности
Альфа-канал автоматически добавляется в диалоговое окно каналов, как только вы добавляете второй слой к изображению. Он представляет прозрачность изображения.
Если ваше изображение имеет только один слой (как в нашем примере), этот фоновый слой не имеет альфа-канала. В данном случае для добавления альфа-канала.
Слой -> Прозрачность -> Добавить альфа-канал
Шаг 4: Удалить фон
Нажмите кнопку Удалить на клавиатуре, чтобы удалить фон.
Если у вас есть другие цветные области, которые нужно удалить, нажмите на них и удалите.
Возможно, вам придется повторить шаги со 2 по 4, если это необходимо . В этом примере мне нужно удалить синий фон.
Шаг 5: Экспорт изображения
Чтобы экспортировать изображение, перейдите в «Файл» -> «Экспортировать как», выберите формат файла PNG и нажмите «Экспорт». Все сделано!
Расширенное руководство: удаление сложного фона изображения в GIMP
Если вам нужно удалить сложный фон, вам нужно использовать другой подход к выполнению своей работы.
Во второй части этого урока я покажу, как удалить фон, добавив прозрачный слой, и как добавить слой по вашему выбору.
Шаг 1: Добавьте слой прозрачности
Открыв изображение, щелкните правой кнопкой мыши на слое изображения и выберите « Добавить альфа-канал ». Это нужно сделать, чтобы обеспечить прозрачность на этом слое.
Шаг 2: Выберите передний план
Далее вам нужно выбрать передний план с помощью инструмента выбора переднего плана. Вы можете скопировать мои настройки, как показано в примере ниже, и прежде чем вы начнете обводить свой объект, убедитесь, что рисовать передний план опция выбрана в настройках.
Вы можете скопировать мои настройки, как показано в примере ниже, и прежде чем вы начнете обводить свой объект, убедитесь, что рисовать передний план опция выбрана в настройках.
После того, как вы отрегулировали настройки, нарисуйте грубый контур вашего объекта и нажмите клавишу ввода , когда закончите. На этом шаге точность не важна.
Отрегулируйте ширину обводки на панели настроек и нарисуйте свой объект, щелкая и перетаскивая мышь, как вы рисуете его кистью. Вы можете отрегулировать ширину обводки рядом с контуром вашего объекта, чтобы получить более точный результат.
Вы также можете изменить цвет переднего плана до выбора переднего плана, чтобы он был более заметен во время выполнения процесса. Мой личный выбор — красный цвет.
Когда вы отпустите кнопку мыши, она должна появиться, как показано в примере.
Шаг 3: Точная настройка выделения
Вы можете точно настроить процесс, выбрав опцию Draw background , чтобы настроить первоначальный грубый контур. Опять же, вам не нужно так далеко, как вы можете с точностью.
Опять же, вам не нужно так далеко, как вы можете с точностью.
Возможно, вам придется пройти немного вперед и назад между рисовать передний план и рисовать фон корректировать, чтобы минимизировать работу для следующего шага. Результат, как показано ниже, будет в порядке.
Нажмите клавишу ввода , когда будете удовлетворены.
Шаг 4: Окончательная корректировка
Чтобы получить более точный результат, можно дополнительно уточнить контур, работая с узлами пути. Это то, что вы также можете использовать для выделения текста в GIMP.
Чтобы увидеть узлы пути, выполните шаги, как показано на рисунке.
- Убедитесь, что вы находитесь в диалоговом окне путей
- Щелкните выделение, чтобы выбрать путь , вариант
- Отобразите путь > Нажмите Ctrl+Shift+A, чтобы отменить выбор пути
- Выберите инструмент путей
- Щелкните путь
Сосредоточьтесь на точности контура
Отрегулируйте контур так, чтобы он почти касался желаемой формы переднего плана.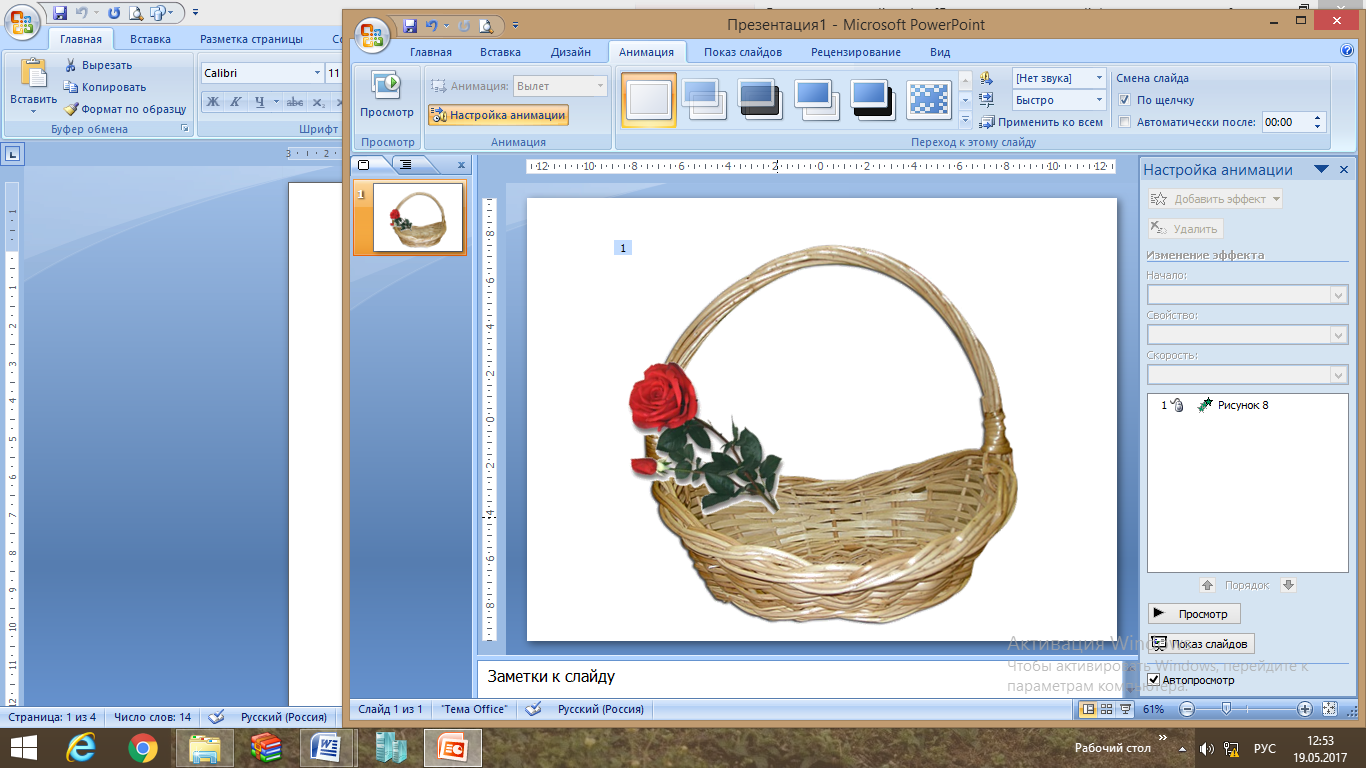
Чтобы добавить узел: Чтобы добавить узловую точку к сегменту, щелкните в том месте, где должен быть узел.
Регулировка кривизны контура : Нажмите клавишу Ctrl и перетащите узел. Ручки узлов будут раскрыты, чтобы повысить точность до максимума.
Чтобы удалить узел : Нажмите клавишу Ctrl+Shift и щелкните узел, чтобы удалить его.
Когда путь будет уточнен до окончательной формы, щелкните параметр « Выбрать из пути ».
Шаг 5: Добавьте маску слоя
Наконец, вам нужно добавить маску слоя, чтобы «показать» прозрачность, которую вы создали на начальном этапе.
Чтобы добавить маску слоя, щелкните правой кнопкой мыши текущий слой > Добавить маску слоя > Выделение и нажмите Добавить.
Если вы правильно выполнили все шаги, фон теперь будет замаскирован, и вы сможете импортировать или создать фон, который вам нравится.
Шаг 6: Добавьте новый фон
Чтобы создать новый фон, вы должны создать новый слой.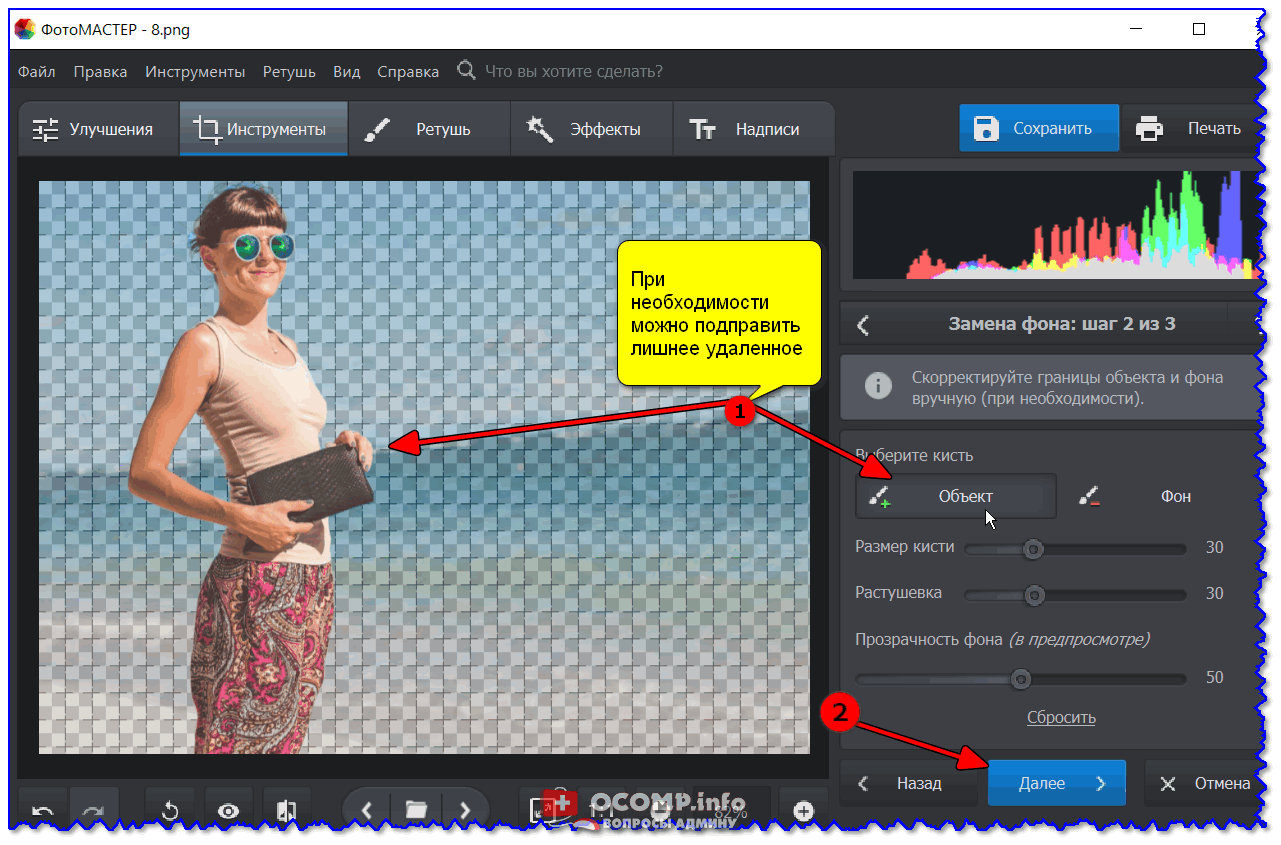 Если вы регулярно читаете It’s FOSS, вы уже знаете, как создать новый слой, как это показано в нескольких учебниках по GIMP.
Если вы регулярно читаете It’s FOSS, вы уже знаете, как создать новый слой, как это показано в нескольких учебниках по GIMP.
Когда сложная часть будет выполнена, я дам вам возможность изучить различные способы добавления нового фона. Если у вас уже есть изображение, которое вы хотите добавить в качестве фона, вам нужно открыть его как слои из раскрывающегося меню файлов, поэтому вам не нужно создавать слой вручную.
В любом случае вам может понадобиться изменить порядок слоев для достижения окончательного результата.
В этом примере я предпочитаю использовать инструмент градиента, и да, я выбрал цвета из Ubuntu!
Конечный результат: сложный фон удален и заменен другим
Бонус: CLI-инструмент для автоматического удаления фона
Говоря об удалении фона изображений, rembg — замечательная утилита. Он не предлагает интерфейс с графическим интерфейсом, но имеет некоторые достойные функции.
С помощью rembg вы можете
- Удалить фон изображений из вашей локальной системы.

- Удаление фона всех изображений в папке и сохранение вывода в новой папке.
- Удалить фон удаленного изображения можно удалить и сохранить
- Удалить фон изображений в папке можно изменить в режиме реального времени.
Установить Rembg
Rembg недоступен в репозитории по умолчанию. Вам нужно установить его, используя pip . Для настройки pip в вашей системе, прочитайте наше специальное руководство по установке python и pip в Ubuntu.
После установки pip используйте приведенную ниже команду для установки rembg.
pip install rembg
Устанавливает версию rembg с поддержкой ЦП. Также есть версия с поддержкой графического процессора. Чтобы установить это, сначала вам нужно проверить, поддерживает ли ваша система onnxruntime-gpu . Перейдите на onnxruntime.ai и проверьте установочную матрицу.
Убедившись, используйте следующую команду:
pip install rembg[gpu]
Rembg
Использование rembg для удаления фона
Как сказано выше, есть несколько способов использования rembg. Некоторые из самых простых и полезных из них описаны ниже.
Некоторые из самых простых и полезных из них описаны ниже.
Удалить фон локального изображения
Для этого откройте терминал и выполните:
rembg i <путь/к/входному/файлу> <путь/к/выходному/файлу>Удалить фон изображения
Удалить фон изображений в папке
В папке могут быть разные изображения. Здесь rembg можно использовать для удаления фона всех изображений в этом каталоге и сохранения его в новую папку.
rembg p <путь/к/входной/папке> <путь/к/выходной/папке>Удалить фон изображений в папке
Удалить фон изображений в папке в режиме реального времени
Это означает, что при вставке изображение в указанную входную папку, его фон удаляется и сохраняется в выходной папке.
rembg p -w <путь/к/входной/папке> <путь/к/выходной/папке>Удаление фона в режиме реального времени
Удаление фона удаленного изображения
Если у вас есть изображение в удаленном расположении, удалите его фон и сохраните его в локальной системе, используя:
curl -sУдалить фон удаленного изображения| rembg i > output. png
🚧
Некоторые удаленные изображения могут не работать. Кроме того, вам нужно установить curl, чтобы это работало.
Этот инструмент можно использовать и другими способами. Обратитесь к их официальному руководству для получения дополнительной информации.
Заключение
Существует множество различных способов добавить прозрачности изображению в зависимости от сложности фона. Не существует абсолютного пути для каждого случая, и чем больше часов вы проводите с GIMP, тем более эффективным пользователем вы становитесь.
Не забудьте подписаться на информационный бюллетень и дайте мне знать, что вы создали, следуя этому руководству, в комментариях ниже.
Как сделать фон прозрачным в GIMP
Если вы обнаружите, что регулярно используете GIMP (программу обработки изображений GNU) в качестве инструмента редактирования, вам может понадобиться создать прозрачный фон.
Удаление фона — стандартная процедура, которую редакторы могут захотеть выполнить по многим причинам. Возможно, вам не нравится текущий фон и вы хотите добавить другое изображение. Или, может быть, вы предпочитаете вообще без фона.
Возможно, вам не нравится текущий фон и вы хотите добавить другое изображение. Или, может быть, вы предпочитаете вообще без фона.
К счастью, этот процесс относительно прост в GIMP, а программное обеспечение для редактирования предлагает несколько различных способов достижения прозрачного фона. Эта статья проведет вас через процесс шаг за шагом.
Продолжайте читать, чтобы узнать больше.
Как сделать прозрачный фон
GIMP, доступный как для Mac, так и для Windows, является отличной бесплатной альтернативой Adobe Photoshop со многими из тех же функций.
При создании прозрачного фона можно применять несколько инструментов в зависимости от редактируемого изображения. Некоторые из них идеально подходят для начинающих, тогда как другие предназначены для более опытных пользователей GIMP. Здесь мы перечислим эти различные методы.
Использование инструмента «Нечеткое выделение»
Одним из самых простых способов избавиться от фона в GIMP является использование инструмента «Нечеткое выделение».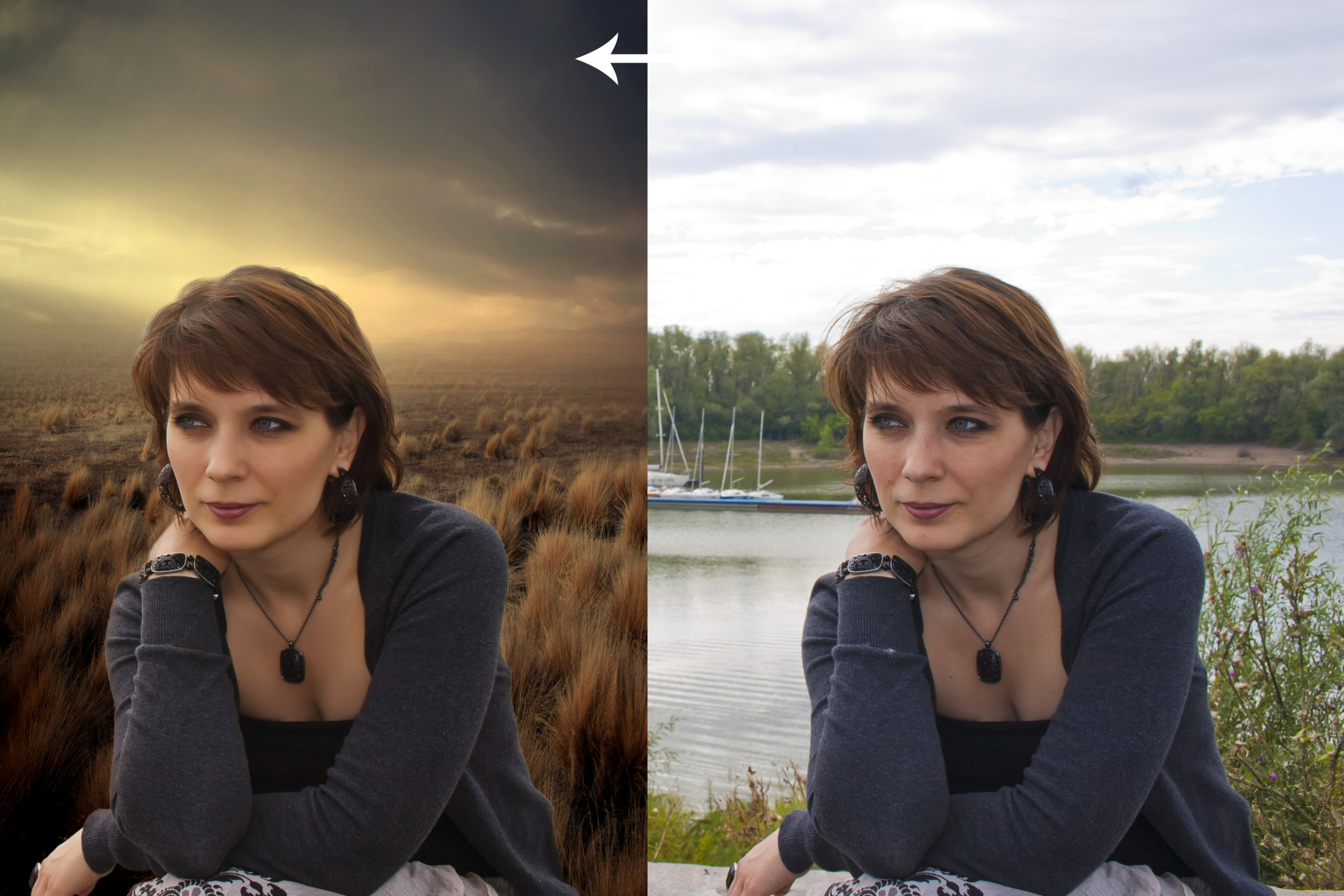 Это позволяет пользователям выбирать определенные части изображения на основе цветового сходства. Этот метод идеально подходит для изображений с большим количеством цветов на заднем плане, которые вы хотите удалить.
Это позволяет пользователям выбирать определенные части изображения на основе цветового сходства. Этот метод идеально подходит для изображений с большим количеством цветов на заднем плане, которые вы хотите удалить.
Чтобы успешно использовать инструмент Fuzzy Select, просто выполните следующие действия:
В Windows:
- Откройте GIMP на компьютере с Windows и выберите изображение, которое хотите отредактировать.
- В меню в нижней правой части экрана выберите слой изображения.
- Щелкните правой кнопкой мыши и выберите «Добавить альфа-канал». Это гарантирует, что ваше изображение будет прозрачным, а не черным или белым. Если вы не можете выбрать «Добавить альфа-канал», значит, фон уже имеет настройки.
- На панели инструментов в верхнем левом углу экрана щелкните значок «Нечеткий выбор». (Похоже на палочку со звездой наверху.)
- Нажмите и перетащите изображение, чтобы создать область выделения для сохранения.

- Вокруг основного объекта будет создан пунктирный контур. Это известно как «отбор».
- Если выделение было создано щелчком по фону, нажмите «Удалить» на клавиатуре. Тогда фон должен быть прозрачным.
На Mac:
- Откройте GIMP и выберите изображение, которое хотите отредактировать.
- Выберите слой изображения в правом нижнем меню.
- Щелкните правой кнопкой мыши кнопку «Новый канал» и выберите «Добавить альфа-канал» в раскрывающемся меню. Если опция недоступна, это означает, что изображение уже имеет настройку прозрачного фона.
- Выберите значок «Нечеткий выбор» на панели инструментов слева (он выглядит как волшебная палочка со звездой наверху).
- С помощью этого инструмента щелкните и перетащите изображение в том месте, где вы хотите отделить фон.
- Перейдите в «Редактировать», затем «Очистить». Теперь фон должен быть прозрачным.
Использование инструмента «Выделение по цвету»
Инструмент «Выделение по цвету» — еще один идеальный метод для начинающих. Он работает, создавая выделение вокруг выбранных вами пикселей и других пикселей того же цвета. Этот инструмент идеально подходит для фона, в котором используется только один цвет или, возможно, несколько оттенков.
Он работает, создавая выделение вокруг выбранных вами пикселей и других пикселей того же цвета. Этот инструмент идеально подходит для фона, в котором используется только один цвет или, возможно, несколько оттенков.
Вот как можно использовать инструмент «Выбрать по цвету», чтобы сделать фон прозрачным.
В Windows:
- Откройте GIMP, затем изображение, которое вы хотите отредактировать.
- На панели инструментов с левой стороны щелкните значок «Выбрать по цвету» (это выглядит как три круга треугольной формы с пунктирной рамкой вокруг верхнего круга). Также можно получить доступ к этому инструменту, нажав «Shift + O».
- Нажмите на часть изображения, содержащую цвет, который вы хотите удалить. Увеличьте размер выделения, щелкнув и перетащив его вправо (чтобы уменьшить размер, сделайте это влево).
- После выбора области нажмите «Удалить» на клавиатуре, чтобы сделать фон прозрачным.
На Mac:
- Откройте изображение, которое вы хотите отредактировать, в GIMP.

- Выберите значок «Выбрать по цвету» (три кружка с пунктирной рамкой вокруг верхнего круга) на панели инструментов с левой стороны.
- Выберите часть изображения, которую вы хотите удалить.
- Перейдите к «Редактировать», затем «Очистить».
- Теперь фон должен быть прозрачным.
Использование инструмента выбора переднего плана
Этот метод может показаться немного более сложным, но его все же стоит изучить. Это особенно выгодно, если у основного объекта вашего изображения много тонких волосков, которые вы хотите обрезать.
Инструкции по использованию одинаковы независимо от того, используете ли вы компьютер с Windows или Mac:
- Откройте GIMP, затем изображение, которое вы хотите отредактировать.
- На панели инструментов слева выберите инструмент «Выбор переднего плана». Инструмент выглядит как два квадрата друг над другом с контуром человека в одном.
- Нарисуйте грубый контур, перетаскивая инструмент вокруг объекта.
 Это сделает изображение темно-синим там, где находится фон, и светло-голубым там, где находится основной объект.
Это сделает изображение темно-синим там, где находится фон, и светло-голубым там, где находится основной объект. - Следующим шагом является закрашивание более тонких областей основного объекта вручную. Размер кисти можно регулировать, нажимая клавиши квадратных скобок.
- Переключите настройку предварительного просмотра, чтобы взглянуть на свою работу.
- Если все устраивает, нажмите «Enter» на клавиатуре.
- Нажмите «Выбрать», затем «Инвертировать» и «Удалить». Это позволит успешно удалить фон.
Использование масок слоя
Этот метод может лучше подходить для более продвинутых редакторов GIMP, поскольку он включает точную настройку определенных деталей изображения.
Вместо использования одного инструмента в этом методе используется набор функций, помогающих пользователям добиться прозрачного фона. Цель состоит в том, чтобы упростить изображение до черно-белой настройки, после чего вы можете разделить фон и передний план.
Изображение должно иметь более светлое соотношение фона и объекта для успешного выполнения этого метода. Вот как это работает:
- Откройте изображение в GIMP.
- Создайте дубликат слоя, нажав кнопку «Дублировать слой» в правом нижнем углу экрана. Сделайте это дважды, чтобы создать две копии.
- В верхней части страницы выберите «Цвета», затем «Насыщенность». Используйте этот инструмент, чтобы создать более яркий контраст между объектом и фоном.
- Нажмите «Цвета» еще раз, но на этот раз выберите «Обесцветить». Это сделает ваше изображение в оттенках серого. Нажмите «ОК», чтобы применить.
- Выберите «Цвета», затем «Уровни». Затемните основной объект, чтобы придать ему силуэт, чтобы упростить кадрирование.
- Перейдите к «Редактировать» и нажмите «Копировать видимый». Отключите видимость слоя, над которым вы работали, установив флажок справа.
- Щелкните правой кнопкой мыши второй слой и выберите «Добавить маску слоя».





 png
png 

 Это сделает изображение темно-синим там, где находится фон, и светло-голубым там, где находится основной объект.
Это сделает изображение темно-синим там, где находится фон, и светло-голубым там, где находится основной объект. 