чтение и запись файлов с помощью File System Access API / Хабр
Привет, друзья!
В этой небольшой статье я хочу рассказать вам о File System Access API (далее — FSA), позволяющем читать и записывать файлы в локальную систему пользователя с помощью браузера.
Основные источники:
- Черновик спецификации
- Раздел на MDN
Если вам это интересно, прошу под кат.
Поддержка
К сожалению, на сегодняшний день FSA поддерживается только 34.68% браузеров: сюда входят все десктопные браузеры, за исключением Firefox.
Возможности
FSA расширяет объект window следующими методами:
showOpenFilePicker— для чтения файлов;showSaveFilePicker— для записи файлов;showDirectoryPicker— для чтения директории.
Данные методы называются фабриками дескрипторов локальной файловой системы (local file system handle factories) и возвращают FileSystemFileHandle) или директориями (FileSystemDirectoryHandle), соответственно.
FileSystemHandle содержит поле kind (вид, тип), значением которого может быть либо file, либо directory, и поле name (название файла или директории).
Чтение файла
Для получения сущности для чтения файла (FileSystemFileHandle) используется метод showOpenFilePicker:
const [fileHandle] = await window.showOpenFilePicker(options)
showOpenFilePicker и showSaveFilePicker являются настройки:types?: object— разрешенные типы файлов;excludeAcceptAllOption?: boolean— если имеет значениеtrue,pickerбудет принимать/сохранять только файлы с типами, определенными вtypes.
Значением поля types является объект со следующими свойствами:
description?: string— описание типа файлов;accept?: object— объект вида{ MIME-тип: расширение }.
Специфичной для showOpenFilePicker настройкой является multiple?: boolean — если имеет значение true, picker будет принимать несколько файлов и возвращать массив FileSystemFileHandle.
Для чтения содержимого файла с помощью FileSystemFileHandle используется метод getFile:
const file = await fileHandle.getFile()
getFile возвращает интерфейс File. Для преобразования blob в текст можно использовать метод text (данный метод наследуется File от интерфейса
const fileContent = await file.text()
Предположим, что у нас имеется директория fsa-test, в которой лежит файл test.txt с текстом Hi World. Прочитаем этот файл.
Пользователь должен явно выразить намерение прочитать файл или директорию, например, нажать кнопку.
Разметка:
<button>File picker</button>
Скрипт:
const filePicker$ = document.querySelector('.file-picker') filePicker$.addEventListener('click', async () => { const [fileHandle] = await window.showOpenFilePicker() const file = await fileHandle.getFile() const fileContent = await file.text() console.log(fileContent) })
Нажимаем на кнопку. Выбираем файл test.txt. Получаем Hi World в консоли.
Создадим еще парочку файлов, например, test2.txt с текстом Bye World и test3.txt с текстом Hi World Once Again.
Прочитаем все 3 файла, запретив пользователю выбирать другие файлы.
Скрипт:
// настройки
const options = {
// можно выбирать несколько файлов
multiple: true,
// разрешенный тип файлов
types: [
{
description: 'Text',
accept: {
'text/plain': '.txt'
// разрешаем изображения
// 'image/*': ['.jpg', '.jpeg', '.png', '.gif']
}
}
],
// можно выбирать только разрешенные файлы
// по моим наблюдениям, данная настройка работает не совсем корректно
excludeAcceptAllOption: true
}
filePicker$.
addEventListener('click', async () => {
const fileHandles = await window.showOpenFilePicker(options)
const allFilesContent = await Promise.all(
fileHandles.map(async (fileHandle) => {
const file = await fileHandle.getFile()
const fileContent = await file.text()
return fileContent
})
)
console.log(allFilesContent.join('\n'))
})Нажимаем на кнопку. Выбираем файлы test2.txt и test3.txt. Получаем в консоли:
Hi World Bye World Hi World Once Again
Запись файлов
Для получения сущности для записи файла (FileSystemFileHandle) используется метод showSaveFilePicker:
const fileHandle = await window.showSaveFilePicker(options)
Специфичной для showSaveFilePicker является настройка suggestedName?: string — рекомендуемое название создаваемого файла.
Для записи файла с помощью FileSystemFileHandle используется метод createWritable:
const writableStream = await fileHandle.createWritable(options)
Единственной доступной на сегодняшний день настройкой createWritable является keepExistingData?: boolean — если имеет значение true, picker сохраняет данные, имеющиеся в файле на момент записи, в противном случае, содержимое файла перезаписывается.
createWritable возвращает FileSystemWritableFileStream, предоставляющий метод write для записи файла:
await writableStream.write(fileData)
fileData — это данные для записи.
Запишем файл test4.txt с текстом Bye World Once Again.
Разметка:
<button>File saver</button>
Скрипт:
const fileSaver$ = document.querySelector('.file-saver')
// настройки
const options = {
// рекомендуемое название файла
suggestedName: 'test4.txt',
types: [
{
description: 'Text',
accept: {
'text/plain': '.txt'
}
}
],
excludeAcceptAllOption: true
}
// данные для записи
const fileData = 'Bye World Once Again'
fileSaver$. addEventListener('click', async () => {
const fileHandle = await window.showSaveFilePicker(options)
const writableStream = await fileHandle.createWritable()
await writableStream.write(fileData)
// данный метод не упоминается в черновике спецификации,
// хотя там говорится о необходимости закрытия потока
// для успешной записи файла
await writableStream.close()
})
addEventListener('click', async () => {
const fileHandle = await window.showSaveFilePicker(options)
const writableStream = await fileHandle.createWritable()
await writableStream.write(fileData)
// данный метод не упоминается в черновике спецификации,
// хотя там говорится о необходимости закрытия потока
// для успешной записи файла
await writableStream.close()
})Нажимаем на кнопку File saver. Сохраняем файл. Видим, что в директории появился файл test4.txt с текстом Bye World Once Again.
Перезапишем содержимое файла test.txt.
Скрипт:
const filePicker$ = document.querySelector('.file-picker')
const fileSaver$ = document.querySelector('.file-saver')
const fileData = 'Bye World'
let fileHandle
filePicker$.addEventListener('click', async () => {
;[fileHandle] = await window.showOpenFilePicker()
const file = await fileHandle.getFile()
const fileContent = await file.text()
console.log(fileContent)
})
fileSaver$.
addEventListener('click', async () => {
const writableStream = await fileHandle.createWritable({
// не работает!
keepExistingData: true
})
await writableStream.write(fileData)
await writableStream.close()
})Нажимаем на кнопку File picker. Выбираем файл test.txt. Нажимаем на кнопку File saver. Получаем уведомление о том, что браузер сможет манипулировать файлом Сохранить. Открываем test.txt. Видим, что текст Hi World изменился на Bye World (текст Hi World должен был сохраниться, поскольку мы указали настройку keepExistingData: true).
Чтение директории
Для получения сущности для чтения директории (FileSystemDirectoryHandle) используется метод showDirectoryPicker:
const dirPicker = await window.showDirectoryPicker()
Для перебора содержимого выбранной директории можно использовать следующие методы:
entries— возвращает массив массивов вида[name, handle], гдеname— название сущности, аhandle—FileSystemHandle;values— возвращает массивhandle;keys— возвращает массивname.
Переместим файлы test2.txt, test3.txt и test4.txt в директорию text и прочитаем содержимое директории fsa-test.
Структура директории fsa-test:
- index.html - script.js - test.txt - text - test2.txt - test3.txt - test4.txt
Разметка:
<button>Directory picker</button>
Скрипт:
const dirPicker$ = document.querySelector('.dir-picker')
dirPicker$.addEventListener('click', async () => {
const dirHandle = await window.showDirectoryPicker()
for await (const entry of dirHandle.values()) {
console.log(entry.kind, entry.name)
}
})Нажимаем на кнопку Directory picker. Выбираем директорию fsa-test. Получаем уведомление о том, что наш сайт сможет просматривать файлы в выбранной директории. Нажимаем Просмотреть файлы. Получаем в консоли:
file index.html file script.js file test.txt directory text
Для получения FileSystemFileHandle и FileSystemDirectoryHandle, находящихся внутри выбранной директории предназначены методы getFileHandle и getDirectoryHandle, соответственно. Обязательным параметром, принимаемым этими методами, является name — название файла/директории.
Прочитаем содержимое файла test.txt и директории text.
Скрипт:
const dirPicker$ = document.querySelector('.dir-picker')
dirPicker$.addEventListener('click', async () => {
const dirHandle = await window.showDirectoryPicker()
const fileHandle = await dirHandle.getFileHandle('test.txt')
// читаем содержимое файла `test.txt`
const fileContent = await (await fileHandle.getFile()).text()
console.log(fileContent)
// читаем содержимое директории `text`
const subDirHandle = await dirHandle.getDirectoryHandle('text')
for await (const handle of subDirHandle.values()) {
console. log(handle.kind, handle.name)
}
})
log(handle.kind, handle.name)
}
})Нажимаем на кнопку Directory picker. Выбираем директорию fsa-test. Нажимаем Просмотреть файлы. Получаем в консоли:
Bye World file test4.txt file test2.txt file test3.txt
getFileHandle и getDirectoryHandle также принимают настройку create?: boolean — если имеет значение true, запрашиваемый файл/директория создается при отсутствии:
const fileHandle = await dirHandle.getFileHandle('test5.txt', { create: true })Удаление файла/директории
Для удаления файла или директории предназначен метод FileSystemDirectoryHandle.removeEntry. Он принимает 2 параметра:
name: string— название удаляемого файла/директории;options?— объект с настройками:recursive: boolean— если имеет значениеtrue, удаляется сама директория и все ее содержимое (данная настройка позволяет удалять непустые директории).
Удалим файл test.txt и директорию text:
const dirPicker$ = document.querySelector('.dir-picker')
dirPicker$.addEventListener('click', async () => {
const dirHandle = await window.showDirectoryPicker()
// удаляем файл `test.txt`
await dirHandle.removeEntry('test.txt')
// удаляем директорию `text`
// в ней содержатся файлы `test2.txt`, `test3.txt` и `text4.txt`,
// т.е. она является непустой
await dirHandle.removeEntry('text', { recursive: true })
})Нажимаем на кнопку Directory picker. Выбираем директорию fsa-test. Получаем сразу 2 уведомления от браузера. Предоставляем ему необходимые разрешения. Видим, что файл test.txt и директория text благополучно удаляются.
Как видите, FSA предоставляет в наше распоряжение довольно интересные возможности по работе с файлами и директориями, находящимися в локальной системе пользователя. Фактически он представляет собой урезанную версию модуля fs для браузера.
Полагаю, с ростом поддержки FSA найдет широкое применение в веб-разработке и станет прекрасным дополнением набора инструментов, включающих File API, input type="file" и Drag and drop API.
Пожалуй, это все, чем я хотел поделиться с вами в этой статье.
Обратите внимание: мы рассмотрели далеко не все возможности, предоставляемые FSA, поэтому рекомендую полистать спецификацию.
Благодарю за внимание и happy coding!
Запись в файл . Системное программирование в среде Windows
Запись в файл . Системное программирование в среде WindowsВикиЧтение
Системное программирование в среде Windows
Харт Джонсон М
Содержание
Запись в файл
BOOL WriteFile(HANDLE hFile, LPCVOID lpBuffer, DWORD nNumberOfBytesToWrite, LPDWORD lpNumberOfBytesWritten, LPOVERLAPPED lpOverlapped)
Возвращаемое значение: в случае успешного выполнения — TRUE, иначе — FALSE.
Все параметры этой функции вам уже знакомы. Заметьте, что успешное выполнение записи еще не говорит о том, что данные действительно оказались записанными на диск, если только при создании файла с помощью функции CreateFile не был использован флаг FILE_FLAG_WRITE_THROUGH. Если во время вызова функции указатель файла был позиционирован в конце файла, Windows увеличит длину существующего файла.
Функции ReadFileGather и WriteFileGather позволяют выполнять операции чтения и записи с использованием набора буферов различного размера.
Сопоставимыми функциями UNIX являются функции read и write, которым программист в качестве параметров должен предоставлять дескриптор файла, буфер и счетчик байтов. Возвращаемые значения этих функций указывают на количество фактически переданных байтов. Возврат функцией read значения 0 означает чтение конца файла, а значения –1 — возникновение ошибки. В противоположность этому в Windows для подсчета количества переданных байтов используется отдельный счетчик, а на успех или неудачу выполнения функции указывает возвращаемое ею булевское значение.
В обеих системах функции имеют сходное назначение и могут выполнять соответствующие операции с использованием файлов, терминалов, ленточных устройств, каналов и так далее.
Входящие в состав стандартной библиотеки С функции read и fwrite, выполняющие операции ввода/вывода в двоичном режиме, вместо счетчика одиночных байтов, как в UNIX и Windows, используют размер объекта и счетчик объектов. Преждевременное прекращение передачи данных может быть вызвано как достижением конца файла, так и возникновением ошибки; точная причина устанавливается с использованием функций feof или ferror. Библиотека предоставляет полный набор функций, ориентированных на работу с текстовыми файлами, таких как fgets или fputs, для которых в каждой из рассматриваемых ОС аналоги вне библиотеки С отсутствуют.
Файл
Файл Файл – это логически обособленная, именованная совокупность данных (текстовых, графических, звуковых, видеоданных), которая может храниться на различных носителях информации (жестком диске, компакт-диске, «флэшке», дискете) и рассматривается при хранении и
Файл
Файл
Пункты меню Файл сгруппированы в несколько блоков:Первый из них посвящен созданию новых файлов. Пункт Создать предполагает открытие в окне редактирования пустого документа. Пункт Создать из шаблона предоставляет на выбор с десяток вариантов, позволяющих создать
Пункт Создать предполагает открытие в окне редактирования пустого документа. Пункт Создать из шаблона предоставляет на выбор с десяток вариантов, позволяющих создать
REG-файл
REG-файл Можно вносить изменения в реестр путем внесения новых значений для нужных параметров в самом редакторе реестра или при помощи импорта. Но есть и другой способ. Можно заранее подготовить файл в заданном формате, и нужные параметры автоматически установятся в
Файл desktop.ini
Файл desktop.ini Еще один интересный специальный файл, с помощью которого можно выполнить настройку оболочки Windows XP. Например, с его помощью можно изменить значок для папки, в которой он будет находиться, создать для нее описание и сделать многое другое. Для примера попробуем
Файл BOOT.
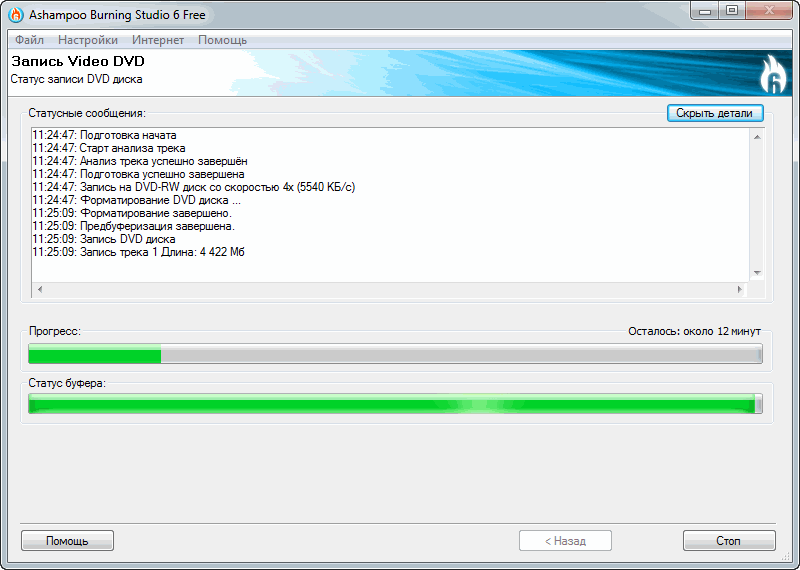 INI
INIФайл BOOT.INI Данный файл используется при установке нескольких операционных систем семейства Windows на одном компьютере для реализации возможности выбора между ними при загрузке системы. Рассмотрим содержимое этого файла. Файл расположен в каталоге %systemdrive%, хотя наиболее
Файл подкачки
Файл подкачки Очистка файла подкачкиФайл подкачки pagefile.sys находится в корне каждого или только системного диска. Там могут оставаться ваши пароли к различным ресурсам и прочая конфиденциальная информация Для очистки данного файла после завершения работы установите
Меню Файл
Меню Файл Удаление пункта меню Файл из Internet ExplorerДля удаления пункта меню Файл из Internet Explorer используйте параметр DWORD ·NoFileMenu· со значением 1 в разделе HKCUSoftwareMicrosoftWindowsCurrentVersionPoliciesExplorerТакже будет удален этот пункт из окна Проводника, Мои документы и других мест, использующих
Запись
Запись
Вставьте чистый компакт-диск для однократной или многократной записи в привод компакт-дисков.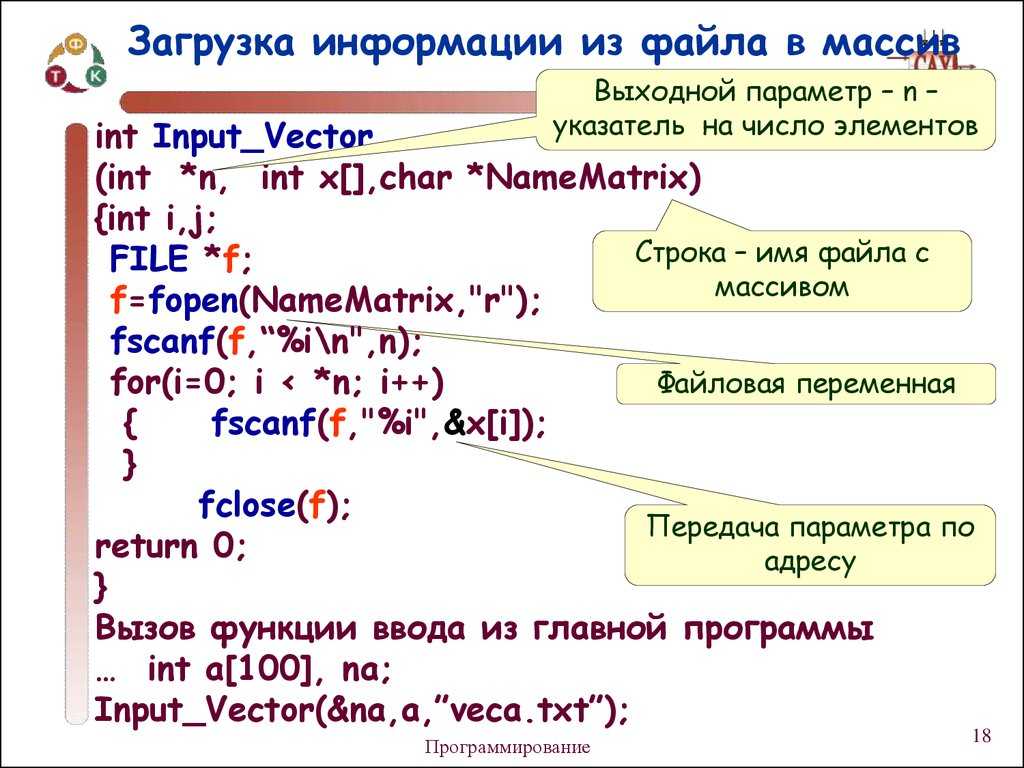 Щелкните мышью на кнопке Запись, расположенной на панели задач проигрывателя (рис. 3.23). Для записи компакт-диска можно составить свой список, а можно воспользоваться
Щелкните мышью на кнопке Запись, расположенной на панели задач проигрывателя (рис. 3.23). Для записи компакт-диска можно составить свой список, а можно воспользоваться
Файл
Файл Чтобы установить на записываемый компакт-диск пароль, перейдите на вкладку Файл (см. рис. 12.1) и введите пароль в поле, расположенное слева от кнопки Р. Защита паролем доступна только для Главного меню (обратите внимание на положение переключателя Тип меню). Чтобы
Запись в текстовый файл
Запись в текстовый файл Рассмотрим пример работал с типом StreamWriter. Следующий класс создает новый файл reminders.txt с помощью метода File.CreateText(). С помощью полученного объекта StreamWriter в новый файл добавляются определенные текстовые данные, как показано ниже.static void Main(string[] args)
Запись в архивный файл
Запись в архивный файл
Когда приложение желает сохранить состояние объекта данного класса в файле, оно вызывает для него метод Serialize.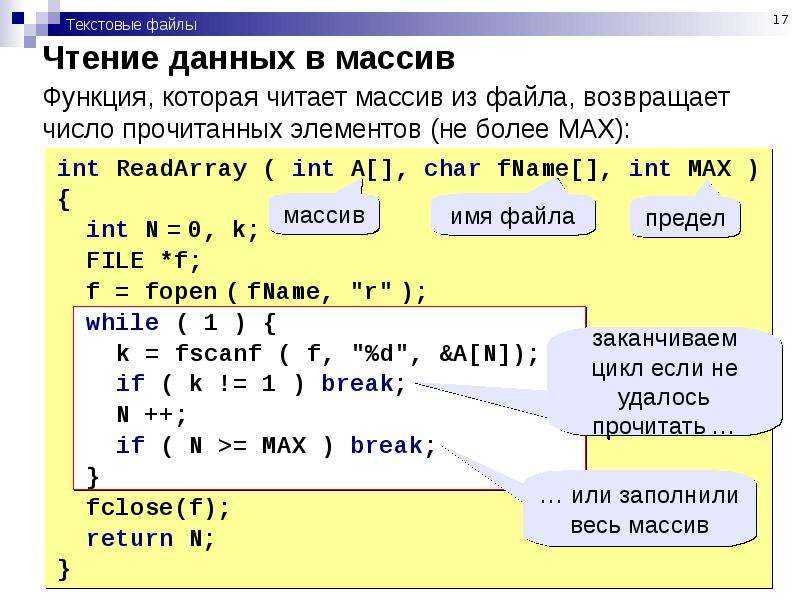 В качестве параметра этому методу передается указатель на объект класса CArchive, связанные с файлом, открытым на запись.В этом случае
В качестве параметра этому методу передается указатель на объект класса CArchive, связанные с файлом, открытым на запись.В этом случае
НОВЫЙ ФАЙЛ
НОВЫЙ ФАЙЛ Все, хватить болтать, создаем новый файл. Новый файл создается в редакторе волновой формы нажатием кнопки Создать новый (New), выбором Меню Файл – Новый (File – New) или комбинацией клавиш Ctrl+N. Перед вами открывается окно создания нового файла (см. рисунок).На этом
Файл подкачки
Файл подкачки Характерной особенностью файла подкачки является то, что после завершения текущего сеанса работы на компьютере в нем может сохраняться различного рода конфиденциальная информация (пароли к ресурсам и т. п.). По этой причине иногда целесообразно очищать
11.1.3. Тестовый файл
11.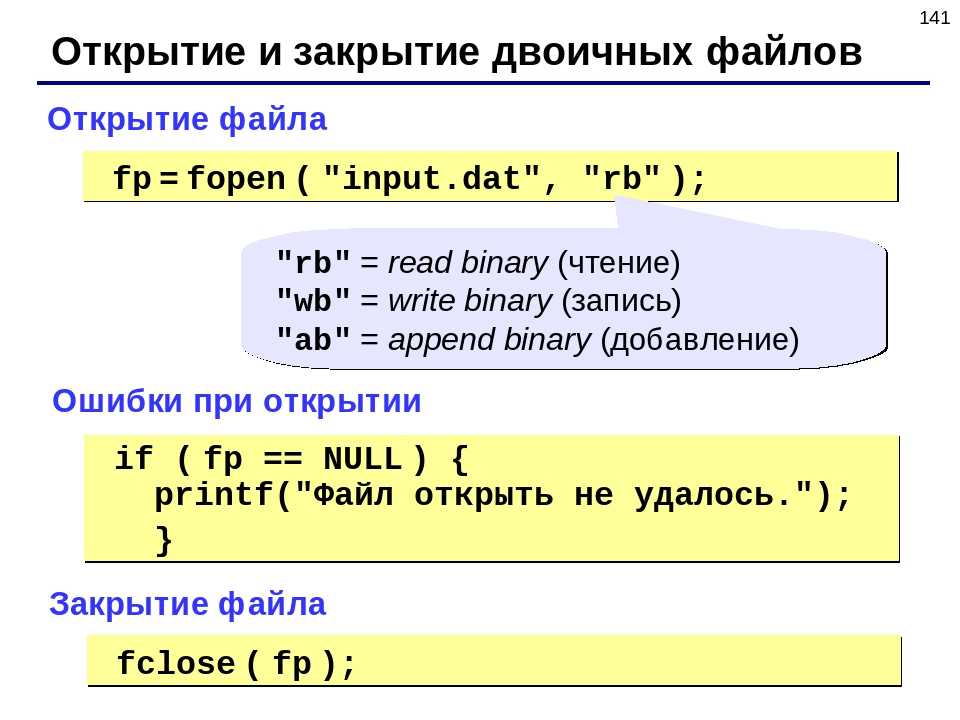 1.3. Тестовый файл
Ниже приведен фрагмент файла video.txt, хранящего информацию из базы данных фирмы, которая занимается прокатом видеокассет. В перечень вошли видеокассеты, которые предлагались на протяжении последнего квартала. Поля файла имеют следующее
1.3. Тестовый файл
Ниже приведен фрагмент файла video.txt, хранящего информацию из базы данных фирмы, которая занимается прокатом видеокассет. В перечень вошли видеокассеты, которые предлагались на протяжении последнего квартала. Поля файла имеют следующее
Запись видео в файл
Запись видео в файл Просмотр видео – вещь, конечно, интересная. Однако часто хочется сохранить просматриваемый материал на винчестер, будь то хороший фильм или интересная телепередача. Потом можно записать сохраненные данные на съемный носитель и поделиться со
Запись файлов в Ruby— Ruby Rush
Сегодня мы научимся писать данные в файлы, узнаем как работать со временем в Ruby, напишем программу-дневник.
План урока
- Как работать со временем в Ruby
- Запись в файлы, пишем дневник
Работаем со временем — класс Time
В Ruby есть класс для удобной работы со временем. Он называется Time. Например, чтобы понять, который сейчас час гики-программисты не смотрят на часы, а просто быстренько пишут программу на Ruby, в которой пишут одну строчку
puts Time.now
Дело в том, что метод now (англ. «сейчас») класса Time возвращает текущий момент времени:
2014-11-24 17:52:13 +0300
Любой экземпляр класса Time — объект «момента времени». Именно такой объект возвращает метод Time.now.
У экземпляра класса Time есть много полезных методов. Но самый важный из них — метод strftime, который возвращает время в виде строки по специальному шаблону, например
time = Time.now
puts time.strftime("%H:%M")
Выведет на экран текущее время в 24-часовом формате с точностью до минут:
17:55
Чтобы попросить метод strftime вывести время именно в таком формате, мы передаём ему в качестве параметра так называемый «формат времени», строчку "%H:%M".
Вот эти вот конструкции %H и %M (специальные ключи) метод заменяет на соответствующие данные из объекта класса Time, у которого он был вызван.
%H— часы в 24-часовом формате%M— минуты с нулём, если меньше 10
А остальные символы (всё, что не начинается с %, в нашем случае двоеточие), остаются как и были.
Чтобы вывести, например, текущую дату, нужно написать:
puts time.strftime("%d.%m.%Y")
Это выведет что-то типа:
24.11.2014
Это, кстати, не только в Ruby. Такой способ форматирования времени с помощью специальных шаблонов-строк — некий общепринятый в разных языках стандарт. Отличие может быть только в деталях, в названиях некоторых ключей.
О том, какие ещё бывают ключи в Ruby можно посмотреть по ссылке.
Добавление данных в файлы
Для того, чтобы записать что-то в файл, нам этот файл нужно сперва открыть, практически точно также, как мы это делали в 13-м уроке.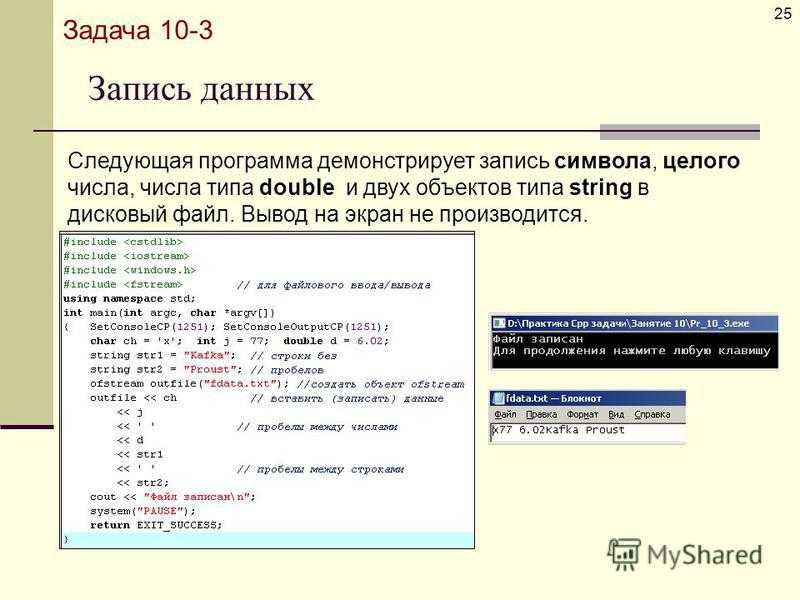
C той лишь разницей, что мы используем другой ключ: вместо "r:UTF-8" мы напишем "a:UTF-8", потому что файл нам надо открыть для «добавления» (англ. append) строк.
Если такой файл есть, то всё, что мы запишем в файл, будет дописано в конец файла, если же такого файла ещё нет, то будет создан новый файл и всё, что мы запишем в него будет сохранено в этом новом файле.
file = File.new("./file.txt", "a:UTF-8")
Теперь давайте добавим что-нибудь в файл, это делается с помощью метода print у экземпляра класса File:
file.print("Строка для записи в файл\n\r")
Обратите внимание на символы \n\r\ в конце — это символы переноса на следующую строку. Если мы что-то захотим писать в этот файл снова, всё, что мы будем дописывать, начнётся с новой строчки. Так просто красивее и удобнее.
Всегда заканчивайте ваши строки символом переноса строки \n (\r добавляется для пользователей Windows).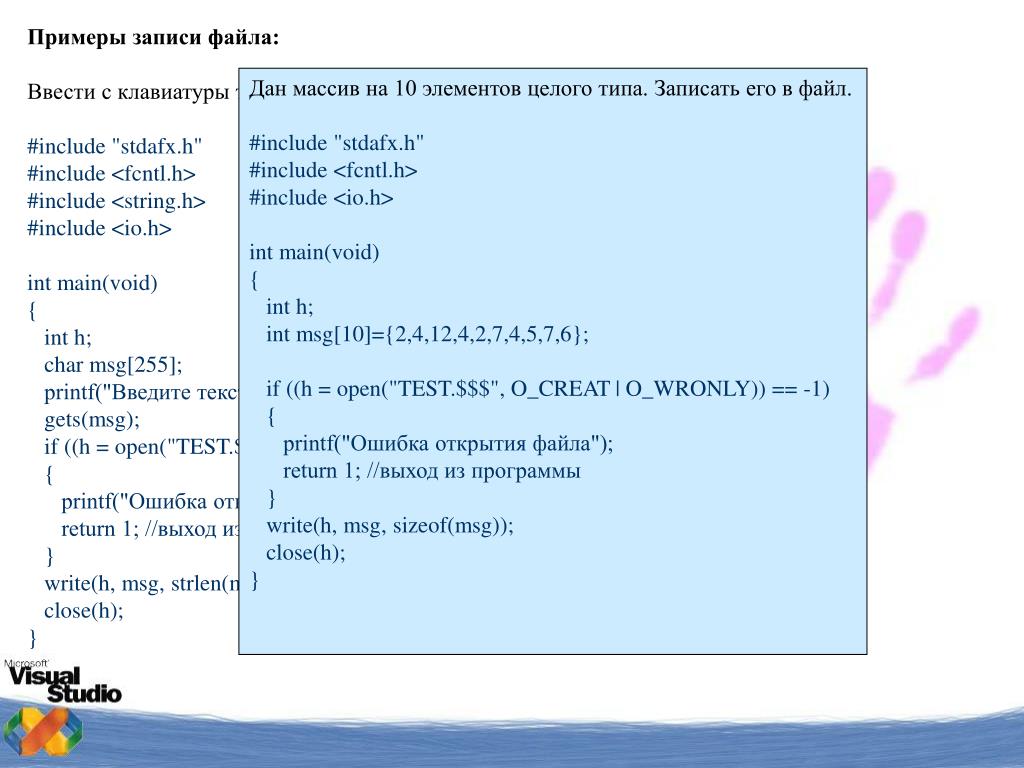 Ну и как обычно, закроем файл:
Ну и как обычно, закроем файл:
file.close
Всё, теперь в новом (если у вас ещё не было файла file.txt) файле записана строка
Строка для записи в файл
Если мы повторно сделаем открытие файла с ключом "a:UTF-8" и проделаем всё заново, но запишем уже другую строку
file = File.new("./file.txt", "a:UTF-8")
file.print("Ещё одна строка\n\r")
file.close
То в файле будет записано уже две строки:
Строка для записи в файл Ещё одна строка
Итак, когда мы умеем создавать в наших программах новые файлы и дописывать текст в уже существующие, мы можем начать писать нашу программу-дневник.
Пишем программу «Дневник»
Для начала, как обычно, ставим задачу:
Написать программу, которая предлагает пользователю сделать дневниковую запись в консоли, ждёт, пока пользователь напишет текст, а потом сохраняет его, добавив текущее время, в файл с именем в виде текущей даты. Записи в разные дни кладутся в разные файлы, все записи одного и того же дня лежат в одном файле.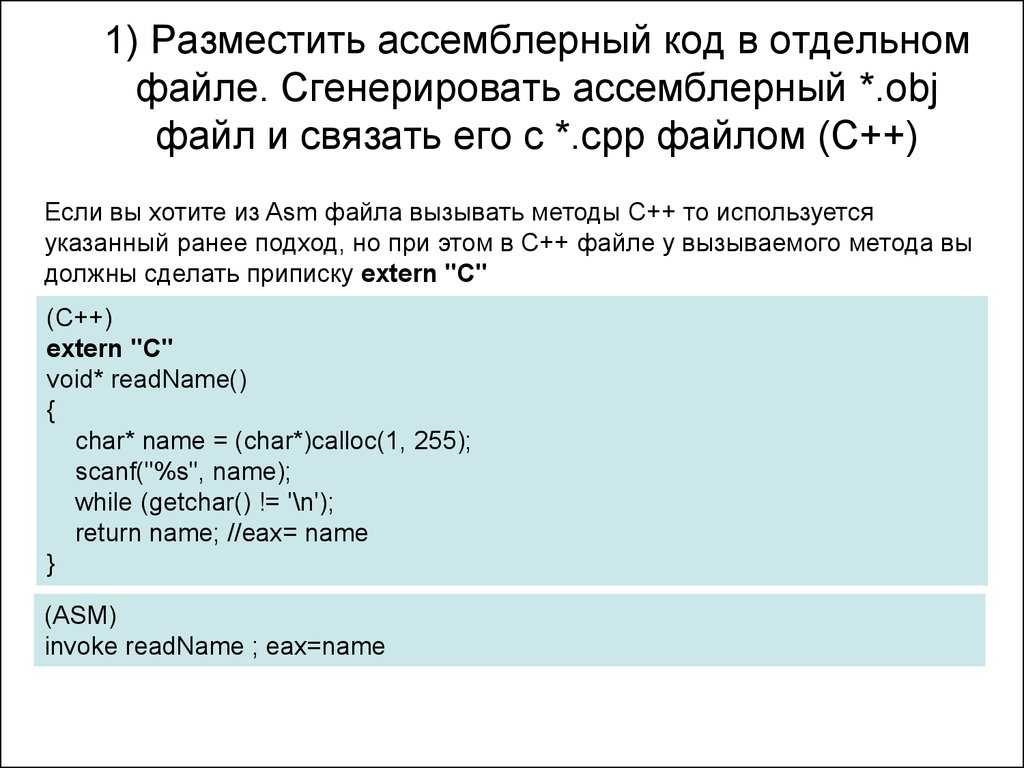
Задача, как видите, непростая! Но интересная. Приступаем.
Как обычно, создаём отдельную папку для нашей программы: c:\rubytut\lesson16 и в неё создаём файл my_diary.rb (не забудьте сохранить файл в кодировке UTF-8).
Начнём с того, что выведем на экран инструкцию для пользователя с помощью команды puts:
puts "Привет, я твой дневник. Скажи мне что у тебя на уме и в душе?" puts "Я сохраню всё, что ты напишешь до строчки \"end\" в файл." current_path = File.dirname(__FILE__)
Обратите внимание — мы снова сохранили путь к программе в переменную current_path (как мы это делали в 13-м уроке).
Теперь давайте спросим у пользователя, что он хочет написать. Как обычно, делаем это с помощью команды STDIN.gets:
line = nil
all_lines = []
while line != "end" do
line = STDIN.gets.encode("UTF-8").chomp
all_lines << line
end
all_lines.pop
Мы будем записывать всё, что введёт пользователь в массив all_lines, пока пользователь не введёт end (по-английски маленькими буквами). После выполнения этого блока у нас в массиве
После выполнения этого блока у нас в массиве all_lines вся нужная нам информация от пользователя (строчка all_lines.pop убирает из массива последний элемент, нам ведь не нужна там строчка с end), осталось только записать её в файл. Новый файл, если это первая запись за сегодня и в уже существующий, если пользователь делает уже не первую запись за день.
Для этого мы заведём переменную time и запишем в неё текущее время
time = Time.now
И с помощью метода strftime в переменную file_name мы запишем строку в формате «2014-11-25» (для удобства сортировки год выводим перед месяцем, а месяц перед днём, соединяем всё дефисами для наглядности):
file_name = time.strftime("%Y-%m-%d")
а в переменную time_string запишем текущее время, как мы это делали в начале нашего урока:
time_string = time.strftime("%H:%M")
Сделаем также строчку с разделителем, которую мы будем писать каждый раз в конце записи, чтобы отделять записи друг от друга внутри одного файла
separator = "------------------------------"
Почти все готово. Осталось только записать в наш файл все строчки этого массива.
Осталось только записать в наш файл все строчки этого массива.
Мы будем это делать в цикле for. И на этот раз будем пользоваться не методом print, а методом puts, который также есть у каждого экземпляра класса File. Единственное отличие метода puts от метода print в том, что первый после записи в файл строчки, которую ему передали в параметрах, добавляет ещё перенос строки:
file = File.new("./file.txt", "a:UTF-8")
file.puts("Строка с переносом")
file.close
В файле file.txt будет две строки — первая с текстом «Строка с переносом» и вторая пустая. Итак, пора записать текст дневниковой записи в наш файл:
file = File.new(current_path + "/" + file_name + ".txt", "a:UTF-8")
file.print("\n\r" + time_string + "\n\r")
for item in all_lines do
file.puts(item)
end
file.puts(separator)
file.close
Обратите внимание, что путь к файлу мы как обычно собрали из нескольких частей:
- переменной с текущей папкой программы
current_path - слеша
/, чтобы показать, что ищем и создаём файлы в этой папке - имени файла, которое храниться в переменной
file_name - расширения файла
. txt
txt
Заканчиваем мы работу программы выводом пользователю сообщения о том, что всё записано.
puts "Ваша запись сохранена в файле #{file_name}.txt"
puts "Запись сделана в #{time_string}"
Пора запускать программу:
cd c:\rubytut\lesson16 ruby my_diary.rb
Чтобы найти ваши записи, вам нужно в проводнике перейти в эту самую папку lesson16.
Как только наиграетесь с программой, можете проверить, что она создаёт файлы для каждого нового дня, делает в них отметку о текущем времени и сохраняет то, что вы написали.
Как писать в текстовый файл на Python
Резюме : в этом уроке вы узнаете о различных способах записи текстовых файлов на Python.
TL;DR
Ниже показано, как записать строку в текстовый файл:
Язык кода: JavaScript (javascript)
с помощью open('readme.txt', 'w') as f: f.write('readme')
Шаги для записи в текстовые файлы
Чтобы записать в текстовый файл на Python, выполните следующие действия:
- Сначала откройте текстовый файл для записи (или добавления) с помощью функции
open(). - Во-вторых, напишите в текстовый файл, используя метод
write()илиwritelines(). - В-третьих, закройте файл с помощью метода
close().
Ниже показан основной синтаксис функции open() :
f = open(file, mode)
Функция open() принимает множество параметров. Но вы сосредоточитесь на первых двух:
- Параметр
fileуказывает путь к текстовому файлу, который вы хотите открыть для записи. - Параметр
modeуказывает режим, для которого вы хотите открыть текстовый файл.
Для записи в текстовый файл используется один из следующих режимов:
| Режим | Описание | ||
|---|---|---|---|
| |||
'a' | Открытие текстового файла для добавления текста. Если файл существует, функция добавляет содержимое в конец файла. | ||
| ‘+’ | Открыть текстовый файл для обновления (чтение и запись). |
Функция open() возвращает файловый объект, который имеет два полезных метода для записи текста в файл: write() и writelines() .
-
запись() 9Метод 0013 записывает строку в текстовый файл. - Метод
writelines()сразу записывает список строк в файл.
Метод writelines() принимает итерируемый объект, а не только список, поэтому вы можете передать кортеж строк, набор строк и т.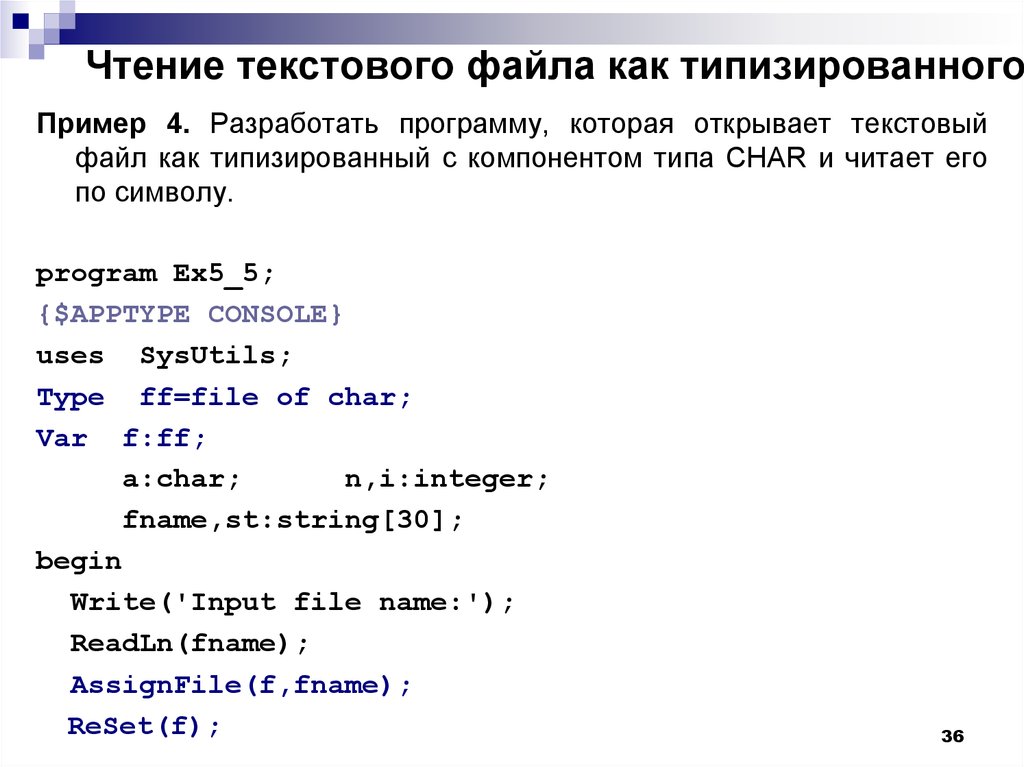 д. в метод
д. в метод writelines() .
Чтобы записать строку в текстовый файл, необходимо вручную добавить новый символ строки:
Язык кода: JavaScript (javascript)
f.write('\n') f.writelines('\n')
Примеры записи текстовых файлов
В следующем примере показано, как использовать функцию write() для записи списка текстов в текстовый файл:
Язык кода: JavaScript (javascript)
строк = [ 'Readme', 'Как писать текстовые файлы в Python'] с open('readme.txt', 'w') как f: для строки в строке: f.write(строка) f.write('\n')
Если файл readme.txt не существует, Функция open() создаст новый файл.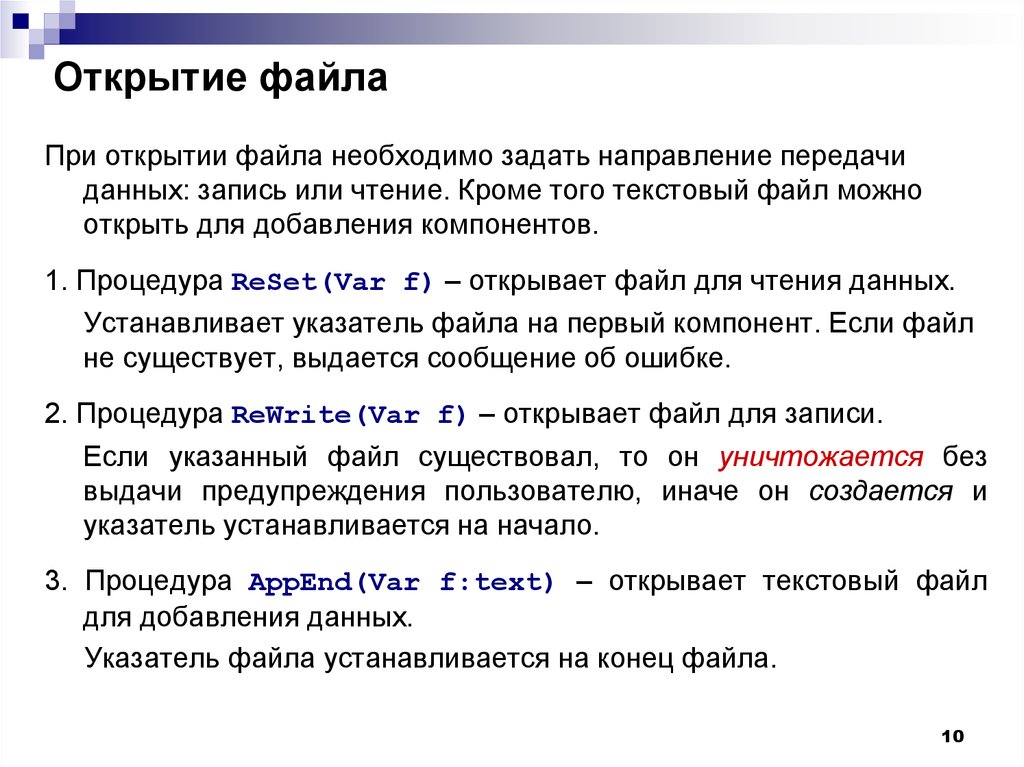
Ниже показано, как записать список текстовых строк в текстовый файл:
Язык кода: JavaScript (javascript)
строк = ['Readme', 'Как писать текстовые файлы в Python'] с open('readme.txt', 'w') как f: f.writelines(lines)
Если вы рассматриваете каждый элемент списка как строку, вам нужно соединить его с символом новой строки следующим образом:
Язык кода: JavaScript (javascript)
lines = [ 'Readme', 'Как писать текстовые файлы в Python'] с open('readme.txt', 'w') как f: f.write('\n'.join(строки))
Добавление текстовых файлов
Чтобы добавить в текстовый файл, вам нужно открыть текстовый файл для режима добавления.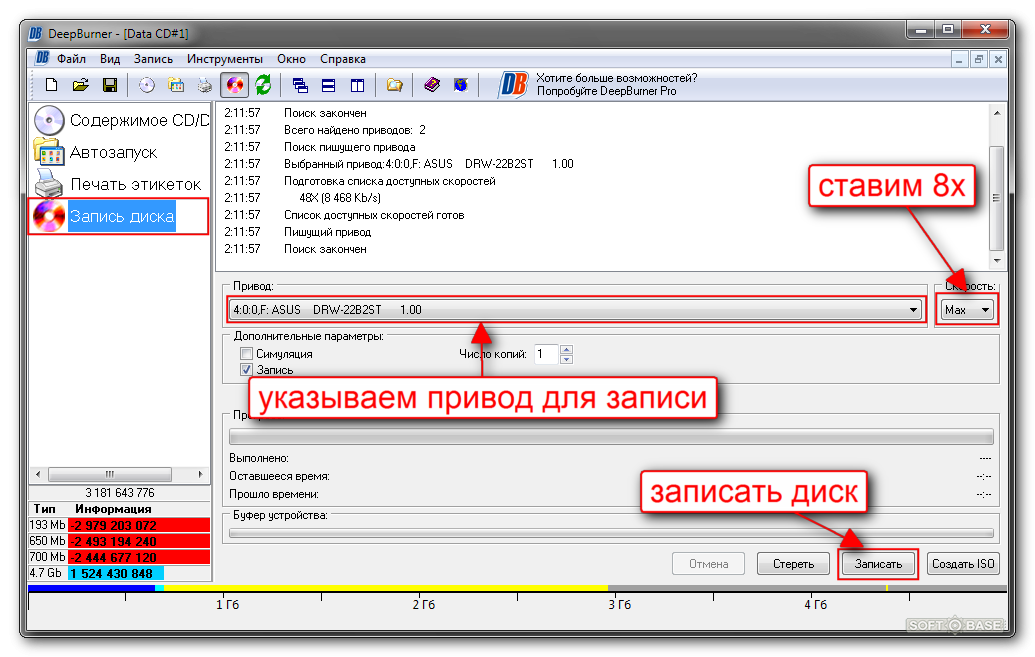 В следующем примере к файлу readme.txt добавляются новые строки:
В следующем примере к файлу readme.txt добавляются новые строки:
Язык кода: JavaScript (javascript)
more_lines = ['', 'Добавить текстовые файлы', 'Конец'] с open('readme.txt', 'a') как f: f.write('\n'.join(more_lines))
Вывод:
Запись в текстовый файл UTF-8
Если вы записываете символы UTF-8 в текстовый файл, используя код из предыдущих примеров, вы получите такую ошибку:
Язык кода: HTML, XML (xml)
UnicodeEncodeError: 'charmap' codec не может кодировать символы в позиции 0-44: сопоставление символов с
Чтобы открыть файл и записать в него символы UTF-8, вам необходимо пройти параметр encoding='utf-8' на функция open() .
В следующем примере показано, как записать символы UTF-8 в текстовый файл:
Язык кода: JavaScript (javascript)
quote = '成功を収める人とは人が投げてきたレンガでしっかりした基盤を築くことができる人のこと с open('quotes.txt', 'w', encoding='utf-8') как f: f.написать(цитировать)
Сводка
- Используйте функцию
open()с режимомwилиa, чтобы открыть текстовый файл для добавления. - Всегда закрывайте файл после завершения записи с помощью метода
close()или используйте операторwithпри открытии файла. - Используйте методы
write()иwritelines()для записи в текстовый файл. - Передайте
encoding='utf-8'функцииopen()для записи символов UTF-8 в файл.
Считаете ли вы это руководство полезным?
Запись в файл в Python
Python предоставляет встроенные функции для создания, записи и чтения файлов. Есть два типа файлов, которые можно обрабатывать в python: обычные текстовые файлы и двоичные файлы (написанные на двоичном языке, 0 и 1).
- Текстовые файлы: В файлах этого типа каждая строка текста завершается специальным символом, называемым EOL (конец строки), который по умолчанию является символом новой строки (‘\n’) в python.
- Двоичные файлы: В этом типе файлов нет терминатора для строки, и данные сохраняются после преобразования их в машинно-понятный двоичный язык.
Примечание: Чтобы узнать больше об обработке файлов, нажмите здесь.
Таблица содержимого
- Режим доступа
- Открытие файла
- Закрытие файла
- Запись в файл
- Дополнение к файлу
- с отчетом
 Доступ к режиме
Доступ к режиме6. операций, возможных в открытом файле. Это относится к тому, как файл будет использоваться после его открытия. Эти режимы также определяют расположение дескриптора файла в файле. Дескриптор файла подобен курсору, который определяет, откуда данные должны быть прочитаны или записаны в файле. Различные режимы доступа для чтения файла –- Только запись («w») : Открыть файл для записи. Для существующего файла данные усекаются и перезаписываются. Ручка располагается в начале файла. Создает файл, если файл не существует.
- Запись и чтение («w+») : Открыть файл для чтения и записи. Для существующего файла данные усекаются и перезаписываются. Ручка располагается в начале файла.
- Только добавление ('a'): Открыть файл для записи. Файл создается, если он не существует. Ручка располагается в конце файла. Записываемые данные будут вставлены в конце после существующих данных.

Примечание: Чтобы узнать больше о режиме доступа, нажмите здесь.
Открытие файла
Это делается с помощью функции open() . Для этой функции не требуется импортировать модуль.
Синтаксис:
File_object = open(r"Имя_Файла", "Режим_Доступа")
Файл должен находиться в том же каталоге, что и файл программы python, иначе вместо имени файла должен быть указан полный адрес файла.
Примечание: r ставится перед именем файла, чтобы символы в строке имени файла не рассматривались как специальные символы. Например, если в адресе файла есть \temp, то \t интерпретируется как символ табуляции и возникает ошибка неверного адреса. r делает строку необработанной, т. е. сообщает, что строка не содержит специальных символов. r можно игнорировать, если файл находится в том же каталоге, а адрес не помещается.
file1 = open ( "MyFile. txt"
txt" , "w" )
file2 = open (r "D:\Text\MyFile2.txt" , "w+" )
Здесь файл1 создается как объект для MyFile1 и файл2 как объект для MyFile1 и файл2 как объект для MyFile1.
Закрытие файла
close() Функция закрывает файл и освобождает место в памяти, занятое этим файлом. Он используется в тот момент, когда файл больше не нужен или если его нужно открыть в другом файловом режиме.
Синтаксис:
File_object.close()
file1 = open ( "MyFile. txt"
txt" , "w" )
file1.close()
Запись в файл
Существует два способа записи в файл.
- write() : Вставляет строку str1 в одну строку текстового файла.
File_object.write(str1)
- writelines() : Для списка строковых элементов каждая строка вставляется в текстовый файл. Используется для одновременной вставки нескольких строк.
File_object.writelines(L) для L = [str1, str2, str3]
Примечание: ‘\n’ рассматривается как специальный символ из двух байтов.
Example:
file1 = open ( 'myfile. txt'
txt' , 'w' )
L = [ "Это Дели\n" , "Это Париж\n" , "This is London \n" ]
s = "Hello\n"
file1.write(s)
file1.writelines(L)
file1.close()
file1 = open ( 'myfile. txt'
txt' , 'r' )
print (file1.read())
file1.close()
Output:
Привет
Это Дели
Это Париж
Это Лондон
Добавление к файлу
Когда файл открывается в режиме добавления, маркер располагается в конце файла. Записываемые данные будут вставлены в конце после существующих данных. Давайте посмотрим на приведенный ниже пример, чтобы прояснить разницу между режимом записи и режимом добавления.
file1 = open ( "myfile.txt" , "w" )
L = [ "This Дели\n" , "Это Париж\n" , "Это Лондон\n" ]
file1. writelines(L)
writelines(L)
3 90 close )
file1 = open ( "myfile.txt" , "a" )
file1.write( "Today \n" )
File1.close ()
Файл1 = OPEN ( "MYFILE.TXT" , "MyFile.TXT" , "RIFILE.TXT. ( "Output of Readlines after appending" )
print (file1.read())
print ()
file1. close()
close()
file1 = open ( "myfile.txt" , "w" )
file1.write( "Tomorrow \n" )
File1.close ()
Файл1 = Open ( "Myfile.txt" , "Myfile.txt" , "RINEL. ( "Output of Readlines after writing" )
print (file1.read())
print ()
file1. close()
close()
Вывод:
Вывод строк чтения после добавления
Это Дели
Это Париж
Это Лондон
Сегодня
Вывод строк чтения после записи
Завтра
С оператором
с оператором в Python используется при обработке исключений, чтобы сделать код более чистым и читабельным. Это упрощает управление общими ресурсами, такими как файловые потоки. В отличие от приведенных выше реализаций, нет необходимости вызывать file.close() при использовании оператора with. Сам оператор с обеспечивает правильное получение и освобождение ресурсов.
Синтаксис:
с открытым именем файла как файл:
L = [ "Это Delhi \ n" , "Это париж. "
" ]
with open ( "myfile.txt" , "w" ) as file1:
file1.write( "Hello \ n" )
File1.writelines (L)
с Open ( "Myfile.txt.0012 "r+" ) as file1:
print (file1.read())
Output:
Привет
Это Дели
Это Париж
Это Лондон
Примечание: Чтобы узнать больше об операторе with, нажмите здесь.
Запись файлов с помощью Python
Введение
Как отмечалось в предыдущей статье, посвященной чтению данных из файлов, работа с файлами является важным знанием каждого программиста Python, который занимается профессиональным и любительским программированием. Эта функция является основной частью языка Python, и для правильной работы не требуется загружать дополнительный модуль.
В этой статье мы рассмотрим, как записывать данные в файл построчно, в виде списка строк и добавлять данные в конец файла.
Основы написания файлов в Python
В Python есть три общие функции для работы с файлами:
-
open() для открытия файла, -
seek() для установки текущей позиции файла с заданным смещением, -
close() чтобы потом закрыть файл.
Примечание: open() — это встроенная функция Python, которая возвращает дескриптор файла, представляющий файловый объект, который используется для доступа к файлу для чтения, записи или добавления .
Запись в файл требует нескольких решений: имя файла, в котором будут храниться данные, и режим доступа к файлу. Доступны два режима: запись в новый файл (и перезапись любых существующих данных) и добавление данных в конец уже существующего файла. Соответствующие сокращения "w" и "a" и должны быть указаны перед открытием файла.
Примечание: Помимо упомянутых флагов "w" и "a", есть еще один, более мощный - флаг "w+" , который открывает файл как для чтения, так и для записи.
Запись одной строки в файл
Этот первый пример очень похож на запись в файлы с помощью популярных языков программирования C и C++. Процесс довольно прост. Сначала мы открываем файл с помощью встроенного open() для записи, запишите в файл одну строку текста с помощью метода write() , а затем закройте файл с помощью метода close() . Имейте в виду, что из-за того, как мы открыли файл helloworld. txt
txt , он либо будет создан, если он еще не существует, либо будет полностью перезаписан:
filehandle = open('helloworld.txt', 'ж')
filehandle.write('Привет, мир!\n')
дескриптор файла.close()
Весь этот процесс можно сократить с помощью с оператором :
с open('helloworld.txt', 'w') в качестве дескриптора файла:
filehandle.write('Привет, мир!\n')
Как уже было сказано ранее, имейте в виду, что открытие файла helloworld.txt таким образом либо создаст, если он еще не существует, либо полностью перезапишет его.
Запись списка строк в файл
На самом деле файл состоит не только из одной строки, но и из гораздо большего количества данных. Таким образом, содержимое файла хранится в списке, представляющем файловый буфер. Чтобы записать весь файловый буфер, мы будем использовать writelines() метод:
filehandle = open("helloworld.txt", "w")
filebuffer = ["первая строка текста", "вторая строка текста", "третья строка"]
filehandle. writelines (файловый буфер)
дескриптор файла.close()
writelines (файловый буфер)
дескриптор файла.close()
Запустив предыдущую программу Python, а затем используя команду cat , мы видим, что файл helloworld.txt имеет следующее содержимое:
$ cat helloworld.txt
первая строка текста вторая строка текста третья строка
Это происходит потому, что writelines() метод не добавляет автоматически какие-либо разделители строк при записи данных, хотя интуитивно он должен записывать отдельные строки.
Это можно легко исправить, добавив символ \n (новая строка) в конце каждой строки. Кроме того, мы можем упростить цикл, используя выражение генератора:
с open('helloworld.txt', 'w') в качестве дескриптора файла:
filebuffer = ["строка текста", "другая строка текста", "третья строка"]
filehandle.writelines(f"{строка для строки в файловом буфере}\n")
Теперь выходной файл helloworld.txt имеет желаемое содержимое:
$ cat helloworld.


 querySelector('.file-picker')
filePicker$.addEventListener('click', async () => {
const [fileHandle] = await window.showOpenFilePicker()
const file = await fileHandle.getFile()
const fileContent = await file.text()
console.log(fileContent)
})
querySelector('.file-picker')
filePicker$.addEventListener('click', async () => {
const [fileHandle] = await window.showOpenFilePicker()
const file = await fileHandle.getFile()
const fileContent = await file.text()
console.log(fileContent)
})
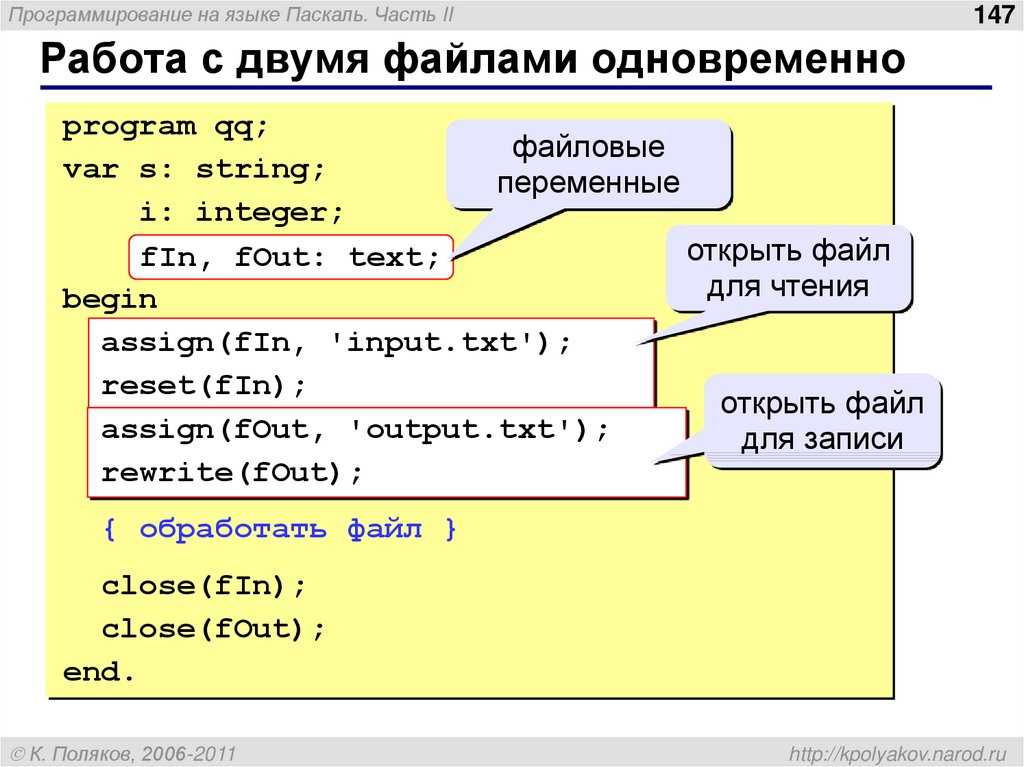
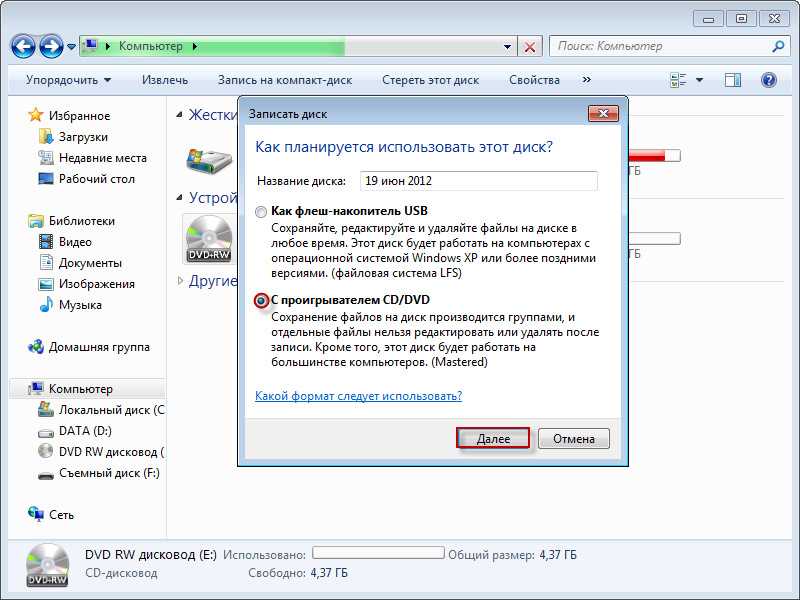 addEventListener('click', async () => {
const fileHandle = await window.showSaveFilePicker(options)
const writableStream = await fileHandle.createWritable()
await writableStream.write(fileData)
// данный метод не упоминается в черновике спецификации,
// хотя там говорится о необходимости закрытия потока
// для успешной записи файла
await writableStream.close()
})
addEventListener('click', async () => {
const fileHandle = await window.showSaveFilePicker(options)
const writableStream = await fileHandle.createWritable()
await writableStream.write(fileData)
// данный метод не упоминается в черновике спецификации,
// хотя там говорится о необходимости закрытия потока
// для успешной записи файла
await writableStream.close()
})
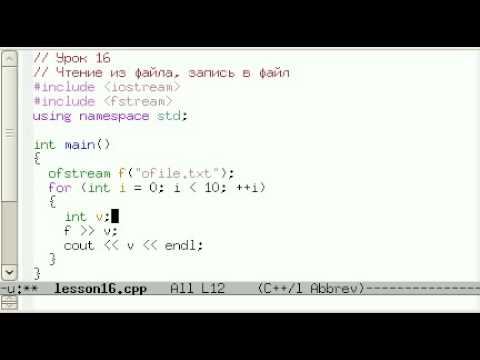
 txt
directory text
txt
directory text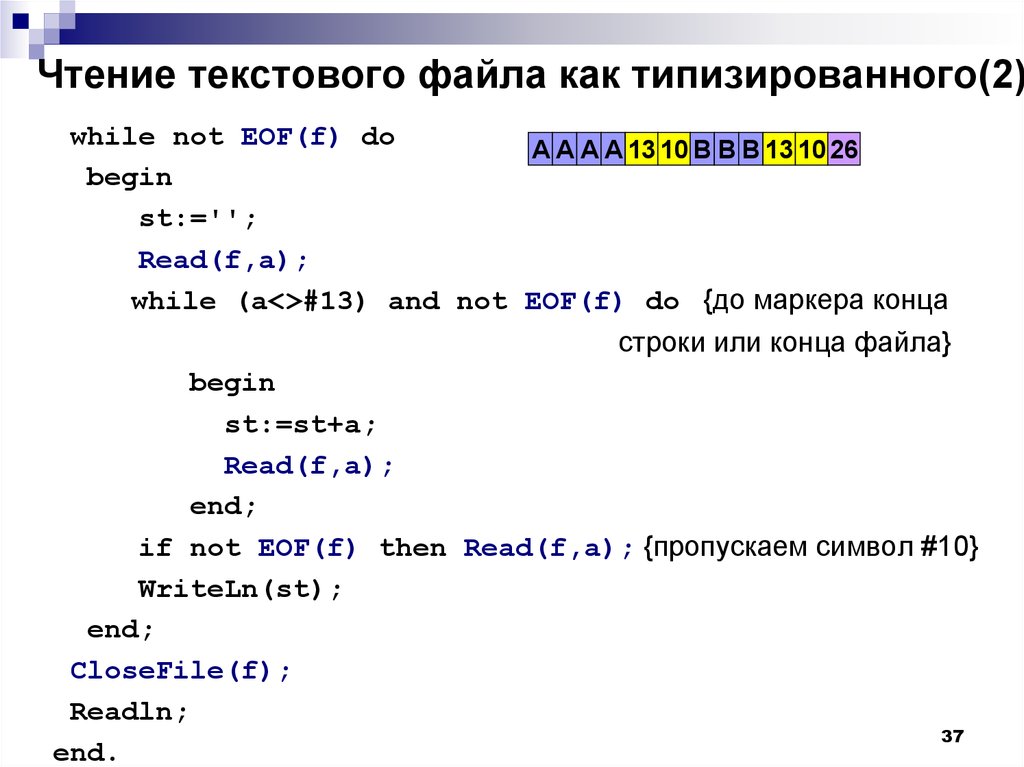 log(handle.kind, handle.name)
}
})
log(handle.kind, handle.name)
}
})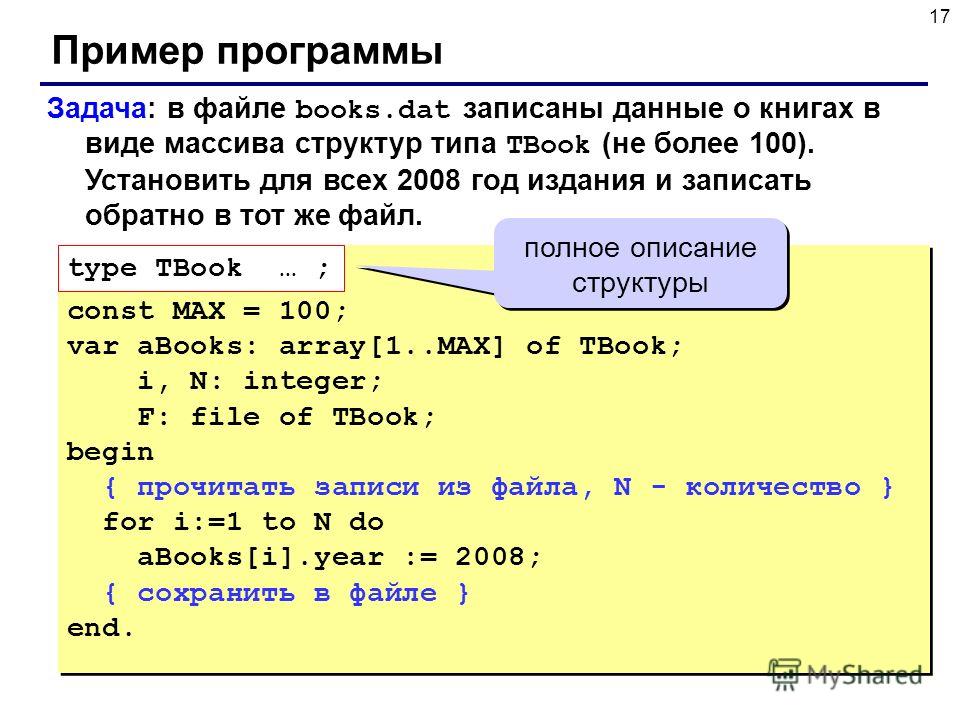
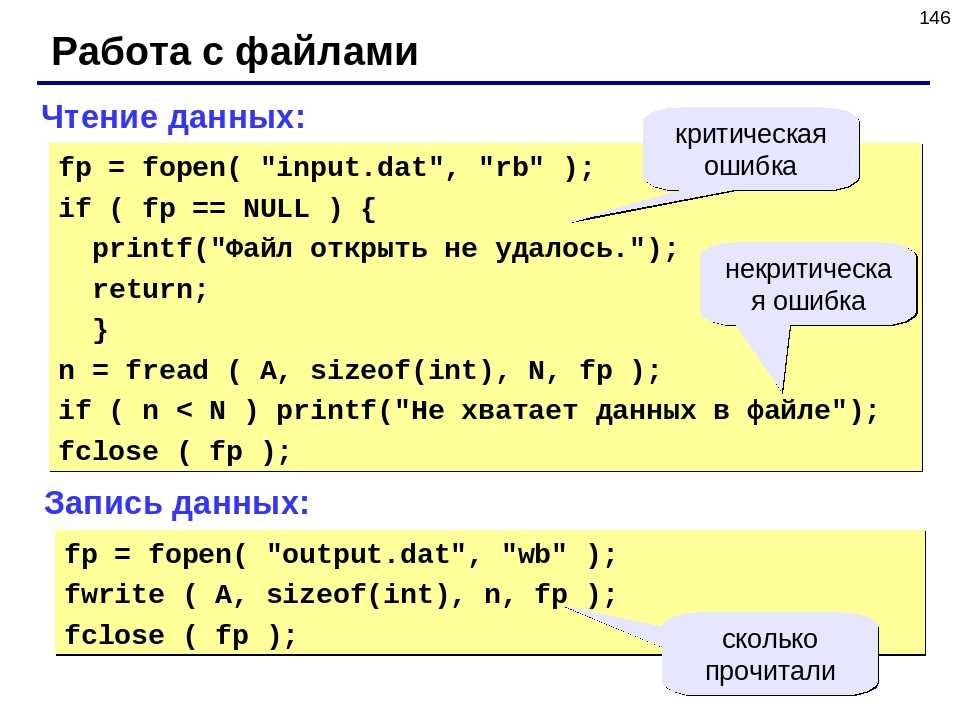 txt
txt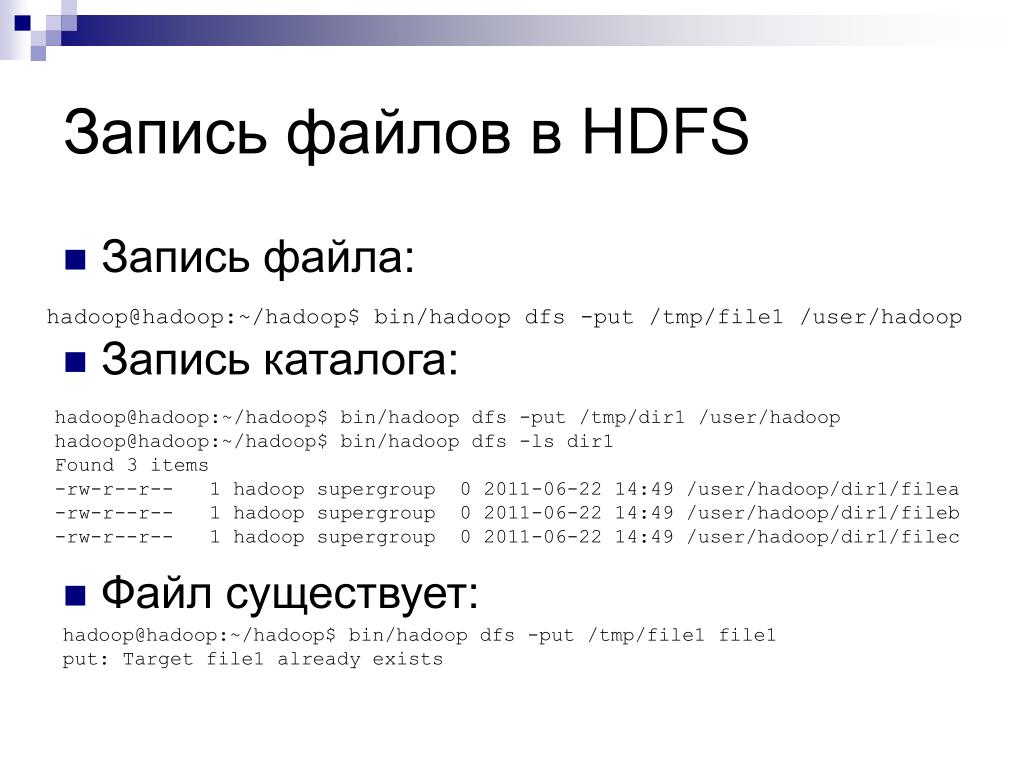 txt', 'w') as f:
f.write('readme')
txt', 'w') as f:
f.write('readme') 
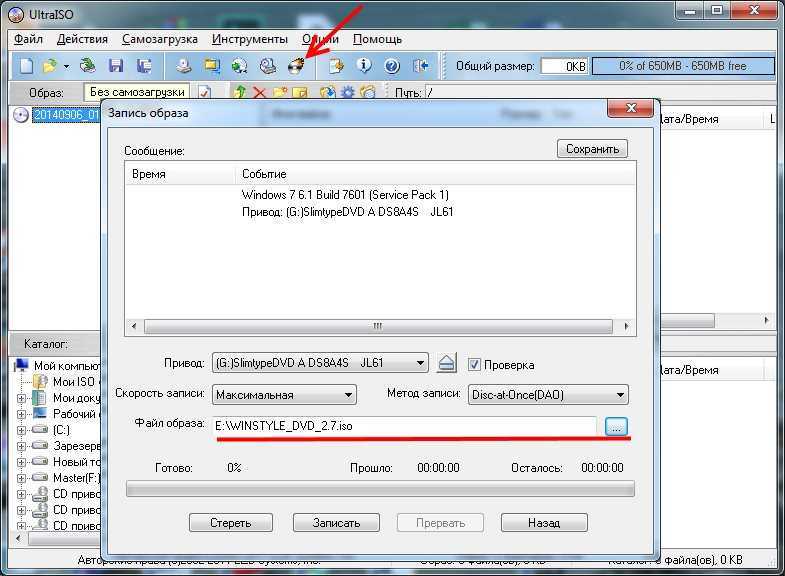

 txt"
txt" 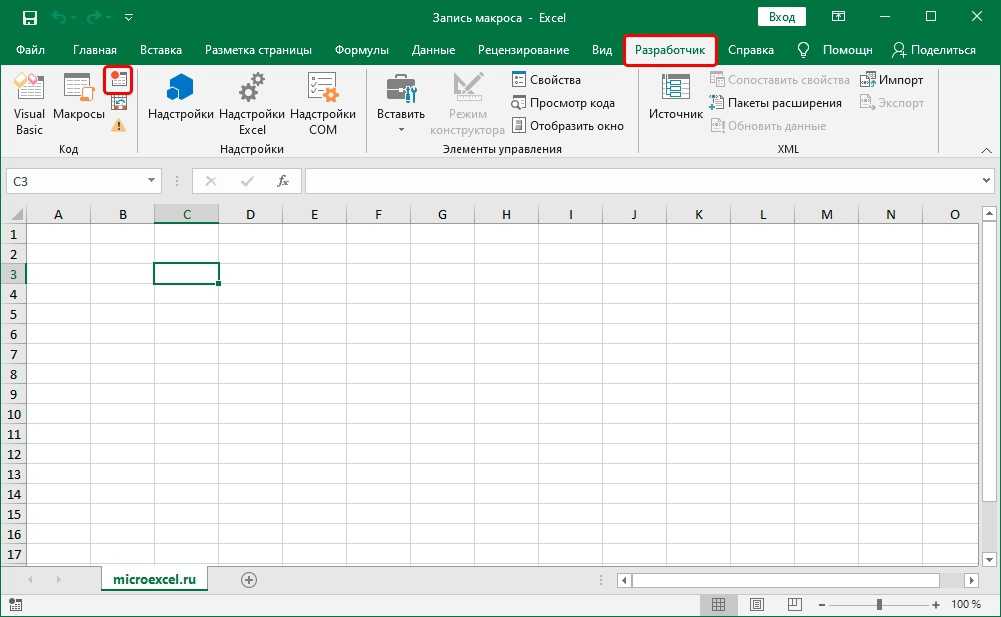 txt"
txt" 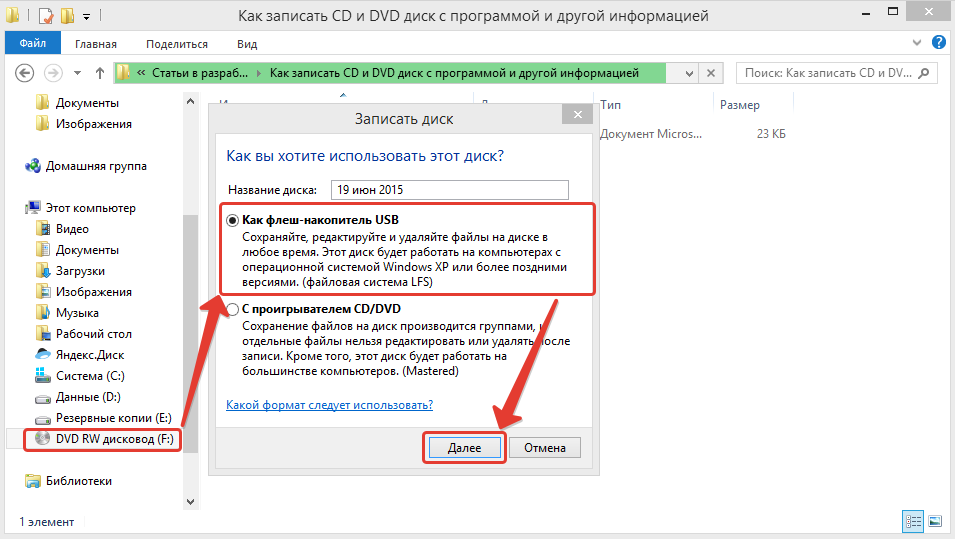 txt'
txt' 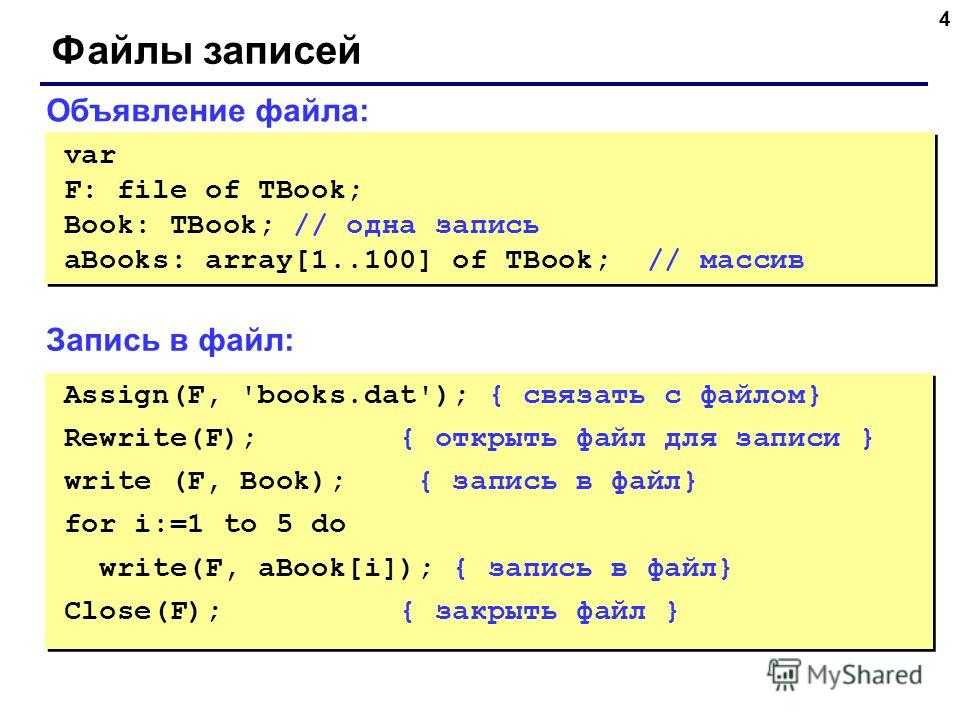 txt'
txt'  writelines(L)
writelines(L)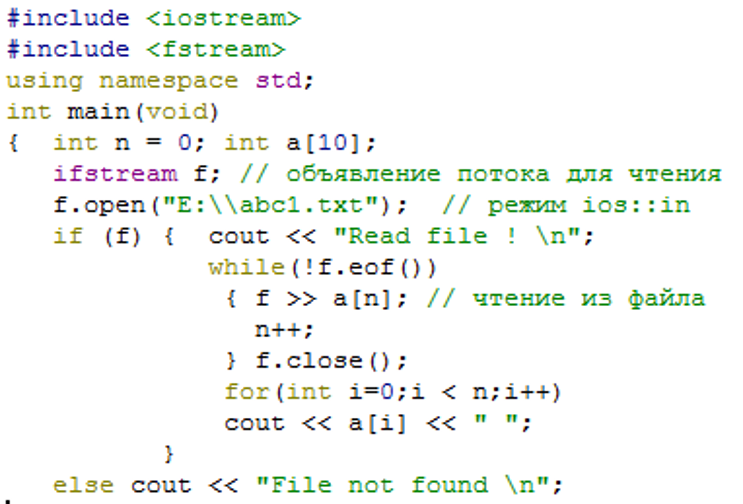 close()
close() 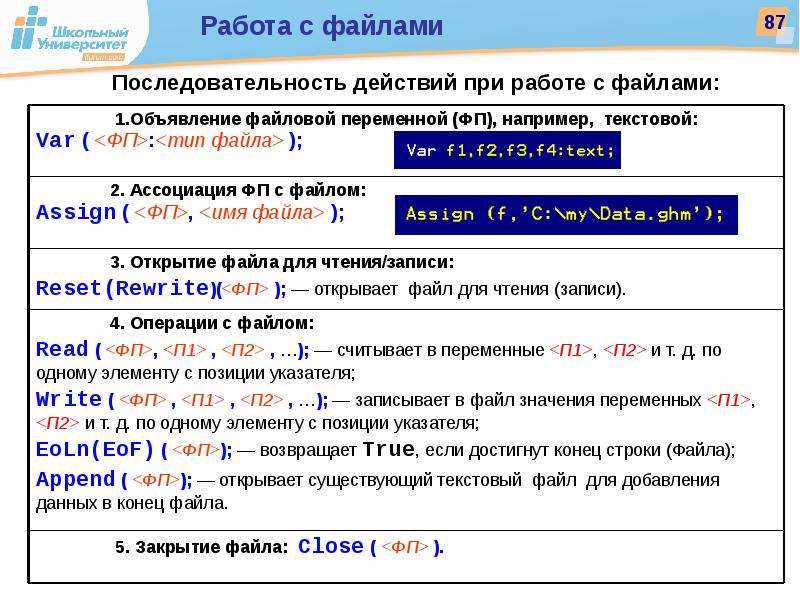 close()
close()  "
" 
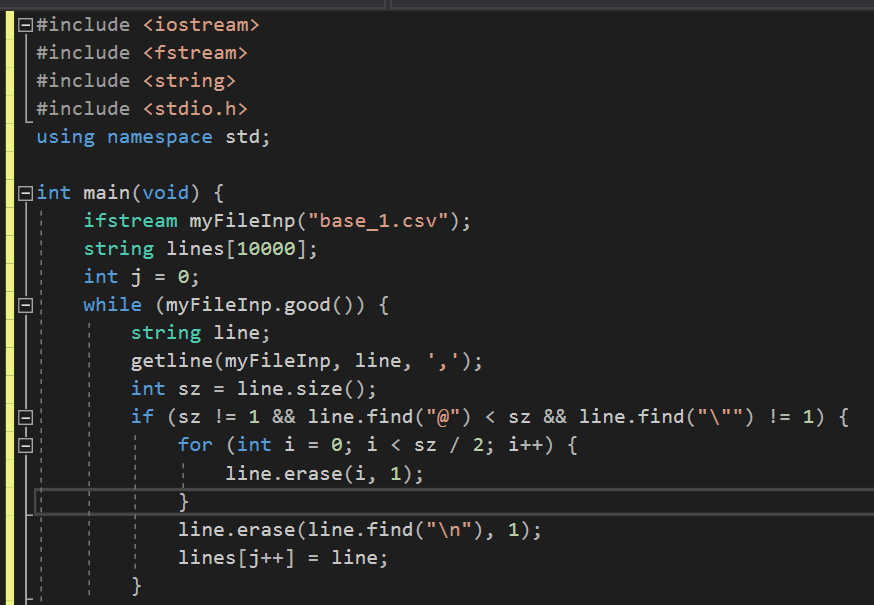
 txt
txt 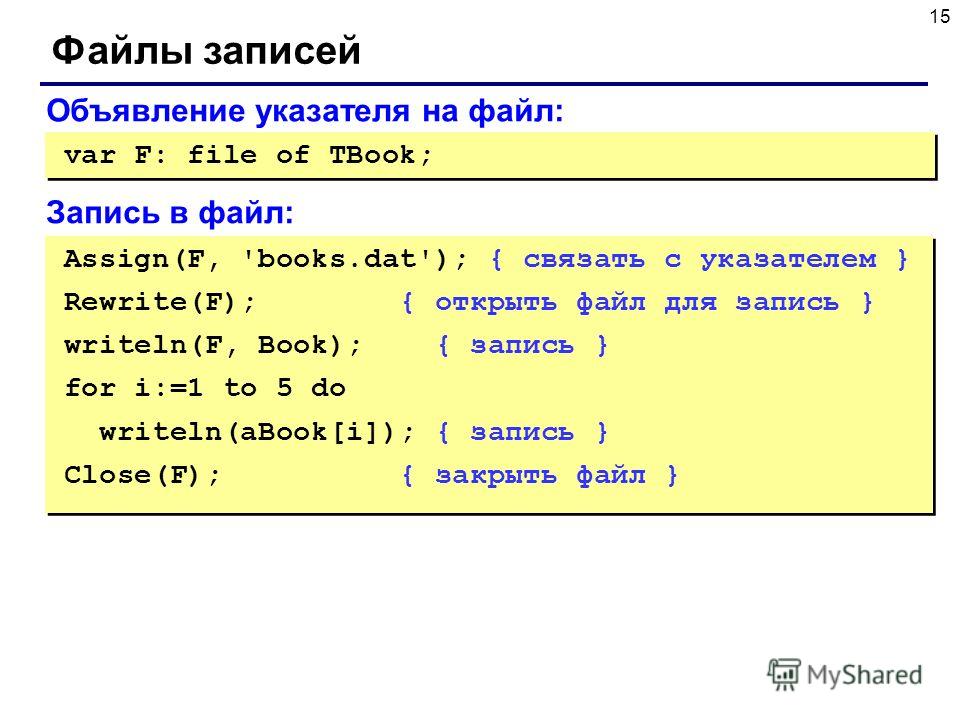 writelines (файловый буфер)
дескриптор файла.close()
writelines (файловый буфер)
дескриптор файла.close()
