Добавляем сайт в поиск Google в 2018
После того, как вы создали новый сайт или блог и готовы поделиться им с миром, следующее, что вам нужно сделать, это обеспечить, чтобы люди могли его найти. Процесс добавления или предоставления вашего сайта в Google или другие поисковые системы называется индексацией сайта.
В этой статье мы расскажем о том, как добавить свой сайт в Google. В рассматриваемом примере мы пошагово покажем, как проиндексировать WordPress –сайт в гугле (Google), используя плагин Yoast SEO и сервис Google Search Console.
В то же время для тех, кто не использует WordPress, процесс будет таким же, с той лишь разницей, что необходимо будет использовать альтернативный подход для создания карты сайта и обеспечения условий для того, чтобы поисковый робот Google мог просканировать ваш сайт.
Вот краткое описание того, что мы рассмотрим в этой статье:
- Три этапа добавления любого сайта в поиск Google.
- Как добавить свой WordPress-сайт в поиск Google:
- Как обеспечить, чтобы поисковый робот Google мог сканировать сайт (robots.txt).
- Как установить и настроить плагин Yoast SEO.
- Как использовать Google Search Console для индексации сайта.
- Три шага для добавления любого сайта в поиск Google
- Как добавить свой WordPress-сайт в Google Search Console
- Шаг 1 — Как обеспечить, чтобы поисковый робот Google мог сканировать сайт (robots.txt)
- Шаг 2. Как установить и настроить плагин Yoast SEO
- Шаг 3 — Как использовать Google Search Console для индексации сайта
Мы рассмотрим весь процесс шаг за шагом для пользователей WordPress, однако почти все те же действия нужно выполнить, независимо от того, какую платформу вы используете:
1. Убедитесь, что поисковый робот Googlebot может получить доступ к страницам сайта, которые вы хотите проиндексировать. Это относится к файлу robots.txt. Если вы — пользователь WordPress, это очень просто, и мы покажем, как это сделать.
Это относится к файлу robots.txt. Если вы — пользователь WordPress, это очень просто, и мы покажем, как это сделать.
2. Настройте Google Search Console для домена, который вы хотите добавить в поиск Google.
3. Отправьте файл Sitemap через Google Search Console и попросите Google выполнить сканирование вашего сайта.
Чтобы проиндексировать WordPress-сайт, необходимо включить возможность сканирования вашего сайта для поискового робота Googlebot, затем создать карту сайта и, наконец, отправить файл Sitemap через Google Search Console. Вот, как это делается.
Включить возможность сканирования вашего WordPress-сайта для поискового робота Google очень просто. Когда вы будете готовы к тому, чтобы ваш сайт стал видимым через поисковые системы, выполните следующие действия:
1. В панели администрирования WordPress наведите указатель мыши на пункт главного меню «Настройки» и выберите раздел «Чтение».
2. Прокрутите открывшуюся страницу вниз до раздела «Видимость в поисковых системах» и снимите флажок для опции «Попросить поисковые системы не индексировать этот сайт». Если данный флажок не будет снят это станет причиной того почему гугл не индексирует сайт и его страницы или делает это плохо.
Если данный флажок не будет снят это станет причиной того почему гугл не индексирует сайт и его страницы или делает это плохо.
3. Затем сохраните внесенные изменения
И это все, что вам нужно сделать на данном этапе, чтобы Google мог сканировать ваш сайт. Перейдем к следующему шагу.
Yoast SEO — это бесплатный WordPress-плагин, который мы рекомендуем всем пользователям. В данном случае мы будем использовать его для создания карты сайта. В дополнение к этому Yoast SEO является одним из лучших и наиболее доступных WordPress-плагинов для SEO, он регулярно обновляется, чтобы всегда идти в ногу с последними тенденциями.
Вот этапы установки плагина Yoast SEO и создания карты сайта:
1. В панели администрирования WordPress наведите указатель мыши на пункт главного меню «Плагины» и выберите раздел «Добавить новый».
2. Вы будете перенаправлены в репозиторий плагинов WordPress. Чтобы найти плагин Yoast SEO, введите в панели поиска «Yoast SEO». Плагин Yoast SEO будет одним из первых результатов.
3. При установке любых плагинов рекомендуется проверять их рейтинг, количество установок, а также когда состоялось последнее по времени обновление, и совместим ли он с используемой вами версией WordPress. В нашем случае все хорошо.
4. Затем нажмите кнопку «Установить», чтобы установить плагин.
5. Когда плагин будет установлен, нажмите кнопку «Активировать», чтобы активировать плагин.
6. После активации плагина, вы увидите новую вкладку «SEO» с логотипом Yoast в главном меню WordPress.
7. Наведите указатель мыши на эту вкладку и выберите раздел «Панель мониторинга».
8. Оттуда перейдите на вкладку «Функции», затем прокрутите панель вниз и включите опцию «Дополнительные параметры». Сохраните внесенные изменения, нажав соответствующую кнопку, расположенную в нижней части экрана.
9. На вкладке Yoast SEO должны появиться дополнительные вкладки. Перейдите на вкладку «Тайтлы и мета».
10. Далее перейдите на вкладку «Типы записей». Здесь можно выбрать элементы сайта, которые вы хотите индексировать.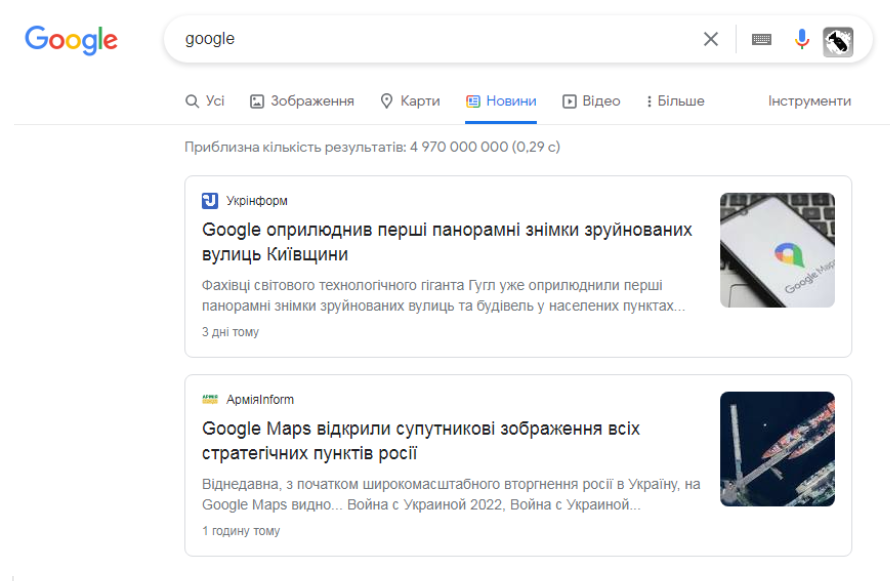 В большинстве случаев необходимо индексировать только страницы и записи. Если этот вариант подходит и вам, установите для параметра «meta robots» значение «no-index» для всего, что вы не хотите индексировать. Если вам нужна дополнительная информация о различных настройках, кликните по ссылке «Справка», и вы получите доступ к видео руководству, относящемуся к странице, на которой вы находитесь, а также к другой справочной информации.
В большинстве случаев необходимо индексировать только страницы и записи. Если этот вариант подходит и вам, установите для параметра «meta robots» значение «no-index» для всего, что вы не хотите индексировать. Если вам нужна дополнительная информация о различных настройках, кликните по ссылке «Справка», и вы получите доступ к видео руководству, относящемуся к странице, на которой вы находитесь, а также к другой справочной информации.
11. После того, как вы закрыли от индексации все типы записей, которые не хотите индексировать, сделайте то же самое на вкладках «Таксономии», «Архивы» и «Другие».
12. Затем нажмите на кнопку «Сохранить изменения».
13. Далее перейдите в раздел «XML Sitemaps».
14. Просмотрите вкладки «Типы записей» и «Таксономии» и включите объекты, которые вы хотите индексировать, и отключите те, которые хотите исключить из процесса индексации. Для большинства сайтов здесь также подходит индексация страниц и записей, однако дополнительную информацию вы всегда можете получить в разделе «Справка».
15. Затем сохраните внесенные изменения.
16. Перейдите на вкладку «Основные» и кликните по ссылке «XML карта сайта». Скопируйте ссылку из адресной строки браузера и сохраните ее для дальнейшего использования в Google Search Console.
Это все, что касается установки и настройки плагина Yoast SEO и создания URL-адреса Sitemap. Теперь мы можем перейти к настройке бесплатной учетной записи Google Search Console и индексированию сайта.
Google Search Console — это бесплатный инструмент Google, и мы будем использовать его для сканирования сайта или блога. Этот инструмент также поможет управлять любыми ошибками сканирования, связанными с вашим сайтом. Давайте рассмотрим этапы настройки вашей учетной записи:
1. Перейдите в Google Search Console. Сначала нужно войти в свою учетную запись Google. Здесь не должно быть много информации, если вы не работали с ней раньше.
2. Скопируйте ссылку на свой домен прямо из адресной строки браузера и вставьте ее в текстовое поле, расположенное в середине экрана.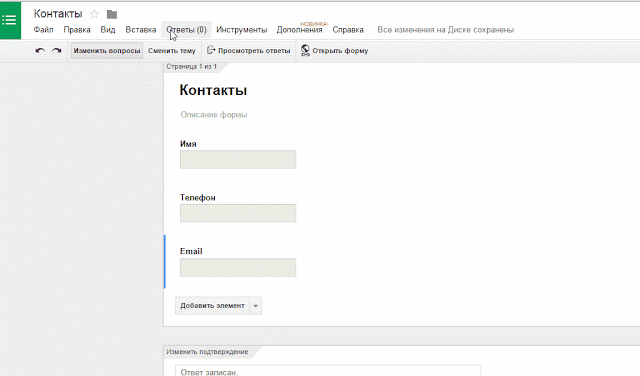 Затем нажмите кнопку «Добавить ресурс».
Затем нажмите кнопку «Добавить ресурс».
3. Затем вас попросят подтвердить право собственности на домен. Выберите вкладку «Альтернативные методы» и нажмите кнопку «HTML-тег». На экране появится мета тег name. Выделите весь тег и скопируйте его.
4. Вернитесь на панель администрирования WordPress и перейдите в раздел инструментов плагина Yoast SEO.
5. Перейдите на вкладку «Инструменты для веб-мастеров». Здесь вы увидите три текстовых поля. Вставьте мета тег, который вы скопировали из Google Search Console в текстовое поле «Google Search Console». В качестве дополнительной опции можно проиндексировать свой сайт не только в Google (гугл), но и в других поисковых системах. Сохраните внесенные изменения.
6. После этого можно вернуться в Google Search Console и нажать кнопку «Проверить». После этого вы должны увидеть сообщение о том, что Google нашел тег, и все хорошо.
7. Теперь нажмите кнопку «Добавить / Проверить Sitemap». Надеюсь, вы сохранили URL-адрес Sitemap, который скопировали ранее. Вставьте его во всплывающем окне и нажмите кнопку «Отправить».
Вставьте его во всплывающем окне и нажмите кнопку «Отправить».
8. Вам следует перезагрузить страницу, и после этого у вас должна появиться новая запись о файле Sitemap. Если на данном этапе у вас возникла ошибка, скорее всего, это связано с тем, что ваш сайт блокирует поисковых роботов. Не беспокойтесь об этом.
9. В разделе меню «Сканирование» перейдите в раздел «Просмотреть как Google». Затем нажмите кнопку «Извлечь и отобразить». Это может занять некоторое время.
10. После этого вы должны увидеть статус «Частично». Нажмите кнопку «Отправить в индекс» рядом с ним. Должно появиться окно с просьбой подтвердить, что вы не робот. Установите галочку и выберите параметр «Сканировать этот URL и все его прямые ссылки». Нажмите «Отправить».
11. Рядом со статусом «Частично» теперь должно появиться сообщение, которое гласит о том, что «URL-адрес и его связанные страницы, представленные на индексацию».
Есть два других способа, с помощью которых добавить метатег на свой сайт (шаг 5), они подходят для немного более продвинутых пользователей:
- Вы можете скопировать его непосредственно в разметку файла header.
 php темы оформления, которую вы сейчас используете.
php темы оформления, которую вы сейчас используете. - Вы можете добавить его в код заголовка темы оформления с помощью инструментов настройки темы.
Вы должны контролировать, чтобы скрипт или тег отслеживания Google не изменялся и не удалялся, а также, чтобы на сайт не был добавлен другой метатег, иначе это может негативно повлиять на ваш сайт.
Вот и все! Вы успешно отправили свой сайт на индексацию в Google. С помощью Google Search Console и плагина Yoast SEO вы стали на один шаг ближе к привлечению поискового трафика на свой сайт.
Пожалуйста, оставляйте свои мнения по текущей теме статьи. За комментарии, дизлайки, лайки, подписки, отклики огромное вам спасибо!
Вадим Дворниковавтор-переводчик статьи «How to Add Your Website to Google Search (2018) Submit or Index Your Website»
Добавляем свой сайт на WordPress в консоль поиска Google
Доброго времени суток, друзья!
Сегодня я бы хотел рассказать всем новичкам как добавить свой сайт на WordPress в консоль поиска Google.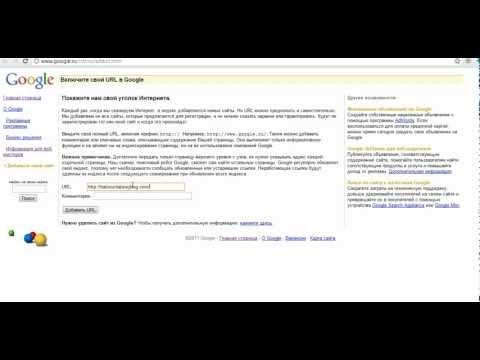 Расскажу о каждом пункте и за что он отвечает.
Расскажу о каждом пункте и за что он отвечает.
Консоль поиска Google (Google Search Consol — GSC), ранее известная как Инструменты Google для веб-мастеров — это бесплатный инструмент Google, который позволяет выполнять различные виды деятельности, связанные с СЕО.
Вы можете:
Ко мне часто поступают вопросы про хостинг, которым я пользуюсь и поэтому решил указать хостинг в статье https://sprinthost.ru. Вы можете попробовать попользоваться хостингом 30 дней бесплатно. Чтобы понять, как будет работать Ваш сайт на этом хостинге просто перенести свой сайт (в этом поможет поддержка хостинга бесплатно) и и таким образом сможете понять подходит хостинг Вам или нет. На этом хостинге находятся сайты с 20 000 тысяч посещаемость и сайты чувствуют себя отлично. Рекомендую! Да, если делать оплату на 1 год то получаете скидку 25%. И что мне нравится — тех. поддержка всегда помогает в технических вопросах, за что им спасибо. Как Вы понимаете не всегда проходит всё гладко и нет желания, чтобы сайт не был доступен тем самым страдал трафик и доход.
- Понять, как ваш сайт работает в поиске Google.
- Получите аналитику поиска, такую как показы, клики и другие показатели.
- Посмотрите, был ли ваш сайт просканирован и проиндексирован.
- Просматривайте проблемы или ошибки, влияющие на присутствие вашего сайта в результатах поиска.
- Определите, были ли индексированы Google такие улучшения поиска, как структурированные данные, AMP и другие.
Начало работы с Google Search Console
Google должен убедиться, что вы действительно владеете (или управляете) веб-сайтом, прежде чем он предоставит вам доступ к консоли поиска Google. В этой статье я покажу вам, как подключить ваш сайт к GSC. Я настоятельно рекомендую добавить ваш домен в GSC. Этот метод требует проверки DNS. Если у вас нет доступа к DNS, это нормально! Есть много способов подключить ваш сайт к консоли поиска Google.
Прежде чем перейти к этапам настройки, вам необходимо убедиться, что у вас есть учетная запись Google. Если у вас нет учетной записи Google, вам нужно создать ее, прежде чем делать что-либо еще.
Добавьте свой веб-сайт в консоль поиска Google одним из следующих способов:
- DNS
- HTML-файл
- Google Tag Manager
- HTML-тег
- Гугл Аналитика
Добавьте свой домен в консоль поиска Google с помощью DNS
- Посетите консоль поиска Google и нажмите «Начать сейчас». Вам будет представлен этот экран:
- В разделе «Домен» введите веб-адрес своего веб-сайта WordPress.
- Нажмите «Продолжить».
- Когда появится модальное сообщение «Подтвердить право собственности на домен через DNS», нажмите «Копировать».
- Добавьте запись TXT в свой DNS.
- Вернитесь в консоль поиска Google и нажмите «Подтвердить».
- При появлении запроса нажмите «Перейти к ресурсу».
- Начните использовать Google Search Console.
Добавьте свой сайт в Google Search Console с помощью файла HTML
- Посетите консоль поиска Google и нажмите «Начать сейчас».
- Под префиксом URL введите веб-адрес вашего веб-сайта WordPress.

- При появлении запроса загрузите файл HTML.
- Загрузите HTML-файл в корневой каталог вашего сайта WordPress. Обычно это можно сделать, войдя в cPanel, а затем используя FTP или файловый менеджер.
- Вернитесь в консоль поиска Google и нажмите «Подтвердить».
- При появлении запроса нажмите «Перейти к ресурсу».
- Начните использовать Google Search Console.
Добавьте свой сайт в консоль поиска Google с помощью диспетчера тегов Google
- Посетите консоль поиска Google и нажмите «Начать сейчас».
- Под префиксом URL введите веб-адрес вашего веб-сайта WordPress.
- При появлении запроса выберите Google Tag Manager.
- Нажмите «Подтвердить».
- При появлении запроса нажмите «Перейти к ресурсу».
- Начните использовать Google Search Console.
Добавьте свой сайт в Google Search Console, используя HTML-тег
- Посетите консоль поиска Google и нажмите «Начать сейчас».
- Под префиксом URL введите веб-адрес вашего веб-сайта WordPress.

- При появлении запроса выберите HTML-тег.
- Скопируйте метатег, который предоставляет Google.
- Добавьте тег в раздел <head> главной страницы вашего сайта:
- Если вы можете редактировать тему напрямую, вы можете добавить тег через файл «header.php».
- Вы можете добавить фрагмент в раздел <head>, используя такие плагины, как «Header and Footer scripts«.
- Кроме того, некоторые СЕО-плагины, такие как Yoast или All In One SEO Pack, позволят вам добавить уникальный идентификатор из тега, чтобы вы могли проверить сайт без необходимости редактировать код темы.
- Как только вы добавите тег или уникальный идентификатор в свой плагин СЕО, нажмите «Подтвердить».
- При появлении запроса нажмите «Перейти к ресурсу».
- Начните использовать Google Search Console.
Добавьте свой сайт в консоль поиска Google с помощью Google Analytics
- Убедитесь, что Google Analytics установлен на вашем сайте.
 Вы можете использовать Google Tag Assistant, чтобы подтвердить, что Google Analytics находится на вашем сайте.
Вы можете использовать Google Tag Assistant, чтобы подтвердить, что Google Analytics находится на вашем сайте. - Посетите консоль поиска Google и нажмите «Начать сейчас».
- Под префиксом URL введите веб-адрес вашего веб-сайта WordPress.
- При появлении запроса выберите Google Analytics.
- Нажмите «Подтвердить».
- При появлении запроса нажмите «Перейти к ресурсу».
- Начните использовать Google Search Console.
Изучение консоли поиска Google
Ниже мы сейчас подробнее рассмотрим, что вы можете делать с GSC.
Перейти в раздел:
- Обзор
- Эффективность
- Проверка URL
- Покрытие
- Файлы Sitemap
- Улучшения
- Проблемы безопасности и меры, принятые вручную
- Ссылки
Обзор
Когда вы войдете в консоль поиска Google, вы увидите обзор панели управления.
В левом меню вы можете получить доступ к следующим отчетам и инструментам:
- Эффективность
- Проверка URL
- Покрытие
- Файлы Sitemap
- Улучшения
- Проблемы безопасности и меры, принятые вручную
Эффективность
Этот отчет предоставляет аналитику поиска для вашего сайта. Вы можете увидеть, как работает ваш сайт в поиске Google. Вы можете просматривать свои показы, клики, средний CTR (рейтинг кликов) и среднюю позицию. Другие поисковые аналитики также доступны из этого отчета. Имейте в виду, что вы можете установить фильтры сверху, чтобы сузить результаты.
Вы можете увидеть, как работает ваш сайт в поиске Google. Вы можете просматривать свои показы, клики, средний CTR (рейтинг кликов) и среднюю позицию. Другие поисковые аналитики также доступны из этого отчета. Имейте в виду, что вы можете установить фильтры сверху, чтобы сузить результаты.
Прокрутите вниз, и вы найдете таблицы с данными для дополнительных фильтров:
Это полезно для получения дополнительной информации о вашей аудитории и о том, правильно ли вы обращаетесь к нужным людям с вашим сайтом.
Например, используйте список запросов для отслеживания усилий по оптимизации ключевых слов. Если вы тратите время на сопоставление ключевых слов с контентом, эти данные сообщают вам, используют ли посетители ваши условия поиска и, кроме того, переходят на ваш сайт из Google.
Проверка URL
Инструмент проверки URL-адресов позволяет получить дополнительную информацию о конкретном URL-адресе, который принадлежит вашему веб-сайту. Это позволяет вам быстро понять, насколько хорошо любая страница на вашем сайте (или сайте в целом) работает в поиске:
- Это проиндексировано?
- Это для поиска?
- Это мобильно?
Покрытие
В отчете о покрытии указывается, не были ли проиндексированы какие-либо из представленных вами страниц, возникли ли у Google проблемы с сканированием или индексацией ваших страниц и т. д.
д.
Файлы Sitemap
Хотя Google, скорее всего, найдет ваш веб-сайт после его сканирования, загрузка карты сайта XML в Google Search Console — это упреждающий шаг, чтобы поощрить Google сканировать страницы, включенные в вашу карту сайта. Обычно вы можете легко сгенерировать карту сайта XML с помощью СЕО-плагина.
Улучшения
Удобство использования мобильных устройств невероятно важно, поскольку Google отдает приоритет индексированию веб-сайтов, предназначенных для мобильных устройств.
Если Google обнаружит какие-либо ошибки в приведенном ниже списке, немедленно исправьте их, чтобы убедиться, что вы даете своему веб-сайту наилучший шанс появиться в поисковой выдаче.
Проблемы безопасности и меры, принятые вручную
Уязвимость на вашем сайте не только повредит пользовательскому интерфейсу, но и может внести ваш сайт в черный список в поиске. Или, если вас поймали на том, что вы делаете что-то против правил Google для веб-мастеров, вы можете получить ручное воздействие против вашего веб-сайта.
Ссылки
Ссылки по-прежнему играют большую роль в СЕО. Отчет по ссылкам в GSC может дать полезную информацию.
Консоль поиска Google разбивает ссылки на следующие категории:
- Внешние ссылки: на какие страницы чаще всего ссылаются другие сайты на вашем сайте
- Внутренние ссылки: ваши собственные URL-адреса, на которые вы чаще всего ссылаетесь на веб-сайте
- Сайты, ссылающиеся чаще всего: какие сайты продвигают ссылки на ваш сайт
- Самые распространенные тексты ссылок: текст ссылки, используемый другими веб-сайтами при ссылках на вас
Внутренние ссылки отлично подходят для улучшения навигации и взаимодействия с пользователем на сайте. Внешние ссылки отлично подходят для создания авторитета — вам просто нужно убедиться, что этим сайтам доверяют, и ссылаться на ваш сайт ответственно.
Двигайтесь вперед с GSC
Вот и все: теперь вы знаете, как начать работу с Google Search Console и что консоль может для вас сделать.
А у меня на этом все — до скорых встреч!
Юрич:
Занимаюсь созданием сайтов на WordPress более 6 лет. Ранее работал в нескольких веб-студиях и решил делиться своим опытом на данном сайте. Пишите комментарии, буду рад общению.
Ранее работал в нескольких веб-студиях и решил делиться своим опытом на данном сайте. Пишите комментарии, буду рад общению.
Гид по Google Search Console. Как добавить свой сайт и что нужно знать при использовании Вебмастера.
Вебмастер поисковых систем — это удобный, бесплатный и достаточно подробный инструмент для мониторинга работы сайта, его возможных технических проблем, нарушений и настроек.
Подробно о том, как настроить вебмастер Яндекс, мы уже писали в этой статье. А ниже разберем настройку и инструменты вебмастера Google.
Для начала разберемся, зачем нужен Search Console. Это бесплатный инструмент для SEO-специалистов, который визуально отображает, как Google сканирует и показывает сайт в результатах поиска.
Что можно отследить в Google Search Console?
- Целевая аудитория. Сбор данных по запросам, по которым осуществлялись переходы на ресурс. Учитывается и география, а именно: учет местоположения пользователя. А также тип устройства, которым пользуется человек.

- Мобильная версия сайта. Выявление проблем с оптимизацией сайта для мобильных устройств. Например, можно понять, как визуально сайт отображается в Google и увидеть рекомендации по устранению проблем.
- Ссылочная масса. Анализ ссылочной массы — можно увидеть, какие внешние ресурсы ссылаются на сайт, включая конкретные страницы.
- Индексация. Показ проиндексированных страниц и страниц, которые ещё не проиндексированы. Вторые можно проиндексировать отдельно или ускорить их проверку роботом.
- Средняя позиция сайта.
Как добавить сайт в Google Search Console
Для начала заходим в сам Search Console. Перед тем, как посмотреть информацию по сайту, нас встречает приветственное окно. В нем нужно ввести домен ресурса или ссылку с префиксом, так мы подтвердим права на сайт.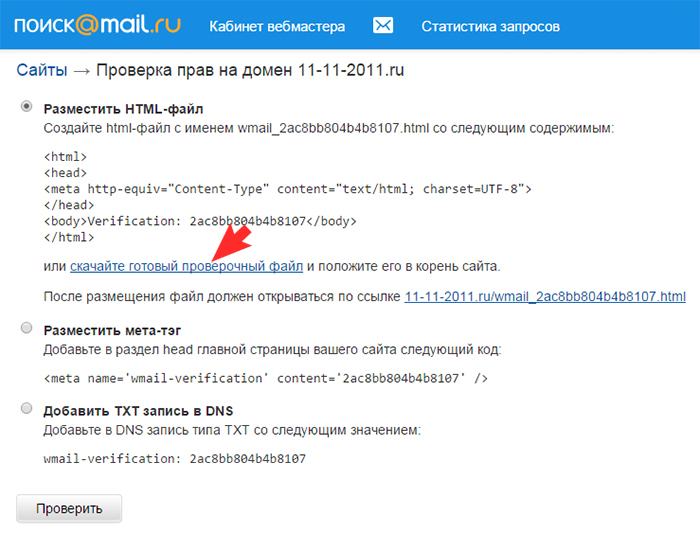
Отличия между ними следующие:
Если есть доступ к DNS, мы рекомендуем выбрать “Доменный ресурс”. Таким образом, права на все поддомены, протокол http и https сайта подтвердятся автоматически. Если нет доступа, то добавляем в вебмастер все варианты адреса сайта — с www и без него.
Чтобы подтвердить права, необходимо скачать созданный html-файл и загрузить его в корень сайта.
После подтверждения прав рекомендуем загрузить карту сайта. Это поможет боту быстрее проиндексировать ресурс. Слева переходим в раздел “Файлы Sitemap”, указываем путь к XML файлу и нажимаем “Отправить”. Карта сайта обрабатывается около недели.
Разделы Google Search Console
После индексации и анализа данных в консоли начнет отображаться информация о сайте. На главном экране отобразятся четыре основных раздела:
- Эффективность
- Покрытие
- Качество
- Улучшения
Эффективность
Отчет отображает количество кликов и переходов на сайт из поисковой выдачи Google.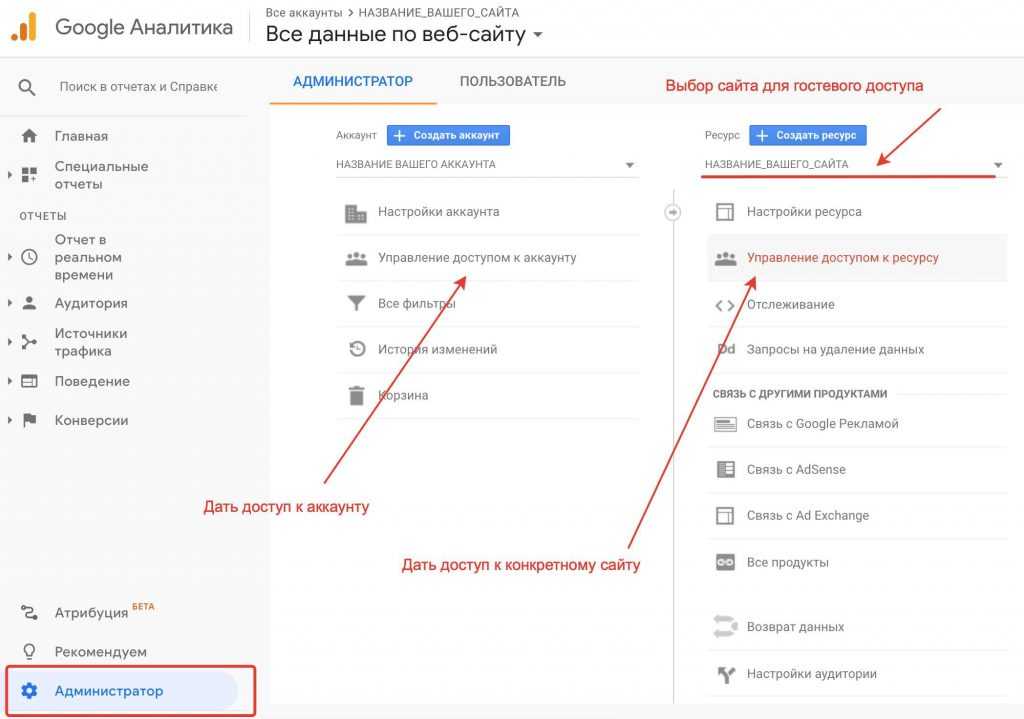 Также Средний CTR (Сlick-Through Rate — это метрика, оценивающая количество посещений ресурса после просмотра рекламы), сниппет сайта и среднюю позицию (средний рейтинг ссылок на ваш сайт среди других ссылок для определенного количества запросов) в выдаче.
Также Средний CTR (Сlick-Through Rate — это метрика, оценивающая количество посещений ресурса после просмотра рекламы), сниппет сайта и среднюю позицию (средний рейтинг ссылок на ваш сайт среди других ссылок для определенного количества запросов) в выдаче.
Также показываются запросы, по которым пользователь переходил на сайт.
Данные можно фильтровать по типу и времени, конкретному запросу, устройству и географии. Все фильтры располагаются сразу под вкладкой «Эффективность».
Для примера, по запросу «раскладка плитки онлайн 3d» за 3 месяца на мобильных устройствах у сайта было 7 тыс. показов, из них 1 клик. Средний CTR сниппета сайта – 8,3%, сам сниппет в среднем располагается на 23 позиции в выдаче.
Чуть ниже расположен список запросов с информацией по кликам и показам, а также список релевантных страниц по запросу и показатели CTR. Рекомендуем отслеживать данные показатели и стараться держать CTR сниппета на максимально высоком уровне.
Покрытие
Отчет отображает информацию о количестве проиндексированных страниц сайта, ошибках индексации и исключенных страницах из индекса.
Все страницы разбиты на категории. Данный раздел нужен, чтобы отслеживать, какие страницы сайта находятся в индексе, какие исключены и почему. Все ошибки индексации будут показаны в соответствующей вкладке.
Также в данном отчете удобно следить за актуальностью карты сайта. Консоль отображает найденные страницы в поисковом индексе, но отсутствующие в карте сайта.
Это могут быть дубли страниц, уже неактуальные, но все еще доступные адреса, либо новые страницы, не добавленные в карту сайта по ошибке.
Все исключенные страницы также разделены по категориям.
Каждую страницу в разделе можно просканировать отдельно.
В отчете отображается информация, когда и откуда поисковый робот узнал о данной странице, присутствует ли она в карте сайта.
Качество
В блоке отображаются показатели, которые отвечают за удобство страниц. Среди них:
- Оптимизация страниц для мобильных устройств
- Основные интернет-показатели
Единственный отчет, который проверяет удобство, преимущественно, для мобильных устройств.
В разделе удобства для мобильных отображается список неадаптированных страниц с найденными ошибками. Все страницы из данного списка важно адаптировать, ведь мобильный индекс в Google уже давно является основным.
Отчет также отображает эффективность страниц для ПК или мобильных.
Улучшения
В данном разделе отображаются различные ошибки на сайте по версии Google, такие как:
- оптимизация сайта под мобильные
- ошибки в разметке товаров
- AMP-страницы (аналог Турбо-страниц от Яндекс)
И другие рекомендации по улучшению сайта от Google.
Удаления
Раздел предназначен для временного удаления страниц из Google поиска, а также просмотра, кто ранее подавал жалобы на ресурс.
Владельцы сайта смогут скрывать из результатов поиска конфиденциальную информацию со страниц сайта, а также страницы на обновлении. Удаление возможно на 6 месяцев. Если же страницу нужно удалить и после этого, необходимо снова подать запрос.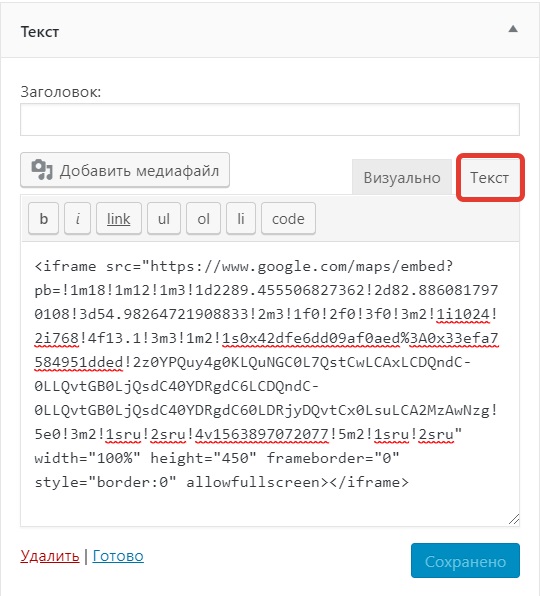 Во время удаления Google и дальше будет сканировать страницы в штатном режиме, если пользователь не установит на нее пароль (экстренный инструмент для временного удаления, рекомендуем Noindex или закрывать страницу авторизацией).
Во время удаления Google и дальше будет сканировать страницы в штатном режиме, если пользователь не установит на нее пароль (экстренный инструмент для временного удаления, рекомендуем Noindex или закрывать страницу авторизацией).
Проблемы безопасности. Меры, принятые вручную
В разделе отображаются отчеты по наложенным санкциям, проблемам с безопасностью сайта. Заглядывайте сюда почаще.
Таргетинг по странам и языкам
Показывается привязка ресурса к определенному местоположению или, например, стране.
Сообщения
Уведомления от Search Console, связанные с выявлением новых проблем на сайте, либо, наоборот, об устранении ошибок.
Старая версия:
Обновленная:
Веб-инструменты
В разделе находятся отчеты о реализации рекламы. При формировании отчета будет учтено оформление сайта, контент, а также объявления, которые видит пользователь. При выявлении проблем формируется отчет с нарушениями.
Ссылки
Подробный отчет по внешним и внутренним ссылкам на сайт.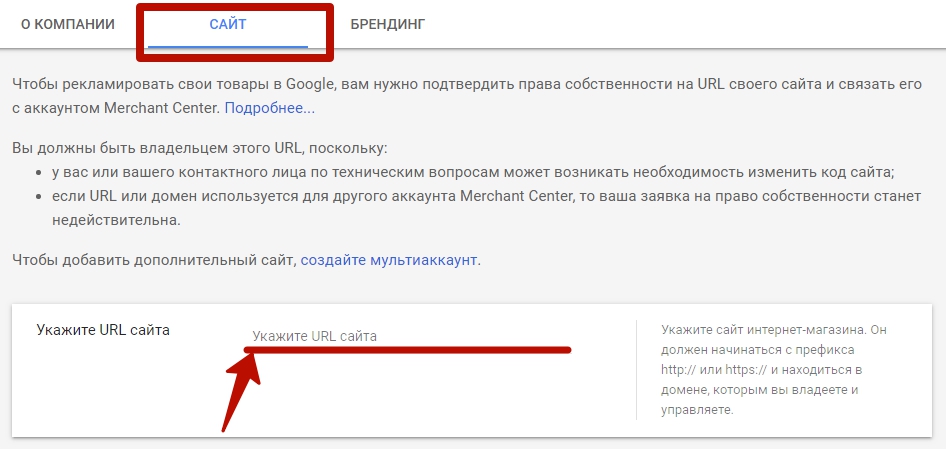 В отчете отображается количество найденных ссылок на сайт, анкоры, самые популярные сайты, ссылающиеся на ресурс. Раздел будет полезен при оценке работ над ссылочным профилем сайта.
В отчете отображается количество найденных ссылок на сайт, анкоры, самые популярные сайты, ссылающиеся на ресурс. Раздел будет полезен при оценке работ над ссылочным профилем сайта.
Настройки
Общие настройки пользователя в Search Console. Можно посмотреть, какими правами обладает владелец сайта, а также изменить адрес ресурса, если вдруг фактический адрес был изменен.
При открытии отчета из статистики сканирования, мы попадаем на страницу, где находится подробный график с количеством запросов на сканирование, а также распределение запросов на сканирование со списком параметров с более подробной информацией.
Вот и все?
Вот мы и разобрали все основные разделы в Search Console. Как можно заметить, все отчеты в Google достаточно информативные для пользователя, графики точные, а рекомендации понятные. Добавление сайта в Вебмастер — это одно из важнейших действий для грамотного анализа Вашего ресурса.
Если у Вас остались какие-либо вопросы, мы с радостью на них ответим.
Как отправить свой веб-сайт в Google
Джошуа Хардвик
Руководитель отдела контента @ Ahrefs (или, говоря простым языком, я отвечаю за то, чтобы каждое сообщение в блоге, которое мы публикуем, было EPIC).
СТАТИЯ СТАТИКА
Ежемесячный трафик 3,311
Связывание веб -сайтов 164
твиты 62
Данные. содержание. Как правило, чем больше веб-сайтов ссылаются на вас, тем выше ваш рейтинг в Google.
Показывает расчетный месячный поисковый трафик этой статьи по данным Ahrefs. Фактический поисковый трафик (по данным Google Analytics) обычно в 3-5 раз больше.
Сколько раз этой статьей поделились в Твиттере.
Поделитесь этой статьей
Подпишитесь на еженедельные обновления
Подписка по электронной почте
Подпишитесь
Содержание
Если вы хотите, чтобы пользователи поисковых систем могли найти ваш сайт, он должен быть проиндексирован.
Но как отправить свой сайт в Google в 2021 году? И нужно ли это вам?
В этом руководстве вы узнаете:
- Как отправить свой веб-сайт в Google
- Как отправить URL-адреса в Google
- Если и почему вам нужно отправить свой веб-сайт в Google
- Сколько времени это займет для Google для индексации вашего веб-сайта
- Почему Google может не индексировать ваш веб-сайт
Как отправить свой веб-сайт в Google
Есть два способа представить ваш веб-сайт в Google. Вы можете либо отправить обновленную карту сайта в Google Search Console, либо отправить URL-адрес карты сайта с помощью службы Google «ping». Оба варианта совершенно бесплатны и занимают всего секунду.
Поиск вашей карты сайта
Для обоих методов отправки требуется URL вашей карты сайта. То, как вы найдете или создадите это, зависит от платформы вашего сайта.
Если вы используете WordPress , установите бесплатный плагин для SEO, например Yoast, Rank Math или The SEO Framework.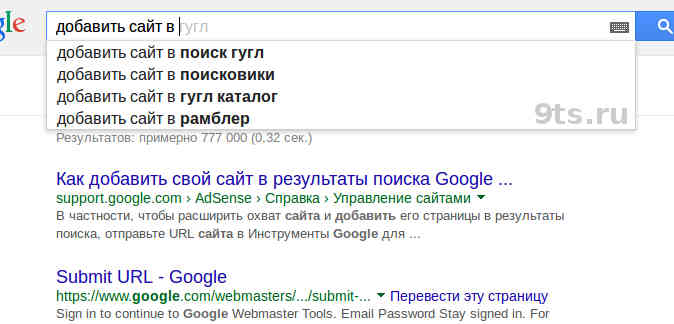 Все три из них создают карты сайта для вас. Он будет здесь:
Все три из них создают карты сайта для вас. Он будет здесь: yourwebsite.com/sitemap_index.xml
Если вы используете Wix, Squarespace или Shopify , ваша карта сайта находится здесь: yourwebsite.com/sitemap.xml .
Если вы используете другую платформу или CMS , скорее всего, она создаст для вас карту сайта. Наиболее вероятные местоположения для этого:
yourwebsite.com/sitemap.xml
yourwebsite.com/sitemap_index.xml
yourwebsite.com/sitemap1.xml, если нет, см.
3. местоположение указано на сайте yourwebsite.com/robots.txt.
Если вы не используете платформу или CMS , вам необходимо создать карту сайта вручную. Однако сначала стоит проверить приведенные выше URL, так как они у вас уже могут быть.
Отправка карты сайта
Здесь у вас есть два варианта.
Вариант 1. Отправьте карту сайта в Google Search Console
- Войдите в Google Search Console
- Перейдите к нужному свойству
- Нажмите «Карты сайта» в меню слева
- Вставьте URL-адрес карты сайта
- Нажмите «Отправить».
 ”
”
Это, пожалуй, лучший метод, потому что Google Search Console предупреждает вас об ошибках карты сайта в будущем. Он также дает представление о состоянии вашего сайта, в том числе о том, почему определенные страницы могут быть не проиндексированы.
Вариант 2. Отправьте свою карту сайта, проверив Google
Служба проверки связи, с помощью которой вы можете запросить новое сканирование вашей карты сайта. Просто введите это в свой браузер, заменив конечную часть URL-адресом вашей карты сайта:
http://www.google.com/ping?sitemap=
Например, если ваша карта сайта находится на вашем веб-сайте. com/sitemap.xml, вы должны перейти по адресу:
http://www.google.com/ping?sitemap=https://yourwebsite.com/sitemap.xml
После этого вы должны увидеть страницу «Получено уведомление о карте сайта».
Google рекомендует использовать эту службу только с новыми или обновленными картами сайта.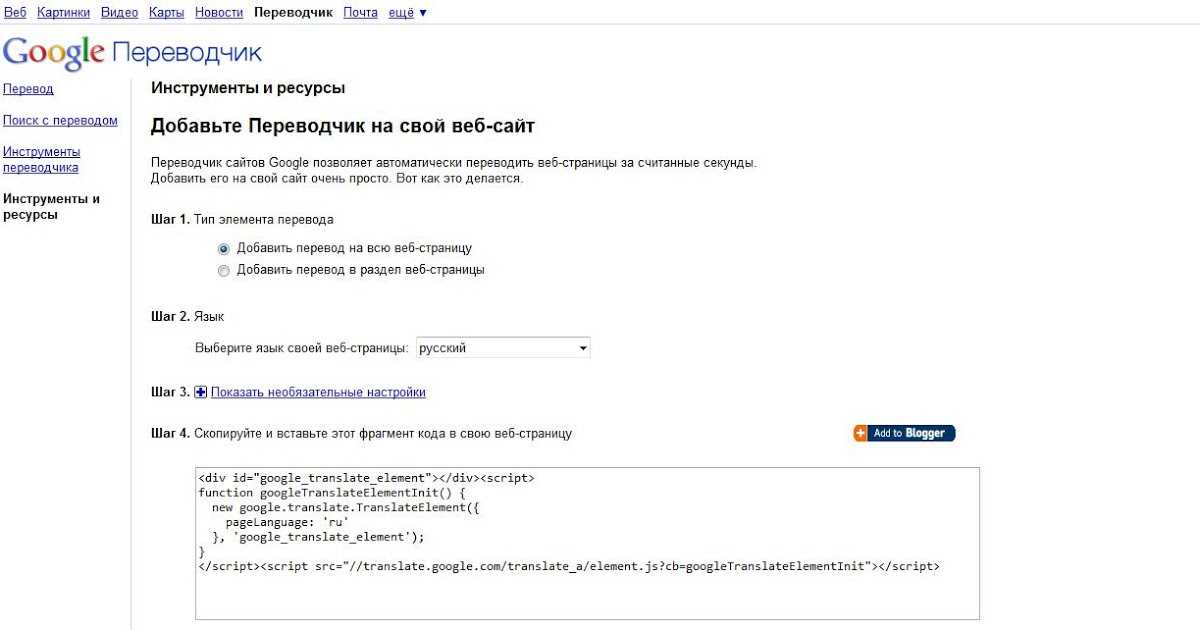 Не отправляйте и не проверяйте неизмененные карты сайта несколько раз.
Не отправляйте и не проверяйте неизмененные карты сайта несколько раз.
Как отправлять URL-адреса в Google
Вообще говоря, нет необходимости отправлять каждую новую страницу в Google. Пока новые URL-адреса находятся в карте сайта, которую вы уже отправили в Google, в конечном итоге они будут обнаружены. Однако есть два способа потенциально ускорить этот процесс.
Вариант 1. Пропингуйте Google
Убедитесь, что новые страницы есть в вашей карте сайта, затем используйте инструкции из предыдущего раздела, чтобы пропинговать Google и предложить им перепроверить вашу карту сайта. Это не обязательно, если вы используете WordPress с Yoast, Rank Math или The SEO Framework, потому что все эти плагины автоматически пингуют Google.
Вариант 2. Используйте инструмент проверки URL-адресов Google
Можно добавить URL-адреса в Google, даже если их нет в вашей карте сайта (хотя они должны быть), используя инструмент проверки URL в Google Search Console.
- Войдите в консоль поиска Google
- Перейдите к нужному свойству
- Нажмите «Проверка URL» в левом меню
- Вставьте URL-адрес своей новой страницы
- Нажмите «Вернуться»
- Нажмите «Запросить индексирование»
5
Если у вас есть только одна или две новые страницы, это не повредит. Некоторые считают, что это ускоряет индексацию. Если у вас есть много новых страниц для отправки в Google, не используйте этот процесс. Это неэффективно, и вы будете там весь день. Вместо этого используйте первый вариант.
Нужно ли отправлять мой сайт в Google?
Вид.
Обычно Google в конце концов находит и индексирует любые ценные страницы, даже если вы их не отправляете. Но есть еще преимущества для представления вашего веб-сайта в Google.
Прежде чем говорить об этих преимуществах, мы должны обсудить, как Google находит и индексирует контент.
Как Google находит и индексирует ваш контент
Google находит и индексирует контент в четыре основных этапа.

Примечание.
Они несколько упрощены, поскольку Google — сложный зверь.
Шаг 1. Обнаружение
Обнаружение — это когда Google узнает о существовании вашего веб-сайта. Google находит большинство веб-сайтов и страниц по картам сайта или обратным ссылкам с известных страниц.
Шаг 2. Сканирование
Сканирование — это когда компьютерная программа (паук) под названием Googlebot посещает и загружает ваши страницы.
Шаг 3. Процесс
Обработка — это извлечение ключевой информации из просканированных страниц и ее подготовка к индексированию.
Шаг 4. Индекс
При индексировании обработанная информация с просканированных страниц добавляется в большую базу данных, называемую поисковым индексом. По сути, это цифровая библиотека из триллионов веб-страниц, из которых Google извлекает результаты поиска.
Рекомендуем прочитать: Как работают поисковые системы и почему вас это должно волновать?
Почему важна отправка в Google
Каждый из четырех вышеперечисленных шагов выполняется по порядку.
 Это путешествие. Отправив свой веб-сайт в Google, вы потенциально можете ускорить первую часть процесса: обнаружение.
Это путешествие. Отправив свой веб-сайт в Google, вы потенциально можете ускорить первую часть процесса: обнаружение.Как и в любом другом путешествии, чем раньше вы отправитесь в путь, тем быстрее вы прибудете к месту назначения. В данном случае: индексация.
Но есть еще несколько причин, по которым важна отправка карты сайта.
1. Он сообщает Google, какие страницы являются важными.
Файлы Sitemap не всегда включают все страницы вашего веб-сайта. Они перечисляют только важные страницы и исключают неважные или повторяющиеся страницы. Это помогает бороться с такими проблемами, как индексация неправильной версии страницы из-за проблем с дублированием контента.
2. Сообщает Google о новых страницах.
Многие CMS добавляют новые страницы в вашу карту сайта, а некоторые автоматически пингуют Google. Это экономит время на отправку каждой новой страницы вручную.
3. Сообщает Google о страницах-сиротах
Страницы-сироты — это страницы без внутренних ссылок с других страниц вашего сайта.
 Google не может обнаружить эти страницы с помощью сканирования, если на них нет обратных ссылок с известных страниц на других сайтах. Отправка карты сайта частично решает эту проблему, поскольку страницы-сироты обычно включаются в карты сайта, по крайней мере те, которые создаются CMS.
Google не может обнаружить эти страницы с помощью сканирования, если на них нет обратных ссылок с известных страниц на других сайтах. Отправка карты сайта частично решает эту проблему, поскольку страницы-сироты обычно включаются в карты сайта, по крайней мере те, которые создаются CMS.Сколько времени требуется Google для индексации контента?
В Google говорят, что сканирование может занять от нескольких дней до нескольких недель. (Помните, что сканирование почти всегда является обязательным условием для индексации.)
По моему опыту, если у вас нет большого веб-сайта, это редко занимает больше недели или двух.
Но не волнуйтесь, если это займет немного больше времени; это совершенно нормально.
Почему Google не индексирует мой сайт?
Google не всегда будет индексировать все отправленные вами URL-адреса. Хотя причин может быть много, вот несколько наиболее распространенных:
1. Вы заблокировали сканирование
Robots.

Например, этот файл robots.txt блокирует сканирование всех страниц веб-сайта Google:
Агент пользователя: Googlebot Запретить: /
Google иногда индексирует URL-адреса, даже если не может их просканировать, но это бывает довольно редко. Предотвращение сканирования также не позволяет Google получить много информации о рассматриваемой странице, поэтому она, вероятно, не будет ранжироваться, даже если будет проиндексирована.
Это еще одна причина зарегистрироваться и отправить свой сайт через Google Search Console. На самом деле он сообщает вам, исключены ли страницы из индексации из-за блокировки сканирования в отчете
Вот как это сделать:
- Войдите в Google Search Console
- Выберите правильное свойство
- Нажмите «Покрытие» в меню слева эти три выпуска:
- Заблокировано robots.
 txt
txt - Отправленный URL заблокирован robots.txt
- Проиндексировано, но заблокировано robots.txt
2. Вы не проиндексировали важные страницы на вашей странице с атрибутом контента «noindex», Google не будет ее индексировать.
Если Google уже просканировал ваш веб-сайт, вы можете проверить наличие страниц, исключенных из-за отсутствия индексации, в отчете Охват . Просто переключите вкладки «Ошибка» и «Исключено», затем проверьте наличие этих двух проблем:
- Отправленный URL-адрес с пометкой «noindex»
- Исключен тегом «noindex»
Если Google еще не просканировал ваш веб-сайт или вы просто хотите следить за мошенническими «тегами noindex» в будущем, подпишите для инструментов Ahrefs для веб-мастеров (AWT) и запустите бесплатное сканирование веб-сайта с помощью аудита сайта. Это проверит ваш сайт на наличие более 100 распространенных SEO-проблем, включая непроиндексированные страницы.
3.
 У вас есть малоценные страницы
У вас есть малоценные страницыМаловероятно, что Google будет индексировать страницы, которые не представляют большой ценности для пользователей. В твите от 2018 года Джон Мюллер из Google предлагает, чтобы ваш веб-сайт и контент были «потрясающими и вдохновляющими», чтобы они были проиндексированы.
Мы никогда не индексируем все известные URL-адреса, это вполне нормально. Я бы сосредоточился на том, чтобы сделать сайт потрясающим и вдохновляющим, тогда все обычно работает лучше.
— 🍌 Джон 🍌 (@JohnMu) 3 января 2018 г.Если вы исключили технические проблемы, препятствующие индексации, стоит спросить себя, действительно ли эта страница ценна. Если ответ отрицательный, возможно, поэтому он не проиндексирован.
Если вы считаете, что страница малоценна, и опасаетесь, что у вас могут быть другие похожие страницы, запустите бесплатное сканирование веб-сайта с помощью аудита сайта в Инструментах для веб-мастеров Ahrefs.
 Это указывает на две проблемы, часто связанные с малоценным контентом:
Это указывает на две проблемы, часто связанные с малоценным контентом:- Страницы с низким количеством слов
- Страницы, которые являются точными или почти дубликатами
Количество URL-адресов с низким количеством слов можно увидеть в отчете Все проблемы .
Хотя содержание не обязательно должно быть длинным, чтобы быть ценным, страницы с очень малым количеством слов часто не так ценны для пользователей поисковых систем. Поэтому стоит просмотреть эти страницы вручную и сделать их более полезными там, где это необходимо.
Вы можете увидеть страницы, которые являются точными или почти дубликатами в Дублированный контент отчет:
Вот хороший пример двух малоценных страниц, которые являются почти дубликатами:
Это пустые страницы категорий на сайте электронной коммерции. Поскольку ни на одном из них нет товаров, они бесполезны для поисковиков. Их нужно либо убрать, либо улучшить.
Рекомендуем прочитать: 10 способов заставить Google проиндексировать ваш сайт
Заключительные мысли
Даже если ваш сайт проиндексирован в Google, это не обязательно означает, что вы будете занимать первое место в Google для ваших целевых ключевых слов.
 Индексирование означает, что вы участвуете в гонке, а не то, что вы выиграете.
Индексирование означает, что вы участвуете в гонке, а не то, что вы выиграете.Здесь на помощь приходит поисковая оптимизация. SEO – это практика оптимизации вашего веб-сайта с целью увеличения трафика на него из результатов поиска. В данном случае: Гугл.
Если вы хотите узнать больше о SEO , прочитайте наше руководство для начинающих по SEO или посмотрите этот бесплатный обучающий курс.
Если вы хотите отправить свой веб-сайт в другие поисковые системы , прочтите наше полное руководство по отправке в поисковые системы.
Есть вопросы? Отправьте мне сообщение в Твиттере.
Насколько полезен был этот пост?
Количество голосов: 1
Голосов пока нет! Будьте первым, кто оценит этот пост.
Как добавить сайт в Google и Bing
Руководство по поисковой оптимизации Шаг 8
Представление в поисковой системе: только если вы находитесь в индексе поисковой системы, вы можете показывать их в результатах поиска.
 Для этого вам нужно сделать контент достойным, а затем разместить его там, где его найдет поисковый робот. Иногда с помощью отправки, а иногда и с помощью очевидных методов обнаружения.
Для этого вам нужно сделать контент достойным, а затем разместить его там, где его найдет поисковый робот. Иногда с помощью отправки, а иногда и с помощью очевидных методов обнаружения.Оставайтесь в индексе: , но даже если вы просканированы, поисковая система может исключить вас из индекса. Обычно это происходит из-за того, что страница имеет низкое качество, или на ней обнаружен спам, или она была идентифицирована как содержащая вредоносное ПО, или имеет ужасный профиль ссылок, или ваш сайт не ссылается на нее, или по любой из сотен других причин.
Давайте предположим, что ваша страница достойна…
После того, как вы выполнили внутреннюю работу по оптимизации своего веб-сайта, пришло время пригласить поисковые системы!
В этом уроке SEO Guide вы узнаете, как отправить свой веб-сайт в Google и Bing. Мы также рассмотрим ситуации, требующие отправки роботам поисковых систем приглашения начать сканирование.
Зачем отправлять сайт вручную?
Это необязательно для отправки сайта вручную.
 Поисковые роботы обнаруживают большинство веб-страниц автоматически, переходя по ссылкам. Таким образом, даже если вы не отправляете URL-адреса сайтов в Google и Bing напрямую, поисковые системы, скорее всего, в конечном итоге их найдут.
Поисковые роботы обнаруживают большинство веб-страниц автоматически, переходя по ссылкам. Таким образом, даже если вы не отправляете URL-адреса сайтов в Google и Bing напрямую, поисковые системы, скорее всего, в конечном итоге их найдут.Более важно убедиться, что пауки могут получить доступ ко всем страницам вашего сайта, как только они появятся. (Вот почему в следующих уроках объясняются XML-карты сайта и другие технические советы по SEO, которые помогут обеспечить бесперебойную работу вашего сайта.)
Тем не менее, бывают случаи, когда ручная отправка контента в поисковую систему может помочь.
Когда вы должны представить веб-сайт поисковым системам?
Прямая отправка ваших URL-адресов в поисковую систему является хорошей идеей в таких случаях:
- Совершенно новый сайт: Если вы запускаете новый веб-сайт или поддомен, отправьте URL-адреса главной страницы напрямую. Это может ускорить сканирование и индексацию новых страниц.
 Пауки поисковых систем, скорее всего, просканируют ссылки на этих страницах, чтобы обнаружить и остальную часть вашего сайта.
Пауки поисковых систем, скорее всего, просканируют ссылки на этих страницах, чтобы обнаружить и остальную часть вашего сайта. - Обновленная страница: Если вы вносите существенные изменения на страницу, отправьте URL. Это может ускорить индексацию по сравнению с ожиданием следующего визита поисковых роботов (который может занять недели или дольше, в зависимости от сайта).
- Неполное индексирование: Если у вас есть веб-страницы, которые по какой-то причине так и не попали в индекс поисковой системы, вы можете отправить URL-адреса конкретных страниц. (СОВЕТ. Чтобы узнать, была ли проиндексирована страница, выполните поиск с точным соответствием . Скопируйте фрагмент длинного текста со своей страницы и найдите его в кавычках. Если в результатах есть ваша страница, она проиндексирована.)
Прежде чем отправлять сайт, самое время проверить его «сканируемость». Используйте бесплатно Проверьте сервер Страница инструмент ниже, чтобы обнаружить любые перенаправления (301 в порядке, но другие типы не рекомендуются) и любые технические проблемы, которые могут препятствовать отображению вашего сайта в результатах поиска.

Инструменты SEO – Страница проверки сервера
Как отправить веб-страницы в Google
Следуйте этим инструкциям, чтобы отправить определенные страницы (URL) в Google для рассмотрения в индексе.
Вы можете отправлять до 10 URL-адресов страниц в день через Search Console.
Google, конечно же, воспримет вашу заявку как просто предложение. Но это привлекает внимание Google к вашим страницам и должно ускорить появление робота Googlebot.
Вот как отправлять URL-адреса в Google…
- Войдите в Google Search Console и выберите нужное свойство веб-сайта. (Вот как вы можете настроить консоль поиска Google для своего веб-сайта.)
- В меню выберите Проверка URL .
- Введите URL-адрес веб-страницы, которую Google должен сканировать (должен находиться на выбранном сайте). Нажмите Ввод.
- В отчете о проверке URL-адресов отображаются последние данные обхода этой страницы.
 Затем нажмите Request Indexing .
Затем нажмите Request Indexing . - После того, как Google проверит URL-адрес, чтобы убедиться, что он существует, вы увидите сообщение «Запрошено индексирование». Щелкните
Если вы хотите отправить ВЕСЬ свой веб-сайт в Google, вы должны следовать другой процедуре. В следующем уроке показано, как создать карту сайта и отправить ее через консоль поиска.
Примечание. Google временно отключил функцию запроса на индексирование с 14 октября по 22 декабря 2020 г. при обновлении своего индекса.
Как отправить сайт в Bing (и Yahoo)
Вы можете отправлять до 10 000 URL-адресов веб-страниц в день в Bing. Когда вы отправляете свой сайт в Bing, вы также автоматически отправляете веб-сайт в Yahoo, поскольку Bing загружает индекс веб-поиска Yahoo.
Вот как отправить сайт в Bing…
- Войдите в Инструменты Bing для веб-мастеров.
 (Мы рекомендуем настроить учетную запись Bing Webmaster Tools. К счастью, это легко сделать. Если у вас уже есть Google Search Console, Bing может получить информацию для подтверждения оттуда.)
(Мы рекомендуем настроить учетную запись Bing Webmaster Tools. К счастью, это легко сделать. Если у вас уже есть Google Search Console, Bing может получить информацию для подтверждения оттуда.) - Выберите подходящий веб-сайт, если у вас их несколько.
- В меню выберите Настроить личный сайт > Отправить URL-адреса .
- Введите или вставьте URL-адреса, которые вы хотите отправить для индексации с веб-сайта, по одному в каждой строке.
- Нажмите Отправить .
Примечание. Раньше Bing предлагал способ отправки страниц без входа в систему. Этот инструмент был упразднен в сентябре 2018 года.
Bing также предлагает возможность отправлять URL-адреса с помощью API отправки URL-адресов, который является частью API-интерфейса Bing для веб-мастеров.
Напоминания об отправке в поисковую систему
Помните, что нет никакой гарантии, что ваши страницы будут проиндексированы сразу же.
 Согласно справке Search Console, «индексирование обычно занимает около дня, но в некоторых случаях может занять гораздо больше времени». Тем не менее, отправка вручную должна привести поисковых роботов к вашему новому контенту быстрее и даст вам больше шансов быстро проиндексировать ваши веб-страницы.
Согласно справке Search Console, «индексирование обычно занимает около дня, но в некоторых случаях может занять гораздо больше времени». Тем не менее, отправка вручную должна привести поисковых роботов к вашему новому контенту быстрее и даст вам больше шансов быстро проиндексировать ваши веб-страницы.Теперь, когда вы знаете, как отправлять свои веб-страницы в Google и Bing, мы перейдем к созданию XML-карт сайта — крайне важному и простому способу убедиться, что поисковые системы могут найти ваши страницы для индексации.
Статьи по теме:
- Как отправить запрос на пересмотр в Google
- Поддерживайте максимальную производительность сервера с помощью инструмента Check Server Page
Как добавить свой сайт в Google?
Итак, вы создали отличный сайт. Вы создали действительно ценный контент, улучшили дизайн и получили огромное количество отзывов. Вы полностью готовы поделиться им с остальным миром.
И после того, как вы сделаете свой новый сайт общедоступным, весь ваш контент должен сразу начать отображаться в Google, верно? Или вам интересно как добавить свой сайт в Google ?
Ну, возможно.
 Процесс добавления страницы в Google требует большего, чем просто нажатие кнопки публикации. Google должен «сканировать» и «индексировать» ваш материал, чтобы он отображался в результатах поиска. Это происходит естественным образом в течение нескольких дней или даже недель, но если у вас есть веб-сайт, вы можете активно отправить его в Google, чтобы ускорить процесс.
Процесс добавления страницы в Google требует большего, чем просто нажатие кнопки публикации. Google должен «сканировать» и «индексировать» ваш материал, чтобы он отображался в результатах поиска. Это происходит естественным образом в течение нескольких дней или даже недель, но если у вас есть веб-сайт, вы можете активно отправить его в Google, чтобы ускорить процесс.Есть два подхода к этому. Но сначала давайте кратко рассмотрим, как Google сканирует и индексирует контент вашего веб-сайта.
Как Google находит ваш контент? Будет ли Google всегда индексировать каждую страницу?
По данным Google, он сканирует миллиарды онлайн-страниц, используя огромную компьютерную сеть. Искатель Googlebot начинает со списка URL-адресов веб-страниц, собранных в ходе предыдущих обходов, а затем улучшает эти сайты, используя данные карты сайта, предоставленные Google Search Console. Робот Googlebot, часто известный как «паук», ищет новые сайты, модификации существующих веб-сайтов и неработающие ссылки на протяжении всего процесса сканирования.

Если вы включите новые страницы в свою карту сайта, Google найдет их, просканирует содержимое и, возможно, отобразит страницу в результатах поиска в зависимости от проверки более чем 200 критериев.
Когда процесс сканирования завершен, все результаты отправляются в индекс Google, и все новые или измененные сайты или контент отображаются соответствующим образом. Google проверяет информацию на ваших веб-сайтах, такую как альтернативные теги, теги заголовков, метаописания и многое другое, при обработке результатов. Если на вашем веб-сайте есть изменчивый контент, робот Googlebot может не понять его и будет сканировать стандартную версию; рекомендуется, чтобы ваша версия по умолчанию была оптимизирована для поиска.
Из-за сканирования Google ваш веб-сайт, возможно, никогда не потребуется отправлять, потому что он будет найден естественным образом. Недостатком этой стратегии всегда было то, что она зависит от графика Google для сканирования и индексации содержимого вашего сайта, что может занять больше времени, чем вам хотелось бы.

Вы хотите узнать, представлен ли конкретный веб-сайт в Google? Просто начните поиск с «Site:Sitename.com».
Если контент сайта еще не проиндексирован, Google сообщит вам, что ваш поиск не дал никаких результатов.
Если содержание не обнаружено, вам следует разработать карту сайта, которую вы можете отправить в Google.
Индексация страницы в Google бесплатна?
Это совершенно бесплатно. Все, у кого есть веб-сайт и кто хочет получить трафик Google, должны использовать Google Search Console. Это критично.
Вы также можете использовать Search Console, чтобы узнать, была ли проиндексирована данная страница.
Сколько времени требуется Google для индексации контента?
Нам было любопытно, и мы провели тест, чтобы узнать, сколько времени потребовалось Google и Yahoo! для сканирования и индексации информации. Каковы были результаты? Они, действительно, поражали воображение.
Когда мы публиковали контент без явной загрузки обновленной карты сайта, Yahoo потребовалось 1773 минуты, в то время как Google потребовалось 1375 минут для сканирования.
 Чтобы поместить эту статистику в контекст, сканирование вашего контента занимает почти целый день.
Чтобы поместить эту статистику в контекст, сканирование вашего контента занимает почти целый день.Однако, если вы создаете новый веб-сайт или добавляете несколько новых страниц в старый домен, возможно, стоит опубликовать обновленную карту сайта.
Согласно этому исследованию, после загрузки исправленной карты сайта обычное время, необходимое боту для просмотра веб-сайта, составляло 14 минут, по сравнению с 245 минутами для Yahoo! Другими словами, ваша новая страница может начать приносить органический трафик и конверсии в тот же день, когда она будет запущена.
Можно ли ускорить индексацию страницы Google?
Как ускорить индексацию у всех на уме. Google Search Console — это бесплатная онлайн-служба, которая позволяет владельцам веб-сайтов проверять информацию о производительности своих веб-сайтов. Есть также несколько вариантов настройки функционирования вещей, одна из которых — функция, которую мы рассматриваем прямо сейчас.
Ссылки, которыми поделились с помощью Google Search Console, появятся в результатах поиска Google через несколько часов.

Как добавить страницу в очередь индексирования Google Search Console?
Как добавить сайт в google спросите вы? Запросите сканирование определенных URL-адресов с помощью инструмента проверки URL-адресов. Если у вас есть значительное количество URL-адресов, вы должны вместо этого предоставить карту сайта.
Чтобы добавить URL-адрес в индекс, выполните следующие действия:
1. Придерживайтесь главных правил.
2. Используйте инструмент проверки URL, чтобы проверить URL.
3. Выберите «Запросить индексацию» для последнего шага до 9.0075 добавить страницу в индекс Google . Инструмент выполнит живое тестирование URL-адреса, чтобы определить, есть ли какие-либо очевидные трудности с индексацией, и если их нет, страница будет поставлена в очередь на индексацию. Если инструмент обнаружит проблемы со страницей, попробуйте их решить.
Как сделать так, чтобы их сайт появился в Google?
Чтобы опубликовать свой веб-сайт в Google, либо загрузите обновленную карту сайта в свою учетную запись Google, либо используйте «Просмотреть как Google», чтобы сделать запрос на индексирование необходимого URL-адреса.
 Оба подхода требуют регистрации владельцев сайтов в Google Search Console.
Оба подхода требуют регистрации владельцев сайтов в Google Search Console.Ниже приведены особенности каждого варианта , чтобы попросить Google проиндексировать страницу :
Если вы только что запустили новый сайт…
Если вы впервые создаете веб-сайт, вам необходимо сначала подтвердить право собственности на сайт в Google Search Console. Затем, когда вы перейдете на эту страницу, нажмите кнопку «отправить карту сайта».
Если у вас уже есть веб-сайт и вы добавляете дополнительные страницы…
Даже если ваш веб-сайт уже опубликован, вы все равно можете отправить свежие страницы в Google для индексации и ранжирования. Любой, независимо от того, владел он веб-сайтом или нет, мог сделать это со страницей, которую он хотел просканировать. Теперь вы должны быть владельцем URL-адреса, чтобы запросить повторное сканирование Google, точно так же, как при создании нового веб-сайта.
Если у вас есть веб-сайт, который вы хотите повторно просканировать Google, у вас есть несколько вариантов:
Отправить обновление карты сайта
Для начала вы можете отправить исправленную карту сайта, чтобы гарантировать ее публикацию как можно скорее.
 Войдите в Google Search Console и нажмите «Добавить свойство», чтобы загрузить измененную карту сайта.
Войдите в Google Search Console и нажмите «Добавить свойство», чтобы загрузить измененную карту сайта.Оказавшись там, вы можете загрузить свою измененную карту сайта в Google, чтобы он мог начать ее индексировать как можно быстрее.
Google Fetch
Получить как Google позволяет вам видеть страницы вашего веб-сайта так, как их видит Google. Вы также можете использовать этот инструмент в качестве веб-мастера для переиндексации определенных URL-адресов после их получения. Войдите в консоль поиска Google и выберите свойство, которое вы сейчас указали в Google.
Выберите «Сканирование» > «Получить как Google» на левой боковой панели.
Появится таблица, в которой вы можете ввести URL-адрес после вашего доменного имени и «Выбрать» эту конкретную веб-страницу на вашем веб-сайте.
Как видите, под панелью Fetch будут показаны два примера запросов на выборку. Статус этих извлечений — «Частично», но после завершения Google определит их пригодность для переиндексации.
 Если полученный URL-адрес подходит, появится опция «Запросить индексирование». Если вы выберете этот вариант, Google начнет процесс повторного сканирования и повторного индексирования этой страницы.
Если полученный URL-адрес подходит, появится опция «Запросить индексирование». Если вы выберете этот вариант, Google начнет процесс повторного сканирования и повторного индексирования этой страницы.Запросы на индексирование, как отмечалось ранее в этом блоге, могут выполняться от одного дня до нескольких недель. Поэтому, чтобы увидеть ход ваших активных запросов на индексирование, регулярно посещайте таблицу «Выбрать как Google».
Вы можете спросить, нужно ли вам публиковать обновленную карту сайта или запрос на индексирование каждый раз, когда вы публикуете новую страницу в соответствии с приведенными выше рекомендациями. Вы можете сделать это, если вы изменяете жизненно важный контент, который вы хотите, чтобы Google быстро обнаруживал. Однако имейте в виду, что Google повторно сканирует сайты самостоятельно, и можно позволить этому процессу работать в фоновом режиме, пока вы часто разрабатываете и обновляете свой контент.
Будет ли Google постоянно индексировать каждую страницу?
Известность, возможность сканирования и структура веб-сайта влияют на то, сколько времени требуется Google для его индексации.
 Как правило, робот Googlebot посещает новый веб-сайт от четырех дней до четырех недель. Тем не менее, это только прогноз, и несколько пользователей утверждают, что они были проиндексированы менее чем за сутки.
Как правило, робот Googlebot посещает новый веб-сайт от четырех дней до четырех недель. Тем не менее, это только прогноз, и несколько пользователей утверждают, что они были проиндексированы менее чем за сутки.Как удалить страницу из индекса Google?
Если вы обнаружили сайты, которые необходимо удалить из индекса Google, вы можете воспользоваться простым двухэтапным подходом.
Простое удаление страницы с вашего сайта не удаляет возраст из индекса. Это может усугубить ситуацию.
Шаг 1: Добавьте метатег NOINDEX на каждую страницу, которую вы хотите удалить из индекса. Поместите этот тег в заголовок вместе с другими вашими метатегами. Если Google часто сканирует ваш сайт, они могут заметить изменение, но могут пройти недели, прежде чем они удалят его со всех своих серверов.
Если вам нужно удалить страницу прямо сейчас, перейдите к шагу 2.
Войдите в свою учетную запись Google Webmaster Tools на втором шаге. Нажмите ссылку «удалить страницу из индекса» в меню «Сканирование».

- Заблокировано robots.

 php темы оформления, которую вы сейчас используете.
php темы оформления, которую вы сейчас используете.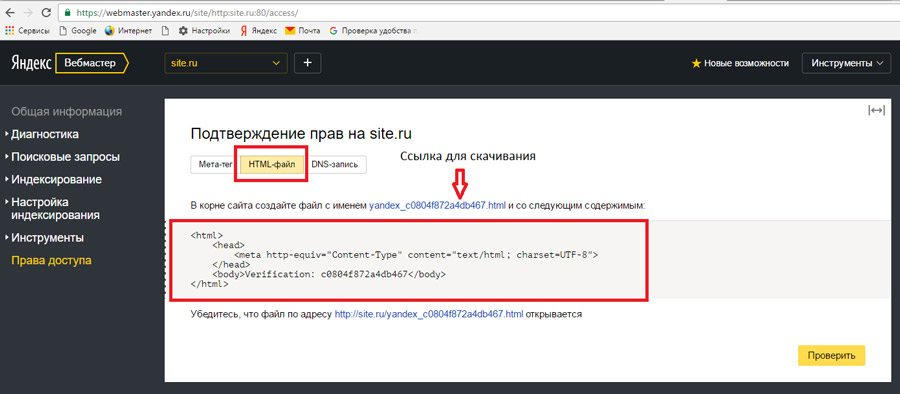

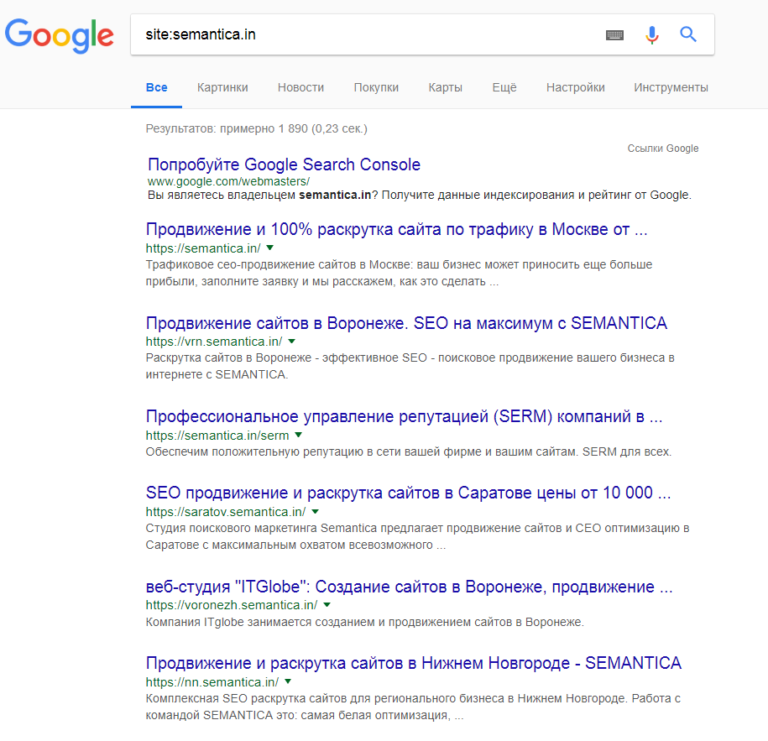 Вы можете использовать Google Tag Assistant, чтобы подтвердить, что Google Analytics находится на вашем сайте.
Вы можете использовать Google Tag Assistant, чтобы подтвердить, что Google Analytics находится на вашем сайте.
 ”
”
 Это путешествие. Отправив свой веб-сайт в Google, вы потенциально можете ускорить первую часть процесса: обнаружение.
Это путешествие. Отправив свой веб-сайт в Google, вы потенциально можете ускорить первую часть процесса: обнаружение. Google не может обнаружить эти страницы с помощью сканирования, если на них нет обратных ссылок с известных страниц на других сайтах. Отправка карты сайта частично решает эту проблему, поскольку страницы-сироты обычно включаются в карты сайта, по крайней мере те, которые создаются CMS.
Google не может обнаружить эти страницы с помощью сканирования, если на них нет обратных ссылок с известных страниц на других сайтах. Отправка карты сайта частично решает эту проблему, поскольку страницы-сироты обычно включаются в карты сайта, по крайней мере те, которые создаются CMS.
 txt
txt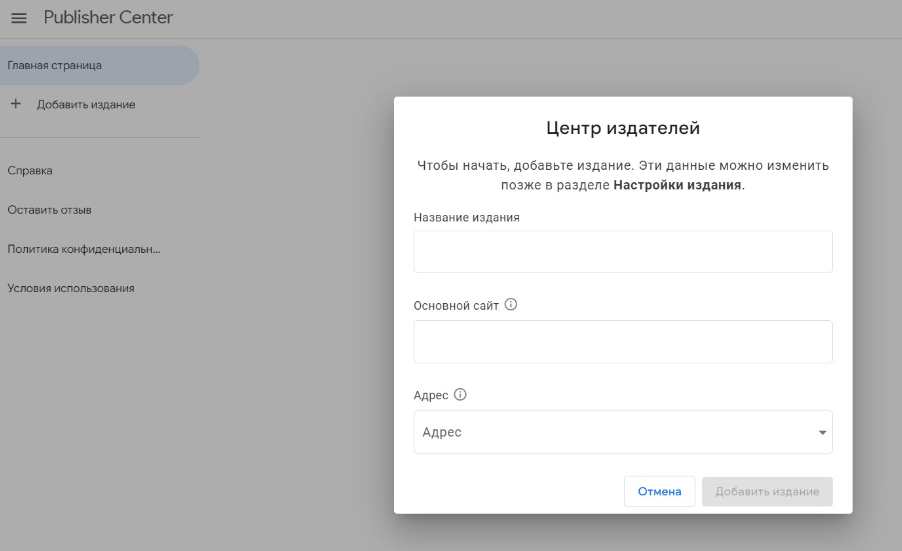 У вас есть малоценные страницы
У вас есть малоценные страницы Это указывает на две проблемы, часто связанные с малоценным контентом:
Это указывает на две проблемы, часто связанные с малоценным контентом: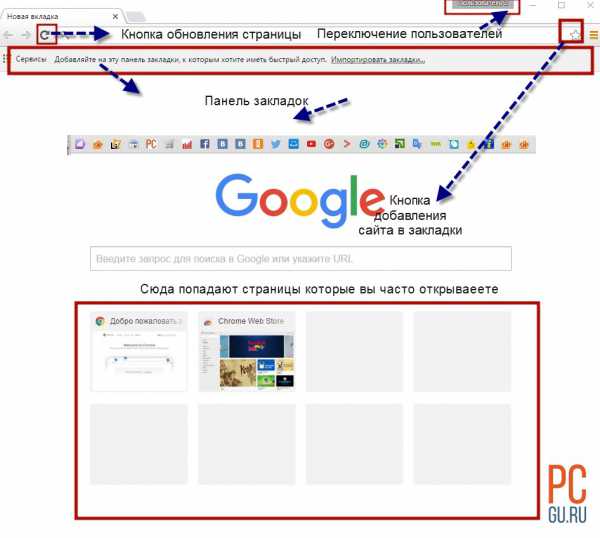 Индексирование означает, что вы участвуете в гонке, а не то, что вы выиграете.
Индексирование означает, что вы участвуете в гонке, а не то, что вы выиграете.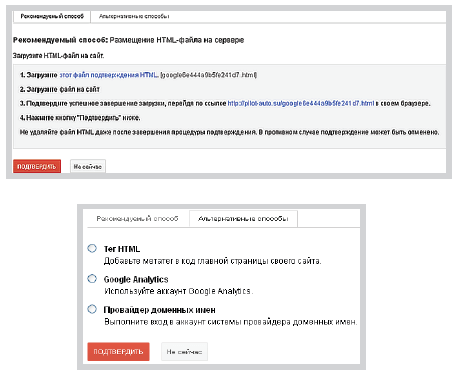 Для этого вам нужно сделать контент достойным, а затем разместить его там, где его найдет поисковый робот. Иногда с помощью отправки, а иногда и с помощью очевидных методов обнаружения.
Для этого вам нужно сделать контент достойным, а затем разместить его там, где его найдет поисковый робот. Иногда с помощью отправки, а иногда и с помощью очевидных методов обнаружения. Поисковые роботы обнаруживают большинство веб-страниц автоматически, переходя по ссылкам. Таким образом, даже если вы не отправляете URL-адреса сайтов в Google и Bing напрямую, поисковые системы, скорее всего, в конечном итоге их найдут.
Поисковые роботы обнаруживают большинство веб-страниц автоматически, переходя по ссылкам. Таким образом, даже если вы не отправляете URL-адреса сайтов в Google и Bing напрямую, поисковые системы, скорее всего, в конечном итоге их найдут.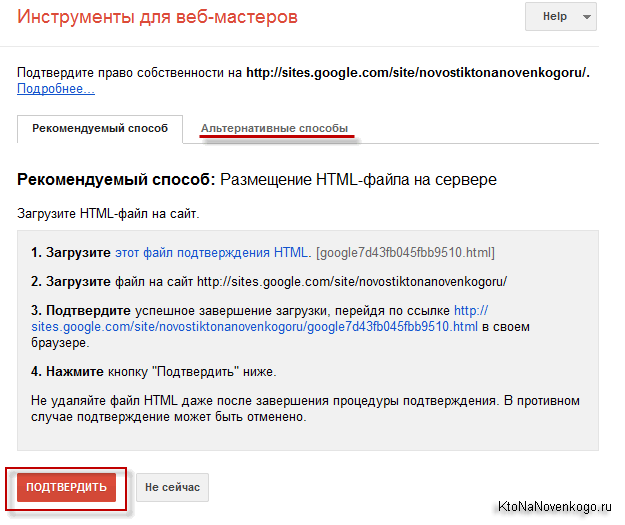 Пауки поисковых систем, скорее всего, просканируют ссылки на этих страницах, чтобы обнаружить и остальную часть вашего сайта.
Пауки поисковых систем, скорее всего, просканируют ссылки на этих страницах, чтобы обнаружить и остальную часть вашего сайта.
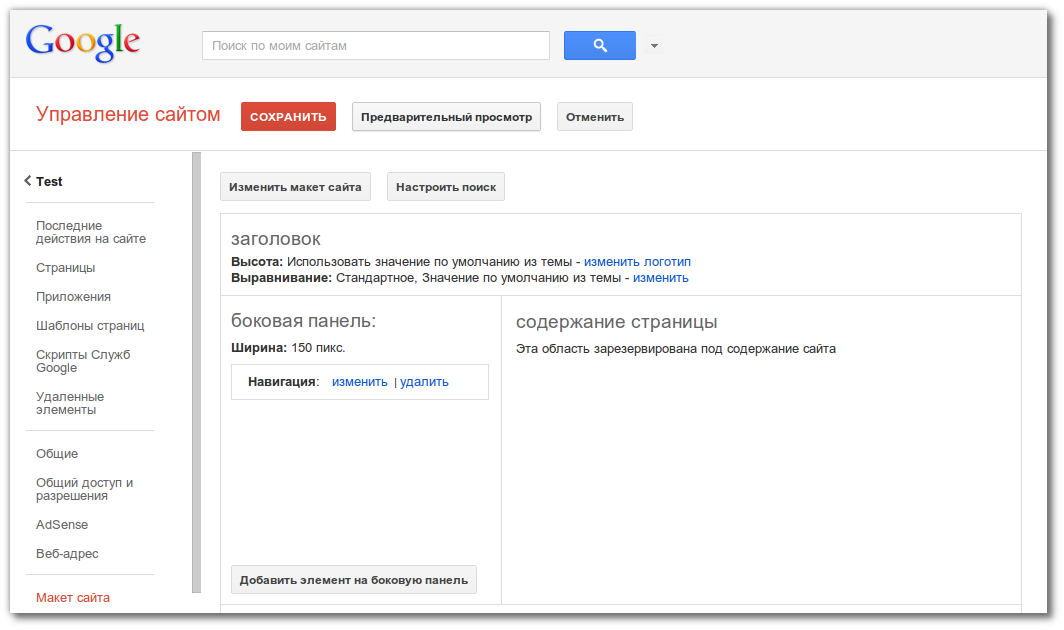 Затем нажмите Request Indexing .
Затем нажмите Request Indexing . (Мы рекомендуем настроить учетную запись Bing Webmaster Tools. К счастью, это легко сделать. Если у вас уже есть Google Search Console, Bing может получить информацию для подтверждения оттуда.)
(Мы рекомендуем настроить учетную запись Bing Webmaster Tools. К счастью, это легко сделать. Если у вас уже есть Google Search Console, Bing может получить информацию для подтверждения оттуда.)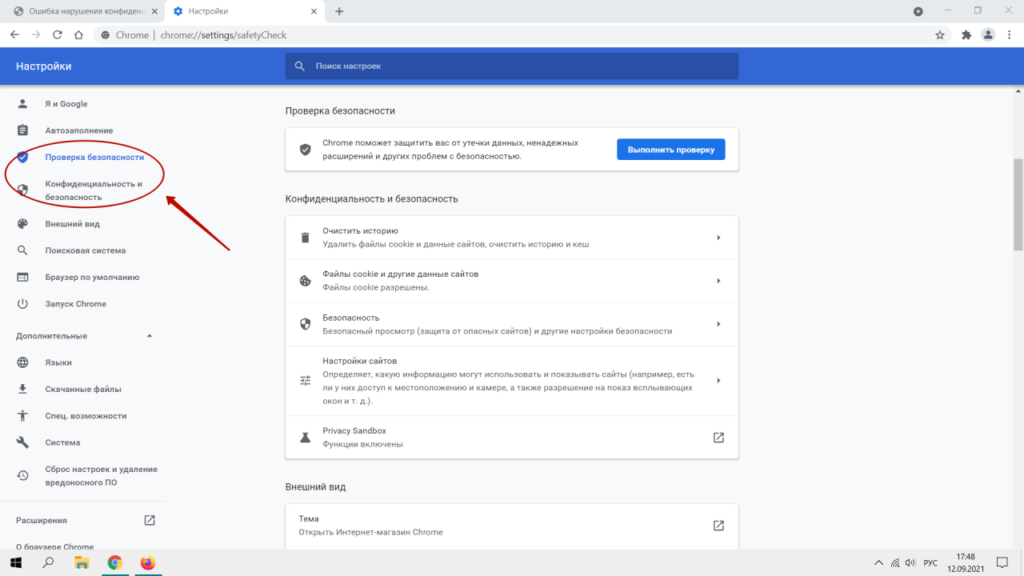 Согласно справке Search Console, «индексирование обычно занимает около дня, но в некоторых случаях может занять гораздо больше времени». Тем не менее, отправка вручную должна привести поисковых роботов к вашему новому контенту быстрее и даст вам больше шансов быстро проиндексировать ваши веб-страницы.
Согласно справке Search Console, «индексирование обычно занимает около дня, но в некоторых случаях может занять гораздо больше времени». Тем не менее, отправка вручную должна привести поисковых роботов к вашему новому контенту быстрее и даст вам больше шансов быстро проиндексировать ваши веб-страницы. Процесс добавления страницы в Google требует большего, чем просто нажатие кнопки публикации. Google должен «сканировать» и «индексировать» ваш материал, чтобы он отображался в результатах поиска. Это происходит естественным образом в течение нескольких дней или даже недель, но если у вас есть веб-сайт, вы можете активно отправить его в Google, чтобы ускорить процесс.
Процесс добавления страницы в Google требует большего, чем просто нажатие кнопки публикации. Google должен «сканировать» и «индексировать» ваш материал, чтобы он отображался в результатах поиска. Это происходит естественным образом в течение нескольких дней или даже недель, но если у вас есть веб-сайт, вы можете активно отправить его в Google, чтобы ускорить процесс.

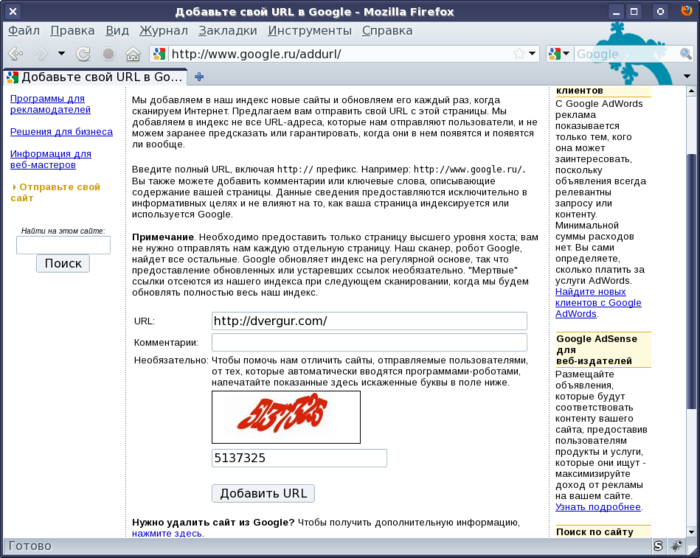 Чтобы поместить эту статистику в контекст, сканирование вашего контента занимает почти целый день.
Чтобы поместить эту статистику в контекст, сканирование вашего контента занимает почти целый день.
 Оба подхода требуют регистрации владельцев сайтов в Google Search Console.
Оба подхода требуют регистрации владельцев сайтов в Google Search Console. Войдите в Google Search Console и нажмите «Добавить свойство», чтобы загрузить измененную карту сайта.
Войдите в Google Search Console и нажмите «Добавить свойство», чтобы загрузить измененную карту сайта. Если полученный URL-адрес подходит, появится опция «Запросить индексирование». Если вы выберете этот вариант, Google начнет процесс повторного сканирования и повторного индексирования этой страницы.
Если полученный URL-адрес подходит, появится опция «Запросить индексирование». Если вы выберете этот вариант, Google начнет процесс повторного сканирования и повторного индексирования этой страницы.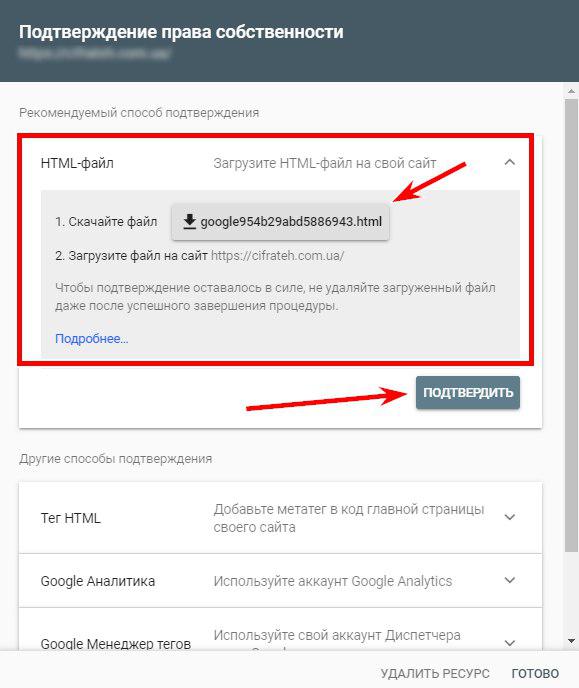 Как правило, робот Googlebot посещает новый веб-сайт от четырех дней до четырех недель. Тем не менее, это только прогноз, и несколько пользователей утверждают, что они были проиндексированы менее чем за сутки.
Как правило, робот Googlebot посещает новый веб-сайт от четырех дней до четырех недель. Тем не менее, это только прогноз, и несколько пользователей утверждают, что они были проиндексированы менее чем за сутки.