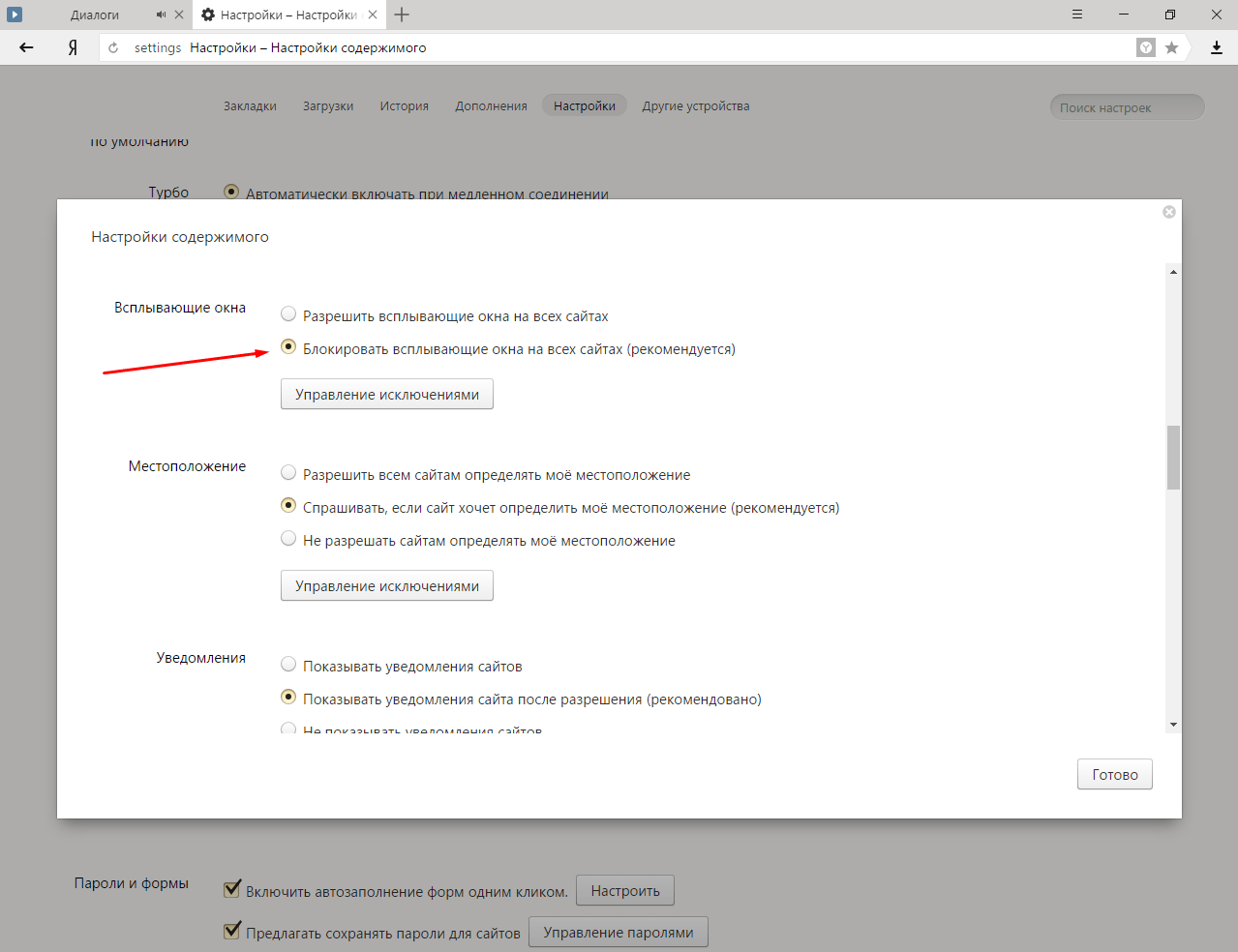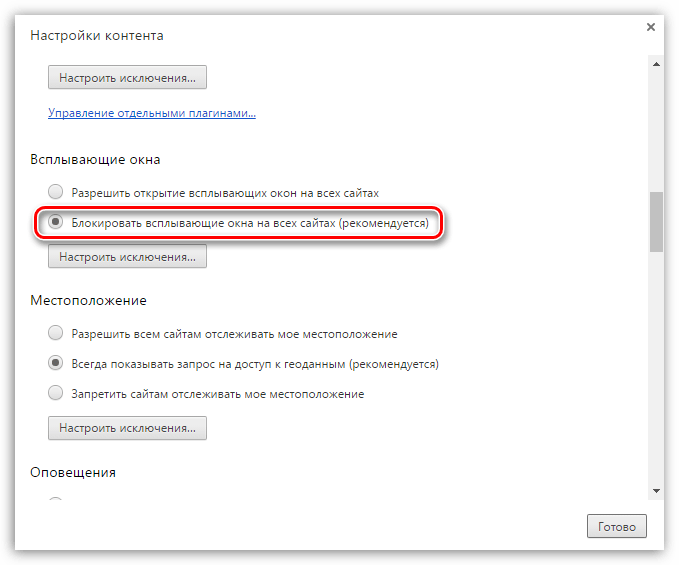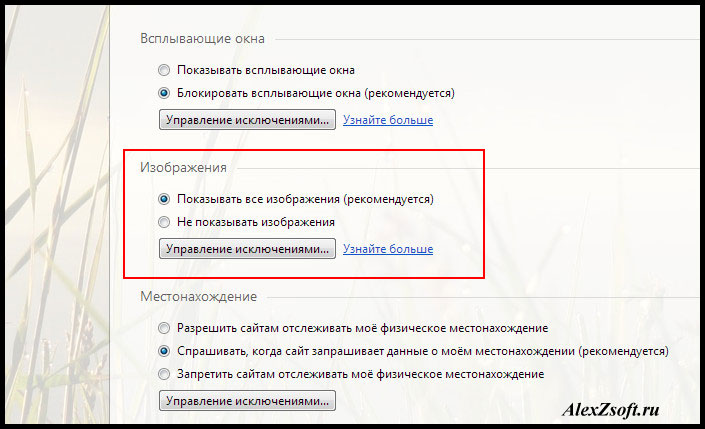Блокировка всплывающих окон
Всплывающие окна были добавлены разработчиками языков программирования для повышения удобства для пользователей. К примеру, вы наводите на изображение, и всплывает окно, которое предоставляет вам более подробную информацию о предмете. К сожалению, эта функцию чаще используют для злостных намерений, а именно – для разноса вируса и назойливой рекламы. Самые простые варианты всплывающих окон браузеры, как правило, блокируют, а вот современные, которые написаны на более сложных языках они не «видят». Но есть способы избавиться от них.
Для каждого браузера блокировка может включаться по-разному ввиду конструктивных различий.
Содержание
1. Блокировка окон в Яндекс. Браузере.
Переходим в меню браузера, которое находится немного левее, чем кнопки для сворачивания и закрытия окна. Нажимаем на него и переходим в «Настройки». Нажмите на кнопку «Показать дополнительные настройки» и выберете пункт «Настройки содержимого». Промотайте настройки и найдите пункт «Всплывающие окна». Чекбокс должен находиться в состоянии «Блокировать». После этого жмем «Готово» и наслаждаемся результатом.
Промотайте настройки и найдите пункт «Всплывающие окна». Чекбокс должен находиться в состоянии «Блокировать». После этого жмем «Готово» и наслаждаемся результатом.
2. Блокировка в Google Chrome
«Хром» является наиболее популярным браузером и имеет широкий функционал. Чтобы заблокировать нежелательную рекламу перейдите в меню браузера, потом переходим в «Настройки» и выбираем раздел под названием «Показать дополнительные настройки». Заходим в «Личные данные» — «Настройки контента». Вчитываемся в надписи и нажимаем на «Всплывающие окна». На этой страничке вы можете не только включать и выключать эту полезную функцию, но и настраивать исключения.
Любопытно, что некоторая реклама все равно может проходить через стандартные фильтры. В этом случае можно установить дополнительное расширение. Для этого заходим в магазин по следующему адресу: Меню – Настройки – Расширения – Еще расширения. Откроется интернет-магазин Chrome. Через поиск ищем расширение «adblock plus». Оно совершенно бесплатное. Нажимаем на кнопку «Бесплатно» и подтверждаем свое желание установить расширение. После этого недалеко от меню появится значок, позволяющий работать с расширением, и оно автоматически начнет работу.
Оно совершенно бесплатное. Нажимаем на кнопку «Бесплатно» и подтверждаем свое желание установить расширение. После этого недалеко от меню появится значок, позволяющий работать с расширением, и оно автоматически начнет работу.
3. Блокировка в Opera
В Opera все намного проще, чем где-либо. Вам достаточно нажать на кнопку F12 и запретить или разрешить отображать все всплывающие окна. Можете добавить исключения. Есть и другой путь – Настройки – Общие настройки. Найдите пункт «Всплывающие» и поставьте его в положение «Блокировать незапрашиваемые».
4. Блокировка в Firefox
Зайдите в меню браузера, вкладка «Настройки» и опять же в «Настройки». Переходим в «Содержимое» и просто ставим галочку напротив надписи «Блокировать всплывающие окна». Правее можно добавить исключения.
5. Блокировка в Internet Explorer
Хоть этим браузером почти не пользуется, но все же мы укажем путь действий и для него. Переходим в «Сервис» — «Свойства обозревателя». Выбираем раздел под названием «Конфиденциальность» и находим «Блокировка всплывающих окон». Настраиваем пункт так, как вам необходимо.?
Выбираем раздел под названием «Конфиденциальность» и находим «Блокировка всплывающих окон». Настраиваем пункт так, как вам необходимо.?
- Как устранить ошибку MSVCR100.dll, MSVCR110.dll, MSVCR120.dll и где их скачать
- MSI Afterburner — программа для разгона и контроля над видеокартой
- Как включить экранную клавиатуру
- Как узнать характеристики компьютера на Windows
- Как убрать пароль при входе в Windows 8.1 и 10
- Как открыть Jar файл
- Как убрать автозагрузку программ Windows
- Как сделать темную тему в ВК и не только
- Как изменить цвет панели задач windows 10
- Как заблокировать рекламу в Google Chrome, Mozilla Firefox, Яндекс.Браузера, Opera, Vivaldi, Microsoft Edge
Как снять блокировку всплывающих окон браузера?
Многие веб-ресурсы используют всплывающие окна для размещения разного рода форм и организации интерактивного взаимодействия с пользователями. Зачастую без таких окон невозможно использование систем управления сайтами и других интерфейсов, загружаемых непосредственно в браузер. С другой стороны в браузере часто бывает включен механизм блокирования всплывающих окон как средство противодействия нежелательной рекламе.
Зачастую без таких окон невозможно использование систем управления сайтами и других интерфейсов, загружаемых непосредственно в браузер. С другой стороны в браузере часто бывает включен механизм блокирования всплывающих окон как средство противодействия нежелательной рекламе.
Инструкция
1
В браузере Opera у вас есть возможность выбрать любой из четырех режимов контроля всплывающих окон: открывать все, блокировать все, открывать все в фоновом режиме, блокировать незапрашиваемые. Для доступа к этому списку достаточно нажать функциональную клавишу F12, а в меню браузера его нужно искать в секции «Быстрые настройки» раздела «Настройки» . Любой из этих режимов контроля можно назначить какому-либо сайту в качестве исключения из общего правила. Для этого щелкните страницу сайта правой кнопкой и выберите в контекстном меню пункт «Настройки для сайта» . На вкладке «Основные» выберите в выпадающем списке «Всплывающие» нужный вариант.
2
В Mozilla FireFox откройте в меню раздел «Инструменты» и выберите пункт «Настройки» . В открывшемся окне перейдите на вкладку «Содержимое» и снимите отметку в поле «Блокировать всплывающие окна» . Если надо отменить запрет только для конкретных веб-ресурсов, то это можно сделать с помощью списка сайтов-исключений, который открывается щелчком по кнопке «Исключения» .
В открывшемся окне перейдите на вкладку «Содержимое» и снимите отметку в поле «Блокировать всплывающие окна» . Если надо отменить запрет только для конкретных веб-ресурсов, то это можно сделать с помощью списка сайтов-исключений, который открывается щелчком по кнопке «Исключения» .
3
В Яндекс Браузере идем в «Настройки Яндекс Браузера» — «Настройки» внизу ищем кнопку «Показать дополнительные настройки» — в блоке «Защита личных данных» ищем кнопку «Настройки содержимого». В открывшемся окне в блоке «Всплывающие окна» проверьте, чтобы положение переключателя стояло в позиции «Разрешить всплывающие окна на всех сайтах».
4
В Internet Explorer откройте раздел меню «Сервис» , а в нем подраздел «Блокировать всплывающие окна» . Для полного отключения блокировки предназначен верхний пункт этого подраздела, а нижний («Параметры блокирования всплывающих окон» ) открывает список сайтов-исключений из общего правила. Есть и другой способ отключения блокировки — в разделе «Сервис» надо выбрать пункт «Свойства обозревателя» , перейти на закладку «Конфиденциальность» и снять отметку в поле «Включить блокирование всплывающих окон» .
5
В Google Chrome откройте меню, выберите пункт «Параметры» и щелкните ссылку «Расширенные» в левом поле открывшейся страницы «Настройки» . В секции «Конфиденциальность» нажмите кнопку «Настройки содержания» и в разделе «Всплывающие окна» снимите метку рядом с пунктом запрета всплывающих окон. Если надо сделать это только для конкретного сайта, то занесите его в список исключений, который здесь открывается нажатием кнопки «Управление исключениями» .
6
В Apple Safari для переключения между запретом и разрешением всплывающих окон достаточно нажать сочетание клавиш CTRL + SHIFT + K. Есть и пара альтернативных способов: можно открыть в меню раздел «Правка» и выбрать пункт «Блокировать всплывающие окна» , а можно в том же разделе «Правка» щелкнуть пункт «Настройка» , перейти на вкладку «Безопасность» и снять метку в поле «Блокировать всплывающие окна» в разделе «Веб-контент» .
▶️ Настройка исключений для блокировки всплывающих окон в наиболее распространенных интернет-браузерах
Содержание статьи
Блокировщик всплывающих окон — это любая программа, которая в определенный момент времени запрещает всплывающие окна. Это может состоять из нескольких интернет-окон или фактических всплывающих окон, вызванных кодированием на веб-странице. Как правило, блокировщики всплывающих окон устанавливаются для того, чтобы попытаться избежать появления всплывающей рекламы на веб-страницах. Однако, в зависимости от конкретного блокировщика всплывающих окон, они также могут блокировать полезную информацию. Это могут быть экраны параметров, такие как экраны параметров печати и загрузки, или они могут останавливать всплывающие окна, подтверждающие загрузку или отображающие результат на странице.
Это может состоять из нескольких интернет-окон или фактических всплывающих окон, вызванных кодированием на веб-странице. Как правило, блокировщики всплывающих окон устанавливаются для того, чтобы попытаться избежать появления всплывающей рекламы на веб-страницах. Однако, в зависимости от конкретного блокировщика всплывающих окон, они также могут блокировать полезную информацию. Это могут быть экраны параметров, такие как экраны параметров печати и загрузки, или они могут останавливать всплывающие окна, подтверждающие загрузку или отображающие результат на странице. | Хром ® Сафари ® Internet Explorer ® | Firefox ® Край ® |
- В правом верхнем углу Chrome откройте меню Chrome.

- Нажмите Настройки .
- Прокрутите вниз и нажмите Дополнительно .
- В разделе Конфиденциальность и безопасность нажмите
- Нажмите Всплывающие окна .
- Нажмите ДОБАВИТЬ рядом с разделом Разрешить .
- Введите веб-сайт в поле Site . Пример: advance.lexis.com .
Примечание: Можно использовать подстановочные знаки. Если ввести [*.]lexis.com , это разрешит всплывающие окна для www.lexis.com , advance.lexis.com и других сайтов, которые заканчиваются на lexis.com . - Нажмите ДОБАВИТЬ .
- Повторите шаги 8 и 9 для каждого веб-сайта, для которого необходимо включить всплывающие окна.
- Закройте вкладку Настройки .

[ Верх ]
- Нажмите кнопку меню в правом верхнем углу.
- Щелкните
- Нажмите Конфиденциальность и безопасность .
Примечание: Если вы используете версию Firefox до Quantum, нажмите Content . - Нажмите Исключения рядом с Блокировать всплывающие окна в разделе Разрешения .
Примечание: Если вы используете версию Firefox до Quantum, щелкните Исключения в разделе Всплывающие окна . - Введите веб-сайт в поле Адрес веб-сайта .

Примечание. Исключения для всплывающих окон Firefox Quantum теперь включают протокол (http:// и https://). При добавлении исключения вы должны соответствовать протоколу, используемому на веб-сайте. Пример: https://advance.lexis.com
Примечание: Mozilla Firefox глобально разрешает все поддомены введенного исключения. Если ввести lexis.com , это разрешит всплывающие окна для www.lexis.com , advance.lexis.com и других сайтов, которые заканчиваются на lexis.com . Эта функциональность сохраняется в Firefox Quantum до тех пор, пока протокол соответствует. - Щелкните Разрешить .
- Повторите шаги 6 и 7 для каждого веб-сайта, для которого необходимо включить всплывающие окна.
- Щелкните Сохранить изменения .
- Закройте вкладку Параметры .

Сафари ®
Теперь вы можете добавлять исключения для блокировки всплывающих окон в Safari 12 и выше для MacOS.
Примечание. Исключения нельзя добавлять в более ранние версии Safari. Для получения дополнительной информации см. Отключить всплывающие окна в наиболее распространенных интернет-браузерах .
Блокировать или разрешать все веб-сайты по умолчанию
Выполните следующие действия:- Выберите Safari > Настройки , затем выберите Веб-сайты в верхней части окна.
- Выберите Всплывающее окно слева.
- Используйте раскрывающееся меню «
- Заблокировать и уведомить
- Блок
- Разрешить
Заблокировать или разрешить отдельный веб-сайт
Выполните следующие действия:- Посетите веб-сайт, который вы хотите заблокировать или разрешить.

- Выберите Safari > Настройки .
- Выберите на веб-сайтах
- Выберите Всплывающее окно слева.
- Веб-сайт должен быть указан, где вы можете выбрать один из следующих в раскрывающемся меню:
- Заблокировать и уведомить
- Блок
- Разрешить
Если для Safari установлено значение Блокировать и уведомлять , вы можете разрешить всплывающие окна сразу после их блокировки, выбрав два поля в адресной строке.
- Нажмите на значок Настройки и Еще .

- Нажмите Настройки .
- Щелкните Разрешения сайта .
- Нажмите Всплывающие окна и перенаправления .
- Щелкните Добавить .
- Введите веб-сайт в адрес веб-сайта , чтобы разрешить поле . Пример: advance.lexis.com
Примечание: Можно использовать подстановочные знаки. Если вы введете *.lexis.com , это позволит разрешить всплывающие окна на www.lexis.com , advance.lexis.com и другие сайты, имена которых заканчиваются на .lexis.com . - Щелкните Добавить .
- Повторите шаги 6 и 7 для каждого веб-сайта, для которого необходимо включить всплывающие окна.
- Закройте и перезапустите Edge ® .
[ Верх ]
- Щелкните значок Инструменты .
- Щелкните Свойства обозревателя .
- Перейдите на вкладку Конфиденциальность .
- Нажмите Настройки рядом с Включить блокировку всплывающих окон .
- Введите веб-сайт в адрес веб-сайта , чтобы разрешить поле
Примечание: Можно использовать подстановочные знаки. Если вы введете *.lexis.com , это позволит разрешить всплывающие окна на www.lexis.com , advance.lexis.com и другие сайты, имена которых заканчиваются на .lexis.com . - Щелкните Добавить .

- Повторите шаги 6 и 7 для каждого веб-сайта, для которого необходимо включить всплывающие окна.
- Щелкните Закрыть .
- Нажмите OK .
[ Верх ]
Информационная безопасность | Атлантический университет Флориды
Всплывающие окна — это окна, которые открываются, когда вы щелкаете что-либо в Интернете, и иногда кажется, что они открываются сами по себе. Они стали стандартной практикой в Интернете, и некоторые веб-приложения используют их на законных основаниях. Например, клиенты электронной почты и календаря MyFAU открываются через всплывающие окна. Но всплывающие окна также могут быть результатом шпионского или рекламного ПО и, что, пожалуй, наиболее опасно, могут также использоваться вредоносными программами для сбора личной информации. Хорошее эмпирическое правило — никогда не вводить личную информацию во всплывающем окне.
Хорошее эмпирическое правило — никогда не вводить личную информацию во всплывающем окне.
Хорошей новостью является то, что вы можете блокировать всплывающие окна, но блокирование всех всплывающих окон может быть опасным, поскольку некоторые веб-приложения используют всплывающие окна для предоставления информации или функций. Microsoft Internet Explorer, Google Chrome, Mozilla Firefox, Apple Safari и другие браузеры имеют параметры блокировки всплывающих окон в своих инструментах/настройках. (См. ниже информацию о настройке блокировщика всплывающих окон в этих приложениях.)
Блокирование всплывающих окон может значительно уменьшить раздражение и ущерб от шпионских программ, но вы должны знать, что это также может снизить функциональность некоторых программ. Отключите всплывающие окна по мере необходимости. С большинством блокировщиков всплывающих окон вы можете временно отменить блокировку, удерживая клавишу управления при нажатии, или вы можете указать сайты, чьи всплывающие окна вы будете принимать (например, принимать всплывающие окна из MyFAU и Canvas).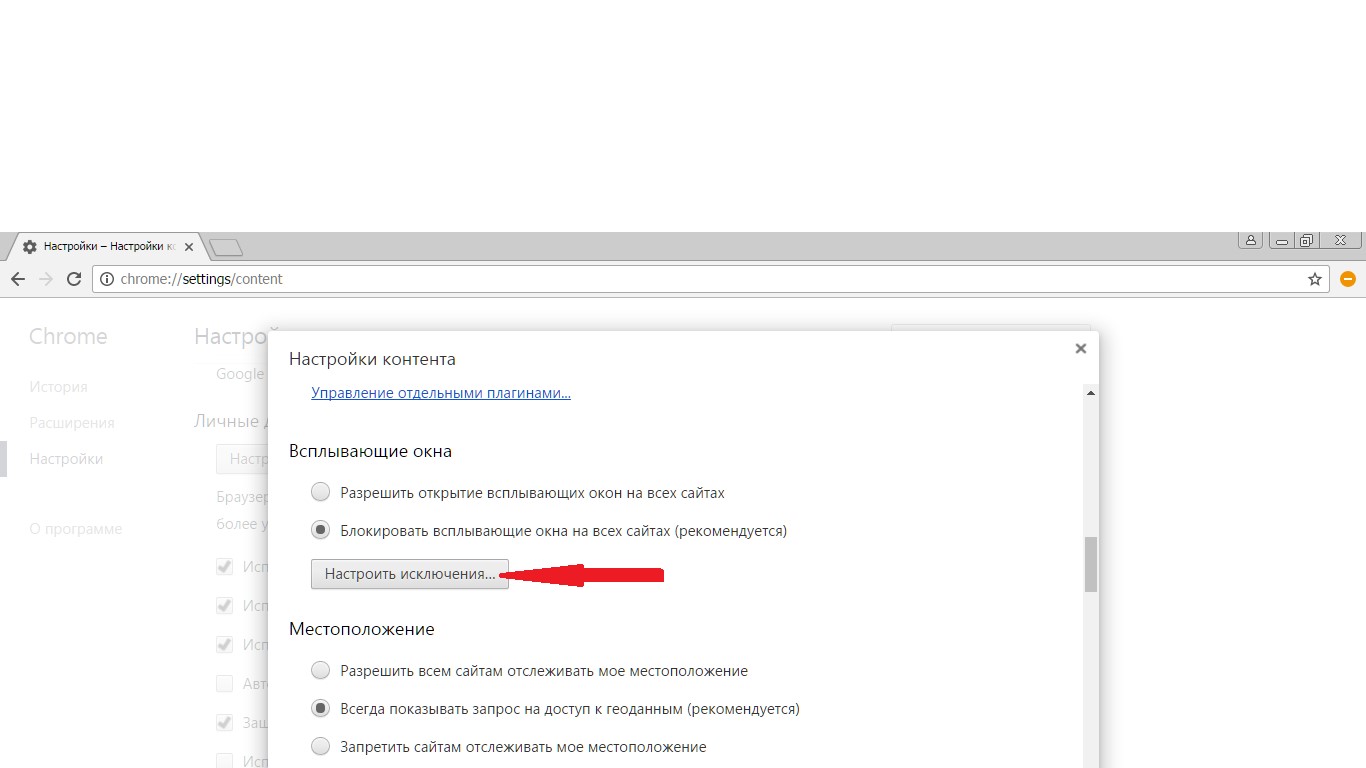
Также имейте в виду, что вам следует проверить настройки всплывающих окон, если программа работает не так, как вы ожидаете, особенно если ничего не происходит, когда вы нажимаете на значок, который должен открыть окно.
Блокировщик всплывающих окон Internet Explorer
- В меню Инструменты выберите Свойства обозревателя .
- Выберите вкладку Конфиденциальность . Рядом с нижней частью окна находится раздел с пометкой 9.0011 Блокировщик всплывающих окон .
- Если флажок Блокировать всплывающие окна не установлен, блокировщик всплывающих окон не включен. Чтобы включить блокировку всплывающих окон, установите флажок, чтобы он был отмечен.
- Нажмите кнопку Настройки , чтобы настроить то, что на самом деле заблокировано.

Блокировщик всплывающих окон Google Chrome
- Щелкните значок гаечного ключа на панели инструментов браузера.
- Выберите Параметры (Настройки на Mac и Linux; Настройки на Chromebook).
- Перейдите на вкладку Under the Hood .
- Нажмите Контент настройки в разделе Конфиденциальность .
- В разделе Всплывающие окна выберите Разрешить всем сайтам показывать всплывающие окна.
- Настройте разрешения для определенных веб-сайтов, нажав Управление исключениями .