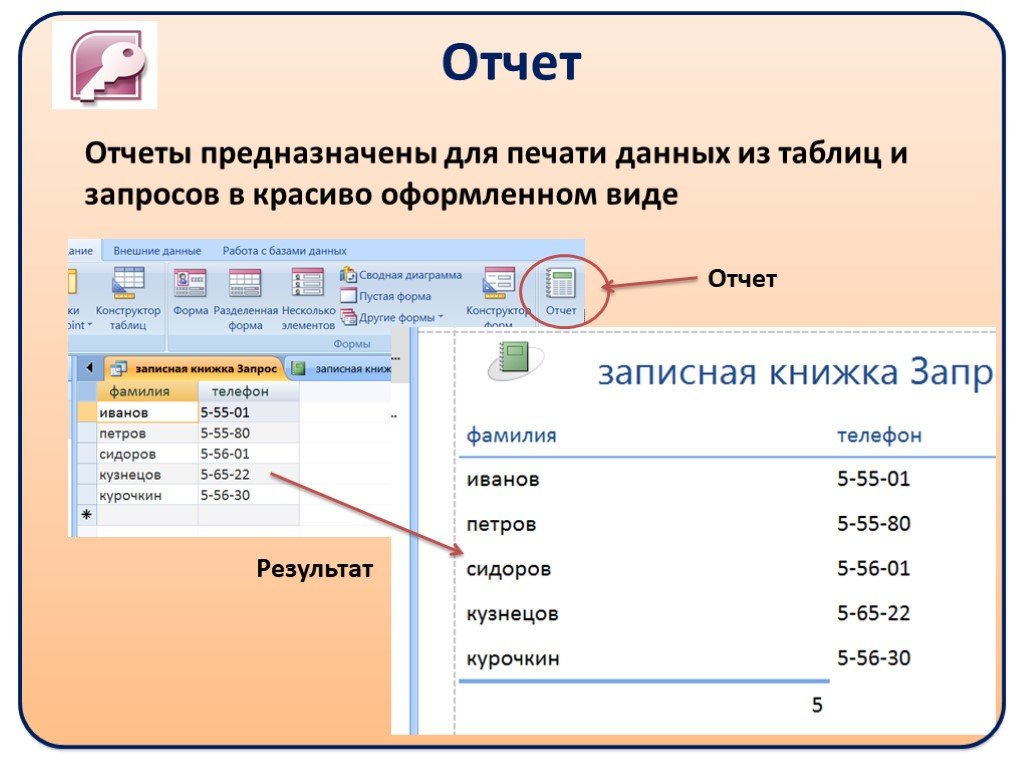|
5.6. Запросы к базе данных Запрос на выборку содержит условия отбора данных и возвращает выборку, соответствующую указанным условиям, без изменения возвращаемых данных. В Microsoft Access существует также понятие фильтра, который в свою очередь является набором условий, позволяющих отбирать подмножество записей или сортировать их. Сходство между запросами на выборку и фильтрами заключается в том, что и в тех и в других производится извлечение подмножества записей из базовой таблицы или запроса. Однако между ними существуют различия, которые нужно понимать, чтобы правильно сделать выбор, в каком случае использовать запрос, а в каком — фильтр. Основные отличия запросов и фильтров заключаются в следующем.
Запросы могут использоваться только с закрытой таблицей или запросом. Фильтры обычно применяются при работе в режиме Формы или в режиме Таблицы для просмотра или изменения подмножества записей. Запрос можно использовать:
Создание простого запроса с помощью Мастера запросов. Наиболее просто создается запрос при помощи Мастера запросов. Чтобы создать простой запрос с помощью Мастера запросов, необходимо:
Рис. 5.26. Окно создания нового запроса.
3.В появившемся окне Создание простых запросов (Simple Query Wizard) (рис.5.27) в поле со списком Таблицы и запросы (Tables/Queries) выбрать таблицу или запрос, которые будут служить источником данных для создаваемого запроса. 4.С помощью стрелок вправо и влево переместить из списка Доступные поля (Available Fields) в список Выбранные поля (Selected Fields) те поля, которые необходимы в конструируемом запросе. При этом порядок полей в запросе будет соответствовать порядку полей в списке Выбранные поля (Selected Fields). Если нужно включить в запрос все поля, можно воспользоваться кнопкой с двумя стрелками вправо. Рис. 5.27. Первое диалоговое окно «Мастера простых запросов».
По окончании работы Мастера простых запросов в зависимости от выбора способа дальнейшей работы с запросом откроется или окно запроса в режиме просмотра (рис.5.29), или окно Конструктора запросов, в котором можно модифицировать запрос. Рис. 5.28. Окно «Мастера простых запросов» на втором шаге. Этот запрос строится на основе таблицы «Сотрудники» (Employees). На первом шаге Мастера простых запросов была выбрана исходная таблица «Сотрудники» (Employees) в поле со списком Таблицы и запросы (Tables/Queries) и в список Выбранные поля (Selected Fields) были перенесены следующие поля: «Имя» (First Name), «Фамилия» (Last Name), «Адрес» (Address), «Домашний телефон» (Home Phone). На втором шаге Мастера простых запросов в поле названия запроса было введено имя «Сотрудники Запрос» и выбран способ дальнейшего отображения запроса: просмотр информации. Результатом работы Мастера запросов стал запрос «Сотрудники Запрос», изображенный на рис. Создание и изменение запроса с помощью Конструктора запросов. Для изменения уже существующих запросов и для создания новых запросов используется Конструктор запросов. Для того чтобы открыть запрос в режиме Конструктора, выделите в списке один из существующих запросов, например только что созданный запрос «Сотрудники Запрос», и нажмите кнопку Конструктор (Design) на панели инструментов окна База данных (Database). Появляется окно Конструктора запросов (рис.5.29). В верхней части окна отображается таблица (или несколько таблиц, если запрос многотабличный) в том виде, в каком таблицы отображаются в окне Схема данных (Relationship). Таблицы — источники данных для запроса, мы будем называть базовыми таблицами запроса. В нижней части окна находится бланк запроса — таблица, ячейки которой используются для определения запроса. В бланке отображаются все столбцы, включенные в результирующее множество запроса. Рис. 5.29. Окно запроса в режиме просмотра. Запросы с параметрами. Запрос в Access является объектом, который сохраняется в файле базы данных и может многократно повторяться. Все запросы, которые мы демонстрировали до сих пор, содержали конкретные значения дат, названий, имен и т.д. Если требуется повторить такой запрос с другими значениями в условиях отбора, его нужно открыть в режиме Конструктора, изменить условие и выполнить. Чтобы не делать многократно этих операций, можно создать запрос с параметрами. При выполнении такого запроса выдается диалоговое окно Введите значение параметра (Enter Parameter Value), в котором пользователь может ввести конкретное значение и затем получить нужный результат. Покажем, как создавать запросы с параметрами на примере запроса «Отсортированный список товаров», который мы создавали ранее. Теперь мы с помощью этого запроса попробуем отобрать товары, поставляемые определенным поставщиком. Для этого:
Рис. 5.30. Диалоговое окно «Параметры запроса».
Рис. 5.31. Диалоговое окно «Введите значение параметра». В одном запросе можно ввести несколько параметров. Рис. 5.32. Результат выполнения запроса с параметром. При использовании запроса с параметрами делайте понятными их имена, т.к. именно они будут выводиться в диалоговом окне для пользователя. Выполнение запроса. Чтобы посмотреть результаты запроса, достаточно открыть его в режиме Таблицы. Для этого необходимо:
После этого на экране появляется таблица, которая содержит только те записи, которые удовлетворяют критериям отбора, указанным в запросе, и те поля, которые указаны в бланке запроса. Внешне отображение результатов запроса не отличается от отображения таблицы. Все режимы работы с таблицей, применимы и к результирующей таблице запроса. С ней можно работать так же, как и с обычной таблицей, в частности не только просматривать, но и изменять данные. Изменения сохраняются в записях базовой таблицы, на основе которой построен запрос. Если запрос создан на основе двух и более связанных таблиц, то не всегда столбцы в запросе можно редактировать. (Подробнее об этом см. следующий раздел.). Для выполнения запроса из режима Конструктора достаточно просто переключиться в Режим таблицы (Datasheet View) с помощью кнопки Вид (View) на панели инструментов, как мы это уже не раз делали, или с помощью команды Режим таблицы (Datasheet View) из меню Вид (View). В Access 2003 запрос можно открыть не только в режиме Таблицы. Вы можете выполнить обработку результатов запроса и получить на их основе сводную таблицу или диаграмму, аналогичные тем, которые можно создать на базе таблицы Excel. |
Выполнение запросов к базам данных
Выполнение запросов к базам данных
Использование запросов упрощает работу с базами данных, особенно это актуально при больших объемах информации. Возможно реализовать множество различных действий, например:
Включите режим информации — кнопка .
Сделайте активным слой, по которому надо получить информацию или нажмите и удерживайте клавиши Ctrl+Shift.
Сделайте щелчок левой кнопкой мыши на объекте активного слоя. Убедитесь в том, что количество записей в базе соответствует количеству объектов на карте. Для обновления числа записей нажмите кнопку .
Примечание Несоответствие количеству записей и объектов в базе может быть в следующих случаях:
при начале работы с базой данных, то есть когда графические объекты уже нанесены на карту, а записи в базе данных еще не созданы (если не настроено добавление пустых записей), тогда в заголовке окна семантической информации имеется надпись Нет данных.
 В слоях, созданных в текущей
версии по умолчанию данная опция установлена;
В слоях, созданных в текущей
версии по умолчанию данная опция установлена;при удалении графических объектов (или группы объектов), в этом случае ZuluGIS без определенных настроек не удаляет записи в подключенной семантической базе данных для сохранения целостности данных в СУБД на случай отмены операции удаления.
В окне семантической информации выберите вкладку Запрос.
Рисунок 635. Окно семантической информации. Вкладка Запрос
При необходимости очистите поля запроса с помощью кнопки .
Напишите условия запроса. Операторы для запросов могут выбираться из списка или вноситься с клавиатуры. Список операторов открывается нажатием кнопки . Для внесения изменений используется оператор ИЗМЕНИТЬ/CHANGETO.
 Кроме операторов из списка поддерживается использование функций, которые поддерживает
используемая база данных (как
посмотреть какой источник данных используется). Подробней об условиях запросов.
Кроме операторов из списка поддерживается использование функций, которые поддерживает
используемая база данных (как
посмотреть какой источник данных используется). Подробней об условиях запросов.Если запрос должен производиться не по всей базе, а по выделенной группе объектов, то проверьте чтобы в окне семантической информации была нажата кнопка (группа предварительно должна быть выделена).
Для выполнения запроса нажмите кнопку . Если производится запрос на выборку информации, то откроется вкладка Ответ, со списком строк, удовлетворяющих результату запроса. Если же выполнялся запрос на изменение (ИЗМЕНИТЬ), то есть внесение новой информации в базу. То в этом случае появится окно подтверждения запроса со следующим текстом: Будет модифицировано следующее число записей N. Подтвердите выполнение изменений. Где N-изменяемое количество записей.
 Обратите
внимание на то чтобы значение N соответствовало количеству объектов, которым необходимо
внести изменения в базу. Для подтверждения выполнения запроса нажмите кнопку Да.
Обратите
внимание на то чтобы значение N соответствовало количеству объектов, которым необходимо
внести изменения в базу. Для подтверждения выполнения запроса нажмите кнопку Да.
Базы данных работают пассивно. Их нужно запрашивать. Запросов
Входные данные подключаются непосредственно к элементу базы данных. Результаты запроса к базе данных (в основном SELECT или CALL) будут использоваться с элементом результатов базы данных. Данные результата действительны для «Готово» и «ОК» и «Счетчик результатов не равен нулю». Обработка более сложных данных упрощается, если они реализованы с помощью цепочек последовательностей. Данные результата соответствуют запросу базы данных для того же соединения с базой данных и того же идентификатора запроса.
Параметры могут использоваться в операторе SQL с ведущим «:». Если оператору SQL требуется «:», его необходимо удвоить.
Определяемые пользователем запросы к базе данных требуют подробного знания SQL и конкретной используемой базы данных. Даже если запрос не использует входные данные, необходимо определить один элемент ввода, он используется для запроса.
Подробная информация о статусе запроса к базе данных будет возвращена в выходных данных с именем «Коды ошибок». Это поле содержит три переменные: Байт 0: ошибка сервера. Сервер базы данных доступен и работает хорошо, но запрос не может быть обработан должным образом. В этом случае сервер базы данных выводит текст ошибки. Текст будет показан в логической таблице онлайн-диагностики. Это будет показано также в журнале диагностики, если это не отключено. Байт 1: ошибка соединения. Сервер базы данных недоступен. Байт 2: ошибка кэша. Кэш будет использоваться только в том случае, если это настроено в соединении с базой данных.
Подсказка для ODBC с Oracle: Пожалуйста, введите имя пользователя заглавными буквами для имени схемы. Oracle не поддерживает просмотр схемы. Включить кэширование файловЕсли соединение с базой данных прерывается, вызовы кэшируются в файле. Для этого должны быть выполнены следующие условия.
Эта функция может быть активирована только в том случае, если соответствующая команда НЕ должна возвращать никаких данных. Если это было выполнено, то кэшируются и вызовы хранимых процедур.
Предыстория этого правила заключается в том, что данные ответа больше не могут назначаться, когда запросы являются кэшами. Поэтому последующее кэширование команд, дающих ответы, не предполагается.
|
Как Flask обрабатывает запросы к базе данных?
Момин Имран Куреши
Grokking the Behavioral Interview
Получите бесплатный популярный курс Educative по подготовке к собеседованию.
Запросы к базе данных в Flask
Flask — это среда Python, используемая для создания веб-приложений. Его можно комбинировать с набором инструментов SQLAlchemyA Python SQL и средством объектно-реляционного сопоставления (ORM) для обработки запросов к базе данных для баз данных SQL, таких как MySQL, PostgreSQL, SQLite и других.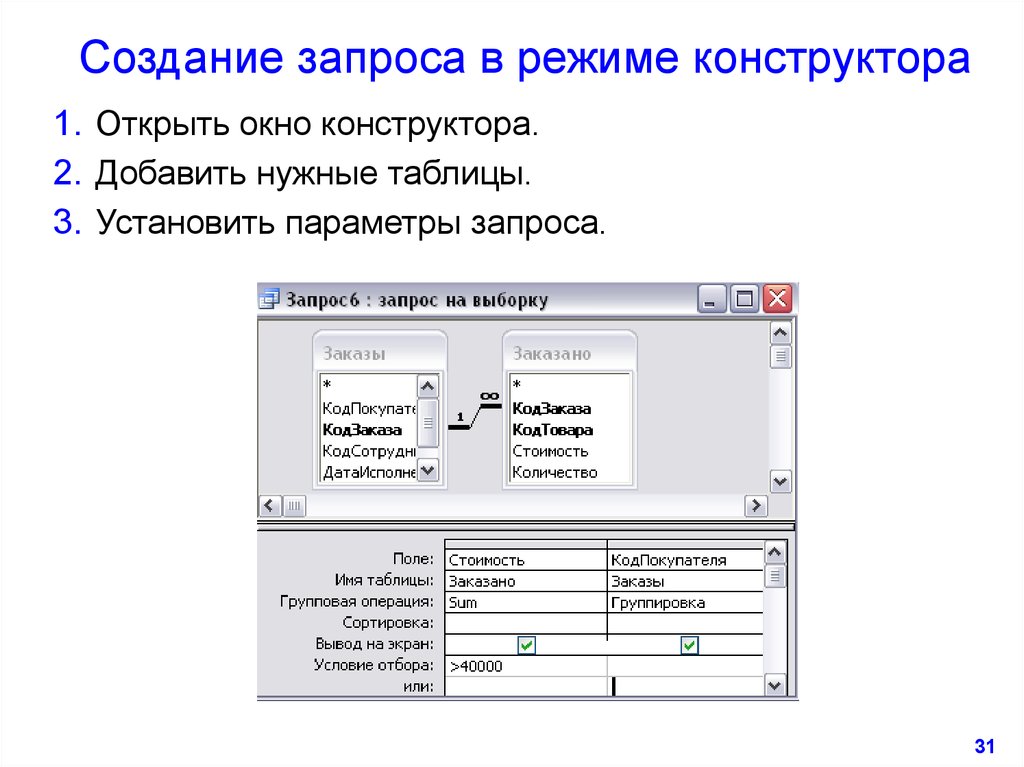 Мы будем использовать SQLite в качестве примера в этом ответе.
Мы будем использовать SQLite в качестве примера в этом ответе.
Предварительные условия
- Установленный компилятор Python.
- Установленный патрубок.
Что такое запросы к базе данных?
Чтобы отправить данные из базы данных на веб-сайт, запросы к базе данных обрабатываются внутренними языками, такими как Python, и фреймворками, такими как Flask, чтобы обеспечить правильную передачу данных на веб-страницу.
Как создавать таблицы в SQLite
- Сначала установите DB Browser для SQLite — приложение, обеспечивающее функции для создания, проектирования и редактирования файлов базы данных, совместимых с SQLite.
- В качестве примера мы будем использовать следующую базу данных:
база данных showroom.db
Как читать из таблиц в SQLite
Установите Flask и flask-sqlalchemy (если их еще нет), введя в терминале следующие команды:
pip install Flask
pip install flask-sqlalchemy
Код для установки Flask и flask-sqlalchemy
Проверка соединения с базой данных
Введите следующее в редактор кода, например VSCode.
из фляги импортной Фляга
from flask_sqlalchemy import SQLAlchemy
from sqlalchemy.sql import text
app = Flask(__name__)
# имя базы данных; при необходимости добавьте путь
database_Name = 'showroom.db'
app.config['SQLALCHEMY_DATABASE_URI'] = 'sqlite:///' + database_Name
app.config['SQLALCHEMY_TRACK_MODIFICATIONS'] = True
# Переменная база данных будет использоваться для всех команд SQLAlchemy
database = SQLAlchemy(app)
@app.route('/')
def main():
database.session.query(текст('1')).from_statement(текст('SELECT 1')).all()
return '
Test Successful
'if __name__ == '__main__':
app.run(debug=True)
Код для проверки подключения к базе данных
Объяснение
- Строки
- Строка 5: Создаем
Объект приложения Flask(app), который наследует все атрибуты и методы классаFlask.
- Строка 10: содержит строку подключения к базе данных, необходимую для подключения к базе данных.
- Строка 12:
SQLALCHEMY_TRACK_MODIFICATIONS— это ключ конфигурации, который, если установлено значение true, позволяет отслеживать модификации объектов и выдает сигналы. - Строка 15: мы создаем базу данных
объектаSQLAlchemy, которая содержит функции как из sqlalchemy, так и из sqlalchemy.orm. Он также объявляет класс с именемМодель, который будет использоваться для чтения из базы данных. - Строки 17–20: используются для проверки соединения. Выделенная строка 19 взаимодействует с базой данных. Строка 20 возвращает синтаксис HTML, который отображает «Тестирование успешно» на вашей веб-странице.
- Строки 22–23: Часть синтаксиса, необходимая для запуска
Flask. - Первая функция — это индексная функция, измененная для запроса к базе данных и возвращающая типы автомобилей, которые различаются.
- Строка 4:
Car.queryзапрашивает таблицу cars,метод with_entities()ограничивает столбцы, возвращаемые указанным столбцомCar.type. Методdifferent()возвращает только уникальные значения в столбце. - Строка 5.
 Типы отправляются в виде кортежа на страницу
Типы отправляются в виде кортежа на страницу index.html, где они отображаются в цикле. Страницаindex.htmlсодержит синтаксис jinja для отображения данных из серверной части. - Вторая функция принимает тип в качестве параметра и отображает все автомобили этого типа, запрашивая базу данных.
- Строка 11:
Car.queryзапрашивает таблицу cars,filter_by()ограничивает наш запрос аналогично предложению where в SQL,order_by()передается столбец для определения порядка данных (по возрастанию по умолчанию). Методall()обеспечивает возврат более одной записи. - Строка 12. Кортеж
carsвместе с их типами отправляется на страницуlist.html, где они отображаются в строках. - Строка 17: В случае ошибки обрабатывается исключение и отображается ошибка.
Flask и SQLAlchemy .Примечание. Убедитесь, что файл базы данных находится в той же папке, что и этот файл.
Чтение из базы данных
Сначала определите класс для каждой таблицы в базе данных. Пример показан ниже для таблицы Car :
class Car(database.Model):
__tablename__ = 'cars'
id = database.Column(database.Integer, primary_key=True)
name = database.Column(database.String)
type = database.Column(database.String)
color = database.Column(database.String)
price = database.Column(database.String)
Создание класса для нашей машины стол
Синтаксис
Имя_столбца = db.Column (тип_переменной_базы данных, ограничения (необязательно))
Чтобы получить информацию из базы данных, мы будем использовать две функции, показанные ниже:
@app.route( '/')
индекс определения():
# получить список уникальных значений в столбце стиля
типов = Car.query.with_entities(Car.type).distinct()
вернуть render_template('index.
html', типы=типы)
@app.route('/inventory/
') определяемый инвентарь (тип):
попробовать:
автомобилей = Car.query.filter_by(type=type).order_by(Car.name).all()
return render_template('list.html', cars=cars, type=type)
кроме Исключения как e:
# e содержит описание ошибки
error_text = "
Ошибка:
"
" + str(e) + "hed = '
Что-то сломалось.
'возврат хед + error_text
Функции, которые считывают и отображают данные из базы данных
Пояснение
Пример кода
{% extends 'bootstrap/base.html' %}
{% стилей блоков %}
{{ супер() }} <стиль> тело {фон: #e8f1f9; } {% конечный блок%}
{% заголовок блока %}
Списки типов автомобилей
{% конечный блок%}
{% заблокировать содержимое %} <дел> <дел> <дел>Список автомобилей
Это список всех автомобилей {{ type }} введите наш инвентарь.


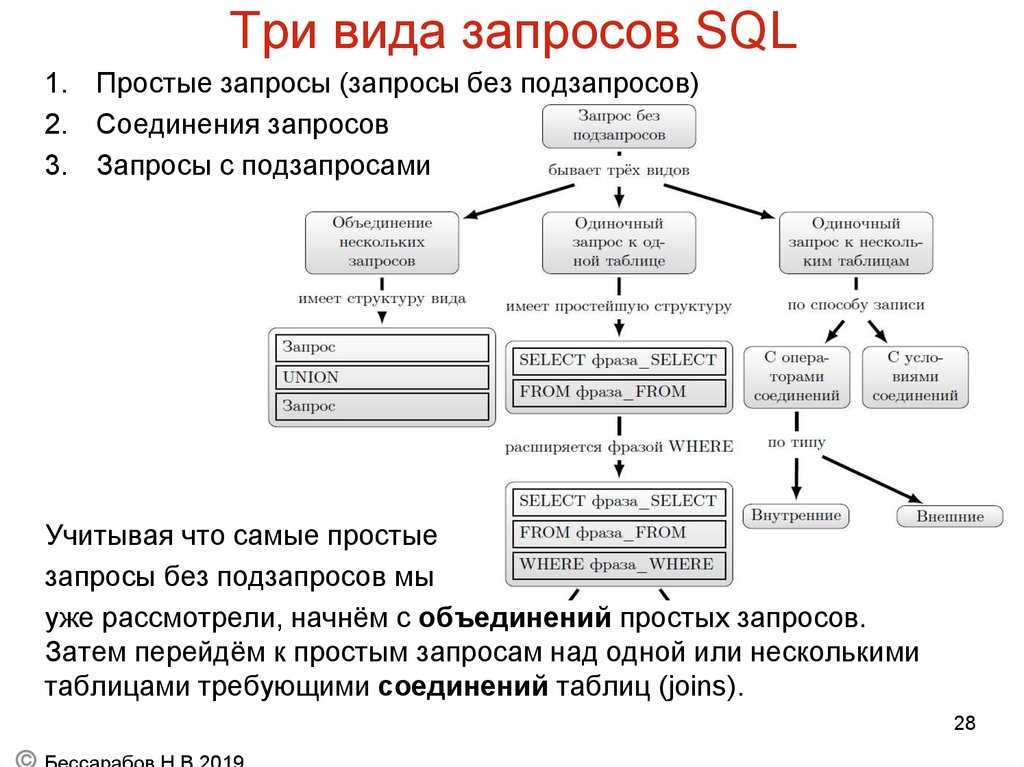


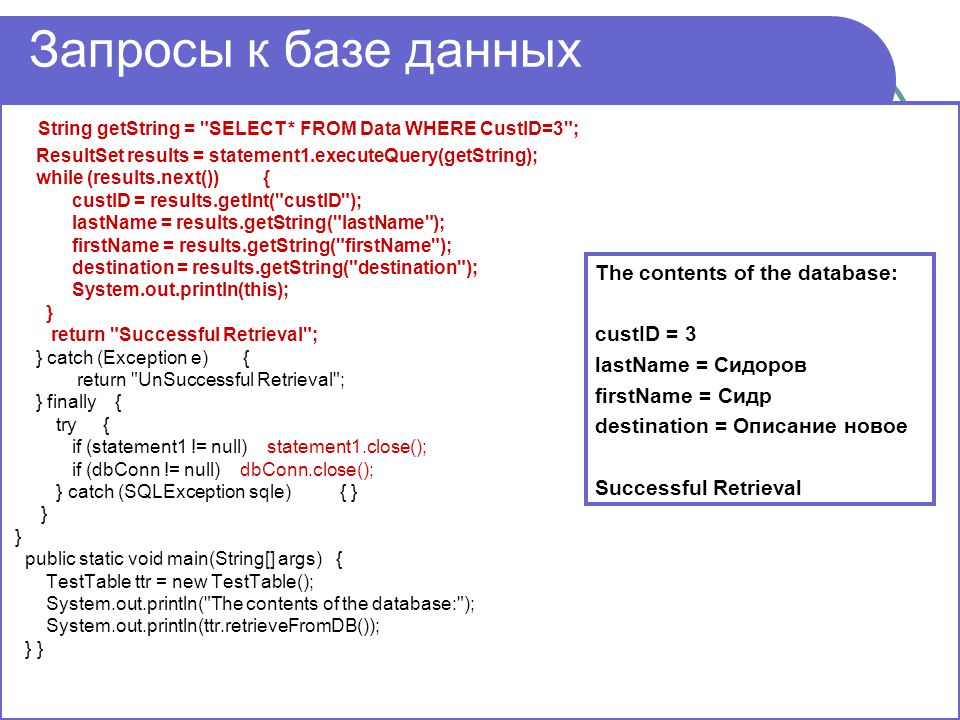
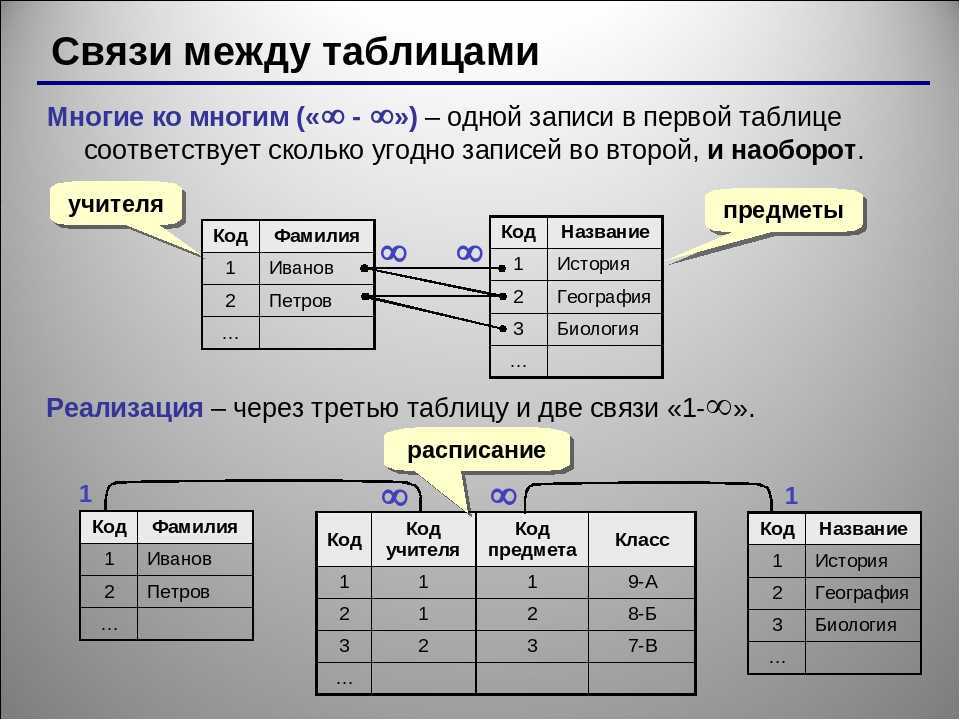


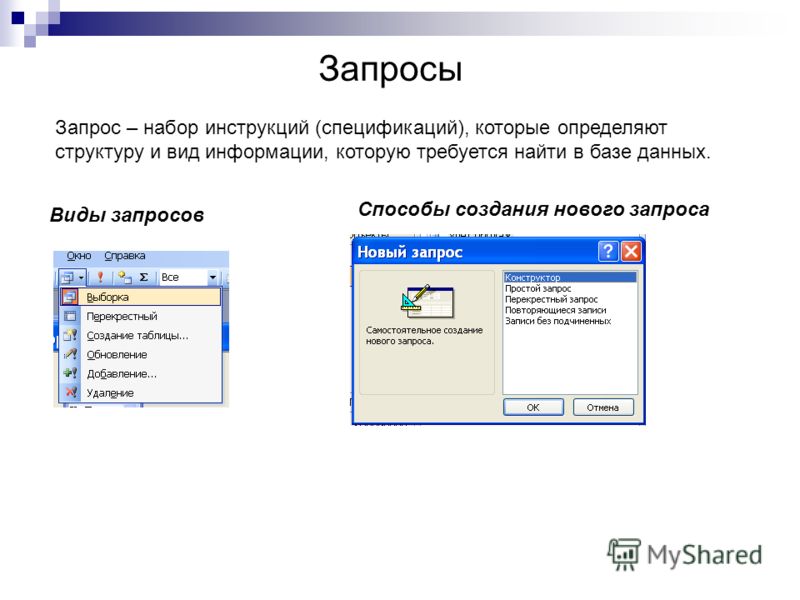 При выполнении такого запроса для каждого из параметров будут поочередно выводиться диалоговые окна Введите значение параметра в том порядке, в котором параметры перечислены в бланке запроса.
При выполнении такого запроса для каждого из параметров будут поочередно выводиться диалоговые окна Введите значение параметра в том порядке, в котором параметры перечислены в бланке запроса.  Если в запросе указан порядок сортировки записей, они выводятся на экран в соответствующем порядке.
Если в запросе указан порядок сортировки записей, они выводятся на экран в соответствующем порядке. 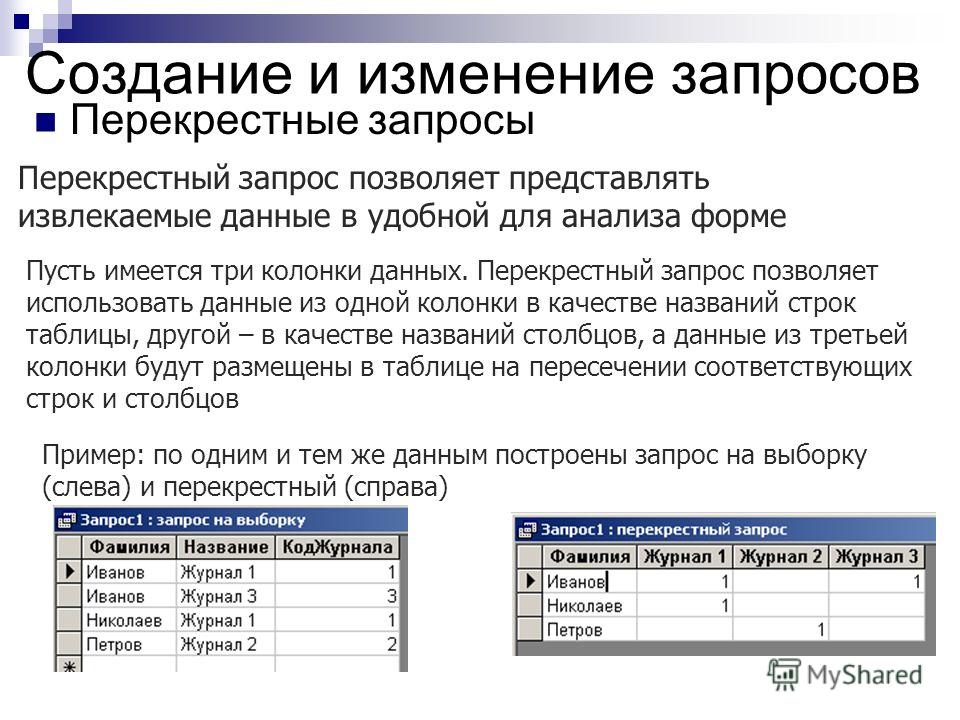
 В слоях, созданных в текущей
версии по умолчанию данная опция установлена;
В слоях, созданных в текущей
версии по умолчанию данная опция установлена; Кроме операторов из списка поддерживается использование функций, которые поддерживает
используемая база данных (как
посмотреть какой источник данных используется). Подробней об условиях запросов.
Кроме операторов из списка поддерживается использование функций, которые поддерживает
используемая база данных (как
посмотреть какой источник данных используется). Подробней об условиях запросов. Обратите
внимание на то чтобы значение N соответствовало количеству объектов, которым необходимо
внести изменения в базу. Для подтверждения выполнения запроса нажмите кнопку Да.
Обратите
внимание на то чтобы значение N соответствовало количеству объектов, которым необходимо
внести изменения в базу. Для подтверждения выполнения запроса нажмите кнопку Да.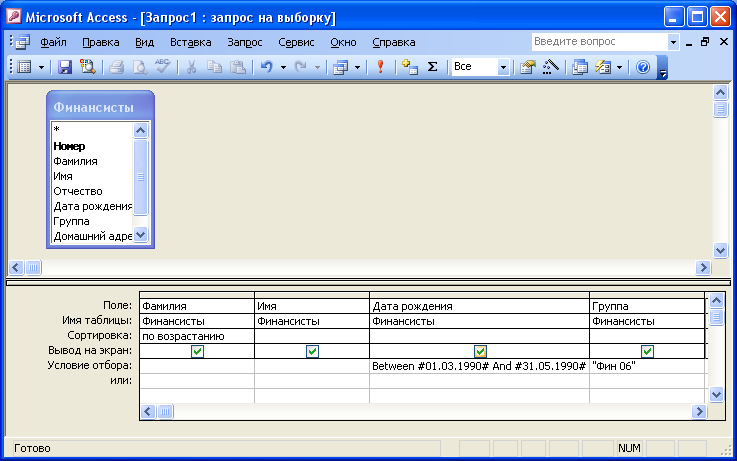
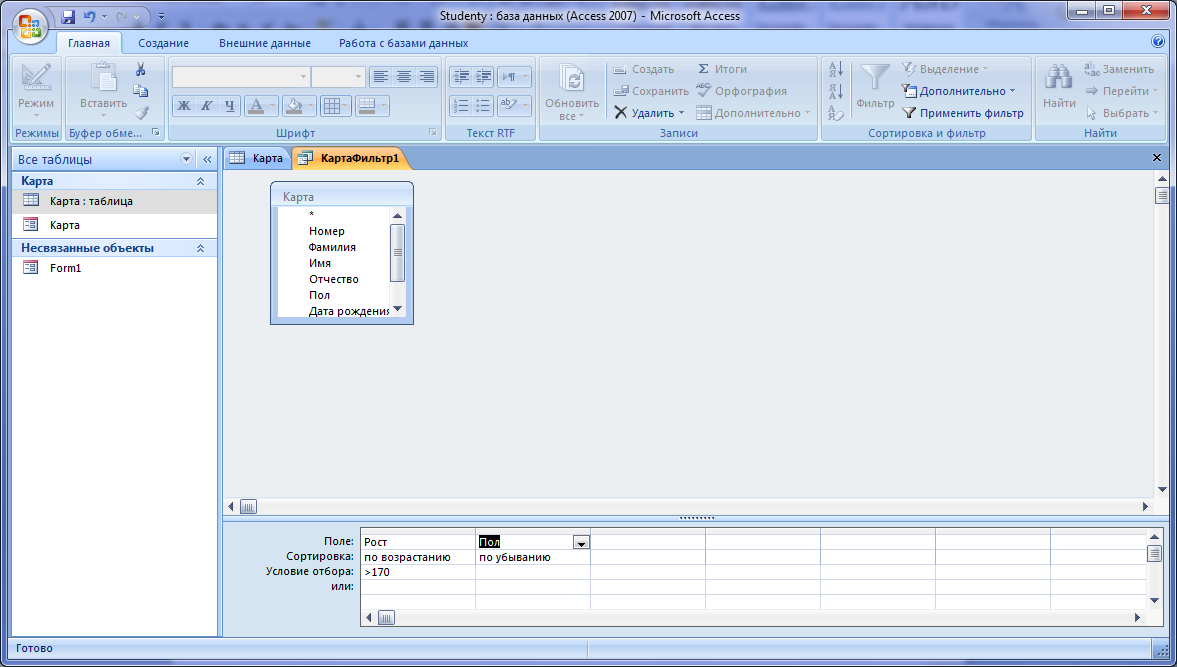
 Кэш может возвращать ошибку, если путь или файл недоступен или файл доступен только для чтения. Это может произойти также, если на носителе закончилось место на диске.
Кэш может возвращать ошибку, если путь или файл недоступен или файл доступен только для чтения. Это может произойти также, если на носителе закончилось место на диске.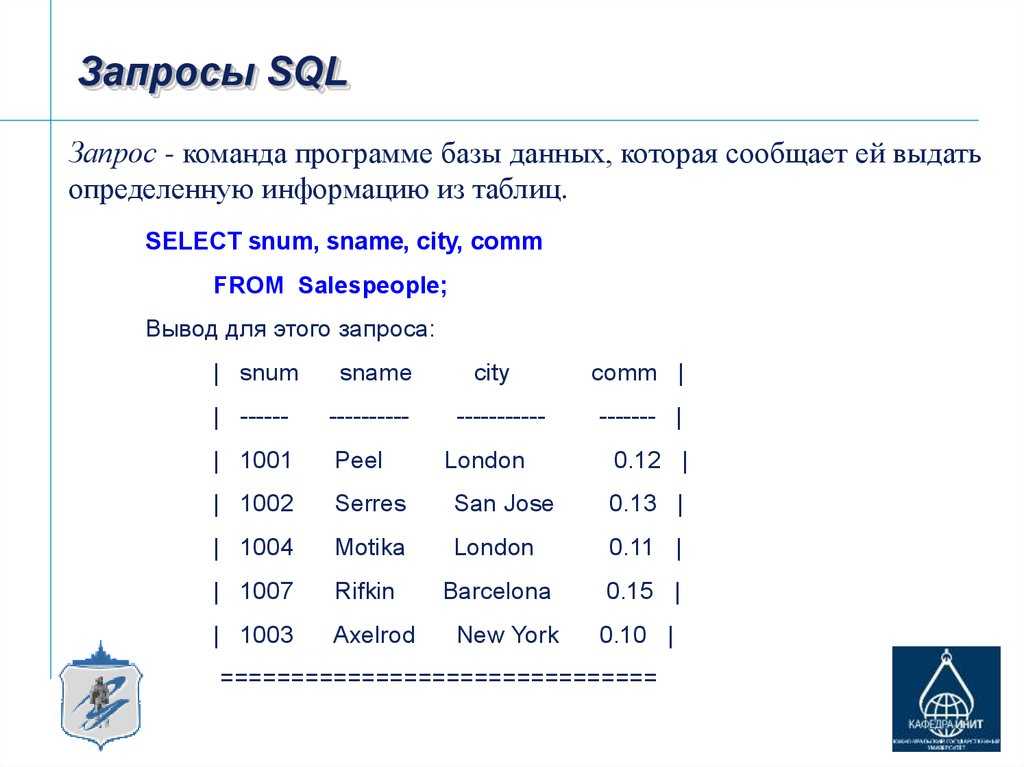 Это всегда происходит с INSERT, UPDATE, DELETE, но никогда с SELECT. С ВЫЗОВОМ и пользовательскими командами, только если не ожидается никаких результатов («Максимальный ожидаемый результат» = 0).
Это всегда происходит с INSERT, UPDATE, DELETE, но никогда с SELECT. С ВЫЗОВОМ и пользовательскими командами, только если не ожидается никаких результатов («Максимальный ожидаемый результат» = 0).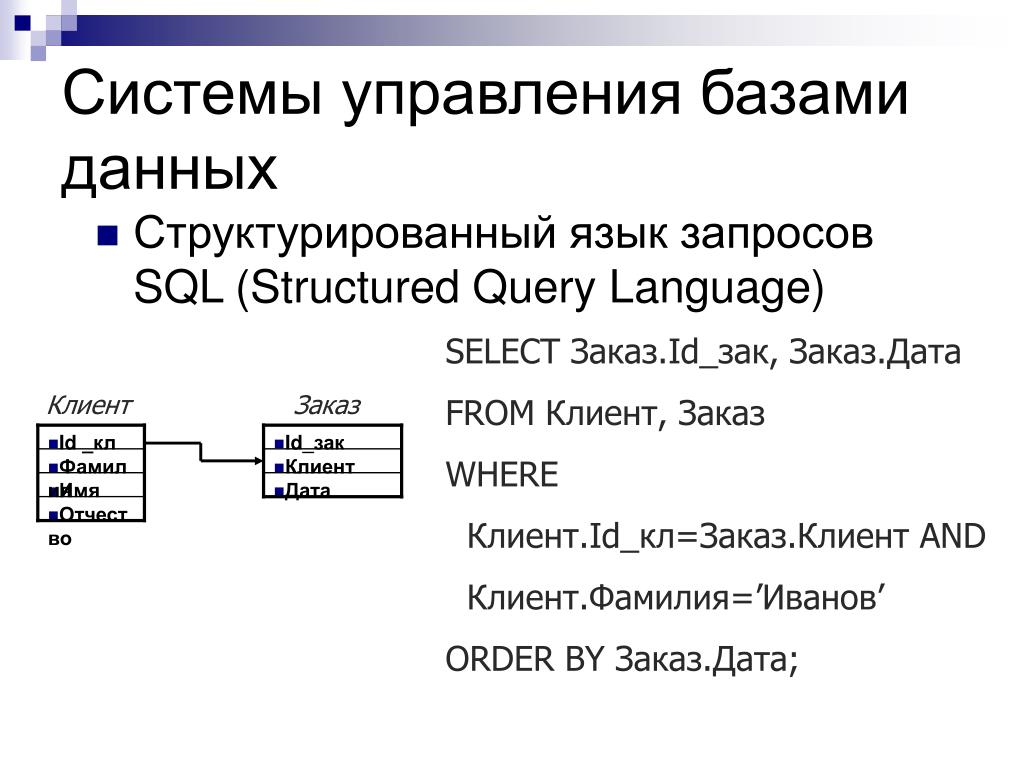
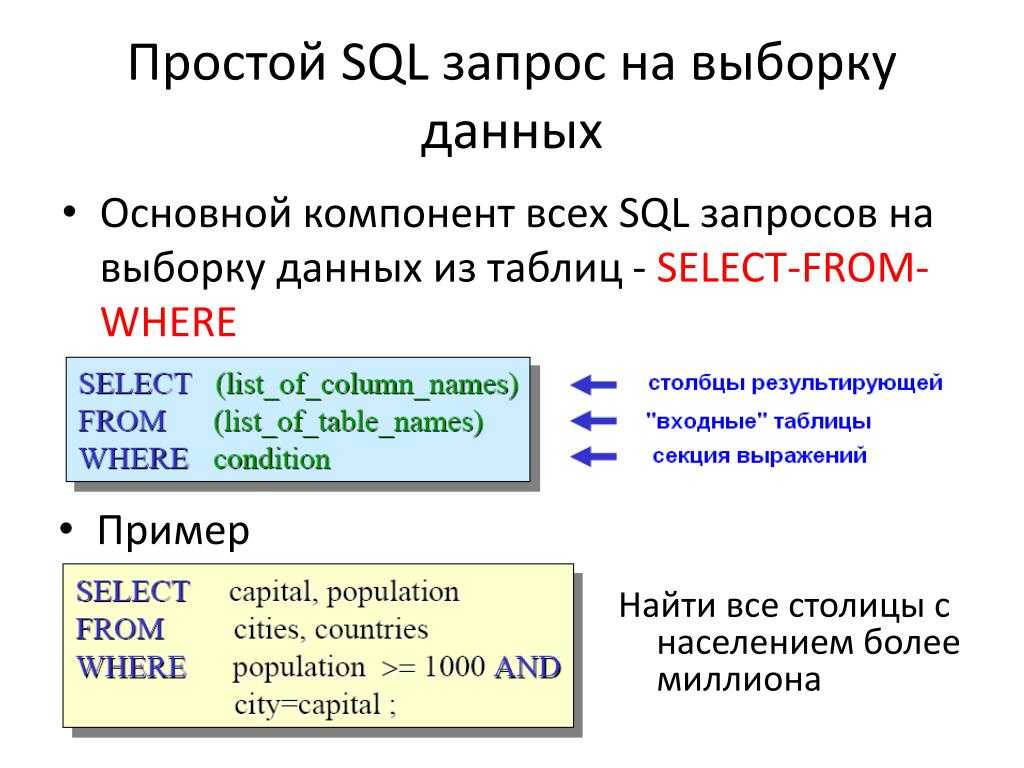
 html', типы=типы)
html', типы=типы)
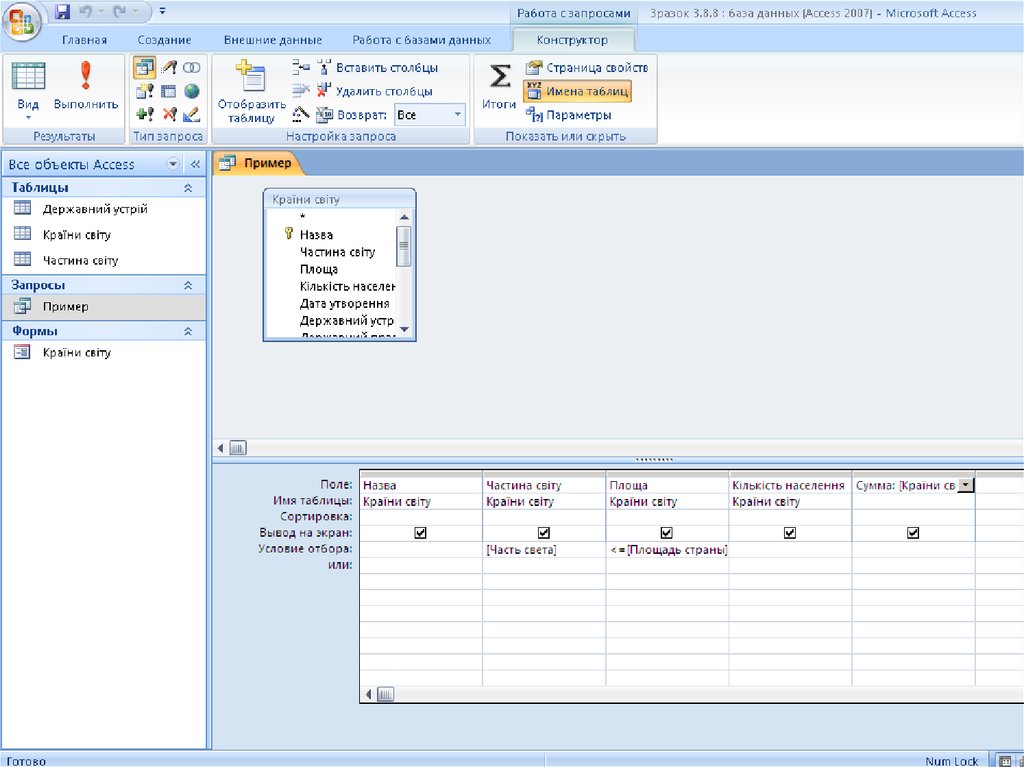 Типы отправляются в виде кортежа на страницу
Типы отправляются в виде кортежа на страницу