Как установить любое iOS-приложение или игру на Mac с чипом Silicon M1/M2
Гайды M1 M2 Apple Silicon Mac MacBook macOS
Как установить любое iOS-приложение или игру на Mac с чипом Silicon M1/M2
Олег Воронин —
В этой инструкции я расскажу, как обойти запрет Apple и разработчиков на установку и запуск игр и приложений iOS на Mac с чипами Silicon M1 и M2.
В чем состоит проблема
После релиза MacBook Air M1 и macOS Big Sur пользователи были в восторге от одной полезной фичи — возможности устанавливать на компьютер игры и приложения с iPhone и iPad. Поначалу не требовалось даже никакой химии: просто заходи в App Store и качай всё, что доступно для мобильных девайсов.
Однако довольно быстро разработчики софта спохватились и один за другим начали закрывать доступ к своим приложениям пользователям Silicon Mac. Теоретически соображения вендоров понятны: приложения не тестировались на Mac, а значит могут глючить и возмущать пользователей. Однако спустя три года они так и не вернулись в Mac App Store, так что похоже в этом решении присутствовала немалая доля маркетинга.
Энтузиасты быстро нашли способ установки таких «вредных» утилит — они просто инсталлировали IPA-пакеты, скачанные из сети. Но тут вмешалась уже сама Apple и в течение пары месяцев убрала такую возможность из macOS.
На момент публикации статьи ситуация с iOS-приложениями на Mac такова: скачать и использовать можно только те, что остались в App Store, а при попытке установить IPA из сети пользователь видит вот такую ошибку:
Но не всё потеряно. В этом гайде мы научимся устанавливать любые iOS-приложения и игры на Silicon Mac и обсудим возможные проблемы этого процесса. Если кому-то так будет проще, то вот здесь можно посмотреть видеоинструкцию. А с любителями текстовых гайдов мы едем дальше.
Если кому-то так будет проще, то вот здесь можно посмотреть видеоинструкцию. А с любителями текстовых гайдов мы едем дальше.
Подготовка
Установку iOS-приложений, скрытых из Mac App Store, мы будем осуществлять из тех же IPA-пакетов. Именно эти файлы используются на iPhone и iPad, и они всё еще поддерживаются macOS на компьютерах с чипами Appe Silicon M1, M2 и их производных.Однако, как уже сказано выше, просто скачать и установить IPA не выйдет из-за встроенного в macOS ограничения. Нам понадобится приложение-«прокладка». Оно называется PlayCover.
Небольшую бесплатную утилиту PlayCover можно скачать из репозитория GitHub. Она весит около 6 Мб и не требует никаких манипуляций с системой; просто скачал, установил и пользуешься, как обычным приложением.
После загрузки PlayCover алгоритм следующий:
- Скачанный DMG смонтируйте двойным щелчком по файлу
- Перетащите иконку PlayCover в папку «Приложения»
-
Запустите PlayCover из меню приложений, чтобы убедиться в работоспособности.

Ищем IPA-файлы
Для установки через PlayCover вам понадобятся IPA-файлы «айфоновских» игр и приложений. Но не простые, а «чистые», то есть не привязанные ни к одному Apple ID. Такие пакеты не зашифрованы и могут быть прочитаны нашей утилитой.К сожалению, приложения, добытые при помощи iMazing или Apple Configurator не установятся через PlayCover. Каждый пакет, который вам нужен, придется искать в сети.
Поначалу я искал просто через поисковик: вводил название приложения и дописывал «ipa скачать». Далеко не все файлы из выдачи подходили для PlayCover, но скачать и попробовать несложно, так что возможно придется потратить некоторое количество времени.
Впоследствии я наткнулся на несколько ресурсов, которые «вытягивают» незашифрованные IPA прямо из App Store в реальном времени. Большинство iOS-приложений я взял оттуда, хотя некоторые (например, «ВКонтакте») так и не поддались на уговоры. Вот один, а вот второй. Используйте их на свой страх и риск.
Устанавливаем iOS-приложения
Итак, вы нашли и скачали нужные вам IPA-файлы. Установка происходит очень просто:- Откройте PlayCover
- Перетащите IPA-файл в окно утилиты
- Дождитесь окончания распаковки и установки.
Когда иконка приложения появится в окне PlayCover, можно пробовать его запускать. Если приложение не установилось с первого раза, пробовать повторно нет смысла; лучше подыскать другой IPA.
После установки iOS-приложения его нужно будет запускать из окна PlayCover — в общем меню приложений Launchpad или в одноименной папке иконок не будет. Но есть одна хитрость: запустив iOS-приложение из PlayCover, просто перетащите его иконку из правой части Dock-панели в левую. Она закрепится там и запускать приложение можно будет прямо из Dock.
У меня получилось успешно запустить довольно много iOS-софта. Например, я пользуюсь приложениями «Авито», «Тинькофф», «Мой МТС», «ВКонтакте», «Яндекс Музыка», а также иногда запускаю игру Townsmen, которой не существует в версии для macOS.
Удаление iOS-приложений
Удалять установленные IPA можно только внутри PlayCover. Откройте утилиту, щелкните ПКМ или двумя пальцами на трекпаде по иконке ненужного приложения и выберите «Удалить». Обязательно проставьте все галочки в диалоговом окне, чтобы приложение удалилось полностью со всеми данными и кэшем.Проблемы при установке
Теоретически с помощью PlayCover можно установить абсолютно любое приложение, никаких ограничений (кроме непривязки к Apple ID) не существует. При этом приложения не требуется переустанавливать или переподписывать, как это приходится делать в связке iPhone + Cydia Impactor. Установленный в PlayCover софт остается работоспособным бессрочно.Однако на практике приложения нередко работают со сбоями. Это объяснимо: они не рассчитаны на запуск в macOS.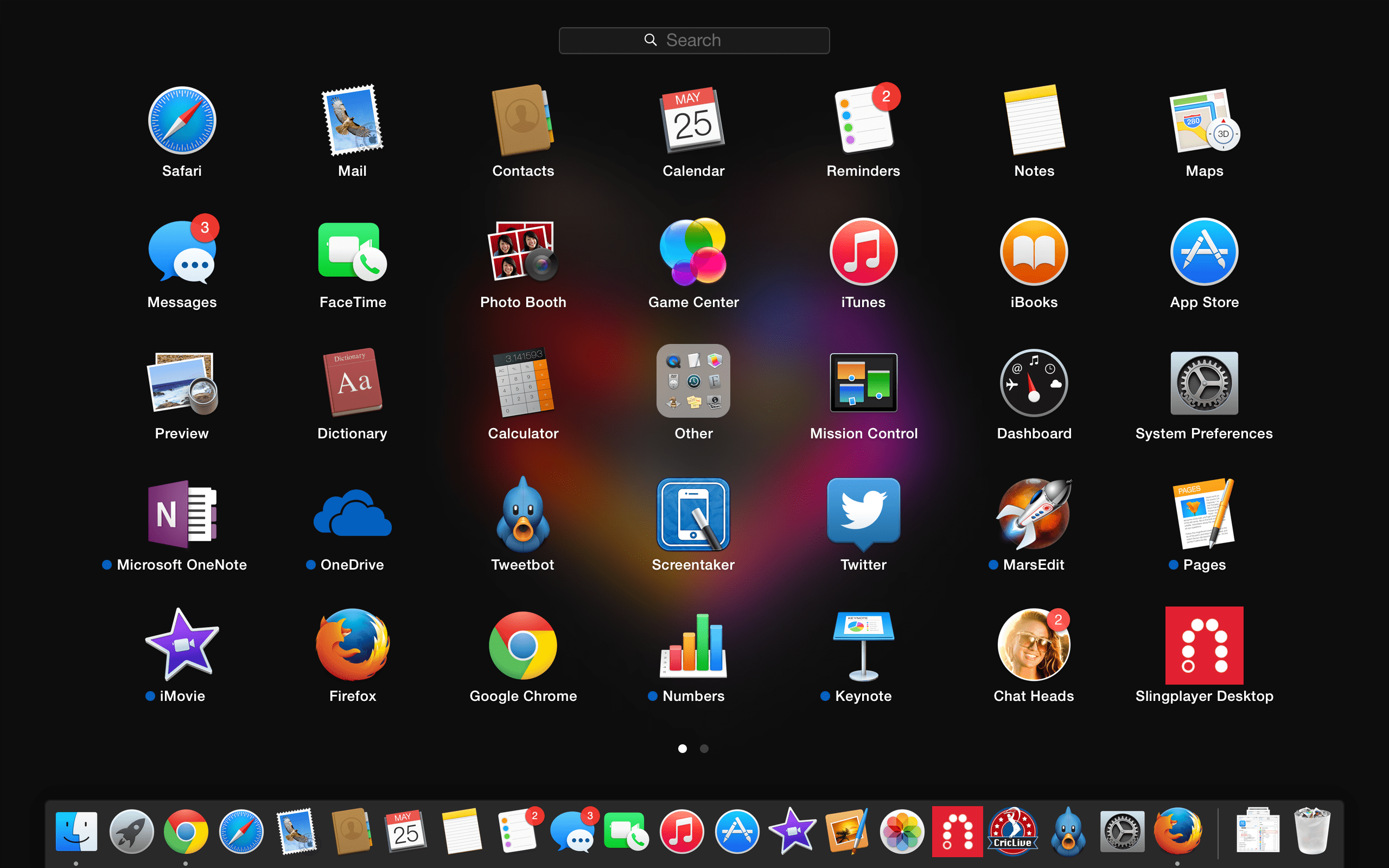
- Вылет при запуске. Такой софт всё же может запуститься корректно на 3-5 раз.
- Запуск в пустом окне. Например, официальный клиент Twitter.
- Запуск с неверными пропорциями окна. Например, «Сбербанк» и «Мой МТС»; в зависимости от ситуации приложением либо получатся пользоваться, либо никак.
- Нерабочие элементы и кнопки внутри приложения. Например, официальный клиент YouTube устанавливается и запускается, но в плеере нажимаются лишь пара кнопок. А еще у него проблемы с пропорциями окна.
- Нет соединения с сетью. Редкий глюк, но иногда случается: интернет на Mac в полном порядке, а приложение выдает ошибку подключения. Нужно искать другую версию.

Пишите в комментариях, получилось ли у вас установить нужный вам iOS-софт через PlayCover, а если нет, то с какими проблемами вы столкнулись. Постараюсь ответить на вопросы в меру своей компетенции.
iGuides в Яндекс.Дзен — zen.yandex.ru/iguides.ru
iGuides в Telegram — t.me/igmedia
Купить рекламу
Рекомендации
- Мошенники научились новому трюку: банк больше не спасет ваши деньги
- Таксисты придумали, как отказываться от заказов без потери рейтинга
- Мошенники ловко разводят тех, кто пользуется поиском Google. Попасться — раз плюнуть
Рекомендации
Мошенники научились новому трюку: банк больше не спасет ваши деньги
Раскрыт секрет, почему такси наличкой и по безналу стоит по-разному./AddAppDock1-57b22bea3df78cd39c51f426.jpg) Отличие в цене — в два раза!
Отличие в цене — в два раза!
Таксисты придумали, как отказываться от заказов без потери рейтинга
Мошенники ловко разводят тех, кто пользуется поиском Google. Попасться — раз плюнуть
Купить рекламу
Читайте также
Sony TWS
Apple решила обновить устаревшие iPhone и Mac
iOS 15
Вышли обновления iOS 16.6, iPadOS 16.6 и macOS Ventura 13.5 для всех
iOS 16
Как запускать приложения iOS на Mac [Guide]
Apple выпустила собственный кремний — Apple M1 — для своих компьютеров Mac еще в 2020 году. Хотя этот переход с Intel на Apple Silicon обещал общее повышение производительности и эффективности компьютеров Mac, он также позволил запускать приложения iOS и iPadOS на Мак.
Итак, если вы всегда хотели использовать свои любимые приложения для iOS, которые когда-то были доступны только для iPhone, теперь наконец-то можно запустить их на совершенно новых компьютерах Mac.
Программы для Windows, мобильные приложения, игры — ВСЁ БЕСПЛАТНО, в нашем закрытом телеграмм канале — Подписывайтесь:)
Вот краткое руководство, которое поможет вам с инструкциями по запуску приложений iOS на Mac. Используя эти инструкции, вы также можете запускать приложения iPadOS на своем Mac.
Каковы требования для запуска приложений iOS на Mac?
Чтобы запустить приложение iOS на вашем Mac, ваш Mac должен быть:
- Работает на одном из фирменных кремниевых чипов Apple: M1, M1 Pro, M1 Max или M1 Ultra.
- Запуск macOS Big Sur или новее
Как запустить приложение iOS на Mac с процессором M1
Сначала откройте App Store. Вы можете сделать это, зайдя в Launchpad и найдя там App Store. Или нажмите Command + Space, чтобы открыть поиск Spotlight и найти AppStore.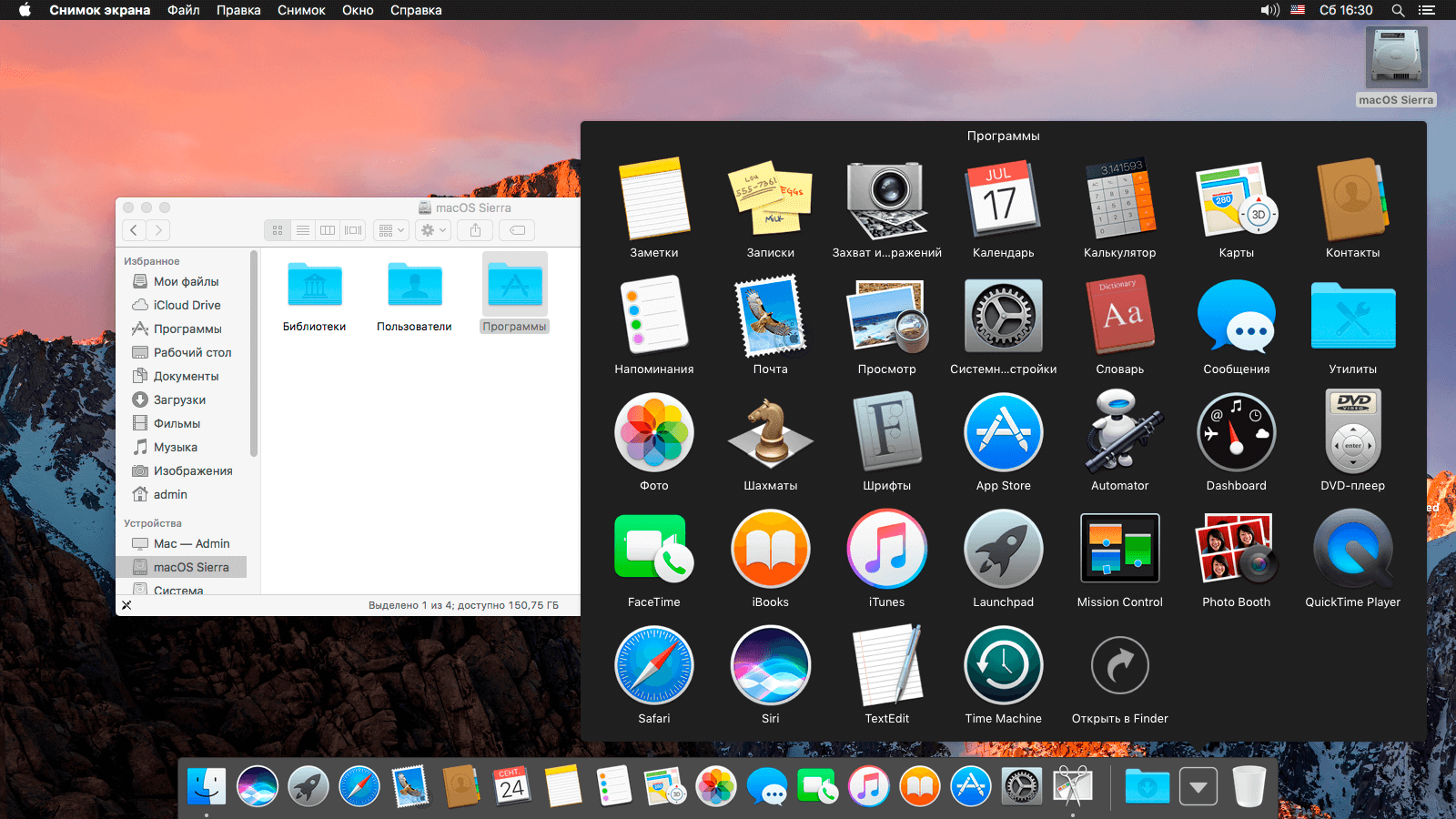
В App Store нажмите кнопку Поиск поле на левой панели. Найдите здесь свое любимое приложение для iPhone или iPad.
Когда он вернет результаты, нажмите на кнопку Приложения для iPhone и iPad день под Полученные результаты. Это покажет вам только приложения iOS и iPadOS для вашего запроса.
Нажмите на свое приложение в списке результатов. Теперь коснитесь значка iCloud или ПОЛУЧИТЬ кнопку на следующем экране. Если вы ранее загружали это приложение на свой iPhone или iPad, вы увидите значок iCloud. В противном случае он будет иметь ПОЛУЧИТЬ кнопку рядом с его названием.
В последнем случае вам нужно будет либо ввести свой пароль Apple ID, либо аутентифицировать себя с помощью Touch ID, прежде чем приложение начнет загружаться.
Как только он скачается, нажмите на кнопку ОТКРЫТЫМ кнопку, чтобы открыть приложение.
Кроме того, вернитесь на панель запуска, и вы сможете увидеть его там.![]() Или вы также можете найти его с помощью поиска Spotlight.
Или вы также можете найти его с помощью поиска Spotlight.
Настройте элементы управления приложениями, чтобы приложения iOS лучше работали на Mac
Поскольку приложения iOS и iPadOS предназначены для iPhone и iPadOS соответственно, они используют сенсорный ввод для навигации. В результате использовать их на Mac, который не использует сенсорный ввод, может быть немного сложно.
Но, как оказалось, многие из этих приложений предлагают сенсорные альтернативы, чтобы немного упростить навигацию на Mac. На момент написания этой статьи все приложения, которые мы пробовали, предлагали эти опции, и у нас был приличный опыт их использования.
Чтобы получить доступ к этим элементам управления, запустите приложение iOS или iPadOS, которое вы только что загрузили на свой Mac, и коснитесь его имени в строке меню. Выбирать Настройки из опций меню. А затем выберите На переключатель рядом Нажмите Альтернативы.
Пока вы это делаете, проверьте все сенсорные альтернативы, которые вам нужно выполнить для выполнения различных экранных жестов.
Если это игра, вы также увидите Управление игрой вкладка внутри его Настройки. Это в основном позволяет вам использовать клавиатуру и трекпад для эмуляции элементов управления вашего экрана.
Для его использования выберите На переключатель для Эмуляция контроллера.
После этого щелкните раскрывающийся список рядом с Схема управления и выберите вариант управления в соответствии с вашими предпочтениями. Кроме того, используйте Чувствительность указателя ползунок, чтобы настроить чувствительность указателя.
Наконец, есть Настройки вкладка, которая позволяет настроить размер окна и несколько других параметров приложения. Чтобы получить доступ к параметру размера окна, находясь в Настройкищелкните Общий вкладку и выберите один из вариантов размера.
Аналогично заходим в Система вкладка внутри Настройки изменить настройки для Сервисы определения местоположения, Уведомленияи т. д. Обратите внимание, что эти параметры зависят от приложения, поэтому вы можете видеть их во всех приложениях, а можете и не видеть.
д. Обратите внимание, что эти параметры зависят от приложения, поэтому вы можете видеть их во всех приложениях, а можете и не видеть.
Удалить приложение iOS с вашего Mac
В любой момент в будущем, если вы перестанете использовать это приложение и захотите его удалить, вы можете удалить его так же, как если бы вы удалили приложение для Mac. Вот как:
- Откройте приложение Finder.
- Нажми на Приложения вкладку на левой панели.
- Найдите свое приложение для iOS или iPadOS в этом списке.
- Щелкните правой кнопкой мыши приложение и выберите Переместить в корзину.
- Если будет предложено подтвердить, введите свой пароль или выполните аутентификацию с помощью TouchID.
Используйте свои любимые приложения для iPhone и iPad на Apple Silicon Mac
Хотя App Store заполнен всевозможными приложениями для Mac, есть несколько приложений для iOS и iPadOS, которые не имеют эквивалента для macOS.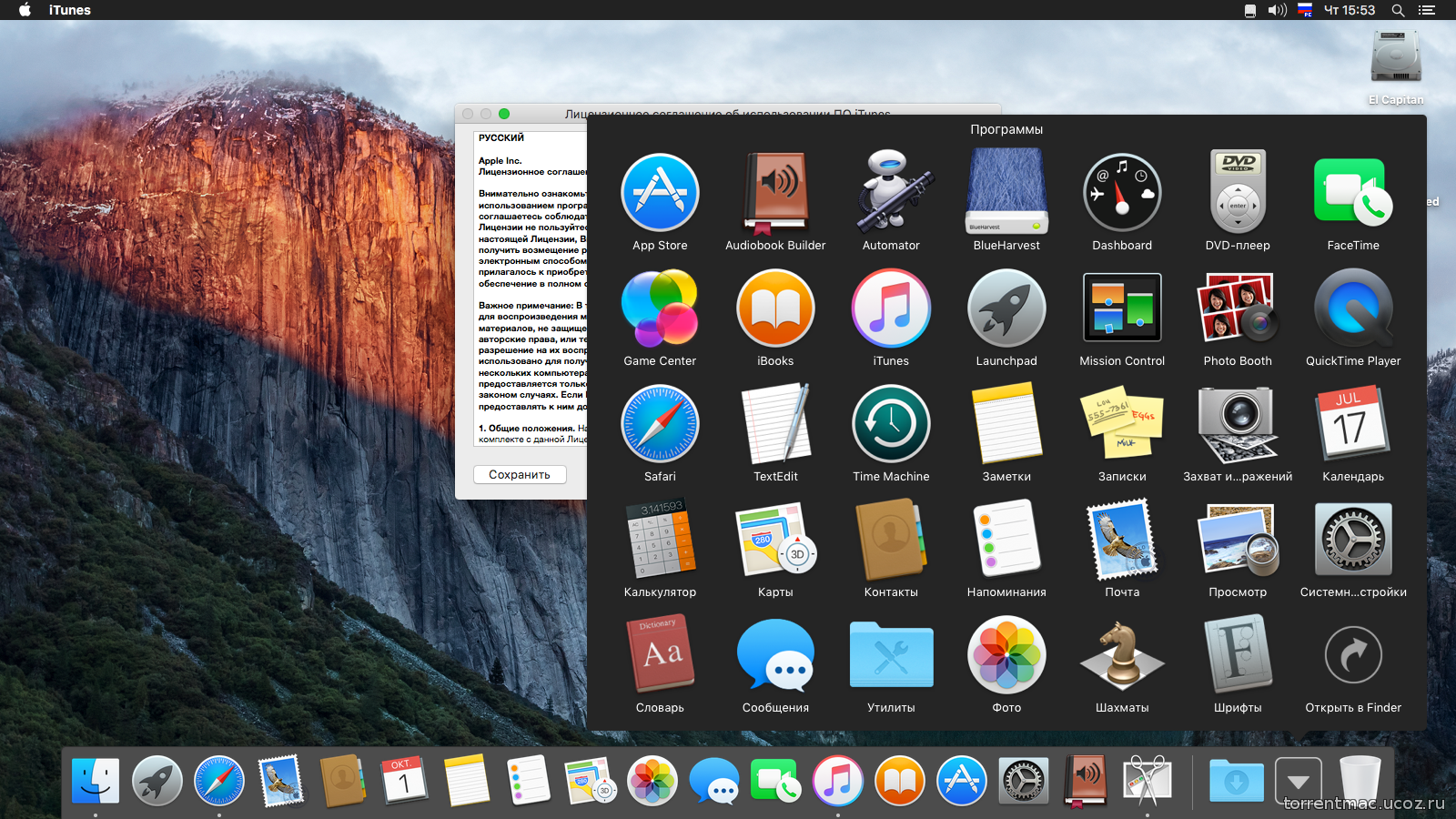 В результате вам приходится прибегать к использованию их альтернатив на вашем Mac. Но благодаря совершенно новому Apple Silicon теперь вы можете легко запускать свои любимые приложения для iPhone или iPad на своем Mac. Конечно, опыт может быть другим, поскольку способ взаимодействия отличается, но общий опыт, безусловно, плавный и приятный.
В результате вам приходится прибегать к использованию их альтернатив на вашем Mac. Но благодаря совершенно новому Apple Silicon теперь вы можете легко запускать свои любимые приложения для iPhone или iPad на своем Mac. Конечно, опыт может быть другим, поскольку способ взаимодействия отличается, но общий опыт, безусловно, плавный и приятный.
Часто задаваемые вопросы о запуске приложений iOS на компьютерах Mac
Как запускать приложения iOS на macOS Monterey в 2022 году
Изображение героя статьиСначала Apple дала возможность запускать приложения iOS на Apple Silicon Mac, теперь же компания упростила этот процесс.
В тот момент, когда Apple Silicon Mac стали доступны, на них можно было запускать приложения для iOS. Но это была нелепо запутанная работа, и казалось, что результаты того не стоили.
Вы устанавливали приложение для iPhone на свой Mac, и оно работало, но это было похоже на выдумку, безусловно, на компромисс. Теперь, спустя два года, разработчики iOS, возможно, адаптировали больше — и, конечно же, Apple упростила этот процесс.
Теперь, спустя два года, разработчики iOS, возможно, адаптировали больше — и, конечно же, Apple упростила этот процесс.
В зависимости от самого приложения и того, какие у вас устройства, оно занимало от 9 до 15 шагов и требовало как минимум одно дополнительное приложение для Mac, чтобы выполнить его. Теперь вы можете просто зайти в Mac App Store и покончить с этим.
Есть еще кое-что, но совсем немного.
Как загрузить приложения iOS на ваш Mac
- Откройте приложение Mac App Store
- Войдите, если вы еще этого не сделали
- Нажмите на свое имя внизу слева
- На появившемся экране нажмите Приложения для iPhone и iPad
- Выберите ранее купленное приложение
- Нажмите на значок загрузки iCloud
Здесь есть одно очевидное предостережение — вы должны уже купить приложение для iOS. Поэтому, если вы хотите что-то совершенно новое, вам придется купить это на своем iPhone или iPad, прежде чем попробовать это.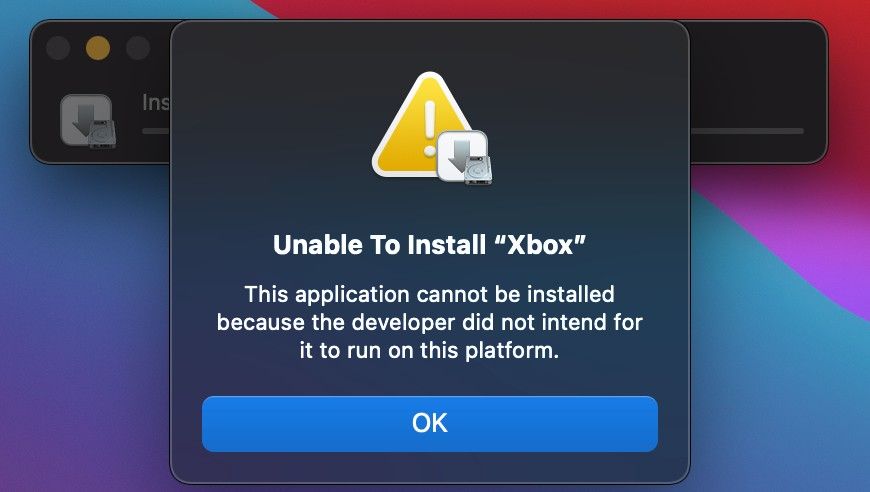
Но есть еще одна проблема, хотя и не самая распространенная. То, что вы делаете, — это выбор из вашей истории предыдущих покупок, и вы вполне могли покупать приложения раньше с несколькими Apple ID.
Найдите нужное приложение, которое вы ранее купили на iOS или iPadOS, и щелкните значок загрузки iCloud
Кроме того, ваши общие семейные покупки будут перечислены под их именами.
Так что может случиться так, что когда вы нажмете свое имя в левом нижнем углу приложения Mac App Store, вы увидите экран с надписью «Нет покупок». Если вы это сделаете, в правом верхнем углу есть раскрывающееся меню, которое позволяет переключаться между пользователями.
Выберите один из них, и вы увидите все его покупки и сможете продолжить.
Как запускать приложения iOS на Mac
После загрузки из Mac App Store таким образом любое полученное вами приложение для iOS будет работать точно так же, как и любое приложение для Mac.![]() До такой степени, что если бы вы не знали, откуда вы его взяли, было бы невозможно сказать, что это не приложение для Mac, пока вы его не запустите.
До такой степени, что если бы вы не знали, откуда вы его взяли, было бы невозможно сказать, что это не приложение для Mac, пока вы его не запустите.
Даже тогда, как правило, приложение представляет вам свою версию для iPad, так что оно не совсем заполняет экран, но выглядит как приложение для Mac.
Теперь запустите и запустите приложение для iOS так же, как для Mac
Раньше некоторые приложения для iOS представляли свою версию для iPhone на Mac, и это означало получение очень узкого окна. Если разработчик не сделал версию для iPad или не настроил что-либо, помогающее работать на Mac, вы получите это узкое окно, и вы ничего не сможете сделать.
В этом случае запуск приложения iOS на Mac по-прежнему будет восприниматься как компромисс. Но теперь в большинстве случаев это не так, и вам доступна большая часть iOS App Store.
Но это опция для кодеров. Разработчики должны явно разрешать запуск приложений iOS в macOS.
На практике это означает, что ваши любимые приложения могут быть недоступны. Или, если есть конкретная версия для Mac, разработчик, вероятно, не позволяет работать версии для iOS.
Или, если есть конкретная версия для Mac, разработчик, вероятно, не позволяет работать версии для iOS.
Что это действительно делает, так это открывает широкий спектр казуальных игр для Mac. Это также дает вам некоторые варианты, такие как использование версии медиаплеера для iOS, где родной версии для Mac может не существовать.
Что он делает, так это удаляет жесткую стену между программным обеспечением iOS и macOS, хотя и не для всего.
iOS на MacOS: как запускать приложения для iPhone и iPad на вашем Mac
Apple предлагает пользователям iPhone, iPad и Mac обширную коллекцию приложений, но приложения для iOS и iPadOS уже давно доступны только в App Store, в то время как владельцы Mac используют Mac App Store для всех своих потребностей в программном обеспечении.
Ситуация изменилась с запуском Apple Silicon. Если на вашем компьютере установлен чип Apple M1 или M2, вы также можете использовать свои любимые приложения для iPhone (и iPad) на своем Mac.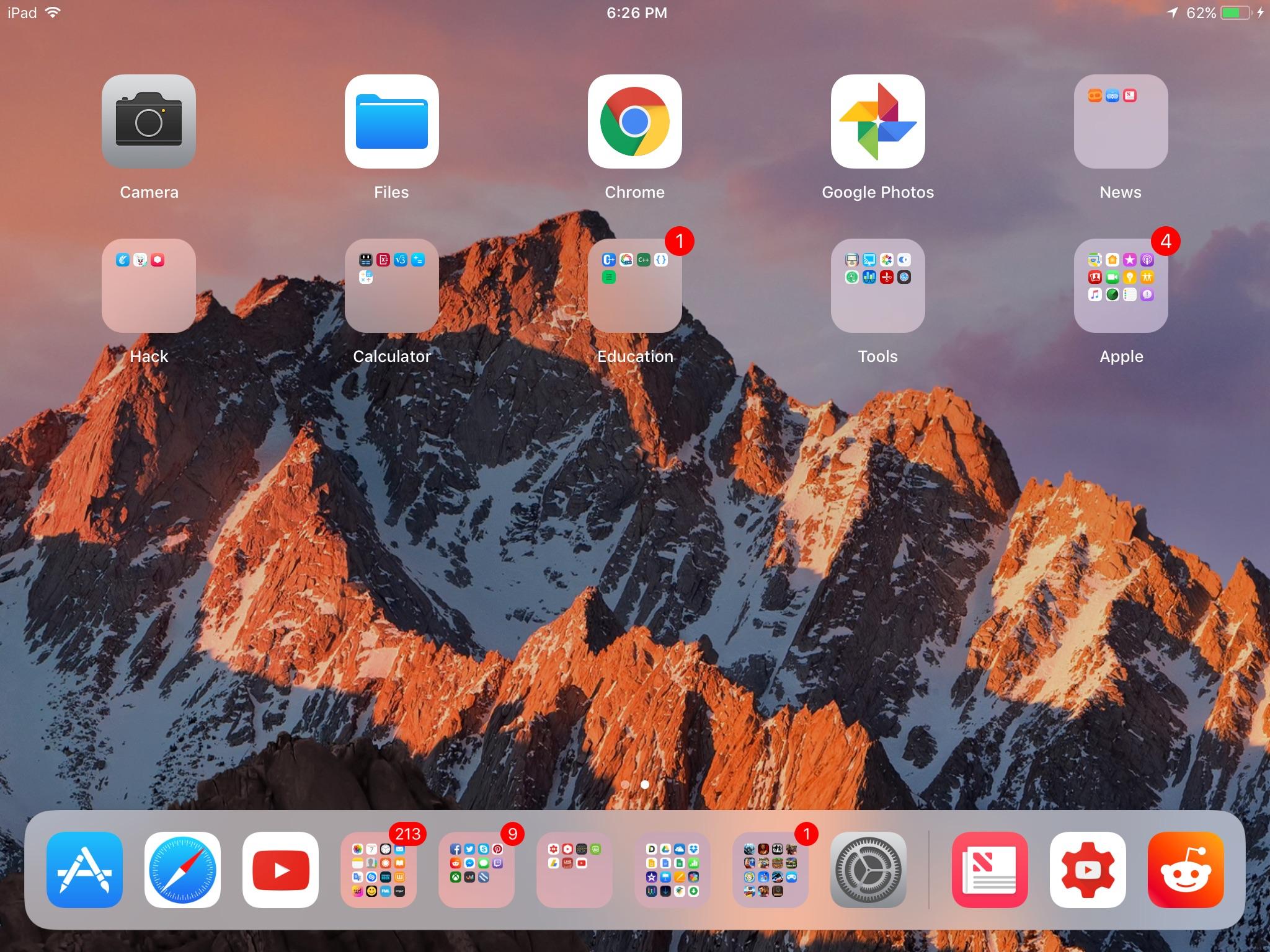 Просто найдите в Mac App Store обозначение «Разработано для iPhone» или «Разработано для iPad».
Просто найдите в Mac App Store обозначение «Разработано для iPhone» или «Разработано для iPad».
Доступ к приложениям для iPad и iPhone на компьютере открывает новый мир для редактирования фотографий, прослушивания подкастов, игр и многого другого. Такие приложения, как Overcast и PhotoRoom, теперь могут перенести мобильные возможности на большой экран. Чтобы установить некоторые из ваших любимых программ на настольный компьютер или ноутбук Mac, не требуется много усилий. Вот как загрузить приложения и настроить элементы управления.
Что нужно для запуска мобильных приложений на Mac
Как показано в macOS Ventura (Источник: Apple)
Чтобы запускать приложения для iPhone или iPad на Mac, вам понадобится машина с чипом Apple Silicon внутри. На данный момент большинство компьютеров, которые продает Apple, включают в себя некоторые варианты чипа M1 или M2, в том числе:
MacBook Air с конца 2020 года и позже
Mac mini с конца 2020 года и позже
MacBook Pro 13 дюймов с конца 2020 года и позже
MacBook Pro 14 и 16 дюймов с 2021 года и позже
iMac 2021 года и позже
Mac Studio 2022 года и позже
Чтобы проверить свой компьютер, щелкните логотип Apple в верхнем левом углу экрана и выберите Об этом Mac 9002 7 . В macOS Ventura и более поздних версиях метка Chip во всплывающем окне будет отображать либо Apple, либо Intel. Для более старых ОС обратите внимание на этикетку Processor .
В macOS Ventura и более поздних версиях метка Chip во всплывающем окне будет отображать либо Apple, либо Intel. Для более старых ОС обратите внимание на этикетку Processor .
Как установить мобильные приложения на Mac
(Источник: Тайлер Хейс)
Чтобы загрузить приложения для iPhone и iPad на свой Mac, запустите App Store со своего компьютера и щелкните имя своей учетной записи в левом нижнем углу. Это покажет приложения, которые вы загрузили и приобрели через свою учетную запись на разных устройствах.
Выберите текст Приложения для iPhone и iPad , чтобы увидеть все приложения с этих устройств, которые можно установить на ваш Mac. Платные приложения снова будут доступны для бесплатной загрузки, хотя для полноценной работы некоторых из них может потребоваться действующая подписка.
Обратите внимание: вы можете обнаружить, что не все приложения для iPhone и iPad доступны для загрузки.![]() У разработчиков есть возможность запретить своим приложениям работать на Mac. Например, Instagram нельзя использовать на ноутбуке или настольном компьютере (однако вы можете просматривать свою учетную запись из Интернета). Другие приложения могут быть доступны для загрузки, но они не были полностью протестированы разработчиком, поэтому они могут работать некорректно.
У разработчиков есть возможность запретить своим приложениям работать на Mac. Например, Instagram нельзя использовать на ноутбуке или настольном компьютере (однако вы можете просматривать свою учетную запись из Интернета). Другие приложения могут быть доступны для загрузки, но они не были полностью протестированы разработчиком, поэтому они могут работать некорректно.
Рекомендовано нашими редакторами
У вас есть новый Mac? Как настроить и настроить Apple MacOS
Установить и забыть? 5 настроек iPhone, которые вы должны проверить прямо сейчас
Разборка Apple Silicon! Все процессоры M1 и M2, протестированные и сравненные
Если вы используете семейный доступ для приложений, вы также можете видеть приложения, загруженные другими людьми, подключенными к вашей учетной записи. Щелкнув по имени учетной записи в нижнем левом углу App Store, щелкните по тому же имени справа, чтобы увидеть другие доступные приложения.
Добавить альтернативные сенсорные элементы управления
Mac не имеют сенсорных экранов (пока), поэтому некоторые элементы управления могут немного отличаться от того, что вы видите на мобильном устройстве.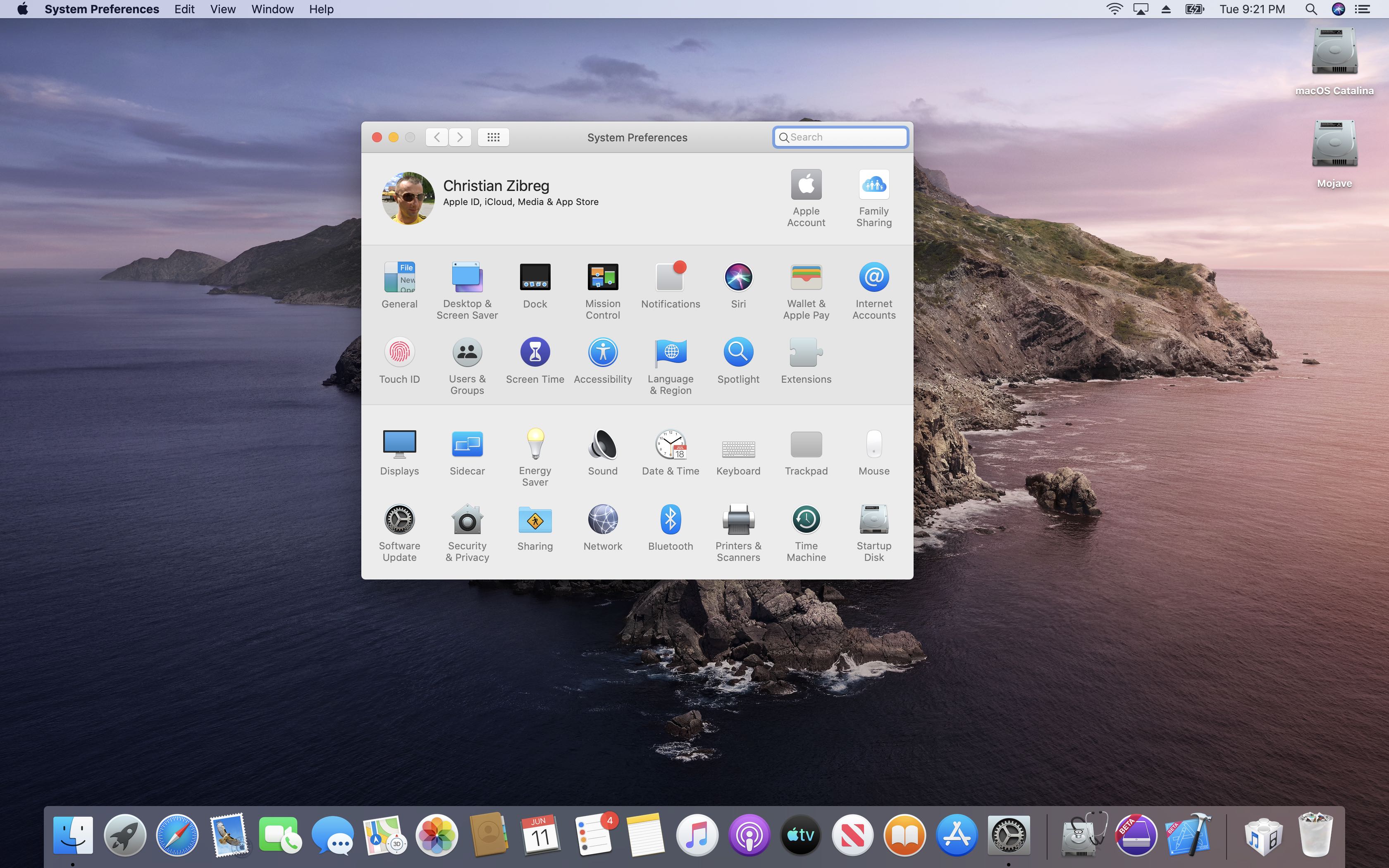 Чтобы активировать альтернативные сенсорные элементы управления, щелкните имя приложения в верхнем левом углу экрана. Выберите Настройки и включите Сенсорные альтернативы . Диаграмма, представленная на экране меню, покажет доступные параметры, включая возможность наклона, пролистывания и прокрутки. Вы также можете выбрать вкладку Game Control , чтобы включить эти элементы управления через геймпад.
Чтобы активировать альтернативные сенсорные элементы управления, щелкните имя приложения в верхнем левом углу экрана. Выберите Настройки и включите Сенсорные альтернативы . Диаграмма, представленная на экране меню, покажет доступные параметры, включая возможность наклона, пролистывания и прокрутки. Вы также можете выбрать вкладку Game Control , чтобы включить эти элементы управления через геймпад.
Можно ли использовать приложения Mac на iPad?
Короткий ответ — нет. Вы не можете изначально запускать приложения Mac на iPad. Текущий обходной путь — использовать программное обеспечение для удаленного доступа, такое как Screens(откроется в новом окне), чтобы видеть и управлять экраном Mac на iPad. Это не идеальное решение, но, по крайней мере, создается впечатление, что вы используете программное обеспечение Mac на iPad.
Яблочный вентилятор?
Подпишитесь на нашу Еженедельную сводку Apple , чтобы получать последние новости, обзоры, советы и многое другое прямо на ваш почтовый ящик.

