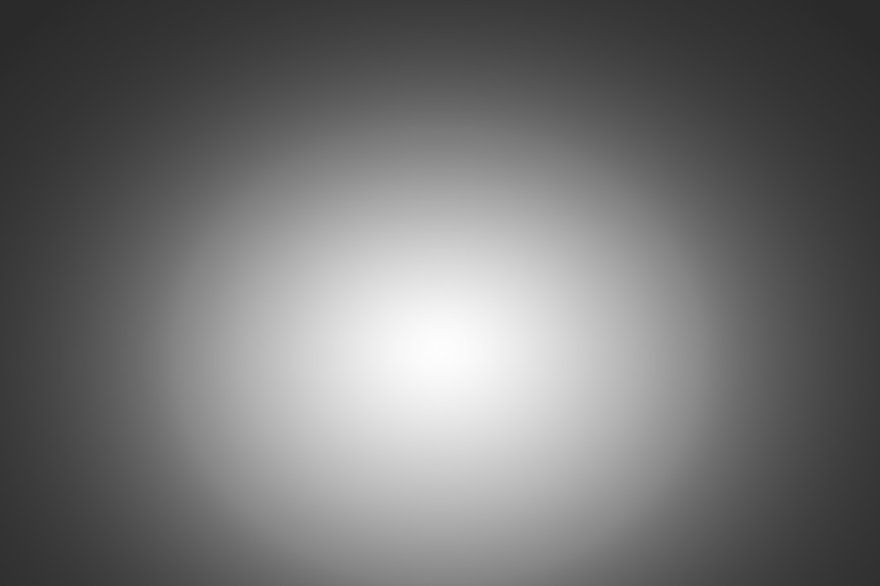Как размыть края изображения в фотошопе: разные способы
Автор Иван Фролов На чтение 4 мин Просмотров 1.5к. Опубликовано Обновлено
Привет, друзья. Сегодня мы с вами изучим вопрос: как размыть края изображения в фотошопе. Наверняка каждый из вас задавался таким вопросом. И сегодня я вам покажу несколько вариантов.
Содержание
- Выделение
- Растушевка
- По Гауссу
- Затемнение краев или виньетка
- Камера Raw
- Кисти
Выделение
Возьмем инструмент «Перемещение» и соч. кл. Cntrl+Shift+N создаём новый слой. Нажимаем ОК.
Выбираем инструмент «Овальная выделенная область». Наводим курсор в левый верхний угол. Зажимаем левой кнопкой мыши чтобы создать «Выделение» и тянем в правый Нижний угол.
Теперь сделаем «Инверсию выделения» чтобы его развернуть. Жмем пр. мышкой и выбираем здесь «Инверсия выделенной области».
Теперь у нас выделено вокруг. И давайте закрасим всё чёрным цветом, (Shift+F5) выбираем заливку, выбираем чёрный цвет, нажимаем ОК.
И давайте закрасим всё чёрным цветом, (Shift+F5) выбираем заливку, выбираем чёрный цвет, нажимаем ОК.
Отменим выделение (Cntrl+D), и размоем этот слой. Переходим во вкладку Выделение — Модификация — Растушевка. Размоем на 150 пикселей.
Нажимаем ОК. И вот края размыты, отлично!
Растушевка
Откроем фотошоп, затем откроем изображение, которое хотим отредактировать. Первым делом мы определяется, с какой областью мы будем работать. Какие края нам надо будет размывать?
На расположенной слева панели инструментов видимо “Выделение” (обычно находится сверху на втором месте) и нажимаем на него правой кнопкой мыши. Среди появившихся вариантов выберите “Овальную область”.
Выбираем область, которую нам не нужно будет размывать.
Затем переходим к верхнему меню и выбираем “Выделение”. В открывшемся списке наводим курсор на “Модификацию” и выбираем «Растушевку», либо сразу нажимаем на Shift+F6, так же как в примере выше.
Открывается окно, в котором нам необходимо внести радиус растушевки.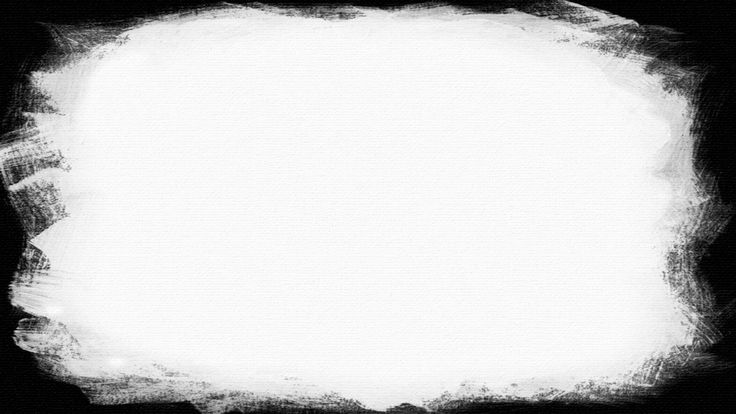 Чем он шире, тем мягче будет переход, шире и сама область.
Чем он шире, тем мягче будет переход, шире и сама область.
Теперь нужно удалить все ненужное. Инвертируем выделение соч. кл. Ctrl+Shift+I и нажимаем на кнопку Delete.
И вот опять мы видимо волшебство — мягкий переход от максимально насыщенного оттенка цвета к полному растворению!
По Гауссу
Открываем изображение.
Видим пункт «Прямоугольная область» (клавиша М).
Обозначаем наши границы, которые впоследствии будем размывать, с помощью вышеупомянутого инструмента «Прямоугольная область».
Затем находим в верхней панели «Выделение» переходим в «Инверсия» или Ctrl+Shift+I.
Как мы видим, теперь чётко обозначились границы размытия нашей фотографии. Далее мы нажимает вкладку «Фильтр» верхней панели «Размытие» — «Размытие по Гауссу.» Тут мы можем выбрать радиус размытия, который нам нужен. Ставим нужное значение, нажимаем ОК.
Следующий шаг «Выделение» — «Отменить выделение».
Отлично, у нас всё получилось! Мои поздравления!
Затемнение краев или виньетка
Открываем изображение. На панели слоев внизу нажимаем на кнопку корректирующих слоев и выбираем здесь «Градиент». У нас открывается панель с настройками градиента.
На панели слоев внизу нажимаем на кнопку корректирующих слоев и выбираем здесь «Градиент». У нас открывается панель с настройками градиента.
Цвет у нас будет от чёрного к прозрачному, чтобы было затемнение. Стиль радиальный и поставим галочку напротив инверсии, чтобы по центру было прозрачным а по краем чёрным.
Можно здесь увеличить масштаб до 150. Кликаем на палитру, можно сместить прозрачную область ближе к краю, если потребуется. А можем наоборот — сжать тёмную часть к центру.
Выставили ползунок таким образом, теперь видим что у нас все хорошо получилось! У нас получилось затемнить края изображения.
Камера Raw
Переходим во вкладку «Фильтр» — Камера Raw.
Затем на панели справа нажимаем «Коррекция дисторсии» и внизу видим «Виньетирование», смещаете ползунок по шкале влево, чтобы затемнить края, и также можно смещать среднюю точку внизу. Нажимаем здесь ОК чтобы применить изменения.
Всё получилось! Все можно изменять, передвигая среднюю точку и добиваться нужного эффекта.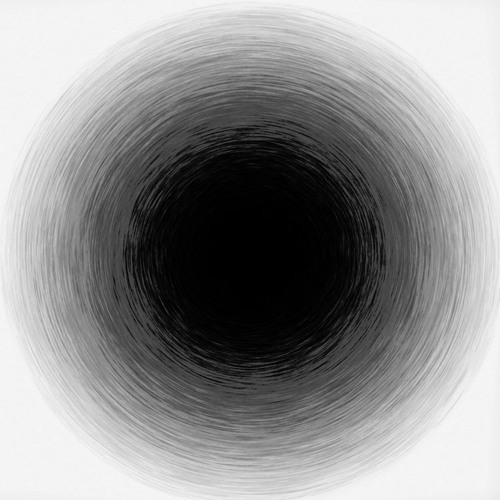
Кисти
Сочетанием клавиш создаём новый слой. Нажимаем ОК. Новый слой создан. Возьмём инструмент кисть, жёсткость 0%. И размер 700, если что его можно будет изменить по вашему усмотрению.
Дальше закрашивает чёрным цветом все вокруг изображения . И уменьшаем непрозрачность на панели справа.
Либо можно размыть по Гауссу, как делали в примерах выше.
Размытие готово, у нас всё получилось!
Тем временем, наш урок подошёл к концу, пришло время прощаться, дорогие любители фотошопа. Надеемся, вы узнали что-то полезное для себя, напишите в комментариях. Возможно, вам еще что-то пригодится в наших уроках. До свидания! Удачной недели, и плодотворных будней.
С вами был Иван.
Быстрое осветление/затемнение изображения средствами Photoshop
Быстрый и действенный способ осветления или затемнения областей изображения при обработке фото, как замена инструментам Осветление и Затемнение.
С данный способом я познакомился в книге С. Келби «Справочник по обработке в Фотошоп», с.196-197. Здесь метод представлен в качестве замены инструментам Фотошопа Dodge (Осветлить) и Burn (Затемнить). Метод так понравился мне, что я записал его в виде Action, и пользуюсь им постоянно. А на днях описание этого же метода попалось мне в журнале «Practical Photoshop» (№9 за 2011 год, стр. 55), но несколько в другом ключе, и, — что прямо замечательно! — в нём в качестве инструментов используются именно Dodge и Burn! Для замены несовершенных инструментов мы используем именно эти самые инструменты!
Но — хватит путаницы, описываю метод.
Для затемнения/осветления проблемных областей изображения (небо, море, глубокие тени, области лица — да что я перечисляю — каждый о них прекрасно знает) — применяются самые различные способы. Уровни с масками, Кривые с масками, режимы наложения (с масками), Тени/Света.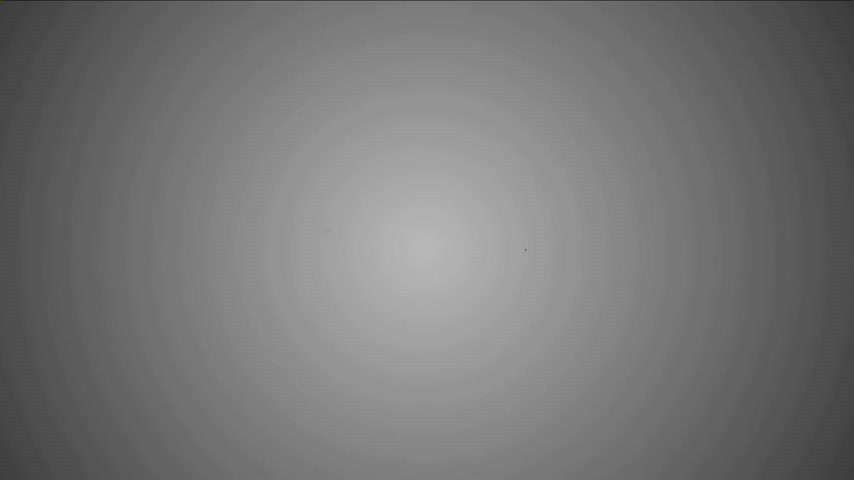 Для местного, локального изменения как раз и предназначены вышеупомянутые Осветлить и Затемнить.
Для местного, локального изменения как раз и предназначены вышеупомянутые Осветлить и Затемнить.
Итак, альтернатива.
Открываем изображение, области которого требуют коррекции. В главном меню программы выбираем Слои — Новый — Слой. Обращаю внимание, что сделать надо именно так — через меню, чтобы появилось окошко, в котором мы чуть позже настроим некоторые параметры. Либо можно щёлкнуть по кнопочке Создать новый слой в палитре Слои, но удерживая клавишу Alt.
В появившемся окне выбираем режим Перекрытие, и ставим чуть ниже птицу Выполнить заливку нейтральным цветом режима «перекрытие» (серым 50%). В результате над исходным слоем появляется новый слой, залитый 50% серым, который в режиме наложения Перекрытие игнорируется, поэтому изображение никак не изменится.
Теперь, в классическом варианте (который от Скотта Келби), выбираем мягкую кисточку и уменьшаем непрозрачность процентов до 25-30.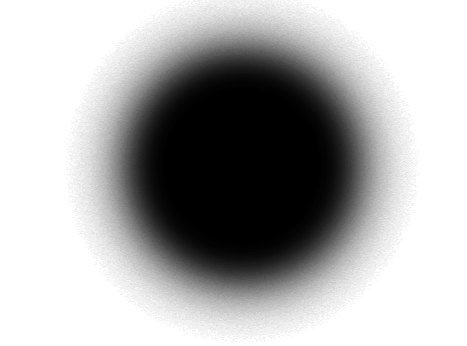 Нажимая по очереди клавиши D и X, устанавливаем в качестве переднего цвета белый. Начинаем водить мышкой по тем местам, которые надо осветлить. Если эффекта осветления недостаточно, проводим по участку второй, третий раз..
Нажимая по очереди клавиши D и X, устанавливаем в качестве переднего цвета белый. Начинаем водить мышкой по тем местам, которые надо осветлить. Если эффекта осветления недостаточно, проводим по участку второй, третий раз..
Для затемнения светлых участков нажимаем D, чтобы установить в качестве переднего чёрный цвет, и проводим мышью по нужным участкам.
Где-то прочитал ещё такую рекомендацию: при любых работах в Фотошопе надо проделать очередную операцию, потом прищуриться, откинуться на спинку стула, возможно в позе «руки за голову», и после этих манипуляций уменьшить силу воздействия процентов на 10-15. Смех смехом, но я так на самом деле иногда делаю. Так вот у нас есть такая возможность в виде общей непрозрачности серого слоя.
На этом классический способ заканчивается, и есть повод выпить вспомнить о второй возможности. Предлагается в качестве кисточки использовать те самые инструменты — Осветлить и Затемнить.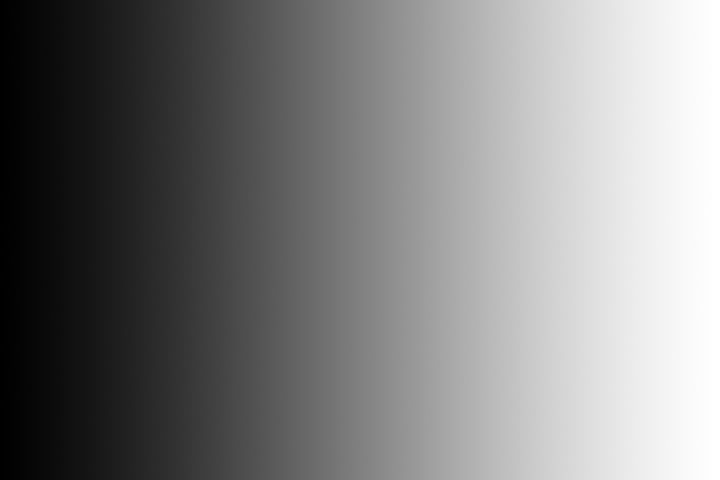 Какие плюсы? Если обычная кисть работает с одинаковой силой в каждом движении, то эта парочка постепенно усиливает своё действие при елозении на одном месте, не отпуская кнопки мыши. При использовании этих инструментов необходимо только увеличить Непрозрачность — до ста процентов. Дополнительно необходимо уточнить диапазон, в котором необходимы изменения — Тени, Подсветка или Средние тона. В результате мы получаем более мягкий, гибкий и тонкий инструмент.
Какие плюсы? Если обычная кисть работает с одинаковой силой в каждом движении, то эта парочка постепенно усиливает своё действие при елозении на одном месте, не отпуская кнопки мыши. При использовании этих инструментов необходимо только увеличить Непрозрачность — до ста процентов. Дополнительно необходимо уточнить диапазон, в котором необходимы изменения — Тени, Подсветка или Средние тона. В результате мы получаем более мягкий, гибкий и тонкий инструмент.
Ну и в качестве бонуса допишем в коллекцию способов осветления/затемнения такой:
В самом начале — добавляем просто пустой слой (нажав Создать новый слой в палитре Слои), режим наложения установим в Мягкий свет. Берём те же белую или чёрную кисть с Непрозрачностью 30%, и выполняем аналогичные описанным действия. Результат получается более мягким и умеренным, чем первый.
В конце хочу подчеркнуть, что все способы очень легко записываются в Action.
Удачных снимков!
Создание эффекта виньетки в Photoshop
Виньетирование, затемнение в углах фотографии — популярный творческий эффект. Узнайте, как добавить виньетку к изображению с помощью Photoshop.
Виньетирование — это затемнение фотографии к углам кадра. Раньше фотографы старались избегать этого, но в последнее время он стал популярным творческим эффектом, и люди стремятся воспроизвести его в программном обеспечении для обработки изображений, таком как Photoshop.
Photoshop позволяет вам добавить базовый эффект виньетирования с помощью фильтра Lens Correction, но метод, которому я вас научу, является более универсальным и дает вам больший контроль над силой и положением эффекта.
1. Откройте изображение
Начните с загрузки изображения в Photoshop. Я буду использовать следующую картинку — не стесняйтесь загружать ее и следить за ней.
Это фото я буду корректировать. Изображение Нейта Болта.
2. Создайте овальное выделение
Выберите инструмент эллиптического выделения и с его помощью нарисуйте овальное выделение в центре изображения, начиная с левого верхнего угла и заканчивая в правом нижнем углу.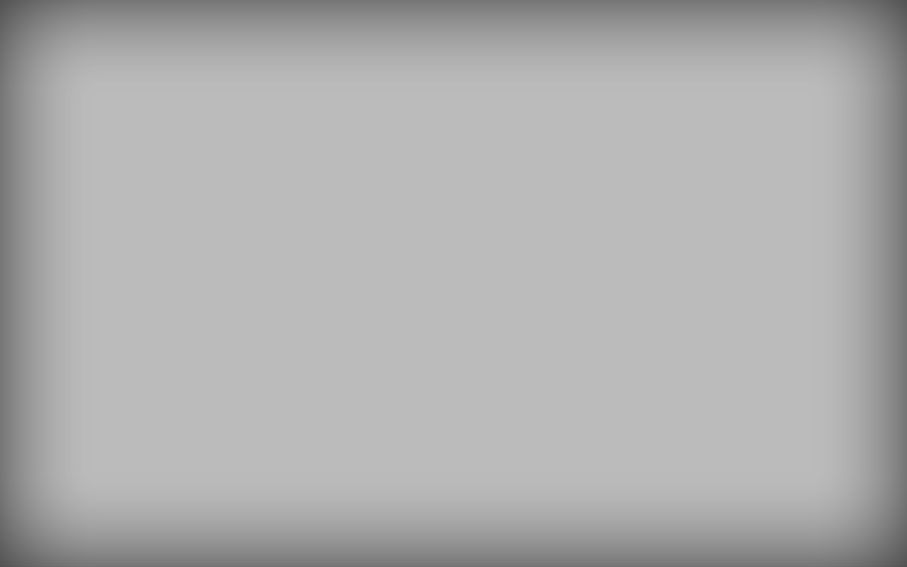
Нарисуйте овальное выделение посередине фотографии.
3. Растушевка выделения
Чтобы создать эффект постепенного затемнения, а не четкую линию, вам необходимо растушевать выделение. Перейдите в Select> Modify> Feather и выберите большое значение — я использовал 75 пикселей, потому что я работаю с маленьким изображением, но для больших изображений вам может потребоваться до 250 пикселей.
Растушуйте свой выбор.
4. Инвертировать выделение
В данный момент у нас выделен центр изображения, но на самом деле нам нужно выделить все за пределами этого овала. Сделайте это, выбрав Select > Inverse.
Инвертируйте свой выбор.
5. Добавьте корректирующий слой Кривые
Не снимая выделения, добавьте корректирующий слой Кривые (Слой > Новый корректирующий слой > Кривые). Изображение пока не будет выглядеть иначе, но если вы посмотрите на панель «Слои», вы увидите новый корректирующий слой над фоновым слоем. Важно отметить, что корректирующий слой должен включать в себя соответствующую маску в форме вашего выделения.
Важно отметить, что корректирующий слой должен включать в себя соответствующую маску в форме вашего выделения.
Новый слой Curves замаскирован в форме нашего выделения.
6. Настройте кривые для управления эффектом виньетирования
Наконец, вы можете внести изменения в слой Кривые, чтобы настроить эффект виньетирования. Нажмите на кривую, чтобы добавить точку регулировки рядом с серединой, затем перетащите ее вниз, чтобы затемнить углы фотографии, или вверх, чтобы осветлить их.
Внесите изменения в слой Кривые, чтобы управлять эффектом виньетки.
Продолжайте настраивать, пока не будете довольны результатом, затем сохраните изображение. Помните, что, поскольку корректировка выполняется позже, вы можете легко изменить или удалить ее позже, не влияя на качество исходного изображения.
Окончательное изображение с применением эффекта виньетирования.
Вот и все! Виньетирование действительно может добавить интереса к фотографии, хотя, как правило, лучше сохранять эффект довольно тонким, а не переусердствовать. Не бойтесь экспериментировать с различными формами, размерами и положением выделения, чтобы создать именно тот эффект, который вам нужен.
Не бойтесь экспериментировать с различными формами, размерами и положением выделения, чтобы создать именно тот эффект, который вам нужен.
Исправление эффекта трапецеидального искажения с помощью Photoshop
Трапецеидальное искажение — это когда здание на фотографии кажется наклоненным назад. Это отвлекает, но его легко исправить с помощью инструмента Photoshop Lens Correction.
Как фотографировать свечи
Благодаря разнообразию форм, размеров и цветов свечи идеально подходят для фотографирования. Узнайте, как фотографировать их здесь.
Советы по фотосъемке на пляже
Пляжи полны интересных возможностей для фото. Следуйте этим советам, чтобы максимально использовать их во время вашего следующего отпуска.
Цифровая перекрестная обработка в Photoshop
Цифровая перекрестная обработка — это метод, имитирующий проявление фотографий в неподходящих химикатах. Используйте его для создания потрясающих цветовых сдвигов.

Объяснение экспозиции, диафрагмы и скорости затвора
Размер диафрагмы и скорость затвора составляют нашу экспозицию. Узнайте, как они работают и как их использовать для получения желаемого творческого эффекта.
Как фотографировать молнию
Съемка молнии очень сложна, требует большого терпения и удачи, но она также может быть одним из самых забавных и полезных объектов для съемки.
Как исправить края в Photoshop для идеальных вырезов
324
SHARES
Удаление краев и ореолов из вырезов Photoshop.
В этом уроке Photoshop я покажу вам, как исправить края, чтобы сделать их идеальными. Часто при вырезании изображений у вас остаются темные или светлые края. Их называют ореолами или бахромой. Они легко удаляются, и я покажу вам, как именно я люблю это делать. Это другие варианты, такие как использование инструментов матирования в Photoshop для исправления краев, но я предпочитаю этот метод для фотографий людей, потому что я не хочу обрабатывать волосы так же, как участки кожи.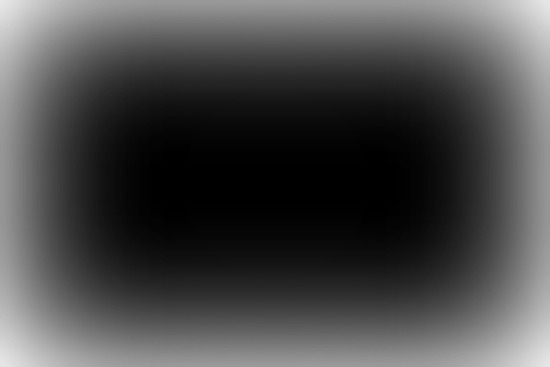 Если вы сделаете это, вы рискуете создать «волосы шлема» . Чтобы исправить волосы, мне нравится использовать кисть Refine в Select and mask, и ее можно найти в моих уроках по извлечению. Дополнительные уроки перечислены внизу.
Если вы сделаете это, вы рискуете создать «волосы шлема» . Чтобы исправить волосы, мне нравится использовать кисть Refine в Select and mask, и ее можно найти в моих уроках по извлечению. Дополнительные уроки перечислены внизу.
Говоря о других уроках, не стесняйтесь использовать строку поиска в верхней части PhotoshopCAFE (она работает очень хорошо), и вы найдете множество других полезных руководств, таких как этот.
Посмотрите видео, чтобы увидеть шаги, а затем прочтите письменную инструкцию для ясности и справки. (добавьте в закладки и поделитесь этой страницей)
Давайте начнем с фотографии, которую я недавно сделал, готовя изображения для моего учебного курса Lightroom Classic здесь, в CAFE. (Спасибо, Каллан, за моделирование для меня). Вот фотография, которую я вырезал, и вы заметите темные края вокруг кожи. (Я поместил его на этот яркий фон, чтобы вам было легче видеть края).
(Я поместил его на этот яркий фон, чтобы вам было легче видеть края).
Увеличив масштаб, чтобы рассмотреть поближе, вы можете увидеть, что края очень очевидны и нуждаются в некоторой доработке. (Не беспокойтесь о волосах, основное внимание в этом уроке уделяется резким краям).
Шаг 1 // Загрузить выделение.
Удерживая нажатой клавишу Ctrl/Cmd, нажмите на миниатюру слоя (вместо этого нажмите Ctrl+щелчок по слою, если вы не использовали маску)
Шаг 2 // Уменьшение выделения.
Выберите Select>Modify>Contract и введите значение 2 пикселя
Шаг 3 //
Выберите Select>Modify>Feather. Установите его в один пиксель.
Шаг 4 //
Прямо сейчас нам нужно поменять местами выделение, чтобы было выделено внешнее и только 2 пикселя внешнего края.
Нажмите Ctrl/Cmd+Shift+I или выберите в меню>инверсию
Шаг 5 // смахиваем ореол края
Выберите кисть и установите черный цвет и непрозрачность 100
Шаг 6.
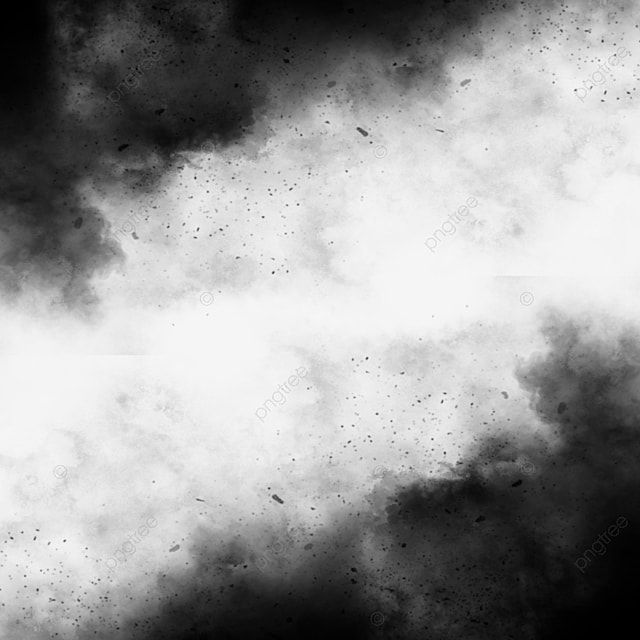 //Закрасьте края
//Закрасьте краяС выбранной маской слоя Закрасьте края, и вы увидите, что бахрома исчезнет, а края станут красивыми, гладкими, когда вы рисуете. Иногда вам может понадобиться закрасить край дважды, если вы не получили желаемого результата с первого прохода. Перо допускает 2 прохода.
Я нажал Ctrl/Cmd+H, чтобы скрыть выделение и лучше видеть при восстановлении края.
(Если вы извлекали слой вместо маски, используйте инструмент «Ластик»).
Заключение
Чтобы закончить работу, я закрасил все указанные края.
Новый курс Колина Смита
Хватит мучиться с выбором. Научитесь выделять и вырезать что угодно из людей, волос, деревьев, сложных форм и даже прозрачности.
Узнайте, как получить идеальные края без ореолов и неровностей. Колин покажет вам, как именно, за 18 уроков.
Все изображения включены, чтобы вы могли следить за ними.
Вы сможете выбрать и вырезать что угодно: быстрее и чище.
Подробнее здесь
Вот некоторые из моих других руководств по извлечению объектов из фона в Photoshop
Список некоторых руководств по вырезанию в Photoshop здесь, в PhotoshopCAFE.