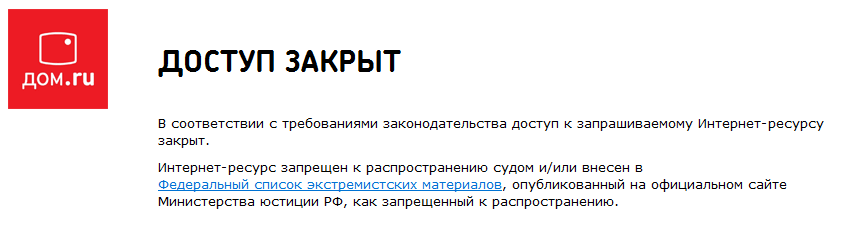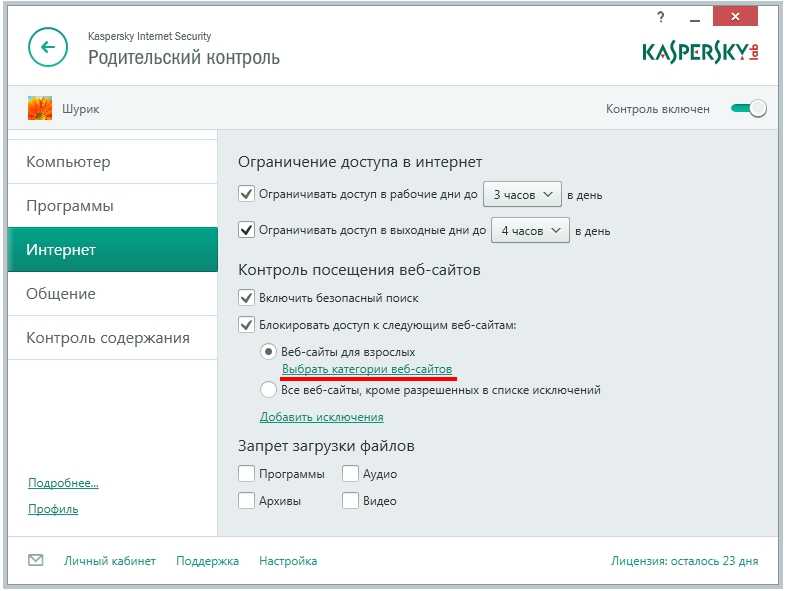как правильно заблокировать сайт, обзор программ
Сэкономить время и поддержать эффективность работы сотрудников помогут специализированные программы, которые заблокируют доступ к нежелательным сайтам и социальным сетям.
Запрет на доступ к определенным сайтам может использоваться дома – родительский контроль и в офисе – контроль начальника над подчиненными. В обоих случаях стоит вопрос, как выбрать оптимальную программу, которая позволит заблокировать нежелательные сайты и сэкономить бюджет.
Программные решения для полного или частичного ограничения доступа имеют множество вариантов – по цене и своим функциям.
ТОП программ для блокировки сайтов и социальных сетей
Self-Control
Приложение блокирует все сайты, которые внесены в «черный список» на установленное пользователем время. Внимательно отнеситесь к выбору времени блокировки, потому что, если вы передумаете и захотите посетить веб-ресурс раньше, зайти на сайт будет невозможно. Удаление Self-Control не поможет восстановить доступ.
Удаление Self-Control не поможет восстановить доступ.
Soft доступен только для пользователей Мас. Пользователи Windows, обратите внимание на другие интересные решения.
Преимущества: Self-Control обладает открытым исходным кодом, что позволяет создать собственную кастомную версию приложения. Блокиратор можно скачать бесплатно в открытом доступе.
Недостатки: soft настраивается на каждом компьютере индивидуально, поэтому работодателю будет сложно контролировать сотрудников с учетной записи администратора.
FocusMe
Приложение позволяет составлять график блокировки на несколько недель вперед. Также в решение встроен тайм-трекер, разработанный по «методу помидора». Его суть заключается в дроблении рабочего времени на 25-минутные интервалы, между которыми допускается отдых в 5-10 минут. После четырех «помидоров» нужно сделать большой перерыв, длительностью в 20-30 минут и продолжить работать. Эта техника предложена Франческо Чирилло в конце 80-х годов.
Эта техника предложена Франческо Чирилло в конце 80-х годов.
Программа блокировки сайтов доступна для пользователей Windows и Mac. Разработчики приложения предоставляют бесплатный пробный период в течение двух недель. Стоимость FocusMe зависит от длительности подписки – на месяц, на год или навсегда.
Преимущества: в приложении можно составлять график блокировки сайтов. FocusMe формирует отчеты и графики.
Недостатки: единственный недостаток программы – отсутствие бесплатной версии.
Madly Internet Protection
Madly Internet Protection позволяет заблокировать нежелательные сайты. Пользователю нужно ввести адрес веб-ресурса в специальное окно и нажать «заблокировать». При необходимости можно вернуть предыдущие настройки. Для этого нужно провести бэкап файла, где хранится перечень запрещенных сайтов.
Преимущества: бесплатное использование приложения, простое управление и понятный интерфейс.
Недостатки: отсутствие «белого списка», аналитики и политики настройки разрешений для различных категорий сотрудников. Все изменения нужно вносить вручную, т. к. в приложении невозможно заблокировать сайты по категориям.
«Интернет Цензор»
Программа позволяет заблокировать сайты, которые представляют опасность для детей и подростков. Приложение широко распространено в образовательных учреждениях, но может использоваться и на предприятиях. В системе «Интернет Цензор» есть собственные «белый» и «черный» списки, которые составлены с учетом требований законодательства РФ и влияния на психику детей и подростков.
Преимущества: в приложении предусмотрено несколько уровней защиты от обхода мониторинга и разблокировки сайтов. InternetCensor автоматически отправляет уведомление на зарегистрированную электронную почту при попытке обойти защиту и снять запрет. База данных нежелательных сайтов постоянно обновляется, также пользователи могут добавлять свои веб-ресурсы.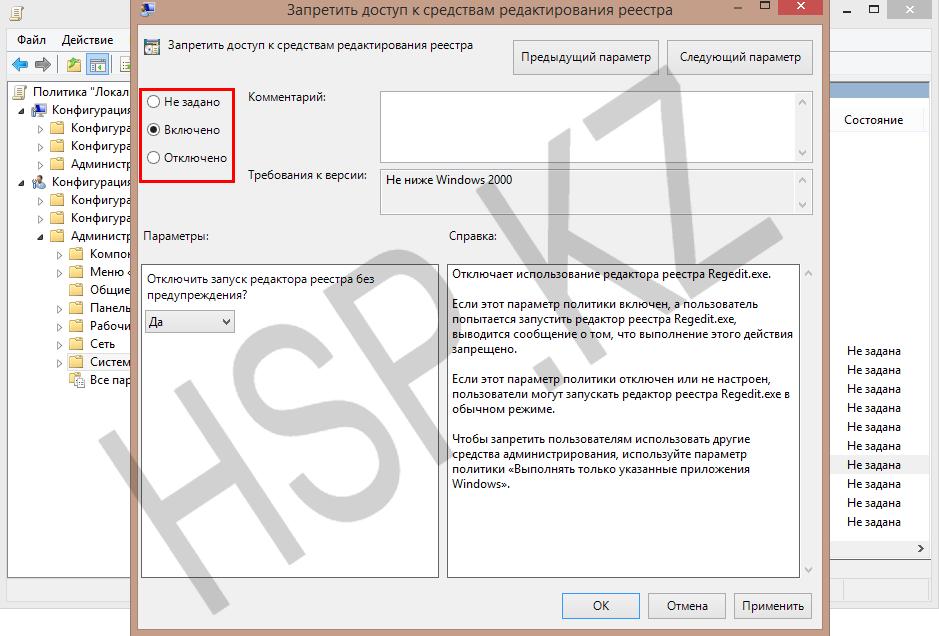
Недостатки: «белый» список редко обновляется, база данных рассчитана на детей и подростков, что может быть неудобно при использовании на предприятии.
Kerio Control
Система представляет собой программный межсетевой экран, который позволяет заблокировать доступ к сайтам, мешающим эффективной работе. Kerio Control имеет гибкие инструменты настройки безопасности. Программа собирает статистику и формирует отчеты в виде диаграмм. Также ПО мониторит активность сотрудников внутри сети.
Преимущества: программа не только блокирует доступ к сайтам, но и обеспечивает безопасность корпоративной сети от всех видов угроз.
Недостатки: стоимость ПО зависит от количества пользователей и продолжительности лицензии. Чтобы установить и настроить программу, нужно обратиться к программисту, т. к. для этого нужны специальные навыки и знания.
Any Weblock
Простая и понятная программа для контроля посещения нежелательных сайтов.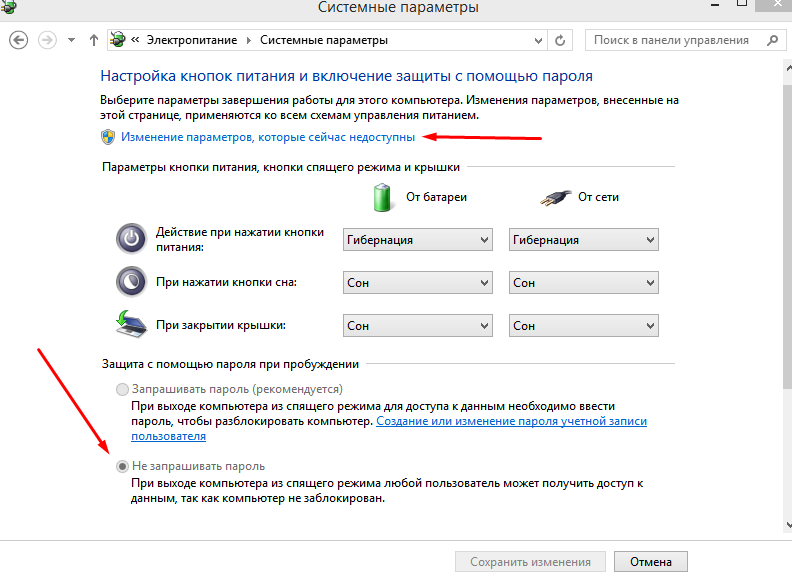 Система не имеет собственных «черных» и «белых» списков. Чтобы заблокировать сайт, добавьте его URL в специализированную таблицу программы. После сохранения данных в кеш получить доступ к заблокированным сайтам будем невозможно, даже при выключенной программе.
Система не имеет собственных «черных» и «белых» списков. Чтобы заблокировать сайт, добавьте его URL в специализированную таблицу программы. После сохранения данных в кеш получить доступ к заблокированным сайтам будем невозможно, даже при выключенной программе.
Преимущества: Any Weblock легко настраивается, позволяет быстро заблокировать нужный сайт. Приложение имеет интуитивно понятный интерфейс. Решение можно скачать бесплатно.
Недостатки: опытные юзеры могут самостоятельно внести изменения в таблицу доступа к веб-ресурсам, разблокировать сайт или беспрепятственно удалить ПО.
K9 Web Protection
Программа позволяет заблокировать сайты удаленно. «Черный» и «белый» списки можно редактировать и добавлять в них исключения. Система формирует отчеты о посещенных сайтах и фиксирует время, проведенное на каждом ресурсе.
Преимущества: программа имеет бесплатную версию и интуитивно понятный интерфейс.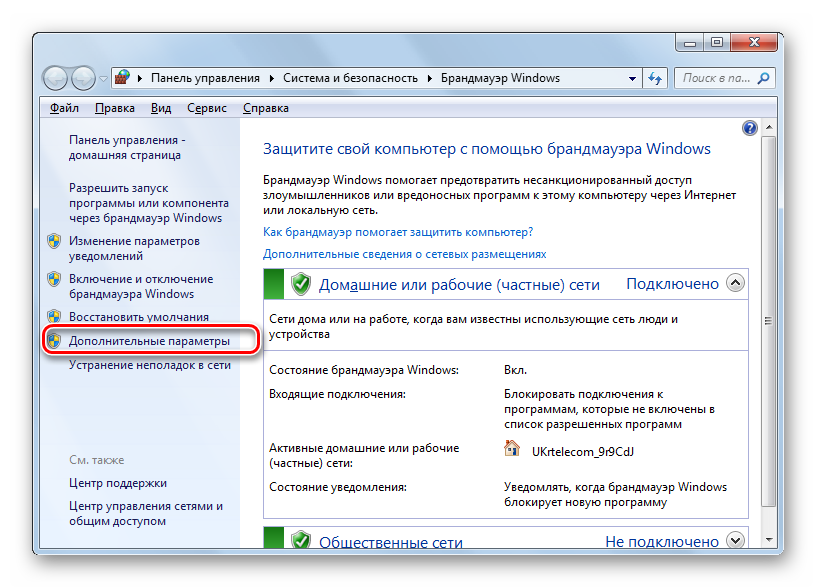 Блокиратор запрашивает пароль для внесения любых изменений в настройки блокировки сайтов.
Блокиратор запрашивает пароль для внесения любых изменений в настройки блокировки сайтов.
Недостатки: система не адаптирована для русскоязычной аудитории. Обязательно сохраняйте или записывайте пароль, потому что без него вы не сможете выполнить вход в программу или удалить ее.
Блокировка сайтов в браузере
Заблокировать нежелательные сайты можно в самом браузере. Для этого нужно установить расширение, например, Block Site. Рассмотрим, как заблокировать сайты, на примере браузера Opera:
- Нажмите на значок «Оперы».
- Выберите «Расширения», далее «Загрузить расширения».
- Вбейте в поисковой строке «Block Site». Если высветиться несколько вариантов плагинов, выберите иконку со скрепкой.
- Кликните «Добавить в Opera».
После установки решение интегрируется в меню браузера. Чтобы заблокировать нежелательный сайт, кликните по нему правой кнопкой мыши и выберите Block this domain.
Минус этого способа блокировки – действует только в настраиваемом браузере.
Альтернативные способы повышения эффективности
Независимо от того, какую программу для блокировки сайтов вы выберете, вы уже много делаете для улучшения работы компании, потому что задумываетесь над способами увеличения производительности труда.
Для повышения эффективности работы сотрудников недостаточно просто заблокировать нежелательные сайты и соцсети. Во-первых, работник может воспользоваться собственным смартфоном, чтобы посетить запрещенные веб-ресурсы. Во-вторых, помимо серфинга по интернету существует еще множество вариантов отвлечения – разговоры с коллегами, чаепитие, чтения книг и пр.
В интернете более полутора миллиардов веб-ресурсов. Заблокировать все сайты, которые отвлекают от работы, невозможно. Продвинутые сотрудники могут установить себе антиблокиратор сайтов. Помните, что небольшие отвлечения помогают сотрудникам отдохнуть.Тогда как чрезмерный контроль только отталкивает и ведет к текучести кадров в компании.
Воспользуйтесь системой мониторинга работы персонала и контроля рабочих мест ИНСАЙДЕР. Программа анализирует, насколько продуктивно каждый сотрудник использует рабочее время и составляет для руководителя простые и понятные отчеты в виде графиков и диаграмм. Даже если работник сидит в интернете через телефон, программа оценит это время как непродуктивное. Такой подход к организации труда на предприятии позволит сформировать сильную и самостоятельную команду, нацеленную на достижение целей компании.
в браузере (Яндекс, Хром расширение), на телефоне (Андроид), компьютере (hosts) чтобы он не открывался
Максим aka WisH
Высшее образование по специальности «Информационные системы». Опыт работы системным администратором — 5 лет.
Задать вопрос
Сегодня расскажем, как заблокировать сайт, если его контент вы считаете неприемлемым. Обычно такое делают, когда у ребенка есть неограниченный доступ к интернету и там он может найти то, что пока что видеть рановато. Только сложно будет заблокировать все источники, потому что сейчас на всех тарифах есть несколько гигабайт, а без телефона уже давно никто не ходит. Придется применять несколько разных способов для ограничения доступа, иначе в нем не будет никакого смысла.
Обычно такое делают, когда у ребенка есть неограниченный доступ к интернету и там он может найти то, что пока что видеть рановато. Только сложно будет заблокировать все источники, потому что сейчас на всех тарифах есть несколько гигабайт, а без телефона уже давно никто не ходит. Придется применять несколько разных способов для ограничения доступа, иначе в нем не будет никакого смысла.
Содержание
- Необходимость блокировки доступа к сайтам
- Запрет доступа к сайтам через роутер
- Системные и программные способы блокировки сайтов на компьютере
- Через файл Hosts
- Встроенный брандмауэр Windows
- С помощью антивируса
- Родительский контроль
- Средствами сторонних программ
- Особенности MacOS
- Чтобы сайт не открывался в браузере
- Яндекс.Браузер
- Google Chrome
- Mozilla Firefox
- Safari
- Microsoft Edge
- Блокировка доступа к сайту на телефоне
- Android
- iOS
Необходимость блокировки доступа к сайтам
Причин для блокировки доступа к сервисам в интернете может быть несколько.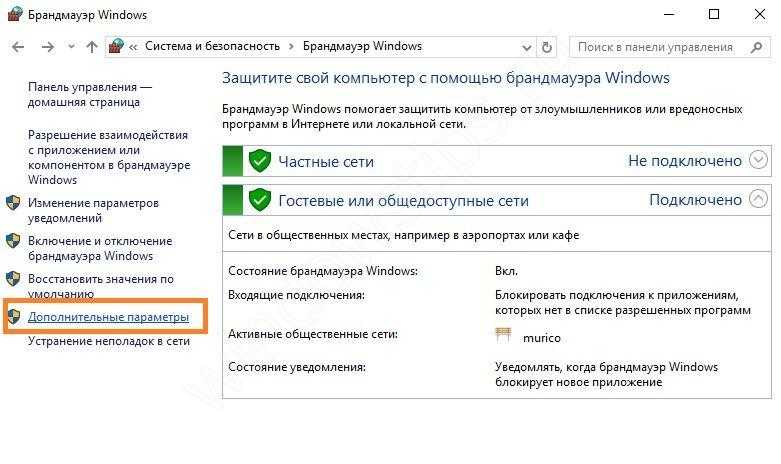 В случае домашнего использования – это защита от детей. На сайты с не предназначенным для них контентом попасть просто. Поисковики, реклама или прямые ссылки на разные ресурсы позволяют быстро получить доступ к чему угодно. Получить доступ к взрослым сайтам несложно, так что ограничить их посещение будет хорошей идеей.
В случае домашнего использования – это защита от детей. На сайты с не предназначенным для них контентом попасть просто. Поисковики, реклама или прямые ссылки на разные ресурсы позволяют быстро получить доступ к чему угодно. Получить доступ к взрослым сайтам несложно, так что ограничить их посещение будет хорошей идеей.
Второй вариант, при котором необходим запрет доступа к сайтам – это работа. На рабочем компьютере ограничивают те ресурсы, которые необязательны для выполнения рабочих заданий. Конечно, там настройка выполняется через сервера, занимается этим представитель работодателя, но и со своего компьютера это сделать можно.
Это же касается и удаленной работы из дома. На рабочее время можно запретить себе доступ к каким-то площадкам. Обычно такие запреты ставятся ради безопасности, чтобы работник не притащил к себе на компьютер что-то со сторонних сайтов.
Третья причина запретить доступ к определенным сайтам – это самостоятельное решение.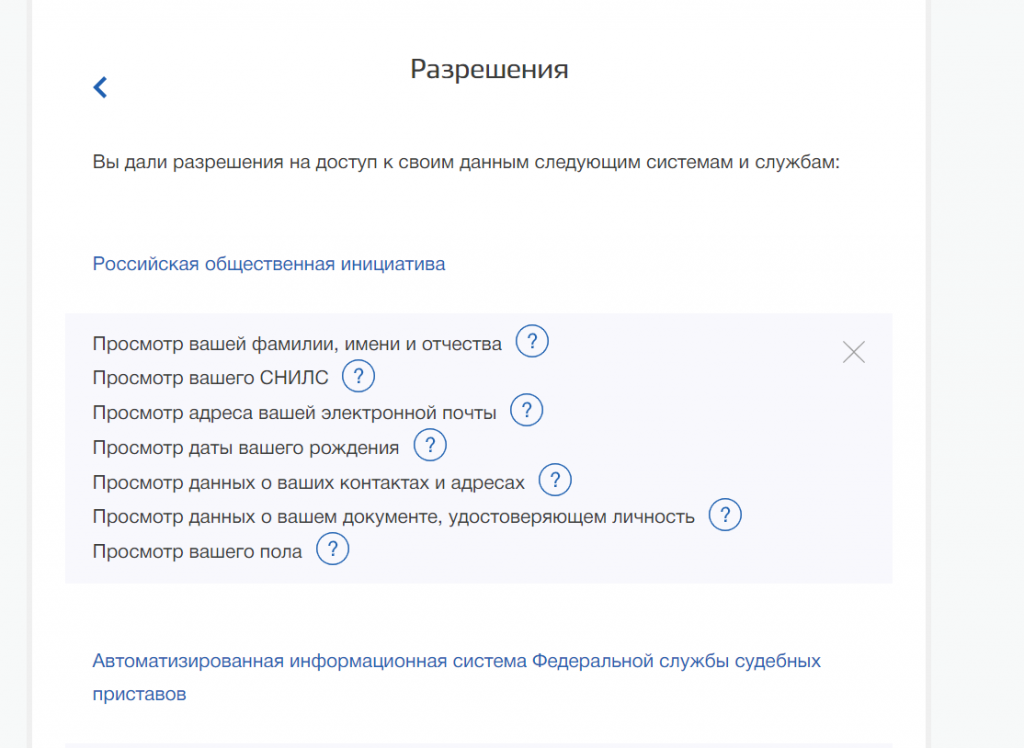 Вы заметили, что какие-то развлекательные сайты, стриминговые, новостные сайты или социальные сети отвлекают вас от работы. В этом случае заблокировать доступ к некоторым площадкам будет хорошей идеей. Потом вы сможете открыть доступ.
Вы заметили, что какие-то развлекательные сайты, стриминговые, новостные сайты или социальные сети отвлекают вас от работы. В этом случае заблокировать доступ к некоторым площадкам будет хорошей идеей. Потом вы сможете открыть доступ.
Запрет доступа к сайтам через роутер
Обычно родители используют этот способ, чтобы перекрыть возможность посещения страниц сайтов. Работает для всех устройств, подключенных к интернету через маршрутизатор: телефонов, ноутбуков, ПК, телевизоров и всего остального многообразия гаджетов. Плох он тем же самым. Как только человек подключится к другому маршрутизатору или к мобильной сети, то все усилия станут бесполезными.
Нужно комбинировать методы для достижения наибольшего эффекта.
Здесь есть много способов сделать так, чтобы сайт выдавал ошибку или чтобы он не открывался. Все зависит от того, какой у вас роутер, какая прошивка на нем стоит, и какие функции он поддерживает.
В разных версиях маршрутизаторов действия происходят по разному, так что стоит найти свою модель роутера и прочитать инструкцию от неё.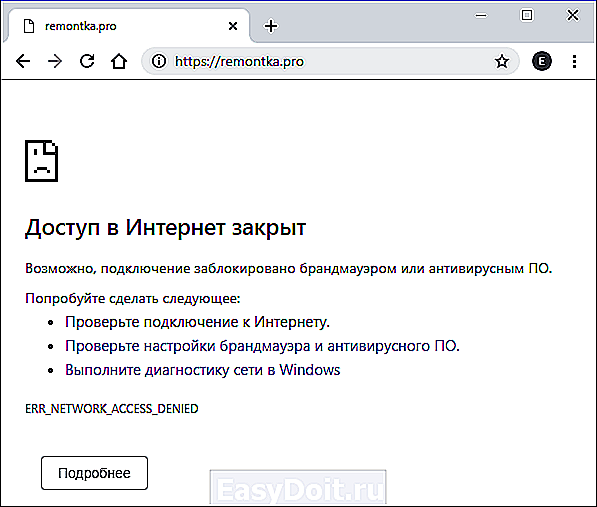 Где-то все делается через черный список, где-то используется фаерволл, в где-то встроена функция родительского контроля. К сожалению, описать здесь все способы не получится, но пару примеров привести можно.
Где-то все делается через черный список, где-то используется фаерволл, в где-то встроена функция родительского контроля. К сожалению, описать здесь все способы не получится, но пару примеров привести можно.
Для TP-Link со старой версией прошивки алгоритм действий такой:
- В левом столбце найдите раздел «Контроль доступа» или Access Control.
- Когда он раскроется, щелкните по строке «Цель» (Target).
- Перейдите в правую часть окна. Нажмите на «Создать» (Add New).
Здесь выберите в верхней строке «Доменное имя» и пишите адреса тех площадок, которые собираетесь добавить в черный список. В том же меню найдите «Узел» и щелкните по нему. Здесь задайте те устройства, которые не смогут подключаться к указанным сайтам. После этого включить контроль доступа, поставив галочку в подпункте «Правило».
Для Асуса алгоритм похож:
- Перейдите в веб-интерфейс, откройте в настройках «Брандмауэр».
- Здесь найдите «Дополнительные настройки».

- Теперь отыщите «Фильтр URL-адресов».
- Нажмите на рычажок, чтобы он переключился в статус «Включено».
- В «Список ключевых слов» впишите те адреса, которые нужно заблокировать и нажмите кнопку «Добавить».
Проблема всех роутеров, особенно старых, в скудности настроек и плохом встроенном функционале. Большинство старых моделей не могут заблокировать трафик, который идет по https, который сейчас есть везде. Для такой блокировки придется воспользоваться сторонними средствами или покупать серьезный маршрутизатор с профессиональными параметрами и долго в нем разбираться.
Системные и программные способы блокировки сайтов на компьютере
Блокировка сайтов через операционную систему надежнее. Есть простые способы, которые обойти получится без проблем. Есть программы, созданные, чтобы ограничивать доступ к разным площадкам. Обычно они платные, потому что ставить бесплатные утилиты, имеющие такой доступ к трафику и оборудованию – это не очень хорошая идея.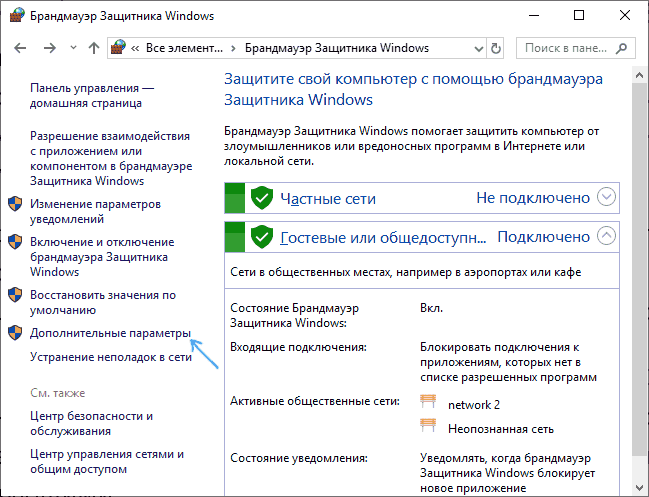
Сначала разберем стандартные варианты, а потом уже рассмотрим другие программы.
Через файл Hosts
Простой способ, который работает на всем семействе Windows. Проблема в том, что файл hosts любят править вирусы. Поэтому его сканирует любая программа, которая считает себя антивирусной или антирекламной. Так что есть шанс, что исправления откатятся автоматически или после первой же проверки компьютера на сбои.
Идите на диск C, затем в папку WINDOWS, откройте system32, там щелкните по drivers, потом etc, а затем hosts. Откройте там файл hosts. Правой кнопкой по нему, открыть с помощью, выберите блокнот.
Редактирование файла Hosts.Теперь впишите туда строки следующего вида: 127.0.0.1 URL. Вместо URL поставьте те адреса, доступ к которым хотите ограничить. На этом настройку можно считать оконченной.
Встроенный брандмауэр Windows
Еще один способ с использованием встроенных функций.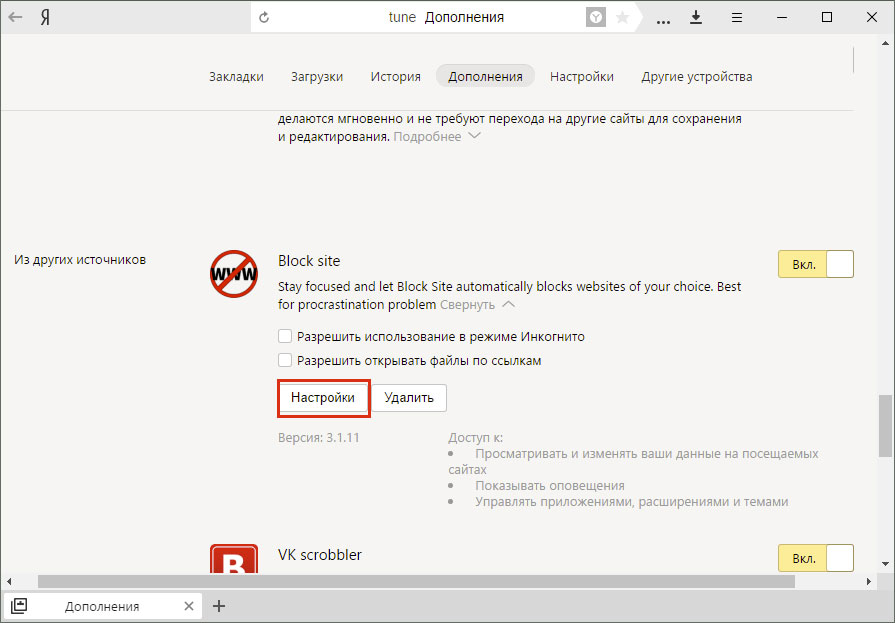 Перейдите по пути «Панель управления», оттуда в раздел «Система и безопасность» здесь выберите «Брандмауэр Windows». В левой колонке нажмите на «Дополнительные параметры».
Перейдите по пути «Панель управления», оттуда в раздел «Система и безопасность» здесь выберите «Брандмауэр Windows». В левой колонке нажмите на «Дополнительные параметры».
В этом окне слева выбираем «Правила для исходящего подключения», а в правой части жмем на «Создать правило». В открывшемся окне выберите следующие параметры «Для программы» — «Для всех программ» — «Блокировать подключение» — Оставляем все три галочки — Вводим имя для правила. На этом создание самого правила можно считать законченным.
Добавление адресов.Теперь щелкните два раза по имени правила. В открывшемся окне выберите вкладку «Область», в разделе «Удаленный IP — адрес» поставьте «Указанные адреса». Нажмите на «Добавить» и введите адреса для блокировки. Их можно найти в интернете для каждого сайта. Этот способ подходит для Windows 7 и Виста, у десятки есть другой способ обеспечить то же самое.
С помощью антивируса
В некоторых антивирусах встроенная возможность блокирования есть в бесплатной версии.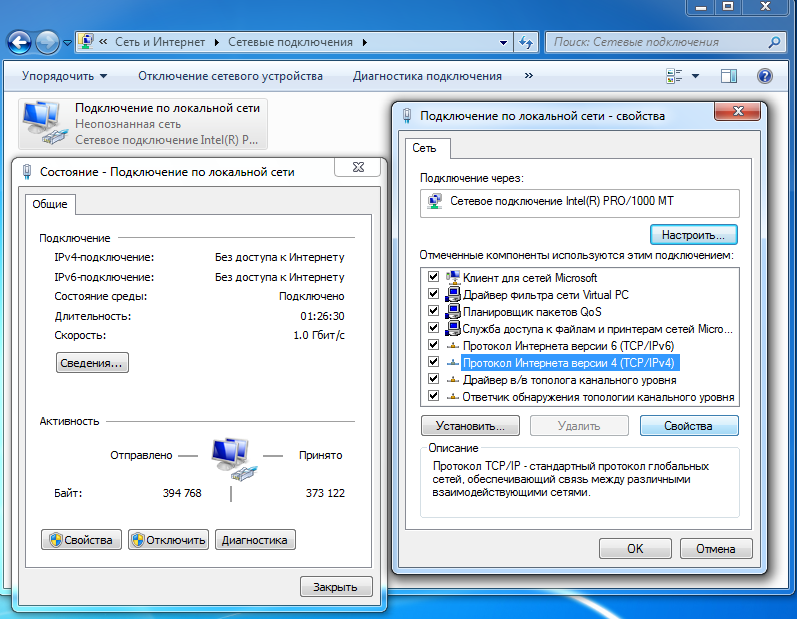 В некоторых она доступна только в платной. Где-то это делается с помощью встроенного файервола. Здесь покажем работу антивируса на примере Аваста, в котором все доступно в бесплатной версии. В остальных антивирусах все аналогично.
В некоторых она доступна только в платной. Где-то это делается с помощью встроенного файервола. Здесь покажем работу антивируса на примере Аваста, в котором все доступно в бесплатной версии. В остальных антивирусах все аналогично.
Откройте свой Avast Free Antivirus, а потом перейдите в раздел настроек, здесь найдите раздел «Веб-экран». Теперь ищите «Блокировка веб-сайтов» щелкните по «Разрешить блокировку веб-сайтов», откроется поле с названием «URL-адреса для блокировки». Сюда вводите те площадки, доступ к которым собираетесь перекрыть. После окончания процедуры кликните по «ОК».
Родительский контроль
В некоторых случаях так называется функция в антивирусе, например, в Касперском. Вот только у них на сайтах есть подробные инструкции по настройке своих продуктов, так что разберем встроенный в десятку родительский контроль.
Нажмите на кнопку «Пуск», нажав на шестеренку перейдите в «Параметры», откройте раздел «Учётные записи», оттуда перейдите в «Ваши данные». Здесь проверьте, что вы вошли в свою учетную запись от Майкрософта. Если вы сидите с локальной учетной записью, то лучше создать новую и войти в неё. Посмотрите в левый столбик. Выберите там «Семья и другие люди» и нажмите «Добавить члена семьи». Здесь придется ввести какую-то почту и подтвердить регистрацию. Можете создать какой-то одноразовый ящик.
Здесь проверьте, что вы вошли в свою учетную запись от Майкрософта. Если вы сидите с локальной учетной записью, то лучше создать новую и войти в неё. Посмотрите в левый столбик. Выберите там «Семья и другие люди» и нажмите «Добавить члена семьи». Здесь придется ввести какую-то почту и подтвердить регистрацию. Можете создать какой-то одноразовый ящик.
После окончания создания аккаунта ребенка и закрытия окна, выберите «Управление семейными настройками через интернет». Вас автоматически перекинет на сайт майкрософта. Щелкните по своей учетной записи и выберите «Семья». Теперь откроется окно со всеми вашими аккаунтами. Здесь будет и тот, что зарегистрировали на ребенка. Найдите его и щелкните по ссылке «Ограничение на содержимое».
Настройка блокировки.Вверху активируйте галочку «Блокировать недопустимые веб-сайты». В разделе «Всегда запрещать», запишите те площадки, на которые хотите ограничить доступ.
Средствами сторонних программ
Есть выбор приложений, блокирующих доступ к сайтам и сервисам.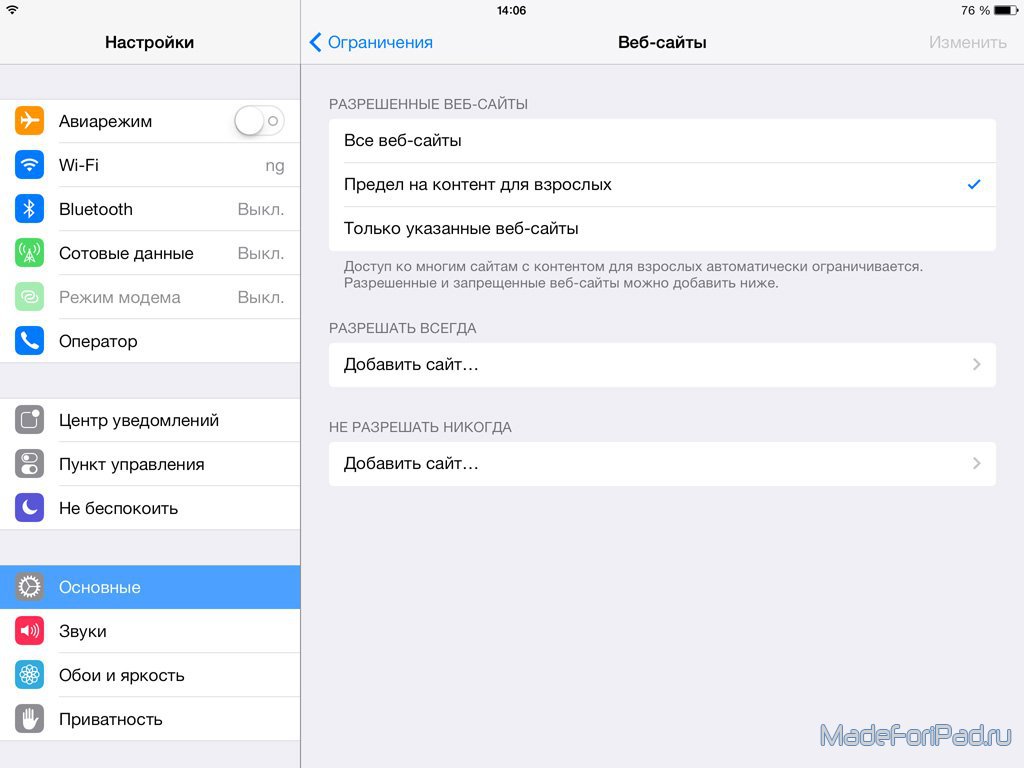 Большинство из них платные, хотя имеют и бесплатные варианты, в которых ограничено время работы или количество заблокированных сайтов. Никто не мешает вам попробовать несколько их них, а потом остановится на одном варианте и купить его.
Большинство из них платные, хотя имеют и бесплатные варианты, в которых ограничено время работы или количество заблокированных сайтов. Никто не мешает вам попробовать несколько их них, а потом остановится на одном варианте и купить его.
Так как это специализированные программы, то в настройке нет ничего сложного. Создаете список сайтов и программ для блокировки, задаете время, в которое они не будут работать и сохраняете.
Интерфейс приложения.Среди бесплатных рекомендуют обычно Cold Turkey, у которой хорошая блокировка, а в платной версии есть еще и ограничение работы программ и приложений. Также есть интернет цензор, но он не работает на десятке.
Особенности MacOS
В MacOS список способов практически не отличается. Первым идет файл hosts. Открыть его здесь сложнее. Сначала потребуется запустить терминал, это делается так Finder → «Программы» → «Утилиты» → «Терминал». В появившемся окне наберите команду sudo /bin/cp /etc/hosts /etc/hosts-original, щелкните по энтеру, а потом введите пароль от своей учетной записи.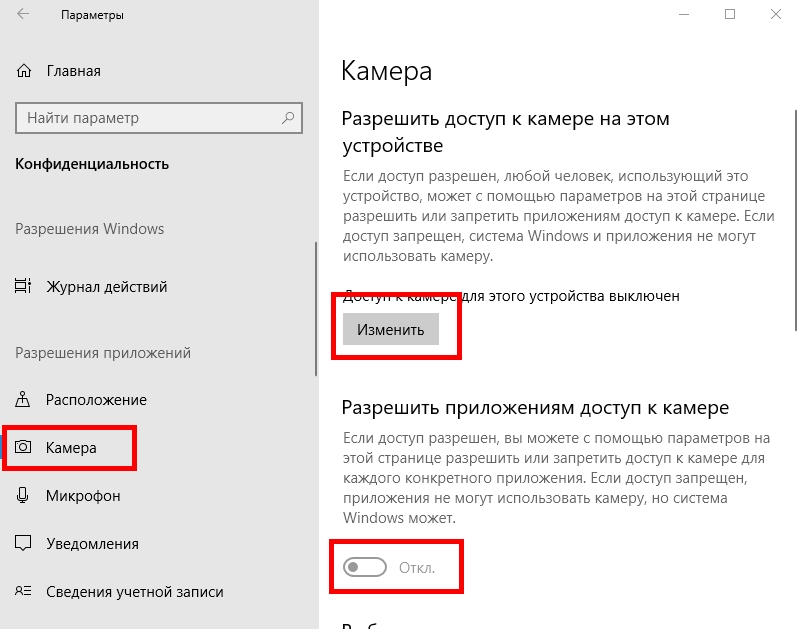
Теперь в терминале вводите sudo nano /etc/hosts. Откроется окно с данными, сюда заносите нежелательные сайты. Для выхода из него щелкните Control + X.
Терминал.Родительский контроль тут тоже есть. Придется создать отдельную запись для ребенка и не пускать его сидеть в интернете из чужих. Для создания перейдите в «Системные настройки» → «Родительский контроль», и выберите создание записи с контролем. Теперь щелкните по созданной записи и перейдите в раздел «Веб». Здесь добавьте адреса тех ресурсов, к которым следует ограничить доступ.
Родительский контроль.Сторонних программ для Мака достаточно, так что вы сможете выбрать и установить любую из тех, что вам понравятся.
Чтобы сайт не открывался в браузере
Блокировка доступа через браузер возможна. Это дает меньший результат, если у человека есть возможность скачать себе что-то другое на устройство. Тем не менее, этот способ часто выглядит проще, а если действовать ненавязчиво, то человек может и не понять из-за чего пропала возможность заходить на какой-то сервис.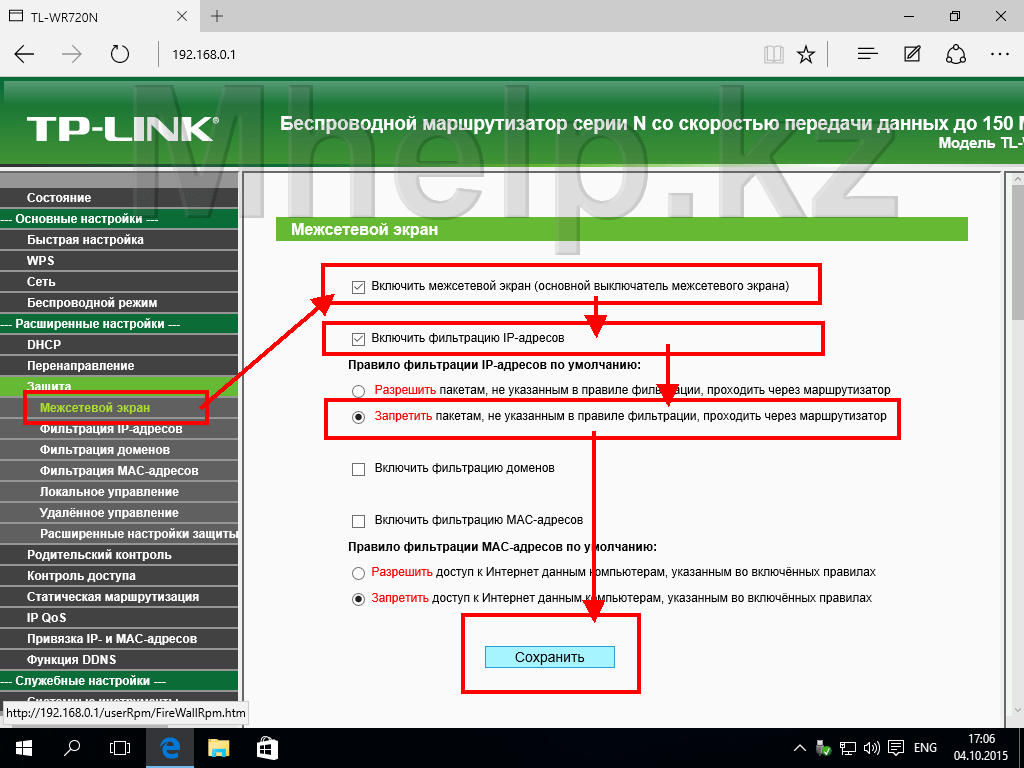 Большинство браузеров сейчас работает на хромиуме, так что и способы в чем-то похожи.
Большинство браузеров сейчас работает на хромиуме, так что и способы в чем-то похожи.
Яндекс.Браузер
Яндекс сейчас работает на хромиуме, так что блокировка осуществляется через операционную систему или с помощью расширений.
Несколько расширений для него:
- Block Site;
- Simple Blocker.
Скачивайте их, устанавливаете, задаете в настройках сайты для ограничений, а потом вводите пароль, чтобы человек не смог сам управлять этими ограничениями.
Google Chrome
Первый способ в хроме ведет в настройки самой системы. Кликаем по трем точкам в правом верхнем углу, переходим в настройки — дополнительные — система, там жмем на «Перейти к настройкам прокси-сервера». Попадаем в настройки системы, а здесь переходим на вкладку безопасности и добавляем ненужные сайты в раздел «Опасные сайты».
Добавление опасных сайтов.На десятке вас перекинет именно в настройки прокси, так что не стоит пользоваться этим методом.
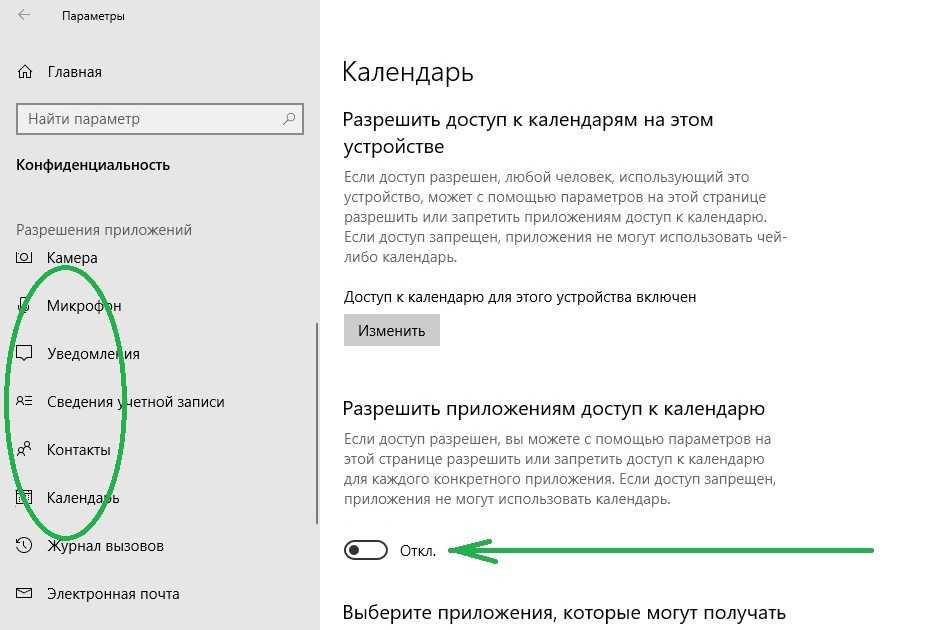
Лучше установить расширение, занимающиеся блокировкой доступа. Например, Block Site поможет сделать это. В настройках можно ввести адреса или добавить в черный список, когда расширение предложит сделать это. Не забудьте задать пароль, а то в настройках расширения сможет покопаться любой.
Mozilla Firefox
Здесь также рекомендуется использовать BlockSite. В этом браузере алгоритм получения дополнений следующий:
- Нажмите на меню «Инструменты»;
- Выберите «Дополнения»;
- И нажмите кнопку «Получить Дополнения»;
- Введите в строку поиска название.
Дальше останется настроить само дополнение. Для этого перейдите на вкладку дополнений и нажмите на кнопку «Настройки» рядом с нужным.
Safari
В случае с виндовс, действовать надо также через блокировку опасных узлов. Если же установлен он на маке, то алгоритм действий следующий:
- Нажатием по шестеренке открываем настройки.
- Теперь переходите к разделу «Основные».

- Здесь ищите подзаголовок с названием «Ограничения». Включаем их и вводим пароль.
- В «Разрешенном контенте» переходим на сайты.
- Теперь отметьте галкой «Ограничить доступ…».
- Нажмите на «Никогда не открывать» и сюда введите те площадки, на которые нельзя заходить.
Microsoft Edge
Для этого браузера рекомендуют использовать расширение Site Blocker, хотя можно воспользоваться любым из тех, что устанавливаются на хром. Алгоритм действий не отличается от прошлых вариантов: скачиваете, настраиваете, блокируете возможность изменения настроек без пароля.
Блокировка доступа к сайту на телефоне
Блокировка на телефоне возможна через браузер, но эти ограничения ненадежны. Так что используйте специальные приложения, которые были созданы для этих целей. Установить другой браузер или найти инструкцию по обходу не так уж и сложно, так что приложения являются лучшим выходом.
Android
Для андроида создано много разных утилит.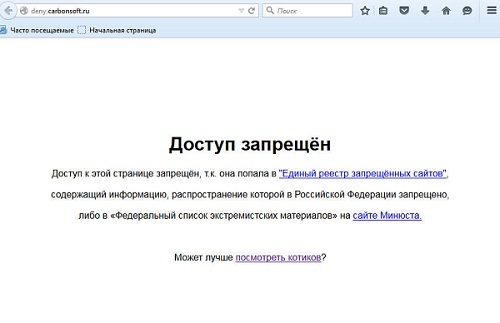 Из проверенных можно предложить несколько вариантов:
Из проверенных можно предложить несколько вариантов:
- Qustodio Suite. Отличная программа. Которая позволяет настроить список нежелательных площадок, а также есть защита от удаления. Вот только в бесплатной версии установить можно только на один телефон.
- FocusMe. Большое количество настроек, но в бесплатной версии не встроена защита от удаления.
Стоят они не так уж и дорого, так что имеет смысл заплатить. В этом случае лучше не экономить и не использовать взломанные или непроверенные программы.
iOS
Для iPhone есть хорошие встроенные функции. Для того, чтобы их найти, проделайте следующие действия:
- Зайдите в «Настройки» и кликните по разделу «Экранное время».
- Нажмите «Контент и конфиденциальность», а потом введите пароль от опции «Экранное время».
- Нажмите «Ограничения контента», теперь щелкните по разделу «Веб-содержимое».
- Здесь есть варианты «Неограниченный доступ», «Лимит сайтов для взрослых» или «Только разрешенные веб-сайты».

- Внизу есть функция «Запрещать всегда», введите туда те площадки, доступ к которым хотите ограничить.
Есть ограничения и для Сири. Находятся они в том же разделе «Ограничение контента». Здесь можно полностью запретить поиск или ограничить ненормативную лексику.
Как видите, способов для настройки блокировки доступа к ненужному контенту довольно много. Самые ненадежные – это через браузеры. Через систему гораздо лучше, но там придется создавать отдельную учетную запись или всем сидеть с этими ограничениями. Настройка на роутерах показывает себя неплохо на последних моделях. Использование программ, предназначенных для блокировки показывает себя хорошо, но они платные или ограничены в функционале. Какой из этих способ использовать остается выбрать вам.
5 лучших способов заблокировать веб-сайты в Windows 10 Chrome, Firefox и Edge
Когда мы не хотим, чтобы дети использовали компьютер для открытия игровых или порносайтов. Или мы всегда посещаем развлекательные сайты, такие как Twitter, YouTube в рабочее время, что влияет на эффективность работы.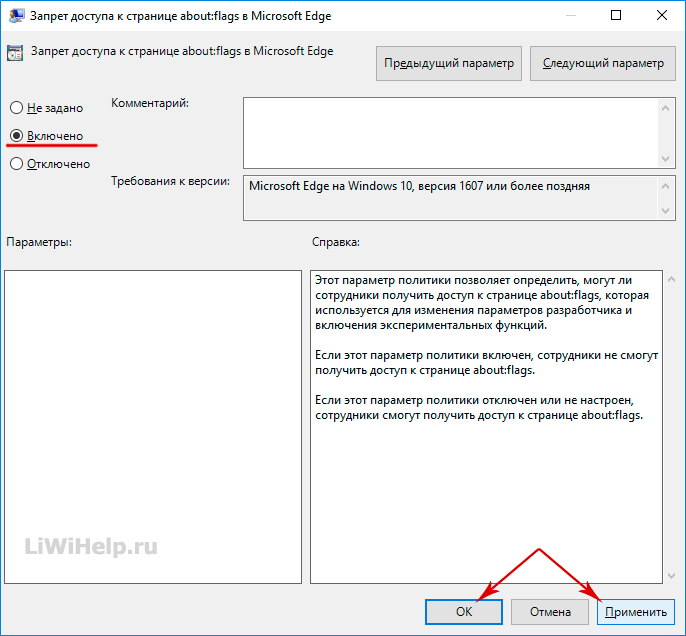 По многим причинам нам нужно заблокировать определенный веб-сайт на компьютере. Поэтому ниже я покажу вам, как заблокировать веб-сайты в Windows 10. Также вы можете найти, как заблокировать веб-сайты в Windows 10 в определенное время в этой статье.
По многим причинам нам нужно заблокировать определенный веб-сайт на компьютере. Поэтому ниже я покажу вам, как заблокировать веб-сайты в Windows 10. Также вы можете найти, как заблокировать веб-сайты в Windows 10 в определенное время в этой статье.
- Как заблокировать веб-сайт в Windows 10 с помощью расширений
- Блокировка веб-сайтов во всех браузерах в Windows 10 через файл Hosts
- Блокировка веб-сайтов во всех браузерах в Windows 10 с помощью семейной безопасности
- Блокировка веб-сайтов в Windows 10 на веб-странице маршрутизатора
- Блокировка веб-сайтов во всех браузерах в Windows 10 через Cold Turkey
Как заблокировать веб-сайт в Windows 10 с помощью расширений
Большинство веб-браузеров могут добавлять расширения. Мы можем установить расширение блокировщика для фильтрации нежелательных веб-сайтов в браузере. В некоторых расширениях есть даже такие функции, как расписание, белые списки и т. д. Проблема в том, что вам нужно устанавливать расширение в каждый браузер по отдельности, чтобы полностью заблокировать сайт на компьютере. Кроме того, его легко удалить. Ниже я расскажу, как заблокировать сайты на Windows 10, добавив расширения в наши часто используемые браузеры Chrome, Firefox и Edge.
Кроме того, его легко удалить. Ниже я расскажу, как заблокировать сайты на Windows 10, добавив расширения в наши часто используемые браузеры Chrome, Firefox и Edge.
Как заблокировать веб-сайт в браузере Chrome для Windows 10
Chrome — самый популярный веб-браузер в мире, который, по сообщениям, насчитывает около 2,65 миллиарда пользователей к 2022 году. Многие пользователи ищут способы заблокировать определенный веб-сайт в Google Chrome. Есть много расширений, которые могут вам помочь. Например, если вы хотите заблокировать веб-сайт Facebook, который всегда вас отвлекает в Chrome, вы можете попробовать способ, описанный ниже.
1. Перейдите в Интернет-магазин Chrome.
2. Найдите расширение BlockSite . Выберите первый из результатов- BlockSite: блокируйте веб-сайты и будьте в курсе .
3. Нажмите Добавить в Chrome .
4. Нажмите Добавить расширение в окне подсказки.
5. Перейдите на веб-сайт Facebook, который вы хотите заблокировать в Chrome. Щелкните правой кнопкой мыши в любом месте страницы. Нажмите на BlockSite , затем Заблокировать этот сайт . (Для добавления более 6 веб-сайтов в черный список необходимо приобрести платную версию)
6. Вы также можете установить пароль для заблокированных сайтов. Щелкните значок BLockSite в правом верхнем углу окна браузера. Нажмите на Редактировать черный список . В левой строке меню главного окна BlockSite выберите Защита паролем . Включите параметр Требовать пароль для доступа к заблокированным сайтам . Затем установите пароль. Этот шаг требует проверки вашей электронной почты.
Как заблокировать веб-сайт в Windows 10 Mozilla Firefox
Многие пользователи также используют Firefox в качестве веб-браузера, поскольку он является безопасным. Вы также можете легко установить и настроить расширение для Firefox. Вот как:
Вот как:
1. Перейдите на веб-сайт браузера Firefox ДОПОЛНЕНИЯ .
2. Найдите расширение BlockSite.
3. Выберите первый и нажмите Добавить в Firefox .
4.Нажмите Добавить во всплывающем окне разрешений.
5. Получите доступ к нежелательному веб-сайту, который вы хотите заблокировать. Щелкните правой кнопкой мыши в любом месте страницы. Нажмите на BlockSite > Заблокировать этот сайт .
Как заблокировать веб-сайт в Windows 10 Microsoft Edge
Браузер Edge рекомендован Microsoft и прост в использовании. Он также поддерживает ограничение сайтов с помощью расширения. Вот как:
1. Щелкните трехточечный значок в правом верхнем углу главного окна браузера Edge.
2. Выберите Extensions из выпадающего меню.
3. Нажмите Получить расширения для Microsoft Edge в новом окне расширений.
4. Найдите BlockSite и нажмите Получить справа.
5. Появится всплывающее окно. Нажмите на Добавить расширение .
6. Перейдите на нежелательный веб-сайт в Microsoft Edge. Щелкните правой кнопкой мыши в любом месте страницы. Затем нажмите Заблокировать этот сайт .
Блокировка веб-сайтов во всех браузерах в Windows 10 с помощью файла Hosts
Файл Hosts — это системный файл без расширения, который можно открыть с помощью Блокнота. В файле hosts может быть установлено множество общих доменных имен и соответствующих им IP-сопоставлений. Когда пользователь вводит URL-адрес, к которому он хочет получить доступ в браузере, система сначала просматривает файл hosts, чтобы увидеть, существует ли соответствующий IP-адрес. Если есть, он немедленно откроет соответствующую веб-страницу. Мы можем заблокировать некоторые нежелательные веб-сайты, отредактировав файл hosts. Этот метод особенно подходит для управления поведением детей в Интернете, поскольку его сложно настроить, а также трудно обойти. Теперь давайте посмотрим, как заблокировать сайты в Windows 10 через файл hosts:
Теперь давайте посмотрим, как заблокировать сайты в Windows 10 через файл hosts:
1. Найдите Блокнот на своем ПК и запустите его от имени администратора.
2. Нажмите Открыть из меню Файл.
3. Найдите файл hosts и откройте его. В Windows файл hosts обычно находится в Локальный диск (C) > Windows > System32 > драйверы > и т. д. .
4. Поместите курсор в нижнюю строку. Например, мы хотим полностью заблокировать YouTube на ПК, чтобы наш ребенок не воздействовал на него неприемлемыми видео. Введите « 127.0.0.1 youtube.com” Затем нажмите Введите , чтобы создать новую строку. Введите в этой строке «127.0.0.1 www.youtube.com».
5. Щелкните Файл > Сохранить .
Блокировка веб-сайтов во всех браузерах в Windows 10 с помощью семейной безопасности
Microsoft Family Safety — это встроенное приложение в Windows 10.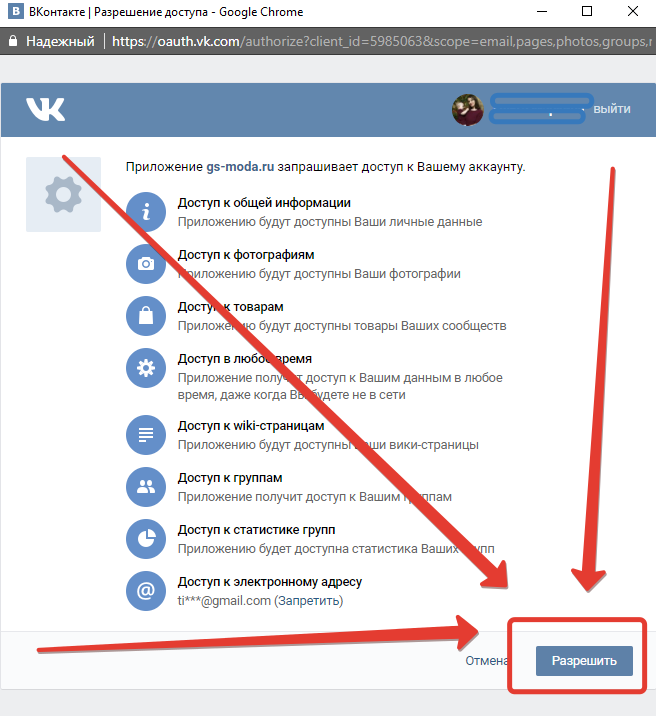 Администратор может изменить настройки, чтобы контролировать поведение члена семьи в сети. Как родитель, вы можете просматривать время, в течение которого ваш ребенок использует устройство, и время, проведенное в каждом приложении. Вы также можете отфильтровать неприемлемый контент и установить ограничения по времени для определенных приложений. Но вам нужно обратить внимание на одну вещь: вам нужно создать учетную запись Microsoft для вашего ребенка и убедиться, что он может войти только в эту учетную запись. Вот шаги, как заблокировать веб-сайты в Windows 10 с помощью Microsoft Family Safety:
Администратор может изменить настройки, чтобы контролировать поведение члена семьи в сети. Как родитель, вы можете просматривать время, в течение которого ваш ребенок использует устройство, и время, проведенное в каждом приложении. Вы также можете отфильтровать неприемлемый контент и установить ограничения по времени для определенных приложений. Но вам нужно обратить внимание на одну вещь: вам нужно создать учетную запись Microsoft для вашего ребенка и убедиться, что он может войти только в эту учетную запись. Вот шаги, как заблокировать веб-сайты в Windows 10 с помощью Microsoft Family Safety:
Создайте учетную запись Microsoft для ребенка:
(Если у вашего ребенка уже есть учетная запись, вы можете пропустить эту часть)
1. Нажмите на меню «Пуск» вашего ПК. Выберите Настройки > Учетная запись > Семья и другие пользователи .
2. Во всплывающем окне учетной записи Microsoft нажмите Создать учетную запись для ребенка . Затем нажмите Далее .
Затем нажмите Далее .
3. Введите личную информацию вашего ребенка, чтобы создать для него учетную запись.
4. Вернитесь в окно учетной записи Microsoft и добавьте учетную запись вашего ребенка.
Блокировка нежелательных веб-сайтов в учетной записи ребенка:
1. Войдите в свою учетную запись Microsoft.
2. Найдите учетную запись вашего ребенка на странице Ваша семья .
3. Нажмите Дополнительные параметры > Ограничения содержимого .
4. Перейдите в раздел Просмотр веб-страниц . Включите параметр Блокировать неподходящие веб-сайты .
5. Введите нежелательные веб-сайты в раздел Всегда блокируется .
Блокировка веб-сайтов в Windows 10 на веб-странице маршрутизатора
Когда мы используем компьютер для работы в Интернете, мы часто сталкиваемся с вредоносными веб-сайтами. Некоторые родители беспокоятся о том, что их дети становятся зависимыми от некоторых игровых сайтов. К счастью, обычные маршрутизаторы имеют функцию фильтрации URL-адресов. Мы можем использовать его для создания более безопасной сетевой среды и устранения отвлекающих факторов. Добавление веб-сайта в черный список в маршрутизаторе, чтобы запретить всем устройствам в локальной сети доступ к этому веб-сайту. Ниже приведены шаги, как заблокировать веб-сайты в Windows 10 на маршрутизаторе:
Некоторые родители беспокоятся о том, что их дети становятся зависимыми от некоторых игровых сайтов. К счастью, обычные маршрутизаторы имеют функцию фильтрации URL-адресов. Мы можем использовать его для создания более безопасной сетевой среды и устранения отвлекающих факторов. Добавление веб-сайта в черный список в маршрутизаторе, чтобы запретить всем устройствам в локальной сети доступ к этому веб-сайту. Ниже приведены шаги, как заблокировать веб-сайты в Windows 10 на маршрутизаторе:
1. Сначала откройте браузер и введите IP-адрес маршрутизатора. IP-адрес разных роутеров разный. Его можно увидеть на задней панели роутера. Например, http://192.168.1.1, http://192.168.0.1 или http://router.asus.com. Затем введите логин и пароль для входа.
2. Перейдите в раздел фильтров. Иногда его называют URL-фильтром, родительским контролем, веб-фильтром или чем-то подобным.
3. Введите URL-адрес, который вы хотите ограничить черным списком. Затем сохраните настройку.
Блокировка веб-сайтов во всех браузерах в Windows 10 через Cold Turkey
Самый эффективный и простой способ ограничить доступ к веб-сайтам на компьютере — установить профессиональное приложение веб-фильтра. То, что я рекомендую, это Холодная Турция. Он поддерживает блокировку веб-сайтов, игр и приложений, чтобы повысить вашу производительность и сэкономить свободное время. И это легко настроить. Вы можете настроить списки блокировки и добавить неограниченное количество веб-сайтов для блокировки. Этот инструмент может блокировать веб-сайты не только по определенным URL-адресам, но также по ключевым словам и фразам. Ниже я покажу вам, как заблокировать веб-сайты в Windows 10 через Cold Turkey:
То, что я рекомендую, это Холодная Турция. Он поддерживает блокировку веб-сайтов, игр и приложений, чтобы повысить вашу производительность и сэкономить свободное время. И это легко настроить. Вы можете настроить списки блокировки и добавить неограниченное количество веб-сайтов для блокировки. Этот инструмент может блокировать веб-сайты не только по определенным URL-адресам, но также по ключевым словам и фразам. Ниже я покажу вам, как заблокировать веб-сайты в Windows 10 через Cold Turkey:
1. Загрузите Cold Turkey и установите его.
2. Щелкните его значок в строке меню. Нажмите «Открыть блокировщик холодной индейки».
3. При первом входе в главное окно Cold Turkey вы увидите окно с запросом на включение расширения. Подпишитесь на гильдию, чтобы добавить расширение в свои браузеры.
4. Вернитесь в главное окно. Нажмите на Blocks в левой строке меню. Затем выберите Добавить новый блок .
5. Введите URL-адрес или ключевые слова, которые вы хотите ограничить в своем браузере.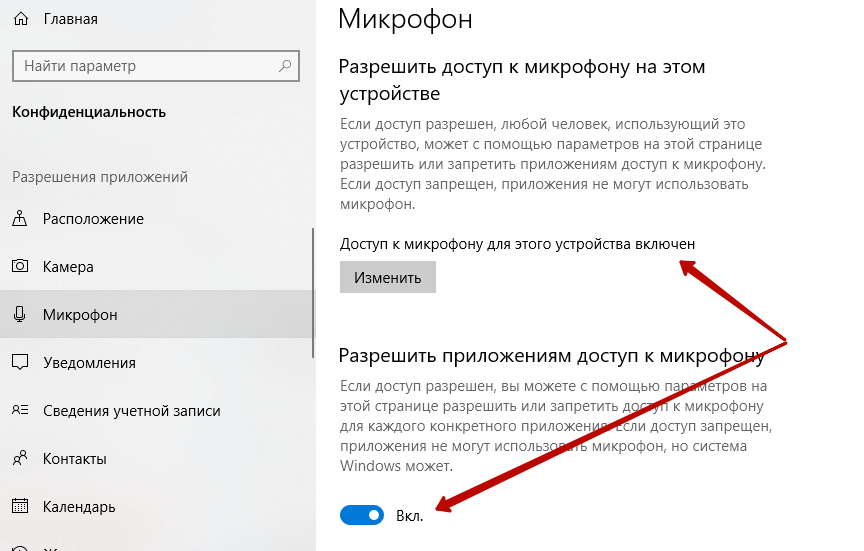 Нажмите Добавить . Затем сохраните его и введите имя черного списка.
Нажмите Добавить . Затем сохраните его и введите имя черного списка.
6. Вы можете щелкнуть значок блокировки справа от имени списка блокировки, чтобы заблокировать свой блокировщик. Есть 5 вариантов, которые вы можете выбрать. Например, если вы выберете Timer Lock, вы сможете заблокировать этот блок на определенное время, которое вы установите. Холодная Турция автоматически отключит блокировку по истечении времени.
Заключение
Есть много причин для блокировки сайтов. Если вы всегда отвлекаетесь на интересные веб-сайты во время работы, вам может потребоваться заблокировать или установить расписание для этих сайтов, чтобы повысить свою производительность. Если вы родитель, необходимо обратить внимание на поведение вашего ребенка в Интернете и заблокировать некоторые вредоносные веб-сайты на его устройствах. Прочитав эту статью, я полагаю, вы узнали, как блокировать веб-сайты в Windows 10. Какой метод вы предпочитаете?
Популярные статьи
Как защитить паролем папку на Mac с помощью Дисковой утилиты или без нее 5 лучших менеджеров контактов для Mac 2022: легкое управление контактами Защита паролем приложений на Mac: блокировка iMessage и другихКак заблокировать веб-сайты | PCWorld
Хотите запретить всем пользователям ПК с Windows открывать определенные веб-сайты, независимо от используемого ими браузера или времени суток? Вам нужно всего лишь внести несколько простых дополнений в файл hosts Windows.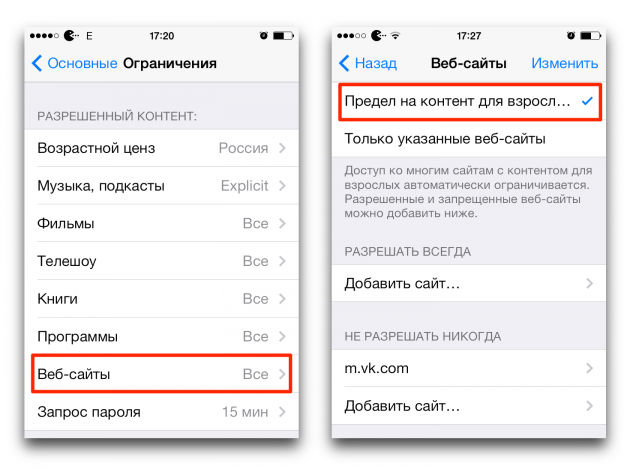 Этот метод является простым и бесплатным, и он не требует загрузки или установки какого-либо дополнительного программного обеспечения. Это эффективный способ запретить пользователям всех возрастов просматривать контент, к которому вы не хотите, чтобы они имели доступ.
Этот метод является простым и бесплатным, и он не требует загрузки или установки какого-либо дополнительного программного обеспечения. Это эффективный способ запретить пользователям всех возрастов просматривать контент, к которому вы не хотите, чтобы они имели доступ.
Как заблокировать веб-сайты на вашем ПК
1. Откройте проводник Windows и перейдите к C:WindowsSystem32driveretc. (Если Windows не установлена на C:, замените соответствующую букву диска.)
2. Дважды щелкните hosts и выберите Блокнот , когда Windows предложит вам выбрать программу. Если вы не получили приглашение или если файл hosts открывается в другой программе, откройте Блокнот ( Пуск, Все программы, Стандартные, Блокнот ), а затем перейдите к хостам, нажав File, Open в Блокноте.
3. Поместите курсор в конец последней строки, которая будет содержать что-то вроде «127.0.0.1 localhost» или «::1 localhost».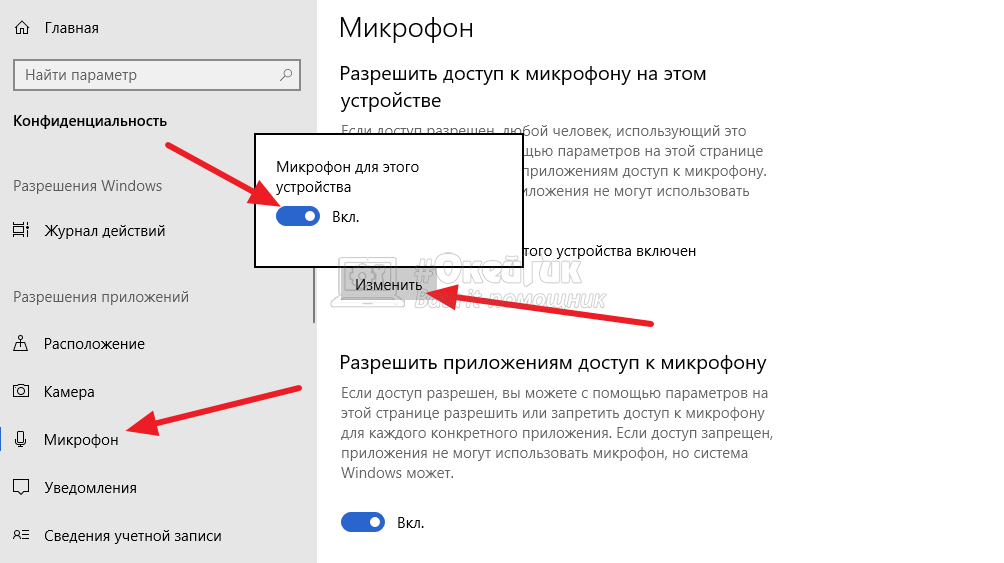 Нажмите . Введите , чтобы создать новую строку.
Нажмите . Введите , чтобы создать новую строку.
4. Введите 127.0.0.1 , нажмите пробел один раз, а затем введите адрес веб-сайта, который вы хотите заблокировать. Например, чтобы заблокировать весь трафик с YouTube, введите 127.0.0.1 www.youtube.com в этой строке.
5. Продолжайте добавлять веб-сайты, которые вы хотите заблокировать, начиная с 127.0.0.1 и пробела.
6. Нажмите File, Save , чтобы зафиксировать изменения. Отклоните все предупреждения от антивирусного программного обеспечения, которые могут быть вызваны вашим редактированием файла hosts.
7. Закройте все открытые окна браузера, а затем снова откройте браузер, чтобы проверить свои изменения. Заблокированные сайты не должны отображаться ни в одном браузере.
Как выборочно блокировать веб-сайты в зависимости от пользователя или времени суток
Если блокировка сайта от всех пользователей в любое время является излишней для вашей ситуации и вы хотите больше контроля, попробуйте использовать веб-интерфейс маршрутизатора для выборочной блокировки веб-сайта.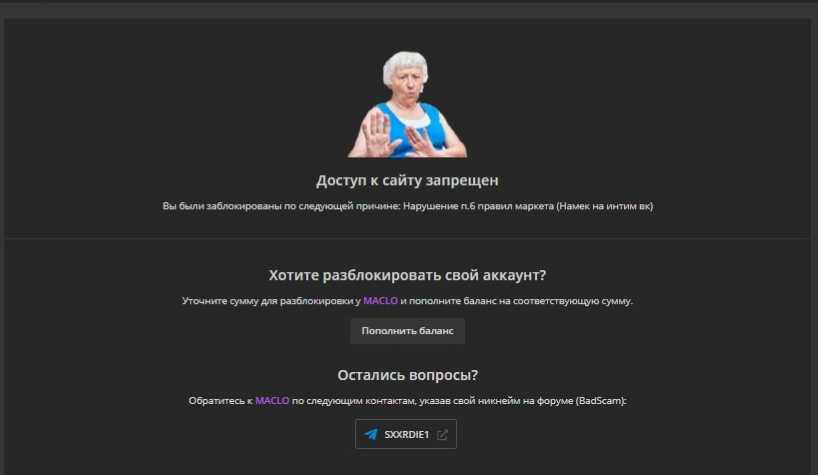

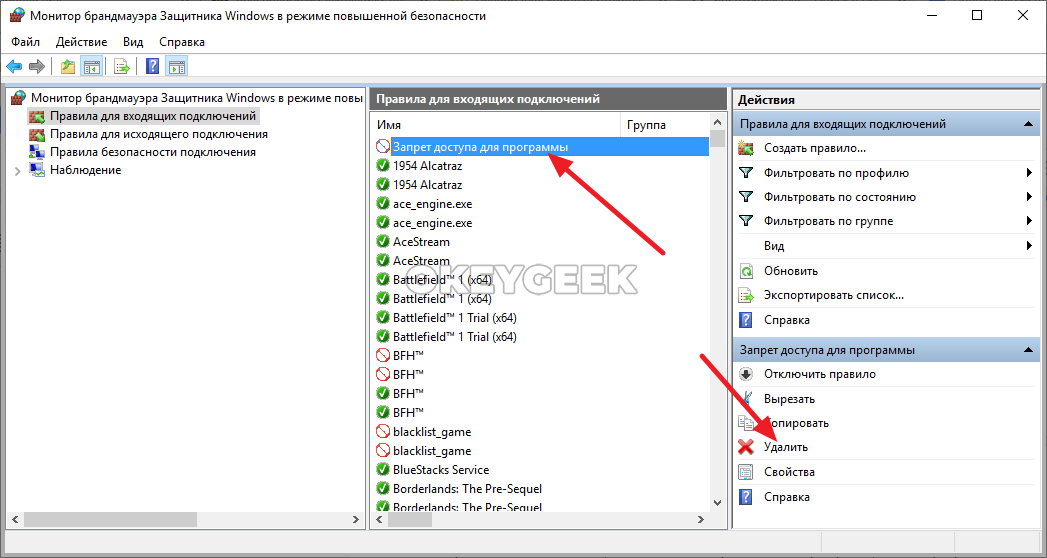
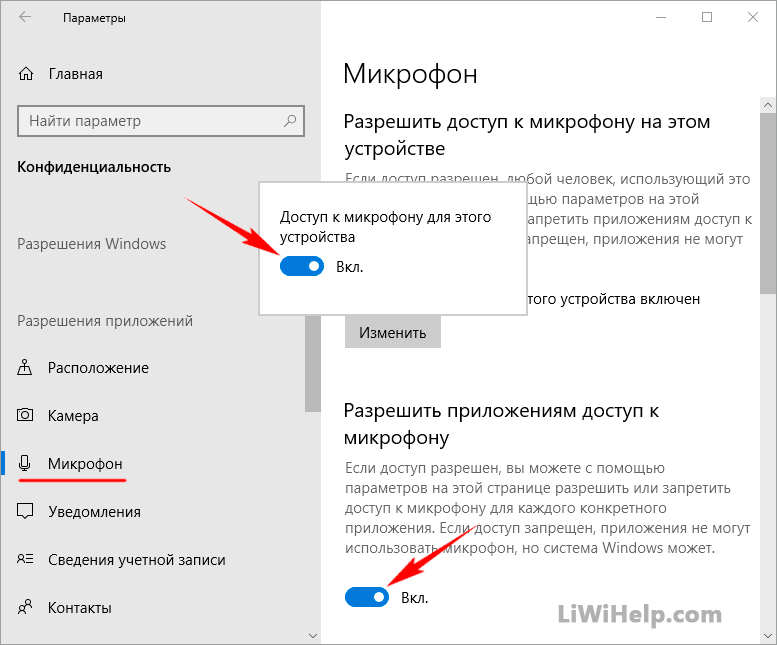 Тогда как чрезмерный контроль только отталкивает и ведет к текучести кадров в компании.
Тогда как чрезмерный контроль только отталкивает и ведет к текучести кадров в компании.