Как исправить яркость и контраст? Спасаем фотографию с браком экспозиции
Ни один фотограф не застрахован от слишком тёмных или пересвеченных кадров. Даже у профессионалов не всегда получается точно попасть в экспозицию, и виной тому невнимательность, спешка или сложные условия освещения. Поэтому вопрос о том, как отрегулировать яркость и контрастность при обработке, всегда актуален.
Как получить доступ ко всем возможностям фотообработки? Снимать в формате RAW, который содержит все данные, полученные с матрицы камеры. При съёмке в JPEG возможности обработки сильно ограничены: при внесении коррекций быстро появляются цифровые шумы, из тёмных участков и пересветов вряд ли получится спасти много информации.
Если пока вы не можете полностью перейти на RAW, выберите опцию RAW+JPEG, и на карте памяти будут сохраняться два снимка: один в JPEG (его можно, например, сразу отправить родным и близким), второй в RAW для дальнейшей обработки. Именно возможности формата RAW позволят сильно осветлить, затемнить кадр, поработать с контрастом.
В уроке мы будем использовать программу Adobe Lightroom Classic. Однако все упомянутые инструменты есть и в других RAW-конвертерах, таких как Adobe Camera Raw (далее ACR), Capture One, Luminar, бесплатных Capture One Express и Nikon Capture NX-D.
Серьёзная обработка возможна только на ПК, хотя бы потому что фотографию нужно оценивать на большом экране. При подготовке урока мы использовали ноутбук серии ConceptD от Acer, которая включает в себя устройства (ноутбуки, мониторы, рабочие станции), разработанные для создателей контента — фотографов, дизайнеров, блогеров, видеографов. Нам досталась модель ConceptD 5 Pro с 4К-экраном на базе матрицы IPS. Такой экран позволяет точно работать с цветопередачей, объективно передаёт цвета. Дисплеи устройств ConceptD имеют сертификат Pantone Validated, который гарантирует точную цветопередачу даже без дополнительной калибровки. А ещё хороший экран поможет точнее оценить яркость изображения. На недорогих дисплеях тёмные и светлые участки часто кажутся «выбитыми» белыми и чёрными пятнами, тогда как качественный экран отображает все полутона.
Как объективно оценить яркость и контраст снимка? Гистограмма
С художественной точки зрения, фотограф волен делать картинки любой яркости, опираясь на свой вкус и задумку. Яркость и контраст фотографии — такой же творческий инструмент, как и композиция. Однако порой восприятие нас обманывает. Например, ночью снимки на дисплее камеры кажутся ярче, ведь зрение адаптируется к темноте. Поэтому при оценке яркости стоит опираться не только на свои глаза, но и на график гистограммы.
График гистограммы в Adobe Lightroom. Он отображается в окне Histogram и в инструменте Tone Curve («Тональная Кривая»). Этот снимок очень тёмный, что видно и по гистограмме: в левой части график «прилип» к границе поля (жёлтая стрелка), а справа — пусто (красная стрелка). То есть на фото много тёмных пикселей, а вот светлых участков нет.
Такой график можно вывести на экран любого современного фотоаппарата при просмотре кадров, также он отображается в любой серьёзной программе для обработки изображений.
Читать график гистограммы просто. По вертикали отображается количество пикселей той или иной яркости: чем выше столбик, тем их больше. По горизонтали — яркость пикселей: чем левее область на графике, тем более тёмные участки мы видим на ней. Левая граница графика — чёрный цвет. И наоборот, чем правее область графика, тем более яркие участки фото на ней отображены. Правая граница — белый цвет.
Что такое тёмный кадр? Это когда на картинке много чёрных пикселей, а светлых нет. В таком случае график гистограммы смещается влево. Если же график сместился в правую сторону, фото, скорее всего, пересвеченное.
Браком экспозиции считаются чёрные и белые пятна без деталей. Чёрные пятна — потери деталей в тёмных участках, а белые (пересветы) — в светлых. Именно такие моменты легко отследить по гистограмме.
Обратная ситуация. Снимок пересвеченный, что подтверждает и гистограмма. График «прилип» к правой границе поля, а в тёмных участках — пустота. Опасный брак по экспозиции — пересветы. Для удобства обнаружения Lightroom может выделять их красным: нужно просто активировать индикацию пересветов (иконка функции выделена синей рамкой). Аналогичная индикация есть и для тёмных участков, за её включение отвечает иконка в левом верхнем углу панели с гистограммой.
Для удобства обнаружения Lightroom может выделять их красным: нужно просто активировать индикацию пересветов (иконка функции выделена синей рамкой). Аналогичная индикация есть и для тёмных участков, за её включение отвечает иконка в левом верхнем углу панели с гистограммой.
Разумеется, примеры выше — наглядные случаи с очевидными проблемами экспозиции. А теперь присмотритесь к своим снимкам. Вы увидите, как гистограмма отобразит возможные проблемы с яркостью.
На что нужно обращать внимание при анализе снимков и их гистограмм? Если весь график сместился к границам своего поля (как на примерах выше), это гарантированный брак по экспозиции.
Если график гистограммы не сместился к границам поля, но пустует в левой или правой части, это означает, что на фото не хватает тёмных или ярких пикселей соответственно. Это тоже повод сделать кадр темнее или светлее, добавив детали.
Признак качественно проэкспонированного кадра — гистограмма, не «прилипающая» к границам, но занимающая всё поле от самых тёмных до самых светлых участков. Это говорит о достаточной яркости и контрастности кадра. Исключение — сюжеты, специально снятые на безупречно белом или чёрном фоне (например, в контровом свете).
Это говорит о достаточной яркости и контрастности кадра. Исключение — сюжеты, специально снятые на безупречно белом или чёрном фоне (например, в контровом свете).
Качественно проэкспонированный кадр. Все детали и в светлых, и в тёмных участках на месте. Обратите внимание, что график гистограммы не примыкает ни к одному из краёв, при этом крайние области не пустуют, в них тоже есть информация.
Конечно, при настройке яркости и контраста важно уделить внимание творческим задачам и авторскому видению кадра, ведь бывают сюжеты, которым подходит низкий контраст, темноватое или светлое тонирование. Но сверяться с графиком гистограммы полезно для проверки вносимых коррекций на техническом уровне. Анализировать гистограмму стоит ещё на этапе съёмки, чтобы при необходимости перенастроить параметры. В обработке этот график тоже очень полезен.
Теперь изучим инструменты работы с яркостью и контрастом, которые предлагают практически любые RAW-конвертеры и графические редакторы, а в том числе Adobe Lightroom Classic, в котором будем работать мы.
Регулировка экспозиции
Регулятор Exposure есть во всех RAW-конвертерах, он отвечает за увеличение или снижение яркости снимка.
Слишком тёмный кадр. Об этом говорит и его гистограмма.
Экспозиция поднята на 1,7 EV, и этого хватило, чтобы сделать кадр ярче.
Снимки, сделанные в формате RAW, позволяют довольно сильно повышать экспозицию без потери качества изображения. Если говорить про современные зеркальные и беззеркальные камеры (а не смартфоны), можно точно рассчитывать на две и даже более ступени экспозиции. А потом — чем выше забираемся, тем больше на фото цифровых шумов. В определённый момент ничего кроме шума (как правило, более 4–5 EV) из тёмных участков уже выходить не будет. То, насколько сильно можно осветлить или затемнить кадр, зависит от модели камеры, её динамического диапазона. Именно так называют диапазон яркостей, который может записать камера в RAW-файл для дальнейшей «проявки» при обработке.
На уровне шума скажется и ISO. Снимки, сделанные на высоких значениях, вытягиваются хуже, на них охотнее проявляется шум, осветлить их получится на меньшее количество ступеней.
Снимки, сделанные на высоких значениях, вытягиваются хуже, на них охотнее проявляется шум, осветлить их получится на меньшее количество ступеней.
Кадр без шумоподавления. Присутствует цифровой шум из-за высокого ISO и дополнительного повышения экспозиции при обработке.
Кадр с шумоподавлением (Noise Reduction — Luminiance)
Имитация плёночного зерна (Grain). Сравните этот вариант с кадром без зерна и шумоподавления.
Цифровой шум считается техническим недостатком. В этом кадре я подавил его с помощью регулятора Noise Reduction, но исчезла мелкая фактура. Эффект характерен для шумоподавления. Как сделать так, чтобы снимок не имел неприятного цифрового шума и при этом не был «мыльным»? Один из оригинальных вариантов решения проблемы — добавление плёночного зерна (Grain). В чём разница между зерном и шумом? Цифровой шум представляет собой помехи, расположенные на фото слишком упорядоченно и контрастно, оттого портящие восприятие кадра. Плёночное зерно в силу своей химической (а не цифровой) природы распределяется на снимке чуть более хаотично, мягче, немного колеблется в размерах и выглядит лучше, добавляет фактуры.
А вот затемняются кадры без увеличения цифрового шума. Но если на фото есть белые пятна без деталей, затемнить их и проявить информацию вряд ли получится. В лучшем случае можно рассчитывать на запас около 1–1,5 ступени экспозиции при работе с самыми продвинутыми камерами. Часто фотографы при съёмке умышленно делают кадр чуть темнее, чтобы застраховать его от пересветов, а при обработке немного осветляют изображение. С оглядкой на такой приём в Будапеште был сделан кадр с трамваем.
Расширение динамического диапазона
А если необходимо не просто сделать кадр ярче, но и осветлить тёмные участки или затемнить светлые? В этом нам помогут регулировки Shadows («Тени»), Highlights («Светлые области»), Whites («Белые») и Blacks («Чёрные»), относящиеся к инструментам расширения динамического диапазона. С их помощью можно проработать как очень яркие, так и очень тёмные участки. К примеру, регулировка Shadows позволит осветлить тёмные участки на фото и при этом она не повлияет на яркие детали — их яркость останется на том же уровне. Порой даже из чёрных фрагментов можно достать множество деталей, причём так, чтобы снимок не пересветился, как это было бы при простой коррекции экспозиции.
Порой даже из чёрных фрагментов можно достать множество деталей, причём так, чтобы снимок не пересветился, как это было бы при простой коррекции экспозиции.
Исходный кадр. На этом закатном сюжете видно, что детали на скале не проработаны, да и небо начало пересвечиваться. Это подтверждает и гистограмма.
Регулятор Shadows установлен почти на максимум, а Highlights значительно понижен. Затемнённые участки оказались осветлены, а светлые — затемнены.
Сильное повышение Shadows чревато появлением на фото цифрового шума, а с ним придётся бороться с помощью шумоподавления. А вот понижение яркости светлых участков (Highlights) опасно другим. Дело в том, что эта настройка по-прежнему не может добавить детали в пересветы. Если вы попробуете с помощью Highlights затемнить пересвеченное небо, то вместо белого пятна образуется серое с чёткими контурами. Пересвет — самый серьёзный брак экспозиции и лучше не допускать его при съёмке. А вот если яркие детали полностью сохранены, затемнение светлых областей сработает корректно.
Попытка спасти пересвеченное небо на изначально переэкспонированном кадре путём установки отрицательной коррекции экспозиции и сильной отрицательной регулировки ползунка Highlights. Вместо белого пятна теперь на фото серое пятно. Новые детали не появились.
С помощью регулятора Blacks осветлены самые тёмные участки в нижней части скалы.
Для чего нужны регулировки Blacks и Whites? Может сложиться впечатление, что они дублируют функции Shadows и Highlights, но это не так. Blacks регулирует не просто тёмные участки, а самые чёрные фрагменты, позволяет дополнительно осветить их. Иногда это полезно. Также бывает полезно сделать ярче или темнее белые участки. Однако надо помнить, что сильная коррекция этих регулировок может привести к значительной потере контраста. Их используют, чтобы подправить результат, полученный при применении Shadows и Highlights.
Почти в любой камере есть функция сигнала о потерях в светах: при просмотре переэкспонированные области начинают мигать. А ещё получить качественный исходник поможет функция брекетинга экспозиции (сюжет фиксируется с разной экспозицией). Но здесь желателен штатив. Экспозицию нужно настраивать так, чтобы в самом тёмном кадре серии были идеально проработаны света, а в самом светлом — тени. Потом вы выберете подходящий снимок. А если такого снимка не будет и контраст снимаемой сцены слишком велик, в Lightroom есть функция HDR, которая объединяет кадры, снятые с разной экспозицией (подробнее об этом в следующих уроках).
А ещё получить качественный исходник поможет функция брекетинга экспозиции (сюжет фиксируется с разной экспозицией). Но здесь желателен штатив. Экспозицию нужно настраивать так, чтобы в самом тёмном кадре серии были идеально проработаны света, а в самом светлом — тени. Потом вы выберете подходящий снимок. А если такого снимка не будет и контраст снимаемой сцены слишком велик, в Lightroom есть функция HDR, которая объединяет кадры, снятые с разной экспозицией (подробнее об этом в следующих уроках).
Обработка такого снимка подразумевает осветление тёмных участков и затемнение светлых для лучшей проработки деталей.
Расширение динамического диапазона, пожалуй, больше всего востребовано в пейзажной, архитектурной и интерьерной фотографии. Однако небольшое осветление теней или затемнение светлых участков пригодится в любом виде съёмки — от портретной до предметной.
Один из плюсов Adobe Lightroom Classic в том, что программа поддерживает работу с графическими ускорителями. Наличие мощной видеокарты (а не только процессора) ускоряет процессы. Это особенно заметно на устройствах ConceptD, ведь в них используются мощные дискретные видеокарты от NVIDIA, в том числе серии RTX. На таких машинах даже пакетная обработка большого количества фото не занимает много времени.
Наличие мощной видеокарты (а не только процессора) ускоряет процессы. Это особенно заметно на устройствах ConceptD, ведь в них используются мощные дискретные видеокарты от NVIDIA, в том числе серии RTX. На таких машинах даже пакетная обработка большого количества фото не занимает много времени.
Настройка контраста. Регулятор «Контраст» и тональная кривая
Иногда при съёмке получаются низкоконтрастные кадры. Это может быть вызвано погодой (например, туманной) или специфическим освещением. Порой контраст теряется по вине оптики. Определить недостаточный контраст фото можно не только визуально, но и по гистограмме. У снимка с недостаточным контрастом будут пустовать области на графике, отвечающие за светлые или/и тёмные участки.
Контраст снимка потерян по вине объектива, поймавшего блик от контрового источника света.
Очевидный способ поднять контраст — соответствующий регулятор Contrast. Однако он даёт грубую, линейную регулировку контраста, порой «пережаренные», излишне контрастные кадры.
Регулировка контраста с помощью одноимённого регулятора
Создание S-образной кривой для повышения контраста фото. В светлых участках (Lights) снимок стал ярче, а в тёмных (Darks) — темнее. Это привело к увеличению контраста.
Почти в любом RAW-конвертере, в том числе Lightroom, есть инструмент Tonal Curve («Тональная Кривая»). Он позволяет отдельно регулировать яркость светлых и тёмных участков кадра, ориентируясь на график гистограммы. Чтобы увеличить контраст, затемните тёмные участки и немного осветлите светлые. В Lightroom даже есть отдельные регуляторы под кривой: двигайте их или создавайте свои точки на кривой для более точной манипуляции.
Texture, Clarity, Dehaze: повышаем микроконтраст
Иногда нужно не столько увеличить контраст, сколько повысить чёткость, то есть микроконтраст. Здесь пригодятся регуляторы Texture («Текстура»), Clarity («Чёткость») и Dehaze («Устранение дымки»).
Dehaze борется с негативным эффектом от дымки. Она часто мешает при съёмке пейзажа, городской архитектуры. Инструмент работает одновременно с контрастностью и насыщенностью изображения.
Инструмент работает одновременно с контрастностью и насыщенностью изображения.
Исходный кадр. Из-за дымки в воздухе снимок выглядит малоконтрастным, особенно дальние объекты.
Повышен регулятор Dehaze. Дополнительно повышена яркость тёмных участков кадра.
Регулятор Clarity так и переводится — «Чёткость». Он наилучшим образом проявляет себя в сюжетах с городскими объектами и иногда в портретах.
Фотография изобилует мелкими деталями.
Чтобы сделать их визуально чётче и добавить объём, увеличим параметр Clarity.
Деликатнее всего на фото действует регулятор Texture. Он делает чётче самые мелкие текстуры. Его стоит применять там, где важны самые мелкие фактуры, но их не мало из-за нехватки резкости объектива или условий освещения.
Увеличенный фрагмент снимка без повышения регулятора Texture.
Результат применения Texture
Уменьшение Texture тоже можно использовать для сглаживания фактуры, например, в портретной съёмке, чтобы сгладить неровности кожи.
Регулятор Texture установлен на -40 для сглаживания кожи.
Что объединяет Clarity, Dehaze и Texture? Со всеми тремя регулировками очень легко перестараться и получить брак. Вносите их понемногу и никогда не ставьте на максимум!
Для повышения чёткости использован регулятор Clarity.
Итак, мы познакомились с основными возможностями регулировки яркости фото. Съёмка в формате RAW открывает широчайшие возможности при коррекции кадров. Однако любая обработка становится лучше и удобнее с качественным исходником, поэтому так важно следить за экспозицией уже при съёмке, особенно за переэкспонированными зонами. С RAW при этом легко экспериментировать: мы всегда можем вернуться к исходному состоянию файла.
В следующих статьях мы разберём новые приёмы обработки фото. Следите за обновлениями на Prophotos.ru!
10 трендов обработки фото для Instagram 2019, которые должен знать каждый маркетолог
Пользователи Instagram публикуют более 95 миллионов фотографий ежедневно и тратят 32 минуты на просмотр постов и историй.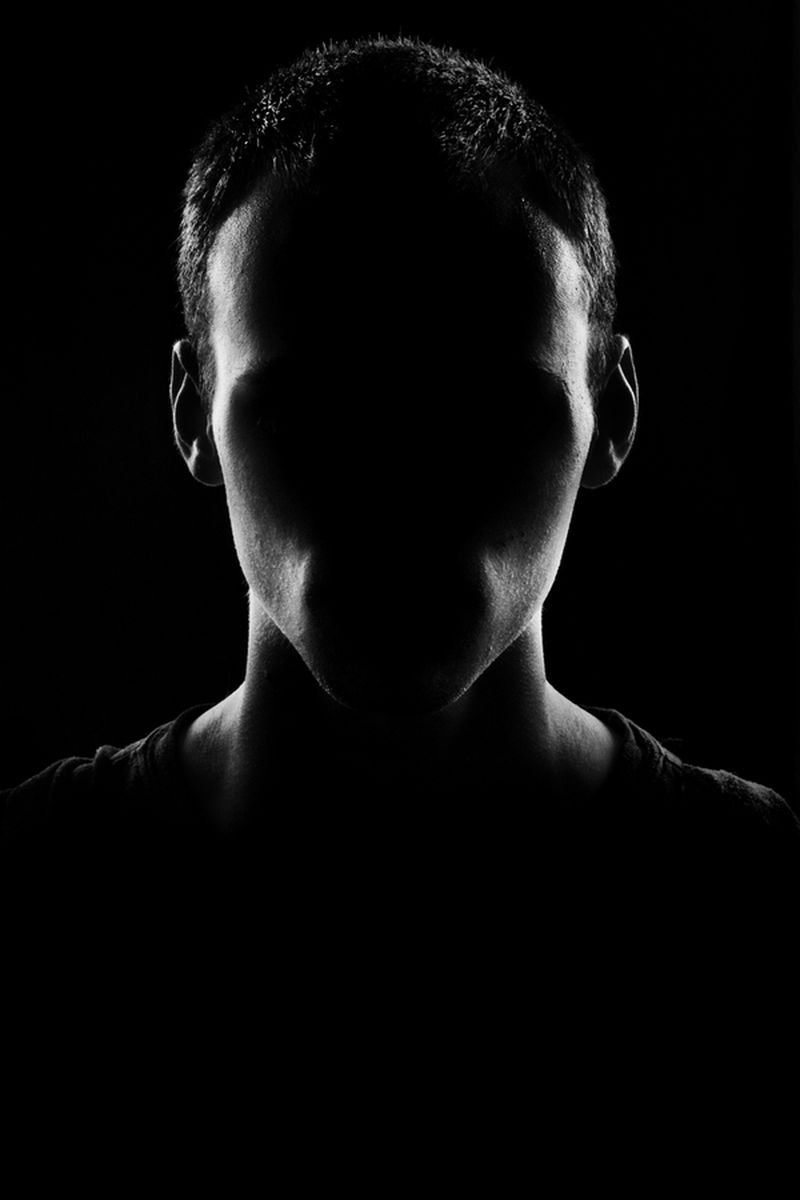 Вкусы пользователей быстро меняются и нужно привлекать их внимание. Чтобы фото в Instagram не выглядели устаревшими, следите за тенденциями. Мы сделали обзор трендов 2019 — включите их в контент-стратегию, чтобы не терять лайки.
Вкусы пользователей быстро меняются и нужно привлекать их внимание. Чтобы фото в Instagram не выглядели устаревшими, следите за тенденциями. Мы сделали обзор трендов 2019 — включите их в контент-стратегию, чтобы не терять лайки.
Пользователи Instagram устали от фильтров. Фильтры долго доминировали в Инста-аккаунтах и потеряли популярность. Соблюдайте границы между редактированием и изменением. Изменение фотографий до нереалистичной степени заставляет пользователей чувствовать себя некомфортно — их фотографии заката никогда не будут такими яркими! А с каждой усосовершенствованной фото в Instagram полированные посты теряют привлекательность. Пользователям интереснее ественные фотографии. В них люди и объекты имеют реальную текстуру.
Идеальные фото стали настолько повсеместными, что «несовершенства» внесут освежающий контраст. Оставьте блестящую кожу или мятую рубашку — это станет изюминкой фото. Не нужно совсем отказываться от редактирования. Достаточно просто очистить фотографии — удалить пятна или грязь с помощью приложений, например, TouchRetouch. Чтобы фотографии выглядели эстетично, блогеры регулируют температуру, яркость или контрастность изображения. Они применяют фильтры, но снижают уровень их насыщенности. Особой популярностью пользуется фильтр A6 из приложения VSCO.
Достаточно просто очистить фотографии — удалить пятна или грязь с помощью приложений, например, TouchRetouch. Чтобы фотографии выглядели эстетично, блогеры регулируют температуру, яркость или контрастность изображения. Они применяют фильтры, но снижают уровень их насыщенности. Особой популярностью пользуется фильтр A6 из приложения VSCO.
2. Цифровые «пленочные» фотографии
Продолжает тренд аутентичности цифровая «пленочная» фотография. Ностальгия — сильная эмоция, которая возвращает в начало 90-х, когда мыльницы были пределом мечтаний.
Иногда кажется, что блогеры и бренды сканируют фото Polaroid или загружают кадры фильмов. На самом деле, они используют специальные приложения. В них создают эффекты фильмов из 90-х для фото и видео — легкая засвеченность, виньетки и размытость.
Самое известное приложение — Huji Cam, NY Intelligencer назвал его «самым модным фото приложением» 2018 года. Но есть множество других вариантов, таких как RNI Films, VHS Cam или Storyluxe. В многозадачных приложениях, таких как Afterlight 2 и VSCO, также есть инструменты для придания фотографиям ретро-аналогового вида. Все они придают фотографиям эффект мечтательности и винтажности.
В многозадачных приложениях, таких как Afterlight 2 и VSCO, также есть инструменты для придания фотографиям ретро-аналогового вида. Все они придают фотографиям эффект мечтательности и винтажности.
Добавить зернистость фотографиям можно с помощью приложения Mextures: в нем предлагается около 18 различных текстур, которые помогут вам придать публикациям винтажный вид.
3. Художественные фильтры: штрихи, блестки, кистиЭтот тренд совсем не про естественность. Инстаграмный эквивалент оформления обложек учебников старшеклассника: мазки, наклейки и игривые шрифты. Креативные публикации привлекают внимание аудитории.
Популярное приложение Design Kit поможет получить этот эффект. В приложении стикеры, фоны и всевозможные кисти, которыми можно рисовать прямо поверх фотографий.
Интересный вариант оформления можно подсмотреть у фотографа Claire Huntsberger:
Typic — еще одно популярное приложение, которое позволяет добавлять разнообразные типографские шрифты.
Этот тренд веселый и юношеский. Потому хорошо подходит для брендов с яркой, энергичной эстетикой. Если вы понимаете, что атмосфера #безфильтров не подходит вашему бренду, попробуйте этот тренд.
Читайте также: 6 бесплатных фотостоков с качественными фотографиями для маркетолога
4. Вертикальные фотографииДолгое время квадратные фотографии были единственным вариантом публикации. Даже после того, как платформа стала разрешила публиковать фото разных размеров, квадратные фотографии остаются в топе. Долго вертикальные фото в ленте считались любительскими, но это уже не тренд.
Вертикальные фотографии становятся все более популярными сростом mobile. В 2019 году ¾ трафика будет приходить с мобильных устройств. Instagram всегда был оптимизирован для мобильных устройств. Поэтому вертикальные фото дают возможнсть оказать на пользователя больше влияния, заполняя полностью экран и устраняя отвлекающие факторы. Этот прием дает возможность по-новому играть с композицией и кадрированием и создавать интересные образы.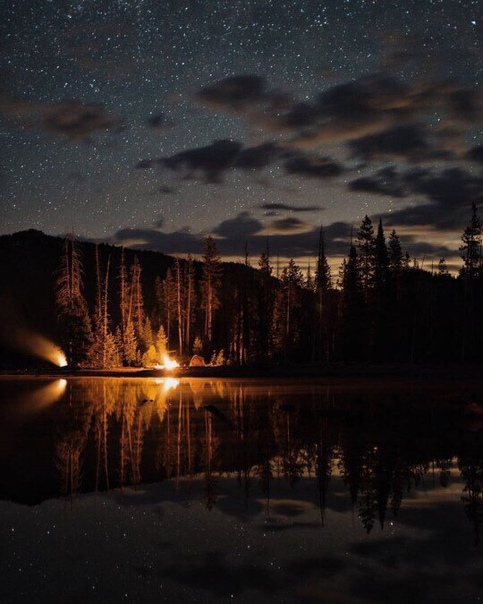
Перед публикацией убедитесь, что квадратная версия изображения, которая появляется в сетке профиля, отображается правильно и важные элементы видны. Даже на полноразмерной фотографии центр изображения должен быть убедительным, а не странно обрезанным.
5. Фотоколлажи в каруселиИзображения карусели появились в Instagram уже несколько лет. Но только недавно использование этого формата стало популярным.
Все чаще блогеры и бренды используют карусель в коллажеподобном формате. Они заставляют прокрутить и посмотреть, то, что не полностью видно на предыдущем фото.
SCRL — приложение для создания макетов карусели. Оно позволяет создавать бесшовную панораму для Instagram, что делает ее идеальной для сторителлинга и просмотра любого визуального повествования.
Приложение Unfold появилось в 2018 году. Именно после его появления стало модным использовать коллажи для создания необычных Instagram-историй. Оно до сих пор остается популярным, однако в 2019 году большинство пользователей выбирают для создания историй приложение StoryLuxe. В этом приложении доступно множество динамических шаблонов для создания историй.
В этом приложении доступно множество динамических шаблонов для создания историй.
Используйте эту идею, чтобы мотивировать подписчиков просмотреть все фотографии в карусели. Им будет интересно посмотреть, как одна часть изображения переходит в другую.
И помните: чем больше времени подписчик тратит на просмотр ваших постов в Instagram, тем лучше. Это положительно влияет на статистику профиля.6. Эффект «сбоя»
Можно увидеть подобные публикации у знаменитостей, таких как Ariana Grande и Kim Kardashian.
Подобные «глюки» можно настроить как захочется. Для этого существуют специальные приложения.
Много разных «глюков» есть в приложении Glitché. Здесь можно обработать фото и видео. Можно даже сохранять изображения в формате GIF, чтобы потом опубликовать их в ленте или в Instagram-историях:
Узнайте, как создавать видеоконтент для социальных сетей
Приложение Glitch Cam позволит создавать новые изображения в режиме реального времени.
С помощью стандартных масок для Instagram Stories также можно создать «глючный» эффект.
С помощью подобных эффектов удается привлекать внимание читателей.
7. Приглушенные тонаЕсли вы увеличиваете насыщенность и контраст на фото, пришло время переключить передачи. Именно мягкие, приглушенные тона привлекают пользователей Instagram в 2019 году. Как и у пленкообразных фото, у этой палитры винтажный стиль. Эта цветовая тенденция особенно актуальна для модных и косметических брендов.
Пример ленты винтажного магазина Hey Jude:
Фотографии в такой приглушенной палитре создают спокойную, расслабляющую атмосферу. Это успокаивающий перерыв для уствших глаз.
Если вам нравится мягкость фотографий с эффектом пленки, но вы хотите, чтобы фотографии оставались четкими и полированными, эта тенденция для вас.
Использовать пастельные цвета просто: достаточно воспользоваться инструментом «Выбор цвета» в Instagram-историях.
Это съедобный контрапункт к портретной фотографии без редактирования. Если вы были в Instagram некоторое время, вы, вероятно, видели достаточно выпечки, достойной Pinterest, и искусно сложенных блинов на один раз. Теперь пользователи жаждут реальных фотографий еды. Они могут быть не такими красивыми, но выглядят так, как будто их на самом деле заставляют есть. В некоторых случаях они уже есть! В 2019 году вы можете покончить с правилом «камера ест первой».
По-прежнему важно учитывать принципы хорошей фотографии. Фокусировка, освещение и кадрирование объекта улучшат вашу фотографию. Для ресторанных аккаунтов и блогеров, которые хотят делиться реальным, доступным контентом, эта тенденция — освежающее изменение.
9. Ч/б фото возвращаются
Если ваш бренд утонченный и стильный, побеспокойтесь о тенденциях: зернистые, случайные фото не подходят. А вот черно-белые фото в Instagram в 2019 году выглядят лучше, чем когда-либо. Они обеспечивают утонченный стиль, отражающий чистоту и минимализм.
Они обеспечивают утонченный стиль, отражающий чистоту и минимализм.
Эти фото выглядят одновременно современно и винтажно. Так же, как сексуальные рекламные ролики Calvin Klein 1990-х годов.
Если хотите поэкспериментировать с этим трендом, попробуйте приложения Black или Camera Noir. Они эмулируют вид черно-белых пленочных фотографий.
Несмотря на то, что очень важно придерживаться единого стиля оформления ленты в Instagram, рекомендуется используйте черно-белые фотографии аккуратно и не публикуйте их слишком часто.
10. Фото со вспышкой
Как вы уже поняли, большинство трендов цикличны. Все они в конечном счете возвращаются: расклешенные джинсы, туры Backstreet Boys и фотографии с яркой вспышкой. Эти три вещи были популярны в 1990-х годах, и звезды снова присоединились к ним.
Как и многие другие тенденции в этом списке, этот носит ретро-характер. Но эти фотографии резкие, насыщенные и яркие. Вспышка может быть неумолимой, но с правильным объектом они дают четкие, яркие изображения. Этот стиль фотографии кинематографичен, но не отполирован. Он кажется подлинным и реальным, как фотография, снятая на мыльницу, но стильно.
Этот стиль фотографии кинематографичен, но не отполирован. Он кажется подлинным и реальным, как фотография, снятая на мыльницу, но стильно.
Чтобы достичь этого эффекта с помощью смартфона, приобретите внешнюю вспышку и синхронизируйте ее с камерой телефона с помощью такого устройства, как Tric. Или используйте DSLR (цифровой зеркальный фотоаппарат) и загрузите оттуда фото в Instagram.
Готовы поэкспериментировать с этими тенденциями редактирования в Instagram? Социальные медиа будут постоянно развиваться, и ваш бренд должен развиваться вместе с ним.
Вам будет интересно:
Тренды обработки фото в Instagram: советы блогеров и лучшие приложения :: Впечатления :: РБК Стиль
Автор Юлия Вахонина
22 августа 2018
Число пользователей в Instagram в июне 2018 года достигло отметки в миллиард человек. Pink совместно с популярными блогерами рассказывает, как сейчас модно снимать и обрабатывать фотографии в этой социальной сети.
Pink совместно с популярными блогерами рассказывает, как сейчас модно снимать и обрабатывать фотографии в этой социальной сети.
Instagram, пожалуй, одна из самых быстро развивающихся платформ. Каждые пару месяцев разработчики вводят новые алгоритмы и функции. Например, из последнего — свое телевидение IGTV, анимированные наклейки для Stories и стикер «вопрос/ответ». Огромное количество пользователей и высокий темп развития, безусловно, влияют и на скорость сменяемости трендов внутри экосистемы Instagram.
Еще недавно блогеры и бренды ломали голову в поисках своего отличительного стиля в обработке и концепции постинга фотографий, а уже сейчас они отказываются от четкой визуальной стратегии.
Дарья Костромитина, 233 тысячи подписчиков
Настроение
«Я за живые фотографии и реальные эмоции. Постановочные и ломаные позы уже не модны. Такие фото не получают отклика аудитории. Главный секрет хорошего кадра — удачный момент и яркая искренняя эмоция».
Фон
«Люблю, когда на фоне присутствуют здания, кафе или то, что присуще конкретно этой локации или конкретной стране, где сделано фото. Так фотографии получаются более атмосферными. Они удерживают внимание — их хочется детально рассмотреть и добавить в «Сохраненное»».
Динамика
«Еще один секрет популярных снимков — динамичность. Статичные постановочные кадры уже никого не удивляют. Людям нравится наблюдать за жизнью. Кстати, поэтому и Stories сейчас становятся значительно популярнее».
Обработка
«Ненатуральная обработка — с выбеленным фоном и розово-голубыми оттенками — совсем не актуальна. Когда-то все эти приемы были очень модными, поэтому появилось множество профилей как под копирку: с ненатуральным цветом воды, неба, кожи и так далее. Эта схожесть, конечно, только отталкивает аудиторию. Поэтому сейчас в тренде максимально естественная обработка и уникальный почерк. Кстати, некогда популярные раскладки сейчас уже тоже никого не удивляют. Исключение из правил — если они выглядят как произведение искусства».
Эта схожесть, конечно, только отталкивает аудиторию. Поэтому сейчас в тренде максимально естественная обработка и уникальный почерк. Кстати, некогда популярные раскладки сейчас уже тоже никого не удивляют. Исключение из правил — если они выглядят как произведение искусства».
Любимые приложения
«VSCO и Lightroom».
София Дозорец, креативный продюсер и блогер, 37 тысяч подписчиков
Настроение
«От «подготовленных» фотографий все уже очень устали. Основной залог успешных фото, как и всего, что мы делаем в жизни, — тебе должно это по-настоящему нравиться. До тех пор пока ты пытаешься подстроить свой взгляд под какие-то не свои рамки, вряд ли может получиться что-то долгоиграющее».
Фон
«На мой взгляд, здесь нет универсальной формулы. Локации, фон, цвет и свет — это все то, что должно отзываться у вас внутри. Причем в формате «здесь и сейчас». Скажем, сейчас мне нравятся кадры с ярким полуденным солнцем, тенями от деревьев и старинные фасады, а через две недели, когда в Москву придет осень, мне будет хотеться дождливых окон, приглушенных спокойных тонов и мягкого свежего утреннего света. Совершенно другая картинка, а разница всего в две недели».
Совершенно другая картинка, а разница всего в две недели».
Обработка
«Если в двух словах, то все мои фото можно разбить на три-четыре основных цвета, которых я придерживаюсь. Эти цвета время от времени меняются, и я сама не всегда успеваю замечать, что вместо бежево-песочно-голубого у меня становится серо-зеленый.
Я всегда выбираю натуральные и немного приглушенные оттенки, ограничений по самим цветам нет. Главное — не злоупотреблять настройками «на максимум», во всем хороша мера».
Любимые приложения
«VSCO и Snapseed — два моих абсолютных фаворита. Имеют все необходимые инструменты для быстрой и качественной работы с изображениями. Ими пользуюсь уже несколько лет точно. Раньше периодически прибегала к помощи Lightroom, но теперь, после обновления VSCO, где появился очень качественный инструмент HSL для работы с отдельными цветами, ничего другого не нужно. А в VSCO+ (платная версия) огромное количество фильтров, при грамотной работе с которыми можно добиться совершенно нереальных картинок».
Три самых модных сейчас приложения для обработки
HUJI
Мода на 90-е добралась и до обработки фотографий в Instagram. Модели Белла Хадид, Эмили Ратаковски и блогеры с многомиллионной аудиторией создают эффект пленочной съемки на мыльницу именно с помощью этого приложения. Программа не только делает снимки более контрастными и добавляет легкого размытия по бокам, но и украшает кадры случайными эффектами — пленочным шумом и засветами.
PLOT
Корейское приложение, которое помогает создать максимально реалистичный эффект полароид-кадра. Происходит это благодаря детально нарисованным рамкам в стиле моментальных снимков и затемненной обработке самой фотографии.
Afterlight
Несмотря на то что это приложение не самое новое, оно до сих пор остается очень актуальным. Здесь можно самостоятельно добавить шум или засветы в пленочном стиле и отрегулировать их мощность. А также есть особенно актуальные сейчас фильтры в стиле 3D.
Здесь можно самостоятельно добавить шум или засветы в пленочном стиле и отрегулировать их мощность. А также есть особенно актуальные сейчас фильтры в стиле 3D.
Исправление затемненной фотографии / Creativo.one
Как исправить фотографию, которая оказалась наполовину темной, а наполовину светлой.
Как вернуть к жизни фотографию вот такого качества?
На этой фотографии запечатлены свадебные конкурсы, скорее всего невеста с завязанными глазами ищет своего жениха…
Как видите, больше половины фотографии темные, не видно самой невесты. В центре внимания оказалась совсем другая девушка. Что будем делать?
Дублируем фото (Ctrl + J)
Внизу палитры слоев нажимаем на кнопку (добавить новый корректирующий слой) и там из выплывающего списка выбираем Уровни (Levels)
В открывшемся окне Уровни мы серый ползунок передвигаем влево:
Вы можете видеть, что с перемещением ползунка фотография осветляется. Нажмите ОК.
Нажмите ОК.
Но здесь осветлилась не только темная часть, на которой мы раньше ничего не видели, но и светлые части. Давайте вернем им первоначальный вид.
Вы должно быть заметили, что с появлением корректирующего слоя у вас палитра слоев немного изменилась, выглядит она теперь вот так:
Красным цветом выделена маска, с помощью нее мы сможем влиять на те области, которые подверглись корректировке, то есть убирать осветление с каких-то частей фотографии.
Кликните по маске, чтобы активировать ее, выберите черную мягкую кисть, установите непрозрачность кисти на 50%. Начните закрашивать области, которые не нуждались в осветлении.
Посмотрите на мою маску и изображение:
Получается, что мы убрали эффект осветления с некоторых участков фотографии.
После этого слейте два верхних слоя и примените к фотографии Фильтр — Рендеринг — Эффекты освещения (Filter — Render — Lightening effects), чтобы изменить угол падения света.
Установите следующие настройки:
Теперь свет падает в нужном направлении и освещает место действия.
А теперь посмотрите на результаты, что было и что стало:
и
Мы изменили освещение на фотографии, теперь намного лучше.
Но есть здесь один минус — осветленный участок (как раз, где находится невеста) стал очень шумным.
Поэтому будьте аккуратны при корректировке фотографий, избегайте повышенного количества шума. А вообще старайтесь делать фото при хорошем освещении, чтобы влияние фотошопа было минимальным!
Удачи!
Пересвет и слишком тёмные фото
Ни для кого не секрет, что фотоаппарат видит мир иначе, чем человек. Человеческий глаз может подстроиться под любое освещение, и воспринимать картинку относительно – фотоаппарат же куда более прямолинеен — за это мы, при неудачных условиях съемки и настройках, и расплачиваемся пересветами:
и провалами в тень:
Пересвет
Пересвеченные фотографии можно условно разделить на две категории: относительный пересвет и абсолютный. Если хотя бы один канал сохранил информацию, и фото можно исправить на его основе, это считается пересветом относительным.
Относительный пересвет. Информация о световых пикселях сохранена.
Если же пиксели потеряны и «вытащить» их из фото никак не получается – это абсолютный пересвет, и восстанавливать его придется другими методами – клонированием и даже заимствованием деталей с других фотографий.
Абсолютный пересвет. Фото засвечено без возможности восстановления информации.
Среди начинающих дизайнеров часто встречается одна и та же ошибка – они производят над фотографией стандартные процедуры без ее анализа. В результате обычно становится хорошо заметно, что какая-то работа над фотографией проводилась, но снимок при этом становится хуже, чем был.
«Снимать надо было правильно! Больше из этой фотографии ничего не вытянуть» — ругаются в ответ на критику дизайнеры-любители.
На самом деле, при правильном подходе и знании инструментов фоторедактора, вылечить можно недостатки практически любого снимка. Главное – знать, что именно делать и в какой последовательности, а не действовать наугад.
Возьмите в привычку перед обработкой всегда анализировать фото – что именно не так, каким способом это лучше убрать, а какие детали убирать нельзя. Только так можно подобрать правильный инструмент для исправления недостатка фото.
Как бороться. Относительный пересвет всей фотографии.
Хороший пример фотографии, которую можно спасти, пользуясь только настройками из раздела «Image».
Рассмотрим сразу несколько.
Экспозиция (Image – Adjustments — Exposure)
Если фотография слишком светлая на всех участках, то совершенно логичным в такой ситуации будет заняться тем, с чем не справился фотоаппарат — поправить экспозицию. Заходим в меню коррекции экспозиции: Image – Adjustments – Exposure.
Передвигая вправо нижний ползунок (Gamma Correction), мы возвращаем всей фотографии объем. Цифру выбирайте соответственно уровню засвеченности, везде она будет своя, главное не перестараться – следите за тенями, в них не должно быть «провалов», т.е. абсолютно черных участков, потерявших детали.
После поправки цвета (см. статью о цветовом балансе) фото приобретает более гармоничный вид:
Остается только подровнять фон и поправить кожу лица.
до
после
Кривые (Image – Adjustments — Curves)
Для этих же целей можно использовать инструмент «кривые» (Image – Adjustments — Curves).
Из плюсов – возможность тонкой настройки, включая настройку каждого канала в отдельности.
Впрочем, в случае с данной фотографией кнопка «Auto» в окне «Curves» срабатывает корректно, и результат соответствует правке экспозиции + правке цвета из предыдущего примера:
Авто-кривые
Уровни (Image – Adjustments — Levels)
«Уровни» в данном примере абсолютно равнозначны «Кривым», и если Вам привычней этим инструментом, используйте для коррекции его.
Как бороться. Относительный пересвет части фотографии.
Предположим, что задача состоит только в том, чтобы максимально верно «вытянуть» из фотографии исходное небо за окном.
При просмотре каналов можно обнаружить, что в красном канале информация о небе сохранилась, а значит можно заняться его восстановлением:
Инструмент Shadows/Highlights (Image – Adjustments — Levels)
Создаем копию слоя и выбираем инструмент Shadows/Highlights (Image – Adjustments — Levels).
«Shadow Amount» отвечает за осветление теней, а «Highlights Amount» за затемнение светлых участков.
Сразу возвращаем верхний ползунок «Shadows Amount» влево, на отметку 0% — сейчас нам не нужно осветлять тени.
А ползунок у «Highlights Amount» двигаем направо. При этом у Вас будет изменяться вся фотография – не обращайте внимания, смотрите только на небо за окном, и останавливайтесь тогда, когда оно примет надлежащий вид. В данном случае это 65%:
Жмем «ОК».
К этому слою применяем маску (на панели слоев это круг внутри прямоугольника):
Заливаем ее черным (Edit – Fill – Black — OK).
Теперь, рисуя на маске слоя белой кистью, мы добавляем на исходную фотографию поправленное нами в предыдущем шаге небо:
Палитра слоев должна выглядеть примерно так:
Место, где небо касается крыш домов, все-таки остается пересвеченным, но его легко можно дорисовать, к примеру, клонированием.
небо до небо после
Аналогичным способом можно исправлять пересвет лица на подобных фотографиях:
до
после
Как бороться. Абсолютный пересвет. Замена пересвета.
Самый распространенный пример абсолютного пересвета – засвеченное небо. Зачастую выставлять настройки фотографы-любители не умеют или просто некогда – многие снимки делаются «на ходу». Результат – белая заливка вместо неба.
Восстановить его не удастся, значит нужно «рисовать» новое.
Сначала берем подходящее фото неба. Я неспроста говорю «подходящее». Уместные на природных фотографиях кучевые облака – на городском фото будут только отвлекать внимание, лучше выбрать что-то более нейтральное. К примеру, такое:
Копируем его на новый слой и размещаем на месте пересвета.
Важно: всегда смотрите, чтобы контраст и цветовая насыщенность неба соответствовала фотографии. Это очень важно. Если яркое контрастное небо вставлять без правки в тусклую фотографию, оно будет смотреться чужеродное. Поэтому всегда подгоняйте элементы монтажа друг под друга.
Меняем режим смешивания верхнего слоя с Normal на «Multiply» (или «Darken», зависит от ситуации).
Добавляем маску через палитру слоев:
Рисуя черной кистью на маске слоя, мы прячем ненужные участки, оставляя только небо.
Теперь можно понижать непрозрачность слоя, менять цвет неба, контраст, чтобы монтаж выглядел реалистично.
Как бороться. Абсолютный пересвет. Пересвет на лице.
С пересветом на лице обойтись так же просто, как с небом, не получится. Хотя бы потому, что черты лица не такие однозначные и линейные, как плоскость неба.
Если Вам повезло и у Вас есть другие фотографии без пересвета в том же ракурсе – можно попытаться совместить их, аккуратно подгоняя друг под друга. Если же других фотографий нет, придется заняться восстановлением вручную.
Выделяем область пересвета. Через «Select – Color Range» выбираем цвет, который хотим выделить. Значение «Fuzziness» примерно 125%.
Жмем «ОК». Пипеткой выбираем самый светлый оттенок кожи — цвет, находящийся ближе всего к пересвету.
Не снимая выделения, создаем новый пустой слой, и закрашиваем его выбранным цветом.
Снимаем выделение (Ctrl+D или меню «Select — Deselect»).
Нужно заметить, что многие на этом этапе и заканчивают, не замечая, что лицо стало плоским. Не делайте этой ошибки.
Добавляем на верхний слой маску, заливаем ее черным. Белой кистью со значением Opacity около 20% аккуратно возвращаем цвет в нужных местах. Будьте особенно внимательны, закрашивая область носа – край должен оставаться светлым, иначе пропадет объем.
Сливаем видимые слои в новый слой («Ctrl+Alt+Shift+E»)
Теперь инструментом «Patch Tool» («Заплатка») маскируем переходы и выравниваем кожу: выделяем небольшой участок перехода и перетаскиваем его на слой с текстурой кожи. Если видите, что лицо становится однотонным и пропадает объем, понижайте прозрачность верхнего слоя.
Не стоит использовать вместо «Заплатки» клонирование «Штампом». Инструмент «Штамп» хорош, когда речь идет о клонировании плоских, однородных участков, но для ретуши лица подходит редко.
до после
Слишком темные фотографии
С одной стороны, осветлять слишком темные фотографии проще, чем бороться с пересветом. С другой – у осветления есть побочные эффекты, бороться с которыми непрофессионалу будет не так просто. Абсолютно естественным образом в темноте не будут видны шумы, недостаток цвета, проблемы с контрастом и многие другие «сюрпризы», которые сразу же проявляются, стоит вернуть фотографии естественное освещение. Поэтому, если Вы собираетесь брать на себя ответственность «вытаскивать из тени» снимки, сначала Вам придется хорошенько изучить приемы устранения цветового и светового шума и артефактов jpg-сжатия, восстановления цвета и резкости.
Осветление. Shadows/Highlights
Ошибки экспозиции
Слишком светлое небо и «провалы» в тенях – недостаток экспозиции, который логичней всего исправлять с помощью функции «Shadows/Highlights». Данный инструмент автоматически распознает тени и светлые участки фотографии, и работает с ними по-отдельности, без необходимости искать их самому. Фактически он является заменой комплексу действий, когда вручную выделяются темные и светлые участки, перемещаются на новый слой и обрабатываются с разными настройками.
Создаем копию слоя, и открываем «Shadows/Highlights» (Image – Adjustments — Shadows/Highlights).
Фото сразу изменится — по умолчанию значение «Shadows Amount» равно 50%, это значит, что тени осветляются вполовину от начального значения. Верните пока ползунок на 0%.
В упрощенном режиме (когда галочка «Show more options» отсутствует), в окошке всего два параметра: значение «Shadows» отвечает за осветление теней, а значение «Highlights» — за затемнение светлых участков. Если вы используете этот режим, то во-первых не выкручивайте ручки больше 20-30% за раз. Во-вторых, после этого фильтра придется использовать еще несколько («Кривые», «Уровни», «Контраст»…), чтобы вернуть цвета, сбалансировать контраст.
Мы включим расширенный режим (поставить галку напротив «Show more options») и уже в нем будем работать.
У обоих параметров появятся дополнительные настройки, а ниже – еще несколько функций по коррекции цвета и контраста.
Следите за осветлением теней – они не должны стать однотонной серой заливкой. В данном случае легкого обозначения контуров одежды вполне достаточно.
На заметку: если информация о светлых участках потеряна, то нет смысла трогать параметр «Highlights». Для устранения подобных засветов пользуйтесь наложением стороннего фона или клонированием.
Осветление, как уже упоминалось, связано с искажением цвета, появлением шума, и, прежде чем сохранять фото, все эти недостатки нужно исправлять – только тогда снимок можно считать восстановленным корректно.
До
После
Частичное осветление
При частичном осветлении мы так же корректируем через «Shadows/Highlights» весь слой, как и в предыдущем случае.
Но после на этот слой нужно наложить маску, залить ее черным, и градиентом от белого к прозрачному залить нужный участок (или использовать белую кисть вместо градиента в более сложных случаях).
Это нужно для того, чтобы осветленной оказалась только нижняя часть фотографии, требующая коррекции, а верхняя осталась нетронутой.
После коррекции контраста, цвета, и добавления неба на место пересвета, можно забыть о том, что когда-то у снимка были проблемы с освещенностью:
до
после
Осветление. Когда лучше пользоваться «Кривыми»?
Если речь идет о ночной фотографии, то лучше воспользоваться функцией «Curves» («Кривые») – из-за ее возможностей тонкой ручной настройки. Применение «Shadows/Highlights» превратит ночную фотографию в лишенную объема плоскость. Важно не забывать, что ночь – это ночь, и естественная для нее тьма не должна превращаться в серость.
Так что считать «Shadows/Highlights» панацеей не стоит, приемы нужно знать и уметь комбинировать.
до обработки shadows/highlights curves
Открытые защитные очки Delta Plus KILIMANDJARO затемненные KILIMNOFU100 — цена, отзывы, характеристики, фото
Открытые защитные очки Delta Plus KILIMANDJARO затемненные KILIMNOFU100 предохраняют глаза от летящих частиц (45 м/с) и УФ-излучения. Обладают механической устойчивостью к экстремальным температурам. Линзы изготовлены из монолитного поликарбоната. Оптический класс — 1. Дужки из нейлона регулируются по длине для наибольшего удобства. Отверстия на кончиках дужек позволяют подвесить шнурок.
Этот товар из подборокПараметры упакованного товара Единица товара: Штука Длина, мм: 240 Произведено
Указанная информация не является публичной офертой Отзывы об очках Delta Plus KILIMANDJAROОставить свой отзыв На данный момент для этого товара нет расходных материаловСпособы получения товара в МосквеДоставка Вес брутто товара: 0.04 кг В каком городе вы хотите получить товар? выберите городАбаканАксайАктауАлександровАлыкельАльметьевскАнадырьАнгарскАрзамасАрмавирАрсеньевАртемАрхангельскАстраханьАхтубинскАчинскБалаковоБалашовБалезиноБарнаулБатайскБелгородБелогорскБерезникиБийскБиробиджанБлаговещенскБодайбоБокситогорскБорБорисоглебскБратскБрянскБугульмаБугурусланБуденновскБузулукВеликие ЛукиВеликий НовгородВеликий УстюгВельскВитебскВладивостокВладикавказВладимирВолгоградВолгодонскВолжскВолжскийВологдаВолховВольскВоркутаВоронежВоскресенскВыборгВыксаВышний ВолочекВязьмаВятские ПоляныГеоргиевскГлазовГорно-АлтайскГрозныйГубкинскийГусь-ХрустальныйДальнегорскДедовскДербентДзержинскДимитровградДмитровДонецкДудинкаЕвпаторияЕгорьевскЕкатеринбургЕлецЕссентукиЗаводоуковскЗеленодольскЗлатоустЗубовоИвановоИгнатовоИжевскИзбербашИнтаИркутскИшимЙошкар-ОлаКазаньКалининградКалугаКаменск-УральскийКаменск-ШахтинскийКамень-на-ОбиКанашКанскКарагандаКарасукКаргопольКемеровоКерчьКинешмаКиришиКировКиселевскКисловодскКлинКлинцыКоломнаКолпашевоКомсомольск-на-АмуреКоролевКостромаКотласКраснодарКрасноярскКропоткинКудьмаКузнецкКуйбышевКумертауКунгурКурганКурскКызылЛабинскЛабытнангиЛаговскоеЛангепасЛенинск-КузнецкийЛесосибирскЛипецкЛискиЛуневоЛюдиновоМагаданМагнитогорскМайкопМалые КабаныМахачкалаМеждуреченскМиассМинскМихайловкаМичуринскМоскваМуравленкоМурманскМуромНабережные ЧелныНадеждаНадымНазраньНальчикНаро-ФоминскНарьян-МарНаходкаНевинномысскНерюнгриНефтекамскНефтеюганскНижневартовскНижнекамскНижний НовгородНижний ТагилНовая ЧараНовозыбковНовокузнецкНовороссийскНовосибирскНовочебоксарскНовочеркасскНовый УренгойНогинскНорильскНоябрьскНурлатНяганьОбнинскОдинцовоОзерскОктябрьскийОмскОнегаОрелОренбургОрехово-ЗуевоОрскПавлодарПангодыПензаПермьПетрозаводскПетропавловскПетропавловск-КамчатскийПикалевоПлесецкПолярныйПригородноеПрокопьевскПсковПятигорскРеутовРоссошьРостов-на-ДонуРубцовскРыбинскРязаньСалаватСалехардСамараСанкт-ПетербургСаранскСарапулСаратовСаянскСвободныйСевастопольСеверныйСеверобайкальскСеверодвинскСеверскСерпуховСимферопольСлавянск-на-КубаниСмоленскСоликамскСочиСтавропольСтарый ОсколСтерлитамакСургутСызраньСыктывкарТаганрогТаксимоТамбовТаштаголТверьТихвинТихорецкТобольскТольяттиТомскТуапсеТулаТуркестанТюменьУдомляУлан-УдэУльяновскУрайУральскУрюпинскУсинскУсолье-СибирскоеУссурийскУсть-ИлимскУсть-КутУсть-ЛабинскУфаУхтаФеодосияХабаровскХанты-МансийскХасавюртЧайковскийЧебоксарыЧелябинскЧеремховоЧереповецЧеркесскЧитаЧусовойШарьяШахтыЭлектростальЭлистаЭнгельсЮгорскЮжно-СахалинскЯкутскЯлтаЯлуторовскЯрославль Самовывоз: бесплатно
Сервис от ВсеИнструменты.руМы предлагаем уникальный сервис по обмену, возврату и ремонту товара! Вернем вам деньги, если данный товар вышел из строя в течение 6 месяцев с момента покупки. Обратиться по обмену, возврату или сдать инструмент в ремонт вы можете в любом магазине или ПВЗ ВсеИнструменты.ру. | Может понадобиться |
Как снимать отличные HDR фотографии на вашем iPhone, iPad?
Нередко возникает ситуация, когда нужно сделать фотографию затененного объекта против солнца. На фото, сделанном с помощью обычных камер, небо получится очень светлым, а сам объект при этом темным. Функция под названием HDR позволяет совместить лучшие фрагменты из нескольких фото. Этот режим есть на многих мобильных устройствах, в том числе на камерах iPhone, iPad.
Что такое HDR
Английская аббревиатура HDR раскрывается как High Dynamic Range, что в переводе означает широкий динамический диапазон. Программа «Камера» на устройствах iPhone, iPad в режиме HDR совмещает лучшие участки трех быстро снятых кадров с разной экспозицией (обычной, осветленной, затемненной), причем делает это автоматически. Экспозиция по объекту съемки делает небо слишком светлым; выставленная по небу – делает темным объект. В результате использования HDR получается снимок с оптимальной освещенностью, цветопередачей и детализацией.
Съемка HDR фотографий
Чтобы сделать HDR фотографии на устройствах iPhone, iPad, нужно выполнить следующие действия:
- Откройте программу «Камера».
- Нажмите на значок HDR, установите режим «HDR вкл.» либо «HDR авто».
- Направьте объектив камеры на объект.
- Нажмите значок фото.
Все iPhone, выпущенные до модели «X», при съемке в режиме HDR сохраняют два варианта фотографии: оригинальную и полученную путем расширения динамического диапазона. Для экономии места сохранять можно только тот снимок, который был сделан при помощи HDR. Чтобы оставалось только одно фото, нужно перейти в раздел «Настройки», после во вкладку «Камера», затем нажать «отключить сохранение оригинальных изображений».
Разновидности HDR
На различных моделях iPhone и iPad могут быть разные варианты HDR. На iPhone X появился автоматический режим, который включается при сложном освещении. С помощью него получаются отличные HDR фотографии. Он работает с основной и фронтальной камерой, при желании его можно отключить в настройках устройства.
Новый режим под названием Smart HDR запускается самостоятельно, учитывая освещенность съемки, чтобы создать фотографию отличного качества. Режим Smart работает с такими функциями камеры, как «Портрет», «Портретное освещение», «Live Photo» (панорамные фото). Преимущества режима Smart по сравнению с другими разновидностями невооруженным взглядом видно на HDR фотографиях. Авто и Smart HDR можно отключить в настройках устройства, чтобы включать вручную только тогда, когда режим действительно необходим.
Кнопка HDR в меню камеры
На многих моделях iPhone, iPad, поддерживающих HDR, можно управлять функцией в самом приложении «Камера», нажав на соответствующий значок, который располагается вверху экрана. После выхода iOS 11 выяснилось, что описанный выключатель остался только в версиях до iPhone 7. У Apple iPhone 8 и Apple iPhone 8 Plus его нет на привычном месте, так как заранее предусмотрен автоматический режим для HDR фотографий.
При этом разработчики учли тот факт, что многие юзеры будут пользоваться этой кнопкой «по старинке», чтобы включать/выключать режим при необходимости, поэтому в новых моделях телефонов есть возможность вернуть значок HDR на место. Для этого необходимо перейти в «Настройки», тапнуть на вкладке «Камера» и отключить опцию «Авто HDR». После этого в приложении появится соответствующая кнопка, причем как для основной, так и для фронтальной камеры.
Помогите! Почему я продолжаю делать темные фотографии?
Может быть, это звучит знакомо — вы пытаетесь запечатлеть захватывающий закат и все такое, но небо выглядит совершенно черным. Или вы находитесь в комнате, которая не кажется темной, но по вашим фотографиям можно подумать, что вы находитесь внутри запечатанной гробницы, глубоко под землей. Так что за бананы творится ?! Темные фотографии — довольно распространенная проблема, и мы здесь, чтобы помочь вам понять, почему они случаются, какие шаги вы можете предпринять, чтобы их избежать, и как их спасти.
Какие факторы влияют на экспозицию?
На количество света на фотографиях могут влиять три основных фактора: диафрагма, выдержка и ISO. Вот краткое и грубое объяснение того, как они работают:
Диафрагма указывает на то, насколько открыт ваш объектив. Чем больше открыта линза, тем больше света она может пропускать. Диафрагма измеряется в «диафрагмах», и, как ни странно, чем больше диафрагменное число, тем уже отверстие объектива.
Выдержка означает, как долго ваш затвор открыт.Когда вы делаете снимок, затвор открывается и позволяет свету попадать на сенсор камеры. Впечатление, которое оставляет свет, становится картиной. Действительно короткие выдержки могут остановить что-то в середине движения, а более длинные выдержки придают изображению ощущение движения.
ISO указывает, насколько чувствительна матрица вашей камеры к свету. Когда вы снимаете с более низким ISO, ваша камера менее чувствительна и вносит меньше шума в фотографию. Более низкие значения ISO лучше подходят для хорошо освещенных сцен.Более высокие значения ISO более чувствительны и хороши для съемки при слабом освещении, но они могут внести больше шума в фотографию.
Помните, что ни один из этих элементов не существует в вакууме, и если вы настроите один из них, это повлияет на их поведение.
Что может пойти не так?
Теперь, когда вы понимаете сущность темноты (также известную как экспозиция), давайте рассмотрим некоторые из способов, с помощью которых ваши фотографии могут погрузиться в тень.
Сценарии №1 и №2: Вы допустили легко исправляемую ошибку
О, ужасное фото, на котором забыли снять крышку объектива.
Темные картинки случаются с лучшими из нас. Прежде чем вы начнете паниковать из-за того, что ваша камера сломалась, убедитесь, что вы не испытали одного из этих распространенных мозговых перьев:
Если вы пытаетесь снять идеально прекрасный день, а изображение в вашем предварительном просмотре абсолютно черное, проверьте, надета ли крышка объектива. Это звучит глупо, но это поможет.
Кроме того, вспышка могла не сработать. Если у вас есть камера с выдвигающейся вспышкой, это может происходить довольно часто.
Сценарий № 3: вы снимаете сцену ярче, чем обычно, и ваша камера не знает, что делать.
Не позволяйте средним серым тонам убивать ваши вибрации.
Может быть, вы пытаетесь снимать на белом фоне, или ваш двор превратился в красивую зимнюю страну чудес, и вы хотите запечатлеть это удовольствие. Вместо того, чтобы выглядеть четким и ярким, вы получаете тускло-серую фотографию. Что происходит?
Камеры рассчитаны на среднее количество белого и черного в вашем изображении благодаря 18% серым картам.Эта карточка сообщает вашей камере, что в среднем, когда вы делаете снимок, на нем будет 18% серого, и это помогает поддерживать постоянную экспозицию. Однако, в зависимости от ситуации с освещением, у вас может быть больше или меньше серого (например, если ваше изображение более черное или белое). Ваша камера все еще пытается усреднить цвета на изображении, поэтому как темные, так и более светлые фотографии будут более приближены к среднему серому.
Если вы используете зеркальную камеру, вы можете исправить это, вручную настроив значение экспозиции, чтобы сцена была более экспонированной.
Сценарий № 4: Вы снимаете в сложной обстановке освещения
Помните тот захватывающий закат, о котором мы упоминали ранее? Наши глаза способны одновременно видеть более яркий диапазон света и цветов, чем наши камеры. Когда вы наводите камеру на сцену, которая включает в себя несколько ярких и более темных элементов, она должна выбрать, на чем будет фокусироваться. В случае заката он мог бы сосредоточиться на небе, игнорируя все остальное. (Так что все остальное становится вроде черным .)
Вы можете обойти это, используя различные режимы замера в вашей камере. Режимы замера помогают указать камере, какие части изображения нужно осветлить, а какие — темнее. Если вы используете точечный замер , вы в основном говорите камере сфокусироваться на одной точке изображения, а все остальное она может игнорировать. Если вы используете центрально-взвешенный замер , вы говорите ему, что объекты в середине вашей сцены более важны, чем все остальное. Динамический замер (также известный как матричный или оценочный замер в зависимости от типа камеры) разбивает фотографию на разные области. Затем он оценивает экспозицию в каждом из них и пытается выяснить, что для вас наиболее важно.
Сценарий № 5: Ваша камера настроена неправильно.
Существует большая вероятность того, что независимо от того, находитесь вы в странной ситуации освещения или нет, ваши три настройки экспозиции могут быть установлены неправильно.
Может быть, у вас включен автоматический ISO, и ваша сцена темнее, чем позволяет предварительно установленный диапазон.Авто-ISO обычно используется для предотвращения зернистости фотографии, но в этом случае это может привести к недоэкспонированию фотографии. Всегда полезно использовать штатив, чтобы предотвратить дрожание камеры, но это особенно полезно, если вы используете более высокое значение ISO.
Вы можете использовать нашу памятку по фотографии, чтобы убедиться, что все ваши ручные настройки находятся там, где они должны быть.
Восстановить темные фотографии
Всю эту информацию полезно знать в следующий раз, но что, если у вас уже есть темная фотография, которую вы хотите сохранить? Вот как это сделать в PicMonkey:
Откройте фотографию в редакторе PicMonkey, нажав Create New .
Перейдите в меню «Редактирование»> «Основные правки»> «Экспозиция»
Используйте ползунки для увеличения яркости , светлых участков и контрастности и уменьшения теней .
Продолжайте играть с ползунками, пока не добьетесь желаемого результата.
Добавьте Ортон (на вкладке «Эффекты»), чтобы сделать цвета более яркими.
Исследуйте все, что вы можете создать в PicMonkey:
Страница не найдена »ExpertPhotography
404 — Страница не найдена» ExpertPhotography404
Простите! Страница, которую вы искали, не найдена…
Он был перемещен, удален, переименован или, возможно, никогда не существовал. Пожалуйста, свяжитесь с нами, если вам понадобится помощь.
Мне нужна помощь с…
[type = ‘text’]
[type = ‘text’]
[type = ‘password’]
[type = ‘password’]
[‘rmockx.RealPlayer G2 Control’, ‘rmocx.RealPlayer G2 Control.1 ‘, ‘RealPlayer.RealPlayer ™ ActiveX Control (32-бит)’, ‘RealVideo.RealVideo ™ ActiveX Control (32-бит)’, ‘RealPlayer’]
[‘rmockx.RealPlayer G2 Control’, ‘rmocx.RealPlayer G2 Control.1’, ‘RealPlayer.RealPlayer ™ ActiveX Control (32-бит)’, ‘RealVideo.RealVideo ™ ActiveX Control (32-бит)’, ‘RealPlayer’]
[type = ‘text’]
[type = ‘text’]
[type = ‘password’]
[type = ‘password’]
[‘rmockx.RealPlayer G2 Control ‘, ‘rmocx.RealPlayer G2 Control.1’, ‘RealPlayer.RealPlayer ™ ActiveX Control (32-бит)’, ‘RealVideo.RealVideo ™ ActiveX Control (32-бит)’, ‘RealPlayer’]
[‘rmockx.RealPlayer G2 Control’, ‘rmocx.RealPlayer G2 Control.1’, ‘RealPlayer.RealPlayer ™ ActiveX Control (32-бит)’, ‘RealVideo.RealVideo ™ ActiveX Control (32-бит)’, ‘RealPlayer’]
[type = ‘text’]
[type = ‘text’]
[type = ‘password’]
[type = ‘password’]
[‘rmockx.RealPlayer G2 Control ‘, ‘rmocx.RealPlayer G2 Control.1’, ‘RealPlayer.RealPlayer ™ ActiveX Control (32-бит)’, ‘RealVideo.RealVideo ™ ActiveX Control (32-бит)’, ‘RealPlayer’]
[‘rmockx.RealPlayer G2 Control’, ‘rmocx.RealPlayer G2 Control.1’, ‘RealPlayer.RealPlayer ™ ActiveX Control (32-бит)’, ‘RealVideo.RealVideo ™ ActiveX Control (32-бит)’, ‘RealPlayer’]
[type = ‘text’]
[type = ‘text’]
[type = ‘password’]
[type = ‘password’]
[‘rmockx.RealPlayer G2 Control ‘, ‘rmocx.RealPlayer G2 Control.1’, ‘RealPlayer.RealPlayer ™ ActiveX Control (32-бит)’, ‘RealVideo.RealVideo ™ ActiveX Control (32-бит)’, ‘RealPlayer’]
[‘rmockx.RealPlayer G2 Control’, ‘rmocx.RealPlayer G2 Control.1’, ‘RealPlayer.RealPlayer ™ ActiveX Control (32-бит)’, ‘RealVideo.RealVideo ™ ActiveX Control (32-бит)’, ‘RealPlayer’]
[type = ‘text’]
[type = ‘text’]
[type = ‘password’]
[type = ‘password’]
[‘rmockx.RealPlayer G2 Control ‘, ‘rmocx.RealPlayer G2 Control.1’, ‘RealPlayer.RealPlayer ™ ActiveX Control (32-бит)’, ‘RealVideo.RealVideo ™ ActiveX Control (32-бит)’, ‘RealPlayer’]
[‘rmockx.RealPlayer G2 Control’, ‘rmocx.RealPlayer G2 Control.1’, ‘RealPlayer.RealPlayer ™ ActiveX Control (32-бит)’, ‘RealVideo.RealVideo ™ ActiveX Control (32-бит)’, ‘RealPlayer’]
[type = ‘text’]
[type = ‘text’]
[type = ‘password’]
[type = ‘password’]
[‘rmockx.RealPlayer G2 Control ‘, ‘rmocx.RealPlayer G2 Control.1’, ‘RealPlayer.RealPlayer ™ ActiveX Control (32-бит)’, ‘RealVideo.RealVideo ™ ActiveX Control (32-бит)’, ‘RealPlayer’]
[‘rmockx.RealPlayer G2 Control’, ‘rmocx.RealPlayer G2 Control.1’, ‘RealPlayer.RealPlayer ™ ActiveX Control (32-бит)’, ‘RealVideo.RealVideo ™ ActiveX Control (32-бит)’, ‘RealPlayer’]
[type = ‘text’]
[type = ‘text’]
[type = ‘password’]
[type = ‘password’]
[‘rmockx.RealPlayer G2 Control ‘, ‘rmocx.RealPlayer G2 Control.1’, ‘RealPlayer.RealPlayer ™ ActiveX Control (32-бит)’, ‘RealVideo.RealVideo ™ ActiveX Control (32-бит)’, ‘RealPlayer’]
[‘rmockx.RealPlayer G2 Control’, ‘rmocx.RealPlayer G2 Control.1’, ‘RealPlayer.RealPlayer ™ ActiveX Control (32-бит)’, ‘RealVideo.RealVideo ™ ActiveX Control (32-бит)’, ‘RealPlayer’]
[type = ‘text’]
[type = ‘text’]
[type = ‘password’]
[type = ‘password’]
[‘rmockx.RealPlayer G2 Control ‘, ‘rmocx.RealPlayer G2 Control.1’, ‘RealPlayer.RealPlayer ™ ActiveX Control (32-бит)’, ‘RealVideo.RealVideo ™ ActiveX Control (32-бит)’, ‘RealPlayer’]
[‘rmockx.RealPlayer G2 Control’, ‘rmocx.RealPlayer G2 Control.1’, ‘RealPlayer.RealPlayer ™ ActiveX Control (32-бит)’, ‘RealVideo.RealVideo ™ ActiveX Control (32-бит)’, ‘RealPlayer’]
[type = ‘text’]
[type = ‘text’]
[type = ‘password’]
[type = ‘password’]
[‘rmockx.RealPlayer G2 Control ‘, ‘rmocx.RealPlayer G2 Control.1’, ‘RealPlayer.RealPlayer ™ ActiveX Control (32-бит)’, ‘RealVideo.RealVideo ™ ActiveX Control (32-бит)’, ‘RealPlayer’]
[‘rmockx.RealPlayer G2 Control’, ‘rmocx.RealPlayer G2 Control.1’, ‘RealPlayer.RealPlayer ™ ActiveX Control (32-бит)’, ‘RealVideo.RealVideo ™ ActiveX Control (32-бит)’, ‘RealPlayer’]
[type = ‘text’]
[type = ‘text’]
[type = ‘password’]
[type = ‘password’]
[‘rmockx.RealPlayer G2 Control ‘, ‘rmocx.RealPlayer G2 Control.1’, ‘RealPlayer.RealPlayer ™ ActiveX Control (32-бит)’, ‘RealVideo.RealVideo ™ ActiveX Control (32-бит)’, ‘RealPlayer’]
[‘rmockx.RealPlayer G2 Control’, ‘rmocx.RealPlayer G2 Control.1’, ‘RealPlayer.RealPlayer ™ ActiveX Control (32-бит)’, ‘RealVideo.RealVideo ™ ActiveX Control (32-бит)’, ‘RealPlayer’]
[type = ‘text’]
[type = ‘text’]
[type = ‘password’]
[type = ‘password’]
[‘rmockx.RealPlayer G2 Control ‘, ‘rmocx.RealPlayer G2 Control.1’, ‘RealPlayer.RealPlayer ™ ActiveX Control (32-бит)’, ‘RealVideo.RealVideo ™ ActiveX Control (32-бит)’, ‘RealPlayer’]
[‘rmockx.RealPlayer G2 Control’, ‘rmocx.RealPlayer G2 Control.1’, ‘RealPlayer.RealPlayer ™ ActiveX Control (32-бит)’, ‘RealVideo.RealVideo ™ ActiveX Control (32-бит)’, ‘RealPlayer’]
[type = ‘text’]
[type = ‘text’]
[type = ‘password’]
[type = ‘password’]
[‘rmockx.RealPlayer G2 Control ‘, ‘rmocx.RealPlayer G2 Control.1’, ‘RealPlayer.RealPlayer ™ ActiveX Control (32-бит)’, ‘RealVideo.RealVideo ™ ActiveX Control (32-бит)’, ‘RealPlayer’]
[‘rmockx.RealPlayer G2 Control’, ‘rmocx.RealPlayer G2 Control.1’, ‘RealPlayer.RealPlayer ™ ActiveX Control (32-бит)’, ‘RealVideo.RealVideo ™ ActiveX Control (32-бит)’, ‘RealPlayer’]
[type = ‘text’]
[type = ‘text’]
[type = ‘password’]
[type = ‘password’]
[‘rmockx.RealPlayer G2 Control ‘, ‘rmocx.RealPlayer G2 Control.1’, ‘RealPlayer.RealPlayer ™ ActiveX Control (32-бит)’, ‘RealVideo.RealVideo ™ ActiveX Control (32-бит)’, ‘RealPlayer’]
[‘rmockx.RealPlayer G2 Control’, ‘rmocx.RealPlayer G2 Control.1’, ‘RealPlayer.RealPlayer ™ ActiveX Control (32-бит)’, ‘RealVideo.RealVideo ™ ActiveX Control (32-бит)’, ‘RealPlayer’]
[type = ‘text’]
[type = ‘text’]
[type = ‘password’]
[type = ‘password’]
[‘rmockx.RealPlayer G2 Control ‘, ‘rmocx.RealPlayer G2 Control.1’, ‘RealPlayer.RealPlayer ™ ActiveX Control (32-бит)’, ‘RealVideo.RealVideo ™ ActiveX Control (32-бит)’, ‘RealPlayer’]
[‘rmockx.RealPlayer G2 Control’, ‘rmocx.RealPlayer G2 Control.1’, ‘RealPlayer.RealPlayer ™ ActiveX Control (32-бит)’, ‘RealVideo.RealVideo ™ ActiveX Control (32-бит)’, ‘RealPlayer’]
Страница не найдена »ExpertPhotography
404 — Страница не найдена» ExpertPhotography404
Простите! Страница, которую вы искали, не найдена…
Он был перемещен, удален, переименован или, возможно, никогда не существовал. Пожалуйста, свяжитесь с нами, если вам понадобится помощь.
Мне нужна помощь с…
[type = ‘text’]
[type = ‘text’]
[type = ‘password’]
[type = ‘password’]
[‘rmockx.RealPlayer G2 Control’, ‘rmocx.RealPlayer G2 Control.1 ‘, ‘RealPlayer.RealPlayer ™ ActiveX Control (32-бит)’, ‘RealVideo.RealVideo ™ ActiveX Control (32-бит)’, ‘RealPlayer’]
[‘rmockx.RealPlayer G2 Control’, ‘rmocx.RealPlayer G2 Control.1’, ‘RealPlayer.RealPlayer ™ ActiveX Control (32-бит)’, ‘RealVideo.RealVideo ™ ActiveX Control (32-бит)’, ‘RealPlayer’]
[type = ‘text’]
[type = ‘text’]
[type = ‘password’]
[type = ‘password’]
[‘rmockx.RealPlayer G2 Control ‘, ‘rmocx.RealPlayer G2 Control.1’, ‘RealPlayer.RealPlayer ™ ActiveX Control (32-бит)’, ‘RealVideo.RealVideo ™ ActiveX Control (32-бит)’, ‘RealPlayer’]
[‘rmockx.RealPlayer G2 Control’, ‘rmocx.RealPlayer G2 Control.1’, ‘RealPlayer.RealPlayer ™ ActiveX Control (32-бит)’, ‘RealVideo.RealVideo ™ ActiveX Control (32-бит)’, ‘RealPlayer’]
[type = ‘text’]
[type = ‘text’]
[type = ‘password’]
[type = ‘password’]
[‘rmockx.RealPlayer G2 Control ‘, ‘rmocx.RealPlayer G2 Control.1’, ‘RealPlayer.RealPlayer ™ ActiveX Control (32-бит)’, ‘RealVideo.RealVideo ™ ActiveX Control (32-бит)’, ‘RealPlayer’]
[‘rmockx.RealPlayer G2 Control’, ‘rmocx.RealPlayer G2 Control.1’, ‘RealPlayer.RealPlayer ™ ActiveX Control (32-бит)’, ‘RealVideo.RealVideo ™ ActiveX Control (32-бит)’, ‘RealPlayer’]
[type = ‘text’]
[type = ‘text’]
[type = ‘password’]
[type = ‘password’]
[‘rmockx.RealPlayer G2 Control ‘, ‘rmocx.RealPlayer G2 Control.1’, ‘RealPlayer.RealPlayer ™ ActiveX Control (32-бит)’, ‘RealVideo.RealVideo ™ ActiveX Control (32-бит)’, ‘RealPlayer’]
[‘rmockx.RealPlayer G2 Control’, ‘rmocx.RealPlayer G2 Control.1’, ‘RealPlayer.RealPlayer ™ ActiveX Control (32-бит)’, ‘RealVideo.RealVideo ™ ActiveX Control (32-бит)’, ‘RealPlayer’]
[type = ‘text’]
[type = ‘text’]
[type = ‘password’]
[type = ‘password’]
[‘rmockx.RealPlayer G2 Control ‘, ‘rmocx.RealPlayer G2 Control.1’, ‘RealPlayer.RealPlayer ™ ActiveX Control (32-бит)’, ‘RealVideo.RealVideo ™ ActiveX Control (32-бит)’, ‘RealPlayer’]
[‘rmockx.RealPlayer G2 Control’, ‘rmocx.RealPlayer G2 Control.1’, ‘RealPlayer.RealPlayer ™ ActiveX Control (32-бит)’, ‘RealVideo.RealVideo ™ ActiveX Control (32-бит)’, ‘RealPlayer’]
[type = ‘text’]
[type = ‘text’]
[type = ‘password’]
[type = ‘password’]
[‘rmockx.RealPlayer G2 Control ‘, ‘rmocx.RealPlayer G2 Control.1’, ‘RealPlayer.RealPlayer ™ ActiveX Control (32-бит)’, ‘RealVideo.RealVideo ™ ActiveX Control (32-бит)’, ‘RealPlayer’]
[‘rmockx.RealPlayer G2 Control’, ‘rmocx.RealPlayer G2 Control.1’, ‘RealPlayer.RealPlayer ™ ActiveX Control (32-бит)’, ‘RealVideo.RealVideo ™ ActiveX Control (32-бит)’, ‘RealPlayer’]
[type = ‘text’]
[type = ‘text’]
[type = ‘password’]
[type = ‘password’]
[‘rmockx.RealPlayer G2 Control ‘, ‘rmocx.RealPlayer G2 Control.1’, ‘RealPlayer.RealPlayer ™ ActiveX Control (32-бит)’, ‘RealVideo.RealVideo ™ ActiveX Control (32-бит)’, ‘RealPlayer’]
[‘rmockx.RealPlayer G2 Control’, ‘rmocx.RealPlayer G2 Control.1’, ‘RealPlayer.RealPlayer ™ ActiveX Control (32-бит)’, ‘RealVideo.RealVideo ™ ActiveX Control (32-бит)’, ‘RealPlayer’]
[type = ‘text’]
[type = ‘text’]
[type = ‘password’]
[type = ‘password’]
[‘rmockx.RealPlayer G2 Control ‘, ‘rmocx.RealPlayer G2 Control.1’, ‘RealPlayer.RealPlayer ™ ActiveX Control (32-бит)’, ‘RealVideo.RealVideo ™ ActiveX Control (32-бит)’, ‘RealPlayer’]
[‘rmockx.RealPlayer G2 Control’, ‘rmocx.RealPlayer G2 Control.1’, ‘RealPlayer.RealPlayer ™ ActiveX Control (32-бит)’, ‘RealVideo.RealVideo ™ ActiveX Control (32-бит)’, ‘RealPlayer’]
[type = ‘text’]
[type = ‘text’]
[type = ‘password’]
[type = ‘password’]
[‘rmockx.RealPlayer G2 Control ‘, ‘rmocx.RealPlayer G2 Control.1’, ‘RealPlayer.RealPlayer ™ ActiveX Control (32-бит)’, ‘RealVideo.RealVideo ™ ActiveX Control (32-бит)’, ‘RealPlayer’]
[‘rmockx.RealPlayer G2 Control’, ‘rmocx.RealPlayer G2 Control.1’, ‘RealPlayer.RealPlayer ™ ActiveX Control (32-бит)’, ‘RealVideo.RealVideo ™ ActiveX Control (32-бит)’, ‘RealPlayer’]
[type = ‘text’]
[type = ‘text’]
[type = ‘password’]
[type = ‘password’]
[‘rmockx.RealPlayer G2 Control ‘, ‘rmocx.RealPlayer G2 Control.1’, ‘RealPlayer.RealPlayer ™ ActiveX Control (32-бит)’, ‘RealVideo.RealVideo ™ ActiveX Control (32-бит)’, ‘RealPlayer’]
[‘rmockx.RealPlayer G2 Control’, ‘rmocx.RealPlayer G2 Control.1’, ‘RealPlayer.RealPlayer ™ ActiveX Control (32-бит)’, ‘RealVideo.RealVideo ™ ActiveX Control (32-бит)’, ‘RealPlayer’]
[type = ‘text’]
[type = ‘text’]
[type = ‘password’]
[type = ‘password’]
[‘rmockx.RealPlayer G2 Control ‘, ‘rmocx.RealPlayer G2 Control.1’, ‘RealPlayer.RealPlayer ™ ActiveX Control (32-бит)’, ‘RealVideo.RealVideo ™ ActiveX Control (32-бит)’, ‘RealPlayer’]
[‘rmockx.RealPlayer G2 Control’, ‘rmocx.RealPlayer G2 Control.1’, ‘RealPlayer.RealPlayer ™ ActiveX Control (32-бит)’, ‘RealVideo.RealVideo ™ ActiveX Control (32-бит)’, ‘RealPlayer’]
[type = ‘text’]
[type = ‘text’]
[type = ‘password’]
[type = ‘password’]
[‘rmockx.RealPlayer G2 Control ‘, ‘rmocx.RealPlayer G2 Control.1’, ‘RealPlayer.RealPlayer ™ ActiveX Control (32-бит)’, ‘RealVideo.RealVideo ™ ActiveX Control (32-бит)’, ‘RealPlayer’]
[‘rmockx.RealPlayer G2 Control’, ‘rmocx.RealPlayer G2 Control.1’, ‘RealPlayer.RealPlayer ™ ActiveX Control (32-бит)’, ‘RealVideo.RealVideo ™ ActiveX Control (32-бит)’, ‘RealPlayer’]
[type = ‘text’]
[type = ‘text’]
[type = ‘password’]
[type = ‘password’]
[‘rmockx.RealPlayer G2 Control ‘, ‘rmocx.RealPlayer G2 Control.1’, ‘RealPlayer.RealPlayer ™ ActiveX Control (32-бит)’, ‘RealVideo.RealVideo ™ ActiveX Control (32-бит)’, ‘RealPlayer’]
[‘rmockx.RealPlayer G2 Control’, ‘rmocx.RealPlayer G2 Control.1’, ‘RealPlayer.RealPlayer ™ ActiveX Control (32-бит)’, ‘RealVideo.RealVideo ™ ActiveX Control (32-бит)’, ‘RealPlayer’]
[type = ‘text’]
[type = ‘text’]
[type = ‘password’]
[type = ‘password’]
[‘rmockx.RealPlayer G2 Control ‘, ‘rmocx.RealPlayer G2 Control.1’, ‘RealPlayer.RealPlayer ™ ActiveX Control (32-бит)’, ‘RealVideo.RealVideo ™ ActiveX Control (32-бит)’, ‘RealPlayer’]
[‘rmockx.RealPlayer G2 Control’, ‘rmocx.RealPlayer G2 Control.1’, ‘RealPlayer.RealPlayer ™ ActiveX Control (32-бит)’, ‘RealVideo.RealVideo ™ ActiveX Control (32-бит)’, ‘RealPlayer’]
Страница не найдена »ExpertPhotography
404 — Страница не найдена» ExpertPhotography404
Простите! Страница, которую вы искали, не найдена…
Он был перемещен, удален, переименован или, возможно, никогда не существовал. Пожалуйста, свяжитесь с нами, если вам понадобится помощь.
Мне нужна помощь с…
[type = ‘text’]
[type = ‘text’]
[type = ‘password’]
[type = ‘password’]
[‘rmockx.RealPlayer G2 Control’, ‘rmocx.RealPlayer G2 Control.1 ‘, ‘RealPlayer.RealPlayer ™ ActiveX Control (32-бит)’, ‘RealVideo.RealVideo ™ ActiveX Control (32-бит)’, ‘RealPlayer’]
[‘rmockx.RealPlayer G2 Control’, ‘rmocx.RealPlayer G2 Control.1’, ‘RealPlayer.RealPlayer ™ ActiveX Control (32-бит)’, ‘RealVideo.RealVideo ™ ActiveX Control (32-бит)’, ‘RealPlayer’]
[type = ‘text’]
[type = ‘text’]
[type = ‘password’]
[type = ‘password’]
[‘rmockx.RealPlayer G2 Control ‘, ‘rmocx.RealPlayer G2 Control.1’, ‘RealPlayer.RealPlayer ™ ActiveX Control (32-бит)’, ‘RealVideo.RealVideo ™ ActiveX Control (32-бит)’, ‘RealPlayer’]
[‘rmockx.RealPlayer G2 Control’, ‘rmocx.RealPlayer G2 Control.1’, ‘RealPlayer.RealPlayer ™ ActiveX Control (32-бит)’, ‘RealVideo.RealVideo ™ ActiveX Control (32-бит)’, ‘RealPlayer’]
[type = ‘text’]
[type = ‘text’]
[type = ‘password’]
[type = ‘password’]
[‘rmockx.RealPlayer G2 Control ‘, ‘rmocx.RealPlayer G2 Control.1’, ‘RealPlayer.RealPlayer ™ ActiveX Control (32-бит)’, ‘RealVideo.RealVideo ™ ActiveX Control (32-бит)’, ‘RealPlayer’]
[‘rmockx.RealPlayer G2 Control’, ‘rmocx.RealPlayer G2 Control.1’, ‘RealPlayer.RealPlayer ™ ActiveX Control (32-бит)’, ‘RealVideo.RealVideo ™ ActiveX Control (32-бит)’, ‘RealPlayer’]
[type = ‘text’]
[type = ‘text’]
[type = ‘password’]
[type = ‘password’]
[‘rmockx.RealPlayer G2 Control ‘, ‘rmocx.RealPlayer G2 Control.1’, ‘RealPlayer.RealPlayer ™ ActiveX Control (32-бит)’, ‘RealVideo.RealVideo ™ ActiveX Control (32-бит)’, ‘RealPlayer’]
[‘rmockx.RealPlayer G2 Control’, ‘rmocx.RealPlayer G2 Control.1’, ‘RealPlayer.RealPlayer ™ ActiveX Control (32-бит)’, ‘RealVideo.RealVideo ™ ActiveX Control (32-бит)’, ‘RealPlayer’]
[type = ‘text’]
[type = ‘text’]
[type = ‘password’]
[type = ‘password’]
[‘rmockx.RealPlayer G2 Control ‘, ‘rmocx.RealPlayer G2 Control.1’, ‘RealPlayer.RealPlayer ™ ActiveX Control (32-бит)’, ‘RealVideo.RealVideo ™ ActiveX Control (32-бит)’, ‘RealPlayer’]
[‘rmockx.RealPlayer G2 Control’, ‘rmocx.RealPlayer G2 Control.1’, ‘RealPlayer.RealPlayer ™ ActiveX Control (32-бит)’, ‘RealVideo.RealVideo ™ ActiveX Control (32-бит)’, ‘RealPlayer’]
[type = ‘text’]
[type = ‘text’]
[type = ‘password’]
[type = ‘password’]
[‘rmockx.RealPlayer G2 Control ‘, ‘rmocx.RealPlayer G2 Control.1’, ‘RealPlayer.RealPlayer ™ ActiveX Control (32-бит)’, ‘RealVideo.RealVideo ™ ActiveX Control (32-бит)’, ‘RealPlayer’]
[‘rmockx.RealPlayer G2 Control’, ‘rmocx.RealPlayer G2 Control.1’, ‘RealPlayer.RealPlayer ™ ActiveX Control (32-бит)’, ‘RealVideo.RealVideo ™ ActiveX Control (32-бит)’, ‘RealPlayer’]
[type = ‘text’]
[type = ‘text’]
[type = ‘password’]
[type = ‘password’]
[‘rmockx.RealPlayer G2 Control ‘, ‘rmocx.RealPlayer G2 Control.1’, ‘RealPlayer.RealPlayer ™ ActiveX Control (32-бит)’, ‘RealVideo.RealVideo ™ ActiveX Control (32-бит)’, ‘RealPlayer’]
[‘rmockx.RealPlayer G2 Control’, ‘rmocx.RealPlayer G2 Control.1’, ‘RealPlayer.RealPlayer ™ ActiveX Control (32-бит)’, ‘RealVideo.RealVideo ™ ActiveX Control (32-бит)’, ‘RealPlayer’]
[type = ‘text’]
[type = ‘text’]
[type = ‘password’]
[type = ‘password’]
[‘rmockx.RealPlayer G2 Control ‘, ‘rmocx.RealPlayer G2 Control.1’, ‘RealPlayer.RealPlayer ™ ActiveX Control (32-бит)’, ‘RealVideo.RealVideo ™ ActiveX Control (32-бит)’, ‘RealPlayer’]
[‘rmockx.RealPlayer G2 Control’, ‘rmocx.RealPlayer G2 Control.1’, ‘RealPlayer.RealPlayer ™ ActiveX Control (32-бит)’, ‘RealVideo.RealVideo ™ ActiveX Control (32-бит)’, ‘RealPlayer’]
[type = ‘text’]
[type = ‘text’]
[type = ‘password’]
[type = ‘password’]
[‘rmockx.RealPlayer G2 Control ‘, ‘rmocx.RealPlayer G2 Control.1’, ‘RealPlayer.RealPlayer ™ ActiveX Control (32-бит)’, ‘RealVideo.RealVideo ™ ActiveX Control (32-бит)’, ‘RealPlayer’]
[‘rmockx.RealPlayer G2 Control’, ‘rmocx.RealPlayer G2 Control.1’, ‘RealPlayer.RealPlayer ™ ActiveX Control (32-бит)’, ‘RealVideo.RealVideo ™ ActiveX Control (32-бит)’, ‘RealPlayer’]
[type = ‘text’]
[type = ‘text’]
[type = ‘password’]
[type = ‘password’]
[‘rmockx.RealPlayer G2 Control ‘, ‘rmocx.RealPlayer G2 Control.1’, ‘RealPlayer.RealPlayer ™ ActiveX Control (32-бит)’, ‘RealVideo.RealVideo ™ ActiveX Control (32-бит)’, ‘RealPlayer’]
[‘rmockx.RealPlayer G2 Control’, ‘rmocx.RealPlayer G2 Control.1’, ‘RealPlayer.RealPlayer ™ ActiveX Control (32-бит)’, ‘RealVideo.RealVideo ™ ActiveX Control (32-бит)’, ‘RealPlayer’]
[type = ‘text’]
[type = ‘text’]
[type = ‘password’]
[type = ‘password’]
[‘rmockx.RealPlayer G2 Control ‘, ‘rmocx.RealPlayer G2 Control.1’, ‘RealPlayer.RealPlayer ™ ActiveX Control (32-бит)’, ‘RealVideo.RealVideo ™ ActiveX Control (32-бит)’, ‘RealPlayer’]
[‘rmockx.RealPlayer G2 Control’, ‘rmocx.RealPlayer G2 Control.1’, ‘RealPlayer.RealPlayer ™ ActiveX Control (32-бит)’, ‘RealVideo.RealVideo ™ ActiveX Control (32-бит)’, ‘RealPlayer’]
[type = ‘text’]
[type = ‘text’]
[type = ‘password’]
[type = ‘password’]
[‘rmockx.RealPlayer G2 Control ‘, ‘rmocx.RealPlayer G2 Control.1’, ‘RealPlayer.RealPlayer ™ ActiveX Control (32-бит)’, ‘RealVideo.RealVideo ™ ActiveX Control (32-бит)’, ‘RealPlayer’]
[‘rmockx.RealPlayer G2 Control’, ‘rmocx.RealPlayer G2 Control.1’, ‘RealPlayer.RealPlayer ™ ActiveX Control (32-бит)’, ‘RealVideo.RealVideo ™ ActiveX Control (32-бит)’, ‘RealPlayer’]
[type = ‘text’]
[type = ‘text’]
[type = ‘password’]
[type = ‘password’]
[‘rmockx.RealPlayer G2 Control ‘, ‘rmocx.RealPlayer G2 Control.1’, ‘RealPlayer.RealPlayer ™ ActiveX Control (32-бит)’, ‘RealVideo.RealVideo ™ ActiveX Control (32-бит)’, ‘RealPlayer’]
[‘rmockx.RealPlayer G2 Control’, ‘rmocx.RealPlayer G2 Control.1’, ‘RealPlayer.RealPlayer ™ ActiveX Control (32-бит)’, ‘RealVideo.RealVideo ™ ActiveX Control (32-бит)’, ‘RealPlayer’]
[type = ‘text’]
[type = ‘text’]
[type = ‘password’]
[type = ‘password’]
[‘rmockx.RealPlayer G2 Control ‘, ‘rmocx.RealPlayer G2 Control.1’, ‘RealPlayer.RealPlayer ™ ActiveX Control (32-бит)’, ‘RealVideo.RealVideo ™ ActiveX Control (32-бит)’, ‘RealPlayer’]
[‘rmockx.RealPlayer G2 Control’, ‘rmocx.RealPlayer G2 Control.1’, ‘RealPlayer.RealPlayer ™ ActiveX Control (32-бит)’, ‘RealVideo.RealVideo ™ ActiveX Control (32-бит)’, «RealPlayer»]
Зачем делать темные изображения
Уличная сцена
Один из самых неизведанных аспектов цифровой фотографии — темное изображение.
В цифровом формате у нас есть встроенные экспонометры, гистограммы, невероятные возможности ISO и программы обработки, которые значительно упрощают яркую экспозицию наших изображений в любых условиях освещения. Это может привести к тому, что фотографы почувствуют, что им нужно экспонировать все свои изображения с помощью нейтральной гистограммы, где вы можете прекрасно видеть изображение с некоторой информацией в светлых, полутоновых и теневых областях.
Это часто то, чем вы хотите заниматься, но не всегда.
Когда вы используете режим приоритета диафрагмы, приоритета выдержки или автоматический режим, экспонометр вашей камеры предназначен для получения нейтрального серого цвета при фокусировке. Таким образом, он имеет тенденцию чрезмерно затемнять сцены с большим количеством ярких бликов или чрезмерно осветлять сцены с большим количеством темных тонов.
Озеро, Центральный парк — Нью-Йорк
Из-за этого, когда вы фотографируете в темноте, ваши экспозиции могут оказаться яркими, как если бы они были сняты днем.Легко думать, что это нормально, и часто это так, но при этом легко забыть, что иногда темное изображение тоже хорошо. Нет ничего плохого в том, чтобы изображение выглядело так, как будто оно было снято ночью. Нет ничего плохого в том, чтобы сделать изображение более трудным для восприятия, как будто сцена была для вашего глаза, когда вы ее запечатлели.
Для меня это был опыт, когда я начал просматривать старые книги по фотографии и наткнулся на изображения, которые я не мог разобрать. «Они должны были быть ярче», — сразу подумал я, но потом понял, что они мне нравятся.Я понял, насколько естественными и капризными были эти изображения. Мне пришлось приложить больше усилий, чтобы понять, что происходит, и мне это понравилось. Это было мрачно и реально.
Это изображение можно было сделать ярче и при этом сохранить работоспособность.
Технически, чтобы достичь этого с приоритетом диафрагмы или выдержки, вам нужно уменьшить настройку компенсации экспозиции (+/-), когда вы фотографируете объекты или области с большим количеством темных тонов. Я обычно по умолчанию использую -2/3 или -1 ступень, а затем настраиваю оттуда в зависимости от ситуации.Вы даже можете пойти дальше, перейдя в полностью ручной режим, чтобы отменить экспонометр камеры. Поскольку во многих темных ситуациях освещение довольно стабильное, это часто является отличным способом съемки. Я делаю это при съемке ночью, на вокзалах, в переулках и во многих помещениях. Вы даже можете снимать так днем, сильно недоэкспонировав изображение.
Если вы заметили, на изображениях в статье основные моменты представлены средними серыми тонами. Это называется экспонированием светлых участков, и это ключ к созданию темного изображения.Привыкайте видеть много глубоких черных и средних оттенков серого. Это может помочь перенести файл в Lightroom и поиграть с экспозицией, чтобы понять, как изображение может выглядеть с разной экспозицией. При съемке в темноте, что означает, что вы, вероятно, будете использовать очень высокий ISO, вам нужно убедиться, что изображение максимально приближено к основной экспозиции в камере. Но когда вы учитесь, эксперименты в Lightroom могут помочь только в поиске наиболее подходящей экспозиции.
Nightlife Street Scene, Ист-Виллидж, Нью-Йорк.
Но зачем делать изображение темным? Есть несколько причин. Во-первых, во многих ситуациях это может казаться более реалистичным. Темные ночные изображения больше похожи на зрителя. Они кажутся точными и могут понравиться зрителю. Темные образы могут казаться угрюмыми, жуткими, опасными, тихими, романтическими, пугающими, странными или задумчивыми. Многие фоны выглядят красивее с темными тенями и мрачным освещением ночью.
Кроме того, темные изображения привлекают зрителя. Часто в фотографии дьявол кроется в деталях, и иногда бывает трудно привлечь зрителя, чтобы действительно осмотреть изображение. Это делают темные изображения. Когда зритель пытается разглядеть детали, он непреднамеренно начинает изучать изображение более глубоко.
Поэтому в следующий раз, когда вы будете снимать ночью или в темном месте, подумайте о том, чтобы сделать это изображение немного темнее.
Nightlife Street Scene, Нью-Йорк.
8 секретов потрясающей темной фотографии [Полное руководство]
Вы хотите делать невероятные темные фотографии?
( Темная фотография относится к фотографиям с темными цветами и тонами.Иногда ее называют сдержанной фотографией .)
Создание красивых темных фотографий может показаться трудным, но это не обязательно.
Темная фотография использует в основном темные цвета и тона.В этой статье вы откроете для себя восемь секретов великолепных темных фотографий.
Давайте нырнем.
1. Используйте один источник света для великолепных темных фотографий
Это может сбивать с толку.
Но если вы хотите делать потрясающие темные фотографии…
… нужно найти единственный яркий свет.
Вот почему:
При съемке в темноте вы хотите придать объекту легкое свечение. Но вы не хотите, чтобы ваш объект был полностью освещен.
Единый источник света идеально подходит для темной фотографии.Слишком много света? Это портит эффект.
Вот почему вы должны использовать только один источник света.
Кроме того, вы можете настроить один источник света так, чтобы он отображал только часть вашего объекта.
(Это может дать действительно крутой эффект.)
Источником света может быть что угодно: вспышка, стробоскоп, окно, даже уличный фонарь. Все это можно использовать для великолепных темных фотографий.
Статья по теме: Полное руководство по фотографии со вспышкой
Теперь вам нужно быть осторожным с тем, как вы располагаете свой свет.
В общем, для темной фотографии я рекомендую боковое освещение.
То есть переместите объект так, чтобы свет освещал его только с одной стороны.
Это даст мрачное драматическое фото.
Итог?
Найдите единственный источник света.
А затем слегка осветите объект.
Вот как вы получите потрясающие изображения.
2. Выберите идеальные настройки камеры для темной фотографии
Фотографировать в темноте не сложно.
Но для этого требуется несколько специальных настроек камеры.
Вам необходимо запечатлеть детали в светлых областях ваших фотографий и сделать темные области ваших фотографий насыщенным черным.
Как вы это делаете?
Вам нужно обратить внимание на несколько настроек:
Сначала убедитесь, что для ISO установлено низкое значение (в диапазоне от ISO 50 до ISO 200). Это предотвратит зернистость снимка.
Вы также можете немного недоэкспонировать изображение.
Это означает выбор немного более короткой выдержки и меньшей диафрагмы .
Отрегулируйте настройки камеры для получения лучших фотографий.Наконец…
(Последняя настройка является ключевой!)
Обязательно снимайте в RAW. Не снимайте файлы JPEG.
Видите ли, формат файла RAW намного лучше передает детали. Особенно в областях перехода между светлым и темным.
Plus, RAW позволяет делать гораздо больше при постобработке.
С помощью RAW вы сможете осветлить основные части изображения, создав великолепные драматические темные фотографии, которые нравятся всем.
RAW позволяет многое делать с постобработкой.Итак:
Снимайте с низким ISO.
Тщательно недоэкспонируйте.
И снимайте файлы RAW.
(Если вы пытаетесь изменить какие-либо из этих настроек камеры, обратитесь к руководству по эксплуатации камеры — там есть подробные инструкции.)
3. Возьмите несколько основных аксессуаров для лучшей темной фотографии
Для темной фотографии не нужно много оборудования.
Фактически, вы можете делать потрясающие снимки с помощью только камеры.
Но…
Несколько аксессуаров значительно упрощают темную съемку.
Итак, если вы хотите стать серьезным темным фотографом, я рекомендую два основных аксессуара:
Во-первых, штатив отлично подходит для темной фотографии.
Если вы хотите сделать такую темную фотографию, я рекомендую штатив.Почему?
При съемке в темноте вы часто работаете в условиях низкой освещенности. А штатив необходим для предотвращения дрожания камеры.
По той же причине я рекомендую использовать удаленный выпуск .
Это позволит вам делать фотографии, не касаясь камеры.
И это предотвратит дрожание камеры, вызванное нажатием кнопки спуска затвора.
(Если вы не хотите покупать дистанционный спусковой механизм, не волнуйтесь. Вы также можете использовать функцию автоспуска на своей камере. Это позволит вам спустить затвор заранее.)
Просто запомните:
Несколько небольших аксессуаров могут иметь большое значение.
Связанная статья: Лучшие аксессуары для камеры телефона
4. Используйте темный фон для самых ярких фотографий
Для темной фотографии требуется темный фон.
На самом деле, отказ от использования темного фона, вероятно, самый простой способ испортить ваши темные фотографии.
Теперь темный фон может быть естественным:
Стены черного дома.
Темный уголок леса.
Или может быть искусственным:
Немного темной ткани.
Маленькая доска.
Фактически, искусственный черный фон идеально подходит для темной фотографии на лету. Вы просто помещаете его за объект, и — вуаля! — вы можете сделать несколько великолепных фотографий в сдержанном ключе.
Простой черный фон — залог красивой неброской фотографии. Фото Мэтью Маккуори.Фон не обязательно должен быть дорогим. Можно использовать кусок черной ткани. Или вы можете нарисовать небольшую доску.
По сути, вам просто нужно что-то легкое, которое можно легко разместить за объектом.
Еще одно предложение:
Установите некоторое расстояние между объектом и фоном.
Таким образом, свет может падать на объект без осветления фона.
Таким образом, вы можете сделать потрясающее изображение в неброском ключе.
5. Используйте правило третей для лучших композиций
Вы знаете, как осветить объект. Вы знаете, как найти идеальный фон.
Но как составить кадр?
Вот что я рекомендую:
Используйте правило третей.
Правило третей гласит, что в лучших композициях объект располагается не по центру.
В частности, вы должны разместить объект на одной трети кадра.
Теперь в правиле третей есть несколько полезных линий сетки, показанных ниже:
Обратите внимание, как стебель тюльпана проходит по линии сетки, а лепестки тюльпана расположены на пересечении линий сетки.Суть в том, чтобы кадрировать фотографию так, чтобы объект находился вдоль линии сетки или на пересечении двух линий сетки.
Если вы сможете это сделать, ваша темная фотография будет выглядеть намного лучше.
Я также рекомендую вам оставить немного свободного места вокруг объекта съемки.
(Это называется отрицательным пространством.)
Видите ли, негативное пространство дает вашему объекту возможность дышать. И это привлекает внимание к главному объекту изображения, делая фотографию намного более яркой.
Эта ложка помещена на треть в рамку — и на фото много отрицательного пространства.Фото Майка Кеннелли.Так что используйте правило третей. Используйте отрицательное пространство.
Ваши композиции станут намного лучше.
6. Расскажите историю для самой убедительной темной фотографии
Если вы хотите получить потрясающие темные фотографии…
… нельзя просто сделать снимок.
Вместо этого вы должны рассказать историю.
Потому что вы хотите вызвать у зрителя эмоции. Вы хотите их втянуть.
Вот что я рекомендую:
Начните с размышлений о вашем предмете.Какое настроение это вызывает?
Эта темная фотография вызывает легкую ностальгическую атмосферу.Тогда подумайте, как передать это настроение. Используйте все инструменты, которые есть в вашем распоряжении: освещение, композицию, фон и многое другое.
В целом, чем темнее фотография, тем она становится мрачнее.
Вот почему темная фотография так хороша для повествования.
Например, вы можете использовать освещение для создания различных видов драмы.
Свет на этой фотографии дает мистическое ощущение.Более тонкий свет придаст ощущение таинственности. В то время как более яркий стробоскоп создаст глубоко драматическую сцену.
Чувство, которое вы передадите, зависит от вас.
Просто убедитесь, что вы думаете об истории!
7. Съемка ночью для творческих темных фотографий
Большинство фотографов любят делать темные снимки днем.
Но…
Знаете ли вы, что ночью вы можете сделать сверхкреативные темные фотографии?
Ночью у вас уже черный фон.Ключ в том, чтобы найти источник света.
Например, поищите уличные фонари. Затем подождите, пока кто-нибудь пойдет под ними — прежде чем делать снимок!
Автомобильные фары тоже могут работать.
Используйте уличные фонари и автомобильные фары в качестве источника света ночью.Вы даже можете сделать несколько снимков, используя неоновую подсветку, которую вы можете найти в витринах магазинов.
На самом деле, я рекомендую проявить творческий подход с другими источниками света. Попробуйте фонарики, костры, зажигалки и многое другое.
Теперь вам нужно убедиться, что источник света находится достаточно близко к вашему объекту. В противном случае ваш объект будет слишком темным — и это испортит ваши изображения.
А можно ли найти интересные источники света?
Ваши темные фотографии будут очень оригинальными.
8. Улучшите свои темные фотографии с помощью постобработки
У меня для тебя есть еще один секрет темной фотографии.
Вот он:
Ключ к получению поистине потрясающих темных фотографий…
… выполняет небольшую постобработку.
Ничего особенного.
Но вам нужно усилить черный цвет на фотографиях.
Сделайте это, увеличив контраст.
Или, для более изысканного вида, просто опустите черный ползунок.
Также нужно сделать объект ярче (чтобы он выделялся).
Используйте постобработку, чтобы затемнить фон и сделать объект заметным. Фото Кева Костелло. Статья по теме: 17 советов по фотографии собакЭто можно сделать, создав небольшую виньетку вокруг объекта.
Или вы можете увеличить светлые и белые участки, оставив другие части фотографии такими, какие они есть.
Теперь эти настройки являются основными. Вы можете сделать это в любом приложении или программе для постобработки.
Просто запомните:
Небольшая пост-обработка имеет большое значение.
Особенно, если речь идет о темной фотографии.
Темная фотография: в деталях
Теперь вы знаете секреты темной фотографии.
Вы знаете, как найти великолепный фон.
И вы умеете составлять по правилу третей.
Вы умеете создавать шедевры с помощью темной фотографии.Вы даже знаете, как найти лучший свет.
Следующий шаг?
Выходи и стреляй!
Загрузите БЕСПЛАТНУЮ шпаргалку по освещению фотографии
Подпишитесь и получите бесплатно загружаемую шпаргалку по освещению фотографии
Спасибо за подписку.
Что-то пошло не так.
Почему ваши фотографии темные и что с этим делать :: Секреты цифровых фотографий
Сколько раз вы делали снимок на закате или в сумерках только для того, чтобы получить гораздо более темное изображение, чем то, которое вы изначально себе представляли? Это настолько распространено, что я подумал, что поделюсь фотографией другого читателя, у которого возникла такая же проблема.Джимми Ли задается вопросом, почему его камера Fujifilm продолжает изображать темные закаты. На фотографии ниже, в частности, не хватало цветов, которые присутствовали, когда Джимми делал снимок. Давайте посмотрим на некоторые вещи, которые вызывают недодержку, и на то, как Adobe Photoshop Elements может помочь нам получить фотографию, которую мы видим мысленным взором.
Великолепный закат, испорченный недодержкой.
Причина темных изображений
Джимми сделал этот снимок, используя режим приоритета выдержки на своей камере.Режим приоритета выдержки позволяет пользователю регулировать выдержку, в то время как камера автоматически выбирает соответствующее значение диафрагмы, так что это все еще автоматический режим.
Почему камера сделала темный снимок в автоматическом режиме? Просто — потому что его обманули! Ваша камера наилучшим образом справляется с задачей определения экспозиции, которая не приведет к появлению слишком большого количества частей изображения с слишком большим количеством очень темных и слишком большим количеством очень ярких пятен. Солнце всегда очень яркое, поэтому для компенсации камера затемняет все изображение.
Решение состоит в том, чтобы впустить больше света. Есть два хорошо известных способа сделать это. Вы можете уменьшить выдержку или увеличить диафрагму. Обе настройки камеры позволяют освещать датчику больше света во время его экспонирования. Поскольку Джимми использовал автоматический режим, он может сделать то же самое, увеличив значение экспозиции, фактически заставив камеру пропускать больше света.
Другой вариант — точечный замер. По умолчанию камера снимает показания освещенности, усредняя свет в сцене, представленной ей.Когда вы переключаетесь на точечный замер, камера будет снимать свет только с одного выбранного вами места. Просто наведите объектив на ту часть сцены, которую вы хотите правильно экспонировать (не на солнце или на очень темные пятна), и удерживайте кнопку спуска затвора наполовину, чтобы получить результат. Затем, продолжая удерживать кнопку спуска затвора, кадрируйте изображение так, как хотите, и полностью нажмите кнопку спуска затвора. Результатом будет правильная экспозиция.
Исправление Photoshop
Итак, что Джимми может сделать, чтобы исправить эту картину? На самом деле, их много.Photoshop Elements упрощает это. После нескольких простых корректировок его фотография не будет такой темной. Вот как это сделать.
Шаг 1. Добавьте корректирующий слой уровней
.Мы собираемся вернуть старый трюк Photoshop Elements, который мы использовали в предыдущем уроке. Когда вы добавляете корректирующий слой уровней и используете режим наложения «экран», он сразу же устраняет темноту.
Перейдите в Layer> New Adjustment Layer> Levels
.Когда появится небольшое диалоговое окно, выберите «экран» в меню и нажмите OK:
Шаг 2: Добавьте корректирующий слой Цветовой тон / Насыщенность
Если вы выполнили описанные выше шаги, вы уже заметили, что ваше изображение намного ярче.Вот результат, который я получил с фотографией Джимми:
Уже в пути. Это намного ярче.
Мы все еще можем добиться большего. Добавляя слой оттенка / насыщенности, мы можем сделать некоторые из этих цветов более интересными. Давай приступим к работе.
Перейдите в Layer> New Adjustment Layer> Hue / Saturation
Нажмите «ОК» во всплывающем диалоговом окне. Вы не должны увидеть никаких изменений в изображении.
Теперь взгляните на меню настроек, которое только что открылось в правом нижнем углу экрана:
Вы заметите, что я перетащил полосу насыщенности вправо.
