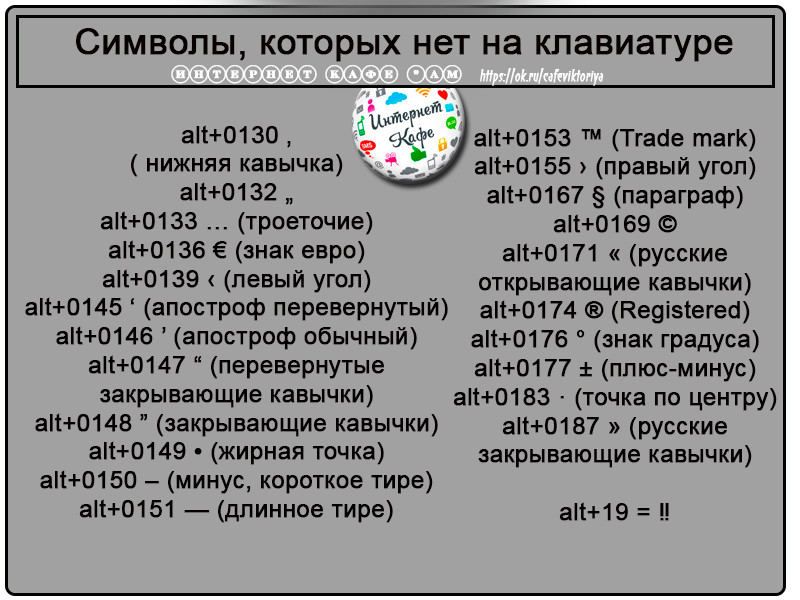Как писать символы которых нет. Как набрать символы и знаки которых нет на клавиатуре. Какие часто используемые знаки есть на клавиатуре
Часто при просмотре форумов, в комментариях, в никах, подписях мы видим оригинальные символы, которых нет на клавиатуре. Возникает вопрос, как вводить спецсимволы с клавиатуры, если для них не предусмотрено специальных клавиш? А делается все довольно просто, в этой статье будут рассмотрены несколько подходов.
Для ввода спецсимволов достаточно зажать клавишу Alt и, удерживая её, набрать код знака. Например, для ввода смайлика, нажимаем Alt + 1 . Каждому специальному символу соответствует определённый код. Все эти коды сведены в таблице кодов ASCII, скачать которую можно отсюда http://ascii.org.ru/ascii.pdf . Первые 30 чисел, это специальные графические символы, с 32 по 175 и с 224 до 247 идут символы знаков препинания, цифр и букв, а со 176 коды символы псевдографики (рамки).
Для удобства приводим список кодов специальных символов.
Кроме приведённых в списке, существуют ещё и другие специальные символы. Узнать коды для их набора можно через всем известный текстовой редактор Microsoft Word (аналогичная возможность есть и в OpenOffice).
В меню Вставка – Символ открываем окно и выбираем нужный символ. Его код отображается в нижней части окна (Сочетание клавиш ). Там указан сначала шестнадцатеричный код (он нам не потребуется), а затем код для ввода с клавиатуры, после слова Alt +.
Заметим сразу, если после Alt + написано «X », то это значит, что символ можно будет ввести только в Word следующим способом: сначала ввести код символа, а затем нажать сочетание клавиш Alt + X . В результате код будет заменён на соответствующий ему символ. В дополнение к предыдущему списку упомянем ещё несколько кодов:
® — 0174
† — 0134
™ — 0153
Другой способ заключается в использовании Таблицы символов, утилиты, входящей в состав Windows (Пуск – Все программы – Стандартные – Служебные – Таблица символов ). В этой программе также выбирается символ, а код его ввода с клавиатуры (если есть такая возможность) указан в правом нижнем углу.
В этой программе также выбирается символ, а код его ввода с клавиатуры (если есть такая возможность) указан в правом нижнем углу.
Набрать текст сегодня может каждый. Даже самые стойкие противники новых технологий знают, как печатать символы на клавиатуре (но не делают это из принципа ). Ведь всё, что требуется – это найти клавишу с нужной буквой или знаком препинания и нажать на неё пальцем:
Но иногда возникают ситуации, когда нужного символа просто нет на клавиатуре. К примеру, человек пишет текст о температуре на Южном полюсе, а символ, обозначающий градусы, отсутствует. В таком случае может растеряться не только новичок, но и достаточно опытный пользователь (или тот, кто себя им считает ).
Но выход из такого положения, безусловно, существует. Когда символы на клавиатуре не удовлетворяют требованиям, необходимо воспользоваться другими способами ввода. Некоторые из них будут рассмотрены в этой статье.
Почему на клавиатуре есть не всё?
Если опустить взгляд чуть ниже экрана монитора, то можно увидеть разные символы на клавиатуре, которые, тем не менее, выглядят очень знакомыми. Они используются, как ни странно, для того, чтобы печатать, а этим занятием человечество увлекается уже достаточно давно.
Еще в 1868 году миру представили пишущую машинку (хотя пытались это сделать еще веком ранее ), буквы на ней были расположены в алфавитном порядке, и людям понадобилось 22 года, чтобы устранить это неудобство. В свою очередь в 1890 года, появилась раскладка QWERTY , которая перекочевала на современные клавиатуры.
Таким образом, состав и расположение основных символов вырабатывались годами, и с течением времени человечество не придумывало что-то радикально новое в этом плане, а лишь совершенствовало старое.
Почему же клавиатуры остаются прежними, и не найдётся тот, кто захочет заработать на новизне? Нужно понимать, что крупные компании, производящие технику, должны ориентироваться на широкую аудиторию, поэтому символы и знаки на клавиатуре рассчитаны на самые общие потребности. Чтобы понять производителей, необходимо определить категории людей, которые пользуются компьютерами.
Чтобы понять производителей, необходимо определить категории людей, которые пользуются компьютерами.
- Обычные пользователи. Им нужно зайти в интернет, проверить почту и в некоторых случаях написать небольшие тексты (сообщения, объявления ):
Для этих людей не требуются дополнительные символы на клавиатуре, и даже тех, которые есть, многовато.
- Программисты:
Символы клавиатуры включают в себя основные зарезервированные конструкции многих языков программирования (&, |, #, {} и т.д. ). Такие популярнейшие и наиболее широко применяемые языки, как С, С++, Lisp, Java имеют устоявшийся синтаксис, который изначально частично подстраивался под имеющиеся на клавиатуре символы. Поэтому, если сейчас стандартная раскладка существенно изменится, это приведет к значительным неудобствам для программистов, а такое никому не нужно.
- Офисные работники. Данные товарищи в большинстве случаев оперируют цифрами, поэтому их нужды тесно пересекаются с программистскими:
Математические операции, процент и знак доллара – верные спутники каждого отчета.
Стоит ли говорить, что на сегодняшний день компьютером пользуются все и везде. Во многих случаях людям необходимо вводить символы, которых нет на клавиатуре. Это могут быть какие-то научные обозначения или просто более подходящие в конкретной ситуации средства отображения.
Для того чтобы вместить все известные символы понадобились бы тысячи клавиатур, но у клавиш есть замечательное свойство: их можно нажимать по несколько штук сразу. Однако об этом чуть позже.
Спецсимволы
Мы привыкли к тому, что символ – это что-то визуальное, однако при форматировании текста часто необходимо делать отступы и переносы строк, которые игнорируются браузером при отображении. В этом случае применяют специальные символы. На клавиатуре их нет, а вот в html-коде можно, к примеру, прописать   , что будет означать неразрывный пробел.
Представим другую ситуацию: вы пишете статью об интернет-технологиях и хотите привести примеры тегов языка html
.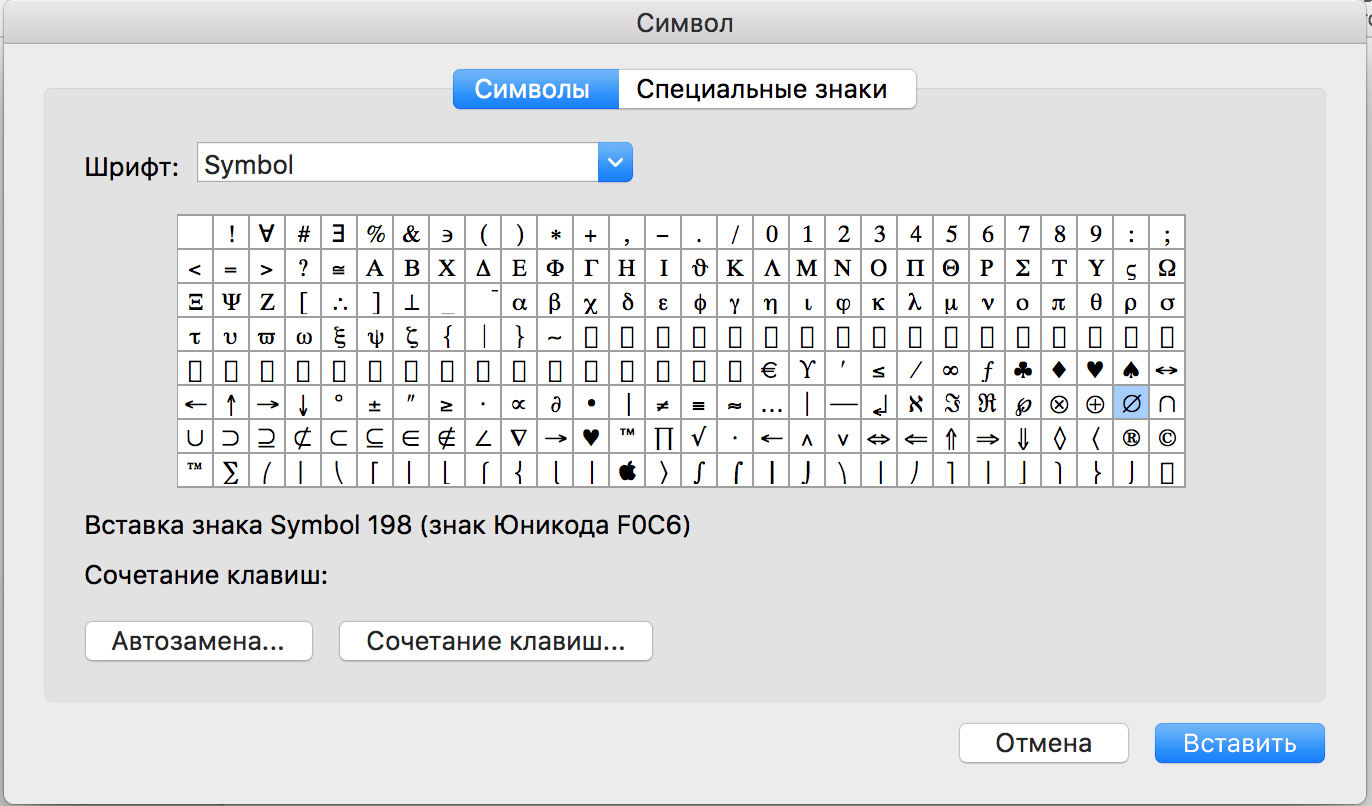 Но вот ведь незадача: вы знаете, как ставить на клавиатуре символы (не маленькие ведь уже
), однако браузер воспринимает теги как теги и ничего не отображает. В таком случае на помощь снова приходят спецсимволы.
Но вот ведь незадача: вы знаете, как ставить на клавиатуре символы (не маленькие ведь уже
), однако браузер воспринимает теги как теги и ничего не отображает. В таком случае на помощь снова приходят спецсимволы.
Иногда перед авторами статей встает замысловатая задачка: как написать символы на клавиатуре, если их на ней нет. Слабые сдаются и применяют ухищрения, называя словами то, что не смогли напечатать. Посвященные же обращаются к спецсимволам и находят то, что нужно:
К примеру, 7 – иудейская звезда; символ на клавиатуре отсутствует, но при написании религиозных текстов очень даже пригодится.
Коды символов
Выше уже были рассмотрены коды спецсимволов языка html , однако существуют и другие способы показать то, что не изображено на клавишах клавиатуры.
Прежде всего, следует упомянуть стандарты кодировок: ASCII , Unicode , UTF-8 , которые позволяют не только вводить символы с помощью клавиатуры, но и задавать их программно, когда на экран выводится не число 300, а красивое сердечко (если установлена кодировка ASCII ).
Существует способ расширить существующие символы на клавиатуре – ALT -код. Чтобы вводить символы таким образом совершенно не нужно переходить в какой-то специальный редактор:
Для того чтобы знать как делать символы на клавиатуре (даже те, которых там нет и про которые вы не знаете ), достаточно иметь перед глазами табличку и, зажав клавишу alt, вводить последовательность цифр.
Как ввести то, чего нет на клавиатуре?
Для тех, кто не знает, как сделать символы на клавиатуре, которые не отображены на клавишах, собирая воедино всё, о чем упомянуто выше, можно выделить несколько способов.
Часто при первом знакомстве с персональным компьютером у пользователя возникает вопрос о том, какие знаки на клавиатуре есть и как их вводить. В рамках данной статьи детально будет описана каждая группа клавиш с указанием ее назначения. Также будет изложен метод ввода нестандартных символов с использованием ASCII-кодов.
Функциональный набор
Начнем с Их на клавиатуре 12 штук. Располагаются они в самом верхнем ряду. Назначение их зависит от открытого приложения в текущий момент времени. Обычно внизу экрана высвечивается подсказка, и это наиболее часто выполняемые операции в данной программе (например, создание директории в Norton Commander — это «F7»).
Ключи и регистр
Особая группа клавиш — это ключи. Они управляют режимом работы другой части клавиатуры. Первый из них — это «Caps Lock». Он изменяет регистр букв. По умолчанию вводятся строчные знаки. Если же мы однократно нажмем данный ключ, то уже при нажатии клавиш будут появляться Это наиболее простой и удобный способ того, как поставить знаки на клавиатуре с разным регистром. Второй ключ — это «Num Lock». Он используется для переключения цифровой клавиатуры. При его выключенном состоянии ее можно использовать для навигации. А вот при включении она работает как обычный калькулятор. Последняя клавиша данной группы — это «Scroll Lock». Она используется в табличных процессорах. При неактивном ее положении идет переход по ячейкам, а при включении — прокручивается лист.
Управление
Отдельно стоит рассмотреть клавиши управления. В первую очередь это стрелочки. Они перемещают курсор на одно положение влево, вправо, вверх и вниз. Еще есть постраничная навигация: «PgUp» (страница вверх) и «PgDn» (страница вниз). Для перехода в начало строки используется «Home», в конец — «End». К управляющим клавишам принадлежат «Shift», «Alt» и «Ctrl». Их сочетание переключает раскладку клавиатуры (это зависит от настроек операционной системы).
При зажатом «Shift» изменяется регистр вводимых символов и появляется возможность ввода вспомогательных символов. Например, выясним, как набрать знаки на клавиатуре из этого набора.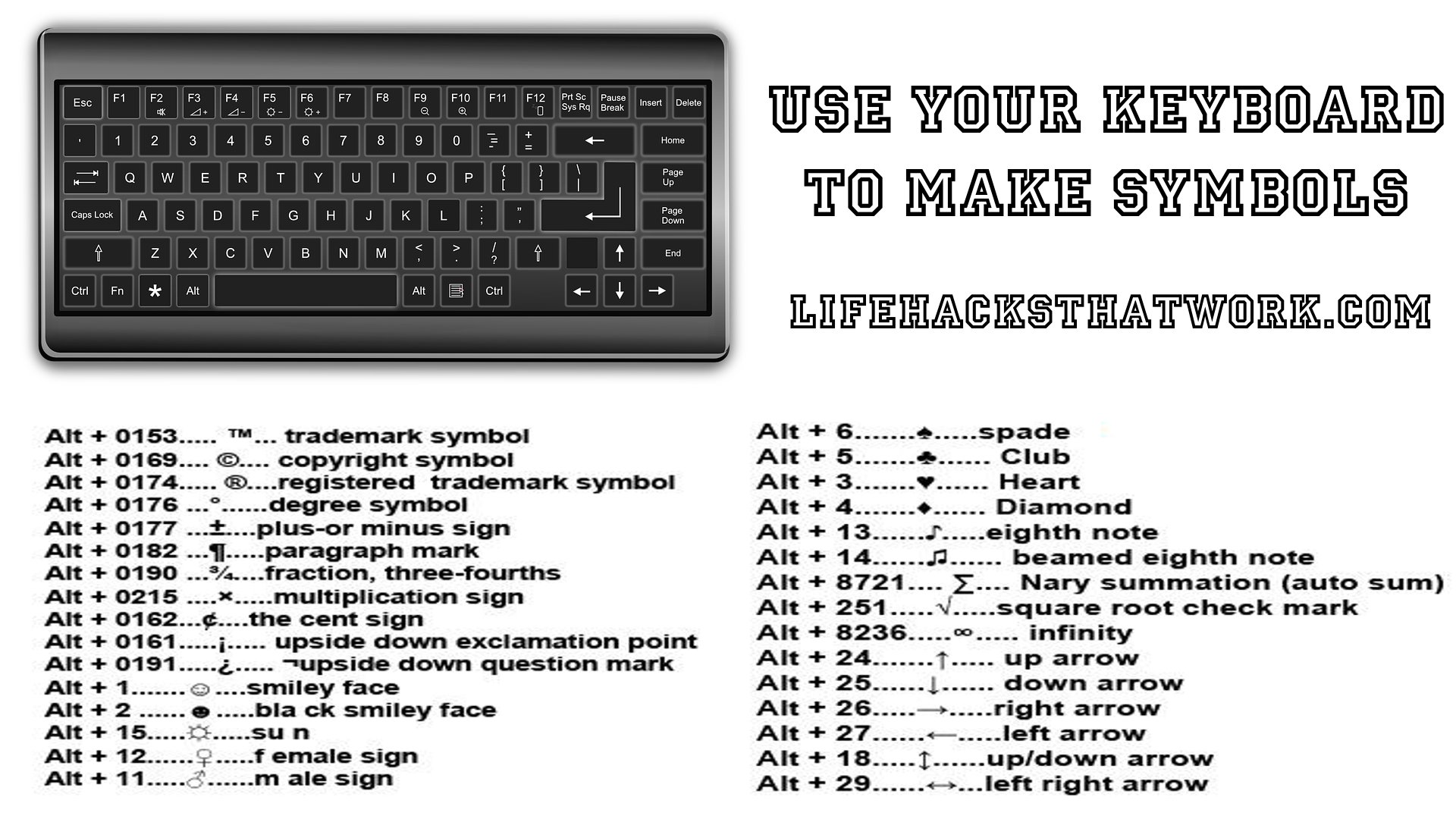 Введем «%». Для этого зажимаем «Shift» и «5». Набор вспомогательных символов зависит от активной раскладки клавиатуры в текущий момент времени. То есть в английской раскладке доступны одни знаки, а в русской — другие.
Введем «%». Для этого зажимаем «Shift» и «5». Набор вспомогательных символов зависит от активной раскладки клавиатуры в текущий момент времени. То есть в английской раскладке доступны одни знаки, а в русской — другие.
Обращаем внимание на обозначения, которые есть на клавиатуре. Удаление символа слева — «Backspace», а справа — «Del». «Enter» — переход на новую строку. Еще одна особенная клавиша — это «Tab». В таблице она обеспечивает переход на следующую ячейку, а в конце добавляет новую строчку. Для текста ее нажатие приводит к появлению «увеличенного» отступа между символами. А в файловом менеджере ее нажатие приводит к переходу на другую панель.
Основной набор
Основной набор зависит от активной раскладки в текущий момент времени. Это может быть русская или английская. Переключение между ними осуществляется с помощью комбинаций «Alt» + «Shift» слева или «Ctrl» + «Shift». Выбранное сочетание определяется в настройках операционной системы. Выяснить активную комбинацию можно путем подбора. То есть нажимаем первую из них и смотрим на состояние языковой панели (расположена в правом нижнем углу экрана). Если произошла смена языка, значит, это нужное нам сочетание (например, с «En» на «Ru» или наоборот). По умолчанию устанавливается первое из них.
Буквенные знаки на клавиатуре располагаются в ее центральной части и разделены на три ряда. Чем чаще символ используется, тем он ближе к центру, чем реже — тем он дальше от него. То есть буквы распределены не по алфавиту, а по Вначале к такому принципу организации распределения знаков трудно привыкнуть, но чем больше вы работаете, тем больше привыкаете и понимаете, что это действительно удобно. Еще один нюанс, который нужно учитывать. Для кратковременного переключения между заглавными и прописными буквами лучше использовать «Shift», а для длительного набора — «Caps Lock».
Цифровая клавиатура
Еще один обязательный компонент таких устройств ввода — это цифровая клавиатура. Она расположена в правой его части. У нее есть два режима функционирования: ввод и навигация. В первом случае набираются знаки на клавиатуре (это цифры и основные математические операции). Это удобно при работе с большим А во втором варианте дублируются клавиши перемещения курсора и постраничной навигации. То есть стрелочки для перемещения маркера, «PgUp», «PgDn», «Home» и «End» — все это здесь присутствует.
Она расположена в правой его части. У нее есть два режима функционирования: ввод и навигация. В первом случае набираются знаки на клавиатуре (это цифры и основные математические операции). Это удобно при работе с большим А во втором варианте дублируются клавиши перемещения курсора и постраничной навигации. То есть стрелочки для перемещения маркера, «PgUp», «PgDn», «Home» и «End» — все это здесь присутствует.
Переключение между ними выполняется с помощью ключа «Num Lock». При выключенном его состоянии (светодиод неактивен) работает навигация, а при включении — цифровой набор. При необходимости можно установить нужный режим работы после загрузки персонального компьютера в BIOS (это лучше делать продвинутым пользователям, поскольку у новичков с этой операцией могут возникнуть проблемы).
Знаки препинания
Знаки препинания на клавиатуре сосредоточены большей частью возле правой клавиши «Shift». Это точка и запятая. Также в английском варианте раскладки здесь находится Остальные символы (двоеточие, вопросительный и восклицательные знаки) находятся на основной цифровой клавиатуре, которая расположена сразу же под функциональными клавишами. Для их ввода кратковременно зажимаем «Shift» и вместе с ним соответствующую кнопку.
О том, чего нет
А как же знаки, которых нет на клавиатуре? Можно ли их каким-то образом получить? Ответ на этот вопрос положительный. Существует два способа набора таких символов. Первый из них подразумевает использование текстового редактора Word. После его запуска переходим на панель инструментов «Вставка» и там выбираем пункт «Символ». В открывшемся списке выбираем «Другие». Затем откроется специальное окно ввода. Тут с помощью клавиш навигации находим нужный символ и нажимаем «Enter».
Дополнительные знаки на клавиатуре можно набрать еще одним способом — с использованием ASCII-кодов. Это работает во всех Windows-приложениях — основной плюс. Минус же его — использование большого кода, который нужно помнить. Для начала выясняем цифровой код нужного нам знака на официальном сайте корпорации Microsoft или в любом другом источнике, где есть соответствующая таблица, и запоминаем его. Затем переходим в нужное нам приложение.
Для начала выясняем цифровой код нужного нам знака на официальном сайте корпорации Microsoft или в любом другом источнике, где есть соответствующая таблица, и запоминаем его. Затем переходим в нужное нам приложение.
Обязательно включаем «Num Lock», зажимаем «Alt» и на цифровой клавиатуре справа последовательно набираем код, найденный на предыдущем этапе. В конце нужно отпустить «Alt» и после этого нужный символ должен обязательно появиться. Например, для ввода « » используется комбинация «Alt»+«9829». Это удобно использовать для нестандартного
Оформления текстовых сообщений в чате или страниц в социальных сетях. Ведь намного удобнее запомнить нестандартную запись, чем обычную. И такое решение этому как раз способствует.
Итоги
В рамках данного материала были описаны все знаки на клавиатуре, которые есть на сегодняшний день. Указано назначение всех клавиш и приведены практические примеры работы. Также показана методика работы, позволяющая выйти за рамки обычного набора знаков с применением ASCII-кодов. Все это в сумме поможет начинающему пользователю досконально разобраться с работой клавиатуры и понять основные принципы функционирования персонального компьютера.
Секреты клавиатуры: как писать символами, которых нет на клавиатуре
Иногда возникает ситуация, когда вам необходимо употребить в каком-нибудь тексте специальный символ, однако на клавиатуре клавиши с таким символом не существует. Как же быть? Существует несколько путей. Если вы печатаете в текстовом редакторе Microsoft Word 2007, то все просто: достаточно выбрать на закладке «Вставка» пункт «Символ». В раскрывшемся списке выбираете нужный символ либо нажимаете на «Другие символы…». В открывшемся диалоговом окне находите необходимый символ и нажимаете клавишу «Вставить». Можно также осуществить вставку, кликнув два раза по выбранному символу.
А как быть, если вы работаете в простеньком редакторе «Блокнот»? В этом случае нужно поступить так. Нажмите и удерживайте клавишу Alt, а на цифровой клавиатуре набирайте специальный код символа. Нужные вам цифровые клавиши находятся, как правило, в правой части клавиатуры настольного компьютера, и задействовать их можно, нажав на кнопку NumLock.
Нажмите и удерживайте клавишу Alt, а на цифровой клавиатуре набирайте специальный код символа. Нужные вам цифровые клавиши находятся, как правило, в правой части клавиатуры настольного компьютера, и задействовать их можно, нажав на кнопку NumLock.
Если же вы работаете с ноутбуком, то эти клавиши совпадают с некоторыми клавишами для букв. «Включить» их можно специальной комбинацией, как правило, Fn+ клавиша, на которой написано NumLock или NumLk.
Вот коды некоторых символов.
●Пошагово:
1.Включаем кнопку NumLock(в правой части клавиатуры)
2. Зажимаем Alt.
3. И одновременно с зажатой клавишей alt Набираем на цифровом блоке комбинацию.
4. Отжимаем Alt.
5. Любуемся значком.
●На ноутбуках без клавиатуры Num Pad откройте меню Пуск > Программы > Стандартные > Специальные возможности > Экранная клавиатура. Используйте виртуальные кнопки.
● Для набора символов можно также пользоваться транслитерацией.
● Клавиша ALT также позволяет набирать стандартные символы, например, собачку или буллеты.
●Не пропускайте нули в коде, ноль также нужно нажимать.
● Зажмите клавишу ALT+комбинацию цифр, указанную в коде. Нужно держать клавишу ALT не отпуская, пока вы не наберете все цифры кода. Тогда появится символ.
Еще символы:
Копирайт
Сердечко
® Зарезервировано
℠ Знак обслуживания
℃ Цельсий
℉ Фаренгейт
№ Номерной знак
℗ Копирайт записи
℞ Фармацевтический символ
℧ Перевернутый Ом
☀ Солнце
☂ Зонтик
☃ Снеговик
☄ Комета
★ Звезда (закрашенная)
☆ Звезда (контуры)
☇ Молния
☉ Солнце (контур)
☊ Восходящий узел
☋ Нисходящий узел
☌ Сопряжение
☍ Оппозиция
☎ Телефон (закрашенный)
☏ Телефон (контур) 9743]
☐ Пустой квадрат
☑ Квадратик с галочкой
☒ Квадратик с крестиком X
☓ Андреевский крест
☚ Палец, показывающий налево (закрашенный)
☛ Палец, показывающий направо (закрашенный)
☜ Палец, показывающий налево (контур)
☝ Палец, показывающий вверх (контур)
☞ Палец, показывающий направо (контур)
☟ Палец, показывающий вниз (контур)
☠ Череп и кости
☡ Предупреждающий знак
☢ Знак радиации
☣ Знак биологической опасности
☤ Кадуцей (жезл Гермеса)
☦ Восточно-христианский крест
☧ Христограмма
☨ Патриархальный крест
☩ Греческий крест
☪ Луна и звезда
☫ Символ Фарси
☬ Ади Шакти
☭ Серп и молот
☮ Знак мира
☯ Инь и Янь
☰ Триграмма небо
☱ Триграмма озеро
☲ Триграмма огонь
☳ Триграмма гроза
☴ Триграмма ветер
☵ Триграмма вода
☶ Триграмма гора
☷ Триграмма земля
☸ Колесо дхарма
☹ Грустный смайл
☺ Веселый смайл
☻ Черный смайл
☽ Растущая луна
☾ Спадающая луна
☿ Меркурий
♀ Венера (знак женщины)
♂ Марс (знак мужчины)
♃ Юпитер
♄ Сатурн
♆ Нептун
♇ Плутон
♊ Близнецы
♏ Скорпион
♐ Стрелец
♑ Козерог
♒ Водолей
♔ Белый король
♕ Белая королева
♖ Белая ладья
♗ Белый слон
♘ Белая лошадь
♙ Белая пешка
♚ Черный король
♛ Черная королева
♜ Черная ладья
♝ Черный слон
♞ Черная лошадь
♟ Черная пешка
♠ Черная пика
♤ Пика (контур)
Черва (закрашенная) или сердце
♦ Бубна (закрашенная)
♧ Трефа (контур)
♨ Гейзер
♩ Музыкальная четвертная нота
♪ Музыкальная восьмая нота
♫ Соединенные две ноты
♬ Соединенные двойной планкой две ноты
♭ Бемоль
♮ Звук натурального звукоряда
✁ Отрезать сверху
✂ Отрезать здесь
✃ Отрезать снизу
✄ Ножницы
✆ Общественный телефон
✇ Кассета
✈ Аэропорт/самолет
✉ Конверт/email
✌ Знак победы
✍ Подпись
✎ Диагональный карандаш
✏ Карандаш
✐ Диагональный карандаш, смотрящий вверх
✓ Галочка
✔ Жирная галочка
✕ Знак умножения/X
✖ Жирный знак умножения/X
✗ Наклоненный знак X
✘ Жирный наклоненный знак X
✝ Римский крест
✞ Римский крест 3D
✟ Латинский крест (контур)
✠ Мальтийский крест
✡ Звезда Давида
❛ Знак кавычек
❜ Знак кавычек (перевернутый)
❝ Двойной знак кавычек
❞ Двойной знак кавычек (перевернутый)
™ Товарный знак ○= 777
Основное устройство ручного ввода информации, команд и данных. В данной статье рассматривается устройство клавиатуры, раскладка, назначение клавиш, символы и знаки.
В данной статье рассматривается устройство клавиатуры, раскладка, назначение клавиш, символы и знаки.
Клавиатура компьютера: принцип действия
Основные функции клавиатуры не нуждаются в специальном программном обеспечении. Необходимые для её работы драйвера уже имеются в ПЗУ BIOS. Поэтому компьютер реагирует на команды основных клавиш клавиатуры сразу после включения.
Принцип действия клавиатуры :
- После нажатия клавиши, микросхема клавиатуры генерирует скан-код.
- Скан-код поступает в порт, интегрированный в материнскую плату.
- Порт клавиатуры сообщает процессору прерывание с фиксированным номером.
- Получив фиксированный номер прерывания, процессор обращается в спец. область оперативной памяти, содержащий вектор прерываний – список данных. Каждая запись списка данных, содержит адрес программы, обслуживающей прерывание, совпадающее с номером записи.
- Определив запись программы, процессор переходит к её выполнению.
- Затем программа обработчик прерывания направляет процессор к порту клавиатуры, где тот находит скан-код. Далее, под управлением обработчика, процессор определяет, какой из символов соответствует данному скан-коду.
- Обработчик отправляет код в буфер клавиатуры, известив об этом процессор, затем прекращает свою работу.
- Процессор переходит к отложенной задаче.
- Введённый символ хранится в буфере клавиатуры, пока его не заберёт программа, для которой он предназначен, например, текстовый редактор Microsoft Word.
Фото клавиатуры компьютера и назначение клавиш
Стандартная клавиатура имеет более 100 клавиш, распределённых по функциональным группам. Ниже показана картинка — фото клавиатуры компьютера с описанием групп клавиш.
Алфавитно-цифровые клавиши
Алфавитно-цифровые клавиши служат для ввода информации и команд, набираемых по буквам. Каждая из клавиш может работать в разных регистрах, а также обозначать несколько символов.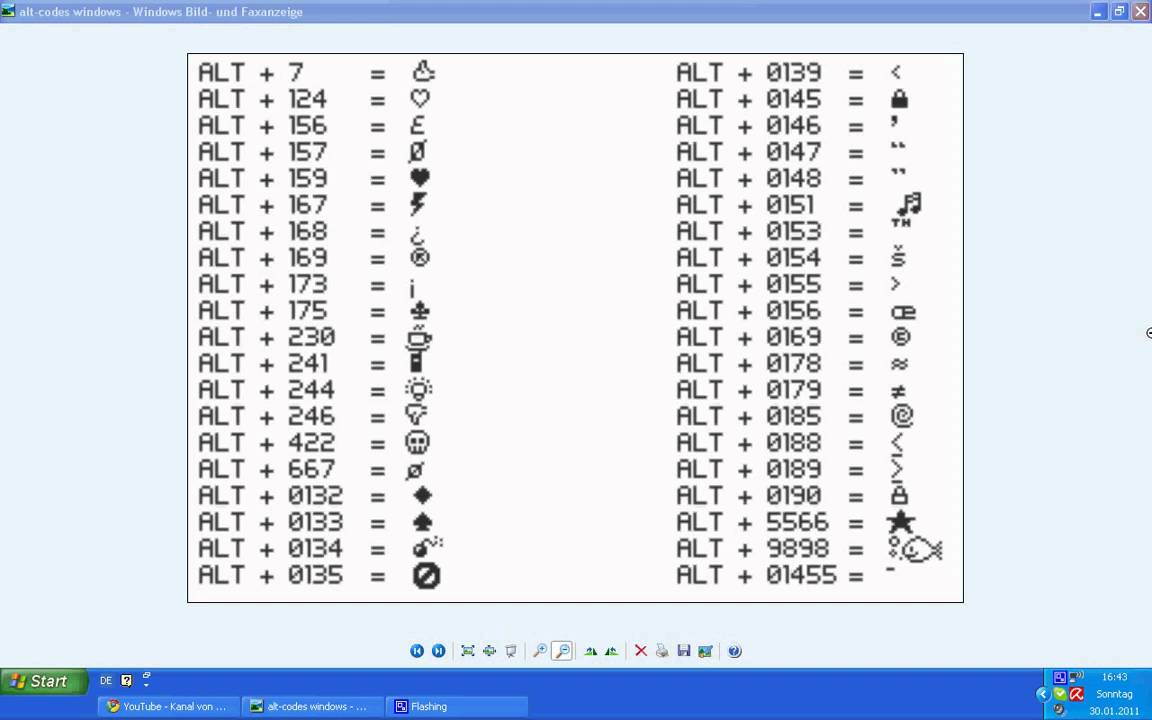
Переключения регистра (ввод строчных и прописных символов) осуществляется удержанием клавиши Shift. Для жесткого (постоянного) переключения регистра используется Caps Lock.
Если компьютерная клавиатура используется для ввода текстовых данных, абзац закрывается нажатием клавиши Enter. Далее, ввод данных начинается с новой строки. Когда клавиатуру используют для ввода команд, Enter завершает ввод и начинает её исполнение.
Функциональные клавиши
Функциональные клавиши расположены в верхней части клавиатуры и состоят они из 12 кнопок F1 – F12. Их функции и свойства зависят от работающей программы, а в некоторых случаях операционной системы.
Общепринятой функцией во многих программах обладает клавиша F1, вызывающая справку, где можно узнать функции других кнопок.
Специальные клавиши
Специальные клавиши расположены рядом с алфавитно-цифровой группой кнопок. Из-за того, что пользователи часто прибегают к их использованию, они имеют увеличенный размер. К ним относятся:
- Рассмотренные ранее Shift и Enter.
- Alt и Ctrl –используют в комбинации с другими клавишами клавиатуры для формирования специальных команд.
- Tab служит для табуляции при наборе текста.
- Win – открывает меню Пуск.
- Esc – отказ от использования начатой операции.
- BACKSPACE – удаление только что введённых знаков.
- Print Screen – печать текущего экрана или сохранение его снимка в буфере обмена.
- Scroll Lock – переключает режим работы в некоторых программах.
- Pause/Break – приостановка/прерывание текущего процесса.
Клавиши управления курсором
Клавиши управления курсором находятся справа от алфавитно-цифровой панели. Курсор – экранный элемент, указывающий место ввода информации. Клавиши с указателями выполняют смещение курсора в направлении стрелок.
Дополнительные клавиши:
- Page Up/Page Down – перевод курсора на страницу вверх/вниз.
- Home и End – переводят курсор в начало или конец текущей строки.

- Insert – традиционно переключает режим ввода данных между вставкой и заменой. В разных программах, действие кнопки Insert может быть иным.
Дополнительная числовая клавиатура
Дополнительная числовая клавиатура дублирует действия цифровых и некоторых других клавиш основной панели ввода. Для её использования необходимо предварительно включить кнопку Num Lock. Также, клавиши дополнительной клавиатуры могут использоваться для управления курсором.
Сочетание клавиш на клавиатуре
При нажатии определённого сочетания клавиш, выполняется та или иная команда для компьютера.
Часто используемые сочетания клавиш:
- Ctrl + Shift + Esc – открытие Диспетчера задач.
- Ctrl + F – окно поиска в активной программе.
- Ctrl + A – выделяет весь контент в открытом окне.
- Ctrl + C – копировать выделенный фрагмент.
- Ctrl + V – вставить из буфера обмена.
- Ctrl + P — вывод на печать текущего документа.
- Ctrl + Z – отмена текущего действия.
- Ctrl + X – вырезать выделенный участок текста.
- Ctrl + Shift + → выделение текста по словам (начало с места курсора).
- Ctrl + Esc — открывает/закрывает меню Пуск.
- Alt + Printscreen – скриншот активного окна программы.
- Alt + F4 – закрывает активное приложение.
- Shift + Delete – безвозвратное удаление объекта (мимо корзины).
- Shift + F10 – вызов контекстного меню активного объекта.
- Win + Pause – свойства системы.
- Win + E – запускает проводник.
- Win + D – сворачивает все открытые окна.
- Win + F1 – открывает справку Windows.
- Win + F – вызывает окно поиска.
- Win + L – блокировка компьютера.
- Win + R – открыть «Запуск программы».
Символы на клавиатуре
Наверняка, многие пользователи замечали символы для ников , и других социальных сетях. Как сделать символы на клавиатуре, если явных клавиш для этого нет?
Ставить знаки на клавиатуре можно при помощи Alt-кодов – дополнительных команд для ввода скрытых символов.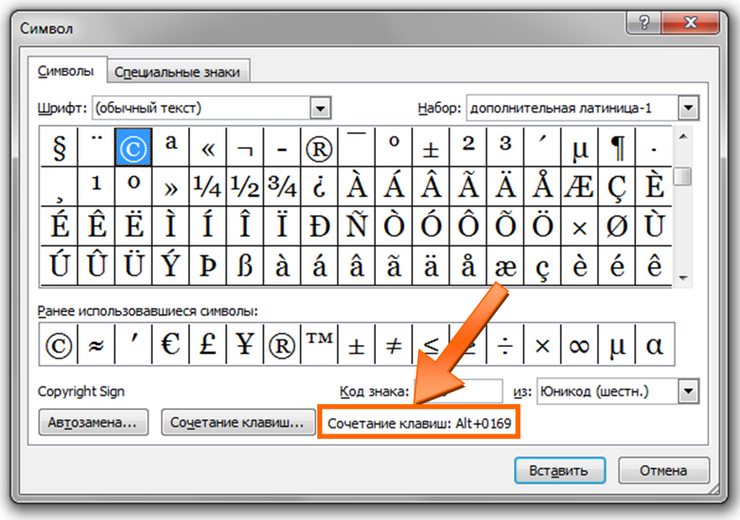 — Shift + 6
— Shift + 6
Раскладка клавиатуры компьютера
Раскладка клавиатуры компьютера — схема закрепления символов национальных алфавитов за конкретными клавишами. Переключение раскладки клавиатуры выполняется программным образом – одной из функций операционной системы.
В Windows, поменять раскладку клавиатуры можно нажатием клавиш Alt + Shift или Ctrl + Shift. Типовыми раскладками клавиатуры считаются английская и русская.
При необходимости, поменять или добавить язык клавиатуры в Windows 7 можно перейдя в Пуск – Панель управления – Часы, язык и регион (подпункт «смена раскладки клавиатуры или других способов ввода»).
В открывшемся окне выберите вкладку «Языки и клавиатуры» — «Изменить клавиатуру». Затем, в новом окне, на вкладке «Общие» нажмите «Добавить и выберите необходимый язык ввода. Не забудьте сохранить изменения, нажав «ОК».
Виртуальная клавиатура компьютера
Виртуальная клавиатура — отдельная программа, либо входящее в ПО дополнение. С её помощью осуществляется ввод буков и символов с экрана компьютера при помощи курсора мыши.
Виртуальная клавиатура нужна, например, для сохранности конфиденциальных данных (логина и пароля). При вводе данных с обычной клавиатуры существует риск перехвата информации вредоносными программами-шпионами. Затем, через интернет, информация передаётся злоумышленнику.
При вводе данных с обычной клавиатуры существует риск перехвата информации вредоносными программами-шпионами. Затем, через интернет, информация передаётся злоумышленнику.
Найти и скачать виртуальную клавиатуру можно при помощи поисковых систем, — это не отнимет у вас много времени. Если на вашем ПК установлен антивирус Касперского, запустить виртуальную клавиатуру можно через главное окно программы, она входит в его состав.
Экранная клавиатура
Экранная клавиатура расположена на сенсорном экране , смартфона, нажатие по ней происходит пальцами пользователя. Иногда её называют виртуальной.
Чтобы запустить экранную клавиатуру в Windows 7, перейдите в Пуск – Все программы – Стандартные – затем Специальные возможности — Экранная клавиатура. Выглядит она следующим образом.
Для переключения раскладки клавиатуры воспользуйтесь соответствующими кнопками на панели задач (возле даты с временем, слева внизу экрана монитора).
Что делать, если не работает клавиатура
Если у вас вдруг перестала работать клавиатура – не спешите расстраиваться, сначала выясните, что стало причиной поломки. Все причины, из-за которых она не работает можно разделить на аппаратные и программные.
В первом случае, если сломалась аппаратная часть клавиатуры, устранить проблему без специальных навыков весьма проблематично. Порою проще заменить её новой.
Прежде, чем распрощаться с, казалось-бы, неисправной клавиатурой, проверьте кабель, которым она подключена к системному блоку, Возможно, он немного отошел. Если с кабелем всё в порядке, убедитесь, что поломка не вызвана программным сбоем компьютера. Для этого перезапустите свой ПК.
Если после перезагрузки, клавиатура не подаёт признаков жизни, попробуйте растормошить её с помощью имеющегося в Windows решения. Последовательность действий приведена на примере Windows 7, если у вас другая версия операционной системы Виндовс – действуйте по аналогии. Принцип примерно тот же, могут немного отличаться названия разделов меню.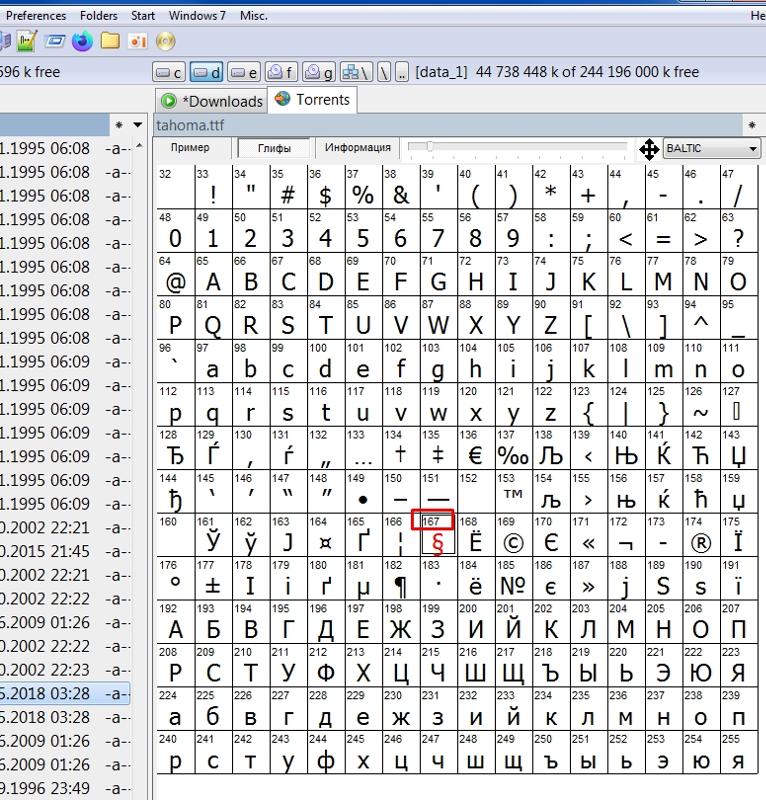
Зайдите в Пуск – Панель управления – Оборудование и звук – Диспетчер устройств. В открывшемся окне, если у вас неполадки с клавиатурой, она будет помечена жёлтым ярлыком с восклицательным знаком. Выделите её мышью и выберите из меню Действие – Удалить. После удаления закройте Диспетчер устройств.
Вернитесь на вкладку «Оборудование и звук» и выберите пункт «Добавление устройства». После поиска оборудования найдется ваша клавиатура, и будут установлены её драйвера.
Если установка оборудования прошла успешно и поломка клавиатуры была связана с программным сбоем, на клавиатуре загорится индикатор клавиши Num Lock.
Если устранить неисправность не удалось, то временным решением может стать .
В наши дни клавиатура компьютера, как и мышь, считается малоценным устройством. Тем не менее, ей отводится важная роль в работе с компьютером.
Как использовать символы в Word 2013
Сотни символов, которых нет на клавиатуре, есть возможность использовать в документах Microsoft Word. Например, вы можете вставлять дроби (½), знак градуса Цельсия (°), число Пи (π) или обозначения денежных единиц, например, британский фунт (£) и т.д. Для каждого шрифта есть набор знаков и символов.
Чтобы вставить символ в документ Word, поместите курсор в требуемое место и щелкните по вкладке Insert (Вставка) на Ленте.
На вкладке Insert (Вставка) в разделе Symbols (Символы) нажмите иконку Symbol (Символ) и выберите More Symbols (Другие символы).
В диалоговом окне Symbol (Символ) в выпадающем списке Font (Шрифт) выберите шрифт, из которого необходимо выбрать символ.
Можно перейти к группе символов, выбрав нужную опцию из выпадающего списка Subset (Набор).
Кликните по требуемому символу и нажмите Insert (Вставить).
Примечание: Диалоговое окно Symbol (Символ) не закрывается автоматически после вставки. Это позволяет вставить больше одного символа за раз. Если вы закончили вставлять символы, нажмите Close (Закрыть).
Это позволяет вставить больше одного символа за раз. Если вы закончили вставлять символы, нажмите Close (Закрыть).
Символы, которые вы недавно вставляли в документ Microsoft Word, отображаются в списке Recently used symbols (Ранее использовавшиеся символы).
Каждому символу назначено персональное сочетание клавиш, установленное Microsoft. Правда, их не так легко запомнить, разве что сделать шпаргалку. Зато можно самостоятельно назначить запоминающиеся сочетания клавиш символам, которые используются чаще всего. Таким образом, вам не придется открывать диалоговое окно Symbol (Символ) каждый раз или хранить в памяти множество комбинаций.
Существует два способа назначить символам сочетание клавиш:
- Первый способ. Кликните правой кнопкой мыши по любому из названий вкладок и из выпадающего меню выберите Customize the Ribbon (Настройка ленты).
Нажмите на кнопку Customize (Настройка) справа от надписи Keyboard shortcuts (Сочетания клавиш).
В диалоговом окне Customize Keyboard (Настройка клавиатуры) пролистайте вниз список Categories (Категории) и выберите Common Symbols (Символы). Затем в перечне справа выделите символ, к которому вы хотите применить сочетание клавиш. Далее кликните по полю Press new shortcut key (Новое сочетание клавиш) и нажмите клавиши для быстрого доступа. Кликните Assign (Назначить). Это сочетание клавиш теперь добавлено в Current keys (Текущее сочетание).
Диалоговое окно Customize Keyboard (Настройка клавиатуры) не закрывается автоматически, когда вы назначили сочетание клавиш. По завершении работы нажмите на Close (Закрыть).
Примечание: Дополнительную информацию о назначении сочетаний клавиш командам Word смотрите в этой статье.
- Нажмите ОК в диалоговом окне Word Options (Параметры Word), чтобы закрыть его.
- Второй способ. Вы можете назначить сочетание клавиш прямо в диалоговом окне Symbols (Символы), нажав кнопку Shortcut Key (Сочетание клавиш).
Это даст вам прямой доступ к диалоговому окну Customize Keyboard (Настройка клавиатуры), где вы сможете назначить сочетание клавиш выбранному символу точно так же, как было описано выше.
При этом способе символ, указанный в диалоговом окне Customize Keyboard (Настройка клавиатуры), – это символ, выбранный в диалоговом окне Symbol (Символ).
Назначив сочетания клавиш символам, нажмите Close (Закрыть).
Ещё в диалоговом окне Symbol (Символ) на вкладке Special characters (Специальные знаки) можно вставить дополнительные символы и знаки, такие как специальные типы пробелов, тире и дефисов. Чтобы вставить специальный знак, выберите нужный и нажмите на Insert (Вставить).
Также вы можете назначить или изменить сочетание клавиш у специального знака, воспользовавшись кнопкой Shortcut Key (Сочетание клавиш).
Назначение сочетаний клавиш в диалоговом окне Customize Keyboard (Настройка клавиатуры) происходит в соответствии с алгоритмом, описанным выше.
Советуем вам ознакомиться с тремя шрифтами Wingdings в диалоговом окне Symbol (Символ). В них вы найдете интересные символы, знаки и маленькие картинки.
Оцените качество статьи. Нам важно ваше мнение:
Дополнительные символы на клавиатуре компьютера
Всё о Интернете, сетях, компьютерах, Windows, iOS и Android
Как вводить символы и знаки на клавиатуре компьютера?!
Начинающие пользователи персонального компьютера часто задают вопрос — как набрать специальные символы, которые нарисованы на клавишах цифрового блока — *?:%;№»!
Тут всё дело в том, что для того, чтобы если бы мы задались целью для каждого символа сделать отдельную клавишу, то получили примерно такой результат:
Именно поэтому на одной клавише совмещают по 2-3 символа, а в некоторых случая — даже 4.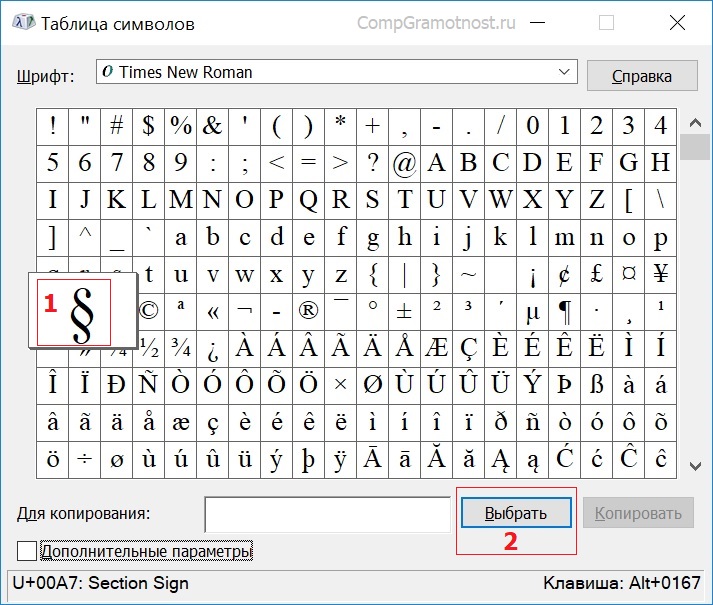 Помимо этого есть куча спецсимволов, которых нет и на клавиатуре — как набирать их?!
Помимо этого есть куча спецсимволов, которых нет и на клавиатуре — как набирать их?!
Начнём со спецсимволов на клавиатуре. Для того, чтобы набрать символ, которой написан на клавише над цифрой нужно выполнить 3 действия:
— переключиться на английскую раскладку
— нажать и удерживать кнопку CTRL
— нажать кнопку с цифрой
Вот например, как поставить значок собака:
Теперь давайте рассмотрим как ставить символы в текстовых редакторах. В самом полурном — MS Word для этого существует специальный пункт меню Вставка >>> Символ:
Как Вы видите на скриншоте — в списке открываются самые часто употребляемые знаки и значки. Для того, чтобы открыть весь список — надо кликнуть на ссылку «Другие символы».
В других текстовых редакторах, например, в Блокноте, Notepad++ или AkelPad можно воспользоваться специальными кодами для вставки знаков. Правда, тут есть небольшая хитрость. Чтобы ввести код спецсимвола, цифры в этих кодах надо набирать на цифровом блоке справа при отключенной клавише NumLock.
Вот список кодов клавиатуры (спецсимволов) в Windows:
alt+1 = ☺ (обычный смайл)
alt+2 = ☻ (инверсный «черный» смайл)
alt+3 = ♥ (значок «черви»)
alt+4 = ♦ (значок «бубны»)
alt+5 = ♣ (значок «трефы»)
alt+6 = ♠ (значок «пики»)
alt+7 = • (жирная точка)
alt+8 = ◘ (инверсная точка)
alt+9 = ○ (круг)
alt+10 = ◙ (круг в квадрате)
alt+11 = ♂ (мужской символ)
alt+12 = ♀ (женский символ)
alt+13 = ♪ (значок ноты)
alt+14 = ♫ (значок двойной ноты)
alt+15 = ☼ (солнце)
alt+16 = ► (вправо)
alt+17 = ◄ (влево)
alt+18 = ↕ (туда-сюда)
alt+19 = ‼ (двойное восклицание)
alt+20 = ¶ (перевод строки)
alt+21 = § (параграф)
alt+22 = ▬ (жирное тире)
alt+23 = ↨
alt+24 = ↑ (стрелка вверх)
alt+25 = ↓ (стрелка вниз)
alt+26 = → (стрелка вправо)
alt+27 = ← (стрелка влево)
alt+28 = ∟ (прямой угол)
alt+29 = ↔ (стрелка влево-вправо)
alt+30 = ▲ (курсор вверх)
alt+31 = ▼ (курсор вниз)
alt+177 = ▒
alt+987 = █
alt+0130 ‚ (бинарная нижняя кавычка)
alt+0132 „ (двойная нижняя кавычка)
alt+0133 … (троеточие)
alt+0136 € (значок евро)
alt+0139 ‹ (значок «меньше»)
alt+0145 ‘ (апостроф перевернутый)
alt+0146 ’ (апостроф обычный)
alt+0147 “ (перевернутые закрывающие кавычки)
alt+0148 ” (закрывающие кавычки)
alt+0149 • (жирная точка)
alt+0150 – (минус, короткое тире)
alt+0151 — (длинное тире)
alt+0153 ™ (зачок «торговая марка» (Trade mark)
alt+0155 › (значок «больше»)
alt+0167 § (параграф)
alt+0169 © (Значок Copyright)
alt+0171 « (русские открывающие кавычки)
alt+0174 ® (Значок Registered)
alt+0176 ° (значок градуса)
alt+0177 ± (плюс-минус)
alt+0183 · (точка по центру)
alt+0187 » (русские закрывающие кавычки)
Клавиатура компьютера – основное устройство ручного ввода информации, команд и данных.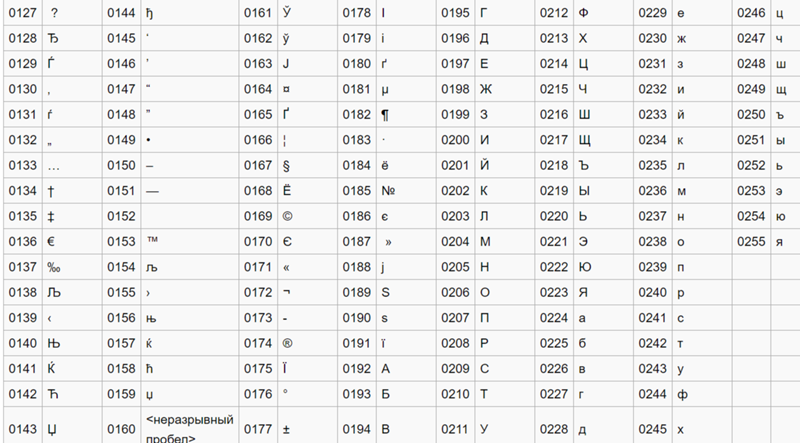 В данной статье рассмотрено устройство и раскладка клавиатуры компьютера, горячие клавиши, символы и знаки на клавиатуре.
В данной статье рассмотрено устройство и раскладка клавиатуры компьютера, горячие клавиши, символы и знаки на клавиатуре.
Клавиатура компьютера: принцип действия
Принцип действия клавиатуры таков:
- После нажатия клавиши, микросхема клавиатуры генерирует скан-код.
- Скан-код поступает в порт, интегрированный в материнскую плату.
- Порт клавиатуры сообщает процессору прерывание с фиксированным номером.
- Получив фиксированный номер прерывания, процессор обращается в спец. область оперативной памяти, содержащий вектор прерываний – список данных. Каждая запись списка данных, содержит адрес программы, обслуживающей прерывание, совпадающее с номером записи.
- Определив запись программы, процессор переходит к её выполнению.
- Затем программа обработчик прерывания направляет процессор к порту клавиатуры, где тот находит скан-код. Далее, под управлением обработчика, процессор определяет, какой из символов соответствует данному скан-коду.
- Обработчик отправляет код в буфер клавиатуры, известив об этом процессор, затем прекращает свою работу.
- Процессор переходит к отложенной задаче.
- Введённый символ хранится в буфере клавиатуры, пока его не заберёт программа, для которой он предназначен, например, текстовый редактор Microsoft Word.
Состав клавиатуры: назначение клавиш
Алфавитно-цифровые клавиши
Алфавитно-цифровые клавиши служат для ввода информации и команд, набираемых по буквам. Каждая из клавиш может работать в разных регистрах, а также обозначать несколько символов.
Переключения регистра (ввод строчных и прописных символов) осуществляется удержанием клавиши Shift. Для жесткого (постоянного) переключения регистра используется Caps Lock.
Если клавиатура компьютера используется для ввода текстовых данных, абзац закрывается нажатием клавиши Enter. Далее, ввод данных начинается с новой строки. Когда клавиатуру используют для ввода команд, Enter завершает ввод и начинает её исполнение.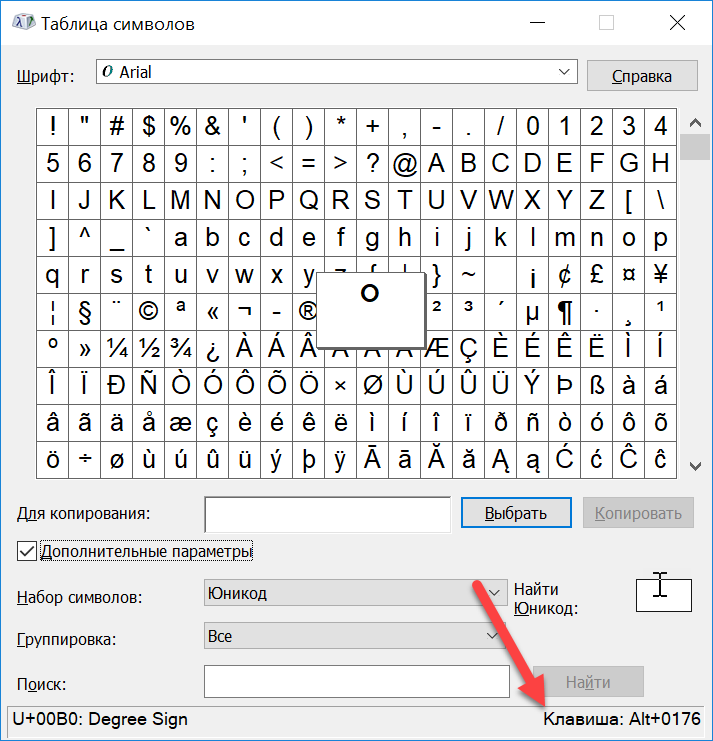
Функциональные клавиши
Функциональные клавиши расположены в верхней части клавиатуры и состоят они из 12 кнопок F1 – F12. Их функции и свойства зависят от работающей программы, а в некоторых случаях операционной системы.
Общепринятой функцией во многих программах обладает клавиша F1, вызывающая справку, где можно узнать функции других кнопок.
Специальные клавиши
Специальные клавиши расположены рядом с алфавитно-цифровой группой кнопок. Из-за того, что пользователи часто прибегают к их использованию, они имеют увеличенный размер. К ним относятся:
- Рассмотренные ранее Shift и Enter.
- Alt и Ctrl –используют в комбинации с другими клавишами клавиатуры для формирования специальных команд.
- Tab служит для табуляции при наборе текста.
- Win – открывает меню Пуск.
- Esc – отказ от использования начатой операции.
- BACKSPACE – удаление только что введённых знаков.
- Print Screen – печать текущего экрана или сохранение его снимка в буфере обмена.
- Scroll Lock – переключает режим работы в некоторых программах.
- Pause/Break – приостановка/прерывание текущего процесса.
Клавиши управления курсором
Клавиши управления курсором находятся справа от алфавитно-цифровой панели. Курсор – экранный элемент, указывающий место ввода информации. Клавиши с указателями выполняют смещение курсора в направлении стрелок.
- Page Up/Page Down – перевод курсора на страницу вверх/вниз.
- Home и End – переводят курсор в начало или конец текущей строки.
- Insert – традиционно переключает режим ввода данных между вставкой и заменой. В разных программах, действие кнопки Insert может быть иным.
Дополнительная числовая клавиатура
Дополнительная числовая клавиатура дублирует действия цифровых и некоторых других клавиш основной панели ввода. Для её использования необходимо предварительно включить кнопку Num Lock. Также, клавиши дополнительной клавиатуры могут использоваться для управления курсором.
Сочетание клавиш на клавиатуре
При нажатии определённого сочетания клавиш, выполняется та или иная команда для компьютера.
Часто используемые сочетания клавиш:
- Ctrl + Shift + Esc – открытие Диспетчера задач.
- Ctrl + F – окно поиска в активной программе.
- Ctrl + A – выделяет весь контент в открытом окне.
- Ctrl + C – копировать выделенный фрагмент.
- Ctrl + V – вставить из буфера обмена.
- Ctrl + P — вывод на печать текущего документа.
- Ctrl + Z – отмена текущего действия.
- Ctrl + X – вырезать выделенный участок текста.
- Ctrl + Shift + → выделение текста по словам (начало с места курсора).
- Ctrl + Esc — открывает/закрывает меню Пуск.
- Alt + Printscreen – скриншот активного окна программы.
- Alt + F4 – закрывает активное приложение.
- Shift + Delete – безвозвратное удаление объекта (мимо корзины).
- Shift + F10 – вызов контекстного меню активного объекта.
- Win + Pause – свойства системы.
- Win + E – запускает проводник.
- Win + D – сворачивает все открытые окна.
- Win + F1 – открывает справку Windows.
- Win + F – вызывает окно поиска.
- Win + L – блокировка компьютера.
- Win + R – открыть «Запуск программы».
Символы на клавиатуре
Наверняка, многие пользователи замечали символы для ников ВКонтакте, в Одноклассниках и других социальных сетях. Как сделать символы на клавиатуре, если явных клавиш для этого нет?
Ставить знаки на клавиатуре можно при помощи Alt-кодов – дополнительных команд для ввода скрытых символов. Эти команды вводятся простым нажатием клавиши Alt + число в десятичной системе счисления.
Часто можно встретить вопросы: как сделать сердечко на клавиатуре, знак бесконечности или евро на клавиатуре?
Эти и другие символы на клавиатуре представлены в следующих таблицах в виде рисунков. В столбце «Alt-код» находится числовое значение, после ввода которого, в сочетании с клавишей Alt, отобразится определённый знак.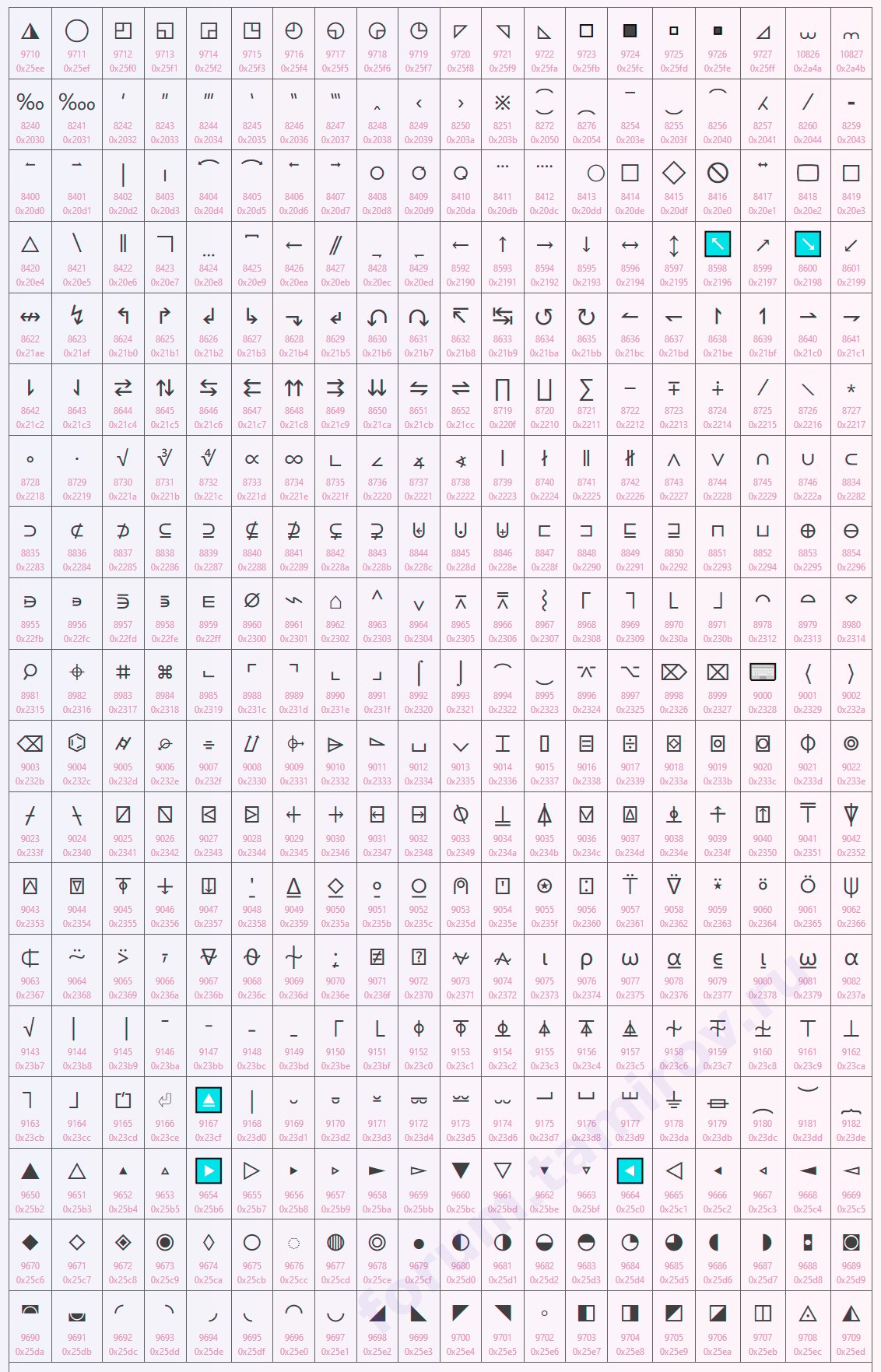 В столбце символ находится конечный результат.
В столбце символ находится конечный результат.
Обратите внимание, если дополнительная цифровая клавиатура не включена – не нажат Num Lock, то комбинация клавиш Alt + число может привести к неожиданным результатам.
Например, если в браузере нажать Alt + 4, без включенного Num Lock, то откроется предыдущая страница.
Знаки препинания на клавиатуре
Иногда пользователи, пытаясь поставить пунктуационный знак на клавиатуре, получают не совсем то, чего ожидали. Связано это с тем, что разная раскладка клавиатуры подразумевает иное использование сочетание клавиш.
Ниже рассмотрено, как ставить знаки препинания на клавиатуре.
Знаки препинания с кириллицей
- ! (восклицательный знак) — Shift + 1
- » (кавычки) — Shift + 2
- № (номер) — Shift + 3
- ; (точка с запятой) — Shift + 4
- % (процент) — Shift + 5
- : (двоеточие) — Shift + 6
- ? (вопросительный знак) — Shift + 7
- * (умножение или звездочка) — Shift + 8
- ( (открыть скобку) — Shift + 9
- ) (закрыть скобку) — Shift + 0
- – (тире) – кнопка с надписью «-»
- , (запятая) — Shift + «точка»
- + (плюс) – Shift + кнопка со знаком плюс «+»
- . (точка) – кнопка справа от буквы «Ю»
Знаки препинания с латиницей
Раскладка клавиатуры компьютера
Раскладка клавиатуры компьютера — схема закрепления символов национальных алфавитов за конкретными клавишами. Переключение раскладки клавиатуры выполняется программным образом – одной из функций операционной системы.
В Windows, поменять раскладку клавиатуры можно нажатием клавиш Alt + Shift или Ctrl + Shift. Типовыми раскладками клавиатуры считаются английская и русская.
При необходимости, поменять или добавить язык клавиатуры в Windows 7 можно перейдя в Пуск – Панель управления – Часы, язык и регион (подпункт «смена раскладки клавиатуры или других способов ввода»).
В открывшемся окне выберите вкладку «Языки и клавиатуры» — «Изменить клавиатуру». Затем, в новом окне, на вкладке «Общие» нажмите «Добавить и выберите необходимый язык ввода. Не забудьте сохранить изменения, нажав «ОК».
Затем, в новом окне, на вкладке «Общие» нажмите «Добавить и выберите необходимый язык ввода. Не забудьте сохранить изменения, нажав «ОК».
Виртуальная клавиатура компьютера
Виртуальная клавиатура – отдельная программа, либо входящее в ПО дополнение. С её помощью осуществляется ввод буков и символов с экрана компьютера при помощи курсора мыши. Т.е. в процессе набора текста, клавиатура компьютера не участвует.
Виртуальная клавиатура нужна, например, для сохранности конфиденциальных данных (логина и пароля). При вводе данных с обычной клавиатуры существует риск перехвата информации вредоносными программами-шпионами. Затем, через интернет, информация передаётся злоумышленнику.
Найти и скачать виртуальную клавиатуру можно при помощи поисковых систем, — это не отнимет у вас много времени. Если на вашем ПК установлен антивирус Касперского, запустить виртуальную клавиатуру можно через главное окно программы, она входит в его состав.
Экранная клавиатура
Экранная клавиатура – клавиатура на сенсорном экране планшета, смартфона, сенсорного монитора, нажатие по которой происходит пальцами пользователя. Иногда, экранную клавиатуру называют виртуальной.
Также, экранная клавиатура на компьютере входит в перечень специальных возможностей Windows. Если у вас не работает клавиатура, перестала печатать, внезапно отключилась и т.д., на помощь придёт экранная клавиатура для Windows.
Чтобы запустить экранную клавиатуру в Windows 7, перейдите в Пуск – Все программы – Стандартные – затем Специальные возможности — Экранная клавиатура. Выглядит она следующим образом.
Для переключения раскладки клавиатуры воспользуйтесь соответствующими кнопками на панели задач (возле даты с временем, слева внизу экрана монитора).
Что делать, если не работает клавиатура
Если у вас вдруг перестала работать клавиатура – не спешите расстраиваться, сначала выясните, что стало причиной поломки. Все причины, из-за которых клавиатура не работает можно разделить на аппаратные и программные.
В первом случае, если сломалась аппаратная часть клавиатуры, устранить проблему без специальных навыков весьма проблематично. Порою проще заменить её новой.
Прежде, чем распрощаться с, казалось-бы, неисправной клавиатурой, проверьте кабель, которым она подключена к системному блоку, Возможно, он немного отошел. Если с кабелем всё в порядке, убедитесь, что поломка не вызвана программным сбоем компьютера. Для этого перезапустите свой ПК.
Если после перезагрузки, клавиатура не подаёт признаков жизни, попробуйте растормошить её с помощью имеющегося в Windows решения. Последовательность действий приведена на примере Windows 7, если у вас другая версия операционной системы Виндовс – действуйте по аналогии. Принцип примерно тот же, могут немного отличаться названия разделов меню.
Зайдите в Пуск – Панель управления – Оборудование и звук – Диспетчер устройств. В открывшемся окне, если у вас неполадки с клавиатурой, она будет помечена жёлтым ярлыком с восклицательным знаком. Выделите её мышью и выберите из меню Действие – Удалить. После удаления закройте Диспетчер устройств.
Вернитесь на вкладку «Оборудование и звук» и выберите пункт «Добавление устройства». После поиска оборудования найдется ваша клавиатура, и будут установлены её драйвера.
Если установка оборудования прошла успешно и поломка клавиатуры была связана с программным сбоем, на клавиатуре загорится индикатор клавиши Num Lock.
Если устранить неисправность не удалось, то временным решением может стать экранная клавиатура.
В наши дни клавиатура компьютера, как и мышь, считается малоценным устройством. Тем не менее, ей отводится важная роль в работе с компьютером.
Если вы нашли ошибку, пожалуйста, выделите фрагмент текста и нажмите Ctrl+Enter.
Как набрать «скрытые» символы на клавиатуре с помощью Alt кодов и HTML мнемоник
Существующих символов — а это не только буквы, цифры, знаки математические и пунктуационные, и многие другие, — гораздо больше, чем клавиш на клавиатуре компьютера. Сотрудники компании Microsoft, разработавшие систему Windows, решили эту проблему, присвоив каждому символу уникальный код, ввод которого осуществляется при помощи клавиши Alt.
Для ознакомления со списком всех существующих символов нужно зайти в меню «Пуск» и далее:
Все программы -> Стандартные -> Служебные -> Таблица символов
В результате откроется таблица символов в Unicode.
Для справки: Unicode — стандарт кодирования символов, позволяющий представить знаки практически всех письменных языков. Изначально Unicode был создан для устранения ошибок с кодировкой.
Чтобы перевести таблицу в удобную для вас кодировку, нужно поставить галочку напротив «Дополнительных параметров просмотра» и при помощи выпадающего меню выбрать необходимый набор символов («кириллица» для русского языка).
Alt коды
Для набора Alt кода нужно зажать клавишу Alt и поочерёдно нажать указанные цифры кода, после клавиша Alt отпускается. Символ появится после отпускания клавиши.
HTML мнемоники
Помимо Alt кодов приведены в таблице приведены HTML мнемоники.
Мнемоника — это кодовое представление символа в HTML, начинающегося со знака амперсанда «&» и завершающееся точкой с запятой «;».
Соответственно в HTML, например, символ «больше» можно записать двумя способами:
> — как обычный символ
> — как код-мнемоника;
Символ может быть отображен только в том случае, если представлен в используемом шрифте. В противном случае, вы увидите прямоугольник, знак вопроса и нечто иное, обозначающее отсутствие изображения для указанного символа.
Сейчас данная проблема успешно решается благодаря подключаемым шрифтам.
Alt-коды, доступные простым пользователям | Белые окошки
Alt-код вызывается нажатием одноименной кнопки на клавиатуре и дополнительного числового символа на Num-pad’e. Команды действуют как в операционных системах Windows, так и в операционной системе MS-DOS как это не странно, теперь CMD. Значения недоступны при обычном наборе, а только с зажатой исходной клавишей и цифровой клавиатуры. Список основных alt кодов, которые пригодятся не только программистам обширный.
Alt символы выводятся несколькими способами, но основной это:
Удерживанием клавиши Alt и набором определенных цифр в зависимости от той или иной раскладки клавиатуры(РУС/ENG).
Например, согласно этому способу Alt+0161 даст символ Ў, а из сочетания Alt+0129 получится Ѓ. Обывателю знание кодов может быть полезным, когда нужно набрать символы, которых нет на обычной клавиатуре. Еще знание кодов пригодится при поломке буквенных клавиш. Так, например, можно вывести на экран с открытым документом Word:
Перечисленные значения действительны при английской раскладке клавиатуры.
С 3- по 6-: знаки мастей; ♥ ♦ ♣ ♠
11-♂;
12-♀;
13-♪;
14-♫;
15-☼;
21-§;
23- по 27-: различные стрелочки; ↨ ↑ ↓ → ←
35- по 47-: математические символы; # $ % & ‘ ( ) * + , — . /
123-{-125- }: фигурные скобки.
Есть возможность использования русской раскладки:
§ — символ появится при вводе цифр 0167;
€ — 0136;
± — 0177;
¶ — 0182;
© — 0169;
² — 0178;
³ — 0179;
¼ — 0188;
½ — 0189;
¾ — 0190;
Ø — 0216;
С помощью исходной клавиши и цифрового блока можно набрать и обычные буквы. NumPAd расположен справа от обычной буквенной раскладки. Цифровая дополнительная клавиатура включаетcя клавишей NumLock. Стандартный вариант состоит из 17 клавиш, девять из которых — кнопки с цифрами. Еще есть знаки для математических расчетов, большинство из которых двойной функциональности.
Цифровая клавиатура на некоторых ноутбуках убрана в основные буквенные символы, что способствует уменьшению размеров девайса. Группа клавиш с цифрами отличается цветовым оформлением, а функциональность задействуется сочетанием Fn и NumLock. Иногда цифровой блок активируется Fn+F11.
Компьютерные знания — это огромная область, которая охватывает много информации. Список новшеств может быть бесконечным даже для бывалого программиста. Базовые навыки могут быть полезными и обычному пользователю.
Посмотрите весь список ALT-кодов на сайте Википедия — https://ru.wikipedia.org/wiki/Alt-код
раскладка, фото, клавиши, символы и знаки
Привет всем читателям блога. Скажите друзья, задумывались ли вы, какой большой функционал таит в себе клавиатура? Большинство людей даже не подозревает, что с её помощью можно выполнять действия, которые могут облегчить и . Не печально ли, что разработчики приложений сидят и часами ежедневно пишут команды, которые присваивают комбинациям клавиш полезные функции, а этими сочетаниями пользуются лишь единицы.
Так вот, мне кажется, данную оплошность пришла пора исправлять, чтобы и работать было проще, и труд разработчиков был не напрасен. В этой статье постараюсь подробно разобрать, как на ноутбуке пользоваться клавиатурой. Согласитесь ведь не все знают для чего нужна, например, кнопка «pg dn». А ведь таких кнопок ещё очень много, и все они несут в себе какую-то полезную функцию. Вот какие именно функции они таят, будем разбираться сегодня вместе. Для наглядности, я разместил ниже две фотографии с клавиатурами: с цифровым блоком и без него. Они чаще всего встречаются в конструкциях ноутбуков.
Клавиатура с цифровым блоком
Клавиатура без цифрового блока
Ввод текстовой информации
Ввод числовой информации
Любая клавиатура содержит цифры в верхнем ряду, но набирать числа из него не всегда удобно. Привычнее работать с расположением кнопок как на калькуляторе, поэтому на клавиатурах имеется дополнительный цифровой блок.
Первым делом нужно научиться включать цифровую панель, хотя сразу стоит сказать, что она бывает не во всех моделях ноутбуков, но сейчас уже это редкость и, как правило, стоит почти в каждом портативном компьютере.
Чтобы лучше понять, как включать цифры, будем использовать две клавиатуры от разных ноутбуков (для наглядности), одна со встроенным Numpad, а другая без него.
- Ноутбук с цифровым блоком (смотрите картинку в начале статьи). Для того, чтобы он активировался нажимаем на «Numlock».
- Ноутбук без цифрового блока (картинка ниже).
Если же у вас его нет, тогда можно воспользоваться дополнительной , хотя производителями ноутбуков это было предусмотрено. При включении «Numlk » на клавиатуре ноутбука без отдельного цифрового блока, его роль начинают исполнять определенные символьные клавиши. На следующей фотографии — это можно увидеть.
Красными кружками показано, что будет печататься на экране, при включенном «Numlk ».
На клавиатурах режим включения цифрового блока обычно сигнализируется светодиодным индикатором. Попробуйте понажимать кнопку «Numlk » или «Num Lock » понаблюдайте, какой индикатор сигнализирует этот режим на вашей клавиатуре.
Функциональные клавиши
Данный раздел будет полностью посвящен обзору основных функциональных кнопок, что используются в компьютере, а также подробно поговорим о назначении данных клавиш.
«Scroll lock»
Данная кнопка сегодня почти не используется, по крайней мере у меня. При отключенном режиме она не выполняется никаких функций, кроме как изменения положения курсора, а при включении она делает так, что курсор мышки приводит в движение сам экран, к примеру, двигает страницу в браузере без каких-либо нажатий.
«Break»
При переводе с английского языка можно понять, что главная функция данной кнопки — это остановка или отмена какого-то действия.
«Insert»
Она тоже находится на стадии вымирания, так как вместо нее уже давно используется комбинация «Ctrl + C» и «Ctrl + V». Возможно вы уже догадались о её функции, а если, то её функция заключалась в том, чтобы копировать и вставлять файлы, папки. Чаще всего она используется вместе с «Ctrl» и «Shift». Если использовать вместе с первой клавишей, то будет произведена команда «скопировать», а если вместе со второй – то будет инициализирована команда «вставить».
«Fn»
Теперь поговорим о кнопке, которая на сегодняшний день является универсальным решением для всех ноутбуков. Ее суть заключается в том, что она при комбинациях с разными клавишами способна включать и выключать разные аппаратные части ноутбука и менять их состояния. Лучше всего её функционал заметен при комбинациях с f1… f12. Присмотритесь на иконки около названия этих клавиш, они выделены тем же цветом, что и кнопка «Fn». С помощью них можно понять, что произойдёт при использовании вместе с «Fn».
Вот ниже представлен ряд функциональных кнопок с пиктограмками, на вашем ноутбуки возможно они будут отличаться. Разберемся с их назначением.
Нажатие совместно с клавишей «Fn «:
- F1 — включение или отключение спящего режима компьютера
- F2 — включение или отключение WiFi- модуля на ноутбуке
- F5 -уменьшение яркости экрана монитора
- F6 -увеличение яркости экрана монитора
- F7 -отключение монитора
- F8 -переключение режимов отображения между монитором ноутбука и внешним устройством — вторым монитором или проектором
- F9 — отключение тачпада, при использовании компьютерной мыши
- F10 -отключение звука
- F11 -уменьшение громкости звука
- F12 -увеличение громкости звука
«Page up» и «Page down»
В переводе с английского, «page» — страница, а «up, down» — верх, вниз. Данные кнопки используются для прокрутки видимой части экрана ровно на высоту просматриваемого окна приложения в операционной системе. Но сегодня для этой цели чаще используют колесико мыши.
«Win»
Данная кнопочка на клавиатуре представлена в виде логотипа, флажок в кружочке. Ещё обозначается как «win». Используется для того, чтобы активировать меню «пуск», которое в свою очередь служит одним из способов запуска разного рода программ. Также в некоторых приложения используется в комбинации с другими, для того, чтобы активировать или запустить какую-то дополнительную опцию, функцию.
Например, Win+L — блокирует работу компьютера. Для продолжения работы необходимо ввести пароль пользователя.
«Del»
Думаю много рассказывать о кнопке «del», то есть «delete», не стоит, так как сразу понятно, что она используется для удаления разных файлов и папок.
Некоторые клавиши были упущены, такие как «Ctrl», «Alt» и «Tab» из-за того, что они являются обычными клавишами для комбинаций и сами по себе каких-либо важных функций не исполняют. Хотя «Tab» и выполняет разные функции: переключение между пунктами в окнах системы, табулирования в текстовом процессоре. Но за всё время, что использую компьютер, редко ей пользовался, только «Alt» + «Tab» — переключение между окнами.
Вот такая небольшая памятка получилась. Надеюсь эта статья была вам полезна. Если так, то поделитесь ей со своими друзьями в социальных сетях (кнопочки ниже) и подписывайтесь на обновлении блога. До встречи в новых статьях блога.
PS: Интересные факты о клавиатуре
Дорогой читатель! Вы посмотрели статью до конца.
Получили вы ответ на свой вопрос? Напишите в комментариях пару слов.
Если ответа не нашли, укажите что искали .
Бывают случаи, когда необходимо использовать символы, которых нет на клавиатуре. Например, всякие крестики, звездочки и сердечки в статусах или никнеймах в социальных сетях, типа ВКонтакте или Facebook. В этой статье подробно расписано как набирать такие символы.
И так, чуть ниже Вы увидите два способа, первый это набор таких символов на компьютере с помощью кодов с клавишей Alt, а второй способ набора на Андроид планшете или смартфоне, что бывает так же необходимо. А еще чуть ниже Вы узнаете как набрать на клавиатуре знак рубля.
Набор символов и знаков на клавиатуре.
Есть такая замечательная клавиша — «Alt». Она нередко используется, например, при использовании или сочетаний клавиш других программ, например таких как . Но сегодня она нужна нам для других случаев, а именно — для набора различных символов и знаков, которых нет на клавиатуре. Ниже Вы увидите список кодов и напротив символы. Вам лишь необходимо удерживать клавишу Alt и на правой стороне клавиатуры набрать код, который соответствует нужному Вам символу.
Если данные кнопки не работают, то Вам нужно включить NumPad, для этого необходимо нажать на клавишу Num Lock, иначе кнопки NumPad у Вас будут работать как управление .
Как видите все просто.
Коды символов с Alt клавишей. И так, как же вводить символы на клавиатуре с клавишей Alt? Все намного проще, чем кажется. Для того, что бы ввести какой-либо символ, необходимо удерживать клавишу Alt и набирать цифры на NumPad.
После чего можно опускать клавишу Alt, но возникает главный вопрос: какие цифры вводить, что бы получить нужный символ? Вот тут и придет Вам на помощь список кодов Alt символов, который ниже. Список немалый, здесь собраны различные символы от сердечек и крестиков до знаков зодиака.
Таблица Alt символов:
Как набрать символ рубля на клавиатуре?
Если Вам необходим знак рубля, то Вы наверное уже заметили, что его нет нигде на клавишах, давайте разберемся, как ввести знак рубля.
В Windows 10, 8.1, 8 и Windows 7 набрать знак рубля можно также с помощью клавиши Alt. Для этого необходимо нажать и удерживать правую клавишу Alt + 8 . Если в Windows 7 не получается набрать знак рубля, то возможно не установлено обновление, просто обновите систему через центр обновлений Windows.
Также, можете просто скопировать знак рубля здесь — ?.
Символы знаков зодиака.
Эти символы знаков зодиака Вы можете просто выделить, скопировать (Ctrl+C) и вставить (Ctrl+V) в нужное место, хоть с компьютера, хоть с мобильного устройства.
Близнецы.
Скорпион.
Стрелец.
Козерог.
Водолей.
Набор символов на Android устройстве.
Если Вы используете планшет или смартфон на Андроид, то сдесь еще проще вводить символы, потому как не нужно использовать никакие коды. Клавиатура, которая идет по-умолчанию (обычно клавиатура Google), конечно хорошая и удобная, но есть более универсальный аналог «Hackers Keyboard». В этой клавиатуре присутствует множество символов, которые вводятся без кодов. Клавиатура эта полностью бесплатная и есть в Play Market.
Теперь Вы можете набирать символы, которых нет на клавиатуре, благодаря Alt таблице символов, так же Вы узнали как набрать знак рубля и ввод символов на Android устройстве. На этом все, если у Вас появились вопросы или есть что добавить, то прошу в комментарии.
- точка = кнопка справа в нижнем ряду, перед клавишей shift;
- запятая = эта же клавиша, что и точка, но только нажимать ее нужно одновременно с шифтом;
- восклицательный знак = shift + 1;
- вопросительный знак = shift + 7;
- двоеточие = shift + 6;
- точка с запятой = shift + 4.
Знаки препинания на ноутбуке ставятся по такой схеме: переходим в английскую раскладку и нажимаем 1 — это восклицательный знак, 2 — это кавычки, 3 — это знак номера, 4 — это знак точки с запятой, 5 — это знак процентов, 6 1 это двоеточие, 7 — это знак вопроса, 9 и 0 — это скобки. Точку ставим так: зажимаем shift и жмем Ю. А запятую на ноутбуке ставим так: зажимаем shift и жмем кнопку рядом с кнопкой shift, вернее слева от нее рядом с буквой Ю.
насколько я знаю, что на обычной клавиатуре, что на клавиатуре ноутбука, постановка знаков препинания одинакова.
Сначала предлагаю ознакомиться вот с этим вот видео:
Вот еще одна подсказка:
в этом деле главное все довести до автоматизма.
Так клавиатуры вроде стандартные почти у всех ноутбуков — не должно возникнуть проблем с постановкой знаков препинания. Однако не все знают, как поставить точку, запятую и другие знаки. Все зависит от того, русская раскладка стоит или будете на английском писать. Посмотрите на низ клавиатуры, где буквы ь, б и ю стоят. Вот там найдете знаки препинания. Не забывайте клавишу шифт нажимать. Внизу рядом с буквой Ю есть кнопка . Если зажмете шифт (и у Вас русский язык стоит) — поставить точку и запятую. А если английский шрифт то боковую палочку и воскличательный знак. Как видите ничего сложного. Более подробно с клавишами клавиатуры ознакомьтесь здесь
На клавиатуре ноутбука знаки препинания ставятся так же, как и на обычной клавиатуре, которую используют совместно с персональным компьютером.
При написании текста, когда надо поставить запятую, точку или другой знак, обращаем внимание на язык раскладки клавиатуры.
Прим одном языке знаки препинания выбираются одними клавишами, а при другом — другими.
На картинке ниже красным обозначена (для примера) кнопка, с помощью которой мы можем ставить точку и запятую при русской раскладке клавиатуры нажимая или не нажимая еще и клавишу Shift. Желтым обведены кнопки клавиатуры ноутбука с помощью которых ставятся точка и запятая (кнопка Shift здесь не участвует).
Значение знаков препинания трудно переоценить. В письменной речи они необходимы для того, чтобы подчеркнуть главное, отделить второстепенное, сделать акцент. В русском языке существует десять основных знаков препинания. Для их написания необходимо нажать кнопку shift и определенную клавишу (quot;своюquot; — для каждого знака). Итак:
Для обозначения точки или многоточия можно воспользоваться клавишей, которая находится между буквой quot;юquot; и shift, причем клавишу shift удерживать не нужно.
Для тире тоже есть своя, quot;личнаяquot; кнопка — между quot;0quot; и клавишей +/=.
Все они, конечно же, присутствуют на клавиатуре любого ноутбука.
К слову, есть и другие варианты написания знаков препинания, но описанные выше — самые употребительные.
Клавиатура ноутбука — тоже самое, что клавиатура стационарного персонального компьютера. Знаки препинания на клавиатуре ноутбука ставятся также как и на других клавиатурах. Рассмотрим как ставить знаки препинания на ноутбуке . Запятая:
Нам надо поставить русскую раскладку и, удерживая клавишу shift и? (слева от правого shift) мы получим запятую. Без удержания shift мы получим точку.
Восклицательный знак на клавиатуре ноутбука ставится удержанием цифры 1 и shift.
Все, это были основные знаки препинания, необходимые для печатания на ноутбуке.
Клавиатура ноутбука идентична стационарному компьютеру. Всегда нужно помнить, какая раскладка включена у вас на ноуте.
И не забываем про клавишу shift, которую стоит нажимать, прежде чем вбрать знак препинания.
Посмотрите на русскую раскладку.
Клавиатура ноутбука такая же, как и клавиатура стационарного компьютера. За исключением, пожалуй, маленьких ноутбуков, где нет цифровой раскладки, но и знаков препинания в этой раскладке нет.
Поэтому вс как обычно, изучаем надписи на кнопках и печатаем. Из самого нужного — вопросительный знак на цифре 7. Запятая и точка рядом с правым шифтом.
Знаки препинания на клавиатуре ноутбука можно ставить точно так же, как и на клавиатуре компьютера.
Однако на клавиатуре ноубука можно ставить знаки препинания и с использованием так называемых alt-кодов. Для того, чтобы поставить знак препинания на клавиатуре нужно нажать клвишу alt и затем набрать цифры кода из таблицы:
Знаки препинания на клавиатуре писать довольно легко. Рассмотрим их написание на русской раскладке:
Большинство остальных наиболее популярных знаков пишутся таким же образом, естественно, только с другими цифрами и иногда на другой раскладке, английской, например.
Теперь следует узнать, где на клавиатуре находится клавиша шифт. Она прямоугольной формы, очень часто не подписана, но содержит значок стрелочки вверх. Как она выглядит и где располагается смотрим на изображении ниже:
Поставить на обычной клавиатуре или ноутбука запятую очень легко. Другое дело, где именно в предложении ее присобачить, чтобы не было ошибки.
На 90% в этом поможет программа ворд или вот эта маленькая инструкция, хотя лучше всего изучить пунктуацию полностью.
Чтобы набрать запятую на клавиатуре нужно посмотреть, какая включена раскладка – русская или английская.
Именно от них зависит где будет находится запятая на клавиатуре вашего нетбука, ноутбука или usb компьютера.
Как написать запятую в русской раскладке клавиатуры
В ноутбуке и обычной клавиатуре русской раскладке запятая находится в одном и том же месте, только поставить ее одной клавишей не получится.
Чтобы ее напечатать зажмите кнопку Shift — можно с правой или левой стороны разницы нет никакой.
Затем кликните на кнопку с четырьмя символами: знак вопроса, точка с запятой и две палочки – она находится внизу с правой стороны. См. рис.
Как сделать запятую на клавиатуре в английской раскладке
В англоязычной клавиатуре ставить запятую намного проще, точнее нажимать нужно только одну клавишу – ту, где размещена русская буква «Б».
Если вам часто приходится менять раскладку, то рекомендую воспользоваться маленьким бесплатным приложением – Ruslat95.
Запустив его один раз, переключать язык сможете нажатием всего одной клавиши – «Ctrl». Это быстрее чем в стандартном способе – двумя.
Кстати есть много приложений, улучшающих ввод текста с клавиатуры, например программа автоматически выбирающая нужную вам раскладку.
vsesam.org
Урок 3. Как вводить знаки препинания на клавиатуре
По просьбе посетителей блога пишу новость)) Многие говорят, «жмут на точку, а вводится запятая или наоборот».
Правило первое. Помните, что в зависимости от того на каком языке вы набираете текст (раскладка клавиатуры) и от того зажата ли клавиша Shift, у Вас любая клавиша будет вводить разные символы.
Знаки препинания на русском языке
(русская расскладка).
На этом рисунке (вверху) изображена полностью клавиатура со всеми символами, которые можно ввести. Давайте теперь разберемся по поводу знаков препинания при русской расскладке.
Здесь отображены только те символы препинания, которые можно ввести, когда набираем текст на русском языке. Получается как бы мы не старались, а знак @ на русской раскладке мы не введем
Думаю с буквами все понятно, чтобы буква была большой надо нажать Shift + буква (советую прочесть урок «Сочетания клавиш Windows»)
Итак, обратим внимание на самый верхний ряд клавиш. Если на русском языке мы будем просто на них нажимать будут вводиться цифры, если нажимать будем клавишу Shift, то будут вводиться те знаки препинания, которые вверху, а не цифры.
Пример:Как ввести на русском языке знак препинания «Запятая»? Для этого надо нажать клавишу shift и не отпуская ее точку (клавиша справа от буквы ю), если мы на нее просто нажмем, то получим точку.Как ввести на русском языке знак номера — № ? Для этого надо нажать клавишу shift и не отпуская ее цифру 3.Как ввести на русском языке знак вопроса? Shift+7, -т.е. нажать клавишу shift и не отпуская ее цифру 7, а потом естественно отпустить семерку и Shift.
Знаки препинания на английском языке
Здесь все тоже самое, внизу картинка с теми символами и знаками препинания, которые можно вводить на английском языке.
Заметьте, есть символы, которые можно ввести только на русском или только на английском языке. Так же обратите внимание на то, что на английской раскладке, запятая вводится нажатием на русскую букву Б, а точка на Ю. Если нажать SHIFT, то введутся знак больше или знак меньше
Tim-Plus.ru
Как поставить апостроф на клавиатуре
При работе с текстовыми документами не редко возникает необходимость в установке в нужное место верхней запятой, которую правильнее называть апострофом. Он чаще всего применяется при написании английских слов, но бывают и исключения. В данной теме рассмотрим все варианты того, как быстро поставить апостроф на клавиатуре ноутбука или компьютера, используя комбинации горячих клавиш и встроенные таблицы символов Windows и Microsoft Office.
Классический способ ввода апострофа
К сожалению, данный метод требователен к раскладке клавиатуры. Поэтому, перед тем, как поставить верхнюю запятую, убедитесь, что раскладка клавиатуры ноутбука или компьютера переключена на английский язык. После, требуется лишь нажать на клавишу с буквой «Э» и верхняя запятая будет вставлена в нужное вам место.
Плюс метода — скорость. Минус – постоянный контроль за раскладкой клавиатуры.
Нетрадиционный способ ввода
Данный способ ставить запятую сверху менее популярен и владеют им лишь продвинутые пользователи. Хотя сложности в нем нет никакой, нужно лишь просто запомнить комбинацию горячих клавиш «Alt+0146».
Обратите внимание: в данной комбинации участвуют клавиши с цифрами из правого цифрового блока клавиатуры. Верхний цифровой ряд для этой цели не подходит.
Плюс метода — не требователен к раскладке клавиатуры. Минус – более сложная комбинация быстрых клавиш.
Используем встроенную в Windows таблицу символов
Третий вариант того, как поставить верхнюю запятую это обратиться к таблице символов операционной системы. Открыть ее можно несколькими способами.
- Воспользоваться поисковой строкой меню «Пуск».
- Комбинацией клавиш «Windows+R» запустить командный интерпретатор «Выполнить» и применить команду «charmap».
Запустив таблицу, выбирать знак апострофа, нажать на «Выбрать», а после «Копировать».
При этом, символ верхней запятой будет скопирован в буфер обмена. Останется только его вставить в нужное место.
Плюс метода – по отношению к предыдущим способам ввода, отсутствует. Минус – низкая скорость ввода и обязательное наличие мыши.
Используем таблицу символов в Microsoft Office
Четвертый вариант поставить запятую вверху у какого-нибудь слова это воспользоваться встроенной в пакет Microsoft Office все той же таблице символов. Пример покажем в Ворде версии 2007. Если у вас другая версия данного приложения, то могут быть некоторые незначительные интерфейсные отличия.
Открываем приложение и переходим во вкладку «Вставка». Далее, просто выбираем пункт «Символ». Для открытия всей таблицы нажимаем на ссылку «Другие символы».
Обратите внимание: если необходимо поставить верхнюю запятую при работе с Экселем, то порядок действия идентичен.
В открывшейся таблице выбираем символ апострофа и нажимаем вставить.
Достоинства и недостатки те же, что и у предыдущего метода.
| Метки: |
Добавление или изменение клавиатур на iPhone
Можно включать клавиатуры для набора текста на разных языках, а также включать и отключать различные функции набора текста, например проверку орфографии. Также можно менять раскладку как для экранной, так и для беспроводной клавиатуры.
Если Вы добавили клавиатуры на других языках, то сможете вводить текст на двух языках, и при этом Вам не придется переключать клавиатуры. Клавиатура автоматически переключается между двумя языками, на которых Вы чаще всего набираете текст. (Доступно не для всех языков.)
Добавление или удаление клавиатуры для другого языка
Выберите «Настройки» > «Основные» > «Клавиатура».
Коснитесь «Клавиатуры» и выполните одно из указанных ниже действий.
Добавление клавиатуры. Коснитесь «Новые клавиатуры» и выберите нужную клавиатуру из списка. Повторите данное действие для добавления дополнительных клавиатур.
Удаление клавиатуры. Выберите «Изменить», коснитесь кнопки рядом с клавиатурой, которую нужно удалить, затем выберите «Удалить» и коснитесь «Готово».
Изменение порядка в списке клавиатур. Коснитесь «Изменить», затем перетяните кнопку рядом с клавиатурой на новое место в списке и коснитесь «Готово».
При добавлении клавиатуры для другого языка соответствующий язык автоматически добавляется в список «Предпочитаемый порядок языков». Вы можете просматривать этот список и добавлять языки напрямую в меню «Настройки» > «Основные» > «Язык и регион». Вы можете также изменить порядок языков в списке, чтобы изменить вариант отображения текста в приложениях и на веб-сайтах.
Переключение на другую клавиатуру
Во время ввода текста коснитесь клавиши или и удерживайте ее.
Коснитесь названия клавиатуры, на которую нужно переключиться.
Также можно коснуться кнопки или кнопки , чтобы переключиться с одной клавиатуры на другую. Продолжайте касаться для доступа к другим активированным клавиатурам.
Чтобы переключиться между раскладками на клавиатуре Magic Keyboard, см. Переключение между языковой клавиатурой и клавиатурой эмодзи.
Назначение альтернативной раскладки клавиатуры
Вы можете использовать альтернативную раскладку клавиатуры, которая не соответствует клавишам на клавиатуре.
Откройте «Настройки» > «Основные» > «Клавиатура» > «Клавиатуры».
Коснитесь языка в верхней части экрана, затем выберите альтернативную раскладку из списка.
См. статью службы поддержки Apple Сведения о настройках клавиатуры на iPhone, iPad и iPod touch.
Как получить специальные символы с помощью кодов клавиш Alt или библиотеки символов Word
Microsoft Word, как и все текстовые программы, использует числовой код символа, называемый ASCII (Американский стандартный код для обмена информацией), для каждого буквенного, цифрового и специального символа на клавиатуре. Этот код является причиной того, что мы можем использовать открытые текстовые файлы практически в любой программе, а также причина, по которой пароли некоторых программ чувствительны к регистру (например, заглавная буква «A» — это код ASCII 65, а строчная «а» — это код ASCII. 97).Вы можете вставить любой или все эти коды / символы (по отдельности) одним простым нажатием комбинации клавиш: клавиша Alt + десятичный код на цифровой клавиатуре (обратите внимание, что числа в верхней части клавиатуры не работают) или вы можете использовать Библиотека символов.
Вставка символов из библиотеки символов
Библиотека символов — это наиболее распространенный и знакомый метод вставки символов, не связанных с клавиатурой, в документ. Процесс прост:
1. Выберите вкладку Insert
2.Нажмите кнопку Symbols
3. Выберите символ из небольшого диалогового окна из 20 образцов, или
4. Выберите More Symbols и выберите один из библиотеки символов (из шрифта «обычный текст»).
Word запоминает последние 20 символов, которые вы вставили, и помещает их в диалоговое окно (что-то вроде быстрого набора символов). Для нерегулярного использования это удобная функция. Но что, если вы используете символы авторских прав и товарных знаков от 25 до 30 раз в одном документе? Или что, если вы используете длинное тире в каждом втором абзаце, или множество дробей, или знаки ударения в каждых пяти-шести словах (одних только акцентных знаков более трех десятков)?
JD Sartain / IDG01 Вставить символы из библиотеки символов
Обратите внимание, что Word предоставляет номер кода символа из таблицы ASCII Decimal плюс имя символа и комбинацию клавиш Alt + (или горячую клавишу) на внизу диалогового окна «Символы».
Для записей тома попробуйте вместо этого коды ASCII.
Конечно, намного быстрее набрать Alt + 0169 (символ авторского права), чем искать его и вставлять из библиотеки символов, особенно если вам нужно вставить его 40 раз день.
Но есть и другие причины для использования кодов ASCII, такие как доступность и сломанные ключи. Некоторые символы могут быть недоступны в вашей библиотеке символов, потому что ваши шрифты их не поддерживают. И что произойдет, если одна из клавиш на вашей клавиатуре будет повреждена — например, кажется, что пробел (32) всегда является первой неисправной клавишей (Alt + 032).
В Интернете есть десятки веб-сайтов, на которых представлены таблицы ASCII и символьных таблиц. Два, которые я посетил, — это ascii-code.com и еще один — специальных символов — последовательности альтернативного кода . Не забудьте нажать и удерживать клавишу Alt и вводить 0 (ноль) перед каждым кодом; Например: если на диаграмме в качестве символа авторского права указано 169, необходимо ввести 0169 (то есть от 0 до 255).
Где-то около десятичного кода 256, предыдущий ноль больше не нужен. Вы можете проверить это сами, введя обе версии этих чисел.Например, Alt + 0251 = û (латинская строчная буква u с символом циркумфлекса над ней), а Alt + 251 = √ (знак квадратного корня) — и так далее, пока вы не достигнете 256, что совпадает с 0256 (оба производят произношение символ заглавной буквы A, то есть Ā).
В дополнение к символам клавиатуры вы найдете десятичные коды для греческих и латинских букв, букв с диакритическими знаками, символов произношения над алфавитом и математических символов, таких как операторы деления и квадратного корня, знаки надстрочного знака и циркумфлекса, плюс символы мировых валют и многое другое.Но самые крутые — это графика и значки.
Символы Alt-клавиши
Существуют сотни символов Alt. Фактически, от Alt + 1 до Alt + 31 (без предшествующих нулей) — символы значков (например, счастливые лица, масти карт, значки астрологии и т. Д.), А с 176 по 223 — графические линии и многоугольники. Вот почему так много пользователей разочаровываются при поиске символа британского фунта £ (Alt + 0163) и в конечном итоге получают острый ударение ú (Alt + 163) латинской буквы в нижнем регистре, которое также встречается при Alt + 0250.
Коды Alt + состоят из пяти цифр, поэтому, если вы не можете найти искомый символ, поиграйте с числами и посмотрите, что вы получите. Начните с 1000 и попробуйте несколько случайных чисел до 10078. Обратите внимание, что многие из 9000-уровневых символов повторяют исходный набор (от 1 до 255).
Всегда весело вставить счастливое лицо (Alt + 1) ☺ или (Alt + 9786) ☺или снеговика (Alt + 9731) ☃.
Посмотрите на таблицы (вверху и внизу) несколько десятков интересных и полезных символов для украшения ваших документов и электронных писем.Эти символы также работают в Microsoft Outlook, Excel и PowerPoint. В Excel символы Alt + после 255 несовместимы, но коды ASCII работают нормально.
ПРИМЕЧАНИЕ: Если десятичный код ASCII не отображает ожидаемый символ, попробуйте вместо него ввести шестнадцатеричный код Unicode / ASCII, а затем нажать Alt + X; например 006A плюс Alt + X.
JD Sartain / IDGДесятичный ASCII, шестнадцатеричный ASCII или юникоды?
Обратите внимание, что все коды Alt на диаграммах выше представлены числами; например, Белая Королева — это Alt + 9813.Но обратите внимание, что некоторые из новых символов также имеют буквы в кодах, таких как шестнадцатеричный код ASCII (он же Unicode) 006A, который должен отображать декоративное сердце из загруженного символьного шрифта под названием «KR All About the Heart».
Десятичным кодом ASCII для этого же символа является Alt + 106, но этот код, а также шестнадцатеричный код Unicode и ASCII (006A плюс Alt + X отображает латинскую строчную букву «j». Это означает, что некоторые символы (особенно загруженные) могут доступен только через команды Insert > Symbol в меню ленты.
ВАЖНОЕ ПРИМЕЧАНИЕ: Не вводите знаки плюса, только клавишу Alt и следующее число ИЛИ символы, за которыми следует одновременное нажатие клавиш Alt и X.
Специальные символы на клавиатуре ноутбука или планшета
Некоторые ноутбуки и планшеты не имеют цифровой клавиатуры. В этом случае клавиатура Number Lock обычно находится на нескольких внутренних клавишах клавиатуры, совместно с другими символами. В некоторых системах также есть кнопка Fn (функциональная клавиша), которую также необходимо нажимать, чтобы использовать коды клавиш Alt +.Чаще всего используются клавиши 7, 8, 9, u, i, j, k, l и m.
Вы также можете попробовать сочетание клавиш Fn + F11, чтобы открыть клавиатуру типа калькулятора. Если это не помогло, попробуйте включить одновременно клавиши Number Lock и Scroll Lock, затем нажмите Alt + код клавиши. И наконец, если ничего не помогает, нажмите и удерживайте кнопку Fn, затем нажмите и удерживайте клавишу Alt, затем введите номер и отпустите все три клавиши одновременно.
На этом этапе было бы проще использовать меню. Другими словами, если на вашем ноутбуке или планшете отсутствует цифровая клавиатура, быстрее (и, вероятно, более эффективно) просто выберите Insert > Symbol > More Symbols и выберите один, затем нажмите Insert .
Найдите и установите новые символы
В настоящее время на вашем компьютере доступны только те символы, которые были предварительно установлены со шрифтами Microsoft Windows, и они не содержат большого количества «вычурных» символов. Например, Windows 10 включает шрифты Bookshelf Symbol 7 и Symbol (минимальные коллекции), а также Web Dings, Wing Dings (1, 2, 3) и Zaph Dingbats, у всех которых есть отличные символы.
Некоторые программы, такие как Adobe Creative Suite и Corel Draw, включают в себя ряд новых шрифтов с программами, которые обычно предварительно устанавливаются, если вы выбираете «стандартную» установку.Если у вас нет одной из этих программ, вы можете найти в Интернете сотни «символьных» шрифтов.
Например, 1001 Fonts рекламирует, что у него есть 587 шрифтов Dingbat в своей библиотеке, которые включают такие категории, как «Праздник», «Цветы», «Животные», «Ретро», «Религия», «Романтика» и многие другие. Загрузить эти шрифты очень просто: просто просмотрите коллекцию, выберите символьный шрифт и нажмите кнопку «Загрузить».
Появится диалоговое окно с вопросом, где / что делать с этим Zip-файлом? Выберите Сохранить файл и нажмите ОК .Откроется диалоговое окно каталога / папки. Перейдите к загрузок и нажмите Сохранить. Рекомендуется всегда сначала сохранять загруженные файлы в папку Downloads , а затем копировать / вставлять, перемещать или разархивировать в соответствующие папки.
Разархивируйте или распакуйте файл обратно в папку Downloads , либо вы можете распаковать его прямо в папку Windows Font . Обратите внимание, что безопаснее извлечь файл в папку Downloads , а затем скопировать и вставить файл шрифта в папку Windows Font .
Проверьте свой новый символьный шрифт. Откройте файл Word, выберите Insert> Symbol , прокрутите вниз до нового шрифта, выберите один из символов и нажмите Insert . Обратите внимание на код символа в правом нижнем углу экрана. Теперь вы можете вставить этот символ, используя код символа ALT +. Если нет, см. Раздел «Десятичный ASCII, шестнадцатеричный ASCII или Юникоды» выше.
Советы: Если вам нужно много математических символов (например, дроби, квадратные корни и т. Д.) в своем документе выберите символьные шрифты MS Special Reference . Для деловых или офисных символов загрузите символы « Computer » или « Office » Dingbat из 1001 Fonts. Для дополнительных «уникальных» символьных шрифтов, таких как алфавит подписи и / или музыкальные ноты, выберите « Symbol » из Dingbat символов в 1001 шрифте.
Можно ли преобразовать символы значков в векторную графику?
Да! И эта замечательная функция придает «клипарту» совершенно новое значение, тем более, что многие поставщики клипартов взимают плату за свои продукты.Если у вас есть Corel Draw, Illustrator, InDesign или Photoshop, вы можете преобразовать любой значок символа в векторную графику, что означает, что у вас будет изображение, которое можно изменять и изменять размер без шума сжатия (также известного как нечеткие пиксели).
Примечание. Когда вы покупаете что-то после перехода по ссылкам в наших статьях, мы можем получить небольшую комиссию.Прочтите нашу политику в отношении партнерских ссылок для получения более подробной информации.значков на рабочем столе не отображаются
Представьте себе сценарий, в котором вы кладете два носка в сушилку для белья и получаете обратно только один. Хотя вы можете предположить, что возникла какая-то пространственная аномалия и перенесла одну (левый носок) в другое царство, загадка остается в основном неразгаданной.
Еще есть проблема с тем, что значки на рабочем столе не отображаются — событие, которое может показаться загадочным, но на самом деле имеет множество возможных объяснений.
Простые причины, по которым значки не отображаютсяДля начала проверьте, не отображаются ли значки на рабочем столе в Windows 10 (или более ранних версиях), убедившись, что они включены для начала.
Это можно сделать, щелкнув рабочий стол правой кнопкой мыши и выбрав «Просмотр» и убедитесь, что рядом с «Показать значки рабочего стола» стоит флажок.
Если вы ищете только стандартные (системные) значки, щелкните рабочий стол правой кнопкой мыши и выберите «Персонализировать». Зайдите в Темы и выберите Настройки значка рабочего стола.Отсюда есть несколько флажков для элементов, которые вы можете захотеть отобразить. Выберите те, которые вам нужны.
Погрузитесь глубже в тайнуПосле установки некоторых флажков значки на рабочем столе могут по-прежнему отсутствовать или исчезать. Если это так, есть другие сценарии, на которые стоит обратить внимание.
Перезапустите проводник WindowsWindows Explorer (explorer.exe) управляет представлением на рабочем столе (значки, панель задач и панель задач). Перезапуск этой службы может обновить рабочий стол.
На клавиатуре нажмите Ctrl + Alt + Del, а затем выберите Диспетчер задач. Найдите службу, щелкните правой кнопкой мыши и выберите «Перезагрузить».
Закройте конфликтующие приложенияСлишком много запущенных приложений или даже неправильная комбинация могут вызывать странное поведение. Независимо от того, есть ли конфликт или истощаются ресурсы, службы могут останавливать (или даже блокировать) компьютер. Помимо прочего, это может повлиять на правильное отображение значков или других элементов рабочего стола.
У некоторых опытных пользователей может даже быть другой оконный менеджер, чем explorer.exe, но это маловероятно.
Вы можете войти в каждую программу, чтобы закрыть ее, или вызвать диспетчер задач и закрыть несколько оттуда. Вы также можете выбрать старый добросовестный подход перезагрузки компьютера для более быстрого освобождения ресурсов.
Обновление драйверов устройствКаждое устройство на вашем компьютере имеет программный драйвер. Если они не оптимальны, вы захотите их обновить.
Не всегда очевидно, что причиной являются драйверы, и, как правило, непросто определить, какое устройство является виновником. Несмотря на то, что есть инструменты, которые могут помочь их обнаружить, вы также можете проверить, не работает ли что-нибудь в последнее время.
После того, как вы определите, на каком устройстве сконцентрироваться, пора решить, как вы хотите загрузить и установить последнюю версию драйвера.
Поиск драйверов в базе данных WindowsИспользуйте поле поиска на панели задач, чтобы найти и открыть Диспетчер устройств.После этого найдите устройство, которое вы ищете, щелкните правой кнопкой мыши и выберите обновление драйвера. Выберите вариант, позволяющий Windows искать его автоматически.
Скрестите пальцы и ждите.
Загрузить драйверы вручную с веб-сайта производителяИспользуя описанные выше действия, войдите в Диспетчер устройств и выберите поиск драйвера самостоятельно. Конечно, сначала вам нужно будет его скачать. Это потребует поиска на веб-сайте производителя достаточного количества информации (модели и серийных номеров), чтобы найти то, что вы ищете.
Использовать поддержку драйверов для автоматического обновленияЕсли вам не нравится увлекательный поиск драйверов, существует программное обеспечение, такое как Driver Support, которое сделает эту работу за вас. После настройки служба поддержки драйверов проведет инвентаризацию вашего компьютера на наличие обширного списка поддерживаемых драйверов и обновит их по мере необходимости.
Попробуйте этот ярлык для экономии времениНачать использование поддержки драйверов | ONE сегодня и сэкономьте время и нервы, решая типичные проблемы с устройствами Windows. Программа проведет инвентаризацию вашего компьютера для всех активных типов устройств, которые мы поддерживаем при установке.После полной регистрации сервис автоматически обновит драйверы.
Загрузить драйвер поддержки Другие области возможностей
При постоянном предположении, что червоточины, перекачивающие значки, не виноваты, есть и другие потенциальные виновники. К ним могут относиться поврежденный кеш значков, неправильные / отсутствующие настройки реестра или даже вирусы.
Хотя существуют различные подходы к каждому из них, различающиеся по сложности, они выходят за рамки данной статьи.
Поддержка водителя может избавить от бремениС 1996 года служба поддержки драйверов облегчает жизнь тем, кто предпочитает избегать охоты за новыми водителями. Вы сэкономите силы и время, повысив производительность.
Загрузите службу поддержки драйверов сегодня. Сэкономленное время можно потратить на другие дела — например, на расследование того, куда пошел другой носок.
Была ли эта статья полезной?
Исправление: Рабочий стол внезапно перешел в режим просмотра плиток
Если ваш рабочий стол внезапно перешел в режим просмотра «Плитки» на вашем компьютере с Windows, возможно, вы случайно нажали комбинацию клавиш, которая переключает режим просмотра папок.В этой статье рассказывается, как восстановить вид рабочего стола по умолчанию.
Иконки на рабочем столе изменились на режим мозаики.Это также может произойти из-за повреждения представления папки (например, раздела реестра «Сумки»).
Как сбросить режим просмотра рабочего стола по умолчанию
Чтобы сбросить режим просмотра рабочего стола на значки, используйте один из следующих способов:
Вариант 1. Измените режим просмотра на рабочем столе с помощью контекстного меню
Щелкните правой кнопкой мыши «Рабочий стол», выберите «Просмотр» и выберите один из видов значков — «Маленький», «Средний» или «Большой».
Вариант 2. Изменение режима рабочего стола с помощью клавиатуры
Вот сочетания клавиш, которые можно использовать для изменения вида рабочего стола. Сначала щелкните пустую область на рабочем столе, чтобы установить фокус на рабочем столе.
- Ctrl + Shift + 1 (Очень большие значки)
- Ctrl + Shift + 2 (Большие значки)
- Ctrl + Shift + 3 (Средние значки)
- Ctrl + Shift + 4 (Маленькие значки)
- Ctrl + Shift + 5 (Список)
- Ctrl + Shift + 6 (Подробнее)
- Ctrl + Shift + 7 (Плитка)
- Ctrl + Shift + 7 (Содержимое *)
* Ctrl + Shift + 7 Режим (Content *), похоже, не работает, когда я тестировал в Windows 10.Все, что он делает, — это устанавливает режим просмотра на Плитки, но значки немного уменьшаются по сравнению с режимом просмотра Ctrl + Shift + 7 (Плитки).
Вариант 3. Измените режим просмотра на рабочем столе через реестр
- Выйдите из оболочки Explorer. См. Как выйти из проводника и перезапустить проводник. Пока не перезапускайте оболочку Explorer.
- Откройте диспетчер задач, используя Ctrl + Shift + Esc .
- В диспетчере задач щелкните Файл, Запустить новую задачу.
- Введите
regedit.exeи щелкните OK. - В редакторе реестра перейдите в следующую ветку:
HKEY_CURRENT_USER \ SOFTWARE \ Microsoft \ Windows \ Shell \ Bags \ 1 \ Desktop
- Удалите два значения, а именно:
LogicalViewModeиMode - Закройте редактор реестра.
- Создайте новую задачу
explorer.exeиз диспетчера задач.
При этом перезапускается оболочка проводника, и для режима рабочего стола необходимо сбросить настройки по умолчанию.
Дополнительная информация
Значение реестраLogicalViewMode может использовать одно из следующих значений.
- 1 (ПОДРОБНЕЕ)
- 2 (ПЛИТКА)
- 3 (ЗНАЧКИ)
- 4 (СПИСОК)
- 5 (СОДЕРЖАНИЕ)
Mode может использовать одно из следующих значений.
- 1 (ЗНАЧОК)
- 2 (МАЛЕНЬКИЙ)
- 3 (СПИСОК)
- 4 (ПОДРОБНЕЕ)
- 5 (ЭТИКЕТКА)
- 6 (ПЛИТКА)
- 7 (НАКОНЕЧНИК)
- 8 (СОДЕРЖАНИЕ)
Перечисление FOLDERVIEWMODE и FOLDERLOGICALVIEWMODE в технических статьях Microsoft содержит всю информацию о режимах просмотра папок.
Одна небольшая просьба: Если вам понравился этот пост, поделитесь им?
Одна «крошечная» публикация от вас серьезно помогла бы росту этого блога. Несколько отличных предложений:- Прикрепите!
- Поделитесь в своем любимом блоге + Facebook, Reddit
- Твитнуть!
Об авторе
Рамеш Сринивасан основал Winhelponline.com еще в 2005 году. Он увлечен технологиями Microsoft, и он был самым ценным профессионалом Microsoft (MVP) в течение 10 лет подряд с 2003 по 2012 год.
Сочетания клавишLegal Symbols: краткое справочное руководство
Стремясь улучшить свою юридическую фирму с помощью технологий, люди часто думают о добавлении новых инструментов. Но еще один способ улучшить свою практику — лучше использовать уже имеющиеся у вас технологии. Вы, наверное, уже знаете, что юристы тратят большую часть своего времени на составление документов.Вот почему получение максимальной отдачи от вашего текстового редактора — отличный способ использовать технологии, уменьшить количество ошибок и создавать более качественные документы. Один простой трюк — это сочетания клавиш для допустимых символов.
Сочетания клавиш для юридических символов: Windows и Mac
| Символ | Использовать | Ярлык Windows | Ярлык для Mac |
| § | Раздел | Alt + 0167 | Вариант + 6 |
| ¶ | Пункт | Alt + 0182 | Вариант + 7 |
| © | Авторские права | Alt + 0169 | Option + g |
| ™ | Товарный знак | Alt + 0153 | Вариант + 2 |
| ® | Зарегистрированный товарный знак | Alt + 0174 | Option + r |
Что такое сочетания клавиш?
Сочетания клавиш — это комбинация клавиш, которые вставляют специальный символ или запускают специальное действие в компьютерной программе.Для вставки специальных символов без сочетания клавиш требуется много дополнительных действий, что утомительно и требует много времени. Например, если вам нужно включить в бриф символ раздела, вы можете выполнить в Word следующие шаги:
- Выберите вкладку «Вставка» на ленте.
- Щелкните расширенный символ
- Перейдите на вкладку Специальные символы
- Выберите обозначение сечения
- Нажмите кнопку «Вставить»
Более быстрый способ — просто нажать кнопки Option + 6 на клавиатуре Mac.
И Mac, и Windows имеют уже встроенные сочетания клавиш. Но то, как вы их запускаете, отличается. В Windows вы нажимаете и удерживаете клавишу Alt , а затем вводите числовую последовательность , указанную в таблице выше. Для обозначения раздела на компьютере с Windows нужно нажать и удерживать клавишу Alt . Затем введите числа «0167», , а затем отпустите клавишу Alt . Это создаст в вашем тексте символ §. Хотя комбинаций клавиш Alt в Windows очень много, при составлении юридических документов требуется лишь несколько.В Mac есть более простые сочетания клавиш для этих символов.
Зачем нужны сочетания клавиш с разрешенными символами
Есть несколько причин изучить и использовать сочетания клавиш.
Ускорение профессионального черчения
Использование сочетаний клавиш позволяет ускорить черчение. Однако вставка специального символа вручную может нарушить процесс написания. Представьте, что вы ускоряетесь по важному абзацу, но вам нужно остановиться, убрать руки с клавиатуры и потратить время на поиск нужного символа.Это прерывание, и вы, вероятно, потеряете ход мыслей.
Сочетания клавиш для допустимых символов не позволяют остановить процесс ввода, быстро выводя символ на страницу без остановки.
Уменьшить количество ошибок
Сочетания клавиш для допустимых символов также предотвращают ненужные ошибки. Знание сочетаний клавиш для юридических символов означает, что юристы могут получить правильный символ с первой попытки. Отказ от использования сочетаний клавиш означает, что вы рискуете вставить неправильный символ.Знание правильных сочетаний клавиш для допустимых символов снижает вероятность ошибок и дополнительного стресса, связанного с ними.
Предотвращение проблем с форматированием
Многие юристы пытаются сэкономить время, копируя символ из другого документа или ранее в документе. Проблема с копированием и вставкой символа заключается в том, что вы также можете вставлять параметры форматирования. Символ, скопированный из заголовка или маркированного списка, несет с собой часть этого кода форматирования при вставке в другое место.Кроме того, вставленный символ может нарушить целостность абзаца из-за изменения шрифта, стиля и т. Д. Исправление всего этого — еще одно препятствие, отвлекающее вас от завершения работы над черновиком. Сочетание клавиш сохраняет форматирование документа.
Как создавать собственные сочетания клавиш
В этот список разрешенных сочетаний клавиш могут не входить символы, которые предпочитают ваша область практики, юрисдикция или судья. Возможно, вы не хотите изучать сочетания клавиш Alt и вместо этого хотите использовать что-нибудь запоминающееся. Вы всегда можете создать больше, настроив сочетания клавиш.
Ниже приведен пример использования функции «Настроить клавиатуру» в Microsoft Word для создания нового ярлыка для ‡ (символ двойного кинжала, который используется для указания на заметки в некоторых типах документов).
Сочетания клавиш для мобильных устройств с заменой текста
В iPhone есть только символ § в качестве сочетания клавиш.
Нажмите и удерживайте символ &, чтобы получить возможность добавить §.
Владельцы iPhoneмогут легко добавить сочетание клавиш с помощью функции замены текста iPhone.
Сначала найдите экземпляр символа, для которого вы хотите создать ярлык. Скопируйте этот символ в буфер обмена.
Затем перейдите к настройке замены текста в разделе «Клавиатуры». Вставьте нужный символ рядом с подсказкой Phrase и нужное сочетание клавиш рядом с подсказкой. Нажмите «Сохранить», и комбинация клавиш готова к использованию.
Купить пакеты горячих клавиш
Если вы не хотите программировать собственные сочетания клавиш, вы можете приобрести надстройки, чтобы настроить их за вас.Lawcut§ (Lawcuts) — это надстройка для Microsoft Word, которая добавит в Word за вас список легальных сочетаний клавиш. Ежемесячная плата за поддержание работы Lawcut§ составляет 1,99 доллара.
Полезный автоматический текст
Сочетания клавиш не должны ограничиваться только символами. Вы также можете запрограммировать целые разделы на вставку самих себя. Функцию Auto Text в Microsoft Word можно запрограммировать на вставку как фраз, так и форматирования при использовании. Вы можете ввести блоки заголовка и подписи в материалах суда один раз и сохранить их как запись автотекста, а затем быстро добавить их в свои документы.
Создайте новую запись автотекста, выделив текст в документе Word, который нужно автоматизировать. В меню «Вставка» выберите «Автотекст», а затем «Создать». Дайте своему текстовому блоку имя, и вы готовы вставить его везде!
фрагментов текста в Clio
Ярлыки предназначены не только для текстовых редакторов. Clio имеет встроенную функцию расширения текста, которая может превращать короткие коды в полные фразы. Эта функция может превратить текстовые фрагменты, такие как «ах», в «присутствовать на судебных слушаниях».”Эта функция особенно полезна для создания надежных, описательных записей времени для ваших клиентов без дополнительной работы. Вы можете создать неограниченное количество фрагментов текста в своей учетной записи Clio. Кроме того, вы можете развернуть текстовые фрагменты в заметках, полях материалов, полях календаря, записях о времени и расходах и т. Д.
Аппаратная альтернатива сочетаниям клавиш
Если изучение и программирование собственных сочетаний клавиш кажется трудным, есть альтернатива. Legalboard продает клавиатуры для юристов.На этих клавиатурах есть специальные клавиши, которые вставляют символы, например § или ¶, за вас. На клавиатуре также есть клавиши для общеупотребительных юридических слов, таких как ответчик или ответчик. Вы можете вставить эти слова, просто нажав одну клавишу. Наконец, Legalboard также имеет определенные параметры форматирования, такие как нажатия клавиш. Переключение шрифтов на заглавные для цитирования — это простое нажатие клавиши — один из примеров функции, предоставляемой этой клавиатурой.
Печатайте меньше, создавайте больше
Сочетания клавиш — лучший способ использовать уже имеющиеся у вас технологии для повышения эффективности.Изучение и создание сочетаний клавиш поможет вам выполнять задачи быстрее, с меньшим количеством ошибок и прерываний. Как только вы освоите эти ярлыки, ваш набор текста, наконец, будет идти в ногу с мыслями, которые вы хотите выразить на бумаге.
Мы опубликовали это сообщение в блоге в ноябре 2020 г. Последнее обновление: .
Категории: Бизнес
Руководство по клавиатуре MacBook, символы и специальные символы
Это полное руководство по работе с клавиатурами MacBook, включая доступ к специальным функциям, символам, диакритическим знакам и использование сочетаний клавиш в системе Mac OS.Щелкните список ниже, чтобы перейти к соответствующему разделу.
- Схема клавиатуры MacBook / карта
- Таблица символов клавиатуры MacBook
- Карта специальных символов и акцентов на клавиатуре MacBook
- Где находится кнопка Print Screen?
- Уловки с клавиатурой MacBook
Схема / карта клавиатуры MacBook
КлавиатураMacBook имеет несколько отличительных разделов: Функциональные клавиши (голубые), которые обеспечивают доступ к различным функциям в самом MacBook или в системе Mac OS.Объединив их с клавишей FN , вы получите доступ к клавишам F1 — F12 , которые могут быть связаны с конкретными функциями приложения (например, полезными в Photoshop).
Второй раздел — это клавиши-модификаторы (светло-желтые). Shift позволяет вводить прописные буквы и другие дополнительные символы. Command и Alt / Option используются в сочетаниях клавиш, а также клавиша Control , которая используется почти исключительно в программах Mac OS X и Apple.
Return и левый Shift имеет два варианта: один используется в США и Восточной Азии (горизонтальный Return и длинный Shift ), а второй используется в Европе, на Ближнем Востоке и в Африке (вертикальный Return и короткий левый Shift ). На схеме это показано пунктирными линиями. Конечно, у клавиатур MacBook много локализаций, самая распространенная — US English — показана выше. Если вы не уверены в своей локализации, проверьте ее с помощью этого руководства.
MacBook Air 11 «имеет немного другую клавиатуру, с меньшими клавишами верхнего и нижнего ряда для размещения ноутбука меньшего размера. В новейших MacBook Pro с TouchBar нет верхнего ряда клавиш F, вместо этого у них есть сенсорный экран, который изменяет отображаемые параметры в зависимости от контекста.
Таблица символов клавиатуры MacBook
Карта специальных символов и акцентов на клавиатуре MacBook
Если вы хотите ввести специальные символы или диакритические знаки, измените язык клавиатуры на US International PC (спасибо, Стив!) И воспользуйтесь приведенной ниже картой, чтобы получить их.Вы также можете ознакомиться с нашим решением проблемы двух языков на одной клавиатуре.
Где находится кнопка Print Screen?
В отличие от клавиатуры ПК, на клавиатуре MacBook нет клавиши Print Screen . Доступ к этой функции осуществляется с помощью сочетаний клавиш, и — на Mac — у вас большая гибкость:
- Command + Shift + 3 — захватывает весь экран;
- Command + Shift + 4 — захватывает выбранную область. Ваш курсор превращается в перекрестие, и, щелкая и перетаскивая, вы можете указать, какую область вы хотите захватить;
- Command + Shift + 4 + Пробел — захватывает выбранное окно.Сначала нажмите ярлык сверху, затем — когда у вас будет перекрестие — нажмите Пробел . Курсор превратится в камеру, и активное окно будет иметь синюю накладку. Нажмите на него, чтобы запечатлеть.
В некоторых приложениях, таких как Photoshop, вам нужно добавить в микс Control , чтобы вставить снимок экрана в приложение.
Уловки с клавиатурой MacBook
В Mac OS вы можете многое сделать, используя только клавиатуру. Вот список очень полезных и не очень полезных сочетаний клавиш:
| Ярлык | Действие |
| Команда + W | Быстро закрывает активное окно в Safari или любом другом браузере.Также работает со многими приложениями, такими как Pages, Numbers, Photoshop. Отличный способ быстро что-то закрыть, когда приходит начальник 🙂 |
| Команда + H | Скрывает активное приложение. Полезно, чтобы быстро что-то скрыть;) |
| Option + Shift + F11 / F12 | Делает крошечные изменения уровня громкости вместо стандартных скачков. |
| Control + Option + Command + 8 | Меняет цвета на экране. |
| 1, 2, 3, 4, 5, 6, 7, 8, 9 | При просмотре видео на YouTube это продвинет вас на 10%, 20%, 30% … завершения фильма. |
| Option + Удалить | Удаляет все слово в текстовых редакторах |
| Control + Command + V | Вставляет скопированный текст без форматирования. Полезно при копировании чего-либо со страниц и вставке, например, в. WordPress 🙂 |
| Control + Command + Option + извлечение / выключение | Выключает MacBook без ввода имени пользователя и пароля. |
| Command + Shift + A | Открывает папку «Приложения» в Finder. |
| Command + Shift + U | Открывает папку «Утилиты» в Finder. |
| Command + Shift + D | Открывает папку рабочего стола в Finder. |
| Command + Shift + I | В Safari этот ярлык копирует URL-адрес, открывает приложение «Почта» и создает новое электронное письмо с скопированным URL-адресом, вставленным в качестве ссылки в сообщение. |
| Команда + Option + M | Сворачивает все открытые окна, показывая рабочий стол. |
| Command + Option + Shift + Esc | Удерживайте 3 секунды, чтобы принудительно закрыть любое приложение. |
| Command + Tab | Перебирайте открытые приложения слева направо. |
| Command + Shift + Tab | Перебирайте открытые приложения справа налево. |
| Команда + ` | Перебирает активные окна приложений. |
| Команда + Q | Закройте активное приложение. |
| Команда + T | Открывает новую вкладку в Finder. Открывает новую вкладку в веб-браузере. |
| Команда + N | Создает новое окно Finder. |
| Command + Shift + N | Создает новую папку в Finder. |
| Command + пробел | запускает Spotlight. |
| Command + Option + пробел | Переключает на следующий язык клавиатуры (если у вас их несколько). |
| Command + Control + Пробел | На некоторых веб-сайтах и в приложениях это дает вам клавиатуру эмодзи. |
| Команда + Удалить | Отправляет выбранные файлы / папки в корзину. |
| Fn + Удалить | Удаляет текст слева направо. |
| F10 + Выключение | Удерживайте при запуске MacBook, чтобы запускался тихо. |
| Command + стрелка вверх / стрелка вниз | Перейти к началу или концу страницы. Это эквивалентно клавишам Home и End на ПК. |
| Command + стрелка вверх + L | Выделяет адресную строку в веб-браузере. |
Если эта статья была полезной или вам просто нравится то, что мы делаем, используйте кнопки ниже, чтобы поделиться этой статьей со всем миром 🙂 Спасибо!
Я ненавидел чехлы для MacBook, вот почему я изменил свое мнение…
Если бы вы спросили меня о чехлах для MacBook или силиконовых чехлах для iPhone 5 лет назад, я бы, наверное, заплакал и сказал бы одно большое толстое «неееет»! Почему? У меня были свои причины, в основном из-за того, что мой MacBook чуть не погиб от их использования, даже не считая того, сколько раз его жизнь подвергалась серьезной опасности. Если вы думаете о приобретении чехла для MacBook, обязательно сначала прочтите эту статью. Читать далее
Как изменить язык клавиатуры в Windows 10
Примерно половина населения мира двуязычна, поэтому многим пользователям важно знать, как изменить язык клавиатуры в Windows 10.Кроме того, вам может потребоваться удобная раскладка клавиатуры компьютера, которая поможет вам быстрее печатать на выбранном языке ввода. В этом руководстве показано, как добавить язык на клавиатуру и переключаться между клавиатурами в Windows 10, включая подробные сведения о сочетаниях клавиш, используемых для изменения раскладок и языков. Мы используем испанскую раскладку клавиатуры, чтобы показать вам, как это делается, но шаги будут такими же, если вам нужна русская раскладка клавиатуры, корейская раскладка клавиатуры или любой другой язык клавиатуры в Windows 10.Есть, что рассказать, так что приступим:
Быстрые действия:
Как переключаться между клавиатурами в Windows 10:
- Щелкните значок языка клавиатуры рядом с часами, на котором отображается сокращение текущего языка ввода.
- На языковой панели Windows 10 щелкните или коснитесь языка ввода, который хотите использовать.
- Выбранный язык становится активным, и языковая панель Windows сворачивается.Значок изменится в соответствии с выбранным вами языком.
ПРИМЕЧАНИЕ. Это руководство создано с использованием Windows 10 October 2020 Update. Чтобы узнать, какую версию вы установили, прочитайте наше руководство о том, как проверить версию Windows 10, сборку ОС, выпуск или тип.
Как добавить язык на клавиатуру в Windows 10
При установке Windows 10 на компьютер или устройство вам будет предложено выбрать раскладку компьютерной клавиатуры.Однако, если вы не настраивали операционную систему самостоятельно или вам нужно больше языков ввода, легко добавить язык клавиатуры в Windows 10.
Сначала откройте приложение «Настройки», нажав Windows + I на клавиатуре, а затем щелкните или коснитесь Время и язык .
В настройках Windows 10 выберите Время и язык
В левом столбце нажмите вкладку Язык , а затем справа найдите в разделе Предпочитаемые языки нужный язык клавиатуры Windows 10.В списке Preferred languages показаны языки, установленные на вашем устройстве с Windows 10. Если нужный язык ввода уже указан здесь, перейдите к следующей главе, чтобы решить, хотите ли вы использовать для него стандартную раскладку клавиатуры. Однако, если вы не можете найти его в списке, щелкните или коснитесь опции «Добавить язык» .
Как добавить другой язык на клавиатуру в Windows 10
Откроется алфавитный список всех языков, доступных в Windows 10.Вы можете прокручивать его, но поиск нужного языка клавиатуры в Windows 10 может занять слишком много времени.
Вы можете изменить язык клавиатуры в Windows 10 на большинство доступных опций
Быстрее набрать название нужного вам языка клавиатуры Windows — в нашем случае Испанский . Для некоторых языков ввода доступно больше версий, поэтому вы можете выбрать язык, соответствующий вашему региону или стране. Просмотрите доступные параметры, щелкните или коснитесь нужного языка клавиатуры Windows 10, а затем нажмите Далее .
Выберите желаемый язык клавиатуры Windows и нажмите Далее
СОВЕТ: Когда вы добавляете язык клавиатуры в Windows 10, рядом с некоторыми записями вы можете заметить до четырех значков, которые кратко описаны в нижней части окна. Чтобы узнать больше о языковых пакетах, которые включают эти дополнительные функции, и о том, насколько они актуальны, ознакомьтесь с нашим руководством по изменению языка отображения в Windows 10.
На странице «Установка языковых функций» вы можете увидеть доступные параметры для выбранного языка. «Дополнительные языковые функции» , о которых мы упоминали выше, занимают место на жестком диске. Если они вам не нужны, мы советуем снять с них отметку. Тем не менее, Базовый набор текста должен отображаться в «Требуемые языковые функции» , если вы хотите добавить язык на клавиатуру, поэтому убедитесь, что он есть, а затем щелкните или коснитесь Установить .
В Windows 10 добавьте язык клавиатуры, установив для него базовую печать
Загрузка и установка языка клавиатуры Windows 10 может занять некоторое время, но затем вы сможете увидеть его на странице настроек Language в разделе Preferred languages .
В Windows 10 добавьте язык клавиатуры, чтобы он отображался в разделе «Предпочитаемые языки»
Значок Basic typing (abc) Значок указывает, что он уже добавлен в качестве языка ввода в Windows 10. Однако, прежде чем мы объясним, как изменить язык клавиатуры при вводе, давайте установим раскладку клавиатуры.
Как добавить раскладку клавиатуры для вашего языка ввода
Раскладка клавиатуры определяет, какие буквы и символы назначены каждой клавише для выбранного языка.Хотя большинству пользователей это может показаться неважным, если вам нужно много печатать, удобная раскладка клавиатуры может иметь решающее значение. В настройках «Язык » нажмите на один из языков ввода, чтобы под ним появились дополнительные кнопки. Затем щелкните или коснитесь Параметры .
СОВЕТ: Вы также можете нажать кнопку Remove справа, чтобы немедленно удалить язык клавиатуры из Windows 10.
Доступ к параметрам для изменения раскладки клавиатуры компьютера
В разделе Клавиатуры отображается текущая раскладка для выбранного языка.Чтобы увидеть больше альтернатив, нажмите или коснитесь кнопки «Добавить клавиатуру» .
Для другой раскладки клавиатуры нажмите Добавить клавиатуру
Откроется всплывающее окно, в верхней части которого отображаются альтернативные раскладки клавиатуры для вашего языка. В Windows 10 можно использовать несколько испанских раскладок клавиатуры, но количество выделенных опций зависит от вашего языка ввода. Кроме того, даже если все варианты, показанные для нашего языка, основаны на классической раскладке клавиатуры QWERTY, вы также можете столкнуться с другими настройками — e.g., популярной раскладкой клавиатуры для США является раскладка клавиатуры DVORAK. Щелкните или коснитесь нужного варианта.
Выберите испанскую раскладку клавиатуры, которую вы предпочитаете в Windows 10
Новая раскладка клавиатуры сразу же добавляется в раздел Клавиатуры , прямо под исходной раскладкой. Если вы точно не знаете, как работает каждый из них, мы рекомендуем пока оставить оба. Вы можете использовать инструкции в следующей главе, чтобы проверить их и выяснить, какой из них вам больше нравится.Однако, как только вы точно знаете, что ищете, вы можете щелкнуть или коснуться раскладки клавиатуры, которую хотите удалить, и нажать Удалить .
Удаление испанской раскладки клавиатуры в Windows 10
Как переключаться между клавиатурами в Windows 10
У вас есть несколько вариантов для изменения языка клавиатуры в Windows 10, когда захотите. Наиболее очевидным является языковая панель Windows, к которой легко получить доступ из области уведомлений или области уведомлений .Как только вы добавите более одного языка клавиатуры, вы увидите новый значок рядом с часами, показывающий аббревиатуру вашего текущего языка ввода — в нашем случае ENG для английского языка. Щелкните или коснитесь его.
Нажмите на новый значок сокращенного языка, чтобы открыть языковую панель в Windows 10
Откроется языковая панель Windows 10, на которой в списке отображаются все установленные раскладки клавиатуры. Щелкните или коснитесь языка ввода, который хотите использовать.
Как изменить язык клавиатуры в Windows 10 в два клика или касания
Выбранный язык становится активным, и языковая панель Windows сворачивается.Значок изменится, показывая, что в настоящее время мы используем испанскую раскладку клавиатуры.
Языковая панель в Windows 10 сворачивается, но язык ввода отображается на панели задач
СОВЕТ: Если вы не можете найти значок в области уведомлений , вы можете легко включить его, прочитав наше руководство по отображению значков на панели задач Windows 10 — просто убедитесь, что системный значок Индикатор ввода отображается на.
Вы также можете получить доступ к языковой панели Windows 10 с помощью трех сочетаний клавиш.
Используйте Windows + пробел, чтобы изменить язык клавиатуры или раскладку
Нажмите Windows + пробел , и следующая раскладка клавиатуры в списке станет активной, на короткое время отобразится языковая панель Windows 10.
Как изменить язык на клавиатуре с помощью Win + пробел
После этого продолжайте удерживать нажатой клавишу Windows , и языковая панель останется на экране. Каждый раз, когда вы нажимаете пробел , Windows 10 переключается между установленными макетами.Отпустите обе кнопки, когда сделаете свой выбор. В качестве альтернативы вы также можете отказаться от пробела и вместо этого щелкнуть или коснуться желаемого языка ввода на языковой панели, удерживая кнопку Windows . Ваш желаемый макет будет активирован, и языковая панель Windows 10 свернется.
Используйте левый Alt + Shift, чтобы изменить язык клавиатуры
Еще одно сочетание клавиш для изменения языка клавиатуры — Left Alt + Shift.
Сочетание клавиш для смены языка в Windows 10
Вы можете использовать этот ярлык точно так же, как первый, нажав и удерживая клавишу Left Alt , одновременно нажимая Shift , чтобы переключить активный язык ввода на следующий.Однако имейте в виду, что вы можете переключать только язык ввода, но не раскладку клавиатуры. Таким образом, если вы добавили несколько раскладок для одного и того же языка, это сочетание клавиш может измениться только на последнюю использованную раскладку клавиатуры, полностью игнорируя другие раскладки. Однако вы также можете щелкнуть или коснуться любой опции, отображаемой на языковой панели, чтобы активировать ее, как описано выше.
Используйте Ctrl + Shift, чтобы изменить раскладку клавиатуры для языка
Последнее сочетание клавиш, которое вы можете использовать, — Ctrl + Shift .
Сочетание клавиш для переключения раскладки
Наименее популярный из трех, этот ярлык работает только для переключения между раскладками клавиатуры, установленными для одного и того же языка. Вы можете использовать его так же, как и два других (вы удерживаете Ctrl и нажимаете Shift для переключения), но он ничего не сделает, если у вас не будет добавлено несколько макетов для одного и того же языка клавиатуры Windows, и один из них активен. .
Чтобы пояснить, на изображении ниже вы можете использовать этот ярлык только для переключения между двумя раскладками клавиатуры внизу.Кроме того, один из них должен быть активен в системном трее, иначе ничего не произойдет.
Используйте Ctrl + Shift для переключения на другую раскладку испанской клавиатуры.
СОВЕТ: Если вам не нравятся сочетания клавиш по умолчанию, описанные в этой главе, вы можете изменить последние два. Кроме того, вы также можете добавить выделенные горячие клавиши для наиболее часто используемых раскладок, как показано в нашем руководстве по изменению сочетания клавиш для языка клавиатуры в Windows 10.
Сколько языков ввода с клавиатуры и раскладок вы используете?
Поскольку я пишу все руководства на двух языках, важно знать, как как можно быстрее изменить язык клавиатуры в Windows 10.Надеюсь, вы воспользуетесь приемами и советами из этой статьи, чтобы сделать набор текста удобным, независимо от того, какую раскладку клавиатуры или язык вы используете. Прежде чем закрыть это руководство, мне интересно, какие языки ввода с клавиатуры вы добавили на свой компьютер или устройство с Windows 10. Используете ли вы немецкую раскладку клавиатуры или менее популярную, например, японскую раскладку клавиатуры? Сколько раскладок клавиатуры и языков ввода вы сейчас используете в Windows 10? Оставляйте свою историю в комментариях.
Как изменить вид проводника Windows с помощью клавиатуры?
В ответах и комментариях на этот вопрос много путаницы, но, надеюсь, это будет несколько окончательный ответ для Windows 10.
Странная правда заключается в том, что в разных выпусках / версиях / сборках Windows 10 есть два разных сочетания клавиш для просмотра папок при активном использовании:
Ctrl Shift НОМЕР
или
Ctrl Alt НОМЕР
Большинство технических блогов склонны перечислять вариант Shift, что делает его де-факто «официальным», в то время как многие комментаторы восклицают, что вариант Alt — единственный, который им подходит.Трудно точно сказать, какой фактор является причиной проблемы, поскольку многие пользователи одних и тех же выпусков и версий сообщают, что им необходимо использовать разные ярлыки.
К сожалению, поскольку собственный «полный список» сочетаний клавиш Windows 10 даже не включает сочетания клавиш для представления папок, кажется, что наиболее убедительным свидетельством этого явления является следующая краткая заметка из руководства TenForums, в которой перечислены «официальные» ярлык перед добавлением:
Некоторые люди сообщают, что им нужно нажимать Ctrl + Alt вместо Ctrl + Shift.
Также есть ответ на вопрос сообщества Microsoft, с которым на сегодняшний день согласны около 40 других пользователей:
У меня такая же проблема на одной из (многих) машин с Windows 10, на которых я работаю. Я обнаружил, что Ctrl + Alt + Numbers работает так же, как Ctrl + Shift + Numbers, но это очень сбивает с толку при перемещении между машинами.
Для справки лично мне пришлось использовать вариант Alt, работающий под управлением Windows 10 Enterprise версии 20h3.
Полный список сочетаний клавиш Ctrl + Alt + НОМЕР
Ctrl Alt 1 — Очень большой вид
Ctrl Alt 2 — Вид больших значков
Ctrl Alt 3 — Вид средних значков
Alt 4 — Просмотр маленьких значков
Ctrl Alt 5 — Список
Ctrl Alt 6 — Просмотр деталей
Ctrl Alt 7 — Вид плиток Ctrl Альтернативный 8 - Просмотр содержимого