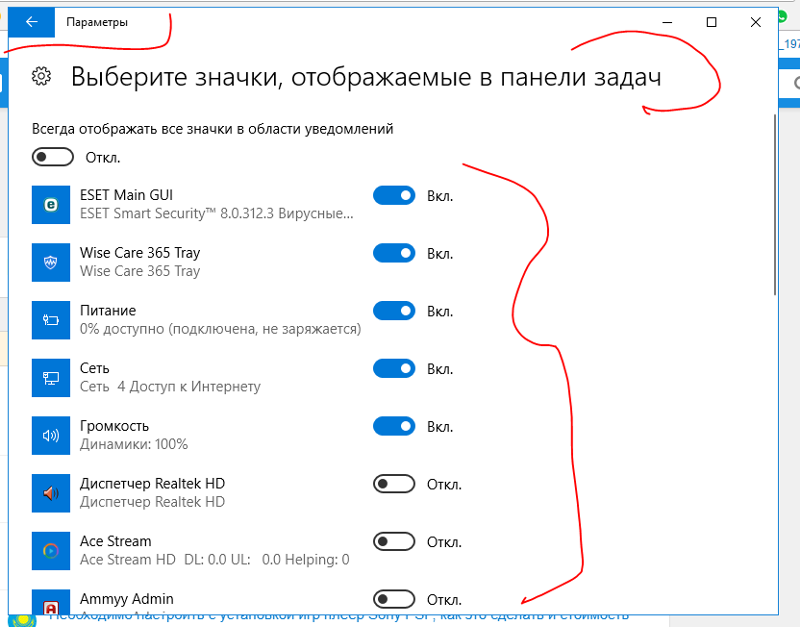Что означают значки на ноутбуке. Клавиши на ноутбуке
Если внимательно присмотреться к клавишам ноутбука, то можно заметить, что на некоторых из них, кроме обычных букв, цифр и символов, есть значки, которые многим не понятны. Обычно эти значки делают другим цветом от основных символов на клавишах. Кроме этого, в ноутбуке обычно есть отдельная клавиша, на которой обозначено два символа -«Fn», также эти символы могут находиться в рамочке. Клавиша «Fn» и значки, про которые сегодня расскажу в этой статье, обычно окрашены одинаковым цветом. Эти кнопки связаны друг с другом.
Сама по себе кнопка «Fn» называется функциональной, это значит, что она активирует дополнительные функции ноутбука. Сочетание «Fn» соответственно является сокращением от слова Function и читается «Фанкшин». Нажатие этой кнопки в сочетании с клавишами, на которых находятся дополнительные значки (в моем случаи голубого цвета) активирует функции, значение которых, соответствует изображенному символу.
Клавиши на ноутбуке, которые созданы как дополнительные функции, помогают пользователям быстро выполнить операции, например, когда необходимо выключить или убавить звук.
Клавиша «Fn» на ноутбуке выглядит так:
Нажатие «Fn» и Переводит компьютер в « спящий» режим или возвращает его в рабочие состояние из «спящего».
Нажатие «Fn» и Включить/Выключить сетевой адаптер беспроводной сети wi-fi ноутбука.
Нажатие «Fn» и Уменьшить яркость на мониторе.
Нажатие «Fn» и Увеличить яркость на мониторе.
Для ноутбука эта функция может быть особенно актуальна, так как при уменьшении яркости, достаточно существенно снижается энергопотребление, то есть для того чтобы увеличить срок работы от аккумулятора можно пожертвовать немного яркостью дисплея.
Нажатие «Fn» и Выключает/включает лампу(ы) подсветки экрана. В некоторых моделях также растягивает изображение на весь экран при работе в низком разрешении.
Нажатие «Fn» и Изменяет режим отображения.![]() Пригодится при использовании внешнего дисплея, то есть в том случае, если к Вашему ноутбуку подключен дополнительный монитор /проектор. Режимы бывают следующие: одновременно на дисплей ноутбука и внешний дисплей или только на один из них.
Пригодится при использовании внешнего дисплея, то есть в том случае, если к Вашему ноутбуку подключен дополнительный монитор /проектор. Режимы бывают следующие: одновременно на дисплей ноутбука и внешний дисплей или только на один из них.
Нажатие «Fn» и Выключить/включить тачпад (touchpad) — сенсорная площадка, используемая как замена мышки в ноутбуке. На некоторых моделях эту же функцию может выполнять отдельная специальная кнопка, обычно поблизости с самим тачпадом.
Нажатие «Fn» и Выключить громкость.
Нажатие «Fn» и Уменьшить громкость.
Нажатие «Fn»и Увеличить громкость.
Нажатие «Fn» и Включить/выключит режим малой цифровой клавиатуры, обычно о том, что данный режим включен, сообщает один из светодиодов — индикатор на панели ноутбука. Возникает вопрос: «Что же может включаться, если на клавиатуре ноутбука нет такого дополнения?». Но, поглядев внимательнее, видим, что на некоторых клавишах синим цветом, нанесены не картинки, а цифры от 0 до 9, тире и звездочка, которые как раз и соответствуют символам малой цифрой клавиатуры. Надо отметить, что в некоторых моделях, если позволяет размер, может быть и классическая малая цифровая клавиатура, расположенная справа, на своих отдельных кнопках. В этом случае для её использования достаточно включить режим NumPad (NumLk) и просто нажимать на клавиши.
Нажатие «Fn» и Включить/выключить режим перемещения экрана. Сегодня эта функция используется не очень широко и в разных приложениях результат включения этого режима может быть различным. В программе MSExcel можно увидеть классически смысл применения этого режима. При выключенном режиме ScrollLock клавиши перемещения курсора (стрелочки) будут перемещать курсор по сетке таблицы, а при включенном будет перемещаться экран, курсор при этом будет оставаться в одной и той же ячейке.
Нажатие «Fn» и Цифра 7 при включенном режиме NumLk.
Нажатие «Fn» и Цифра 8 при включенном режиме NumLk.
Нажатие «Fn» и Цифра 9 при включенном режиме NumLk.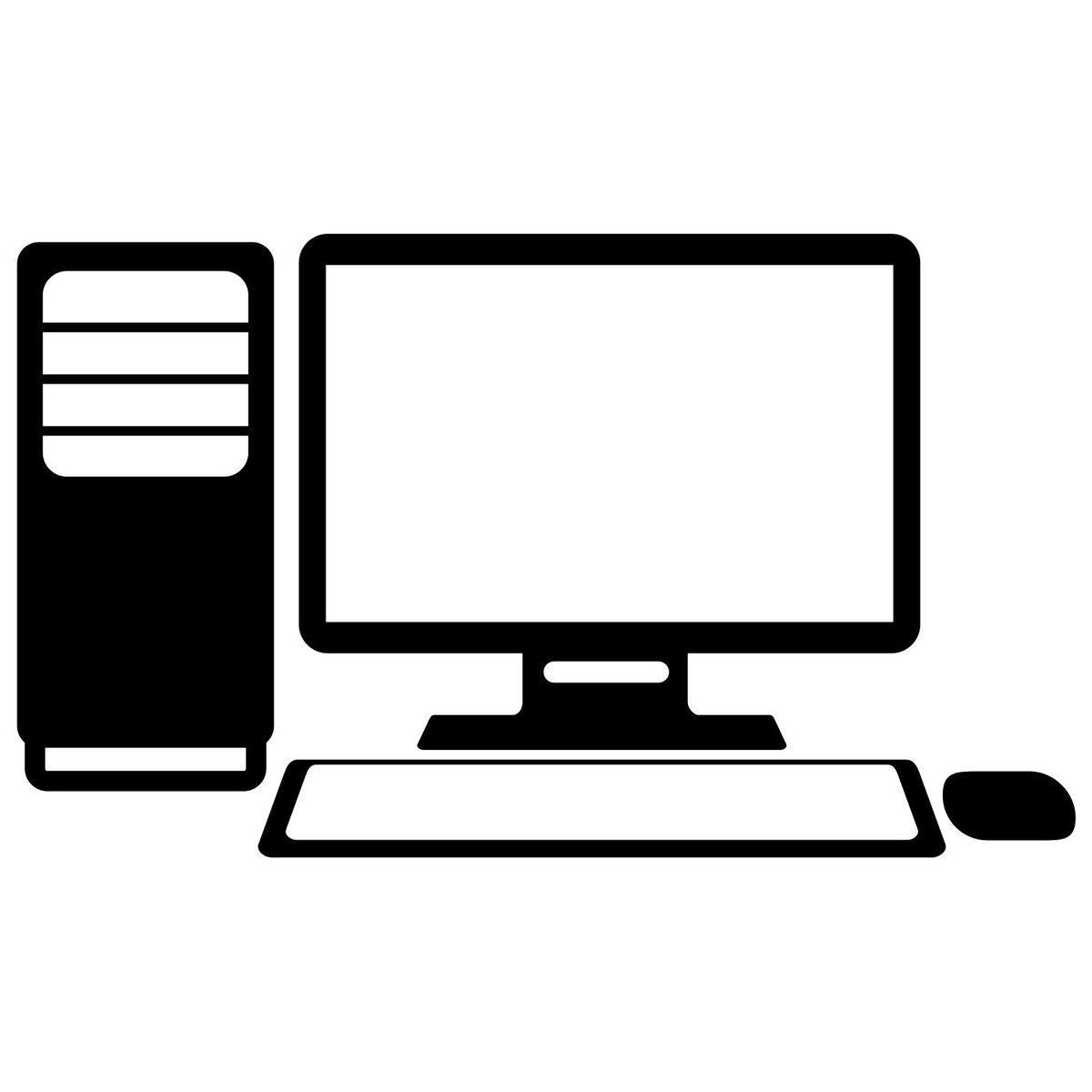
Нажатие «Fn» и Символ «/» при включенном режиме NumLk.
Нажатие «Fn» и Цифра 4 при включенном режиме NumLk.
Нажатие «Fn» и Цифра 5 при включенном режиме NumLk.
Нажатие «Fn» и Цифра 6 при включенном режиме NumLk.
Нажатие «Fn» и Символ «*» при включенном режиме NumLk.
Нажатие «Fn» и Цифра 1 при включенном режиме NumLk.
Нажатие «Fn» и Цифра 2 при включенном режиме NumLk.
Нажатие «Fn» и Цифра 3 при включенном режиме NumLk.
Всем привет, мои дорогие друзья моего блога. Сегодня тема у нас будет простая, но тем не менее очень интересная и важная. Всё потому, что я хочу рассказать вам про назначение клавиш клавиатуры компьютера или ноутбука. Да, конечно, вы можете сказать, мол я это и так знаю. Но смею вас заверить, что многие не знают и половины этих назначений. В общем не буду мусолить. Вот перед вами мое наглядное пособие.
Назначение клавиш F1-F12
- F1 — В большинстве приложений эта кнопка отвечает за вызов справки данной программы. Ну а если программа не открыта, то происходит вызов справки Windows.
- F2 — Функция «Переименовать». То есть вам достаточно выделить файл и нажать эту клавишу.
- F3 — В большинстве программ, в том числе и проводнике Windows, происходит вызов поисковой строчки. То есть, если вам нужно найти документ на компьютере, либо найти текст в браузере, то можете воспользоваться нажатием данной функциональной кнопки. Если в ворде использовать ее совместно с клавишей SHIFT, то можно заглавные буквы сделать строчными и наоборот.
- F4 — Если брать Word, то данная кнопка предназначена для повтора последнего действия. Ну и конечно же многие из вас знают, что если одновременно нажать ALT+F4 , то это приведет к закрытию приложения.
- F5 — В любом интернет-браузере обновляется страница. Для ворда эта кнопка включает функцию «Найти и заменить». В блокноте же нажатие на эту клавишу приведет к вставке текущей даты и времени.

- F6 — В браузере (кроме Opera) автоматически курсор встает в адресную строку, при этом полностью выделяя сам адрес. Ну а в Total Commander срабатывает функция «Переместить».
- F7 — В документе Word происходит проверка орфографии. В Total Commander вы создаете новый каталог, то бишь папку.
- F8 — В excel включается режим расширения клавиш. В браузере Opera выделяется адресная строка. В менеджере Total Commender, благодаря этой кнопке, вы сможете удалить файл.
- F9 — Обновить поля в ворде
- F10 — В проводнике вызывает подсказки о горячих клавишах вызова функций. Во многих программах эта клавиша означает вызов меню. А если использовать эту кнопку с зажатым SHIFT, то происходит имитация нажатия правой кнопки мыши.
- F11 — Благодаря этой коварной клавише, в браузерах осуществляется . Ох, сколько паники было из-за нее). Ну а в Excel вы создаете новый лист.
- F12 — Вызов режима веб-разработчика в браузерах. А в ворде вы сможете вызвать функцию «Сохранить как…».
Другие клавиши
Конечно, кроме верхних кнопочек есть и другие, о назначении которых также знают далеко не все. Поэтому ниже я представлю вам описание функций других клавиш.
Tab — В документах ворд или других текстовых редакторах данная клавиша позволит отступить вам сразу несколько позиций, в отличие от пробела, который перемещается только на одну позицию. Кроме всего прочего происходит выравнивание текста. Ну а еще одной немаловажной функцией, о которой знают далеко не все, является то, что при заполнении различных форм (неважно где, в браузерах или программах) вы сможете переключаться между полями.
Numlock — режим блокировки кнопок. При нажатии на эту кнопку вы сможете писать цифры на дополнительной клавиатуре, но стоит вам нажать ее еще раз, как набор цифр блокируется и активируется режим дополнительных функций, указанных на каждой кнопке (стрелки, Pg Up, Pg Dn, Home, End) .![]()
Home и End — Перемещение в начало или конец документа.
Pg Up и Pg Dn — Перемещение на один экран (страницу) вверх или вниз.
Win — Ну о достоинствах данной клавиши я здесь рассказывать ничего не буду, так как этому я посвятил . Обязательно прочитайте и пользуйтесь, если до сих пор еще до этого не дошли.
Fn — эта клавиша встречается только на ноутбуках, и предназначена она для того, чтобы расширить функционал кнопок F1-F12, а также тех, что стоят с ними в одном ряду (Pause, Del, Home и т.д.). Вы сами можете увидеть, что на данном ряде клавиш, кроме их названий, нанесены различные рисунки. Именно эти функции и будут активироваться, если зажать FN, после чего нажать одну из функциональных клавиш. Например, у меня на F6 нарисован перечеркнутый тачпад. Это означает, что если я зажму Fn и нажму F6, то я отключу тачпад на своем ноутбуке.
Scroll Lock — клавиша изменения прокручивания. Если режим активирован, то курсоры выполняют функции прокрутки экрана во все стороны, а если отключен, то активируется функция положения курсора.
PrtSc (Print Screen) — на всякий случай впишу, но я думаю, что многие знают для чего эта клавиша. Совершенно верно, дорогие друзья. С помощью нее мы можем сделать скриншот, т.е. снимок экрана. Подробнее про скриншоты вы сможете . И кстати, рекомендую вам сразу поставить программу типа LightShot или Joxi для этих целей.
Ну я думаю, что про остальные клавиши вообще нет смысла писать, ибо про то, что такое пробел, Shift, Ctrl и Backspace итак все знают. Ну а в целом, если вы будете умело использовать все эти кнопку, то вы обязательно . Так что не пренебрегайте этим.
Поэтому на этой веселой ноте я свою статью заканчиваю. Надеюсь, что она вам была интересна и помогла вам открыть назначение клавиш клавиатуры компьютера в новом свете. Ну а я вам желаю удачи. Ну и конечно же не забывайте подписываться. Удачи вам. Пока-пока!
Миниконкурс
Давно я не проводил миниконкурсов в рамках своего , поэтому предлагаю вам набрать немножко баллов.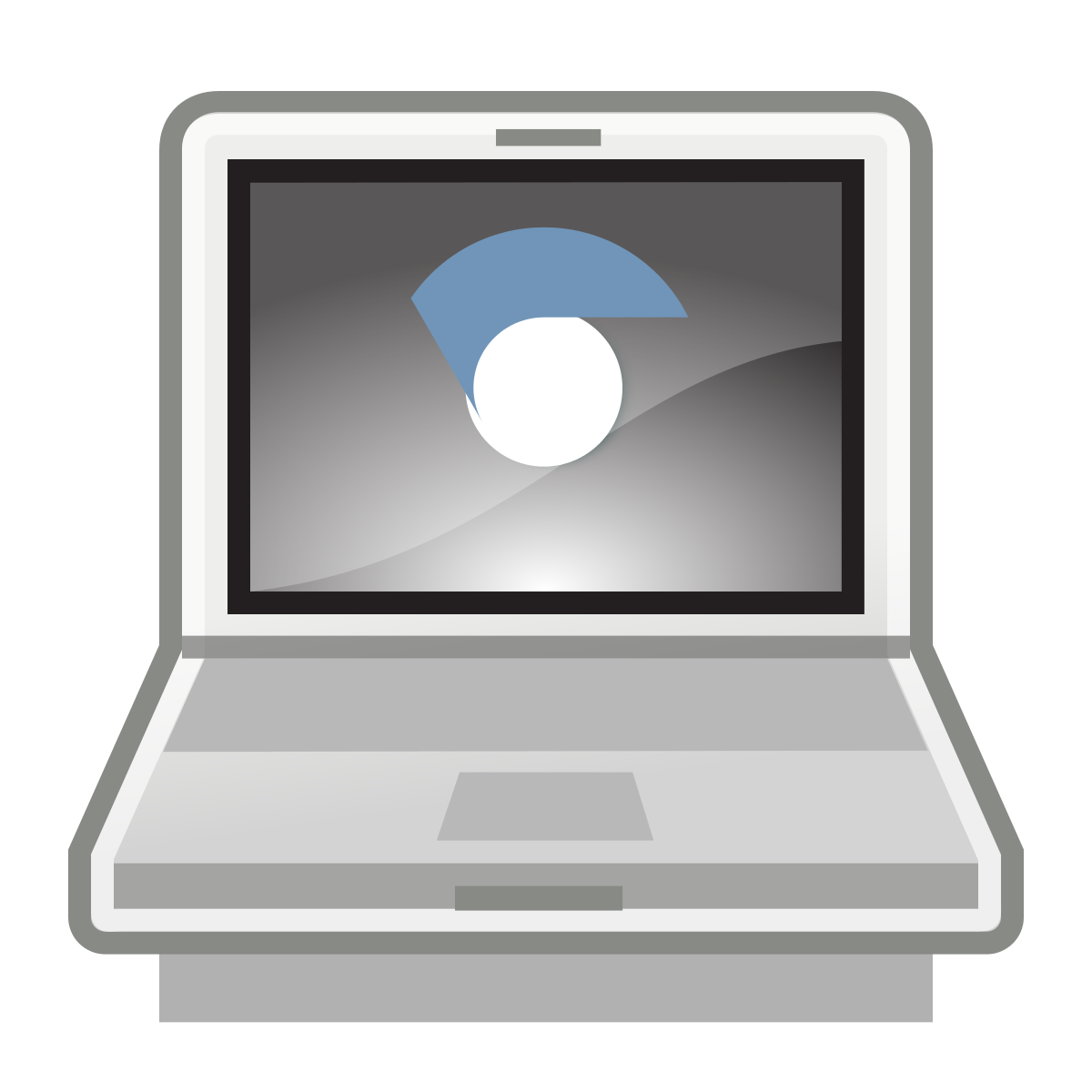
Суть такая. В комментариях вы должны написать различные кобинации клавиш, в которых участвуют кнопки F1-F12, и объяснить их значение. Например ALT+F4 — Закрытие приложения. Те комбинации, что присутствуют в статье, засчитаны не будут. За каждую комбинацию вы получите по 5 баллов , но принимаются не более 8 . Т.е. максимум за конкурс вы сможете заработать 40 баллов .
Здравствуйте друзья! Если внимательно присмотреться к клавишам на ноутбуке , то можно заметить, что на некоторых из них, кроме обычных букв, цифр и символов, есть значки, которые многим не понятны. Обычно эти значки делают другим цветом от основных символов.
Кроме этого, в ноутбуке обычно есть отдельная клавиша, на которой обозначено два символа -«Fn», также эти символы могут находиться в рамочке. Клавиша «Fn» и значки, про которые сегодня расскажу в этой статье, обычно окрашены одинаковым цветом. Как вы, наверное, уже догадались, эти кнопки связаны друг с другом.
Кстати, если вам интересно можете прочитать статьи про Горячие клавиши Windows 7 и Горячие клавиши Windows XP .
Сама по себе кнопка «Fn» называется функциональной, это значит, что она активирует дополнительные функции ноутбука. Сочетание «Fn» соответственно является сокращением от слова Function и читается «Фанкшин». Нажатие этой кнопки в сочетании с клавишами, на которых находятся дополнительные значки (в моем случаи голубого цвета) активирует функции, значение которых, соответствует изображенному символу.
Далее в статье подробно расскажу, какую именно дополнительную функцию предполагает тот или иной символ. Важно понимать, что в разных моделях ноутбуков функциональные символы могут находиться на разных клавишах, то рассматривать дополнительные функции будем исходя из них, потому что они не сильно отличаются друг от друга на различных моделях ноутбуков.
Клавиши на ноутбуке, которые созданы как дополнительные функции, помогают пользователям быстро выполнить операции, например, когда необходимо выключить или убавить звук.![]()
Клавиша «Fn» на ноутбуке выглядит так:
Нажатие «Fn» и
Переводит компьютер в « спящий» режим или возвращает его в рабочие состояние из «спящего».
Нажатие «Fn» иВключить/Выключить сетевой адаптер беспроводной сети wi-fi ноутбука.
Нажатие «Fn» иУменьшить яркость на мониторе.
Нажатие «Fn» иУвеличить яркость на мониторе.
Для ноутбука эта функция может быть особенно актуальна, так как при уменьшении яркости, достаточно существенно снижается энергопотребление, то есть для того чтобы увеличить срок работы от аккумулятора можно пожертвовать немного яркостью дисплея.
Нажатие «Fn» и Выключает/включает лампу(ы) подсветки экрана. В некоторых моделях также растягивает изображение на весь экран при работе в низком разрешении.
Нажатие «Fn» иИзменяет режим отображения. Пригодится при использовании внешнего дисплея, то есть в том случае, если к Вашему ноутбуку подключен дополнительный монитор /проектор. Режимы бывают следующие: одновременно на дисплей ноутбука и внешний дисплей или только на один из них.
Нажатие «Fn» иВыключить/включить тачпад (touchpad) — сенсорная площадка, используемая как замена мышки в ноутбуке. На некоторых моделях эту же функцию может выполнять отдельная специальная кнопка, обычно поблизости с самим тачпадом.
Ниже приведена фотография тачпада.
Нажатие «Fn» и
Выключить громкость.
Нажатие «Fn» и
Нажатие «Fn»и
Нажатие «Fn» иВключить/выключит режим малой цифровой клавиатуры, обычно о том, что данный режим включен, сообщает один из светодиодов — индикатор на панели ноутбука. Возникает вопрос: «Что же может включаться, если на клавиатуре ноутбука нет такого дополнения?». Но, поглядев внимательнее, видим, что на некоторых клавишах синим цветом, нанесены не картинки, а цифры от 0 до 9, тире и звездочка, которые как раз и соответствуют символам малой цифрой клавиатуры. Надо отметить, что в некоторых моделях, если позволяет размер, может быть и классическая малая цифровая клавиатура, расположенная справа, на своих отдельных кнопках. В этом случае для её использования достаточно включить режим NumPad (NumLk)и просто нажимать на клавиши.
В этом случае для её использования достаточно включить режим NumPad (NumLk)и просто нажимать на клавиши.
Нажатие «Fn» иВключить/выключить режим перемещения экрана. Сегодня эта функция используется не очень широко и в разных приложениях результат включения этого режима может быть различным. В программе MSExcel можно увидеть классически смысл применения этого режима. При выключенном режиме ScrollLock клавиши перемещения курсора (стрелочки) будут перемещать курсор по сетке таблицы, а при включенном будет перемещаться экран, курсор при этом будет оставаться в одной и той же ячейке.
Нажатие «Fn» иЦифра 7 при включенном режиме NumLk.
Нажатие «Fn» иЦифра 8 при включенном режиме NumLk.
Нажатие «Fn» иЦифра 9 при включенном режиме NumLk.
Нажатие «Fn» иСимвол «/» при включенном режиме NumLk.
Нажатие «Fn» иЦифра 4 при включенном режиме NumLk.
Нажатие «Fn» иЦифра 5 при включенном режиме NumLk.
Нажатие «Fn» иЦифра 6 при включенном режиме NumLk.
Нажатие «Fn» иСимвол «*» при включенном режиме NumLk.
Нажатие «Fn» иЦифра 1 при включенном режиме NumLk.
Нажатие «Fn» иЦифра 2 при включенном режиме NumLk.
Нажатие «Fn» иЦифра 3 при включенном режиме NumLk.
Нажатие «Fn» иСимвол «-» при включенном режиме NumLk.
Нажатие «Fn» иЦифра 0 при включенном режиме NumLk.
Нажатие «Fn» иСимвол «точка» при включенном режиме NumLk.
Нажатие «Fn» иЗнак «+» при включенном режиме NumLk.
Нажатие «Fn» и одной из следующих кнопок:
Управляет Вашим музыкальным плеером. По умолчанию эта группа кнопок управляет треками в программе Windows Media Player, но при желании их можно перенастроить на другой проигрыватель, например Winamp.
Нажатие «Fn» иВключает/выключить веб-камеру.
Нажатие «Fn» и Включает и отключает функцию“Splendid Video Intelligent Technology”. Эта технология позволяет улучшить изображение на экране ноутбука (OSD), предлагая различные варианты режимов, адаптированные под конкретные условия работы. Текущий режим Вы можете увидеть на экране(OSD).
Текущий режим Вы можете увидеть на экране(OSD).
Вы должны понимать, что могут быть и другие значки на клавиатуре, а также похоже на те, что рассмотрели выше в одной из клавиатуры. Различаются они потому, что клавиатуры делают разные производители.
Теперь давайте расскажу, какие значки вы можете еще встретить.
Нажатие «Fn» иВыполняет функцию клавиши Home, то есть переводит курсор в начало документа, веб-страницы или папки в зависимости от того в какой программе Вы работаете.
Нажатие «Fn» иВыполнит действие аналогично предыдущей клавише, только переводит курсор в конец.
Нажатие «Fn» иВызывает окно справки.
Нажатие «Fn» и Вызывает диалоговое окно настроек энергопотребления.
Нажатие «Fn» иВключает/Выключает функцию BlueTooth.
Нажатие «Fn» иАктивизирует получение почты в вашем почтовом клиенте (программе для получения интернет-почты). Для использования данной функции почтовая программа должна быть настроена соответственно.
Нажатие «Fn» иПодключает компьютер к интернету. Для использования данной функции на компьютере должны быть установлены специальные программы, которые поставляются вместе с ноутбуком, если на нем есть такая клавиша.
Нажатие «Fn» и
Клавиши Pause/Break практически никогда не используется. Они предназначены, чтобы приостанавливать процесс на компьютере.
Нажатие «Fn» иУвеличить /уменьшить изображение.
Нажатие «Fn» иУменьшить/ увеличить яркость на мониторе.
Нажатие «Fn» и
Уменьшить/ увеличить громкость.
Нажатие «Fn» иСтраницу вверх/вниз.
Если на Вашем ноутбуке есть кнопки с символами дополнительных функций, которые не были упомянуты в статье, то прошу написать об этом в комментариях к статье, и я обязательно дополню ими описание. http://useroff.com/klavishi-na-noutbuke.html
Расшифровка графических изображений на корпусе ноутбука
Если вы впервые используете ноутбук, некоторые графические изображения (символы) на клавиатурном блоке и на его корпусе могут вызвать у вас недоумение. Эти значки символизируют расположение и активность определенных функциональных кнопок, портов и подключенных внешних устройств. Таким образом вы можете узнать, какие функции в данный момент может выполнять ноутбук. Понимая, что означают группы значков на ноутбуке (так называемая маркировка), вы сможете использовать его функционал в полной мере, независимо от того, где вы его используете (дома или в офисе).
Эти значки символизируют расположение и активность определенных функциональных кнопок, портов и подключенных внешних устройств. Таким образом вы можете узнать, какие функции в данный момент может выполнять ноутбук. Понимая, что означают группы значков на ноутбуке (так называемая маркировка), вы сможете использовать его функционал в полной мере, независимо от того, где вы его используете (дома или в офисе).
Индикаторы связи
Современные ноутбуки используют специальный индикатор для фиксации подключения к сети Интернет, особенно если компьютер содержит модуль беспроводной связи класса Wi-Fi. Очень часто индикатор связи выглядит как треугольник с тремя светящимися рисками, которые показывают текущий уровень сигнала. Кроме того у вас может быть расположен на корпусе индикатор включения Wi-Fi модуля. Он может выглядеть как угодно, но в основном — в виде маленькой антенны со светодиодным индикатором над ней. Когда ноутбук подключен к беспроводной сети, индикатор светится и указывает на наличие доступа к Интернет.
Обозначение портов
К ноутбуку могут быть подключены многие внешние устройства, такие как вебкамеры, накопители данных, флешки, цифровые камеры и т.д. Все они преследуют цель увеличения функциональности ноутбука и должны быть подключены в соответствующие порты на корпусе ноутбука. Так, символ в виде трех связанных стрелочек указывает на место подключения устройств с USB портом. Порт для подключения телефонной линии к встроенному модему обозначен в виде символа маленького телефона. Место подключения внешнего монитора и клавиатуры обозначается соответственно, небольшим символом монитора и клавиатуры.
Мультимедийные обозначения
Если вы используете ноутбук для решения мультимедийных задач, то вам необходимо разобраться в символьных обозначениях его звуковых функций. Если он поддерживает регулировку громкости с помощью кнопок клавиатуры, то они обозначаются с помощью символа динамика и стрелочек направления регулировки громкости (вверх и вниз).![]() Кроме того вы наверняка найдете на клавиатуре функциональную кнопку со значком в виде перечеркнутого динамика – она отвечает за мгновенное включение и выключение звука («mute»). На торцах ноутбука обычно расположен разъем для подключения наушников, который обозначен значком в виде этого аксессуара. Рядом с ним может быть микрофонный вход с соответствующим обозначением. На более продвинутых ноутбуках вы сможете найти дополнительные кнопки для управления процессом воспроизведения мультимедийного контента – «play», «skip», «stop» и «pause», обозначенные стандартными значками.
Кроме того вы наверняка найдете на клавиатуре функциональную кнопку со значком в виде перечеркнутого динамика – она отвечает за мгновенное включение и выключение звука («mute»). На торцах ноутбука обычно расположен разъем для подключения наушников, который обозначен значком в виде этого аксессуара. Рядом с ним может быть микрофонный вход с соответствующим обозначением. На более продвинутых ноутбуках вы сможете найти дополнительные кнопки для управления процессом воспроизведения мультимедийного контента – «play», «skip», «stop» и «pause», обозначенные стандартными значками.
Индикаторы питания
Индикаторы и значки питания на корпусе ноутбука можно назвать одними из самих важных, так как они указывают на место подключения зарядного устройства и помогают контролировать заряд батарей. На боковом торце корпуса, рядом с разъемом для подключения питания, находится маленький стандартный значок, а вот индикаторы, отображающие режим работы по питанию (от сети, от батареи, дежурный режим или процесс зарядки) обычно вынесены на лицевую панель.
ПохожееОбозначение клавиш на ноутбуке
«Горячие клавиши» в Windows – это комбинации клавиш, которые позволяют выполнять те или иные команды, которые пользователь использует постоянно. Зачастую использовать горячие клавиши гораздо удобнее и быстрее, чем выбирать нужную команду мышкой из меню программы.
На клавиатуре ноутбука есть клавиши, точнее обозначения на клавишах, смысл которых непонятен для новичка. В этом уроке я хочу разъяснить смысл таких обозначений. Если Вы взгляните на клавиатуру ноутбука, то непременно увидите на ней клавишу «Fn», она обычно находится в левом нижнем углу клавиатуры. Надпись «Fn» обычно выделена синим цветом или обведена белой рамкой, это зависит от модели ноутбука. Кроме того, если присмотреться то можно увидеть на клавиатуре значки также выделенные синим цветом или обведены белой рамкой.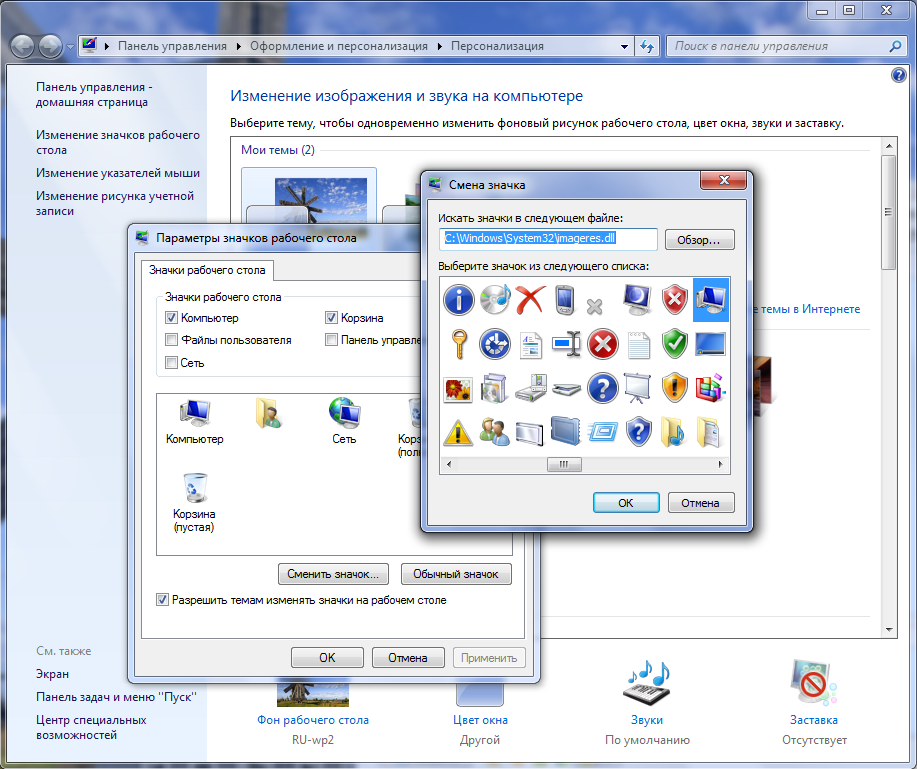 Как Вы уже, наверное, догадались между клавишами с этими значками и клавишей «Fn» есть связь.
Как Вы уже, наверное, догадались между клавишами с этими значками и клавишей «Fn» есть связь.
Клавиша «Fn» (читается как «Фанкшин») в сочетании с клавишами со значками синего цвета или обведёнными белой рамкой заставляют компьютер выполнить определённое действие. На разных моделях ноутбуков эти значки закреплены за разными клавишами, поэтому опишу действия в картинках, дабы не привязываться к конкретной комбинации клавиш. Вот список таких комбинаций и соответствующих действий:
«Fn» + — вызов справки по сочетанию клавиш.
«Fn» + — вызов настроек энергопотребления.
«Fn» + — включении / выключение BlueTooth.
«Fn» + — включение / выключение спящего режима.
«Fn» + — если к ноутбуку подключен внешний дисплей (монитор или телевизор), то с помощью этой комбинации клавиш можно переключать режимы отображения: на дисплей ноутбука, на внешний дисплей или одновременно на дисплей ноутбука и внешний дисплей.
«Fn» + — выключение монитора ноутбука с целью энергосбережения.
«Fn» + — включение / выключение TouchPada (устройство, по которому Вы водите пальцем для перемещения курсора. Заменяет мышь).
С этой комбинацией клавиш у меня есть интересная история. Мой знакомый пользовался ноутбуком уже больше года и как-то при встрече попросил меня помочь разобраться, почему не работает Тачпад, т.е. без мышки он не мог работать на ноутбуке уже целый год!
Я не долго думая, нажал эту комбинацию клавиш – включил Тачпад и всё заработало. Он очень удивился т.к. считал, что Тачпад попросту сломан 🙂
«Fn» + — включение / выключение звука.
«Fn» + — включить / выключить режим цифровой клавиатуры. Т.е. если этот режим включен, то при нажатии клавиш, на которых есть значки цифр синего цвета или цифры, обведённые белой рамкой, будут отображаться соответствующие цифры (как на калькуляторе).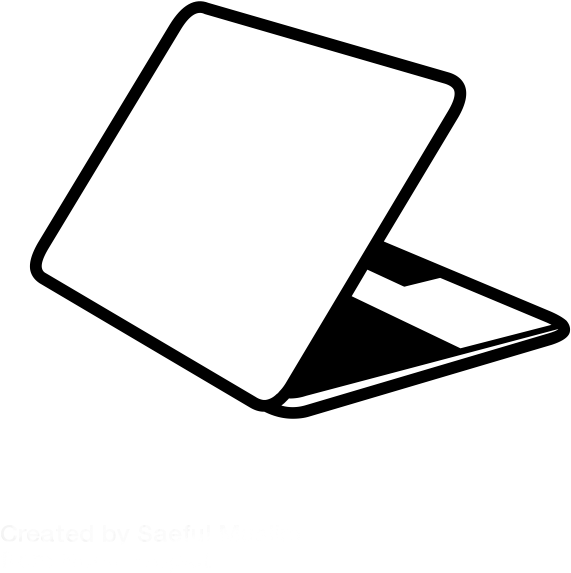
Если вас интересует как включить калькулятор на ноутбуке, то делается это так. Меню Пуск — все программы — стандартные — калькулятор.
С этой комбинацией клавиш у меня тоже есть интересная история. Как-то звонит мне знакомый и говорит, что у него на ноутбуке одна половина клавиатуры (левая) работает нормально, а другая половина (правая) почему-то печатает цифры и что он только не делал — исправить не получается. Как Вы уже поняли, вопрос решился за 5-ть секунд – я ему сказал про эту комбинацию клавиш, и всё встало на свои места. Как он включил режим работы с цифрами, осталось загадкой 🙂
«Fn» + — включение / выключение режима перемещения экрана. На сейчас работает только в Excel.
«Fn» + — цифра 7 при включенном режиме NumLk.
«Fn» + — цифра 8 при включенном режиме NumLk.
«Fn» + — цифра 9 при включенном режиме NumLk.
«Fn» + — символ «/» при включенном режиме NumLk.
«Fn» + — цифра 4 при включенном режиме NumLk.
«Fn» + — цифра 5 при включенном режиме NumLk.
«Fn» + — цифра 6 при включенном режиме NumLk.
«Fn» + — символ «*» при включенном режиме NumLk.
«Fn» + — цифра 1 при включенном режиме NumLk.
«Fn» + — цифра 2 при включенном режиме NumLk.
«Fn» + — цифра 3 при включенном режиме NumLk.
«Fn» + — символ «-» при включенном режиме NumLk.
«Fn» + — цифра 0 при включенном режиме NumLk.
«Fn» + — символ «+» при включенном режиме NumLk.
«Fn» + — увеличить яркость монитора.
«Fn» + — уменьшить яркость монитора.
«Fn» + — увеличить звук.![]()
«Fn» + — уменьшить звук.
«Fn» + — режим работы клавиши Home.
«Fn» + — режим работы клавиши End.
«Fn» + — включение / выключение сети Wi-Fi.
«Fn» + — получение почты. Этот режим назначается с помощью спец. программного обеспечения, которое должно поставляться вместе с ноутбуком.
«Fn» + — подключение к интернету. Этот режим также назначается с помощью спец. программного обеспечения, которое должно поставляться вместе с ноутбуком.
«Fn» + — включение / выключение вебкамеры.
«Fn» + — один трек назад в Windows Media PlayerE.
«Fn» + — начать проигрывание/пауза в Windows Media PlayerE.
«Fn» + — один трек вперёд в Windows Media PlayerE.
«Fn» + — остановить проигрывание в Windows Media PlayerE.
Если Вы не нашли в этом уроке обозначения, которое есть у Вас на ноутбуке, напишите про это пожалуйста в комментариях и отправьте мне картинку с изображением непонятного значка. Я постараюсь найти определение и вставлю в урок.
Панель задач. Работа на ноутбуке
Панель задач
Панель задач по умолчанию располагается в нижней части экрана (см. рис. 10.1).
Условно ее можно разделить на три части (слева направо):
• кнопка меню Пуск;
• панель быстрого запуска;
• область уведомлений.
Когда вы запускаете какую-либо программу, в центральной части Панели задач для нее создается специальная кнопка (рис. 10.8).
Рис. 10.8. Неактивная и активная программы
Кнопка активной программы (то есть та, с которой вы можете работать в данный момент) выглядит нажатой. Если щелкнуть на кнопке неактивной утилиты, то произойдет переключение на нее.
Примечание
Переключение программ также возможно с помощью сочетания клавиш Alt+Tab. Если нажать клавишу Alt и несколько раз Tab, то вы будете «перескакивать» между программами.
На панели быстрого запуска располагаются ярлыки для часто используемых программ. Добавить на нее новый ярлык очень просто. Для этого требуется выбрать ярлык приложения (в окне или на Рабочем столе) и перетащить его с помощью мыши на панель быстрого запуска.
В области уведомлений располагаются значки программ, работающих в фоновом режиме, а также некоторые системные значки. Их присутствие обусловлено только функциональностью самой программы – если разработчик предусмотрел размещение значка в этой части Панели задач. Щелкнув на нем кнопкой мыши, вы увидите окно программы, щелкнув правой кнопкой – контекстное меню с настройками.
При необходимости Панель задач может быть перемещена вверх, вправо или влево. Для этого нужно щелкнуть кнопкой мыши на ее свободной области (например, посередине) и, не отпуская кнопку, двигать панель к нужной части экрана.
Правда, необходимо разрешить перемещение, что можно сделать с помощью контекстного меню, которое вызывается щелчком правой кнопки мыши на свободной области Панели задач (рис. 10.9) или посредством окна свойств (рис. 10.10), вызываемого из этого же контекстного меню.
Рис. 10.9. Контекстное меню Панели задач
Рис. 10.10. Свойства панели задач и меню ”Пуск”
Рассмотрим некоторые свойства Панели задач.
• Автоматически скрывать панель задач – Панель задач исчезнет, как только вы передвинете указатель мыши за ее пределы. Чтобы вернуть ее, нужно подвести указатель мыши к низу экрана. Скрывая Панель задач, вы увеличите свободное пространство на экране.
• Отображать панель задач поверх остальных окон – если этот флажок снят, то любое окно сможет перекрыть Панель задач.![]() В частности, это касается окон, развернутых на весь экран. Панели задач внизу видно не будет.
В частности, это касается окон, развернутых на весь экран. Панели задач внизу видно не будет.
• Группировать сходные кнопки панели задач – при наличии нескольких открытых окон одного приложения (например, Microsoft Word) они могут отображаться на Панели задач в виде одной кнопки. При снятом флажке каждое окно всегда будет представлено в виде отдельной кнопки.
• Отображать панель быстрого запуска – этот флажок отвечает за вывод панели быстрого запуска.
В нижней части окна расположены настройки области уведомлений, где находятся значки программ и часы. Часы при необходимости вы можете убрать, сняв флажок Отображать часы. Чтобы уменьшить число отображаемых значков, установите флажок Скрывать неиспользуемые значки. Как показано на рис. 10.10, на границе между кнопками программ со значками появится небольшая круглая кнопка. Если изображенные на ней стрелки направлены влево, то после ее нажатия откроются все значки, а стрелки будут направлены вправо. Повторный щелчок на этой кнопке скроет все значки.
Данный текст является ознакомительным фрагментом.
Продолжение на ЛитРесРабочий стол. Работа на ноутбуке
Рабочий стол
Сегодня каждая операционная система, оснащенная графическим интерфейсом (то есть способная работать с окнами), включает такой важный элемент, как Рабочий стол. Если говорить простым языком, то Рабочий стол – это то, что находится за всеми окнами.
На Рабочий стол (рис. 10.1) можно устанавливать какой-либо рисунок.
Рис. 10.1. Рабочий стол в Windows XP и Панель задач внизу
На Рабочем столе располагаются значки, а также Панель задач.![]() Значки предназначены для быстрого доступа к программам и содержимому вашего жесткого диска. Вы сами определяете их число и расположение. Некоторые из них находятся на Рабочем столе постоянно. Чаще всего это Мой компьютер и Корзина. Они предназначены для работы с файлами и папками, подробнее о которых речь пойдет в следующей главе. Все остальные – это ярлыки или отдельные файлы (либо папки).
Значки предназначены для быстрого доступа к программам и содержимому вашего жесткого диска. Вы сами определяете их число и расположение. Некоторые из них находятся на Рабочем столе постоянно. Чаще всего это Мой компьютер и Корзина. Они предназначены для работы с файлами и папками, подробнее о которых речь пойдет в следующей главе. Все остальные – это ярлыки или отдельные файлы (либо папки).
Ярлык – это ссылка на файл или папку. То есть он вызывает нужную программу или открывает нужный документ, но при этом не является ими самими. Как правило, для работы программ необходимы дополнительные файлы. Располагать приложения на Рабочем столе не принято. Обычно их записывают на жест кий диск, а на Рабочий стол помещают ярлык. Дважды щелкнув на нем кнопкой мыши, вы запустите то, что нужно.
Распознать ярлык просто. Слева внизу его значок имеет небольшую стрелку, тогда как у значка файла ее нет (рис. 10.2).
Рис. 10.2. Значок ярлыка (слева), указывающего на программу, и значок файла с рисунком (справа)
Настроить расположение значков на Рабочем столе можно через контекстное меню, вызываемое щелчком правой кнопки мыши на свободной области. Нам потребуется первый пункт Упорядочить значки. При наведении на него указателя мыши откроется подменю, разделенное на три группы (рис. 10.3).
Рис. 10.3. Настройка расположения значков на Рабочем столе
Первая содержит пункты Имя, Размер, Тип и Изменен. При выборе одного из них значки на Рабочем столе будут отсортированы по указанному признаку: по имени, размеру, типу (то есть по расширению файла (подробнее о расширениях файлов читайте в следующей главе)) или по дате последнего изменения, которая иногда совпадает с датой создания.
Следующие три пункта отвечают за выравнивание значков.![]() Если выбран пункт автоматически, то они всегда будут расположены один под одним и рядом друг с другом. Если это свойство неактивно, то значок всегда возвращается в то место, которое предусмотрено Windows. В противном случае вы можете переместить значок в любую часть Рабочего стола. Если выбрать пункт выровнять по сетке, Рабочий стол условно разбивается на небольшие квадраты, куда и помещаются значки. Это помогает располагать их по одной линии.
Если выбран пункт автоматически, то они всегда будут расположены один под одним и рядом друг с другом. Если это свойство неактивно, то значок всегда возвращается в то место, которое предусмотрено Windows. В противном случае вы можете переместить значок в любую часть Рабочего стола. Если выбрать пункт выровнять по сетке, Рабочий стол условно разбивается на небольшие квадраты, куда и помещаются значки. Это помогает располагать их по одной линии.
Из трех последних пунктов наиболее полезен первый. После снятия с него флажка все значки пропадут. Так что если вам когда-нибудь по требуется чистый Рабочий стол, воспользуйтесь этой возможностью. Как выглядит выравнивание значков на практике, показано в видеоуроке «Урок 10.1. Выравнивание значков на Рабочем столе».
Изменить настройки Рабочего стола можно, щелкнув кнопкой мыши на пункте Свойства контекстного меню, изображенного на рис. 10.3.
После этого появится окно, показанное на рис. 10.4.
Рис. 10.4. Свойства оформления Windows XP
Оно отвечает не только за параметры Рабочего стола, но и за оформление окон, работу монитора и видеокарты (о них пойдет речь в гл. 13).
Настройки Рабочего стола находятся на одноименной вкладке (рис. 10.5).
Рис. 10.5. Вкладка Рабочий стол
Здесь можно задать фоновый рисунок, который будет виден, если свернуть все окна. Список доступных картинок расположен в нижней левой части окна. Как только вы выберете один из них, он появится на экране изображенного в центре окна монитора.
Доступны также различные параметры расположения рисунка. Они задаются с помощью раскрывающегося списка Расположение. Вы можете выбрать следующие значения:
• растянуть – если размер рисунка не совпадает с размером экрана, то картинка будет растянута. Однако при этом рисунок может исказиться либо снизится его качество;
• замостить – размножает рисунок по вертикали и горизонтали.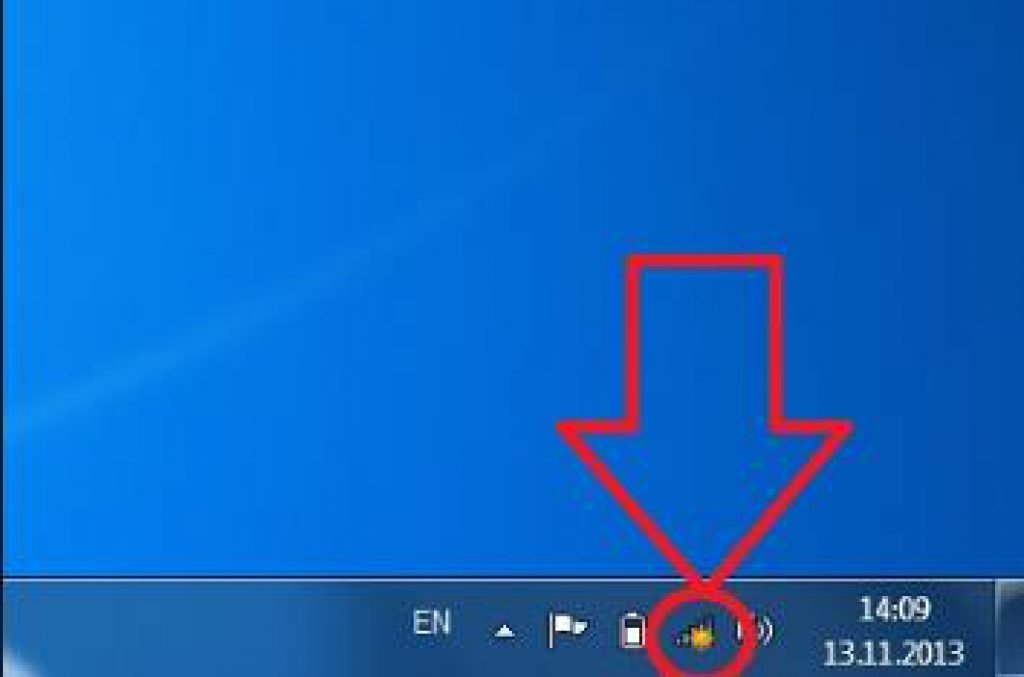 Это делается, если требуется закрасить экран сплошной текстурой, например под дерево. Когда картинка хорошо стыкуется по своим границам, кажется, что на фоне один сплошной рисунок;
Это делается, если требуется закрасить экран сплошной текстурой, например под дерево. Когда картинка хорошо стыкуется по своим границам, кажется, что на фоне один сплошной рисунок;
• по центру – располагает рисунок без каких-либо искажений по центру. Если размеры картинки меньше экрана, остальная часть будет закрашена в выбранный вами цвет Рабочего стола.
Вы также можете сделать фоном выбранный рисунок, например фотографию любимого человека, красивый пейзаж или просто понравившуюся картинку. Для этого требуется нажать кнопку Обзор, после чего появится окно открытия файла. Оно является модальным по отношению к основному окну. Теперь вам необходимо лишь найти нужный файл на жестком диске. Как это сделать, описывается в следующей главе.
На рассматриваемой вкладке также доступно изменение цвета фона Рабочего стола (рис. 10.6).
Рис. 10.6. Выбор цвета для Рабочего стола
Можно выбрать один из предусмотренных цветов либо задать его самостоятельно, нажав кнопку Другие. В этом случае появится окно с большим числом цветов. Если они не подходят, в правой части окна с помощью ползунков подберите необходимый оттенок или введите нужные значения самостоятельно в текстовые поля внизу[19]. Кстати, окно выбора цвета является модальным, то есть, пока вы его не закроете, другие настройки Рабочего стола изменять будет нельзя.
Для изменения доступны некоторые другие свойства Рабочего стола. При нажатии кнопки Настройка рабочего стола появится окно Элементы рабочего стола (рис. 10.7).
Рис. 10.7. Настройка элементов Рабочего стола
Вы можете задать параметры отображения основных значков на Рабочем столе.
В частности, речь идет о следующих:
• Мои документы;
• Мой компьютер;
• Сетевое окружение;
• Internet Explorer.
Если вы хотите, чтобы какой-либо из них присутствовал на Рабочем столе, установите флажок напротив нужного пункта в области Значки рабочего стола. Ниже расположены их изображения. При необходимости можно задать собственные значки. Для этого выделите щелчком кнопки мыши нужный вам значок, а затем нажмите кнопку Сменить значок. Появится окно открытия файла, также как в случае изменения фона Рабочего стола. Найдите на жестком диске значок, который вы хотите использовать. Если необходимо вернуть стандартный, нажмите кнопку Обычный значок. Как происходит смена фона Рабочего стола, а также изменение значков показано в видеоролике «Урок 10.2. Изменение настроек Рабочего стола».
Нижняя область окна содержит параметры очистки Рабочего стола. Очистка предназначена для перемещения менее используемых ярлыков в специальную папку на жестком диске, чтобы они не мешали вам работать. Ведь, когда на Рабочем столе много всяких значков, найти необходимый довольно сложно. Если установлен соответствующий флажок, очистка будет автоматически производиться каждые 60 дней. Вы также можете ее ускорить, нажав кнопку Очистить рабочий стол.
На вкладке Веб находятся параметры настройки отображения веб-страниц на Рабочем столе. Это оставляю вам на самостоятельное изучение и перехожу к Панели задач.
Данный текст является ознакомительным фрагментом.
Продолжение на ЛитРесУпорядочение и перемещение значков на рабочем столе
Аннотация
В этой статье описано, как упорядочить, переместить и изменить значки на рабочем столе.
Дополнительная информация
Упорядочение и перемещение значков
Чтобы Упорядочить значки по имени, типу, дате или размеру, щелкните правой кнопкой мыши пустую область на рабочем столе и выберите команду Упорядочить значки. Щелкните команду, которая указывает, как вы хотите упорядочить значки (по имени, по типуи т. д.). Если вы хотите, чтобы значки автоматически упорядочивались, нажмите кнопку Автоматическое упорядочение. Если вы хотите упорядочить значки самостоятельно, щелкните элемент автоматически упорядочить , чтобы снять флажок.
Удаление значков
Некоторые значки — это сочетания клавиш для работы с программами на компьютере. В левом нижнем углу значков сочетаний клавиш обычно есть стрелка. Если вы не хотите использовать ярлык на рабочем столе, щелкните значок, а затем перетащите его в корзину. Это действие удаляет только ярлык, но не программу, на которую оно указывает. Вы также можете щелкнуть правой кнопкой мыши значок, а затем выбрать команду Удалить , чтобы удалить ярлык с рабочего стола. Некоторые значки, такие как Сетевое окружение, Корзинаи Мой компьютер , удалить нельзя.
Изменение изображений значков
У некоторых значков есть возможность изменить рисунок, представляющий значок. Этот параметр доступен не для всех значков. Чтобы изменить рисунок значка, выполните указанные ниже действия.
-
Щелкните правой кнопкой мыши значок и выберите пункт Свойства.
-
Откройте вкладку ярлык (если она доступна) и нажмите кнопку изменить значок.
-
Щелкните значок, который вы хотите использовать в списке, нажмите кнопку ОК, а затем — кнопку ОК.
Если в списке нет значков, изготовитель может не предоставлять дополнительные значки. Чтобы найти другие значки, выполните те же действия, что и на другом значке, найдите его исходный файл (обычно это ICO-файл), а затем вернитесь к исходному значку, который вы хотите изменить. Выполните те же действия, но при нажатии кнопки » изменить значок » найдите расположение исходного файла на другом значке. Примечание: для настройки значков можно использовать сторонние инструменты. Чтобы получить дополнительные сведения об изменении изображений значков, щелкните следующий номер статьи, чтобы просмотреть статью в базе знаний Майкрософт:
253689 Не удается изменить значки папок по умолчанию в проводнике Windows
TweakUI
Примечание: TweakUI является неподдерживаемым средством. Ниже приведены сведения, которые можно получить только в информационных целях. Служба поддержки продуктов Майкрософт не может ответить на вопросы о TweakUI. Если вы используете Windows Power-User, вы можете использовать TweakUI 1,33 для управления значками. Однако это неподдерживаемый инструмент. Внимательно прочтите документ, который сопровождается TweakUI, прежде чем загружать и использовать средство.
Чтобы получить дополнительные сведения о поиске дополнительных сведений о значках, щелкните приведенные ниже номера статей базы знаний Майкрософт.
262885 Значки на рабочем столе неправильно отображаются при изменении параметров
132668 Значки случайным образом меняются на разные значки
Почему мигает индикатор 💡 на ноутбуке: значения
Причины мерцающего индикатора батареи ноутбука
Люди, которые не осведомлены о принципах работы компьютерной техники и ноутбуков иногда задаются вопросом, по какой причине на них периодически мерцает индикатор батареи. Мировые производители придерживаются строгих норм производства популярных моделей и оснащают их подобными индикаторами, чтобы оперативно информировать пользователя в реальном времени о состоянии батареи.
Эти миниатюрные индикаторы имеют 4 сигнальных режима: выключенный, постоянное горение, частое и редкое мигание, что говорит человеку о текущем состоянии аккумулятора. Известные компании-производители в изготовлении ноутбуков руководствуются совершенно непохожими техническими нормами, поэтому один и тот же сигнал с точки зрения пользователя означает разное состояние, даже в линейке моделей одной и той же фирмы. Это приводит к постоянной путанице и замешательству, когда неопытному юзеру тяжело понять, по какой причине индикатор аккумулятора мигает и что с этим делать.
Характерные общие сигналы со значениями для большинства моделей
Индикация всегда зависит от того подключили ли вы устройство к сети или оставили на какое-то время в автономном режиме. Как правило, о полном достаточном заряде аккумуляторной батареи сигнализирует один из трех цветов, а именно синий/зеленый/фиолетовый. Опытные инженеры на большинстве ноутов предусмотрели отдельную индикацию зарядки, которая дает понять о продолжающемся процессе зарядки. Таким образом, может мигать зеленый/синий или в ряде случаев фиолетовый цвет при нормальном процессе и оранжевый с красным при некоторых проблемах.
О полностью исправной и рабочей батарее говорят первые 3 варианта цвета не зависит от периодичности мерцания или постоянного «горения». Оранжевое свечение дает четкое представление о текущей непрерывной зарядке АКБ.
Логика мигающего индикатора проста – он быстро привлекает внимание, информируя о предельно низком заряде батареи. Устройство может выключиться в любую минуту с потерей важных несохраненных данных. Разработчики Hardware побеспокоились максимально быстро уведомить потребителей о систематическом снижении заряда относительно определенного уровня. Для этого существует мигающий ярко-красный или оранжевый цвет индикатора. Здесь нет ничего необычного — мигание прекратится, когда подключится блок питания к энергосети.
Другая ситуация – индикатор систематически и перодически мигает красным после вашего сетевого подключения. Это должно непременно насторожить, ведь на лицо явная проблема. Скорее всего, неисправен блок питания или, что еще хуже – сама батарея, ведь покупка новой обойдется гораздо дороже.
Выбрать батарею для ноутбука вам поможет наша статья: Как выбрать аккумулятор для ноутбука?
Но не стоит раньше времени беспокоиться и впадать в панику. Возможно, вышел из строя сам индикатор, или запрограммирован на сохранение ярко оранжевого или красного цвета даже после выполненного подключения зарядного устройства и перестанет гореть, когда достигнет высокой степени зарядки.
Индикация АКБ в ОС Windows. О чем говорит красный крестик на графическом обозначении батареи
Если вы не сориентировались в состояниях индикатора на контрольной панели устройства, воспользуйтесь программными средствами Windows. Посмотрите на системный трей в правом нижнем углу панели задач. Значок в виде электрической вилки подсказывает о подключенном через блок питания к сети ноутбуке. Непродолжительная задержка курсора на значке вызовет окно с достоверной информацией уровня заряда. Для выведения на экран более детальной информации, кликните иконку батареи мышкой. Электровилка появляется вместе с иконкой в случае текущего состояния подключения к энергосети.
Программные средства системы также прекрасно оповещают о частичной разрядке аккумуляторной батареи путем добавления треугольника желтого цвета с большим восклицательным знаком к иконке все того же трея. Если диагностика Windows показала критический уровень зарядки – на иконке АКБ тут же появляется красный крестик. А это уже серьезный повод задуматься о работоспособности и возможной замене аккумуляторного элемента.
В любом случае, для собственного успокоения и принятия нужного решения, вы можете найти детальную информацию о состоянии в разделе панели управления операционной системы — «Энергопитание».
Среди технических параметров вы сможете подобрать необходимый план энергосбережения, который продлит срок эксплуатации батареи.
Как добавить значки на рабочий стол на ПК с Windows 10
Ваш компьютер с Windows имеет определенный набор встроенных файлов, таких как папки «Компьютер», «Пользовательские файлы», «Сеть», «Корзина» и «Панель управления».
Теперь вы можете перейти к любой из этих папок в любое время, найдя их в меню «Пуск» Windows или введя их имя в строку поиска. Однако, если вы обнаружите, что часто используете один или несколько из них, вам может быть проще просто добавить их на свой рабочий стол.
Добавление этих ярлыков на рабочий стол позволит вам щелкнуть по ним, чтобы открыть их за один шаг, а также щелкнуть и перетащить к ним другие файлы, чтобы упростить организацию рабочего стола.
Вот как добавить значки на рабочий стол на компьютере с Windows 10.
Ознакомьтесь с продуктами, упомянутыми в этой статье:
Windows 10 (от 139,99 долларов США при лучшей покупке)
Lenovo IdeaPad 130 (от 299 долларов США.99 в Best Buy)
Как добавить значки на рабочий стол на компьютере с Windows 10
1. Откройте меню «Пуск», щелкнув значок Windows в нижнем левом углу экрана.
2. Нажмите кнопку «Настройки», значок шестеренки над кнопкой питания.
Откройте меню «Пуск» и нажмите «Настройка».» Мелани Вейр / Business Insider3. В меню «Настройки» нажмите «Персонализация», значок в левом верхнем углу с изображением настольный компьютер и кисть.
Щелкните «Персонализация».» Мелани Вейр / Business Insider4. В меню слева выберите «Темы».
5. В разделе «Связанные настройки» с правой стороны щелкните «Настройки значка рабочего стола».
Перейдите в «Темы» и выберите «Настройки значка рабочего стола».» Мелани Вейр / Business Insider6. Во всплывающем меню выберите из контрольного списка значки, которые должны отображаться на рабочем столе, затем нажмите «Применить».
7. После завершения процесса нажмите «ОК».
Выберите нужные значки на рабочем столе, затем нажмите «Применить» и «ОК».» Мелани Вейр / Business InsiderИсправить отсутствующие или исчезнувшие значки рабочего стола в Windows
Если значки на рабочем столе Windows 10 отсутствуют, проблема может быть связана либо с настройками значков, либо с основной системой Windows.Подобные проблемы часто не имеют очевидной причины, что затрудняет их устранение.
Однако для проблемы отсутствия значков на рабочем столе есть несколько стандартных исправлений, которые вы можете попробовать и, надеюсь, решить проблему на вашем компьютере.
Кроме того, если вы предпочитаете смотреть видео, ознакомьтесь с нашим руководством на YouTube, в котором рассматриваются несколько вариантов. Однако, если ничего из этого не сработает, обязательно прочитайте оставшуюся часть статьи, поскольку здесь перечислены дополнительные шаги и решения.
Убедитесь, что значки на рабочем столе не отключены
Первое и самое основное, что вам нужно сделать, прежде чем использовать какие-либо другие методы, — это проверить, включен ли параметр, отображающий значки на рабочем столе. Если вы или кто-то другой отключили эту опцию по какой-либо причине, именно поэтому ваши значки на рабочем столе Windows 10 пропали. Однако вы можете вернуть их все за пару кликов.
- Находясь на рабочем столе, щелкните правой кнопкой мыши в любом пустом месте и выберите Просмотр , а затем Показать значки рабочего стола .
- Убедитесь, что рядом с параметром стоит галочка, указывающая, что параметр включен.
Вы также хотите проверить настройки значков на рабочем столе и убедиться, что те, которые вам нужны, выбраны и активированы. Если вы изменили настройки значков, они могли исчезнуть с рабочего стола.
Вы можете зайти в Настройки и настроить там параметры, чтобы решить проблему.
- Щелкните правой кнопкой мыши в любом пустом месте на рабочем столе и выберите опцию Personalize .
- Выберите вариант Темы на левой боковой панели экрана.
- Вы увидите параметр для Настройки значка на рабочем столе на правой боковой панели. Щелкните по нему, чтобы открыть меню настроек.
- Следующий экран позволяет вам выбирать и отменять выбор значков, которые вы хотите сделать видимыми на рабочем столе.Сделайте свой выбор и нажмите Применить , а затем ОК .
Значки на рабочем столе являются частью процесса explorer.exe, который выполняется на вашем компьютере. Если в процессе возникла проблема, это может вызвать такие проблемы, как отсутствие или исчезновение значков на рабочем столе Windows 10 на вашем ПК с Windows.
Хорошо, что вы можете легко решить проблему, перезапустив процесс на своем компьютере.
- Нажмите одновременно клавиши Ctrl + Alt + Delete на клавиатуре.
- Выберите Диспетчер задач из доступных на экране параметров.
- Щелкните вкладку Processes , если вы еще не на ней.
- Найдите процесс с именем Проводник Windows , щелкните его правой кнопкой мыши и выберите Завершить задачу .
- Щелкните меню Файл вверху и выберите Запустить новую задачу .
- Введите explorer.exe в поле на экране и нажмите Введите .Он перезапустит Windows Explorer.
Режим планшета изменяет способ отображения значков и других элементов в вашей системе, и стоит переключить его, чтобы посмотреть, помогает ли он решить проблему отсутствия значков на рабочем столе Windows 10 на вашем компьютере.
- Запустите приложение Settings с помощью поиска Cortana на вашем компьютере.
- Щелкните Система , когда приложение запустится.
- Выберите Режим планшета на левой боковой панели экрана.
- Выберите Использовать режим планшета из раскрывающегося меню При входе в систему .
- Нажмите Start Menu , выберите значок питания и выберите Restart .
- После перезагрузки компьютера зайдите в Настройки и отключите режим планшета. Затем снова перезагрузите компьютер.
Поврежденные файлы часто являются причиной того, что некоторые функции не работают на вашем компьютере. Ваши файлы могут быть повреждены по разным причинам, но вы можете легко исправить их с помощью встроенного инструмента.
Microsoft включила в операционную систему Windows команду, позволяющую искать и исправлять поврежденные файлы на вашем компьютере.
- Одновременно нажмите клавиши Windows + R , введите cmd и нажмите Enter .
- Введите следующую команду в окно CMD и нажмите Введите .
SFC / Scannow
- Подождите, пока он найдет и исправит поврежденные файлы на вашем компьютере.
Поскольку очевидной причины отсутствия значков на рабочем столе Windows 10 нет, вы можете попробовать включить или отключить параметры, связанные с вашим пользовательским интерфейсом, и, надеюсь, это поможет вам решить эту проблему.
Вы можете переключить полноэкранный режим в меню «Пуск» Windows.
- Щелкните правой кнопкой мыши в любом пустом месте на рабочем столе и выберите Персонализировать .
- Щелкните опцию Start на левой боковой панели экрана.
- На правой боковой панели найдите параметр Использовать полноэкранный режим и включите .
- Включите опцию OFF и посмотрите, решило ли это проблему для вас.
Ваш компьютер использует файл кэша значков для отображения значков на рабочем столе. Если с этим файлом возникла проблема, значки на рабочем столе могут исчезнуть. К счастью, вы можете восстановить этот файл кэша, выполнив несколько шагов на вашем компьютере.
- Используйте меню «Пуск», чтобы найти и открыть Проводник .
- Щелкните вкладку View вверху и убедитесь, что опция Hidden items включена.
- Не забудьте также очистить корзину.
- Перезагрузите компьютер, и он должен создать новый файл кеша для ваших значков.
Если проблема возникла после установки программного обеспечения или внесения изменений в конфигурацию вашего компьютера, вы можете решить ее, откатив машину до точки восстановления системы. Это вернет ваши конфигурации к тому, что было, когда значки отлично отображались на вашем рабочем столе.
- Откройте панель управления и щелкните Восстановление .
- Щелкните Открыть восстановление системы на следующем экране.
- Нажмите Далее на первом экране.
- Выберите системную точку, в которую вы хотите восстановить машину, и нажмите Далее внизу.
Наконец, если ничего не работает, вы можете попробовать сбросить настройки компьютера до заводских и посмотреть, решит ли это проблему для вас.Скорее всего, он должен исправить это, потому что он был создан для этого.
- Откройте приложение Settings на вашем компьютере.
- Щелкните Обновление и безопасность .
- Выберите Recovery на левой боковой панели.
- Нажмите Начать работу в разделе Сбросить этот компьютер .
Значки на рабочем столе Windows 10 могут исчезнуть по любой причине, но вы всегда можете попробовать некоторые стандартные исправления, чтобы увидеть, помогут ли они вернуть значки на рабочий стол.
Если приведенное выше руководство помогло вам решить проблему с исчезновением значков на рабочем столе на вашем ПК, сообщите нам, какой метод сработал для вас, в комментариях ниже, чтобы другие могли извлечь из него пользу.
Категория: Иконки для ноутбуков — Wikimedia Commons
Медиа в категории «Иконки для ноутбуков»
Следующий 81 файл находится в текущей категории.
- 201706 Ноутбук close.svg
512 × 663; 125 КБ
- 201706 Ноутбук открыт.svg
512 × 663; 261 КБ
- 201706 PC silhouette.svg
512 × 420; 12 КБ
- Antu computer-laptop.svg
512 × 512; 833 байта
- Antu laptop-connected.svg
512 × 512; 681 байт
- Анту ноутбук-отключен.svg
512 × 512; 681 байт
- Черный laptop.svg
512 × 512; 294 КБ
- Breezeicons-devices-16-computer-laptop.svg
512 × 512; 488 байт
- Breezeicons-устройства-22-компьютер-ноутбук.svg
512 × 512; 564 байта
- Breezeicons-devices-64-computer-laptop.svg
64 × 64; 17 КБ
- Chromebook.svg
48 × 48; 41 КБ
- Монета-в-ноутбуке.svg
512 × 512; 131 КБ
- Приложение Crystal Clear klaptop.png
128 × 128; 8 КБ
- Crystal Project laptop.png
256 × 256; 63 КБ
- Crystal128-laptop.svg
60 × 60; 7 КБ
- Emojione 1F4BB.svg
512 × 512; 631 байт
- Emojione BW 1F4BB.svg
512 × 512; 643 байта
- Faenza-computer-symbolic.svg
16 × 16; 35 КБ
- Farm-Fresh laptop.png
32 × 32; 2 КБ
- Шрифт Awesome 5 solid laptop-code.svg
512 × 410; 987 байт
- Шрифт Awesome 5 solid laptop.svg
512 × 410; 518 байт
- Fxemoji u1F4BB.svg
512 × 512; 2 КБ
- Гном-ноутбук.svg
48 × 48; 42 КБ
- Ноутбук ic 48px.svg
48 × 48; 303 байта
- Ноутбук ic chromebook 48px.svg
48 × 48; 221 байт
- Ноутбук ic mac 48px.svg
48 × 48; 369 байт
- Ic ноутбук windows 48px.svg
48 × 48; 293 байта
- Keikyu 1000gata Outlet.jpg
4,608 × 3072; 4,28 МБ
- Komputilo 1.svg
340 × 260; 1 КБ
- Ноутбук (27580) — The Noun Project.svg
512 × 512; 10 КБ
- Ноутбук (27581) — Существительное Project.svg
512 × 512; 18 КБ
- Ноутбук (3470) — Существительное Project.svg
512 × 512; 1,004 байта
- Ноутбук (48196) — Существительное Project.svg
512 × 512; 637 байт
- Ноутбук (51358) — Существительное Project.svg
512 × 663; 5 КБ
- Ноутбук (52138) — Существительное Project.svg
512 × 512; 1 КБ
- Ноутбук (62376) — The Noun Project.svg
512 × 512; 538 байт
- Ноутбук (6729) — Существительное Project.svg
512 × 512; 1 КБ
- Ноутбук (6900) — Существительное Project.svg
512 × 512; 1 КБ
- Ноутбук (7281) — Существительное Project.svg
512 × 512; 4 КБ
- Ноутбук (888664) — Существительное Project.svg
512 × 512; 374 байта
- Ноутбук (89363) — Существительное Project.svg
512 × 512; 590 байт
- Ноутбук (CoreUI Icons v1.0.0) .svg
24 × 24; 444 байта
- Ноутбук — Существительное Project.svg
512 × 370; 930 байт
- Ноутбук 01.svg
320 × 320; 10 КБ
- Ноутбук ballonicon2.svg
100 × 100; 9 КБ
- Ноутбук плоский значок Vector.svg
512 × 512; 2 КБ
- Шрифт ноутбука awesome.svg
512 × 512; 2 КБ
- Ноутбук icon.svg
200 × 160; 9 КБ
- Ноутбук, набрав вектор сцены.svg
512 × 288; 33 КБ
- Ноутбук vmc2015.png
120 × 120; 5 КБ
- Линия-иконки-laptop.svg
42 × 32; 1 КБ
- Linearicons laptop-phone.svg
20 × 20; 1 КБ
- Linearicons laptop.svg
20 × 20; 840 байт
- Netbook.svg
512 × 375; 31 КБ
- Ното Emoji Oreo 1f4bb.svg
128 × 128; 23 КБ
- Существительное проект — Встреча с ноутбуками 2.svg
512 × 512; 6 КБ
- Существительное проект — Встреча с ноутбуками.svg
512 × 512; 4 КБ
- Существительное проект — Работа с laptop.svg
512 × 512; 4 КБ
- Существительное project 143222.svg
100 × 100; 1 КБ
- Значок образовательной программы Noun Project 2059040.svg
100 × 100; 4 КБ
- Nuvola apps laptop battery.png
128 × 128; 18 КБ
- Приложения для ноутбука Nuvola PCMCIA.PNG
128 × 128; 15 КБ
- Значок пользовательского интерфейса OOjs laptop-invert.svg
512 × 512; 419 байт
- Значок пользовательского интерфейса OOjs laptop -gressive.svg
512 × 512; 424 байта
- Значок пользовательского интерфейса OOjs laptop.svg
512 × 512; 388 байт
- Откройте Iconic laptop.svg.
8 × 8; 311 байт
- OpenMoji-черный 1F4BB.svg
512 × 512; 1 КБ
- OpenMoji-color 1F4BB.svg
512 × 512; 2 КБ
- Кислород 15.04.1-компьютер-laptop.svg
128 × 128; 1.01 МБ
- Oxygen480-devices-computer-laptop.svg
128 × 128; 75 КБ
- P вычисления grey.svg
400 × 360; 11 КБ
- P computing.svg
400 × 360; 23 КБ
- Перевод пиктограммы — Wikimédia France.png
200 × 200; 1 КБ
- Stock notebook.png
128 × 128; 17 КБ
- Stock notebook2.png
48 × 48; 2 КБ
- Текокомпутило.svg
1052 × 744; 2 КБ
- Значок-значок-перо-study.svg
32 × 32; 2 КБ
- Toicon-icon-stone-study.svg
32 × 32; 1 КБ
- Twemoji2 1f4bb.svg
512 × 512; 3 КБ
- Видео чат Laptop.svg
958 × 876; 83 КБ
- Предупреждение — вики-сайты на toilet.svg
720 × 720; 4 КБ
Как изменить размер значка в Windows 10
Хотите, чтобы значки на рабочем столе в Windows 10 были больше, чтобы вы перестали на них щуриться, или их было бы легче нажимать на ноутбуке с сенсорным экраном? Или вы хотите, чтобы они были меньше, чтобы ярлыки не занимали столько места на экране вашего ноутбука? Не волнуйтесь, у нас есть список коротких шагов, как изменить размер значка в Windows 10.
Как изменить размер значков рабочего стола в Windows 10
1. Щелкните правой кнопкой мыши пустое место на рабочем столе.
2. Выберите View из контекстного меню.
3. Выберите Крупные значки, Средние значки или Маленькие значки . По умолчанию это средние значки.
На моем ноутбуке с собственным дисплеем 1600 на 900 пикселей большой вариант выглядит огромным, маленький размер слишком мал, а средний размер выглядит правильным (как сказал бы Златовласка).Ваш пробег может варьироваться в зависимости от разрешения экрана вашего экрана. Изменение размера значков на рабочем столе не влияет на размер значков в других частях Windows 10, но есть способы изменить и их.
Как изменить размер значков на панели задач
Если вы хотите изменить размер значков на панели задач, для этого есть другой параметр, который также изменит размер текста, приложений и других элементов в Windows 10.
1. Щелкните правой кнопкой мыши пустое место на рабочем столе.
2. Выберите Параметры отображения из контекстного меню.
3. Переместите ползунок под «Изменить размер текста, приложений и других элементов» на 100%, 125%, 150% или 175%.
4. Нажмите Применить в нижней части окна настроек. Windows может попросить вас выйти и снова войти в систему для более последовательной работы.
Это не только сделает значки на панели задач немного больше, но также увеличит размер текста в таких приложениях, как Microsoft Edge и Календарь, а также в окнах уведомлений Windows 10.
Как изменить размер значков в проводнике
Если вам нужны значки или эскизы большего или меньшего размера в определенных папках, вы можете изменить их на лету в проводнике.
Просто перейдите в папку и используйте колесо прокрутки мыши для увеличения или уменьшения масштаба, эффективно переключая вид между большими значками Windows 10, средними значками, маленькими значками, списком, сведениями, плитками и представлениями содержимого.
Хотя проводник запомнит вашу последнюю настройку, когда вы снова откроете эту папку, это настройка для конкретной папки, поэтому вам придется настроить каждую папку, для которой вы хотите использовать разные размеры значков и текста.
Настроить Windows 10
Как создавать, размещать и удалять значки рабочего стола Windows
Обновлено: 31.12.2020, Computer Hope
Значкина рабочем столе — отличный способ для пользователей быстрого доступа к программам, файлам, папкам и даже веб-страницам. Если вы хотите создать, упорядочить или удалить значки рабочего стола в Windows, выберите нужный вариант из списка ниже и следуйте инструкциям.
Как создать значок на рабочем столе
- Нажмите клавишу Windows + D или перейдите на рабочий стол Windows.
- Щелкните правой кнопкой мыши любое пустое место на рабочем столе . Если вы используете ноутбук, коснитесь трекпада двумя пальцами одновременно.
- В появившемся раскрывающемся меню наведите курсор мыши на Новый , затем выберите Ярлык .
- В появившемся окне выберите Обзор … , затем перейдите к программе, файлу или папке, для которой вы хотите создать ярлык, и нажмите Ok .
- В окне «Создать ярлык» выберите Далее , затем Готово .
Как создать ярлык на рабочем столе для веб-страницы
- Нажмите клавишу Windows + D или перейдите на рабочий стол Windows.
- Щелкните правой кнопкой мыши любое пустое место на рабочем столе . Если вы используете ноутбук, коснитесь трекпада двумя пальцами одновременно.
- В появившемся раскрывающемся меню наведите курсор мыши на Новый , затем выберите Ярлык .
- В появившемся окне введите веб-адрес и нажмите Далее .
- Введите имя ярлыка и нажмите Готово .
Как расположить значки на рабочем столе
- Нажмите клавишу Windows + D или перейдите на рабочий стол Windows.
- Щелкните правой кнопкой мыши любое пустое место на рабочем столе . Если вы используете ноутбук, коснитесь трекпада двумя пальцами одновременно.
- В появившемся раскрывающемся меню выберите Сортировать по . Вы должны увидеть другое меню справа.
- Выберите способ расположения значков: Имя , Размер , Тип элемента или Дата изменения .
Как удалить значок на рабочем столе
Чтобы удалить значок с рабочего стола, щелкните его один раз и нажмите Del .
Как создать ярлыки на рабочем столе в Windows 10 — Ноутбук
ОБНОВЛЕНИЕ: Microsoft значительно упростила создание ярлыков на рабочем столе для традиционных и современных «универсальных» приложений в новых сборках Windows 10, чем описано в старой версии этого поста.Теперь вам просто нужно открыть меню «Пуск» (нажмите кнопку «Пуск» в нижнем левом углу), найдите элемент, для которого хотите создать ярлык, и просто перетащите его на рабочий стол. Он работает практически со всеми элементами, отображаемыми в меню «Пуск», включая программы и функции, которые вы можете найти в основном списке (левая часть меню «Пуск») и плитках (правая часть меню). Исключение составляют кнопки «Питание» и «Все приложения», а также папки.
Создание ярлыка на рабочем столе для папки, файла или раздела локального диска / жесткого диска
Чтобы добавить ярлык к определенной папке (документы, загрузки, изображения и т. Д.) Или файлу (т.е. report.docx, ebook.pdf…) выполните следующие действия. Перейдите к папке или файлу с помощью проводника (желтый значок папки на панели задач). Щелкните правой кнопкой мыши нужный элемент и в меню выберите «Отправить»> «Рабочий стол (создать ярлык)». Что касается ярлыков для локального диска / разделов (например, «Локальный диск C:»), перейдите в «Этот компьютер» в проводнике, щелкните правой кнопкой мыши нужный локальный диск и выберите «Создать ярлык» в меню. Появится диалоговое окно с сообщением «Windows не может создать здесь ярлык. Вы хотите, чтобы ярлык был размещен на рабочем столе? » Нажмите кнопку «Да».
Настройки значков рабочего стола
Еще одна особенность, о которой стоит упомянуть в отношении ярлыков на рабочем столе, — это настройки значков рабочего стола, старая функция Windows. Если вы введете «Значок рабочего стола» в поле поиска, в результатах появится опция «Темы и связанные настройки». Нажмите на нее, и откроется окно Темы со ссылкой на настройки значка на рабочем столе. Оттуда вы можете помещать и удалять значки этого компьютера, файлов пользователя, сети, корзины и панели управления.
Автор: Дэн
В разделе «Ноутбук» Дэн пишет о ноутбуках на базе Windows, 2-в-1 и планшетных компьютерах.
Поделиться страницей:
Как удалить значки с ноутбуков (Windows, Mac, Linux)
Для большинства из нас рабочий стол ноутбука предлагает удобство сохранения ярлыков и файлов. Однако по мере увеличения количества значков они начинают выглядеть неприятно, и следующая мысль обращается к тому, как удалить значки с моего ноутбука?
Однако разные ПК имеют разные операционные системы (ОС), поэтому использование опции выделения и удаления может работать не для всех.Давайте посмотрим, как определить вашу операционную систему, а затем перейдем к параметрам удаления, имеющимся для каждой ОС. (См. Нижний раздел, если вам нужна помощь)
5 способов удалить значок с ноутбука с WindowsДля системы Windows процесс удаления файлов, папок и ярлыков такой же. Шаги:
Вариант 1Шаг 1 : Наведите курсор на пустую область экрана ноутбука
Шаг 2 : Щелкните правой кнопкой мыши область
Шаг 3 : Выберите меню «Просмотр»
Шаг 4 : Прочтите всплывающее меню «Показать значки рабочего стола».”
Шаг 5 : Если рядом с «показывать значки рабочего стола» стоит галочка, щелкните ее
Шаг 6 : Щелчок отменяет выбор параметра и удаляет все значки.
Вариант 2Если на вашем компьютере установлена Windows 10:
Шаг 1 : Запустите инструмент поиска
Шаг 2 : Введите «значок на рабочем столе».
Шаг 3 : Проверьте результаты поиска на «показать или скрыть общие значки на рабочем столе».”
Шаг 4 : Щелкните этот результат, и появится меню «Настройка значков на рабочем столе»
Шаг 5 : Отмените выбор ненужных значков на рабочем столе (Сеть, Компьютер, Корзина и т. Д.)
Шаг 6 : Нажмите «Применить», а затем «ОК».
Вариант 3Шаг 1 : Наведите курсор на значок, который хотите удалить
Шаг 2 : Щелкните правой кнопкой мыши значок
Шаг 3 : Посмотрите на всплывающий список элементов
Шаг 4 : Щелкните Удалить.
Вариант 4Шаг 1 : Наведите курсор на значок, который хотите удалить
Шаг 2 : Щелкните левой кнопкой мыши значок
Шаг 3 : Нажмите клавишу удаления на клавиатуре.
Опция 5Шаг 1 : Наведите курсор на значок, который хотите удалить
Шаг 2 : Перетащите значок в корзину на рабочем столе.
4 способа удалить значок с MacBookКак и в Windows, в MacIntosh есть разные варианты удаления значка.Выполните следующие действия:
Вариант 1- Перетащите ненужные значки в корзину
- Поместите курсор на значок
- Щелкните значок правой кнопкой мыши
- Выберите параметр «Переместить в корзину».
- Откройте «Finder» на вашем Macintosh (CSOption3 / 1)
- Поместите курсор в меню «Finder» и нажмите
- Посмотрите на раскрывающиеся элементы и нажмите «Настройки».»
- Перейдите на вкладку« Общие ».
- Прокрутите вниз, пока не увидите раздел под названием« Показать эти элементы на рабочем столе ».
- Снимите флажки, которые вы не хотите видеть (внешние диски, подключенные серверы, DVD и т. Д.).
- Найдите приложение «Терминал» на MacIntosh
- Запустите приложение
- Введите эту команду «по умолчанию пишут com.apple.finder CreateDesktop -bool false».
- Нажмите кнопку «Enter» на клавиатуре.
- Введите другую команду, «killall Finder.»
- Нажмите кнопку« Enter »на клавиатуре
- Вот! Новый рабочий стол.
Linux владеет операционной программой Ubuntu. Чтобы удалить значок в программе, необходимо перейти в «Настройки рабочего стола». Другие шаги включают:
Вариант 1- В меню приложения откройте «Настройки рабочего стола».
- Взгляните на всплывающее окно и щелкните вкладку «Значки».
- Прочтите параметры меню и снимите все соответствующие флажки (Файловая система, Домашняя страница, Корзина и т. Д.)).
- Поместите курсор на значок, который хотите удалить.
- Щелкните значок правой кнопкой мыши.
- В зависимости от версии Ubuntu, которую вы используете, вы увидите «Переместить в корзину», «Удалить» или «Удалить».
- Выберите вариант, который вам подходит.
Примечание: Если вы предпочитаете удалить все значки рабочего стола, установите для параметра «Тип значка» значение «Нет».
Можно ли использовать стороннее приложение для удаления значков?Быстрый ответ: да и нет! Большинство сторонних приложений являются деинсталляторами.Их можно использовать только для удаления программы. Поэтому, когда эти приложения предложат вам выполнить действие по удалению, появится другое меню с вопросом, нужно ли:
- Вы хотите удалить программу и ее значок
- Вы хотите удалить программу и установщик.
Нет единой возможности удалить только значок.
Как добавить значки на рабочий стол?Чтобы добавить значки обратно на рабочий стол, все, что вам нужно, — это просто отменить описанные выше действия.Вы можете выполнить описанные выше шаги и проверить ранее не отмеченные элементы.
Если ваша операционная система это позволяет, более простой альтернативой будет перетаскивание программы, файла или папки на рабочий стол. Для файлов, сброшенных в корзину, вернитесь в корзину и щелкните значок, который хотите восстановить.
Как определить тип операционной системы на моем ноутбуке?Сегодня на рынке преобладают три операционные системы. В их числе:
- Microsoft Windows
- Apple Macintosh
- Linux
Обычно при загрузке портативного компьютера всплывает информация об операционной системе на нем.Вы можете прочитать об особенностях каждой операционной системы.
Однако вам не нужно ждать, пока ваш ноутбук загрузится, прежде чем вы узнаете, какая у него операционная система. Есть определенные физические идентификаторы, на которые следует обращать внимание:
- Наклейки : Ноутбуки с операционной системой Windows обычно имеют наклейку. На этой наклейке указана версия Windows, а также ключ продукта. Наклейки расположены рядом с аккумулятором и клавиатурой ноутбука.
- Логотипы : когда вы видите изогнутый логотип Apple на устройстве, вы должны знать, что это продукт Apple. Логотип Mac представляет собой macOS.
Удаление значков на рабочем столе с ноутбука не займет много времени.