Как набрать знак приблизительно (~) на клавиатуре? – 4 простых способа для компьютера и телефона
Инструкция для компьютеров и ноутбуков
В зависимости от версии вашей операционной системы, способ вставки нужного символа будет различаться. По этой причине мы подготовили 2 руководства: для Windows и для macOS (MacBook, Mac Pro и iMac). Переходите к соответствующему подразделу и изучайте наши рекомендации.
Windows
В стандартной раскладке этот знак находится на том же месте, где буква Ё. Это левый верхний угол, под клавишей Esc.
Для ввода значка приблизительно в текст вам сначала нужно перейти к английскому языку набора, а уже потом зажать Shift и один раз щелкнуть по соответствующей клавише. С русским языком это не сработает, вместо нужного значка появится строчная буква Ё.
Как правило, смена раскладки установлена на сочетание Shift + Alt. А еще это можно сделать на языковой панели рядом с индикатором времени и даты в углу экрана.
Второй удобный способ – использование Alt-кодов. Он будет работать с любой раскладкой. Для такого значка приблизительно (~) код Alt + 126. Вводится он предельно просто:
Он будет работать с любой раскладкой. Для такого значка приблизительно (~) код Alt + 126. Вводится он предельно просто:
-
Зажмите любую клавишу Alt и не отпускайте ее до самого конца.
-
С помощью цифрового блока, который легко найти в правой части клавиатуры, по очереди нажмите на числа 1, 2 и 6.
-
А уже теперь снимите палец с Alt.
Но учтите, что этот способ может не сработать, если у вас отключен индикатор NumLock, который и отвечает за использование цифрового блока.
А еще с помощью Alt-кода можно ввести альтернативный вариант символа – ≈. Для его добавления воспользуйтесь кодом Alt + 247.
Универсальный способ, чтобы поставить знак, заключается в копировании из одного места, например, с нашего сайта, и последующей вставки. Сделать это получится как для Windows, так и для macOS. Проще всего воспользоваться горячими клавишами клавиатуры, но также подойдет и мышка.
macOS
На компьютерах и ноутбуках фирмы Apple используется оригинальная клавиатура, раскладка и вид которой несколько отличается от моделей, изначально предназначенных для Windows.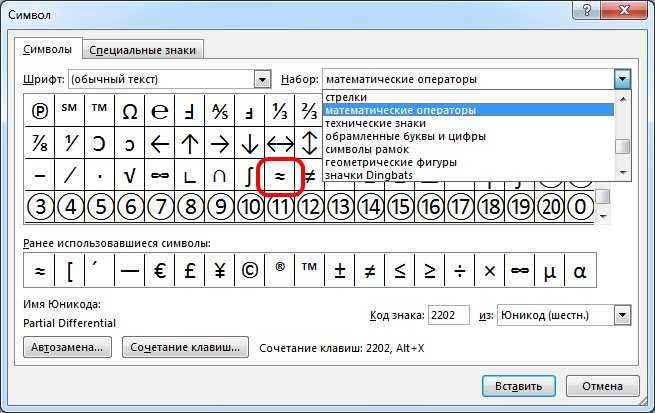 Да и способы ввода спецсимволов в случае с операционной системой macOS будут другими.
Да и способы ввода спецсимволов в случае с операционной системой macOS будут другими.
Знак приблизительно (~) на фирменной клавиатуре Apple находится между левым Шифтом и буквой Я, на той же клавише, где и фигурные скобки ([]).
Пользоваться им получится только после переключения языка ввода на английский. С зажатым левым или правым Shift щелкните на выделенную выше клавишу, чтобы поставить нужный знак в тексте.
Заодно упомянем встроенный в macOS инструмент вставки спецсимволов. Вызывается он хоткеем Command + Ctrl + Пробел во время набора текста с любым шрифтом. В поле поиска таблицы введите til и кликните по соответствующему значку, чтобы он появился в тексте.
Если же вы хотите получить ≈, то воспользуйтесь сочетанием Option + X.
Ну и не забывайте про вариант с копированием и вставкой, который был упомянут в предыдущей части статьи.
Офисный пакет Microsoft Office (редактор Word и таблицы Excel)
В Microsoft Word и Excel добавлено специальное меню для быстрой вставки символов.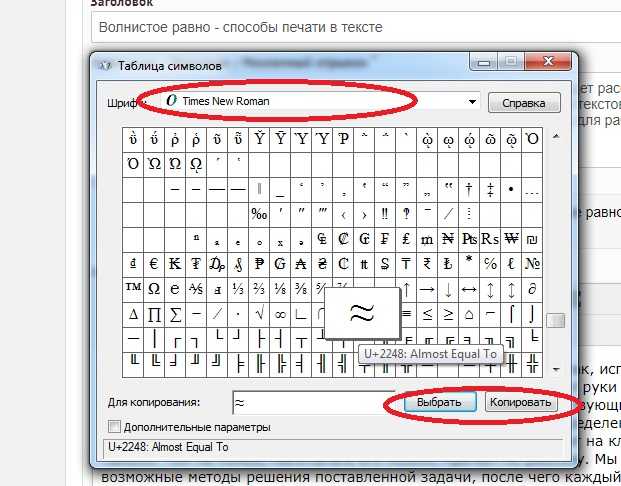
Ориентируясь по иконкам, отыщите нужную, выделите ее кликом мыши и нажмите Вставить.
А еще можно воспользоваться функцией поиска по коду:
-
~ – 007E
-
≈ – 2248
Заключительный способ – быстрая замена символов комбинацией Alt + X. Вам нужно ввести один из предложенных выше кодов в текст документа Microsoft Word и сразу же после нажать сочетание Alt + X, тогда произойдет замена. При этом важно не делать никаких пробелов, чтобы мигающая черточка набора стояла после последнего символа.
Инструкция для мобильных устройств
На мобильных устройствах основной метод ввода – виртуальная клавиатура. И далеко не всем очевидно, как с ее помощью проставить в текст значок приблизительно. Мы расскажем способы вставки по отдельности для Айфона и телефонов под управлением Андроид.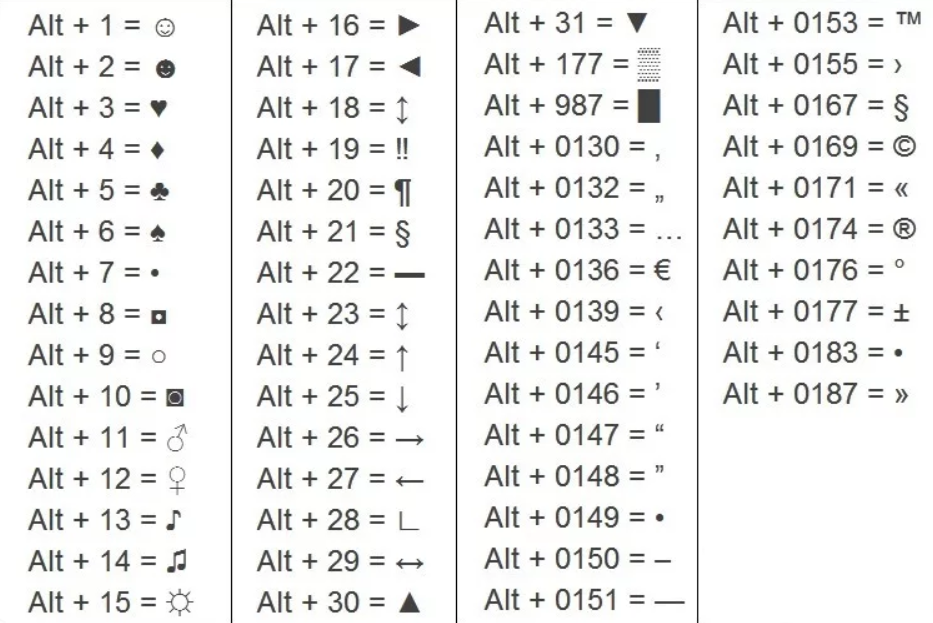
Способ для Айфона
Если вы пользуетесь стандартным приложением клавиатуры, то нажмите на выделенную иконку для переключения на панель с цифрами.
Теперь переключитесь на панель с символами.
Здесь вы и найдете нужный математический значок.
Способ для телефонов на Андроиде
У разных смартфонов под управлением Android по умолчанию установлены разные клавиатуры. Кроме того, пользователи сами могут выбирать альтернативные приложения. Самое популярное из них – это Gboard, фирменная клавиатура от Google. Она несколько похожа на приложение Samsung.
Чтобы поставить знак:
-
Нажмите на иконку с надписью ?123 в левом нижнем углу.
-
Переключитесь на страницу расширенного набора с помощью отмеченной иконки.
-
Нажмите на нужный символ, расположенный слева сверху.
Если вы хотите вставить ≈, то зажмите знак равно (=) и сдвиньте ползунок выбора вправо.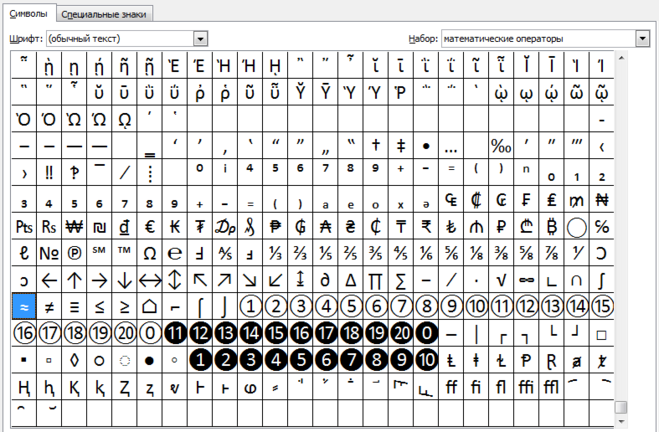
В случае с Microsoft SwiftKey нужный символ находится на букве У в русской раскладке.
А для вставки ≈ включите панель с цифрами.
А затем зажмите пальцем знак равно (=).
Ввод символов с диакритикой на Mac
Поиск по этому руководству
Руководство пользователя macOS
- Добро пожаловать!
- Строка меню
- Spotlight
- Пункт управления
- Siri
- Центр уведомлений
- Рабочий стол
- Dock
- Finder
- Подключение к интернету
- Просмотр веб-сайтов
- Создание снимка экрана или записи экрана
- Просмотр и редактирование файлов при помощи Быстрого просмотра
- Быстрая запись короткой заметки
- Настройка Экранного времени для себя
- Настройка фокусирования для сосредоточения на задаче
- Редактирование фотографий и видео в приложении «Фото»
- Использование функции «Что на картинке?» с фотографиями
- Получение маршрутов в приложении «Карты»
- Создание записи в приложении «Диктофон»
- Использование жестов трекпада и мыши
- Использование панели Touch Bar
- Использование Touch ID
- Использование сочетаний клавиш
- Обновление macOS
- Встроенные приложения
- Открытие приложений
- Работа с окнами приложений
- Использование приложений в полноэкранном режиме
- Использование приложений в режиме Split View
- Загрузка приложений из Mac App Store
- Установка и переустановка приложений из Mac App Store
- Установка и удаление других приложений
- Изменение системных настроек
- Изменение картинки на рабочем столе
- Использование заставок
- Добавление учетной записи электронной почты и других учетных записей
- Использование быстрых команд для автоматизации задач
- Создание Memoji в приложении «Сообщения»
- Изменение картинки, представляющей Вас или других людей в приложениях
- Смена языка системы
- Улучшение видимости экрана
- Создание документов и работа с ними
- Открытие документов
- Использование диктовки
- Добавление примечаний к файлам
- Объединение файлов в один файл PDF
- Печать документов
- Организация рабочего стола с помощью стопок
- Группировка файлов по папкам
- Добавление тегов к файлам и папкам
- Отправка электронных писем
- Использование функции «Онлайн-текст» для взаимодействия с текстом на фотографии
- Резервное копирование файлов
- Восстановление файлов
- Создание Apple ID
- Управление настройками Apple ID
- Что такое iCloud?
- Что такое iCloud+?
- Настройка iCloud на компьютере Mac
- Хранение файлов в iCloud Drive
- Обмен файлами с помощью Общего доступа к файлам iCloud
- Управление хранилищем iCloud
- Использование Фото iCloud
- Что такое «семейный доступ»?
- Настройка Семейного доступа
- Добавление пользователей на Mac
- Настройка Экранного времени для ребенка
- Совместное использование покупок с членами семьи
- Совершение вызова FaceTime
- Использование SharePlay для совместного просмотра и прослушивания
- Отправка текстовых сообщений
- Предоставление общего доступа к календарю членам семьи
- Просмотр контента, которым с Вами поделились
- Просмотр геопозиций друзей и близких
- Многопользовательские игры с друзьями
- Использование Непрерывности для работы с несколькими устройствами Apple
- Потоковая передача аудио и видео через AirPlay
- Использование клавиатуры и мыши или трекпада для управления несколькими устройствами
- Использование iPad в качестве второго дисплея
- Передача задач между устройствами
- Вставка фотографий и отсканированных документов с iPhone или iPad
- Вставка зарисовок с iPhone или iPad
- Копирование и вставка с использованием нескольких устройств
- Использование Apple Watch для разблокировки Mac
- Совершение и прием вызовов на Mac
- Пересылка файлов между устройствами с помощью AirDrop
- Синхронизация музыки, книг и других материалов между устройствами
- Воспроизведение музыки
- Прослушивание подкастов
- Просмотр фильмов и телешоу
- Чтение и прослушивание книг
- Чтение новостей
- Отслеживание курсов акций
- Подписка на Apple Music
- Подписка на Apple TV+
- Подписка на Apple Arcade
- Подписка на Apple News+
- Подписка на подкасты и каналы
- Управление подписками в App Store
- Просмотр семейных подписок на сервисы Apple
- Управление файлами cookie и другими данными веб-сайтов в Safari
- Использование режима частного доступа в Safari
- Просмотр отчетов о конфиденциальности в Safari
- О паролях
- Сброс пароля для входа в систему Mac
- Создание и автозаполнение надежных паролей
- Обеспечение безопасности Apple ID
- Настройка защиты компьютера Mac
- Защита конфиденциальности в Почте
- Сохранение конфиденциальности
- Оплата через Apple Pay в Safari
- Использование функции «Вход с Apple» для приложений и веб-сайтов
- Защита компьютера Mac от вредоносного ПО
- Управление доступом к камере
- Поиск пропавшего устройства
- Начало работы с функциями универсального доступа
- Зрение
- Слух
- Моторика и координация
- Основные
- Изменение яркости экрана
- Подключение беспроводной клавиатуры, мыши или трекпада
- Подключение других беспроводных устройств
- Подключение монитора, телевизора или проектора
- Добавление принтера
- Использование встроенной камеры
- Использование наушников AirPods с компьютером Mac
- Экономия энергии на Mac
- Оптимизация хранилища
- Запись CD- и DVD-дисков
- Управление домашними аксессуарами
- Запуск системы Windows на компьютере Mac
- Ресурсы для Mac
- Ресурсы для устройств Apple
- Авторские права
Использование меню диакритики
В приложении на Mac нажмите и удерживайте клавишу на клавиатуре (например, a), чтобы отобразить меню диакритики.

Это меню не отображается, если для клавиши нет доступных диакритических знаков.
Выберите в меню символ, например á.
Кроме того, можно нажать цифровую клавишу, отображаемую для символа, или перейти к символу с помощью клавиш со стрелками, а затем нажать клавишу пробела.
Диакритические знаки доступны не во всех приложениях.
Использование неактивных клавиш
Если Вы часто вводите символы с диакритическими знаками, Вам может быть удобнее вводить их, используя неактивные клавиши (для ввода буквы с диакритическим знаком нужно нажать клавишу модификации вместе с другой клавишей).
В приложении на Mac нажмите неактивную клавишу для диакритического знака, который нужно добавить к букве.
Нажмите букву.
Например, чтобы ввести знак â на клавиатуре с раскладкой ABC, необходимо нажать сочетание клавиш Option-i, а затем ввести a.
В панели Клавиатура можно увидеть неактивные клавиши на раскладке клавиатуры — они обведены оранжевым контуром (возможно, сначала потребуется нажать клавишу модификации).
 Например, на клавиатуре с раскладкой ABC для просмотра неактивных клавиш можно нажать клавишу Option.
Например, на клавиатуре с раскладкой ABC для просмотра неактивных клавиш можно нажать клавишу Option.
Совет. Если добавить раскладку «ABC — расширенная», Вам будет проще вводить тексты на разных языках (например, на английском и польском). Эту же раскладку можно использовать для ввода букв со знаками диакритики или для ввода ударений в китайском тексте, набранном по системе пиньинь.
Кроме того, буквы с диакритическими знаками можно вводить с помощью эмодзи и символов.
См. такжеВвод на другом языке на компьютере MacФорматирование текста в документах с использованием шрифтов на Mac
Максимальное количество символов: 250
Не указывайте в комментарии личную информацию.
Максимальное количество символов: 250.
Благодарим вас за отзыв.
Вставка символа
Excel для Microsoft 365 Outlook для Microsoft 365 PowerPoint для Microsoft 365 Excel 2021 Outlook 2021 PowerPoint 2021 Microsoft Visio профессиональный 2021 Microsoft Visio стандартный 2021 OneNote 2021 Excel 2019 Outlook 2019 PowerPoint 2019 Visio профессиональный 2019 Visio стандартный 2019 Excel 2016 Outlook 2016 PowerPoint 2016 OneNote 2016 Visio профессиональный 2016 Visio стандартный 2016 Excel 2013 Outlook 2013 PowerPoint 2013 OneNote 2013 Visio профессиональный 2013 Excel 2010 Outlook 2010 PowerPoint 2010 OneNote 2010 Visio премиум 2010 Visio стандартный 2010 Excel 2007 Outlook 2007 PowerPoint 2007 OneNote 2007 Visio Стандартный 2007 Еще.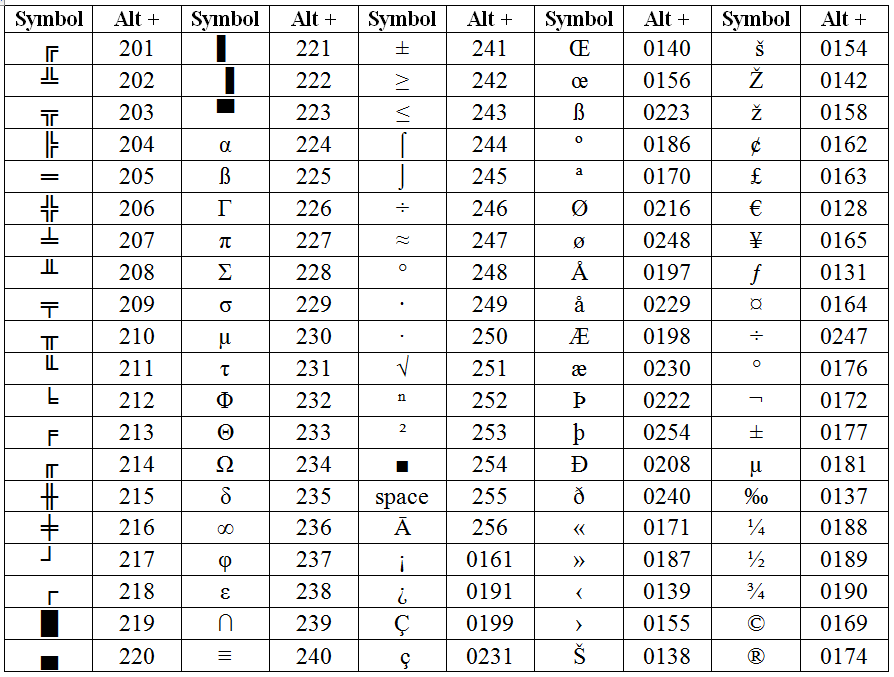 ..Меньше
..Меньше
Вы можете легко вставить специальный символ, дробную часть или другой символ в презентации PowerPoint и книги Excel.
Важнее всего понимать, что при вставке символов, дробей, специальных знаков или международных символов критическое значение имеет шрифт, который вы используете. Не все шрифты имеют одинаковые символы. Например, в шрифте «Хюмя» нет дробных символов, а в Verdana — нет. Таким образом, очень важно использовать правильный шрифт, чтобы найти нужный символ или знак, который вам нужен.
Это статичные символы. Если вы ищете интерактивный флажок, который можно установить, чтобы установить или снять флажок, см. статью «Добавление флажка или кнопки параметра (Excel)».
Символ, например, валюта (¥), музыка (♫), или флажки (✔)
- org/ListItem»>
-
Перейдите к символу > «Вставка».
-
Выберите символ или нажмите кнопку «Другие символы».
-
Используйте прокрутку вверх или вниз, чтобы найти символ, который вы хотите вставить.
Различные наборы шрифтов часто содержат различные символы, а самые часто используемые символы содержатся в наборе шрифтов Segoe UI Symbol. Используйте селектор Шрифт над списком символов для выбора шрифта, который вы хотите просмотреть.

-
Когда вы найдете символ, который вам нужен, дважды щелкните его. Символ будет вставлен в документ.
-
Выберите Закрыть.
Поместите курсор в то место в файле, куда вы хотите вставить символ.
Совет: Если вы хотите увеличить или уменьшить ваш символ, выделите его и используйте параметр Размер шрифта.
Если вы собираетесь часто вставлять символ, рекомендуем настроить функцию автозамены, которая будет вставлять его за вас. Вы найдете дополнительные сведения здесь: Вставка флажка или другого символа с помощью автозамены.
Другие типы символов
Щелкните заголовок раздела ниже, чтобы открыть подробные инструкции.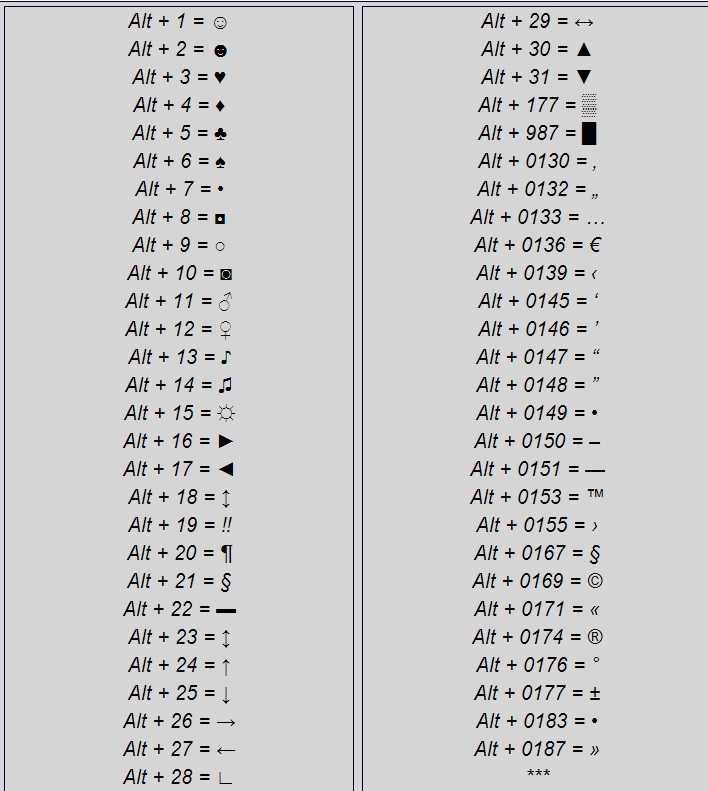
-
Щелкните или коснитесь места, куда нужно вставить специальный символ.
-
Перейдите к разделу > « > символы».
-
Перейдите к специальным символам.
-
Дважды щелкните символ, который нужно вставить.
Совет: Многие специальные символы имеют связанные с ними сочетания клавиш.
 Если вы захотите вставить специальный знак еще раз в будущем, просто нажмите сочетание клавиш. Например, сочетание клавиш ALT + CTRL + C служит для вставки символа авторского права (©).
Если вы захотите вставить специальный знак еще раз в будущем, просто нажмите сочетание клавиш. Например, сочетание клавиш ALT + CTRL + C служит для вставки символа авторского права (©). -
Выберите Закрыть.
Некоторые дроби (1/4, 1/2 и 3/4) автоматически заменяются соответствующими символами (¼, ½, ¾) при вводе. Однако другие остаются неизменными (1/3, 2/3, 1/5 и т. д.), поэтому если вы хотите вставить их как символы, нужно будет использовать процесс вставки символа.
-
Щелкните или коснитесь места, куда нужно вставить дробь.
org/ListItem»>
-
В раскрывающемся списке Подгруппа выберите Числовые формы.
Примечание: Не все шрифты имеют подгруппу числовых форм. Если вы не видите подгруппу числовых форм, которая доступна для вашего шрифта, необходимо использовать другой шрифт, например Calibri, чтобы вставить символ дроби.
-
Дважды щелкните дробь, которую вы хотите вставить.
-
Выберите Закрыть.
Перейдите к разделу > « > символы».
Только небольшое количество обычных дробей имеет символы, которые можно заменить. Для более необычных дробей, например 8/9, вы можете определить приблизительное значение символа, задав числитель как надстрочный текст, а знаменатель – как подстрочный. Дополнительные сведения см. в статье Вставка надстрочного или подстрочного текста.
Для более необычных дробей, например 8/9, вы можете определить приблизительное значение символа, задав числитель как надстрочный текст, а знаменатель – как подстрочный. Дополнительные сведения см. в статье Вставка надстрочного или подстрочного текста.
Если вы планируете вводить текст на других языках, рекомендуем переключить раскладку клавиатуры на выбранный язык. Дополнительные сведения см. в статье Включение или переключение языка раскладки клавиатуры.
Для отдельных знаков практически всегда существуют сочетания клавиш в Office. Например:
-
CTRL + SHIFT + ALT +? служит для вставки ¿
-
CTRL + SHIFT + ~: после ввода «a» позволяет вставить ã.
org/ListItem»>
CTRL+SHIFT+: после ввода «u» позволяет вставить ü.
Полное руководство по использованию клавиатуры для вставки международных символов см. в статье: Вставка букв национальных алфавитов с помощью сочетаний клавиш.
Вы также можете ввести код символа с клавиатуры. Символы и специальные символы вставляются с помощью кодов ASCII или Юникода. При поиске кода для символа можно определить, какой из них.
-
Перейдите к разделу >« > символы».
-
Прокрутите вверх или вниз списка, чтобы найти символ, который вы хотите; обратите внимание, что может потребоваться изменение шрифта или подмножества, чтобы найти его.

Совет: Шрифт Segoe UI Symbol содержит очень большой набор символов Юникода, которые можно выбрать.
-
Справа внизу вы увидите поля Код знака и из:. Код знака – это то, что потребуется ввести для вставки данного символа с клавиатуры, а из: сообщает, что это будет за символ. Если из: сообщает «Unicode (hex)», это символ Юникод. Если из: сообщает «Symbol (Decimal)» , это символ ASCII.
Юникод
ASCII
Сведения и символьные таблицы ASCII и Юникода
Дополнительные сведения о вставке символов ASCII или Юникода, а также таблиц кодов и символов см. в разделе «Вставка символов ASCII или Юникод».
Вставка флажка
Конкретные инструкции см.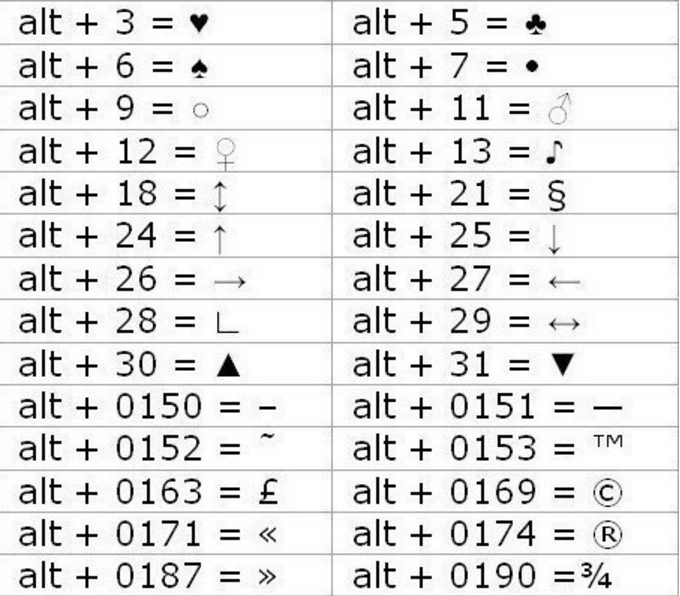 в статье » Вставка флажка».
в статье » Вставка флажка».
Как поставить знак приблизительно в эксель
Как поставить знак приблизительно в экселе?
В программе эксель часто помимо разнообразных расчетов набирают текст, в котором может потребоваться поставить знак приблизительно. При этом действительно для некоторых людей это может создать проблему, поэтому давайте рассмотрим пошаговую инструкцию, как это сделать.
Начнем с того, что поставим курсор в ячейку «А1», после переведем свой взгляд на верхнюю панель настроек экселя и найдем в ней вкладку «Вставка». Активируем данную закладку и ищем в ней иконку похожую внешне на подкову, а при наведении на неё появляется надпись «Символ». Нужно нажать на эту иконку.
В результате на экране отобразиться специальная форма, в которой есть выбор различных дополнительных символов. Символов в этой форме, поэтому необходимо найти нужный нам раздел, для этого находим вверху строку «Набор» и жмем напротив неё на стрелку, в выпадающем списке находим надпись «математические операторы», где быстро увидим знак приблизительно, на который нужно нажать два раза.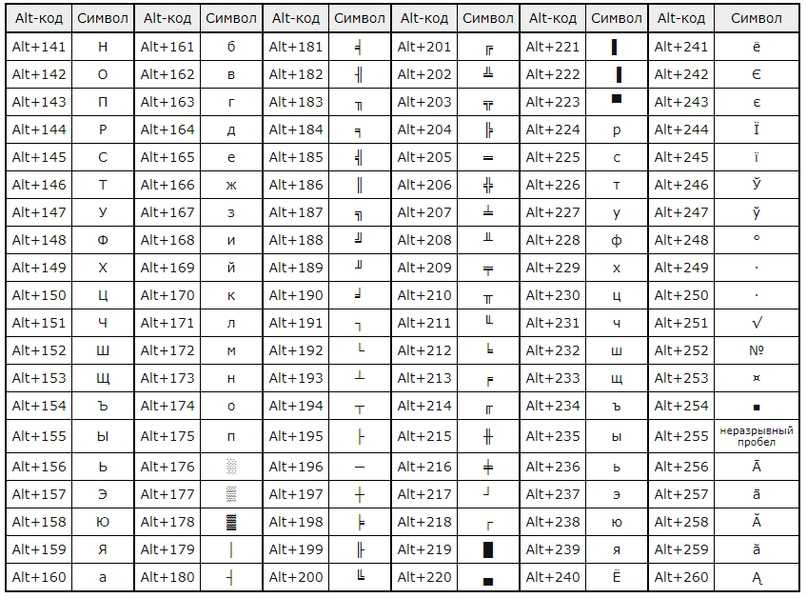
В итоге мы получили нужный символ приблизительно, который выглядит следующим образом:
Знак примерно (приблизительно) на клавиатуре: как поставить на компьютере или ноутбуке?
В некоторых случаях в тексте необходимо указать приблизительные, то есть примерные параметры. Можно указать это дело словом, однако можно использовать специальный символ, который в том числе поддерживает операционная система Windows. В этой статье — несколько способов, как поставить знак примерно (приблизительно) с помощью клавиатуры компьютера или ноутбука.
Первый способ
Скажем сразу — для этого способа мы будем использовать символ тильда в виде одной волнистой черты, в то время как в знаке приблизительно черты две. Тем менее, тильду часто используют в качестве символа примерно, так что проблем быть не должно.
Используйте англоязычную раскладку. Если используется русскоязычная, переключите ее, нажав Shift+Ctrl:
Или используйте языковую иконку, которая находится на панели задач:
Теперь найдите символ тильды (слева от цифры 1, часто на этой же клавише можно увидеть букву ё).
Однако если нажать на указанную клавишу, вы увидите совсем другой символ, поэтому предварительно нажмите на Shift и, удерживая его, нажмите на клавишу тильда, после чего отпустите Shift.
Что у вас должно получиться:
Второй способ
Если вам нужны исключительно две волнистые черты, их тоже можно поставить, но способ чуть более долгий.
На клавиатуре своего устройства нажмите Win+R.
Появится окно «Выполнить». Добавьте команду charmap.exe, нажмите ОК.
Запущена таблица символов Windows.
Выбираете шрифт Arial, затем в списке находите символ приблизительно (примерно), нажимаете на него левой клавишей мыши, а затем по очереди — на кнопки «Выбрать» и «Копировать».
Теперь вставляете символ в определенное место вашего текста.
Третий способ
Работает только в некоторых текстовых редакторах, включая Word.
Включите цифровую клавиатуру, что находится в правой части основной клавиатуры, с помощью клавиши Num Lock.
Где на клавиатуре знак приблизительно (примерно равно)?
находится там же, где и буква Ё, только язык должен стоять английский. Сколько я не пыхтела, у меня так и не получилось набрать вот такой двойной знак приблизительно ≈ , поэтому можете его попросту скопировать и пользоваться на здоровье.
Конечно, для набора таких знаков существуют специальные буквенные комбинации. Для примерно равно это Alt (нажать и держать) + (в раскладке латиницей) 008776 (в такой же раскладке) и получится ≈.
Гораздо проще пойти в специальные знаки и найти значок там в шрифте Ариал (Arial), прокрути почти до самого конца:
А ещё проще скопировать здесь и держать закладку на этой странице. Поверьте, я так поступаю почти со всеми сложными знаками, потому что помнить комбинации и бесконечно искать в таблице — не самый удобный метод. Я замучилась с ними и считаю, что иногда быть блондинкой — просто полезно для здоровья и внутренней гармонии.
В математике довольно часто используется знак приблизительно (примерно равно), он выглядит следующим образом:
На клавишах клавиатуры знака приблизительно нет, тем не менее его всё же можно набрать с помощью клавиатуры.
Здесь нам помогут Alt-коды: данному знаку соответствует код 008776.
Ввести этот код нужно вот так:
1) Сначала нужно удостовериться, что у вас включена цифровая клавиатура (она активируется нажатием клавиши Num Lock).
2) Зажмите клавишу «Alt».
3) На цифровой клавиатуре поочерёдно введите шесть цифр: 0, 0, 8, 7, 7 и 6.
4) Отпустите клавишу «Alt».
Если вы работаете в Ворде, то проще не набирать указанный Alt-код, а воспользоваться конструктором формул.
1) Откройте панель «Вставка» и нажмите на «Формула».
2) В документе появится «Место для формулы» и станет активной вкладка «Конструктор»: на этой вкладке в разделе «Символы» имеется знак «≈».
Также расскажу, как поставить знак приблизительно на клавиатуре Андроид (возможно, кому-нибудь окажется полезным).
1) Сначала переключитесь на специальную клавиатуру с цифрами и символами — для этого нажмите на «?123»:
2) Теперь нужно открыть список дополнительных символов — нажмите на «=\<«:
3) Знак приблизительно относятся к скрытым символам, то есть изначально он спрятан.
Для того, чтобы его написать, сначала нужно на несколько секунд зажать символ «=» (знак равно).
Появятся несколько дополнительных символов, в том числе и «≈».
Знак , который написала пользователь Иринка — картинка при помощи клавиши Shift + клавиша с буквой Ё ( в английской раскладке ) — это знак » тильда » , который не означает знак » приблизительно равно » .
Есть очень простой способ поставить знак ≈ без клавиатуры . Достаточно нажать Пуск, затем Все программы , затем Стандартные — Служебные — Таблица символов . Найти там нужный вам знак ( в данном случае , знак » приблизительно равно » , то есть ≈ ) , скопировать его и вставить в нужный текст . И не нужно заморачиваться по поводу данного знака . А с клавишей Alt я не мог найти такой знак , а может я плохо искал .
Нет на клавиатуре такого знака (символа). «Примерно равно» — это две волнистые черточки, одна над другой расположенные. На клавиатуре же имеется только символ с одной такой черточкой. Тильдой называется, под Esc располагается. С буквой Ё одну клавишу делит.
На клавиатуре же имеется только символ с одной такой черточкой. Тильдой называется, под Esc располагается. С буквой Ё одну клавишу делит.
На клавиатуре знака «приблизительно» («примерно») ни на одной из клавиш вы не обнаружите. Действительно, одинарный знак «
» под названием «тильда» на «клаве» имеется, а находится он на одной клавише с буковкой «Ё» (для его набора нужно сменить язык на английский). Но согласитесь, тильда — это совсем не то, что нам нужно.
И хотя значок «приблизительно» на клавиатуре не значится, его все-таки можно напечатать без сложных переходов через кнопку «Пуск». Для того чтобы изобразить значок нужно воспользоваться специальным числовым кодом.
Попробуйте в Ворде сделать следующее: зажимаем кнопку Alt и удерживаем её, а другой рукой выводим «+», а затем код «008776» и получаем искомый знак.
«Alt» + «+» + «008776» = «≈»
Тире на клавиатуре mac – dj-sensor.
 ru
ruГлавная » Компьютеры
На чтение 5 мин Просмотров 4.2к. Опубликовано
Содержание
- Как на Mac копировать, вставить, вырезать — сочетание клавиш
- Как сделать скриншот с помощью горячих клавиш на Mac
- Сочетание клавши для ввода специальных символов на Mac
- Сочетание клавиш на Mac математических знаков
- Как быстро запомнить горячие клавиши на Mac для быстрой работы
Клавиатура в Mac OS X — это не только ввод цифр и букв. При помощи неё можно быстро вставлять в текст разного рода специальные символы, являющиеся международными определениями какого-либо понятия: это может быть знак распространённой валюты, математический символ или торговое обозначение.
К сожалению, скрывающиеся за каждой клавишей символы не отражены на клавиатурах (отчасти это сделано потому, что в зависимости от раскладки выводимое значение меняется), так что я решил создать табличку для удобства нахождения необходимого символа и првязанного к нему сокращения.
Сразу отмечу, что в таблице приведён очень скромный набор, поскольку многие символы мне неизвесты, либо применяются крайне узко (какой смысл, например, приводить тут весь греческий алфавит?). Но Вы сами можете поэкспериментировать с клавиатурой, чтобы изучить всё многообразие предоставляемых возможностей.
Зная действия при сочетании клавиш во время работы вы будите продуктивнее и быстрее выполнять рутинные и стандартные действия на Mac.
Доказано что используя сочетания клавиш macOS, вы будите экономить по 5-8 секунд, которые за месяц работы запросто превратятся в один-два часа а за 3 месяца можно сэкономить один рабочий день.
Чтобы использовать сочетание клавиш, нужно удерживать одну или несколько клавиш одновременно или последовательно.
Меньше движений, больше результата. Обязательно пригодится в работе и повседневных задачах!
Если вы активный пользователь Mac и стали замечать что автономность вашего ноутбука стала меньше? Рекомендуем узнать количество циклов зарядки на Mac, об этом можно подробнее узнать из нашей статьи.
Как на Mac копировать, вставить, вырезать — сочетание клавиш
Данные горячие клавиши работают во всех программах, и позволяют выполнять действия практически со всеми видами файлов на Mac.
Читайте также: Фокус с красным платочком девушка
| № | Сочетание клавиш | Описание действий горячих клавиш |
|---|---|---|
| 1 | Cmd ⌘ + X | Вырезать: удаление выбранного вами объекта и его копирование в буфер обмена. |
| 2 | Cmd ⌘ + C | Сочетание клавиш для копирования выбранного объекта в буфер обмена. |
| 3 | Cmd ⌘ +V | Сочетание клавиш для вставки содержимого буфера обмена в текущий документ или программу. |
| 4 | Cmd ⌘ + Z | Сочетание клавиш чтобы отменить действие предыдущей команды. |
| 5 | Cmd ⌘ + A | Сочетание клавиш для выбора (выделения) всех объектов. |
Как сделать скриншот с помощью горячих клавиш на Mac
Не менее важно знать и сочетание клавиш чтобы сделать снимок экрана или определенной области.
| № | Сочетание клавиш | Описание действий горячих клавиш |
|---|---|---|
| 1 | Cmd ⌘ + Shift ⇧ + 3 | Скриншот экрана: создание снимка всего экрана. |
| 2 | Cmd ⌘ + Shift ⇧ + Control ⌃ + 3 | Скриншот экрана: создание снимка всего экрана (в буфер обмена). |
| 3 | Cmd ⌘ + Shift ⇧ + 4 | Создание скриншота выделенной области экрана. |
| 4 | Cmd ⌘ + Shift ⇧ + Control ⌃ + 4 | Создание скриншота выделенной области экрана (в буфер обмена). |
| 5 | Cmd ⌘ + Shift ⇧ + 4 + Пробел | Создание скриншота отдельного окна, меню или другого элемента интерфейса на macOS |
Шорткаты mac OS
Сочетание клавши для ввода специальных символов на Mac
Если вы набираете работаете с документами на Mac в которых будут встречаться математические или символы денежных единиц нужно знать шорткаты специальных символов на Мак.
| № | Символы | Комбинация клавиш | Название специальных знаков и символов |
|---|---|---|---|
| 1 | | Shift ⇧ + Option ⌥ + K | Спецсимвол Лого Apple |
| 2 | © | Option ⌥ + G | Спецсимвол копирайта |
| 3 | ® | Option ⌥ +R | Зарегистрированная торговая марка |
| 4 | ™ | Option ⌥ +2 | Спецсимвол — торговая марка |
| 5 | $ | Shift ⇧ + 4 | Знак Доллара |
| 6 | ¢ | Option ⌥ + 4 | Знак Цента |
| 7 | € | Shift ⇧ + Option ⌥ + 2 | Спецсимвол Евро |
| 8 | £ | Option ⌥ + 3 | Спецсимвол Фунт стерлингов |
| 9 | ¥ | Option ⌥ + Y | Спецсимвол Японская Йена |
| 10 | – | Option ⌥ + -(знак минус) | Тире |
| 11 | — | Shift ⇧ + Option ⌥+ — (знак минус) | Длинное тире |
| 12 | … | Option ⌥ +; (точка с запятой) | Моментальное многоточие (3 точки) |
Читайте также: Телевизор упал с кронштейна
Сочетание клавиш на Mac математических знаков
| № | Символы | Комбинация клавиш | Название специальных знаков и символов |
|---|---|---|---|
| 1 | ÷ | Option ⌥ + / (слеш) | Знак — деление |
| 2 | ± | Shift ⇧ + Option ⌥ + = | Знак — плюс/минус |
| 3 | ≥ | Option ⌥ + . (точка) (точка) | Знак — больше или равно |
| 4 | ≤ | Option ⌥ + , (запятая) | Знак — меньше или равно |
| 5 | ≈ | Option ⌥ + X | Знак — приблизительно |
| 6 | ≠ | Option ⌥ + = | Знак — не равно |
| 7 | ∞ | Option ⌥ + 5 | Знак — бесконечность |
| 8 | √ | Option ⌥ + V | Знак — квадратный корень |
| 9 | ∑ | Option ⌥ + W | Знак — сумма |
| 10 | π | Option ⌥ + P | Знак Пи |
| 11 | ° | Shift ⇧ + Option ⌥ + 8 | Символ градуса Цельсия |
Как быстро запомнить горячие клавиши на Mac для быстрой работы
Друзья, конечно же это далеко не полный список горячих клавиш для быстрой работы на Mac, мы обязательно будем обновлять данную публикацию. Сохраняйте в закладки, очень скоро в ней будут все сочетания клавиш Mac.
Сохраняйте в закладки, очень скоро в ней будут все сочетания клавиш Mac.
Для вставки в текст различных символов и знаков, обычно используют комбинацию Alt+Cmd+T, далее ищут нужное и вставляют в текст (кликабельно):
А для некоторых, часто-употребляемых символов есть горячие клавиши, что упрощает их ввод в текст. Собственно вот они:
| Название | Символ | Комбинация клавиш |
| Логотип Apple | | Shift+Alt+K |
| Знак копирайта | © | Alt+G |
| Торговая марка | ™ | Alt+2 |
| Зарегистрированная торговая марка | ® | Alt+R |
| Доллар | $ | вы и сами знаете 🙂 Shift+4 |
| Цент | ¢ | Alt+4 |
| Евро | € | Shift+Alt+2 |
| Фунт стерлингов | £ | Alt+3 |
| Японская Йена | ¥ | Alt+Y |
| Тире | – | Alt+-(знак минус) |
| Длинное тире | — | Shift+Alt+-(знак минус) |
| Многоточие | … | Alt+; (или три точки :)) |
| Математические символы: | ||
| Больше или равно | ≥ | Alt+. |
| Меньше или равно | ≤ | Alt+, |
| Приблизительно | ≈ | Alt+X |
| Не равно | ≠ | Alt+= |
| Деление | ÷ | Alt+/ |
| Плюс/минус | ± | Shift+Alt+= |
| Бесконечность | ∞ | Alt+5 |
| Квадратный корень | √ | Alt+V |
| Сумма | ∑ | Alt+W |
| Пи | π | Alt+P |
| Градус | ° | Shift+Alt+8 |
Читайте также: Что плотнее воздух или вода
Примечание:
А на моей клавиатуре есть отдельная клавиша для Плюс/минус (§ и ±). 🙂
- Автор: Мария Сухоруких
- Распечатать
Оцените статью:
(3 голоса, среднее: 5 из 5)
Поделитесь с друзьями!
Как сделать символы
Здравствуйте уважаемый посетитель сайта! Если у вас вдруг возник вопрос на тему — как сделать символы, которых нет на клавиатуре?
То вы можете ознакомиться с данной статьей — как напечатать символы которых нет на клавиатуре.
Мой брат очень интересуется обучению компьютеру, недавно он увидел как я печатаю символы, которых нет на клавиатуре. Он с удивлением спросил, а как ты это делаешь?
Когда я ему рассказал и показал это все, то он попросил меня сделать полный список кодов для набора символов с подробным описанием.
Несколько дней я набирал и писал описание символов для каждого кода, все получилось очень подробно, поэтому этим списком я решил поделиться и с вами.
Здесь вы сможете посмотреть все символы кодов, которые можно напечатать с помощью клавиатуры.
Итак, приступим к изучению материала…
Итак, с помощью кнопки Alt и правого циферблата клавиатуры мы сможем вводить знаки, которых нет на клавиатуре.
Пример написания символов.
- Чтобы написать знак, которого нет на клавиатуре вам нужно нажать и удерживать клавишу Alt затем нажать цифру 1, затем отпустить клавишу Alt, после чего вы на своем компьютер увидите улыбающийся смайлик.

Теперь давайте рассмотрим более подробное значение каждой цифры.
Разнообразные символы
| Описание кодов символа: | Результат: |
| Если нажать клавишу Alt и набрать цифры 2 затем отпустить клавишу Alt, то на вашем компьютере отобразится улыбающийся смайлик темного цвета. | ☻ |
| Если нажать клавишу Alt и набрать цифры 10 затем отпустить клавишу Alt, то на вашем компьютере отобразится улыбающийся смайлик светлого цвета. | ☺ |
| Если нажать клавишу Alt и набрать цифры 9785 затем отпустить клавишу Alt, то на вашем компьютере отобразится нахмуренный светлого цвета смайлик. | ☹ |
| Если нажать клавишу Alt и набрать цифры 3 затем отпустить клавишу Alt, то на вашем компьютере отобразится знак черви. | ♥ |
Если нажать клавишу Alt и набрать цифры 4 затем отпустить клавишу Alt, то на вашем компьютере отобразится знак бубны. | ♦ |
| Если нажать клавишу Alt и набрать цифры 5 затем отпустить клавишу Alt, то на вашем компьютере отобразится знак трефы. | ♣ |
| Если нажать клавишу Alt и набрать цифры 6 затем отпустить клавишу Alt, то на вашем компьютере отобразится знак пики. | ♠ |
| Если нажать клавишу Alt и набрать цифры 9825 затем отпустить клавишу Alt, то на вашем компьютере отобразится знак черви в белом цвете. | ♡ |
| Если нажать клавишу Alt и набрать цифры 9826 затем отпустить клавишу Alt, то на вашем компьютере отобразится знак бубны. | ♢ |
| Если нажать клавишу Alt и набрать цифры 9828 затем отпустить клавишу Alt, то на вашем компьютере отобразится белый знак пики. | ♤ |
Если нажать клавишу Alt и набрать цифры 11 затем отпустить клавишу Alt, то на вашем компьютере отобразится марс (Мужской знак). | ♂ |
| Если нажать клавишу Alt и набрать цифры 12 затем отпустить клавишу Alt, то на вашем компьютере отобразится Венера (Женский знак). | ♀ |
| Если нажать клавишу Alt и набрать цифры 9791 затем отпустить клавишу Alt, то на вашем компьютере отобразится знак Меркурий. | ☿ |
| Если нажать клавишу Alt и набрать цифры 9792 затем отпустить клавишу Alt, то на вашем компьютере отобразится следующий Венера (Женский знак) оранжевого цвета. | ♀ |
| Если нажать клавишу Alt и набрать цифры 9793 затем отпустить клавишу Alt, то на вашем компьютере отобразится знак земля. | ♁ |
| Если нажать клавишу Alt и набрать цифры 956 затем отпустить клавишу Alt, то на вашем компьютере отобразится знак торрента. | μ |
Если нажать клавишу Alt и набрать цифры 9745 затем отпустить клавишу Alt, то на вашем компьютере отобразится избирательная урна с галочкой. | ☑ |
| Если нажать клавишу Alt и набрать цифры 9788 затем отпустить клавишу Alt, то на вашем компьютере отобразится знак солнышка. | ☼ |
| Если нажать клавишу Alt и набрать цифры 9789 затем отпустить клавишу Alt, то на вашем компьютере отобразится знак первая четверть луны. | ☽ |
| Если нажать клавишу Alt и набрать цифры 9790 затем отпустить клавишу Alt, то на вашем компьютере отобразится знак последняя четверть луны. | ☾ |
| Если нажать клавишу Alt и набрать цифры 9728 затем отпустить клавишу Alt, то на вашем компьютере отобразится рисунок солнца. | ☀ |
| Если нажать клавишу Alt и набрать цифры 9729 затем отпустить клавишу Alt, то на вашем компьютере отобразится рисунок тучки. | ☁ |
Если нажать клавишу Alt и набрать цифры 9730 затем отпустить клавишу Alt, то на вашем компьютере отобразится знак зонтика. | ☂ |
| Если нажать клавишу Alt и набрать цифры 9731 затем отпустить клавишу Alt, то на вашем компьютере отобразится знак снеговика. | ☃ |
| Если нажать клавишу Alt и набрать цифры 9742 затем отпустить клавишу Alt, то на вашем компьютере отобразится телефон в черном цвете. | ☎ |
| Если нажать клавишу Alt и набрать цифры 9743 затем отпустить клавишу Alt, то на вашем компьютере отобразится телефон белого цвета. | ☏ |
| Если нажать клавишу Alt и набрать цифры 9770 затем отпустить клавишу Alt, то на вашем компьютере отобразится знак звезда и полумесяц. | ☪ |
| Если нажать клавишу Alt и набрать цифры 9771 затем отпустить клавишу Alt, то на вашем компьютере отобразится знак символ фарси. | ☫ |
Если нажать клавишу Alt и набрать цифры 9772 затем отпустить клавишу Alt, то на вашем компьютере отобразится знак Ади Шакти. | ☬ |
| Если нажать клавишу Alt и набрать цифры 9773 затем отпустить клавишу Alt, то на вашем компьютере отобразится знак серп и молот. | ☭ |
| Если нажать клавишу Alt и набрать цифры 9774 затем отпустить клавишу Alt, то на вашем компьютере отобразится знак символ мира. | ☮ |
| Если нажать клавишу Alt и набрать цифры 9775 затем отпустить клавишу Alt, то на вашем компьютере отобразится знак инь ян. | ☯ |
| Если нажать клавишу Alt и набрать цифры 9733 затем отпустить клавишу Alt, то на вашем компьютере отобразится звездочка в черном цвете. | ★ |
| Если нажать клавишу Alt и набрать цифры 9734 затем отпустить клавишу Alt, то на вашем компьютере отобразится звездочка в белом цвете. | ☆ |
Если нажать клавишу Alt и набрать цифры 9732 затем отпустить клавишу Alt, то на вашем компьютере отобразится знак комета. | ☄ |
| Если нажать клавишу Alt и набрать цифры 9735 затем отпустить клавишу Alt, то на вашем компьютере отобразится знак молния. | ☇ |
| Если нажать клавишу Alt и набрать цифры 9736 затем отпустить клавишу Alt, то на вашем компьютере отобразится знак гроза. | ☈ |
| Если нажать клавишу Alt и набрать цифры 9738 затем отпустить клавишу Alt, то на вашем компьютере отобразится знак восходящий узел. | ☊ |
| Если нажать клавишу Alt и набрать цифры 9739 затем отпустить клавишу Alt, то на вашем компьютере отобразится знак нисходящий узел. | ☋ |
| Если нажать клавишу Alt и набрать цифры 9740 затем отпустить клавишу Alt, то на вашем компьютере отобразится знак связь. | ☌ |
Если нажать клавишу Alt и набрать цифры 9741 затем отпустить клавишу Alt, то на вашем компьютере отобразится знак противник. | ☍ |
| Если нажать клавишу Alt и набрать цифры 9776 затем отпустить клавишу Alt, то на вашем компьютере отобразится знак триграмма для небес. | ☰ |
| Если нажать клавишу Alt и набрать цифры 9777 затем отпустить клавишу Alt, то на вашем компьютере отобразится знак триграмма для озера. | ☱ |
| Если нажать клавишу Alt и набрать цифры 9778 затем отпустить клавишу Alt, то на вашем компьютере отобразится знак триграмма для огня. | ☲ |
| Если нажать клавишу Alt и набрать цифры 9779 затем отпустить клавишу Alt, то на вашем компьютере отобразится знак триграмма для гром. | ☳ |
| Если нажать клавишу Alt и набрать цифры 9780 затем отпустить клавишу Alt, то на вашем компьютере отобразится знак триграмма для ветра | ☴ |
Если нажать клавишу Alt и набрать цифры 9781 затем отпустить клавишу Alt, то на вашем компьютере отобразится знак триграмма для воды. | ☵ |
| Если нажать клавишу Alt и набрать цифры 9782 затем отпустить клавишу Alt, то на вашем компьютере отобразится знак триграмма для гор. | ☶ |
| Если нажать клавишу Alt и набрать цифры 9783 затем отпустить клавишу Alt, то на вашем компьютере отобразится знак триграмма для земли. | ☷ |
| Если нажать клавишу Alt и набрать цифры 9838 затем отпустить клавишу Alt, то на вашем компьютере отобразится знак со значком бекар. | ♮ |
| Если нажать клавишу Alt и набрать цифры 9839 затем отпустить клавишу Alt, то на вашем компьютере отобразится диезный знак. | ♯ |
| Если нажать клавишу Alt и набрать цифры 9784 затем отпустить клавишу Alt, то на вашем компьютере отобразится колесо Дхармы. | ☸ |
Если нажать клавишу Alt и набрать цифры 9831 затем отпустить клавишу Alt, то на вашем компьютере отобразится знак трефы незакрашенные. | ♧ |
| Если нажать клавишу Alt и набрать цифры 9832 затем отпустить клавишу Alt, то на вашем компьютере отобразится знак горячие источники. | ♨ |
| Если нажать клавишу Alt и набрать цифры 15 затем отпустить клавишу Alt, то на вашем компьютере отобразится незакрашенное солнце с лучами. | ☼ |
Символы Дингбаты
| Описание кодов символа: | Результат: |
| Если нажать клавишу Alt и набрать цифры 9998 затем отпустить клавишу Alt, то на вашем компьютере отобразится рисунок карандаша. | ✎ |
| Если нажать клавишу Alt и набрать цифры 9997 затем отпустить клавишу Alt, то на вашем компьютере отобразится знак пишущая рука. | ✍ |
Если нажать клавишу Alt и набрать цифры 9991 затем отпустить клавишу Alt, то на вашем компьютере отобразится запись на плёнку. | ✇ |
| Если нажать клавишу Alt и набрать цифры 9992 затем отпустить клавишу Alt, то на вашем компьютере отобразится самолёт черного цвета. | ✈ |
| Если нажать клавишу Alt и набрать цифры 9993 затем отпустить клавишу Alt, то на вашем компьютере отобразится конверт. | ✉ |
| Если нажать клавишу Alt и набрать цифры 9996 затем отпустить клавишу Alt, то на вашем компьютере отобразится знак жест победы. | ✌ |
| Если нажать клавишу Alt и набрать цифры 9999 затем отпустить клавишу Alt, то на вашем компьютере отобразится темного карандаша. | ✏ |
Символы шахматных фигур
| Описание кодов символа: | Результат: |
Если нажать клавишу Alt и набрать цифры 9812 затем отпустить клавишу Alt, то на вашем компьютере отобразится шахматная фигурка белый король. | ♔ |
| Если нажать клавишу Alt и набрать цифры 9813 затем отпустить клавишу Alt, то на вашем компьютере отобразится шахматная фигурка белый ферзь. | ♕ |
| Если нажать клавишу Alt и набрать цифры 9814 затем отпустить клавишу Alt, то на вашем компьютере отобразится шахматная фигурка белая ладья. | ♖ |
| Если нажать клавишу Alt и набрать цифры 9815 затем отпустить клавишу Alt, то на вашем компьютере отобразится шахматная фигурка белый слон. | ♗ |
| Если нажать клавишу Alt и набрать цифры 9816 затем отпустить клавишу Alt, то на вашем компьютере отобразится шахматная фигурка белый конь. | ♘ |
| Если нажать клавишу Alt и набрать цифры 9817 затем отпустить клавишу Alt, то на вашем компьютере отобразится шахматная фигурка белая пешка. | ♙ |
Если нажать клавишу Alt и набрать цифры 9818 затем отпустить клавишу Alt, то на вашем компьютере отобразится шахматная фигурка черный король. | ♚ |
| Если нажать клавишу Alt и набрать цифры 9819 затем отпустить клавишу Alt, то на вашем компьютере отобразится шахматная фигурка черный ферзь. | ♛ |
| Если нажать клавишу Alt и набрать цифры 9820 затем отпустить клавишу Alt, то на вашем компьютере отобразится шахматная фигурка черная ладья. | ♜ |
| Если нажать клавишу Alt и набрать цифры 9821 затем отпустить клавишу Alt, то на вашем компьютере отобразится шахматная фигурка черный слон. | ♝ |
| Если нажать клавишу Alt и набрать цифры 9822 затем отпустить клавишу Alt, то на вашем компьютере отобразится шахматная фигурка — черный конь. | ♞ |
| Если нажать клавишу Alt и набрать цифры 9823 затем отпустить клавишу Alt, то на вашем компьютере отобразится шахматная фигурка — черная пешка. | ♟ |
Музыкальные символы
| Описание кодов символа: | Результат: |
Если нажать клавишу Alt и набрать цифры 13 затем отпустить клавишу Alt, то на вашем компьютере отобразится восьмая нота. | ♪ |
| Если нажать клавишу Alt и набрать цифры 14 затем отпустить клавишу Alt, то на вашем компьютере отобразится знак связанные восьмые ноты. | ♫ |
| Если нажать клавишу Alt и набрать цифры 9833 затем отпустить клавишу Alt, то на вашем компьютере отобразится знак четвертная нота. | ♩ |
| Если нажать клавишу Alt и набрать цифры 9834 затем отпустить клавишу Alt, то на вашем компьютере отобразится знак восьмая нота. | ♪ |
| Если нажать клавишу Alt и набрать цифры 9835 затем отпустить клавишу Alt, то на вашем компьютере отобразится знак связанные восьмые ноты. | ♫ |
| Если нажать клавишу Alt и набрать цифры 9836 затем отпустить клавишу Alt, то на вашем компьютере отобразится знак шестнадцатая нота. | ♬ |
Если нажать клавишу Alt и набрать цифры 9837 затем отпустить клавишу Alt, то на вашем компьютере отобразится музыкальный знак бемоль. | ♭ |
Символы стрелок
| Описание кодов символа: | Результат: |
| Если нажать клавишу Alt и набрать цифры 16 затем отпустить клавишу Alt, то на вашем компьютере отобразится черный указатель направо. | ► |
| Если нажать клавишу Alt и набрать цифры 17 затем отпустить клавишу Alt, то на компьютере отобразится черный указатель налево. | ◄ |
| Если нажать клавишу Alt и набрать цифры 18 затем отпустить клавишу Alt, то на компьютере отобразится двойная стрелка вверх-вниз. | ↕ |
| Если нажать клавишу Alt и набрать цифры 23 затем отпустить клавишу Alt, то на вашем компьютере отобразится стрелка вверх и вниз от планки внизу. | ↨ |
Если нажать клавишу Alt и набрать цифры 24 затем отпустить клавишу Alt, то на вашем компьютере отобразится стрелка вверх. | ↑ |
| Если нажать клавишу Alt и набрать цифры 25 затем отпустить клавишу Alt, то на вашем компьютере отобразится стрелка вниз. | ↓ |
| Если нажать клавишу Alt и набрать цифры 26 затем отпустить клавишу Alt, то на вашем компьютере отобразится стрелка вправо. | → |
| Если нажать клавишу Alt и набрать цифры 27 затем отпустить клавишу Alt, то на вашем компьютере отобразится стрелка налево. | ← |
| Если нажать клавишу Alt и набрать цифры 29 затем отпустить клавишу Alt, то на вашем компьютере отобразится знак двойная стрелка влево-вправо. | ↔ |
Дробные символы
| Описание кодов символа: | Результат: |
Если нажать клавишу Alt и набрать цифры 8531 затем отпустить клавишу Alt, то на вашем компьютере отобразится дробь одна третья. | ⅓ |
| Если нажать клавишу Alt и набрать цифры 8532 затем отпустить клавишу Alt, то на вашем компьютере отобразится дробь две третьих. | ⅔ |
| Если нажать клавишу Alt и набрать цифры 8533 затем отпустить клавишу Alt, то на вашем компьютере отобразится дробь одна пятая. | ⅕ |
| Если нажать клавишу Alt и набрать цифры 8534 затем отпустить клавишу Alt, то на вашем компьютере отобразится дробь две пятых. | ⅖ |
| Если нажать клавишу Alt и набрать цифры 8535 затем отпустить клавишу Alt, то на вашем компьютере отобразится дробь три пятых. | ⅗ |
| Если нажать клавишу Alt и набрать цифры 8536 затем отпустить клавишу Alt, то на вашем компьютере отобразится дробь четыре пятых. | ⅘ |
Если нажать клавишу Alt и набрать цифры 8537 затем отпустить клавишу Alt, то на вашем компьютере отобразится дробь одна шестая. | ⅙ |
| Если нажать клавишу Alt и набрать цифры 8538 затем отпустить клавишу Alt, то на вашем компьютере отобразится дробь пять шестых. | ⅚ |
| Если нажать клавишу Alt и набрать цифры 8539 затем отпустить клавишу Alt, то на вашем компьютере отобразится дробь одна восьмая. | ⅛ |
| Если нажать клавишу Alt и набрать цифры 8540 затем отпустить клавишу Alt, то на вашем компьютере отобразится дробь три восьмых. | ⅜ |
| Если нажать клавишу Alt и набрать цифры 8541 затем отпустить клавишу Alt, то на вашем компьютере отобразится дробь пять восьмых. | ⅝ |
| Если нажать клавишу Alt и набрать цифры 8542 затем отпустить клавишу Alt, то на вашем компьютере отобразится дробь семь восьмых. | ⅞ |
Если нажать клавишу Alt и набрать цифры 8543 затем отпустить клавишу Alt, то на вашем компьютере отобразится дробь один. | ⅟ |
Коды римских символов
| Описание кодов символа: | Результат: |
| Если нажать клавишу Alt и набрать цифры 8544 затем отпустить клавишу Alt, то на вашем компьютере отобразится римская цифра один. | Ⅰ |
| Если нажать клавишу Alt и набрать цифры 8545 затем отпустить клавишу Alt, то на вашем компьютере отобразится римская цифра два. | Ⅱ |
| Если нажать клавишу Alt и набрать цифры 8546 затем отпустить клавишу Alt, то на вашем компьютере отобразится римская цифра три. | Ⅲ |
| Если нажать клавишу Alt и набрать цифры 8547 затем отпустить клавишу Alt, то на вашем компьютере отобразится римская цифра четыре. | Ⅳ |
Если нажать клавишу Alt и набрать цифры 8548 затем отпустить клавишу Alt, то на вашем компьютере отобразится римская цифра пять. | Ⅴ |
| Если нажать клавишу Alt и набрать цифры 8549 затем отпустить клавишу Alt, то на вашем компьютере отобразится римская цифра шесть. | Ⅵ |
| Если нажать клавишу Alt и набрать цифры 8550 затем отпустить клавишу Alt, то на вашем компьютере отобразится римская цифра семь. | Ⅶ |
| Если нажать клавишу Alt и набрать цифры 8551 затем отпустить клавишу Alt, то на вашем компьютере отобразится римская цифра восемь. | Ⅷ |
| Если нажать клавишу Alt и набрать цифры 8552 затем отпустить клавишу Alt, то на вашем компьютере отобразится римская цифра девять. | Ⅸ |
| Если нажать клавишу Alt и набрать цифры 8553 затем отпустить клавишу Alt, то на вашем компьютере отобразится римская цифра десять. | Ⅹ |
Если нажать клавишу Alt и набрать цифры 8554 затем отпустить клавишу Alt, то на вашем компьютере отобразится римская цифра одиннадцать. | Ⅺ |
| Если нажать клавишу Alt и набрать цифры 8555 затем отпустить клавишу Alt, то на вашем компьютере отобразится римская цифра двенадцать. | Ⅻ |
Буквоподобные символы
| Описание кодов символа: | Результат: |
| Если нажать клавишу Alt и набрать цифры 0153 затем отпустить клавишу Alt, то на вашем компьютере отобразится знак торговой марки. | ™ |
| Если нажать клавишу Alt и набрать цифры 0169 затем отпустить клавишу Alt, то на вашем компьютере отобразится знак авторского права. | © |
| Если нажать клавишу Alt и набрать цифры 0174 затем отпустить клавишу Alt, то на вашем компьютере отобразится знак зарегистрированный товарный знак. | ® |
Если нажать клавишу Alt и набрать цифры 21 затем отпустить клавишу Alt, то на вашем компьютере отобразится знак параграф. | § |
| Если нажать клавишу Alt и набрать цифры 20 затем отпустить клавишу Alt, то на вашем компьютере отобразится знак абзаца. | ¶ |
| Если нажать клавишу Alt и набрать цифры 8512 затем отпустить клавишу Alt, то на вашем компьютере отобразится дважды начерченный знак n-ичного суммирования. | ⅀ |
| Если нажать клавишу Alt и набрать цифры 3333 затем отпустить клавишу Alt, то на вашем компьютере отобразится малаялам буква A. | അ |
| Если нажать клавишу Alt и набрать цифры 5555 затем отпустить клавишу Alt, то на вашем компьютере отобразится знак канадская слоговая письменность блэкфут a. | ᖳ |
| Если нажать клавишу Alt и набрать цифры 0131 затем отпустить клавишу Alt, то на вашем компьютере отобразится латинская строчная буква «f» с хвостиком или знак флорина. | ƒ |
Знаки пунктуации
| Описание кодов символа: | Результат: |
Если нажать клавишу Alt и набрать цифры 0135 затем отпустить клавишу Alt, то на вашем компьютере отобразится знак двойной крестик. | ‡ |
| Если нажать клавишу Alt и набрать цифры 19 затем отпустить клавишу Alt, то на вашем компьютере отобразится двойной восклицательный знак. | ‼ |
| Если нажать клавишу Alt и набрать цифры 7 затем отпустить клавишу Alt, то на вашем компьютере отобразится точка маркер списка. | • |
| Если нажать клавишу Alt и набрать цифры 8 затем отпустить клавишу Alt, то на вашем компьютере отобразится инвертированный маркер списка | ◘ |
| Если нажать клавишу Alt и набрать цифры 9 затем отпустить клавишу Alt, то на вашем компьютере отобразится белый круг. | ○ |
| Если нажать клавишу Alt и набрать цифры 22 затем отпустить клавишу Alt, то на вашем компьютере отобразится знак жирного тире. | ▬ |
Символы планет
| Описание кодов символа: | Результат: |
Если нажать клавишу Alt и набрать цифры 9795 затем отпустить клавишу Alt, то на вашем компьютере отобразится знак Юпитер. | ♃ |
| Если нажать клавишу Alt и набрать цифры 9796 затем отпустить клавишу Alt, то на вашем компьютере отобразится знак Сатурн. | ♄ |
| Если нажать клавишу Alt и набрать цифры 9797 затем отпустить клавишу Alt, то на вашем компьютере отобразится знак Уран. | ♅ |
| Если нажать клавишу Alt и набрать цифры 9798 затем отпустить клавишу Alt, то на вашем компьютере отобразится знак Нептун. | ♆ |
| Если нажать клавишу Alt и набрать цифры 9799 затем отпустить клавишу Alt, то на вашем компьютере отобразится знак Плутон. | ♇ |
Символы знаков зодиака
| Описание кодов символа: | Результат: |
Если нажать клавишу Alt и набрать цифры 9801 затем отпустить клавишу Alt, то на вашем компьютере отобразится знак Телец. | ♉ |
| Если нажать клавишу Alt и набрать цифры 9802 затем отпустить клавишу Alt, то на вашем компьютере отобразится знак близнецы. | ♊ |
| Если нажать клавишу Alt и набрать цифры 9803 затем отпустить клавишу Alt, то на вашем компьютере отобразится знак рак. | ♋ |
| Если нажать клавишу Alt и набрать цифры 9804 затем отпустить клавишу Alt, то на вашем компьютере отобразится знак лев. | ♌ |
| Если нажать клавишу Alt и набрать цифры 9805 затем отпустить клавишу Alt, то на вашем компьютере отобразится знак дева. | ♍ |
| Если нажать клавишу Alt и набрать цифры 9806 затем отпустить клавишу Alt, то на вашем компьютере отобразится знак весы. | ♎ |
Если нажать клавишу Alt и набрать цифры 9807 затем отпустить клавишу Alt, то на вашем компьютере отобразится знак скорпион. | ♏ |
| Если нажать клавишу Alt и набрать цифры 9808 затем отпустить клавишу Alt, то на вашем компьютере отобразится знак стрелец. | ♐ |
| Если нажать клавишу Alt и набрать цифры 9809 затем отпустить клавишу Alt, то на вашем компьютере отобразится знак козерог. | ♑ |
| Если нажать клавишу Alt и набрать цифры 9800 затем отпустить клавишу Alt, то на вашем компьютере отобразится знак овен. | ♈ |
| Если нажать клавишу Alt и набрать цифры 9810 затем отпустить клавишу Alt, то на вашем компьютере отобразится знак водолей. | ♒ |
| Если нажать клавишу Alt и набрать цифры 9811 затем отпустить клавишу Alt, то на вашем компьютере отобразится знак рыбы. | ♓ |
Греческие символы
| Описание кодов символа: | Результат: |
Если нажать клавишу Alt и набрать цифры 992 затем отпустить клавишу Alt, то на вашем компьютере отобразится греческая буква сампи. | Ϡ |
| Если нажать клавишу Alt и набрать цифры 993 затем отпустить клавишу Alt, то на вашем компьютере отобразится греческая строчная буква сампи. | ϡ |
| Если нажать клавишу Alt и набрать цифры 991 затем отпустить клавишу Alt, то на вашем компьютере отобразится греческая строчная буква коппа. | ϟ |
| Если нажать клавишу Alt и набрать цифры 955 затем отпустить клавишу Alt, то на вашем компьютере отобразится греческая строчная буква лямбда. | λ |
Коптские символы
| Описание кодов символа: | Результат: |
| Если нажать клавишу Alt и набрать цифры 994 затем отпустить клавишу Alt, то на вашем компьютере отобразится коптская заглавная буква шай. | Ϣ |
Если нажать клавишу Alt и набрать цифры 996 затем отпустить клавишу Alt, то на вашем компьютере отобразится коптская заглавная буква фай. | Ϥ |
| Если нажать клавишу Alt и набрать цифры 998 затем отпустить клавишу Alt, то на вашем компьютере отобразится коптская заглавная буква хай. | Ϧ |
Разнообразные технические символы
| Описание кодов символа: | Результат: |
| Если нажать клавишу Alt и набрать цифры 9167 затем отпустить клавишу Alt, то на вашем компьютере отобразится знак символ извлечь. | ⏏ |
| Если нажать клавишу Alt и набрать цифры 9166 затем отпустить клавишу Alt, то на вашем компьютере отобразится знак символ возврата. | ⏎ |
| Если нажать клавишу Alt и набрать цифры 9165 затем отпустить клавишу Alt, то на вашем компьютере отобразится знак квадратный фут. | ⏍ |
Если нажать клавишу Alt и набрать цифры 9162 затем отпустить клавишу Alt, то на вашем компьютере отобразится знак стоматологический символ свет вверх и горизонтально. | ⏊ |
| Если нажать клавишу Alt и набрать цифры 9161 затем отпустить клавишу Alt, то на вашем компьютере отобразится знак стоматологический символ свет вверх и горизонтально. | ⏉ |
| Если нажать клавишу Alt и набрать цифры 9142 затем отпустить клавишу Alt, то на вашем компьютере отобразится знак нижняя квадратная скобка над верхней квадратной скобкой. | ⎶ |
| Если нажать клавишу Alt и набрать цифры 9152 затем отпустить клавишу Alt, то на вашем компьютере отобразится знак стоматологический символ светлый вертикальный с кружком. | ⏀ |
| Если нажать клавишу Alt и набрать цифры 9153 затем отпустить клавишу Alt, то на вашем компьютере отобразится знак стоматологический символ свет вниз и горизонтально с кружочком. | ⏁ |
Если нажать клавишу Alt и набрать цифры 9154 затем отпустить клавишу Alt, то на вашем компьютере отобразится знак стоматологический символ свет вверх и горизонтально с кружочком. | ⏂ |
| Если нажать клавишу Alt и набрать цифры 9155 затем отпустить клавишу Alt, то на вашем компьютере отобразится знак стоматологический символ свет вертикально с треугольником. | ⏃ |
| Если нажать клавишу Alt и набрать цифры 9156 затем отпустить клавишу Alt, то на вашем компьютере отобразится знак стоматологический символ свет вниз и горизонтально с треугольником. | ⏄ |
| Если нажать клавишу Alt и набрать цифры 9157 затем отпустить клавишу Alt, то на вашем компьютере отобразится знак стоматологический символ свет вверх и горизонтально с треугольником. | ⏅ |
| Если нажать клавишу Alt и набрать цифры 9158 затем отпустить клавишу Alt, то на вашем компьютере отобразится знак стоматологический символ свет вертикально и волнообразно. | ⏆ |
Если нажать клавишу Alt и набрать цифры 9159 затем отпустить клавишу Alt, то на вашем компьютере отобразится знак стоматологический символ свет вниз и горизонтально с волной. | ⏇ |
| Если нажать клавишу Alt и набрать цифры 9160 затем отпустить клавишу Alt, то на вашем компьютере отобразится знак стоматологический символ свет вверх и горизонтально с волной. | ⏈ |
| Если нажать клавишу Alt и набрать цифры 9112 затем отпустить клавишу Alt, то на вашем компьютере отобразится знак следующая страница. | ⎘ |
| Если нажать клавишу Alt и набрать цифры 9113 затем отпустить клавишу Alt, то на вашем компьютере отобразится символ принт скрин. | ⎙ |
| Если нажать клавишу Alt и набрать цифры 9114 затем отпустить клавишу Alt, то на вашем компьютере отобразится знак символ очистить экран. | ⎚ |
| Если нажать клавишу Alt и набрать цифры 9115 затем отпустить клавишу Alt, то на вашем компьютере отобразится знак левая круглая скобка, верхний крючок. | ⎛ |
Если нажать клавишу Alt и набрать цифры 9117 затем отпустить клавишу Alt, то на вашем компьютере отобразится знак левая круглая скобка, нижний крючок. | ⎝ |
| Если нажать клавишу Alt и набрать цифры 9118 затем отпустить клавишу Alt, то на вашем компьютере отобразится знак правая круглая скобка, верхний крючок. | ⎞ |
| Если нажать клавишу Alt и набрать цифры 9119 затем отпустить клавишу Alt, то на вашем компьютере отобразится знак правая круглая скобка, повторяющаяся часть. | ⎟ |
| Если нажать клавишу Alt и набрать цифры 9120 затем отпустить клавишу Alt, то на вашем компьютере отобразится знак правая круглая скобка, нижний крючок. | ⎠ |
Математические символы
| Описание кодов символа: | Результат: |
| Если нажать клавишу Alt и набрать цифры 8882 затем отпустить клавишу Alt, то на вашем компьютере отобразится знак нормальная подгруппа. | ⊲ |
Если нажать клавишу Alt и набрать цифры 8883 затем отпустить клавишу Alt, то на вашем компьютере отобразится знак содержит как нормальная подгруппа. | ⊳ |
| Если нажать клавишу Alt и набрать цифры 8884 затем отпустить клавишу Alt, то на вашем компьютере отобразится знак нормальная подгруппа или равный. | ⊴ |
| Если нажать клавишу Alt и набрать цифры 8885 затем отпустить клавишу Alt, то на вашем компьютере отобразится знак содержит как нормальная подгруппа или равный. | ⊵ |
| Если нажать клавишу Alt и набрать цифры 8888 затем отпустить клавишу Alt, то на вашем компьютере отобразится знак многозначное отображение. | ⊸ |
| Если нажать клавишу Alt и набрать цифры 8750 затем отпустить клавишу Alt, то на вашем компьютере отобразится контурный интеграл. | ∮ |
| Если нажать клавишу Alt и набрать цифры 8751 затем отпустить клавишу Alt, то на вашем компьютере отобразится поверхностный интеграл. | ∯ |
Если нажать клавишу Alt и набрать цифры 8752 затем отпустить клавишу Alt, то на вашем компьютере отобразится интеграл по объёму. | ∰ |
| Если нажать клавишу Alt и набрать цифры 8753 затем отпустить клавишу Alt, то на вашем компьютере отобразится интеграл по часовой стрелке. | ∱ |
| Если нажать клавишу Alt и набрать цифры 8754 затем отпустить клавишу Alt, то на вашем компьютере отобразится контурный интеграл по часовой стрелке | ∲ |
| Если нажать клавишу Alt и набрать цифры 8755 затем отпустить клавишу Alt, то на вашем компьютере отобразится контурный интеграл против часовой стрелки. | ∳ |
| Если нажать клавишу Alt и набрать цифры 8859 затем отпустить клавишу Alt, то на вашем компьютере отобразится оператор звездочки в круге. | ⊛ |
| Если нажать клавишу Alt и набрать цифры 28 затем отпустить клавишу Alt, то на вашем компьютере отобразится знак прямой угол. | ∟ |
Если нажать клавишу Alt и набрать цифры 8763 затем отпустить клавишу Alt, то на вашем компьютере отобразится знак гомотетичный. | ∻ |
| Если нажать клавишу Alt и набрать цифры 8769 затем отпустить клавишу Alt, то на вашем компьютере отобразится знак не тильда. | ≁ |
| Если нажать клавишу Alt и набрать цифры 0137 затем отпустить клавишу Alt, то на вашем компьютере отобразится знак промилле. | ‰ |
| Если нажать клавишу Alt и набрать цифры 8756 затем отпустить клавишу Alt, то на вашем компьютере отобразится знак следовательно. | ∴ |
| Если нажать клавишу Alt и набрать цифры 8757 затем отпустить клавишу Alt, то на вашем компьютере отобразится знак поскольку. | ∵ |
| Если нажать клавишу Alt и набрать цифры 8759 затем отпустить клавишу Alt, то на вашем компьютере отобразится знак пропорция. | ∷ |
Если нажать клавишу Alt и набрать цифры 8760 затем отпустить клавишу Alt, то на вашем компьютере отобразится знак точка минус. | ∸ |
| Если нажать клавишу Alt и набрать цифры 8761 затем отпустить клавишу Alt, то на вашем компьютере отобразится знак избыток. | ∹ |
| Если нажать клавишу Alt и набрать цифры 8762 затем отпустить клавишу Alt, то на вашем компьютере отобразится знак геометрическая пропорция. | ∺ |
| Если нажать клавишу Alt и набрать цифры 8758 затем отпустить клавишу Alt, то на вашем компьютере отобразится знак соотношение. | ∶ |
| Если нажать клавишу Alt и набрать цифры 8770 затем отпустить клавишу Alt, то на вашем компьютере отобразится знак минус тильда. | ≂ |
| Если нажать клавишу Alt и набрать цифры 8771 затем отпустить клавишу Alt, то на вашем компьютере отобразится знак асимптотически равный | ≃ |
Если нажать клавишу Alt и набрать цифры 8772 затем отпустить клавишу Alt, то на вашем компьютере отобразится знак не асимптотически равный. | ≄ |
| Если нажать клавишу Alt и набрать цифры 8773 затем отпустить клавишу Alt, то на вашем компьютере отобразится знак конгруэнтность (геометрическое равенство). | ≅ |
| Если нажать клавишу Alt и набрать цифры 8774 затем отпустить клавишу Alt, то на вашем компьютере отобразится знак приблизительно, но не фактически равный. | ≆ |
| Если нажать клавишу Alt и набрать цифры 8775 затем отпустить клавишу Alt, то на вашем компьютере отобразится знак ни приблизительно, ни фактически равный. | ≇ |
| Если нажать клавишу Alt и набрать цифры 8776 затем отпустить клавишу Alt, то на вашем компьютере отобразится знак почти равный | ≈ |
| Если нажать клавишу Alt и набрать цифры 8777 затем отпустить клавишу Alt, то на вашем компьютере отобразится знак не почти равный. | ≉ |
| Если нажать клавишу Alt и набрать цифры 8778 затем отпустить клавишу Alt, то на вашем компьютере отобразится знак почти равный или равный | ≊ |
Если нажать клавишу Alt и набрать цифры 8779 затем отпустить клавишу Alt, то на вашем компьютере отобразится знак тройная тильда. | ≋ |
| Если нажать клавишу Alt и набрать цифры 8780 затем отпустить клавишу Alt, то на вашем компьютере отобразится знак все равны. | ≌ |
| Если нажать клавишу Alt и набрать цифры 8781 затем отпустить клавишу Alt, то на вашем компьютере отобразится знак эквивалентный. | ≍ |
| Если нажать клавишу Alt и набрать цифры 8782 затем отпустить клавишу Alt, то на вашем компьютере отобразится знак геометрически эквивалентный | ≎ |
| Если нажать клавишу Alt и набрать цифры 8783 затем отпустить клавишу Alt, то на вашем компьютере отобразится знак различие между. | ≏ |
| Если нажать клавишу Alt и набрать цифры 8784 затем отпустить клавишу Alt, то на вашем компьютере отобразится знак приближается к пределу. | ≐ |
Если нажать клавишу Alt и набрать цифры 8785 затем отпустить клавишу Alt, то на вашем компьютере отобразится знак геометрически равный. | ≑ |
| Если нажать клавишу Alt и набрать цифры 8786 затем отпустить клавишу Alt, то на вашем компьютере отобразится знак приблизительно равный или образ. | ≒ |
| Если нажать клавишу Alt и набрать цифры 8787 затем отпустить клавишу Alt, то на вашем компьютере отобразится знак образ или приблизительно равный. | ≓ |
| Если нажать клавишу Alt и набрать цифры 8788 затем отпустить клавишу Alt, то на вашем компьютере отобразится знак двоеточие равно. | ≔ |
| Если нажать клавишу Alt и набрать цифры 8789 затем отпустить клавишу Alt, то на вашем компьютере отобразится знак равно двоеточие. | ≕ |
| Если нажать клавишу Alt и набрать цифры 8790 затем отпустить клавишу Alt, то на вашем компьютере отобразится знак кольцо в равно. | ≖ |
Если нажать клавишу Alt и набрать цифры 8791 затем отпустить клавишу Alt, то на вашем компьютере отобразится знак кольцо равно. | ≗ |
| Если нажать клавишу Alt и набрать цифры 8793 затем отпустить клавишу Alt, то на вашем компьютере отобразится знак оценка. | ≙ |
| Если нажать клавишу Alt и набрать цифры 8794 затем отпустить клавишу Alt, то на вашем компьютере отобразится знак равноугольный. | ≚ |
| Если нажать клавишу Alt и набрать цифры 8795 затем отпустить клавишу Alt, то на вашем компьютере отобразится знак звезда равно. | ≛ |
| Если нажать клавишу Alt и набрать цифры 8796 затем отпустить клавишу Alt, то на вашем компьютере отобразится знак равно по определению. | ≜ |
| Если нажать клавишу Alt и набрать цифры 8797 затем отпустить клавишу Alt, то на вашем компьютере знак равно по определению. | ≝ |
Если нажать клавишу Alt и набрать цифры 8798 затем отпустить клавишу Alt, то на вашем компьютере отобразится знак измеренный. | ≞ |
| Если нажать клавишу Alt и набрать цифры 8800 затем отпустить клавишу Alt, то на вашем компьютере отобразится знак не равный. | ≠ |
| Если нажать клавишу Alt и набрать цифры 8801 затем отпустить клавишу Alt, то на вашем компьютере отобразится знак идентичный, тождество | ≡ |
| Если нажать клавишу Alt и набрать цифры 8802 затем отпустить клавишу Alt, то на вашем компьютере отобразится знак не идентичный. | ≢ |
| Если нажать клавишу Alt и набрать цифры 8803 затем отпустить клавишу Alt, то на вашем компьютере отобразится знак строго эквивалентный. | ≣ |
| Если нажать клавишу Alt и набрать цифры 8805 затем отпустить клавишу Alt, то на вашем компьютере отобразится знак больше чем или равно. | ≥ |
Если нажать клавишу Alt и набрать цифры 8806 затем отпустить клавишу Alt, то на вашем компьютере отобразится знак меньше чем над равно. | ≦ |
| Если нажать клавишу Alt и набрать цифры 8807 затем отпустить клавишу Alt, то на вашем компьютере отобразится знак больше, чем над равно. | ≧ |
| Если нажать клавишу Alt и набрать цифры 8808 затем отпустить клавишу Alt, то на вашем компьютере отобразится знак менее чем, но не равны. | ≨ |
| Если нажать клавишу Alt и набрать цифры 8809 затем отпустить клавишу Alt, то на вашем компьютере отобразится знак больше чем, но не равны. | ≩ |
| Если нажать клавишу Alt и набрать цифры 8810 затем отпустить клавишу Alt, то на вашем компьютере отобразится знак гораздо меньше, чем. | ≪ |
| Если нажать клавишу Alt и набрать цифры 8812 затем отпустить клавишу Alt, то на вашем компьютере отобразится знак между. | ≬ |
Если нажать клавишу Alt и набрать цифры 8813 затем отпустить клавишу Alt, то на вашем компьютере отобразится знак не эквивалентный. | ≭ |
| Если нажать клавишу Alt и набрать цифры 8814 затем отпустить клавишу Alt, то на вашем компьютере отобразится знак не меньше чем. | ≮ |
| Если нажать клавишу Alt и набрать цифры 8815 затем отпустить клавишу Alt, то на вашем компьютере отобразится знак не больше чем. | ≯ |
| Если нажать клавишу Alt и набрать цифры 8816 затем отпустить клавишу Alt, то на вашем компьютере отобразится знак ни меньше, ни равный. | ≰ |
| Если нажать клавишу Alt и набрать цифры 8817 затем отпустить клавишу Alt, то на вашем компьютере отобразится знак ни больше, ни равный. | ≱ |
| Если нажать клавишу Alt и набрать цифры 8818 затем отпустить клавишу Alt, то на вашем компьютере отобразится знак меньше чем или эквивалентный. | ≲ |
| Если нажать клавишу Alt и набрать цифры 8819 затем отпустить клавишу Alt, то на вашем компьютере отобразится знак больше чем или эквивалентный | ≳ |
Если нажать клавишу Alt и набрать цифры 8820 затем отпустить клавишу Alt, то на вашем компьютере отобразится знак ни меньше чем ни эквивалентный. | ≴ |
| Если нажать клавишу Alt и набрать цифры 8821 затем отпустить клавишу Alt, то на вашем компьютере отобразится знак ни больше чем ни эквивалентный. | ≵ |
| Если нажать клавишу Alt и набрать цифры 8822 затем отпустить клавишу Alt, то на вашем компьютере отобразится знак меньше чем или больше чем. | ≶ |
| Если нажать клавишу Alt и набрать цифры 8823 затем отпустить клавишу Alt, то на вашем компьютере отобразится знак больше чем или меньше чем. | ≷ |
| Если нажать клавишу Alt и набрать цифры 8824 затем отпустить клавишу Alt, то на вашем компьютере отобразится знак ни меньше чем ни больше чем. | ≸ |
| Если нажать клавишу Alt и набрать цифры 8825 затем отпустить клавишу Alt, то на вашем компьютере отобразится знак ни больше чем ни меньше чем. | ≹ |
Если нажать клавишу Alt и набрать цифры 8826 затем отпустить клавишу Alt, то на вашем компьютере отобразится знак предшествовать. | ≺ |
| Если нажать клавишу Alt и набрать цифры 8827 затем отпустить клавишу Alt, то на вашем компьютере отобразится знак преуспевать. | ≻ |
| Если нажать клавишу Alt и набрать цифры 8828 затем отпустить клавишу Alt, то на вашем компьютере отобразится знак предшествует или равный. | ≼ |
| Если нажать клавишу Alt и набрать цифры 8829 затем отпустить клавишу Alt, то на вашем компьютере отобразится знак преуспевает или равный. | ≽ |
| Если нажать клавишу Alt и набрать цифры 8830 затем отпустить клавишу Alt, то на вашем компьютере отобразится знак предшествует или эквивалентный | ≾ |
| Если нажать клавишу Alt и набрать цифры 8831 затем отпустить клавишу Alt, то на вашем компьютере отобразится знак преуспевает или эквивалентный. | ≿ |
Если нажать клавишу Alt и набрать цифры 8832 затем отпустить клавишу Alt, то на вашем компьютере отобразится знак не предшествует. | ⊀ |
| Если нажать клавишу Alt и набрать цифры 8833 затем отпустить клавишу Alt, то на вашем компьютере отобразится знак не преуспевает. | ⊁ |
| Если нажать клавишу Alt и набрать цифры 8834 затем отпустить клавишу Alt, то на вашем компьютере отобразится знак подмножество. | ⊂ |
| Если нажать клавишу Alt и набрать цифры 8835 затем отпустить клавишу Alt, то на вашем компьютере отобразится знак супер множество. | ⊃ |
| Если нажать клавишу Alt и набрать цифры 8836 затем отпустить клавишу Alt, то на вашем компьютере отобразится знак не подмножество. | ⊄ |
| Если нажать клавишу Alt и набрать цифры 8837 затем отпустить клавишу Alt, то на вашем компьютере отобразится знак не супер множество. | ⊅ |
Если нажать клавишу Alt и набрать цифры 8838 затем отпустить клавишу Alt, то на вашем компьютере отобразится знак подмножество или равный. | ⊆ |
| Если нажать клавишу Alt и набрать цифры 8839 затем отпустить клавишу Alt, то на вашем компьютере отобразится знак супер множество или равный. | ⊇ |
| Если нажать клавишу Alt и набрать цифры 8840 затем отпустить клавишу Alt, то на вашем компьютере отобразится знак ни подмножество, ни равный. | ⊈ |
| Если нажать клавишу Alt и набрать цифры 8841 затем отпустить клавишу Alt, то на вашем компьютере отобразится знак ни супер множество ни равный. | ⊉ |
| Если нажать клавишу Alt и набрать цифры 8842 затем отпустить клавишу Alt, то на вашем компьютере отобразится знак подмножества с не равным. | ⊊ |
| Если нажать клавишу Alt и набрать цифры 8843 затем отпустить клавишу Alt, то на вашем компьютере отобразится знак супер множество с не равным. | ⊋ |
Если нажать клавишу Alt и набрать цифры 8844 затем отпустить клавишу Alt, то на вашем компьютере отобразится знак мультимножество. | ⊌ |
| Если нажать клавишу Alt и набрать цифры 8845 затем отпустить клавишу Alt, то на вашем компьютере отобразится знак умножение мультимножества. | ⊍ |
| Если нажать клавишу Alt и набрать цифры 8846 затем отпустить клавишу Alt, то на вашем компьютере отобразится знак союз мультимножества. | ⊎ |
| Если нажать клавишу Alt и набрать цифры 8847 затем отпустить клавишу Alt, то на вашем компьютере отобразится знак квадратное изображение. | ⊏ |
| Если нажать клавишу Alt и набрать цифры 8848 затем отпустить клавишу Alt, то на вашем компьютере отобразится знак квадратный оригинал. | ⊐ |
| Если нажать клавишу Alt и набрать цифры 8849 затем отпустить клавишу Alt, то на вашем компьютере отобразится знак квадратное изображение или равный | ⊑ |
Если нажать клавишу Alt и набрать цифры 8850 затем отпустить клавишу Alt, то на вашем компьютере отобразится знак квадратный оригинал или равный. | ⊒ |
| Если нажать клавишу Alt и набрать цифры 8851 затем отпустить клавишу Alt, то на вашем компьютере отобразится знак квадратная крышка. | ⊓ |
| Если нажать клавишу Alt и набрать цифры 8852 затем отпустить клавишу Alt, то на вашем компьютере отобразится знак квадратная чашка. | ⊔ |
| Если нажать клавишу Alt и набрать цифры 8853 затем отпустить клавишу Alt, то на вашем компьютере отобразится плюс в круге. | ⊕ |
| Если нажать клавишу Alt и набрать цифры 8854 затем отпустить клавишу Alt, то на вашем компьютере отобразится минус в круге. | ⊖ |
| Если нажать клавишу Alt и набрать цифры 8855 затем отпустить клавишу Alt, то на вашем компьютере отобразится умножение-крест в круге. | ⊗ |
Если нажать клавишу Alt и набрать цифры 8856 затем отпустить клавишу Alt, то на вашем компьютере отобразится знак черта деления в круге. | ⊘ |
| Если нажать клавишу Alt и набрать цифры 8857 затем отпустить клавишу Alt, то на вашем компьютере отобразится оператор точка в круге. | ⊙ |
| Если нажать клавишу Alt и набрать цифры 8858 затем отпустить клавишу Alt, то на вашем компьютере отобразится оператор круг в круге. | ⊚ |
| Если нажать клавишу Alt и набрать цифры 8860 затем отпустить клавишу Alt, то на вашем компьютере отобразится равно в круге. | ⊜ |
| Если нажать клавишу Alt и набрать цифры 8861 затем отпустить клавишу Alt, то на вашем компьютере отобразится тире в круге. | ⊝ |
| Если нажать клавишу Alt и набрать цифры 8862 затем отпустить клавишу Alt, то на вашем компьютере отобразится плюс в квадрате. | ⊞ |
Если нажать клавишу Alt и набрать цифры 8863 затем отпустить клавишу Alt, то на вашем компьютере отобразится минус в квадрате. | ⊟ |
| Если нажать клавишу Alt и набрать цифры 8864 затем отпустить клавишу Alt, то на вашем компьютере отобразится умножение-крест в квадрате. | ⊠ |
| Если нажать клавишу Alt и набрать цифры 8865 затем отпустить клавишу Alt, то на вашем компьютере отобразится оператор точка в квадрате. | ⊡ |
| Если нажать клавишу Alt и набрать цифры 8866 затем отпустить клавишу Alt, то на вашем компьютере отобразится знак кнопка вправо. | ⊢ |
| Если нажать клавишу Alt и набрать цифры 8867 затем отпустить клавишу Alt, то на вашем компьютере отобразится знак кнопка влево. | ⊣ |
| Если нажать клавишу Alt и набрать цифры 8868 затем отпустить клавишу Alt, то на вашем компьютере отобразится знак кнопка вниз. | ⊤ |
Если нажать клавишу Alt и набрать цифры 8869 затем отпустить клавишу Alt, то на вашем компьютере отобразится знак кнопка вверх. | ⊥ |
| Если нажать клавишу Alt и набрать цифры 8870 затем отпустить клавишу Alt, то на вашем компьютере отобразится знак утверждение. | ⊦ |
| Если нажать клавишу Alt и набрать цифры 8871 затем отпустить клавишу Alt, то на вашем компьютере отобразится знак модель. | ⊧ |
| Если нажать клавишу Alt и набрать цифры 8872 затем отпустить клавишу Alt, то на вашем компьютере отобразится знак истина. | ⊨ |
| Если нажать клавишу Alt и набрать цифры 8873 затем отпустить клавишу Alt, то на вашем компьютере отобразится знак сила. | ⊩ |
| Если нажать клавишу Alt и набрать цифры 8874 затем отпустить клавишу Alt, то на вашем компьютере отобразится знак тройная вертикальная черта крестовина справа. | ⊪ |
Если нажать клавишу Alt и набрать цифры 8875 затем отпустить клавишу Alt, то на вашем компьютере отобразится знак двойная вертикальная черта двойная крестовина справа. | ⊫ |
| Если нажать клавишу Alt и набрать цифры 8876 затем отпустить клавишу Alt, то на вашем компьютере отобразится знак не доказывает | ⊬ |
| Если нажать клавишу Alt и набрать цифры 8877 затем отпустить клавишу Alt, то на вашем компьютере отобразится знак не верный. | ⊭ |
| Если нажать клавишу Alt и набрать цифры 8878 затем отпустить клавишу Alt, то на вашем компьютере отобразится знак не вызывает. | ⊮ |
| Если нажать клавишу Alt и набрать цифры 8879 затем отпустить клавишу Alt, то на вашем компьютере отобразится знак дважды инвертированная вертикальная черта удваивают правую крестовину. | ⊯ |
| Если нажать клавишу Alt и набрать цифры 8881 затем отпустить клавишу Alt, то на вашем компьютере отобразится знак преуспевает под отношением. | ⊱ |
Если нажать клавишу Alt и набрать цифры 8886 затем отпустить клавишу Alt, то на вашем компьютере отобразится знак прообраз. | ⊶ |
| Если нажать клавишу Alt и набрать цифры 8887 затем отпустить клавишу Alt, то на вашем компьютере отобразится знак образ (математика). | ⊷ |
| Если нажать клавишу Alt и набрать цифры 8889 затем отпустить клавишу Alt, то на вашем компьютере отобразится знак эрмитово сопряжённая матрица. | ⊹ |
Вот и все…
Теперь вы знаете полный список о том, как сделать символы, которых нет на клавиатуре.
На этом у меня все, всем пока, удачи! До новых встреч на сайте computerhom.ru.
Что такое приблизительный символ? — И как вы его набираете?
Комментариев к записи Что такое приблизительный символ? — И как вы его вводите? объективно способствовал тому, как мы видим цифры сегодня. Итак, с тех пор, как технология стала доступна людям и их будущим поколениям, с этого момента началось непрерывное развитие. Символы и так называемые смайлики произвели революцию в способах нашего общения. Юникод является стандартом последовательного кодирования письменного выражения. Сегодняшняя тема — Что такое приблизительно символ?
Юникод является стандартом последовательного кодирования письменного выражения. Сегодняшняя тема — Что такое приблизительно символ?
Приближенный символ (U+2248 ≈) произошел от латинского слова приблизительно , что означает очень близко. Этот символ использовался в науке и математике для выражения состояния почти равного, более или менее значения и т. д.
Вот краткая инструкция по вставке указанного символа: Чтобы вставить приблизительный символ, удерживайте нажатой клавишу Alt , а затем введите 247 (Alt+247). Чтобы вручную вставить его в Microsoft Word, перейдите на страницу Вставка , группу Символы и выберите Символы. Вы увидите раскрывающийся список, а под ним Дополнительные символы выберите это. После этого вы встретитесь с массивом символов. Просто прокрутите широкий выбор символов, и вы увидите приблизительный символ.
Это лишь несколько — и сжатые версии — многих способов, которые вы можете попробовать; который включает курсы, которые намного проще и экономят время, поэтому читайте дальше, чтобы узнать больше и углубиться в подробное руководство по этому поводу!
В этой статье описаны методы, из которых вы можете выбирать, в зависимости от ваших потребностей. Читатели смогут освоить следующие понятия:
Карьерный совет Джеффа Безоса
Включите JavaScript
Карьерный совет Джеффа Безоса
- Использование функций Microsoft Word, Excel и PowerPoint
- Различные способы ввода приблизительного символа на другом платформы (Mac/iOS и Windows)
- Сочетания клавиш
В этот трактат включены изображения, на которые читатели могут ссылаться. Инструкции должны быть последовательными и простыми для всех. Также внимательно прочитайте руководства, так как некоторые эксклюзивные для платформы функции могут вам не подойти. Пожалуйста, имейте это в виду, и без дальнейших церемоний, давайте перейдем к методам.
Пожалуйста, имейте это в виду, и без дальнейших церемоний, давайте перейдем к методам.
Использование сочетания клавиш на ПК
Различные платформы имеют разные сочетания клавиш, и мы здесь, чтобы изучить их.
Для Windows
- обязательной частью является то, что у вас должна быть цифровая клавиатура ; в противном случае этот ярлык не будет работать. Вы можете выбрать Bluetooth или проводную клавиатуру с цифровой панелью; это зависит от вас.
- Для тех, у кого на устройстве есть цифровая клавиатура, нажмите и удерживайте Alt , а затем последовательно нажмите цифры 2 , 4 , и 7 . ( Alt+247 )
Для Mac/iOS
- Поместите курсор или точку ввода в то место, где вы хотите поместить символ.
- Удерживая Option , нажмите букву X .
 ( Option+X )
( Option+X )
- В Microsoft Word есть различные вкладки и группы, которым назначены различные инструменты и функции. Эти функции сгруппированы по категориям для более организованного рабочего процесса. В верхней части документа вы увидите цифру 9.0015 лента с девятью язычками.
- Перейти к Вставить .
- Пойдите, вы увидите такие группы, как Страницы, Таблицы, Иллюстрации; например, перейдите к группе Symbols в самой правой части ленты и щелкните Symbols .
- Выпадающее меню с различными символами; однако приблизительный символ не входит в число перечисленных символов. Итак, нажимаем на Больше символов .
- Прокрутите группу символов и выражений, пока не найдете приблизительный символ.
 Вот как это выглядит:
Вот как это выглядит:
Для более удобного доступа к приблизительному символу измените шрифт на Symbol и прокрутите вниз.
- Выберите символ и щелкните Вставьте или дважды щелкните его. Ссылаясь на изображение выше, вы также увидите его информацию, например код символа.
- Снова обратитесь к рисунку выше и нажмите Горячая клавиша .
- В текстовом поле Нажмите новую горячую клавишу , нажмите горячую клавишу, которой вы хотите назначить приблизительный символ. Он покажет, назначена ли клавиша существующему ярлыку или нет.
- В Сохранить изменения в вы сможете выбрать, хотите ли вы, чтобы ярлык применялся только к определенному документу или нет. Удовлетворившись сочетанием клавиш, нажмите Assign, , и вы сможете использовать назначенное сочетание клавиш для символа.

- Перейдите в Пуск и найдите Карта символов .
- Опять же — для более легкого доступа — переключите шрифт на Symbol, щелкнув панель шрифтов и введя Symbol или выбрав его из списка. Когда вы закончите, прокрутите до самого низа, и вы найдете приблизительный символ. Просто щелкните по нему и нажмите . Выберите или дважды щелкните по нему, а затем нажмите 9.0009 Копировать .
- Затем вы можете вставить его в любое место, щелкнув правой кнопкой мыши текстовое поле и выбрав Вставить или нажав Ctrl+V .
- Рядом с левой клавишей Alt находится клавиша Windows.
- Удерживая нажатой клавишу Windows, нажмите точку.
 ( + . )
( + . )
- Щелкните математические символы, представленные символом бесконечности, и прокрутите вниз, пока не найдете приблизительный символ.
Приблизительный символ указывает на состояние почти равного, примерно на точное значение и т. д. Этот символ используется во многих различных представлениях чисел, будь то в области науки или математики. Есть много способов ввести приблизительный символ. Перечисленные выше методы являются примерами этого, и вам решать, какой из них вы предпочитаете использовать, поэтому обязательно используйте эти встроенные функции — будь то в приложениях Windows, Mac или Office — которые вы можете получить. Эти методы также работают на других платформах Office, таких как Microsoft PowerPoint, Excel и Microsoft Word.
Как ввести приблизительный символ на клавиатуре
Как набрать приблизительный символ на клавиатуре? Вы пытались ввести приблизительный символ в сообщении, которое вы пишете, или во время работы в Microsoft Word или Excel, но не могли этого сделать, потому что не знаете, как написать или получить этот символ в своем документе? Вот тогда! Я собираюсь раскрыть различные факты, связанные с этим приблизительным (≈) символом, и к концу этого поста вы также узнаете несколько способов ввода этого символа в любое время и в любом месте.
Какой примерный символ?
Символ аппроксимации — это математическая функция, используемая для обозначения того, что два компонента приблизительно равны по размеру. Он в основном используется для оценки или округления числа, а не для использования большого количества цифр. Символ приближения обозначается волнистым знаком равенства (≈). Этот знак указывает на то, что два выражения почти равны, но не совсем равны. Есть несколько способов вставить/набрать символ «приблизительно равно» в Word, Excel и PowerPoint. Итак, давайте рассмотрим несколько способов один за другим.
Хотите сделать подписку в Документах Google? Проверьте это руководство!! ~~>
Как ввести приблизительный символ на клавиатуре?
В этом разделе мы рассмотрим различные методы один за другим, начиная с наиболее распространенных, а затем переходя к остальным. Итак, начнем прямо сейчас!
Использование копирования и вставки ~~>
«Копирование и вставка» — это самый простой и быстрый способ вставить приблизительный символ в ваши тексты. Все, что вам нужно сделать, это найти в Интернете символ «приблизительно равно», скопировать его и вставить в свой документ.
Все, что вам нужно сделать, это найти в Интернете символ «приблизительно равно», скопировать его и вставить в свой документ.
Если не в Интернете, вот знак ( ≈ ) для вашего использования. Вы также можете просто скопировать и вставить это.
Как печатать в обратном порядке 3 Как символ Ɛ? Прочитайте это, чтобы узнать!! ~~>
Использование «Таблицы символов» ~~>
Еще одна интересная функция, которую вы можете использовать, — это использование «Таблицы символов». Вот все, что вам нужно сделать:
- Нажмите кнопку Windows/нажмите кнопку «Пуск».
- После этого найдите «таблицу символов» в поле поиска.
- Далее выберите таблицу символов.
- Теперь установите флажок «Расширенный вид» в появившемся диалоговом окне «Таблица чертежа».
- Введите «Почти равно» в поле «Поиск теста».
- Вот оно! Наконец, вы можете нажать на значок (≈), а затем на Копировать.
- Теперь откройте документ/лист Excel/в любом месте, куда вы хотите поместить символ, и вставьте его.

- Ура! Приятного вам дня 🙂
Использование автозамены ~~>
Вы также можете автоматически вставить символ «Примерно равно» или «Почти равно» с помощью автозамены. Чтобы настроить запись автозамены, вам нужно сделать следующее:
- Поместите указатель мыши в документ Word.
- После этого щелкните вкладку «Вставка» > группу «Символы» > «Символы».
- В появившемся раскрывающемся меню нажмите «Дополнительные символы». вниз меню.
- Далее выберите «Математические операторы».
- Прокрутите список символов, пока не найдете символ приблизительно равного или почти равного (≈) и щелкните его.
- Затем нажмите «Автозамена».
- Затем в поле «Заменить на» введите имя записи (например, \SP).
- После этого нажмите «Добавить» > «ОК» > «Закрыть».
- Вот оно! Теперь вы можете ввести запись «\SP» и нажать пробел, чтобы получить желаемый ( ≈ ) приблизительный символ. 🙂
Как ввести/вставить символ телефона в Word? Проверьте это руководство!! ~~>
Использовать пользовательскую комбинацию клавиш ~~>
Чтобы создать сочетание клавиш для символа ( ≈ ), вам нужно сделать следующее:
- Поместите указатель мыши в документ MS Word.

- После этого щелкните вкладку «Вставка» > группу «Символы» > «Символы».
- В появившемся раскрывающемся меню нажмите «Дополнительные символы». вниз меню.
- Далее выберите «Математические операторы».
- Прокрутите список символов, пока не найдете символ приблизительно равного или почти равного (≈) и щелкните его.
- После этого нажмите «Ярлык».
- В появившемся диалоговом окне нажмите «Назначить новую клавишу быстрого доступа».
- Нажмите клавиши, которые вы хотите назначить (скажем, Ctrl + Shift + K).
- Далее нажмите «Назначить».
- Нажмите «Закрыть» > «Закрыть»
- Готово! Ура! Вы успешно создали сочетания клавиш для символа (≈).
Использование комбинаций клавиш Alt ~~>
- Поместите указатель мыши в документ.
- После этого нажмите и удерживайте «Alt + 247» на цифровой клавиатуре.
- Вот оно! Наслаждайтесь приближением 🙂
Что такое круг с линией через него? Знай здесь!! ~~>
Использование функции «Вставка символа» в MS-Word ~~>
Вместо вышеперечисленных методов вы также можете использовать этот довольно популярный метод, т. е. с помощью функции «Вставить символ» в MS Word. Давайте посмотрим, как это сделать:
е. с помощью функции «Вставить символ» в MS Word. Давайте посмотрим, как это сделать:
- Поместите указатель мыши в документ MS Word.
- После этого щелкните вкладку «Вставка» > группу «Символы» > «Символы».
- В появившемся раскрывающемся меню нажмите «Дополнительные символы». вниз меню.
- Далее выберите «Математические операторы».
- Прокрутите список символов, пока не найдете символ приблизительно равного или почти равного (≈) и щелкните его.
- Наконец, нажмите «Вставить» > «Закрыть».
- Вот оно! Ура! Вы добились успеха 🙂
Как ввести клавишу обратной косой черты на Mac? Прочитайте это, чтобы узнать!! ~~>
Как ввести приблизительный символ на клавиатуре в системе Mac?
- Поместите указатель мыши в документ.
- Теперь одновременно нажмите «Option key + X», чтобы вставить символ (≈) в текст.
- Вот оно! Наслаждайтесь 🙂
Примечание: Вы можете использовать эту комбинацию клавиш, чтобы вставить символ приблизительно равного (≈) в любое место на вашем устройстве Mac.
Что такое командная клавиша на клавиатуре Windows? Нажмите здесь, чтобы узнать больше>
Как ввести приблизительный символ на клавиатуре на вашем iPhone? ~~>
- Когда вы вводите «приблизительно» или «около» на iPhone, «≈» появляется как символ преобразования/замены.
- Кроме того, если ввести «=» с позиции «6» на цифровой клавиатуре, «≈» появится как символ преобразования/замены.
Хотите увеличить клавиатуру на iPhone? Вот как можно!! ~~>
ЗАВЕРШЕНИЕ !! ~~>
В этом посте, я думаю, я сделал достаточно хорошо, чтобы дать вам достаточно методов; как ввести приблизительный символ (≈) на клавиатуре в документе или файле. Теперь вы также знаете о вводе символа (≈) даже на вашем Mac и Android/iPhone. Так что, думаю, моя работа здесь хорошо сделана и на этом пока заканчивается. Но это будет неполным, если я не смогу решить ваши проблемы, даже после прочтения этого поста. Так что, вы тоже можете задавать свои вопросы и я с готовностью постараюсь на них ответить. На этом до следующего раза, увидимся !! До свидания !! ~~> ~~>
Так что, вы тоже можете задавать свои вопросы и я с готовностью постараюсь на них ответить. На этом до следующего раза, увидимся !! До свидания !! ~~> ~~>
:: ~~> ~~> :: ** :::::: ** :: )) ** :: ** (( ~~> ~~>
Поделиться Артикул:
₌ ≒ ≌ ≇ ≆ ≄ Equal Symbols
| Equal Symbol | Equal Name | Decimal | Hex |
|---|---|---|---|
| = | Equals Sign | = | = |
| ͇ | Объединение знака равенства ниже | ͇ | ͇ |
| ͌ | Комбинация почти равно выше | ͌ | ͌ |
| ⁼ | Верхний индекс Знак равенства | ⁼ | ⁼ |
| ₌ | Нижний индекс Знак равенства | ₌ | ₌ |
| ≃ | Асимптотически равно | ≃ | ≃ |
| ≄ | Асимптотически не равно | ≄ | ≄ |
| ≅ | Приблизительно равно | ≅ | ≅ |
| ≆ | Приблизительно, но не равно | ≆ | ≆ |
| ≇ | Ни приблизительно, ни фактически не равно | ≇ | ≇ |
| ≈ | Почти равно | ≈ | ≈ |
| ≉ | Почти не равно | ≉ | ≉ |
| ≊ | Почти равно или равно | ≊ | ≊ |
| ≌ | Все равно | ≌ | ≌ |
| ≑ | Геометрически равно | ≑ | ≑ |
| ≒ | Приблизительно равно или образу | ≒ | ≒ |
| ≓ | Изображение или приблизительно равно | ≓ | ≓ |
| ≔ | Двоеточие равно | ≔ | ≔ |
| ≕ | Равно двоеточию | ≕ | ≕ |
| ≖ | Кольцо равно | ≖ | ≖ |
| Символ равенства | Имя равенства | Десятичное число | Шестнадцатеричный |
|---|---|---|---|
| ≗ | Кольцо Равно; | ≗ | |
| ≛ | Звездочка равно | ≛ | ≛ |
| ≜ | Дельта Равно | ≜ | ≜ |
| ≝ | Равно по определению | ≝ | ≝ |
| ≟ | Вопрос равен | ≟ | ≟ |
| ≠ | Не равно | ≠ | ≠ |
| ≼ | предшествует или равно | ≼ | ≼ |
| ≽ | Успешное или равное | ≽ | ≽ |
| ⊆ | Подмножество или равно | ⊆ | ⊆ |
| ⊇ | Надмножество или равно | ⊇ | ⊇ |
| ⊈ | Не является подмножеством и не равен | ⊈ | ⊈ |
| ⊉ | Ни надмножество, ни равно | ⊉ | ⊉ |
| ⊊ | Подмножество с не равным | ⊊ | ⊊ |
| ⊋ | Надмножество с Не равно | ⊋ | ⊋ |
| ⊑ | Квадратное изображение или равно | ⊑ | ⊑ |
| ⊒ | Квадратный оригинал или равен | ⊒ | ⊒ |
| ⊜ | Обведено равно | ⊜ | ⊜ |
| ⊴ | Нормальная подгруппа или равна | ⊴ | ⊴ |
| ⊵ | Содержит как обычная подгруппа или равна | ⊵ | ⊵ |
| ⋍ | Перевернутая тильда равно | ⋍ | ⋍ |
| Символ равенства | Имя равенства | Десятичное число | Шестнадцатеричный | |
|---|---|---|---|---|
| ⋕ | Равно и параллельно |  | ; | ⋕ |
| ⋞ | Равен или предшествует | ⋞ | ⋞ | |
| ⋟ | Равно или превышает | ⋟ | ⋟ | |
| ⋠ | Не предшествует и не равен | ⋠ | ⋠ | |
| ⋡ | Не удается или равно | ⋡ | ⋡ | |
| ⋢ | Не квадратное изображение или равно | ⋢ | ⋢ | |
| ⋣ | Не квадратный оригинал или равный | ⋣ | ⋣ | |
| ⋤ | Квадратное изображение или не равно | ⋤ | ⋤ | |
| ⋥ | Квадратный оригинал или не равно | ⋥ | ⋥ | |
| ⋬ | Не нормальная подгруппа или равна | ⋬ | ⋬ | |
| ⋭ | Не содержит обычной подгруппы или равной | ⋭ | ⋭ | |
| ⌸ | Apl Функциональный символ Quad Equal | ⌸ | ⌸ | |
| ⍯ | Apl Функциональный символ Quad Not Equal | ⍯ | ⍯ | |
| ⥱ | Знак равенства над стрелкой вправо | ⥱ | ⥱ | |
| ⥵ | Стрелка вправо вверху Почти равно | ⥵ | ⥵ | |
| ⧣ | Знак равенства и наклонная параллель | ⧣ | ⧣ | |
| ⧤ | Знак равенства и наклонная параллель с тильдой вверху | ⧤ | ⧤ | |
| ⩦ | Знак равенства с точкой под ним | ⩦ | ⩦ | |
| ⩮ | Равен звездочке | ⩮ | ⩮ | |
| ⩯ | Почти равно с акцентом Circumflex | ⩯ | ⩯ |
| Равный символ | Равное имя | Десятичное | HEX |
|---|---|---|---|
| ⩰ | 2. ОБЩИЕ ОТВЕТ ООВ ОБЩИЕ ОТВЕТ ООВ | 4444444444444444443 гг. | ⩰ |
| ⩱ | Знак равенства Над знаком плюс | ⩱ | ⩱ |
| ⩲ | Знак плюс над знаком равенства | ⩲ | ⩲ |
| ⩳ | Знак равенства над тильдой Оператор | ⩳ | ⩳ |
| ⩴ | Двойное двоеточие равно | ⩴ | ⩴ |
| ⩵ | Два последовательных знака равенства | ⩵ | ⩵ |
| ⩶ | Три последовательных знака равенства | ⩶ | ⩶ |
| ⩷ | Знак равенства с двумя точками вверху и двумя точками внизу | ⩷ | ⩷ |
| ⪬ | Меньше или равно | ⪬ | ⪬ |
| ⪭ | Больше или равно | ⪭ | ⪭ |
| ⪮ | Знак равенства с выпуклостью вверху | ⪮ | ⪮ |
| ⪯ | Перед однострочным знаком равенства | ⪯ | ⪯ |
| ⪰ | Преуспевает выше однострочного знака равенства | ⪰ | ⪰ |
| ⪱ | Предшествует выше одной строки Не равно | ⪱ | ⪱ |
| ⪲ | Выполняется выше одной строки Не равно | ⪲ | ⪲ |
| ⪳ | Перед знаком равенства | ⪳ | ⪳ |
| ⪴ | Успех выше знака равенства | ⪴ | ⪴ |
| ⪵ | Предшествует выше Не равно | ⪵ | ⪵ |
| ⪶ | Преуспевает выше Не равно | ⪶ | ⪶ |
| ⪷ | Предшествует выше Почти равно | ⪷ | ⪷ |
| Equal Symbol | Equal Name | Decimal | Hex |
|---|---|---|---|
| ⪸ | Succeeds Above Almost Equal To | ⪸ | ⪸ |
| ⪹ | Предшествует выше Не почти равно | ⪹ | ⪹ |
| ⪺ | Преуспевает выше Не почти равно | ⪺ | ⪺ |
| ⫃ | Подмножество или равно с точкой выше | ⫃ | ⫃ |
| ⫄ | Надмножество или равно с точкой выше | ⫄ | ⫄ |
| ⫅ | Подмножество вышеуказанного знака равенства | ⫅ | ⫅ |
| ⫆ | Надмножество вышеуказанных знаков равенства | ⫆ | ⫆ |
| ⫉ | Подмножество выше почти равно | ⫉ | ⫉ |
| ⫊ | Надмножество выше почти равно | ⫊ | ⫊ |
| ⫋ | Подмножество вышеперечисленного не равно | ⫋ | ⫋ |
| ⫌ | Надмножество вышеперечисленного не равно | ⫌ | ⫌ |
| ⫑ | Закрытое подмножество или равно | ⫑ | ⫑ |
| ⫒ | Закрытый надмножество или равно | ⫒ | ⫒ |
| ⭀ | Знак равенства над стрелкой влево | ⭀ | ⭀ |
| ⭂ | Стрелка влево над реверсом Почти равно | ⭂ | ⭂ |
| ⭈ | Стрелка вправо над реверсом Почти равно | ⭈ | ⭈ |
| ⭊ | Стрелка влево вверху Почти равно | ⭊ | ⭊ |
| ꞊ | Короткая буква-модификатор Знак равенства | ꞊ | ꞊ |
| ﹦ | Малый знак равенства | ﹦ | ﹦ |
| = | Знак равенства по всей ширине | = | = |
Скопируйте и вставьте символ «Равно» или используйте десятичное, шестнадцатеричное число Unicode или объект html на веб-сайтах социальных сетей, в своем блоге или в документе.
| Символ равенства | Цвет | Italic Symbol | |||
|---|---|---|---|---|---|
| = | Equals Sign red | = | |||
| = | Equals Sign orange | = | |||
| = | Equals Sign pink | = | |||
| = | Equals Знак Зеленый | = | |||
| = | ЭКОЛЕСКИЙ Знак Королевский Блю | = | |||
| = | Equals Purple | = | .0443 | Combining Equals Sign Below red | ͇ |
| ͇ | Combining Equals Sign Below orange | ͇ | |||
| ͇ | Combining Equals Sign Below pink | ͇ | |||
| ͇ | Combining Equals Sign Ниже зеленый | ͇ | |||
| ͇ | Комбинация знака равенства Ниже ярко-синий | ͇ | |||
| ͇ | Комбинация знака равенства | ͇ |
Шесть способов ввести или вставить приблизительно символ [≈] в MS Word [Обновлено] — Gyankosh
Содержимое содержимого
- Введение
- Что является приближным символом [≈]??
- Добавить приблизительно символ в MS Word
- 1.
 Delivery Desk [Копировать вставьте приблизительно символ]
Delivery Desk [Копировать вставьте приблизительно символ] - 2. Несмотря на приблизительно символ в MS Word с использованием Google
- 3. Несмотря на приблизительно символ в MS Word с использованием символов
- 4.Insert. ПРИБЛИЗИТЕЛЬНО СИМВОЛ УМНО, ИСПОЛЬЗУЯ АВТОПОРЯДОК ВАРИАНТ
- Создание автоматического входа для приблизительно символа
- 5. Несмотря на приблизительно символ в Word с использованием клавиатуры
- 6. Использование уравнения чернила
- FAQS
Введение
MS Word — это отличное нанесение и есть верхняя часть. текстовые процессоры.
При создании различных документов нам может понадобиться ввести разные символы при создании документов.
Эти символы удобны при создании многих документов, но нам трудно получить эти символы, поскольку они недоступны на клавиатуре. Символы, присутствующие на клавиатуре, легко найти, но не эти.
Итак, мы возьмем по одному все символы и проверим основные и простые способы только для их вставки. Методы, которым легко научиться и которые вы не сможете легко забыть.
Методы, которым легко научиться и которые вы не сможете легко забыть.
В этой статье мы научимся вставлять или набирать символ ПРИБЛИЖЕНИЕ / ПРИБЛИЖЕНИЕ в MS WORD.
Начнем.
ЧТО ТАКОЕ ПРИБЛИЗИТЕЛЬНО СИМВОЛ [≈]?
Попробуем разобраться на примере.
Мы знаем, что значение PI равно 22/7.
Если мы попытаемся решить эту дробь, получится значение 3,14285714285714, и это еще не все, потому что 22 не делится полностью на 7.
Итак, когда мы попытаемся округлить ее до двух десятичных знаков, запишите его как 3,14, но поскольку мы знаем, что это не абсолютно точное значение, вместо того, чтобы писать его как
PI = 3,14, мы запишем его как PI ≈ 3,14.
≈ НАЗВАНИЕ. ПРИБЛИЗИТЕЛЬНО СИМВОЛ ОЗНАЧАЕТ, ЧТО ЗНАЧЕНИЕ НЕ ТОЧНО, НО ПОЧТИ СТРЕМЯТСЯ К РЕАЛЬНОМУ ЗНАЧЕНИЮ.
ПРИБЛИЖЕНИЕ МОЖЕТ ОБОЗНАЧАТЬСЯ ≈.
ДОБАВИТЬ ПРИБЛИЗИТЕЛЬНЫЙ СИМВОЛ В MS WORD
Существуют различные способы создания, вставки или ввода ПРИБЛИЗИТЕЛЬНОГО символа в документе в MS WORD.
Мы рассмотрим каждый из методов один за другим, чтобы найти варианты, чтобы узнать, как добавить примерно символ.
РАЗЛИЧНЫЕ СПОСОБЫ ДОБАВЛЕНИЯ ПРИБЛИЗИТЕЛЬНОГО ИЛИ ПРИМЕРНОГО СИМВОЛА- Стола доставки
- Использование Google
- с использованием символа
- с использованием опции автоматического правила
- с использованием клавиатуры
- с использованием метода уравнения чернил
1. Deliver .
Вы должны прочитать статью, чтобы узнать о новых способах вставки ПРИБЛИЗИТЕЛЬНОГО СИМВОЛА в MS WORD, но если вы хотите это сделать немедленно, вы можете скопировать его отсюда, и он будет отлично работать в ваших документах MS WORD.
Символ, скопированный отсюда, будет реагировать как на шрифт, так и на его размер.
ШАГИ ДЛЯ КОПИРОВАНИЯ ПРИМЕРНОГО СИМВОЛА
- Выберите указанный ПРИБЛИЗИТЕЛЬНЫЙ символ.
- Выберите ячейку на листе, куда вы хотите вставить символ.

- Нажмите CTRL+V или щелкните правой кнопкой мыши > Вставить.
- СИМВОЛ ПРИБЛИЗИТЕЛЬНО будет вставлен.
≈
≈
0011
Все мы обладаем обширными знаниями в своей области. Но что происходит, когда мы долго не пользуемся какими-то специальными знаниями, начинаем их забывать. Так бывает с каждым из нас.
Так что вполне возможно, что мы забываем процедуры вставки символов к моменту необходимости. Так что этот способ для тех друзей, кто забыл методы вставки символов.
Вот шаги.
- Откройте google.com в браузере.
- Введите в поле поиска ПРИМЕРНО СИМВОЛ. (не нужно спрашивать о процедуре)
- На экране появится следующая картинка. Также могут быть небольшие различия из-за региона и т. д.
- Теперь посмотрите на страницу и найдите ПРИБЛИЗИТЕЛЬНО СИМВОЛ, но учтите, нам не нужно изображение.

- Большинство больших изображений являются изображениями, нам нужен текст, поэтому выберите тот, который показан на изображении как выделенный, и скопируйте его. [Для копирования выберите символ и нажмите CTRL+C или используйте ПРАВЫЙ ЩЕЛЧОК и выберите КОПИРОВАТЬ]
- Для справки, на картинке выше показаны выбранные символы.
- Вставьте его в любое место на листе. [Выделите ячейку и нажмите CTRL+V или ЩЕЛКНИТЕ ПРАВОЙ кнопкой мыши и выберите ВСТАВИТЬ.
- Скопированный символ будет реагировать как на размер шрифта, так и на шрифт.
ПРИМЕЧАНИЕ. Не копируйте изображение путем изменения. Изображение сложное в обращении и не будет реагировать на шрифт и размер текста.
ВСТАВКА ПРИМЕРНОГО СИМВОЛА В ДОКУМЕНТ WORD3.ВСТАВЬТЕ ПРИБЛИЗИТЕЛЬНЫЙ СИМВОЛ В MS WORD, ИСПОЛЬЗУЯ СИМВОЛЫ
- Другой способ вставки символа ПРИБЛИЗИТЕЛЬНО — использование СРЕДСТВ ВСТАВКИ СИМВОЛА.
В MICROSOFT WORD есть полная таблица с полным списком большого количества символов, из которых мы можем выбрать символы, которые нам нравятся. Выполните следующие шаги, чтобы вставить символ в диалоговое окно WORD с использованием символа.
Выполните следующие шаги, чтобы вставить символ в диалоговое окно WORD с использованием символа.
- Откройте программу MS WORD.
- Перейдите на ВКЛАДКУ ВСТАВИТЬ и ЩЕЛКНИТЕ СИМВОЛ или нажмите ALT+N+U, чтобы напрямую открыть ДИАЛОГОВОЕ ОКНО СИМВОЛ.
- См. рисунок ниже.
- Выберите ШРИФТ как ОБЫЧНЫЙ ТЕКСТ.
- Выберите ПОДМНОЖЕСТВО в качестве МАТЕМАТИЧЕСКИХ ОПЕРАТОРОВ.
ЕСЛИ ВЫ НЕ ВИДИТЕ ВАРИАНТ ПОДНАБОР, ПЕРЕЙДИТЕ В НИЗ ДИАЛОГОВОГО ОКНА И УСТАНОВИТЕ ПОЛЕ FROM КАК UNICODE (HEX).
- Выберите ПРИМЕРНЫЙ СИМВОЛ из списка и нажмите ВСТАВИТЬ.
- Символ ПРИБЛИЗИТЕЛЬНО будет вставлен в выбранную ячейку.
- Щелкните ВСТАВИТЬ, и приблизительный символ будет вставлен.
4. ВСТАВЬТЕ ПРИБЛИЗИТЕЛЬНО СИМВОЛ РАЗУМНО, ИСПОЛЬЗУЯ ВАРИАНТ АВТОПОРЯДКА
Вы когда-нибудь пробовали набирать (c) в Word??
Если вы еще не пробовали, попробуйте прямо сейчас. Вы обнаружите, что он будет преобразован в символ ©.
Вы обнаружите, что он будет преобразован в символ ©.
Это происходит из-за опции АВТОЗАПРАВКА в MS WORD.
Иногда эта опция автозамены может раздражать, но мы можем использовать эту опцию для прямой вставки символа приблизительно, просто введя любой код, такой как (приблизительно) или aprx, или любой другой код, который, по вашему мнению, вы не собираетесь использовать в качестве текста в ваш документ.
Итак, давайте попробуем научиться создавать одну запись, чтобы наше приложение могло помочь нам получить символ приблизительно [ приблизительно ] напрямую.
СОЗДАНИЕ АВТОИСПРАВЛЕННОЙ ЗАПИСИ ДЛЯ ПРИБЛИЗИТЕЛЬНОГО СИМВОЛА
СЛЕДУЙТЕ ШАГАМ, ЧТОБЫ ВСТАВИТЬ ПРИБЛИЗИТЕЛЬНО СИМВОЛ, ВКЛЮЧАЯ ЗАПИСЬ В ОПЦИИ АВТОИСПРАВЛЕНИЯ.
- Перейдите в ФАЙЛ и выберите ОПЦИИ.
ВЫБЕРИТЕ ОПЦИИ
- Когда мы выберем опции, откроется следующее окно.
- Слева выберите ПРОВЕРКА.
- Когда мы нажимаем ПРОВЕРКА, выберите ВАРИАНТЫ АВТОИСПРАВЛЕНИЯ из вариантов в разделе ПРОВЕРКА.

- После того, как мы нажмем параметры АВТОИСПРАВЛЕНИЯ, откроется следующее окно.
- В поле ЗАМЕНИТЬ добавьте символ, который вы хотите, чтобы Word автоматически исправил его.
- Поперек REPLACE вставьте символ ПРИБЛИЗИТЕЛЬНО, который вы можете скопировать любым из описанных выше способов.
- Нажмите ДОБАВИТЬ.
- Будет добавлена автокорректная пара.
- Готово.
- Мы можем попробовать это, просто набрав слово, которое мы зафиксировали для автоисправления, т.е. (приблизительно), и оно будет преобразовано в ПРИБЛИЗИТЕЛЬНО СИМВОЛ, как показано на рисунке ниже.
5. ВСТАВИТЬ ПРИБЛИЗИТЕЛЬНО СИМВОЛ В WORD С ПОМОЩЬЮ КЛАВИАТУРЫ
Существует еще один очень быстрый способ вставки любого символа, а точнее ПРИБЛИЗИТЕЛЬНОГО СИМВОЛА в нашем случае, в документ мгновенно.
Метод заключается в том, чтобы вставить символ приблизительно с помощью сочетаний клавиш, что избавит нас от долгих шагов.
У нас есть два разных способа вставить символ приблизительно в MS Word напрямую.
- Использование кода символов.
- Используя ALT+X
Метод заключается в том, чтобы нажать ALT и нажать КОД СИМВОЛА, ПРИ НАЖАТОЙ КЛАВИШЕ ALT
шрифт, а затем нажмите ALT и нажмите 247, пока ALT НАЖАТ.
Код ALT для приблизительно символа составляет 247.Добавление Приблизительно символ с использованием клавиатуры Использование ALT+X
Еще один суперэффективный метод в MS Word является использование ALT+X.
Просто введите UNICODE символа и нажмите ALT+X.
ПРИБЛИЗИТЕЛЬНЫЙ СИМВОЛ UNICODE 2248 [HEX].
Юникод будет преобразован в соответствующий символ.
Следующая анимация показывает процесс.
Итак, это было несколько способов вставки приблизительных или приблизительных символов в Excel.
Хотя их может быть и больше, но это самые простые и полезные. Ведь главная цель – работать быстро и качественно.
6. ИСПОЛЬЗОВАНИЕ ЧЕРНИЛЬНОГО УРАВНЕНИЯ
Это еще один простой способ легко вставить приблизительный символ.
У нас есть специальный параметр INK EQUATION, который можно использовать для немедленного рисования символа и ввода или вставки его в документ Word.
- Перейдите на ВКЛАДКУ ВСТАВКИ>ВАРИАНТ УРАВНЕНИЯ.
- Появится ВКЛАДКА УРАВНЕНИЯ.
- Слева от вкладки появится кнопка УРАВНЕНИЕ ЧЕРНИЛ.
- Нажмите КНОПКУ УРАВНЕНИЯ ЧЕРНИЛ.
- Нарисуйте приблизительно символ на ХОЛСТЕ УРАВНЕНИЙ ЧЕРНИЛАМИ.
- Word попытается сопоставить нарисованный символ и заполнить поле соответствующим символом.
НА СЛЕДУЮЩЕМ РИСУНКЕ ПОКАЗАН ПРИБЛИЗИТЕЛЬНО СИМВОЛ.
СИМВОЛ БЕСКОНЕЧНОСТИ С ИСПОЛЬЗОВАНИЕМ УРАВНЕНИЯ ЧЕРНИЛА
МЕТОД УРАВНЕНИЯ ЧЕРНИЛА МОЖЕТ ПРИВЕСТИ К НЕПРАВИЛЬНЫМ РЕЗУЛЬТАТАМ, ТАК КАК WORD ПОПЫТАЕТСЯ ОПРЕДЕЛИТЬ СИМВОЛ ИЗ НАНЕСЕННОГО ВАМИ РИСУНКА.ЕСЛИ ДА, ПОПРОБУЙТЕ НАРИСОВАТЬ СИМВОЛ ЕЩЕ РАЗ.
Щелкните ВСТАВИТЬ, и символ будет вставлен.
Часто задаваемые вопросы
ЧТО ТАКОЕ ЯРЛЫКИ КЛАВИАТУРЫ ДЛЯ ВСТАВКИ ПРИБЛИЗИТЕЛЬНО/ ПРИБЛИЗИТЕЛЬНО/ ПРИБЛИЗИТЕЛЬНО/ ПРИБЛИЖЕННО СИМВОЛ В MS WORD?
- Просто нажмите клавишу ALT и удерживайте ее нажатой.
- Нажмите 2, 4 , 7 в последовательности, удерживая ALT НАЖАТОЙ.
ЧТО ТАКОЕ ALT-КОД ПРИБЛИЗИТЕЛЬНОГО СИМВОЛА В GOOGLE Sheets?
ALT-КОД ПРИБЛИЗИТЕЛЬНОГО СИМВОЛА в GOOGLE SHEETS: 247 .
Чтобы ввести ПРИБЛИЗИТЕЛЬНЫЙ ЗНАК в любом месте, нажмите клавишу ALT и последовательно введите 2 4 7. Появится знак ПРИБЛИЗИТЕЛЬНО.
КАКОЙ КОД ПРИБЛИЗИТЕЛЬНОГО СИМВОЛА В GOOGLE Sheets?
КОД ПРИБЛИЗИТЕЛЬНОГО СИМВОЛА в Google Sheets равен 9.0009 2248 .
ЧТО ТАКОЕ UNICODE ПРИБЛИЗИТЕЛЬНОГО СИМВОЛА В GOOGLE Sheets?
ЮНИКОД СИМВОЛА ЕВРО: 2248 .
ЧТО ТАКОЕ ASCII-КОД ПРИБЛИЗИТЕЛЬНОГО ЗНАКА В GOOGLE Sheets?
Знак APPROXIMATE не был частью символов ASCII.
Вставить символ
Excel для Microsoft 365 Outlook для Microsoft 365 PowerPoint для Microsoft 365 Excel 2021 Outlook 2021 PowerPoint 2021 Visio Professional 2021 Visio Standard 2021 OneNote 2021 Excel 2019Outlook 2019 PowerPoint 2019 Visio Professional 2019 Visio Standard 2019 Excel 2016 Outlook 2016 PowerPoint 2016 OneNote 2016 Visio Professional 2016 Visio Standard 2016 Excel 2013 Outlook 2013 PowerPoint 2013 OneNote 2013 Visio Professional 2013 Excel 2010 Outlook 2010 PowerPoint 2010 OneNote 2010 Visio Premium 2010 Visio Standard 2010 Excel 2007 Outlook 2007 PowerPoint 2007 OneNote 2007 Visio Standard 2007 Больше…Меньше
Вы можете легко вставить специальный символ, дробь или другой символ в свои презентации PowerPoint и книги Excel.
При вставке символов, дробей, специальных символов или международных символов важно понимать, что используемый шрифт имеет решающее значение. Не все шрифты содержат одинаковые символы. Например, в шрифте Elephant нет дробей, а в Verdana есть. В результате важно использовать правильный шрифт, чтобы найти нужный символ или символ.
Не все шрифты содержат одинаковые символы. Например, в шрифте Elephant нет дробей, а в Verdana есть. В результате важно использовать правильный шрифт, чтобы найти нужный символ или символ.
Эти метки являются статическими символами. Если вы ищете интерактивный флажок, который можно щелкнуть, чтобы установить или снять флажок, см. раздел Добавление флажка или переключателя (Excel).
Символ, например валюта (¥), музыка (♫) или галочки (✔)
Поместите курсор в файле в то место, куда вы хотите вставить символ.
Перейти к Вставить > Символ .
org/ListItem»>Прокрутите вверх или вниз, чтобы найти символ, который вы хотите вставить.
Различные наборы шрифтов часто содержат разные символы, и наиболее часто используемые символы находятся в наборе шрифтов Segoe UI Symbol . Используйте селектор Font над списком символов, чтобы выбрать шрифт, который вы хотите просмотреть.
Когда вы найдете нужный символ, дважды щелкните его. Символ будет вставлен в ваш файл.
Выбрать Закрыть .

Выберите символ или выберите Дополнительные символы .
Совет: Если вы хотите увеличить или уменьшить символ, выберите его и используйте параметр «Размер шрифта».
Если вы собираетесь часто вставлять один и тот же символ, рассмотрите возможность настройки автозамены, чтобы он вставлялся за вас. Вы можете найти больше информации об этом здесь: Вставьте галочку или другой символ с помощью автозамены.
Прочие символы
Выберите заголовок ниже, чтобы открыть его и просмотреть подробные инструкции.
Щелкните или коснитесь того места, где вы хотите вставить специальный символ.
org/ListItem»>Перейти к Специальные символы .
Дважды щелкните символ, который вы хотите вставить.
Совет: Со многими специальными символами связаны сочетания клавиш. Если вы хотите снова вставить этот специальный символ в будущем, просто нажмите клавишу быстрого доступа. Например, ALT+CTRL+C вставляет символ авторского права (©).
Выбрать Закрыть .
Перейти к Вставить > Символ > Дополнительные символы .
Некоторые дроби (1/4, 1/2 и 3/4) автоматически заменяются на символ дроби (¼, ½, ¾) при их вводе. Но другие этого не делают (1/3, 2/3, 1/5 и т. д.), поэтому, если вы хотите вставить их как символы, вам нужно будет использовать процесс вставки символов.
Но другие этого не делают (1/3, 2/3, 1/5 и т. д.), поэтому, если вы хотите вставить их как символы, вам нужно будет использовать процесс вставки символов.
Щелкните или коснитесь того места, где вы хотите вставить дробь.
Перейти к Вставить > Символ > Дополнительные символы .
В раскрывающемся списке Subset выберите Number Forms .
Примечание. Не все шрифты имеют подмножество числовых форм. Если вы не видите подмножество числовых форм, доступное для вашего шрифта, вам придется использовать другой шрифт, например Calibri, для вставки символа дроби.

Дважды щелкните дробь, которую хотите вставить.
Выбрать Закрыть .
Только несколько обыкновенных дробей имеют символ, который можно заменить. Для более необычных дробей, таких как 8/9, вы можете аппроксимировать символ, установив числитель как верхний индекс, а знаменатель как нижний индекс. Дополнительную информацию см. в разделе Вставка текста нижнего или верхнего индекса.
Если вы планируете часто печатать на других языках, вам следует подумать о переключении раскладки клавиатуры на этот язык. Дополнительную информацию об этом можно найти в разделе Включить или изменить язык раскладки клавиатуры.
Для одноразовых символов в Office почти всегда есть сочетания клавиш. Например:
Например:
CTRL+SHIFT+ALT+? вставки а ¿
CTRL+SHIFT+~, за которым сразу следует «a», вставит ã.
CTRL+SHIFT+: сразу после «u» вставляется ü.
Полное руководство по использованию клавиатуры для ввода международных символов см. в разделе Сочетания клавиш для ввода международных символов.
Вы также можете использовать код символа в качестве сочетания клавиш. Символы и специальные символы вставляются с использованием кодов ASCII или Unicode. Вы можете сказать, что есть что, когда вы ищете код для символа.
Перейти к Вставить > Символ > Дополнительные символы .
Прокрутите список вверх или вниз, чтобы найти нужный символ; обратите внимание, что вам, возможно, придется изменить шрифт или подмножество, чтобы найти его.
Совет: Шрифт Segoe UI Symbol имеет очень большую коллекцию символов Unicode на выбор.
В правом нижнем углу вы увидите поля для Код символа и от: . Код символа — это то, что вы будете вводить, чтобы вставить этот символ с клавиатуры, а из: говорит вам, что это за символ.
 Если из: говорит «Юникод (шестнадцатеричный)», это символ Юникода. Если из: говорит «Символ (десятичный)», то это символ ASCII.
Если из: говорит «Юникод (шестнадцатеричный)», это символ Юникода. Если из: говорит «Символ (десятичный)», то это символ ASCII.
Юникод
ASCII-код
Информация и таблицы символов ASCII и Unicode
Дополнительные сведения о вставке символов ASCII или Unicode, а также таблиц кодов и символов см. в разделе Вставка кодов символов ASCII или Unicode.
Вставить галочку
Подробные инструкции см. в статье Вставьте галочку.
альтернативных кодов
альтернативных кодовОтзывы покупателей
Символы Unicode для Mac и Windows и альтернативные коды
Сочетания клавиш и символы
Как использовать символы ALT на этой странице Символы Unicode/Alt Code на этой странице можно свободно копировать и использовать в своих документах. Просто скопируйте выбранный символ с экрана и вставьте его в документ. Некоторые символы могут быть несовместимы со всеми операционными системами и могут не отображаться в документе так, как они отображаются на этом экране
Просто скопируйте выбранный символ с экрана и вставьте его в документ. Некоторые символы могут быть несовместимы со всеми операционными системами и могут не отображаться в документе так, как они отображаются на этом экране
Mac/Windows
1. На экране браузера выделите символ, который хотите использовать.
2. Скопируйте символ.
3. Вставьте символ в документ.
Windows
1. Выберите нужный символ из списка ниже.
2. Поместите курсор мыши в то место документа, куда вы хотите добавить символ.
3. Удерживая нажатой клавишу ALT, введите номер символа.
Выберите символ, который хотите скопировать. Используйте сочетание клавиш Ctrl + C на клавиатуре. Пользователи Mac, сочетание клавиш Command + C.
Вставьте символ в любое место документа.

↑ ↓ → ← ↔ ▲ ▼ ► ◄ △ ⇾ ⇽ ⇼ ⇻ ⇺ ⇹ ⇸ ⇶ ⇵ ⇳ ⇱ ⇪ ⇨ ⇧ ⇦⇥ ⇺ ⇹ ⇡ ⇠⇛⇚⇙ ⇳ ⇳ ⇱ ⇓ ⇒ ⇒ ⇤ ⇣ ⇢ ⇡ ⇘ ⇗ ⇋ ⥊ ⥋ ⇆ ⇅ ⇄ ↻ ↺ ↹ ↷ ↶ ↵ ↴ ↳ ↲ ↱ ↰ ↮ ↬ ↫ ↨ ↧ ↦ ↥ ↤ ↛ ↚ ↙ ↘ 70 9 02 ↗ ↖ ↖
Маркированные символыВыберите символ, который вы хотите скопировать. Используйте сочетание клавиш Ctrl + C на клавиатуре. Пользователи Mac, сочетание клавиш Command + C.
Вставьте символ в любое место документа.
• ‣ ⁃ ◘ ◦ ⦾ ⦿ ✓ ✔ ☑ ☒ ⦿ ⦾ ✪ ☓ ✖ « » ✗ ❞ ❝
Выберите символ, который вы хотите скопировать. Используйте сочетание клавиш Ctrl + C на клавиатуре. Пользователи Mac, сочетание клавиш Command + C.
Вставьте символ в любое место документа.
♲ ♳ ♴ ♵ ♶ ♷ ♸ ♹ ♺ ♻ ♼ ♽
Выберите символ, который вы хотите скопировать. Используйте сочетание клавиш Ctrl + C на клавиатуре. Пользователи Mac, сочетание клавиш Command + C.

Вставьте символ в любое место документа.
© ℗ ⓒ ® ™
Выберите символ, который вы хотите скопировать. Используйте сочетание клавиш Ctrl + C на клавиатуре. Пользователи Mac, сочетание клавиш Command + C.
Вставьте символ в любое место документа.
℃ ℉ °
Выберите символ, который хотите скопировать. Используйте сочетание клавиш Ctrl + C на клавиатуре. Пользователи Mac, сочетание клавиш Command + C.
=Вставьте символ в любое место документа.
♡ ♥ ❤ ∞☺☻♂ ♀ ☯
Выберите символ, который хотите скопировать. Используйте сочетание клавиш Ctrl + C на клавиатуре. Пользователи Mac, сочетание клавиш Command + C.
Вставьте символ в любое место документа.
♩ ♪ ♫ ♭ ♮ ♯ 𝄪 𝄆 𝄇 𝄈 𝄐 𝄑 𝄒 𝆒 𝆓 𝄫 𝄞 𝄢 𝄡
Выберите символ, который хотите скопировать.
 Используйте сочетание клавиш Ctrl + C на клавиатуре. Пользователи Mac, сочетание клавиш Command + C.
Используйте сочетание клавиш Ctrl + C на клавиатуре. Пользователи Mac, сочетание клавиш Command + C. =Вставьте символ в любое место документа.
¼ ½ ¾ ⅓ ⅔ ⅛ ⅜ ≈ ≈> ≥ ≧ ≫ ≳ ⋝ ÷ ∕ ± ∓ ≈ ⊞ ⨁ ⨤ ⨦ % ∟ ÷ ⦜ ⦛ √ ∛ ⍍ ⍍ ≡ ⧥ ◊ ⊾⟀ ⦜ ⦛ √ ∛ ⍍ ⍍ ≢ ⅀ ◊ ⦜ ⦛ ⨍⨏ ⨜ ⨛ ◝ ◞ ◟ ⤸ ⤹ ook ▭ ▮ ▯ ▱ ◆ ◇ ◈ ◉ ○ ◌ ◎ ◘ ◙ ◚ ◛ ◝ ◞ ◟ ◠ ◡ ◢ ◣ ◦ ◦ ◫ ◭ ▲ ▲ △ ▶ ▶ ◃ ◄ ◅
Выберите символ, который хотите скопировать. Используйте сочетание клавиш Ctrl + C на клавиатуре. Пользователи Mac, сочетание клавиш Command + C.
=Вставьте символ в любое место документа.
£ € $ ¢ ¥ ƒ ₧ ؋ ₳ ฿ ₡ ₢ ₫ ₯ ₠ ₣ ₲ ₴ ₺ ℳ ₥ ₦ ₰ 元 圓 ﷼ ₹ ₨ ₸ ₮ ₩ ¥ 円 円 圆 ﷼ ₹ ₨ ₸ ₩ ¥ ¥ 円 円 圆 ₹ ₨ ₪ ₮ ¥
Выберите символ, который хотите скопировать. Используйте сочетание клавиш Ctrl + C на клавиатуре. Пользователи Mac, сочетание клавиш Command + C.
Вставьте символ в любое место документа.

α Α ß Β γ Γ δ Δ ε Ε ζ Ζ η Η θ ϴ ι Ι κ Κ λ Λ μ Μ ν Ν ξ Ξ ο Ο π Π ρ Ρ σ φ Σ τ Ψ ϒ ϒ1629
ЗвездочкиВыберите символ, который хотите скопировать. Используйте сочетание клавиш Ctrl + C на клавиатуре. Пользователи Mac, сочетание клавиш Command + C.
Вставьте символ в любое место документа.
⋆ ✢ ✥ ✦ ✧ ❂ ❉ ✱ ✲ ✴ ✵ ✶ ✷ ✸ ❇ ✹ ✺ ✻ ✼ ❈ ✮ ✡
Выберите символ, который хотите скопировать. Используйте сочетание клавиш Ctrl + C на клавиатуре. Пользователи Mac, сочетание клавиш Command + C.
=Вставьте символ в любое место документа.
♒ ♓ ♈ ♉ ♊ ♋ ♌ ♍ ♎ ♏ ♐ ♑
Выберите символ, который хотите скопировать. Используйте сочетание клавиш Ctrl + C на клавиатуре. Пользователи Mac, сочетание клавиш Command + C.
Вставьте символ в любое место документа.

☼ ☽ ☾ ❅ ❆ ϟ ☀ ☁ ☂ ☃ ☄ ☼
Выберите символ, который хотите скопировать. Используйте сочетание клавиш Ctrl + C на клавиатуре. Пользователи Mac, сочетание клавиш Command + C.
=Вставьте символ в любое место документа.
♔ ♚ ♕ ♛ ♗ ♝ ♘ ♞ ♙ ♟ ♖ ♜
Выберите символ, который хотите скопировать. Используйте сочетание клавиш Ctrl + C на клавиатуре. Пользователи Mac, сочетание клавиш Command + C.
Вставьте символ в любое место документа.
⌀⌁⌂⍳⍴ ⍶ ⍷ ⍸ ⍹ ⍺ ⌃⌄⌅⌆⌇⌈⌉⌊⌋⌌⌍⌎⌏⌐⌑⌒⌓⌔⌕⌖⌗⌘⌙⌚⌛⌜⌝⌞⌟⌠⌡⌢⌣⌤ ⌥ ⌦ ⌦ ⌧⌫⌬⌭⌮⌯⌰⌱⌲⌳⌴⌵⌶⌿⍀⍁ ⍂ ⍄ ⍅ ⍆ ⍇ ⍈ ⍉ ⍊ ⍋ ⍌ ⍍ ⍎ ⍐ ⍒ ⍓ ⍔ ⍕ ⍖ ⍗ ⍙ ⍚ ⍜ ⍞ ⍟ ⍠ ⍢ ⍣ ⍤ ⍥ ⍥ ⍥ ⍥ ⍦ ⍧ ⍨ ⍩ ⍪ ⍫ ⍬ ⍭ ⍮ ⍯ ⍰ ⌷ ⌸ ⌹ ⌺ ⌻ ⌼ ⍱ ﹘﹝﹞
Выберите символ, который хотите скопировать. Используйте сочетание клавиш Ctrl + C на клавиатуре.



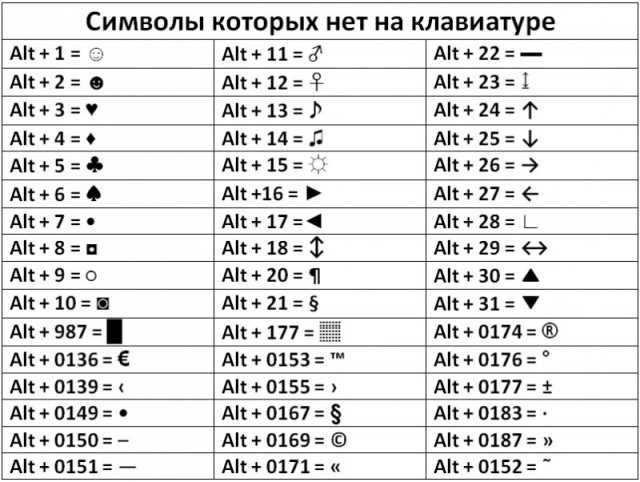 Например, на клавиатуре с раскладкой ABC для просмотра неактивных клавиш можно нажать клавишу Option.
Например, на клавиатуре с раскладкой ABC для просмотра неактивных клавиш можно нажать клавишу Option.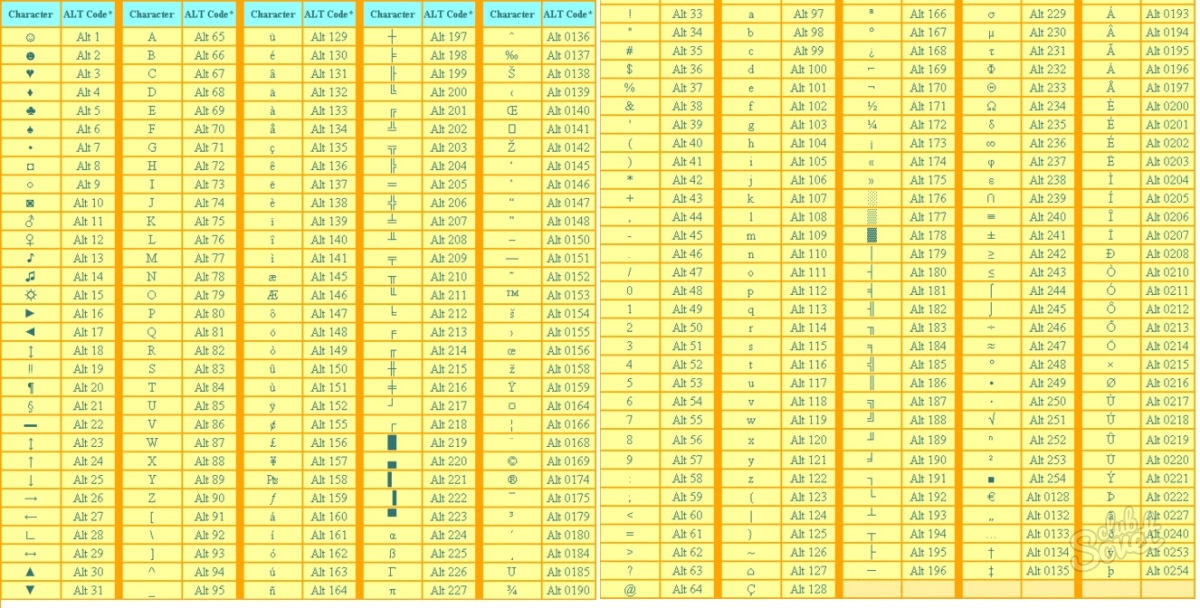
 Если вы захотите вставить специальный знак еще раз в будущем, просто нажмите сочетание клавиш. Например, сочетание клавиш ALT + CTRL + C служит для вставки символа авторского права (©).
Если вы захотите вставить специальный знак еще раз в будущем, просто нажмите сочетание клавиш. Например, сочетание клавиш ALT + CTRL + C служит для вставки символа авторского права (©).