Перевод строки — Википедия
Перевод строки, или разрыв строки, — продолжение печати текста с новой строки, то есть с левого края на строку ниже, или уже на следующей странице. На компьютерах это осуществляется клавишей ввода Enter.
Разделителем строк, обозначающим место перевода строки, в текстовых данных служит один или пара управляющих символов, а в размеченном тексте также — определённый тег (в HTML — тег <br>, от англ. break — «разрыв»). Разделитель строк также называют просто переводом строки, когда нет надобности их различать.
Вместе с другими действиями перевод строки выполняется также перед следующим абзацем или страницей.
Перевод строки сокращают как NEL (от англ. next line — «со следующей строки, переход на следующую строку», или newline — «с новой строки, переход на новую строку»).
Возврат каретки (англ. carriage return, CR) — управляющий символ ASCII (0x0D, 1310, ‘\r’), при выводе которого курсор перемещается к левому краю поля. Этот управляющий символ вводится клавишей «Enter». Будучи записан в файле, в отдельности рассматривается как перевод строки только в системах Macintosh.
Подача на строку или Перевод на строку (от англ. line feed, LF — «подача [бумаги] на строку») — управляющий символ ASCII (0x0A, 10 в десятичной системе счисления, ‘\n’), при выводе которого курсор перемещается на следующую строку. В случае принтера это означает сдвиг бумаги вверх, в случае дисплея — сдвиг курсора вниз, если ещё осталось место, и прокрутку текста вверх, если курсор находился на нижней строке. Возвращается ли при этом курсор к левому краю или нет, зависит от реализации.
Таким образом, вывод последовательности CR+LF в семантике терминала гарантирует действие «создание новой строки».
Терминалы (и их эмуляторы) могут также проводить различные преобразования символов (например, LF → CR+LF, CR → CR+LF) при вводе и выводе текста.
Жёсткий возврат, иногда аппаратный возврат — разделитель строк, поставленный пользователем. В машинном представлении текста жёсткий возврат явно выражен, обычно управляющими символами или тегом.
Мягкий возврат — перевод строки, выполненный текстовым процессором в том месте текста, которое им выбрано. Мягкий возврат разделяет строки текста в его визуальном (видимом пользователем) представлении, но может быть никак не выражен в машинном представлении этого текста.
Системы, основанные на ASCII или совместимом наборе символов, используют или LF (перевод строки, 0x0A), или CR (возврат каретки, 0x0D) по отдельности, или последовательность CR+LF; см. ниже историческую причину для соглашения CR+LF. Эти названия основаны на командах принтера: перевод строки означает, что одна строка на бумаге должна быть перенесена при печати, а возврат каретки означает, что каретка печатающего устройства должна вернуться к началу текущей строки.
- LF (ASCII 0x0A) используется в Multics, UNIX, UNIX-подобных операционных системах (GNU/Linux, AIX, Xenix, Mac OS X, FreeBSD и др.), BeOS, Amiga UNIX, RISC OS и других;
- CR+LF (ASCII 0x0D 0x0A) используется в DEC RT-11 и большинстве других ранних не-UNIX- и не-IBM-систем, а также в CP/M, MP/M (англ.), MS-DOS, OS/2, Microsoft Windows, Symbian OS, протоколах Интернет.
По стандарту, любое совместимое с Юникодом приложение должно воспринимать как перевод строки каждый из нижеследующих символов:
- LF (U+000A): англ. line feed — подача строки <ПС>;
- CR (U+000D): англ. carriage return — возврат каретки <ВК>;
- NEL (U+0085): англ. next line — переход на следующую строку;
- LS (U+2028): англ. line separator — разделитель строк;
- PS (U+2029): англ. paragraph separator — разделитель абзацев.
Последовательность CR+LF (U+000D U+000A) надлежит воспринимать как один перевод строки, а не два[1].
Нет общепринятых сокращений русских терминов. ВК (Возврат Каретки) совпадает по написанию с сокращением от англ. BreaK («разрыв [строки]», — то же, что перевод строки), а ПС не различает Подачу Строки и Перевод Строки.
Разница представлений[править | править код]
Отсутствие единого общепринятого представления перевода строки в разных операционных системах осложняет обмен текстовыми данными между ними. Юникод старается примирить эту разницу, уравнивая CR, LF и CR+LF, однако вступает в противоречие с наследуемым им ASCII при трактовке последовательности LF+CR, не предварённой CR: согласно ASCII это один перевод строки, а согласно Юникоду — два.
Перевод строки при вводе с клавиатуры представлен единообразно во всех системах — символом CR, и в системах с другим представлением перевода строки текстовые данные приходится перекодировать в необходимый формат.
На перфокартных системах хранения данных одна строка записывалась на одну перфокарту, поэтому строка была заданной длины, по количеству колонок (обычно 80). Строки короче добивались пробелами, а строки длиннее обрезались. Разделителя строк не было, а неявный перевод строки предполагался через каждые 80 символов. Некоторые ранние мейнфреймовые операционные системы переняли это для хранения текста в файлах, где уже не было естественного ограничения на длину строки.
CR+LF[править | править код]
На механических пишущих машинках был рычаг, который возвращал каретку к левому краю страницы и прокручивал вал, подвигая бумагу вверх на строку. На телетайпах и более поздних алфавитно-цифровых печатающих устройствах (АЦПУ) вместо каретки была головка, в лазерных принтерах она перестала быть материальной, но в термине возврат каретки всё это продолжали называть кареткой, чтобы его не менять. На телетайпах возврат каретки и подачу строки разделили, откуда традиция представления перевода строки как CR+LF перешла и к текстовым файлам.
Конец строки[править | править код]
Телетайпы сначала печатали на рулонной бумаге, и сообщения начинали и заканчивали переводом строки, чтобы каждое начиналось с новой строки наверняка. Отсюда пошёл обычай включать разделитель сообщений в состав самого сообщения.
На компьютерах появился диалоговый режим работы, когда поочерёдно печатались вводимые управляющие сообщения пользователя и ответные программные сообщения. Пользователь после сообщения всегда переводил строку, так как одновременно это означало команду к исполнению, а вот программы после своего сообщения строку иногда не переводили, несмотря на предписание. Устройство вывода изначально не было приспособлено к тому, чтобы терминал мог следить за переводами строк, и реализовать это было трудно, поэтому чтобы ввод пользователя начинался с новой строки наверняка, управляющий диалогом терминал после программного сообщения переводил строку тоже. Помещать перевод строки предписывалось и в конце текстового файла.
Забота о разделении сообщений легла на терминал, и думать об этом перестали, а перевод строки в конце текста переосмыслился как конец последней строки, вместе с чем как концы строк переосмыслились и вообще все переводы строк, чему способствовало удобство работы с регулярно завершёнными строками с точки зрения программирования, сродни нуль-терминированным строкам. Так обычай включать разделитель сообщений в состав сообщения перешёл в обычай включать разделитель строк в состав строки.
Лишняя строка в конце файла обычно не представляет хлопот, поэтому перевод строки до сих пор называют концом строки, а разделитель строк — символом конца строки (EOL, англ. end of line).
Перетекание разделителя в завершитель и обратно бывает не только у перевода строки. Так, точка с запятой в языке Си команды завершает, а в Паскале их разделяет. В письменной речи после нескольких предложений точку почти всегда ставят, а после одиночного — чаще нет. Это колебание хорошо видно в списках, где одиночные предложения иногда начинают с большой буквы, а иногда — с маленькой.
Абзац[править | править код]
На телетайпах, а потом и в первых редакторах разделение текста на абзацы не имело своего особого представления, для этого использовали пустые строки или отступ из нескольких пробелов, а переводы строки внутри абзаца проставляли вручную.
Позже в редакторах появился автоматический перенос, выполняемый на лету при отрисовке текста каждый раз заново. Для отличения от ручного его назвали мягким возвратом, а ручной — жёстким (перенос называли и просто возвратом, см. раздел Разница представлений). Разделитель строк при этом переносил как раньше, но приобрёл смысл ещё и разделителя абзацев — для тех строк, в которых срабатывал автоперенос и которые становились при этом абзацами. Включатель такого режима назвали переносом по словам (англ. word wrap). При автопереносе ручной перенос разрывал абзац, межабзацный интервал делался как раньше (в новых терминах — перемежением пустым абзацем), но основное качество абзаца — независимость от разбиения на строки — было достигнуто.
Режим автопереноса включался и выключался пользователем вручную, определить это программно было трудно, то есть, избавившись от ручного переноса, получили другую ручную операцию. Стало понятно, что не обойтись без более автоматизирующего разнесения разделителя строк и разделителя абзацев, то есть для них понадобились два разных символа.
Чтобы не заботиться о совместимости с уже существующим в ASCII разделителем строк/абзацев, разработчики не стали использовать символы ASCII для разделителя строк и разделителя абзацев. В HTML использовали теги <br /> и <p>, в Юникоде — символы U+2028 и U+2029, соответственно. В Википедии абзацы можно разделять пустыми строками, отображаемыми при этом полноценным интервалом.
ru.wikipedia.org
Знаки абзацев и другие символы форматирования в Word 2010
Одно из основных правил для правильного создания документов в Word – правописание. Не поймите неправильно, так как это не имеет ничего общего с грамматикой или стилем написания.
Если вы хотите, чтобы Word красиво выравнивал текст и соблюдал интервалы между абзацами, то вы должны убедиться в том, что вы не ставили лишние пробелы между словами и в ячейках, что начало абзацев расположены правильно и отступы настроены так, что документ выглядит правильно оформленным.
Было бы очень трудоемко определить определенные пространства или места в документе, где использовалось случайное двойное нажатие TAB (ТАБУЛЯЦИЯ) вместо одного, если не было бы знаков форматирования. Эти знаки являются непечатающимися символами и показывают нам места, где были использованы клавиши SPACE (ПРОБЕЛ), TAB, ENTER (ВВОД), или где находится скрытый текст.
Без них было бы практически невозможно создать документ в правильном оформлении: это займет очень много времени, чтобы исправить ошибки, которые мешают правильному выравниванию текста и объектов.
Как правило, знаки форматирования скрыты, пока вы не сделаете их видимыми нажатием ¶ на вкладке «Главная» в Word (рис. 1).
Рис. 1
Кроме того, вы можете использовать сочетания клавиш Ctrl + * или Ctrl + Shift + 8 для переключения «Показать\Скрыть» символов форматирования. Переключение отображения символов форматирования имеет два положения:
ON – включает отображение всех символов форматирования.
OFF – отключает отображение символов форматирования, за исключением тех, что вы решили оставить видимыми пока не измените параметры. Где же выбрать, какие символы форматирования должны остаться видимыми\скрытыми после нажатия на кнопку ¶?
Нажмите вкладку «Файл», а затем нажмите «Параметры» (рис. 2).

Рис .2
Нажмите «Экран» и слева, под «Всегда показывать эти знаки форматирования» выберите какие знаки форматирования вы хотите сделать видимыми всегда, даже после отключения (рис. 3).
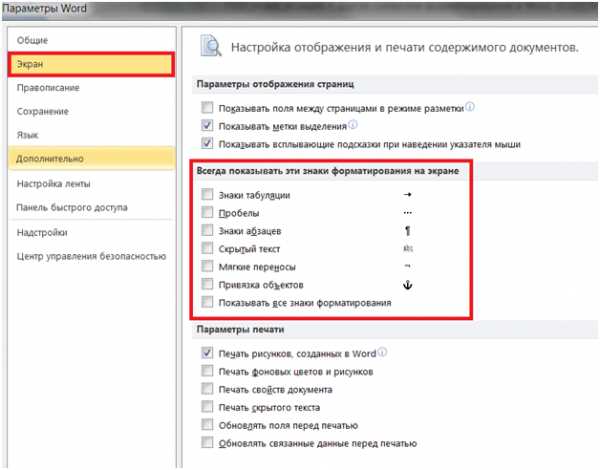
Рис. 3
Существуют различные знаки форматирования, или иногда их называют непечатающимися символами, в Word. Рассмотрим основные из них.
Символ пробела
Точки это знаки форматирования пробелов между словами. Одно нажатие на пробел – одна точка (рис. 4).
Рис. 4
Символ абзаца
Символ (¶) представляет собой конец абзаца. После этого символа Word начинает новый абзац и перемещает курсор на новую строку (рис. 5).
Рис. 5
Знак абзаца помещается в документе при нажатии клавиши Enter на вашей клавиатуре. Текст между двумя этими символами определяется как абзац и имеет ряд свойств, которые можно регулировать независимо от остального текста (или абзацев), такие как выравнивание (по левому и правому краям, по центру и ширине), интервалы перед и после абзаца, интервалы между строками, нумерация и др.
Знак табуляции
Нажатие табуляции (TAB) отображается знаком стрелки, направленной вправо (рис. 6):
Рис. 6
Перевод строки
Знак перевода строки или представляет собой место, где строка обрывается и текст продолжается с новой строки. Вы можете вставить перевод строки, нажав Shift+Enter.
Функции знака перевода строки во многом схожи со знаком абзаца и имеет аналогичный эффект, за исключением, что при переводе строки не определяются новые абзацы (рис. 7).

Рис. 7
Скрытый текст
Скрытый текст представляет собой пунктирную линию под текстом, который определен как скрытый (рис. 8).
Рис. 8
Когда вы отключите знаки форматирования вышеуказанный текст будет выглядеть вот так (рис. 9):
Рис. 9
Скрытый текст не печатается. НО! Как же скрыть текст? Это очень просто 😉
Выберите текст, который вы хотите скрыть
Правой кнопкой на выделенном тексте и нажмите Шрифт (рис. 10)

Рис. 10
Нажмите на «Скрытый» (рис. 11)
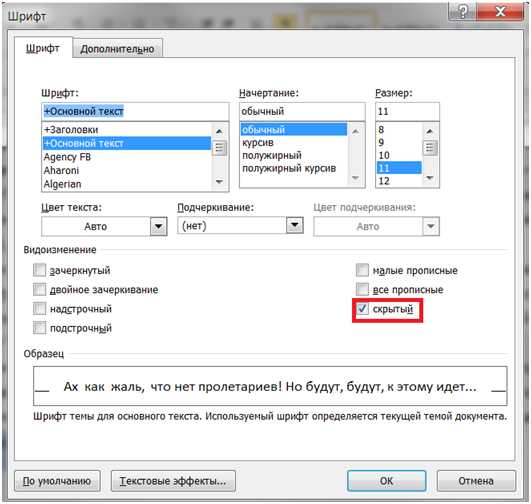
Рис. 11
Зачем нам прятать текст? В первую очередь для настройки документа или шаблона текста, чтобы соответствовать специфическим требованиям. Вы также можете скрывать текст, если вы не хотите выводить его на печать в данный момент, но не хотите удалять.
Возвращаемся к знакам форматирования.
Якорь
Якорь представляет собой место в тексте, где некоторые объекты в документе были изменены и объект якоря оказывает влияние на поведение данного объекта в тексте. Другими словами, объект якоря, как крюк или кольцо, находится на обратной стороне картины, которые используются, чтобы повесить картину на стене.
Якорь представляет собой небольшую иконку в виде якоря корабля (рис. 12).

Рис. 12
Конец ячейки
Установлено, что в ячейках данный знак означает собой конец последнего абзаца в ячейке или в ее конце. Она отражает форматирование ячейки (рис. 13).
Рис. 13
blog.depit.ru
Непечатаемые символы в Word — НА ПРИМЕРАХ
Непечатаемые символы в Word – это те символы, которые вы можете посмотреть в электронном виде, но которые не будут отображаться при печати на бумаге.
Если вы хотите, чтобы ваш электронный документ MS Word выглядел грамотно и красиво, то использование непечатаемых символов – это неотъемлемый инструмент для создания правильно оформленного документа.
Отображение непечатаемых символов
Чтобы включить или отключить непечатаемые символы воспользуйтесь кнопкой
Как правило, непечатаемые символы по умолчанию скрыты. Для того чтобы включить непечатаемые символы, необходимо перейти во вкладку «Главная» и в группе «Абзац» и нажать кнопку отображения непечатаемых символов.
Непечатаемые символы в Word – Кнопка Непечатаемые символы
Кроме этого можно настроить, чтобы определенные символы отображались даже при выключенном режим непечатаемых символов. Для этого нужно зайти во вкладку «Файл» —> «Параметры» и выбрать пункт «Экран».
Непечатаемые символы в Word – Настройка режима отображения непечатаемых символов
Теперь вы можете выбрать, какие непечатаемые символы показывать или даже выбрать пункт «Показывать все знаки форматирования».
Основные непечатаемые символы
В MS Word существуют различные непечатаемые символы. Большая часть из них представлена ниже в таблице.
Непечатаемый символ | Название символа | Описание | Способ вставки символа |
| Пробел | Создает пробел между символами. | Клавиша Пробел на клавиатуре |
| Табуляция | Создает отступ | Клавиша Tab |
| Конец абзаца | Завершает абзац | Клавиша Enter |
| Разрыв строки | Переносит на следующую строку не создавая абзац. | Сочетание клавиш Shift+Enter |
| Неразрывный пробел | Создает пробел между символами, который нельзя использовать, чтобы начать новую строку. | Сочетание клавиш Ctrl+Shift+Пробел |
| Разрыв страницы | Перенос курсора на следующую страницу | Сочетание клавиш Ctrl+ Enter |
| Разрыв раздела | Перенос курсора на следующую страницу и создание раздела в документе | Вкладка «Разметка страницы» —> Группа «Параметры страницы» —> пункт «Разрывы» |
| Разрыв колонки | Перенос курсора в следующую колонку | Сочетание клавиш Ctrl+Shift+Enter |
| Конец текста в ячейке таблицы | Обозначает конец ячейки | — |
| Черный квадрат | Обозначает, что к данному тексту применен хотя бы один из параметров абзаца | — |
| Привязка объектов | Обозначает, где находится объект. Применяется к таким объектам как изображение, автофигура или диаграмма. | — |
Рассмотрим более детально основные из них.
Символ пробела
На изображении, представленном ниже, каждая точка обозначает символ пробела между словами. То есть одно нажатие на клавишу пробел это одна точка.
Непечатаемые символы в Word – Символ пробела
Символ табуляции
Нажатие клавиши табуляции (Tab) отображается символом стрелки, направленной вправо:
Непечатаемые символы в Word – Символ табуляции
Символ конец абзаца
После нажатия клавиши Enter ворд перемещает курсор на новую строку и начинает новый абзац. Конец абзаца отображается символом ¶.
Непечатаемые символы в Word – Символ конца абзаца
Символ разрыва строки
Для вставки разрыва строки используются сочетание клавиш Shift+Enter. При вставке разрыва строки происходит перенос на новую строку, но данный текст не определяется как новый абзац. То есть все форматирование, примененное к абзацу сохраняется.
Непечатаемые символы в Word – Символ разрыва строки
Неразрывный пробел
Неразрывный пробел используется когда желаемый текст не должен быть разорван переносом на новую строку. Наглядный пример представлен ниже.
Непечатаемые символы в Word – Символ неразрывного пробела
Символ разрыва страницы
Символ разрыва страницы обозначает перенос текста на следующую страницу. Для вставки разрыва страницы используйте сочетание клавиш Ctrl+ Enter.
Непечатаемые символы в Word – Символ разрыва страницы
Это очень удобный способ, если вам необходимо начать текст с новой страницы. Хотя к сожалению, многие пользователи не используют этот инструмент, а просто многократно нажимают клавишу Enter.
Символ разрыва раздела
Разрыв раздела также переносит текст на следующую страницу, но еще и создает новый раздел. Таким образом можно применить различное форматирование для разных разделов, например изменить ориентацию страниц.
Непечатаемые символы в Word – Символ разрыва раздела
Символ разрыв колонки
При использовании колонок ворд автоматически делит текст на приблизительно равные части. Но бывают случаи, когда необходимо по собственному усмотрению разбить текст в колонках. Тогда используйте сочетание клавиш Ctrl+Shift+Enter.
Непечатаемые символы в Word – Символ разрыва столбца
Символ конца текста в ячейке таблицы
Данный символ означает конец текста в ячейке таблицы С помощью данного символа вы также можете ориентироваться в форматировании текста в ячейке.
Непечатаемые символы в Word – Символ конца текста в ячейке
Черный квадрат
Данный символ означает, что к тексту применен хотя бы один из параметров абзаца.
Непечатаемые символы в Word – Черный квадрат
Символ привязки объектов
Символ привязки объектов работает для таких объектов как изображения, автофигуры и диаграммы, показывает, где находится объект. Данный символ отображается только тогда, когда режим обтекания любой, кроме режима «В тексте».
Непечатаемые символы в Word – Символ привязки объектов
На этом будем заканчивать статью. Теперь вы не только знаете, как включить отображение непечатаемых символов, но еще и, что эти непечатаемые символы в ворде значат.
naprimerax.org
⎆ — Символ входа эмоджи (U+2386)
Начертание символа «Символ входа» в разных шрифтах
⎆Ваш браузер
Описание символа
Символ входа. Разнообразные технические символы.
Кодировка
| Кодировка | hex | dec (bytes) | dec | binary |
|---|---|---|---|---|
| UTF-8 | E2 8E 86 | 226 142 134 | 14847622 | 11100010 10001110 10000110 |
| UTF-16BE | 23 86 | 35 134 | 9094 | 00100011 10000110 |
| UTF-16LE | 86 23 | 134 35 | 34339 | 10000110 00100011 |
| UTF-32BE | 00 00 23 86 | 0 0 35 134 | 9094 | 00000000 00000000 00100011 10000110 |
| UTF-32LE | 86 23 00 00 | 134 35 0 0 | 2250440704 | 10000110 00100011 00000000 00000000 |
unicode-table.com
| Символ (Обознач.) | Dec | Hex | Oct | Описание |
|---|---|---|---|---|
| NUL | 0 | 00 | 000 | Пустой символ |
| SOH | 1 | 01 | 001 | Начало заголовка, = console interrupt |
| STX | 2 | 02 | 002 | Начало текста, maintenance mode on HP console |
| ETX | 3 | 03 | 003 | Конец текста |
| EOT | 4 | 04 | 004 | Конец передачи, не тоже самое, что ETB |
| ENQ | 5 | 05 | 005 | Запрос, связан с ACK; old HP flow control |
| ACK | 6 | 06 | 006 | Подтверждение, очищает ENQ logon hand |
| BEL | 7 | 07 | 007 | Звуковой сигнал (Воспроизводит стандартный «бииип» системным динамиком ПК в Windows ) |
| BS | 8 | 08 | 010 | Backspace, works on HP terminals/computers |
| HT | 9 | 09 | 011 | Горизонтальная табуляция, перемещает к следующей позиции табуляции |
| LF | 10 | 0a | 012 | Перенос строки |
| VT | 11 | 0b | 013 | Вертикальная табуляция |
| FF | 12 | 0c | 014 | Смена страницы, извлекает страницу |
| CR | 13 | 0d | 015 | Возврат каретки |
| SO | 14 | 0e | 016 | Shift Out, включает альтернативные символы |
| SI | 15 | 0f | 017 | Shift In, возобновляет символы по умолчанию |
| DLE | 16 | 10 | 020 | Экранирует управляющий символ |
| DC1 | 17 | 11 | 021 | XON, with XOFF to pause listings; «:okay to send». |
| DC2 | 18 | 12 | 022 | Управление устройством, код 2, block-mode flow control |
| DC3 | 19 | 13 | 023 | XOFF, with XON is TERM=18 flow control |
| DC4 | 20 | 14 | 024 | Управление устройством, код 4 |
| NAK | 21 | 15 | 025 | Отрицательное подтверждение |
| SYN | 22 | 16 | 026 | Пустой символ для синхронного режима передачи |
| ETB | 23 | 17 | 027 | Конец передаваемого блока данных, не тоже самое, что EOT |
| CAN | 24 | 18 | 030 | Отмена строки, MPE echoes !!! |
| EM | 25 | 19 | 031 | Конец носителя, Control-Y interrupt |
| SUB | 26 | 1a | 032 | Замена |
| ESC | 27 | 1b | 033 | Экранирует, следующий символ не отображается |
| FS | 28 | 1c | 034 | Разделитель файлов |
| GS | 29 | 1d | 035 | Разделитель групп |
| RS | 30 | 1e | 036 | Разделитель записей, block-mode terminator |
| US | 31 | 1f | 037 | Разделитель полей |
| DEL | 127 | 7f | 177 | Delete (rubout), cross-hatch box |
| Символ | Dec | Hex | Oct | Описание |
| 32 | 20 | 040 | Пробел | |
| ! | 33 | 21 | 041 | Восклицательный знак |
| « | 34 | 22 | 042 | Кавычка (" в HTML) |
| # | 35 | 23 | 043 | Решётка (знак числа) |
| $ | 36 | 24 | 044 | Доллар |
| % | 37 | 25 | 045 | Проценты |
| & | 38 | 26 | 046 | Амперсанд |
| ‘ | 39 | 27 | 047 | Закрывающая одиночная кавычка (апостроф) |
| ( | 40 | 28 | 050 | Открывающая скобка |
| ) | 41 | 29 | 051 | Закрывающая скобка |
| * | 42 | 2a | 052 | Звёздочка, умножение |
| + | 43 | 2b | 053 | Плюс |
| , | 44 | 2c | 054 | Запятая |
| — | 45 | 2d | 055 | Дефис, минус |
| . | 46 | 2e | 056 | Точка |
| / | 47 | 2f | 057 | Наклонная черта (слеш, деление) |
| 0 | 48 | 30 | 060 | Ноль |
| 1 | 49 | 31 | 061 | Один |
| 2 | 50 | 32 | 062 | Два |
| 3 | 51 | 33 | 063 | Три |
| 4 | 52 | 34 | 064 | Четыре |
| 5 | 53 | 35 | 065 | Пять |
| 6 | 54 | 36 | 066 | Шесть |
| 7 | 55 | 37 | 067 | Семь |
| 8 | 56 | 38 | 070 | Восемь |
| 9 | 57 | 39 | 071 | Девять |
| : | 58 | 3a | 072 | Двоеточие |
| ; | 59 | 3b | 073 | Точка с запятой |
| < | 60 | 3c | 074 | Знак меньше |
| = | 61 | 3d | 075 | Знак равенства |
| > | 62 | 3e | 076 | Знак больше |
| ? | 63 | 3f | 077 | Знак вопроса |
| @ | 64 | 40 | 100 | эт, собака |
| A | 65 | 41 | 101 | Заглавная A |
| B | 66 | 42 | 102 | Заглавная B |
| C | 67 | 43 | 103 | Заглавная C |
| D | 68 | 44 | 104 | Заглавная D |
| E | 69 | 45 | 105 | Заглавная E |
| F | 70 | 46 | 106 | Заглавная F |
| G | 71 | 47 | 107 | Заглавная G |
| H | 72 | 48 | 110 | Заглавная H |
| I | 73 | 49 | 111 | Заглавная I |
| J | 74 | 4a | 112 | Заглавная J |
| K | 75 | 4b | 113 | Заглавная K |
| L | 76 | 4c | 114 | Заглавная L |
| M | 77 | 4d | 115 | Заглавная M |
| N | 78 | 4e | 116 | Заглавная N |
| O | 79 | 4f | 117 | Заглавная O |
| P | 80 | 50 | 120 | Заглавная P |
| Q | 81 | 51 | 121 | Заглавная Q |
| R | 82 | 52 | 122 | Заглавная R |
| S | 83 | 53 | 123 | Заглавная S |
| T | 84 | 54 | 124 | Заглавная T |
| U | 85 | 55 | 125 | Заглавная U |
| V | 86 | 56 | 126 | Заглавная V |
| W | 87 | 57 | 127 | Заглавная W |
| X | 88 | 58 | 130 | Заглавная X |
| Y | 89 | 59 | 131 | Заглавная Y |
| Z | 90 | 5a | 132 | Заглавная Z |
| [ | 91 | 5b | 133 | Открывающая квадратная скобка |
| \ | 92 | 5c | 134 | Обратная наклонная черта (обратный слеш) |
| ] | 93 | 5d | 135 | Закрывающая квадратная скобка |
| ^ | 94 | 5e | 136 | Циркумфлекс, возведение в степень, знак вставки |
| _ | 95 | 5f | 137 | Нижнее подчёркивание |
| ` | 96 | 60 | 140 | Открывающая одиночная кавычка, гравис, знак ударения |
| a | 97 | 61 | 141 | Строчная a |
| b | 98 | 62 | 142 | Строчная b |
| c | 99 | 63 | 143 | Строчная c |
| d | 100 | 64 | 144 | Строчная d |
| e | 101 | 65 | 145 | Строчная e |
| f | 102 | 66 | 146 | Строчная f |
| g | 103 | 67 | 147 | Строчная g |
| h | 104 | 68 | 150 | Строчная h |
| i | 105 | 69 | 151 | Строчная i |
| j | 106 | 6a | 152 | Строчная j |
| k | 107 | 6b | 153 | Строчная k |
| l | 108 | 6c | 154 | Строчная l |
| m | 109 | 6d | 155 | Строчная m |
| n | 110 | 6e | 156 | Строчная n |
| o | 111 | 6f | 157 | Строчная o |
| p | 112 | 70 | 160 | Строчная p |
| q | 113 | 71 | 161 | Строчная q |
| r | 114 | 72 | 162 | Строчная r |
| s | 115 | 73 | 163 | Строчная s |
| t | 116 | 74 | 164 | Строчная t |
| u | 117 | 75 | 165 | Строчная u |
| v | 118 | 76 | 166 | Строчная v |
| w | 119 | 77 | 167 | Строчная w |
| x | 120 | 78 | 170 | Строчная x |
| y | 121 | 79 | 171 | Строчная y |
| z | 122 | 7a | 172 | Строчная z |
| { | 123 | 7b | 173 | Открывающая фигурная скобка |
| | | 124 | 7c | 174 | Вертикальная черта |
| } | 125 | 7d | 175 | Закрывающая фигурная скобка |
| ~ | 126 | 7e | 176 | Тильда (приблизительно) |
| Символ | Dec | Hex | Oct | Описание |
| Ђ | 128 | 80 | 200 | |
| Ѓ | 129 | 81 | 201 | |
| ‚ | 130 | 82 | 202 | Запятая |
| ѓ | 131 | 83 | 203 | |
| „ | 132 | 84 | 204 | Кавычка нижняя правая |
| … | 133 | 85 | 205 | Многоточие |
| † | 134 | 86 | 206 | Одинарный крест |
| ‡ | 135 | 87 | 207 | Двойной крест |
| € | 136 | 88 | 210 | Знак евро |
| ‰ | 137 | 89 | 211 | Промилле (тысячная часть числа) |
| Љ | 138 | 8A | 212 | |
| ‹ | 139 | 8B | 213 | Знак меньше |
| Њ | 140 | 8C | 214 | |
| Ќ | 141 | 8D | 215 | |
| Ћ | 142 | 8E | 216 | |
| Џ | 143 | 8F | 217 | |
| ђ | 144 | 90 | 220 | |
| ‘ | 145 | 91 | 221 | Левая одинарная верхняя кавычка |
| ’ | 146 | 92 | 222 | Правая верхняя одинарная кавычка |
| “ | 147 | 93 | 223 | Левые двойные верхние кавычки |
| ” | 148 | 94 | 224 | Правые двойные верхние кавычки |
| • | 149 | 95 | 225 | Крупная точка |
| – | 150 | 96 | 226 | Короткий дефис (тире) |
| — | 151 | 97 | 227 | Длинный дефис (тире) |
| | 152 | 98 | 230 | |
| ™ | 153 | 99 | 231 | Торговый знак |
| љ | 154 | 9A | 232 | |
| › | 155 | 9B | 233 | Знак больше |
| њ | 156 | 9C | 234 | |
| ќ | 157 | 9D | 235 | |
| ћ | 158 | 9E | 236 | |
| џ | 159 | 9F | 237 | |
| 160 | A0 | 240 | ||
| Ў | 161 | A1 | 241 |
autoit-script.ru
Урок 1. Непечатаемые символы – Эффективная работа в MS Office
Что с ними делать?
По окончании урока вы сможете:
- Показать кнопку включения режима Непечатаемые символы
- Дать определение понятию Абзац в Word
- Поставить непечатаемый символ Неразрывный пробел
- Различать в документе различные виды непечатаемых символов
Скачайте документ тут
1. Понятие Абзац
Откройте учебный файл.
В Большом Энциклопедическом словаре даётся такое определение абзаца:
| Абзац – это часть текста (сложное синтаксическое целое), представляющая собой смысловое единство и выделяемая отступом в 1-й строке. |
Рассмотрим такой пример из учебного файла:
Перед нами текст, который чисто зрительно воспринимается, как два абзаца. Эти два абзаца, которые полностью соответствуют определению их БСЭ.
Понятие Абзац в Word. Символ конца абзаца
Информация в документе передается символами. Символы в программе Word бывают двух видов: печатаемые и непечатаемые. Из названия понятно, что одни символы будут видны при печати, а другие символы – нет.
Включим режим Непечатаемые символы. Для того, чтобы увидеть непечатаемые символы, на ленте Главная группы Абзац надо щёлкнуть по кнопке, которая включает Режим непечатаемых символов.
Мы увидим такую картину:
Вы увидите, что пробелы между словами обозначены символом «∙», а в конце строчки стоит символ «¶».
Автор набора этого текста для получения красной строки 7 раз нажимал длинную клавишу на клавиатуре, а новые строчки получал нажатием клавиши Enter.
Самый простой непечатаемый символ – это пробел между словами. Пробел между словами получаем, когда нажимаем самую длинную клавишу на клавиатуре, чтобы отделить одно слово от другого.
Ещё один непечатаемый символ – это символ абзаца, правильнее – символ конца абзаца «¶». Этот символ получается при нажатии клавиши Enter.
Давайте выделим первый абзац (вы, наверное, будете выделять текст перетаскиванием мышки при нажатой ЛМ? Я тоже) и увеличим размер шрифта.
Вот и «поскакал» наш текст.
Нельзя для образования новой строки нажимать клавишу Enter (как это делали машинистки на печатных машинках). Новые строчки образуются автоматически. В этом случае увеличение размера шрифта не испортит внешнего вида абзаца.
Нажимать клавишу Enter следует только лишь для образования нового абзаца
| Понять и запомнить! | Абзац в Word’е – это часть текста, заканчивающаяся символом конца абзаца «¶» |
Понятие Символ конца абзаца настолько важно, что даже кнопка режима Непечатаемые символы обозначена знаком конца абзаца. Всё содержимое документа завязано на символ конца абзаца. Это идеология Word
| Понять и запомнить! | Одиночный символ конца абзаца – это полноценный абзац со своими характеристиками |
2. Неразрывный пробел
Теперь вы знаете, что при наборе текста новые строчки создаются автоматически. Поэтому нет ничего удивительно, что слова, обязанные быть в связке, оказываются на разных строчках:
Посмотрите: «30» и «см» оказались на разных строчках, а это показатель непрофессионального набора текста. Конечно, постучав по длинной клавише перед «30» вы сможете добиться того, что «30» перейдёт на следующую строчку.
А если вам придётся добавить текст или удалить лишние слова? Тогда вы увидите такую картину:
Вот здесь и сказались лишние пробелы – мы получили большой промежуток перед числом «30».
Избежать этого нам поможет служебный непечатаемый символ «Неразрывный пробел» или «◦». Удалите обычный пробел между «30» и «см» и нажмите Shift+Ctrl+пробел.
Теперь можно смело добавлять или удалять текст – «30» и «см» всегда будут в связке. Непечатаемый символ «Неразрывный пробел» обозначается кружком.
| Запомнить! | Shift+Ctrl+пробел – это неразрывный пробел |
3. Другие Непечатаемые символы
3.1. Символ прикрепления рисунка
В учебном файле нарисован прямоугольник. Щёлкните по нему мышкой. Вы увидите непечатаемый символ прикрепления фигуры – якорь.
Заметили, к какому символу конца абзаца прикреплена фигура? В учебном файле для удобства я покрасила этот символ конца абзаца в красный цвет.
Снимите выделение (просто щёлкните в любом свободном месте) и удалите символ конца абзаца красного цвета (подведите курсор к нужному месту, щёлкните и нажмите клавишу Delete). Рисунок исчез вместе с символом конца абзаца.
| Понять и запомнить! | Одиночные символы конца абзаца могут преподнести неприятный сюрприз |
3.2. Непечатаемый символ – Табулятор
Посмотрите на два одинаковых списка:
На первый взгляд разницы нет. Но приглядитесь внимательней: в первом примере последняя строчка после номера 10 имеет весьма заметный сдвиг.
Когда вы включите режим непечатаемых символов, то вы увидите природу этого сдвига:
В первом случае сдвиг получен пробелами, а во втором случае табуляторами. Табуляция ‒ средство для выравнивания текста по нескольким позициям. Позиция табуляции ‒ отметка на горизонтальной линейке, указывающая величину отступа текста или место, с которого будет начинаться колонка текста).
Но об этом в отдельной статье.
3.3. Основные Непечатаемые символы
В таблице приведены основные Непечатаемые символы. Советую скопировать эту таблицу на свой компьютер. Вам пригодится эта таблица, когда будем знакомиться с возможностями команды Заменить.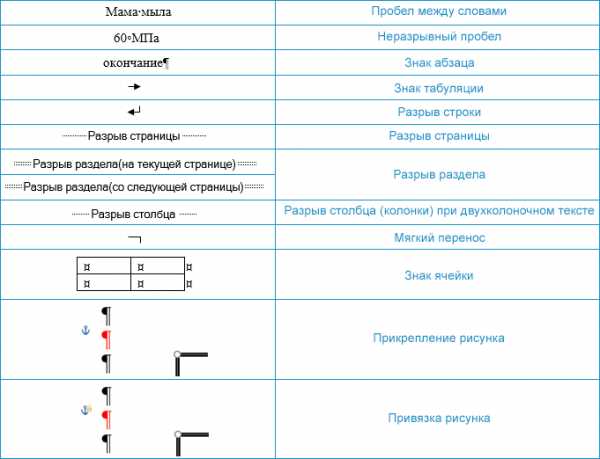
Непечатаемые служебные символы помогают правильно работать с документом. Неумение пользоваться непечатаемыми символами очень тормозит работу, приводит к непредсказуемым последствиям, увеличивает трудозатраты, а это уже вопрос экономики.
| Понять и запомнить! | Профессионалы работают только в режиме непечатаемых символов. |
| Непечатаемые символы отображаются только на экране монитора и на печать не выводятся, причем вне зависимости от включения режима их просмотра. Удаляются они, как и все остальные символы, – клавишами Delete и Backspace. |
Если непечатаемые символы вас отвлекают, их можно отключить (сделать не видимыми), а включать только тогда, когда есть необходимость окончательно «причесать» текст. Но, когда вы начнёте грамотно работать в Word’е, количество непечатаемых символов резко уменьшится.
Весь документ сделан вручную – обилие непечатаемых символов | Документ сделан грамотным пользователем – только необходимые непечатаемые символы |
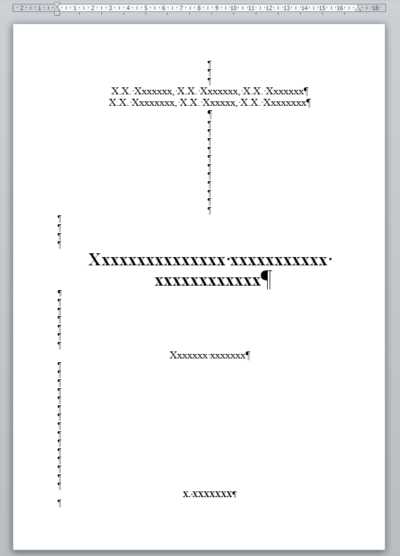 | 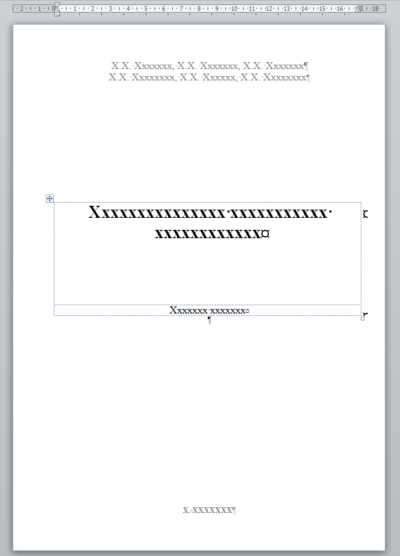 |
Созданию титульного листа будет посвящён отдельный урок.
| Совет | Привыкайте работать в режиме Непечатаемые символы |
Я всегда работаю в режиме Непечатаемых символов.
Теперь вы сможете:
- Показать кнопку включения режима Непечатаемые символы
- Дать определение понятию Абзац в Word
- Поставить непечатаемый символ Неразрывный пробел
- Различать в документе различные виды непечатаемых символов
prooffice24.ru
Непечатаемые символы в Word, читать на computerlikbez.ru
- Поделиться
- Поделиться
- Твитнуть
- Плюсануть
Здравствуйте, Уважаемые Друзья!
Вероятнее всего, вы замечали, когда работали в Word, что при печати документов, принтер «разрывает» ваш документ совсем ненадлежащим образом. Хотя на экране монитора все выглядит аккуратно и правильно.
Кроме того, когда вы сохраняете или конвертируете вордовский документ из формата doc (docx) в формат pdf, то и в этом новом документе можно также наблюдать всевозможные «огрехи» форматирования. Это может быть разорванный текст, неправильные разрывы между словами, предложениями, абзацами и так далее…
Почему так происходит?
Постоянный читатель, в моей закрытой рассылке, получает от меня всевозможные видеокурсы и прочие полезные материалы, и поэтому знает «внутреннее» устройство Word и подобных проблем у него не возникает. Вплоть до таких мелких вопросов как пронумеровать страницы в ворде.
Если вы хотите узнать больше фишек Word, то рекомендую мой самоучитель по этому текстовому редактору.
В этой же статье я решил немного рассказать о непечатаемых символах Word, знакомство с которыми поможет вам лучше «понимать» Word и готовить к печати свои документы правильно и корректно.
Непечатаемые символы в Word
Итак, стоит начать с того, что Word – это автоматизированный текстовый редактор. Это значит, что многие процессы в нем не нужно делать вручную, достаточно изначально просто задать определенные параметры редактирования, а дальше Word будет выполнять все в автоматическом режиме.
Это хорошо видно, когда нам часто приходится делать однотипные документы в каком-то определенном стиле. Например, заголовки могут иметь 14 размер шрифта, основной текст 12 шрифт, а в колонтитулах вставлены контакты, даты, нумерация или какие-то фирменные бланки.
Каждый символ набранный в Word имеет свое строгое значение и специальный код, который соответствует каждой клавише клавиатуры, в том числе и «Пробел» и «Enter». Когда мы набираем текст, у нас, разумеется, будут пробелы между словами, какие-то абзацы и всевозможные элементы форматирования.
Одним из ключевых моментов здесь будет то, что в любом тексте должен быть только один пробел, а абзацы разделены клавишей «Enter». Однако, большинство пользователей, когда им нужно «подвинуть» или сделать «разрыв» в тексте используют несколько раз пробелы или «энтеры». Это и есть самая главная ошибка. Так делать нельзя!
Как я говорил выше, Word, практически, полностью автоматизирован и вот такие «пробелы» и «энтеры» «расценивает» как полноценный текст. То есть если у вас стоят три «энтера» подряд, для программы это означает «АБЗАЦЫ», где набран текст. А раз это абзацы, то их можно разорвать на разные листы при печати.
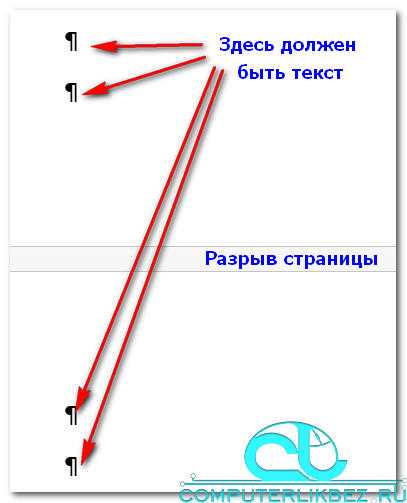
Это, в принципе, вполне логично на программном уровне. Но, как это часто бывает, пользователи буквально набивают «энтерами» свой текст, чтобы оставить место, скажем, для вставки картинки или таблицы…
«Пробелы». Когда вы ставите кучу пробелов между словами, то Word «понимает», что между всеми этими пробелами у вас написаны слова, поэтому при печати, вы можете наблюдать огромные отступы, расстояния между словами и так далее. Word просто «думает», что там есть текст. И это тоже вполне логично.
Как посмотреть все непечатаемые символы в Word? Это очень просто. Достаточно нажать на кнопку непечатаемых символов:
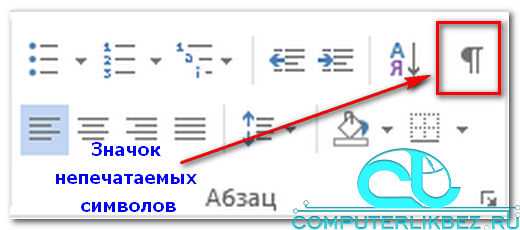
Вот таблица основных непечатаемых символов Word с их значением:

Небольшая рекомендация. Когда вам нужно увеличить расстояние между абзацами, следует пользоваться функцией «Абзац» — «Интервал». Там можно задать абсолютно любые параметры. Когда потребуется поставить большое расстояние между словами, пользуйтесь табуляцией (клавиша Tab на клавиатуре). Расстояние табуляции можно задавать простым перетаскиванием ползунка на горизонтальной линейке Word.
Неразрывные дефисы и пробелы Word
На таблице выше, в числе непечатаемых символов вы можете видеть еще и неразрывные пробелы, и дефисы. Они требуются, когда необходимо жестко зафиксировать слова или предложения в одной строке.
Например, нам нужно написать фамилию и инициалы, причем, чтобы они не разрывались между пробелами, а всегда располагались в одну строку. Здесь и можно применить неразрывный пробел.
Однако, бывает и такое, что мы копируем какой-то текст из других текстовых редакторов в Word и получаем весь текст с неразрывными символами. Особенно часто это бывает, когда Вы копируете текст со страницы какого-нибудь сайта в Word. Неразрывные пробелы и дефисы обозначаются значком градуса (°) и двойного дефиса (—) соответственно.
Понятное дело, что вы не увидите ничего страшного визуально, однако при попытке распечатать такой текст он будет совсем не тем, каким смотрится на экране монитора.
Поэтому перед печатью нужно включить непечатаемые символы и заменить их обычными пробелами. Если сидеть и вручную заменять каждый пробел в тексте, скажем, на 100 листов, то это займет очень много времени.
Но, повторюсь, Word, практически полностью автоматизирован, поэтому мы можем произвести всю замену автоматически. Делается это очень просто.
В поле «Редактирование» находим кнопку «Заменить».

В открывшемся окне, в поле «Найти», вставляем вот такую конструкцию ^s, а в поле «Заменить» — обычный пробел и нажимаем кнопку «Заменить все». С дефисами то же самое, только в поле «Найти» нужно вставить вот это ^~, а в поле «Заменить» — обычный дефис.
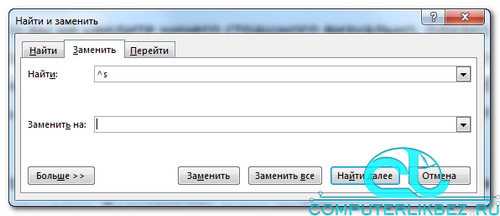
Кстати, дефисы и тире тоже бывают разные, но об этом я писал в этой статье. Также рекомендую к прочтению, статью про кавычки-елочки, там тоже есть свои нюансы.
computerlikbez.ru
