∈ — Принадлежит: U+2208 isin
U+2208
Нажмите, чтобы скопировать и вставить символ
Техническая информация
| Название в Юникоде | Element Of |
| Номер в Юникоде | U+2208 |
| HTML-код | ∈ |
| CSS-код | \2208 |
| Мнемоника | ∈ |
| Раздел | Математические операторы |
| Версия Юникода: | 1. 1 (1993) 1 (1993) |
Значение символа
Принадлежит. Математические операторы.
Символ «Принадлежит» был утвержден как часть Юникода версии 1.1 в 1993 г.
Свойства
| Версия | 1.1 |
| Блок | Математические операторы |
| Тип парной зеркальной скобки (bidi) | |
| bmg | 220B |
| Композиционное исключение | Нет |
| Изменение регистра | 2208 |
| Простое изменение регистра | 2208 |
Кодировка
| Кодировка | hex | dec (bytes) | dec | binary |
|---|---|---|---|---|
| UTF-8 | E2 88 88 | 226 136 136 | 14846088 | 11100010 10001000 10001000 |
| UTF-16BE | 22 08 | 34 8 | 8712 | 00100010 00001000 |
| UTF-16LE | 08 22 | 8 34 | 2082 | 00001000 00100010 |
| UTF-32BE | 00 00 22 08 | 0 0 34 8 | 8712 | 00000000 00000000 00100010 00001000 |
| UTF-32LE | 08 22 00 00 | 8 34 0 0 | 136445952 | 00001000 00100010 00000000 00000000 |
Наборы с этим символом:
Математические знаки
Как поставить значок цитаты на клавиатуре
Если вы хотите вставить значок в блоге, который поддерживает кодировку HTML, то необходимо применить другую комбинацию. Чтобы написать спецсимвол ©, необходимо ввести ©. Кроме этого, стандарт HTML позволяет использовать другую комбинацию: ©. Эти две записи равнозначны, поэтому что вы будете использовать не имеет никакого значения. Перед тем как публиковать запись, убедитесь в том, что спецсимвол HTML стоит на своем месте. Для этого нужно использовать HTML режим просмотра, а не «Визуальный редактор».
Чтобы написать спецсимвол ©, необходимо ввести ©. Кроме этого, стандарт HTML позволяет использовать другую комбинацию: ©. Эти две записи равнозначны, поэтому что вы будете использовать не имеет никакого значения. Перед тем как публиковать запись, убедитесь в том, что спецсимвол HTML стоит на своем месте. Для этого нужно использовать HTML режим просмотра, а не «Визуальный редактор».
Само собой, с помощью HTML комбинаций можно вводить и другие спецзнаки. Вот список наиболее востребованных символов и их кодов:
Другие операторы
Приведем и другие операторы, которые поддерживает С ++:
| Описание | Оператор |
| Оператор возвращает раз мер переменной. К примеру, sizeof (a), где ‘a’ — целое число и будет возвращать 4. | sizeof |
| Если условие истинно, то оно возвращает значение X, в противном случае возвращает значение Y. | Condition ? X : Y |
Оператор вызывает последовательность операций.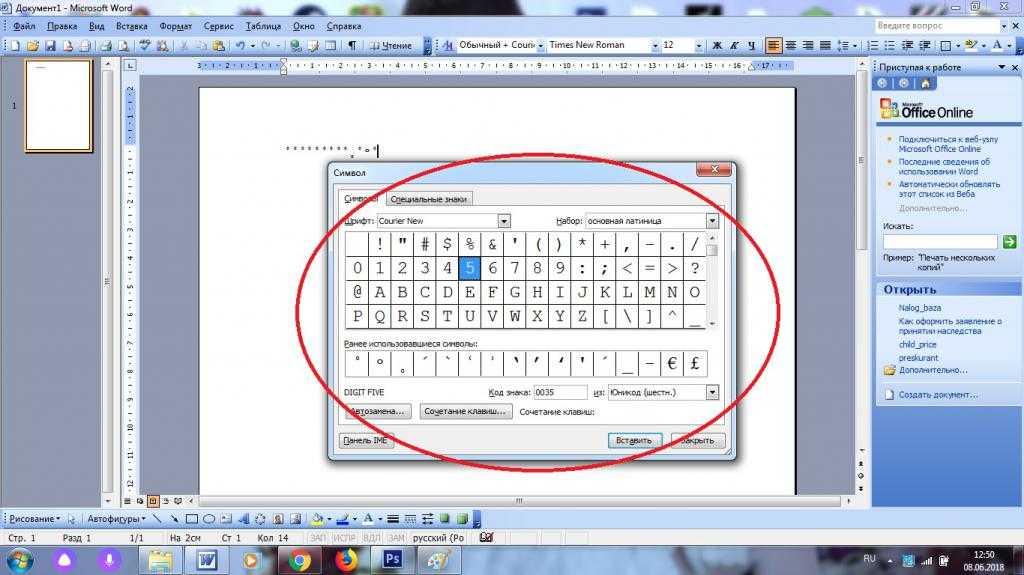 Значение всего выражения запятой – это значение последнего выражения списка, который разделен запятыми. Значение всего выражения запятой – это значение последнего выражения списка, который разделен запятыми. | , |
| Применяются для ссылки на отдельных членов классов, союзов и структур. | . (dot) and -> (arrow) |
| Преобразуют один тип данных в другой. К примеру, int (2.2000) вернет 2. | Cast |
| Оператор возвращает адрес переменной. К примеру, & a; даст переменной фактический адрес. | & |
| Указатель на переменную. К примеру, * var; будет указывать на переменную var. | * |
Как набрать © в Microsoft Word
В текстовом редакторе Microsoft Word реализована возможность, которая позволяет вставить практически любой специальный символ. В том числе и значок цитаты. Чтобы набрать спецсимвол, которого нет на клавиатуре, необходимо:
- Запустить текстовый редактор и нажать на место, в котором в дальнейшем появиться спецзнак. После этого надо перейти во вкладку под названием «Вставка».

- На панели управления находим пункт «Символ». Кликаем на него, после чего появляется выпадающий список с различными спецсимволами.
- Кликаем на нужный нам знак, после чего он появится в ранее указанном месте.
- В случае если в выпадающем списке вы не нашли нужный знак, то кликните на пункт «Другие символы». Откроется новое окно, в котором есть более тысячи различных знаков. Выберите нужный и нажмите на кнопку «Вставить».
Итоги
В рамках данной статьи были описаны различные способы того, как поставить знак копирайта. Наиболее универсальный вариант – это применение ASCII-кодов. Он работает практически во всех приложениях на сегодняшний день
Именно на него и рекомендуем обратить внимание большинству пользователей. Вводится он не настолько часто
А когда он действительно нужен, пользуемся универсальным кодом. Чуть реже применяется специальное сочетание клавиш или панель инструментов. Этот способ применим в текстовых процессорах, например, Word.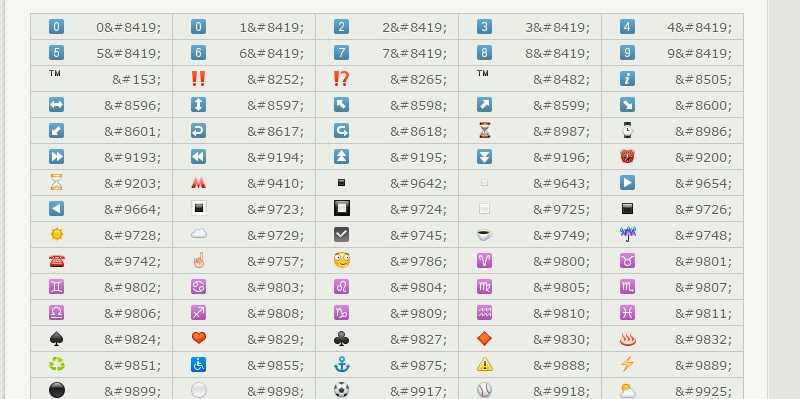 Выбор за пользователем. Лучше всего запомнить один вариант и постоянно им пользоваться.
Выбор за пользователем. Лучше всего запомнить один вариант и постоянно им пользоваться.
Что обозначает знак цитаты
Этот символ был придуман с целью уведомить о своих авторских правах других пользователей. Если этот знак отсутствует, это ещё не означает, что прав нет. Для защиты авторских прав не нужна какая-то регистрация, ведь она создаётся в момент возникновения любого произведения. Пользуются им люди, у которых есть авторские права, в том числе юридические и физические лица.
В основном, когда применяют этот символ, в дополнение пишут год создания публикации или диапазон дат, при которых она действительна. В пределах Российской Федерации отсутствие или наличие значка копирайта не способно повлиять на лицензию созданного произведения, но в других странах он нужен для предъявления с целью защиты авторских прав.
Кавычки
Стоящие внутри текста цитаты, набранные так же, как и основной текст, заключаются в кавычки. Если цитата выделена цветом, кеглем шрифта, другим шрифтом, курсивным начертанием, либо цитата вынесена в отдельный графически выделенный блок текста, то кавычки не ставятся. Также не выделяются кавычками цитаты-эпиграфы, если они не сопровождаются нецитатным текстом.
Также не выделяются кавычками цитаты-эпиграфы, если они не сопровождаются нецитатным текстом.
Кавычки ставятся только в начале и конце цитаты, независимо от размера цитаты и количества абзацев в ней.
Цитаты заключаются в кавычки такого же рисунка, что и применяемые в основном тексте в качестве основных — в подавляющем числе случаев это кавычки-ёлочки « ».
Если внутри цитаты есть слова (словосочетания, фразы), в свою очередь заключённые в кавычки, то последние должны быть другого рисунка, чем кавычки, закрывающие и открывающие цитату (если внешние кавычки — ёлочки « », то внутренние — лапки „ “, и наоборот). Например: Василий Пупкин заявил в недавнем интервью: «Компания „Пупстройтрест“ заняла почётное шестьсот двенадцатое место в рейтинге строительных компаний Запорожья».
Если в цитате встречаются кавычки «третьей ступени», то есть внутри заключённых в кавычки словосочетаний цитаты есть, в свою очередь, слова, взятые в кавычки, в качестве последних рекомендуются кавычки второго рисунка, то есть лапки.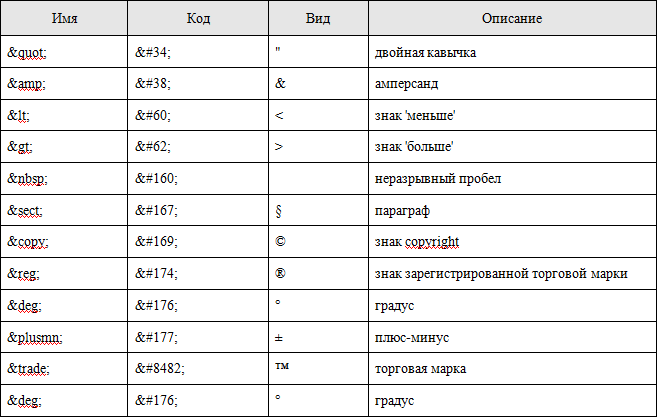 Пример из Мильчина и Чельцовой: М. М. Бахтин писал: «Тришатов рассказывает подростку о своей любви к музыке и развивает перед ним замысел оперы: „Послушайте, любите вы музыку? Я ужасно люблю… Если бы я сочинял оперу, то, знаете, я бы взял сюжет из „Фауста“. Я очень люблю эту тему“».
Пример из Мильчина и Чельцовой: М. М. Бахтин писал: «Тришатов рассказывает подростку о своей любви к музыке и развивает перед ним замысел оперы: „Послушайте, любите вы музыку? Я ужасно люблю… Если бы я сочинял оперу, то, знаете, я бы взял сюжет из „Фауста“. Я очень люблю эту тему“».
Но вообще, лучше попытаться так перестроить оформление цитаты, чтобы таких случаев не возникало.
Как ставить: способы и их описание
Для его постановки существует несколько распространённых способов и вот основные из них:
- Можно обойтись функциями вашей операционной системы. В Windows для этого необходимо переместить курсор на нужную вам строку текстового поля, зажав клавишу Alt и напечатать при этом одновременно на клавиатуре четырехзначный код 0169. Когда вы опустите клавиши, вы увидите значок. В Mac OS вам понадобится такое сочетание клавиш как Option и G.
- Если вам неудобно применять для простановки знака клавиатурой, то можно использовать стандартную программу в операционной системе, так называемую таблицу символов.
 Её можно найти через поиск, нажав клавишу Win и потом Tab, а затем Enter. Или можно поступить по второму варианту, нажав сочетание клавиш Win + R, затем в окне набрать charman и нажать Enter, а потом выбрать знак цитаты.
Её можно найти через поиск, нажав клавишу Win и потом Tab, а затем Enter. Или можно поступить по второму варианту, нажав сочетание клавиш Win + R, затем в окне набрать charman и нажать Enter, а потом выбрать знак цитаты. - В текстовом редакторе Microsoft Offise Word можно найти этот значок в символах или набрать шестнадцатеричный код 06А9 (А — англ.), а потом нажать комбинацию Alt + X и код будет заменён на знак.
- Для использования в веб-браузере можно пользоваться возможностями HTML, для этого достаточно набрать код в необходимом вам месте и браузер отобразить этот символ.
- И как самый простой метод — это скопировать знак уже у имеющегося документа и вставить его в ваш текст.
Правописание
Самый распространенный способ – выделение кавычками.
| «Основные требования к цитате – это уместность и точность. Уместная цитата всегда обоснована целями автора». |
Выделение при помощи курсива или при помощи шрифта на 1–2 ступени меньшего кегля, чем шрифт основного текста:
«Основные требования к цитате – это уместность и точность. Уместная цитата всегда обоснована целями автора». Уместная цитата всегда обоснована целями автора». |
Выделение при помощи набора цитаты со втяжкой. При этом возможно использование отчеркивающей линейки в отступе:
Как поставить знак цитаты в Microsoft Offise Word
Рассмотрим подробнее, как установить значок цитаты в программе Microsoft Word. Для этого можно выполнить следующие операции:
- Воспользоваться настройками ОС (как упоминалось ранее, в Windows — это клавиша Alt и цифры 0169; в Mac OS — Option и G).
- В самой программе в выпадающем окне «Вставка» нужно нажать на вкладку «Символ», тогда откроется таблица с разными символами, среди которых можно будет найти нужный.
- В некоторых версиях этой программы этот знак ставится, если набрать на английском языке сочетание (с).
Подводя итоги, можно сказать, что значок цитаты или копирайта ставится довольно легко и для этого существует достаточное количество способов. Он является очень важным электронным оповещением о том, что этот сайт или предоставленная публичная информация принадлежит определённому человеку и её нельзя распространять от чужого имени.
В интернет-ресурсах, если вы берете чужую информацию для публикаций на своих сайтах или в соцсети, необходимо указывать истинный и изначальный источник, на котором она первоначально была размещена. Если б не было этого значка, то каждый бы присваивал себе то, что ему по праву не принадлежит, потому будьте честны и бдительны, и уважайте свои интеллектуальные права и авторские права других людей. В последнее время возле значка копирайта принято указывать диапазон дат и имя организации или человека, которому принадлежит этот контент.
Другие операторы
В следующей таблице перечислены некоторые другие операторы, поддерживаемые C ++:
| Оператор | Описание |
| sizeof | Возвращает размер переменной. Например, sizeof (a), где ‘a’ является целым числом и будет возвращать 4. |
| Condition ? X : Y | Если Условие истинно, то оно возвращает значение X, иначе возвращает значение Y. |
| , | Вызывает последовательность операций. Значение всего выражения запятой — это значение последнего выражения списка, разделенного запятыми. Значение всего выражения запятой — это значение последнего выражения списка, разделенного запятыми. |
| . (dot) and -> (arrow) | Используются для ссылки на отдельных членов классов, структур и союзов. |
| Cast | Преобразуют один тип данных в другой. Например, int (2.2000) вернет 2. |
| & | Возвращает адрес переменной. Например, & a; даст фактический адрес переменной. |
| * | Является указателем на переменную. Например * var; будет указывать на переменную var. |
Значок копирайта спасает от воровства контента?
Конечно нет, значок «©» подобен этикетке с надписью: «Я считаю, что это принадлежит мне», но это не означает, что все будут думать так же, даже если материал действительно принадлежит вам. Установленный Copyright на сайте дает косвенное значение охраны авторского права: он свидетельствует о том, что проставившее этот знак лицо считает себя владельцем материала и заявляет об этом.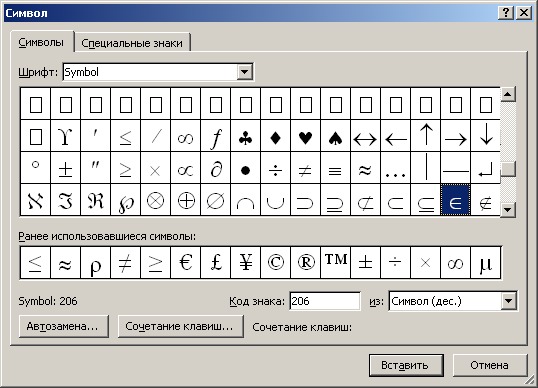
Сам по себе «©» не создает каких-либо дополнительных прав разместившему его владельцу. И его отсутствие ни коем образом не лишает владельца материала авторско-правовой охраны. Устанавливать ли значок копирайта на сайте решать вам. Считаю, что если и размещать копирайт, то только в соответствии с правилами его оформления.
Посмотрите, установлен ли у вас копирайт на сайте и правильно ли он оформлен.
Интервью, фильмов, сериалов, даже из компьютерных игр — пользователи с удовольствие размещают их у себя на стенах, репостят и лайкают. В связи с этим неплохо было бы вспомнить, как правильно оформлять цитаты. Конечно, правил цитирования и оформления цитат довольно много, однако, для рядового пользователя достаточно знать основные
Выделение цитаты в тексте
Есть три способа обозначить, что данный текст является цитатой. Первый — выделение кавычками.
«Куда легче умереть, чем стойко сносить мученическую жизнь» (Иоганн Вольфганг Гёте. Страдания юного Вертера).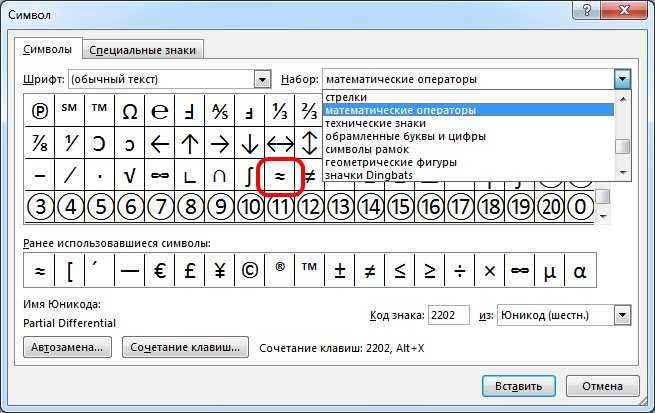
Второй — выделение курсовом или меньшим шрифтом (например, обычный текст набран 14-м, а цитата 12-м).
«Человек боится смерти тем больше, чем меньше он по-настоящему проживает свою жизнь и чем больше его нереализованный потенциал»
(Ирвин Ялом).
И третий способ — так называемый «набор со втяжкой». То есть цитата набирается с отступами по отношению к основному тексту.
В этом случае кавычки ставить не обязательно.
Указание автора и источника цитирования
Не будем о том, как оформлять библиографическую сноску — это нам не очень нужно. А вот правильно указать имя автора и цитируемой произведение требуется часто. Итак, если указание на автора или источник идет непосредственно после цитаты, то оно заключается в скобки. Точка после кавычек не ставится, а ставится после закрывающей скобки.
«Видя бой со стороны, каждый мнит себя стратегом» (Козьма Прутков).
При этом, если первое слово указания на источник или автора не является именем собственным, то пишется с маленькой буквы.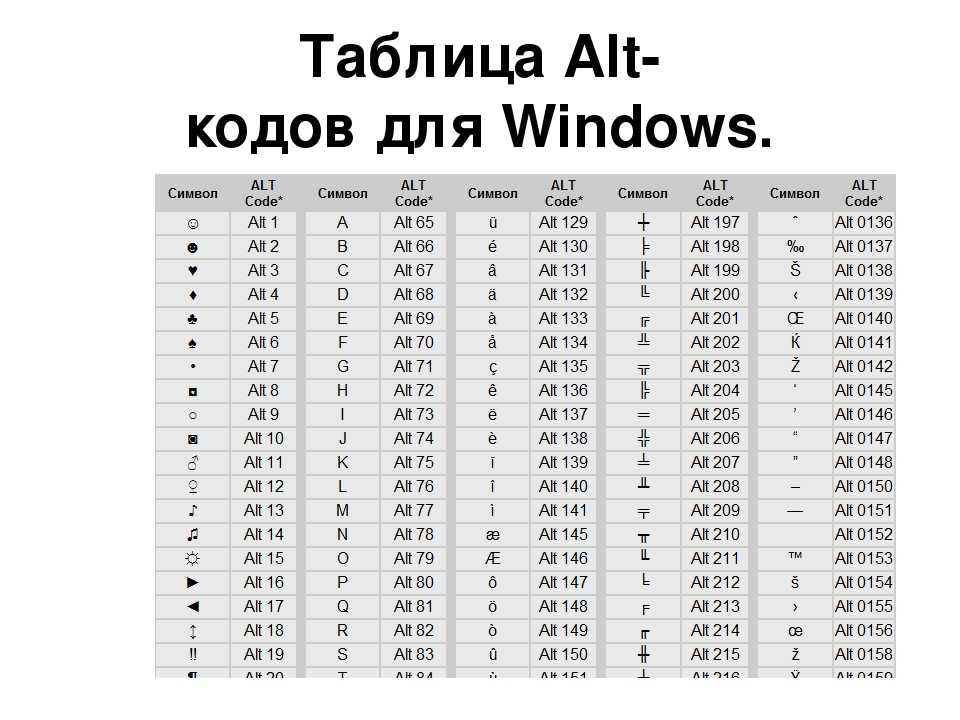
«Слова — наименее эффективное средство общения. Они наиболее открыты для неверных интерпретаций и чаще всего бывают поняты неверно» (из книги «Беседы с Богом» Нила Доналда Уолша).
Если же имя автора и источник указываются ниже цитаты, на следующей строке, то они пишутся без скобок и каких-либо других знаков препинания. После цитаты в таком случае ставится точка (или другой знак, как в оригинале).
Кто так часто обманывал тебя, как ты сам?
Бенджамин Франклин
Это же правило действует и по отношению к эпиграфам.
Выделения внутри цитаты
Авторские выделения, как правило, сохраняют в той форме, как они есть в источнике. Если это по каким-то причинам невозможно, то заменяют на другой тип выделения. Обычно специально не оговаривают, что это выделение автора. А вот если выделение принадлежит цитируемому, то это обязательно указывать. Для этого в скобках пишут «выделено мной» или «курсив мой» и ставят свои инициалы.
Знаки препинания при цитировании
Здесь буду предельно краток, так как эти правила оформления цитат
можно найти в учебнике. Если перед цитатой идут слова цитирующего, предупреждающие, что далее будет цитата, то ставится двоеточие.
Если перед цитатой идут слова цитирующего, предупреждающие, что далее будет цитата, то ставится двоеточие.
Верно заметил Э. Хемингуэй: «Мы становимся крепче там, где ломаемся».
Однако, если после цитаты (или внутри) есть слова цитирующего, вводящие цитату в текст, то ставится точка.
Точно сказал об этом Мария фон Эбнер-Эшенбах. «Неподражаемое как раз и вызывает большинство подражателей», — писал он.
Если цитата является дополнением или частью придаточного предложения, то не ставят никаких знаков.
Брюс Ли как-то сказал, что «правда жива, следовательно, изменчива».
Если в конце фразы есть многоточие, восклицательный или вопросительный знак, то их ставят перед кавычками. Точка не ставится.
Станислав Ежи Лец остроумно заметил: «Вот ты и пробил головой стену. Что будешь делать в соседней камере?»
Если перед кавычками никаких знаков нет, то ставят точку. Но уже после кавычек (или после указания на автора/источник).
Джордж Бернард Шоу говорил: «Разумный человек приспосабливается к миру; неразумный — упорно пытается приспособить мир к себе.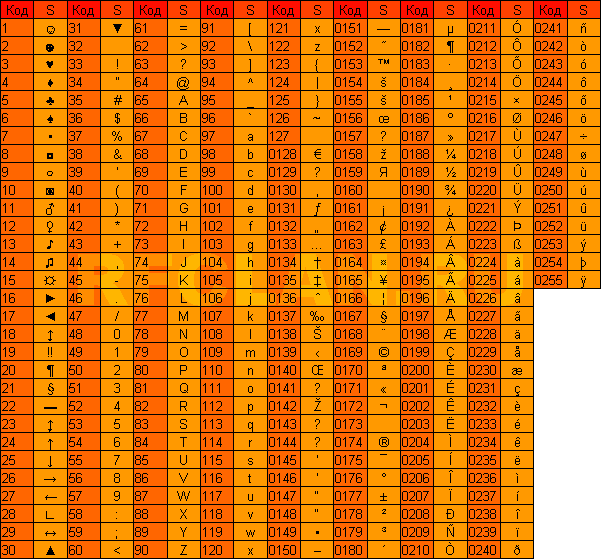 Поэтому прогресс зависит от неразумных людей».
Поэтому прогресс зависит от неразумных людей».
Если цитата является не самостоятельным предложением, а частью придаточного, то точка после кавычек ставится даже если перед кавычками стоит многоточие, вопросительный или восклицательный знак.
Б. Л. Пастернак подчеркивал, что «самое ясное, запоминающееся и важное в искусстве есть его возникновенье…».
С какой буквы начинать цитату?
Если цитируется предложение с самого начала, то цитата, естественно, начинается с большой буквы. Если начало предложение опущено, то цитата начинается с маленькой буквы.
Дейл Карнеги о.
Однако, если цитатой мы начинаем новое предложение, то она пишется с большой буквы независимо от того, полностью мы цитируем предложение или вырезаем есть часть.
«… Человек, который счастлив в браке, намного счастливее гения, живущего в одиночестве», — отмечает Дейл Карнеги.
Для полной ясности скажу, наверно, известную всем вещь: значок цитаты, он же знак копирайта используется для того чтобы дать понять, что у данной информации (текстовой, графической) или например сайта есть автор. Использовать этот значок, было решено еще в 1952 году Женевской конвенцией об авторском праве. Выглядит этот значок вот так — ©.
Использовать этот значок, было решено еще в 1952 году Женевской конвенцией об авторском праве. Выглядит этот значок вот так — ©.
А теперь поговорим о том, как поставить знак цитаты на компьютере. Конечно все зависит от того в каком именно месте (документе) вы хотите использовать значок цитаты. На клавиатуре присутствуют не все символы, которые мы можем использовать в Windows: денежные обозначения, знак бесконечности, диаметра и т. д. (так называемые специальные символы) все они находятся в таблице символов. Значок копирайта относится именно к таким символам.
Начнем с вставки знака цитаты в MS Office: Word, PowerPoint и Access предусматривают вставку специальных символов. Пример рассмотрим на основе вставки значка копирайта в MS Word. Если на компьютере установлен 2003 офис вставка выполняется следующим образом: курсор устанавливается в том месте документа, куда нужно вставить символ. Чтобы открыть диалоговое окно Символ нужно зайти в меню Вставка и там выбрать пункт Символ. В окне Символ расположено две вкладки: Символы и Специальные знаки. Значок копирайта расположен на обеих вкладках. Для того чтобы вставить его нужно или дважды нажать на него, или нажать на кнопку Вставить.
В окне Символ расположено две вкладки: Символы и Специальные знаки. Значок копирайта расположен на обеих вкладках. Для того чтобы вставить его нужно или дважды нажать на него, или нажать на кнопку Вставить.
Если установлен 2007 офис, то вставка происходит аналогичным образом с одним лишь отличием: окно Символ в данной версии офиса вызывается иначе. На вкладке Вставка в разделе Символы присутствует кнопка символ. При нажатии на нее отображается выпадающее вниз меню в нем находятся символы которые вставляются чаще всего, или которые недавно вставлялись. Внизу данного меню расположена кнопка Другие символы, именно при нажатии на нее появится окно Символ. Кроме того в окне Символ есть кнопка Сочетание клавиш, если вы пользуетесь данным символом очень часть, то логично назначить сочетание клавиш при нажатии которого будет вставляться символ.
Конечно же, специальные символы можно вставлять не только в приложениях MS Office. Одной из служебных программ Windows является Таблица символов.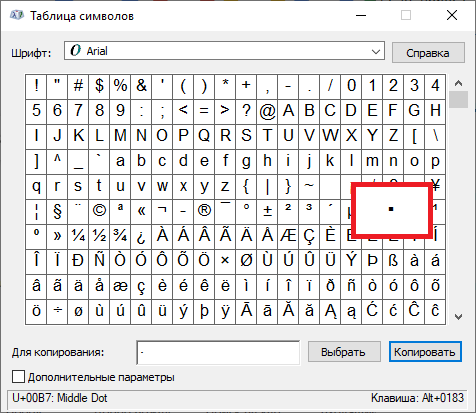 Для того чтобы вызвать Таблицу символов нужно выполнить следующие действия: в меню Пуск выбрать Все программы, дальше Стандартные, в папке Служебные выбираем Таблица символов. Чтобы вставить знак копирайта из Таблицы символов нужно выделить его, после чего нажать на кнопку Выбрать и на кнопку Копировать. Теперь этот символ находится в буфере обмена и вставить его можно в любой документ, нажав на кнопку Вставка или сочетание клавиш Ctr+v. Если в папке Служебные нет Таблицы символов, значит, она просто не установлена.
Для того чтобы вызвать Таблицу символов нужно выполнить следующие действия: в меню Пуск выбрать Все программы, дальше Стандартные, в папке Служебные выбираем Таблица символов. Чтобы вставить знак копирайта из Таблицы символов нужно выделить его, после чего нажать на кнопку Выбрать и на кнопку Копировать. Теперь этот символ находится в буфере обмена и вставить его можно в любой документ, нажав на кнопку Вставка или сочетание клавиш Ctr+v. Если в папке Служебные нет Таблицы символов, значит, она просто не установлена.
Для того чтобы установить ее нужно выполнить следующие действия: меню Пуск, далее панель инструментов, запускаем Установка и удаление программ. В открывшемся окне выбрать Установка компонентов Windows. В окне Мастер компонентов Windows нужно выбрать Стандартные и служебные программы, нажимаем кнопку Состав. В окне которое открылось также открываем состав для Стандартные, находим там Таблицу символом, отмечаем ее галочкой, закрываем окно нажав кнопку Ок. В окне мастер компонентов Windows нажимаем кнопку Далее. Возможно, ОС попросит вставить установочный диск.
Возможно, ОС попросит вставить установочный диск.
У всех специальных символов есть код в юникоде. С его помощью тоже можно осуществлять вставку символа в документ. Так чтобы поставить знак цитаты нужно в документе набрать строку 00A9 и нажать сочетание клавиш Alt+X. Есть еще один вариант вставки с помощью сочетания клавиш. Зажимаем клавишу Alt и набираем на боковой кнопочной панели 0169.
В html документ специальные символы вставляются с помощью десятеричного кода или html кода. Знаку цитаты в десятеричном коде соответствует строка #169, а в html коде — copy. Чтобы сделать первый шаг к защите своих прав на информацию в интернете поставьте значок цитаты с помощью одного из перечисленных способов.
Для того чтобы избежать копирования вашей авторской информации другими пользователями, необходимо использовать знак цитаты. Для этого не нужно особых знаний, вам понадобится лишь клавиатура и мышь. Всем уже давно известно, что знак цитаты используется как знак копирайта с целью защитить свои авторские права.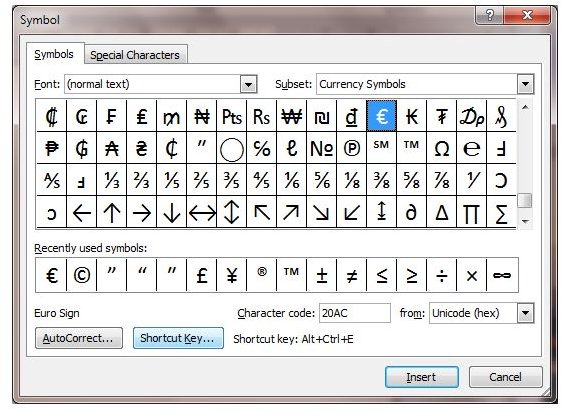
Он частенько применяется для различных сайтов, а также графической и текстовой информации на них. Ввела его в 1952 году Женевская конвенция о международном авторском праве. Этот символ выглядит таким образом — ©. В типографии значком цитаты (англ. quotation marks) считаются различные кавычки. Но для авторов, которые работают на компьютере, используется знак копирайта.
Выглядит он следующим образом: латинская буква С
помещена в компактный кружочек. Буква С — первая буква слова copyright. Его применение не даёт вам стопроцентной гарантии неиспользования вашей информации, но его наличие будет уведомлять других пользователей о том, что эта информация принадлежит вам. Очень часто его используют как символ цитаты, т. е. для публикации высказываний других людей, но это не является правильным.
Тег
Тег управляет направлением отображаемого текста. Имеет обязательный атрибут dir, который принимает значения ltr (слева направо) и rtl (справа налево).
Пример: Направление текста
- Результат
- HTML-код
- Попробуй сам »
Если Ваш браузер поддерживает двунаправленный алгоритм (bdo), следующая строка будет написана справа налево (rtl)Этот текст написан справа налево.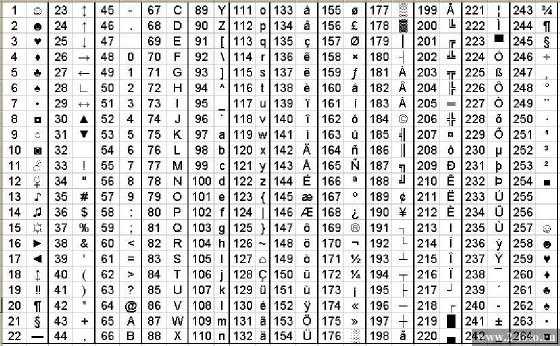
Если Ваш браузер поддерживает двунаправленный алгоритм (bdo), следующая строка будет написана справа налево (rtl)Этот текст написан справа налево.
Ввод специальных символов с клавиатуры в Ubuntu
Полная статья по методам ввода специальных символов здесь. Некоторые «выписки» ниже.
Ctlr-Shift-U последовательностьИсточник. Для ввода спецсимвола в Ubuntu нужно перевести клавиатурный ввод в utf-режим нажав комбинацию Ctlr-Shift-U. При этом напечатается подчеркнутая строчная (маленькая) буква «u». Далее нужно ввести 16-ричный utf-код символа и нажать Enter.
Дополнение! Нужно правильно вводить эти комбинации. Есть 2 способа:
1) зажимаем ctrl + shift + u, отпускаем. На экране подчёркнутая u (u) Вводим код символа и нажимаем Enter, получаем символ.
2) зажимаем ctrl + shift + u, отпускаем u, ctrl + shift держим. Вводим код не отпуская ctrl + shift. После отпускания получаем символ.
Первый метод работает не везде. Второй — везде.
Второй — везде.
При наборе 16-ричных кодов можно вводить и большие и маленькие буквы.
Ниже я привожу далеко не полную таблицу спецсимволов.
символ (описание) 16-ричный код
— (длинное тире) 2014
– (короткое тире) 2013
« (кавычки) AB
» (кавычки) BB
© (копирайт) A9
® (регистрация) AE
™(торговая марка) 2122
§ (параграф) A7
¶ (Греческая буква Пи) B6
φ (Греческая буква fi) 03C6
±(плюс-минус) B1
≠
° (знак градусов) B0
¥ (Йена) A5
€ (Евро) 20AC
α (греческая буква Альфа) 3B1
β (греческая буква Бета) 3B2
γ (греческая буква Гамма) 3B3
Δ (греческая буква Дельта) 394
Σ (греческая буква Сигма) 3A3
Ω (греческая буква Омега) 3A9
μ (греческая буква Микро) 3BC
773; (серп с молотом) 262D
Æ — (осетинская буква) 00C6
æ — 00E6
B еще Как вставить в текст специальнй символ в Ubuntu/Linux Mint
Откуда узнать эти коды? В Ubuntu имеется такая утилита как gucharmap.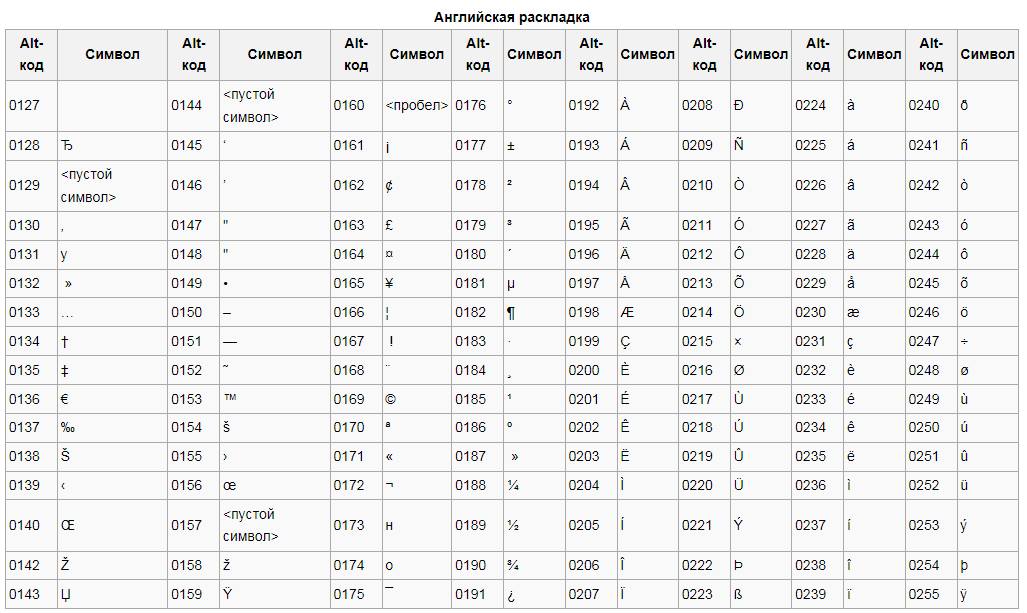 (Есть более «человеческая» ссылка на нее под именем gnome-char-map.) Введите эту команду в псевдоконсоли или выберите пункт меню
(Есть более «человеческая» ссылка на нее под именем gnome-char-map.) Введите эту команду в псевдоконсоли или выберите пункт меню
и поиграйтесь немного с программой. Обратите внимание на статусную строку (внизу окна), там как раз и отображаются 16-ричные коды выбранных символов.
Список compose и unicode кодов для ввода символов можно посмотреть здесь и еще здесь
С помощью клавиши Compose
Хорошая статья про этот метод здесь
Преимущество — не нужно зажимать клавиши и помнить 16-ричный код символа.
Список (не полный) стандартных последовательностей можно посмотреть тут: http://hermit.org/Linux/ComposeKeys.html.
и еще GtkComposeTable
Не все комбинации у меня работают, но и те, что работают, облегчают ввод спец. символов.
Например (плюсы между знаками не вводить!):
Compose+o+o дает знак грудуса °
Compose+С+= дает знак евро €
Compose+C+o дает знак ©
Compose+-+: дает знак ÷
Compose+/+U дает знак µ
Compose+-++ дает знак ±
Compose+/+O дает знак Ø
Compose+T+M дает знак ™
Compose+2+S дает знак ²
Compose+a+e дает знак æ
Compose+o+r дает знак ®
Compose+1+4 дает знак ¼ (не работает на numpad!).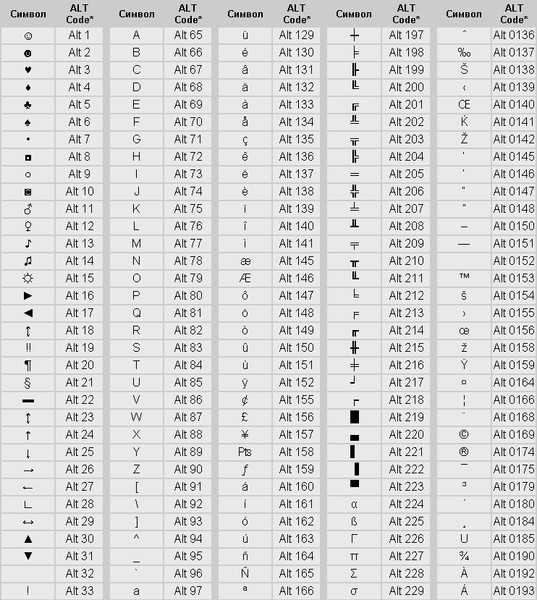 Аналогично ½ ⅓
Аналогично ½ ⅓
Краткое описание дополнительных последовательностей (первоначальное нажатие кнопки compose я опускаю, клавиша «пробел» обозначена символом «\51;», для комбинирующихся символов представлено их воздействие на символ «`33;». Также включены стандартные комбинации для набора, если таковые имеются):
| Последовательность | Код получающегося символа | Результат | Примечание |
|---|---|---|---|
| «.-», «.\51;», «.:», «..» | U+2026 | … | Многоточие |
| «?!» | U+2048 | ⁈ | |
| «z\51;» | U+2060 | | |
| «Z\51;» | U+FEFF | Zero width no-break space (неразрывный пробел нулевой ширины, byte-order mark) | |
| «_\51;», «\51;_» | U+2423 | \51; | Графическое изображение, принятое для пробела.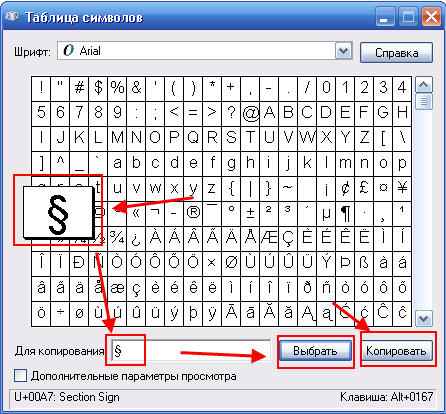 |
| «m-», «-.» | U+2212 | − | Минус |
| «-д» | U+2010 | ‐ | Дефис |
| «-ф» | U+2012 | ‒ | Figure dash, цифровая черточка |
| «эм» | U+2032 | ′ | Угловая минута |
| «эс» | U+2033 | ″ | Угловая секунда |
| «эа», «ЭЭ» | U+2019 | ’ | Апостроф |
| «»», «ээ» | U+0301 | `33;́ | Комбинирующийся акут (ударение) |
| «vv» | U+20D7 | `33;⃗⃗ | Комбинирующийся знак вектора |
| «zz», «я» | U+0336 | `33;̶ | Комбинирующееся зачеркивание |
| ««» | U+0300 | `33;̀ | Комбинирующийся гравис |
| «бб» | U+201E | „ | Открывающая кавычка-лапка |
| «юю», «ёё» | U+201C | “ | Закрывающая кавычка-лапка |
| «//», «ББ», «<<» | U+00AB | « | |
| «||», «ЮЮ», «>>» | U+00BB | » | |
| «Ь-» | U+0462 | Ѣ | Ять прописная (первый символ последовательности — прописной мягкий знак) |
| «ь-» | U+0463 | ѣ | Ять строчная (первый символ последовательности — строчный мягкий знак) |
| «О-» | U+0472 | Ѳ | Фита прописная (первый символ последовательности — прописная русская О) |
| «о-» | U+0473 | ѳ | Фита строчная (первый символ последовательности — строчная русская О) |
| «rr» | U+221A | √ | Корень квадратный |
| «r3» | U+221B | ∛ | Корень кубический |
| «/8» | U+221E | ∞ | Бесконечность |
| «mA» | U+2200 | ∀ | «Для любого» |
| «mE» | U+2203 | ∃ | «Существует» |
| «mi» | U+220A | ∊ | «принадлежит», «элемент множества» |
| «md» | U+2202 | ∂ | Частичный дифференциал |
| «mD» | U+2206 | ∆ | Инкремент, оператор Лапласа, лапласиан |
| «mS» | U+2211 | ∑ | Сумма |
| «mI» | U+222B | ∫ | Интеграл |
| «^-» | U+207B | ⁻ | Надстрочный минус |
| «~=», «=~» | U+2248 | ≈ | Примерно равно |
| «__» | U+023E | ‾ | Макрон, черта сверху |
| «=/», «/=» | U+2060 | ≠ | Не равно |
| «=-», «-=» | U+2061 | ≡ | Тождественно равно |
| «&a», «&A» | U+03B1, U+0391 | α, Α | Греческая альфа (строчная, прописная) |
| «&b», «&B» | U+03B2, U+0392 | β, Β | Греческая бета (строчная, прописная) |
| «&g», «&G» | U+03B3, U+0393 | γ, Γ | Греческая гамма (строчная, прописная) |
| «&d», «&D» | U+03B4, U+0394 | δ, Δ | Греческая дельта (строчная, прописная) |
| «&e», «&E» | U+03B5, U+0395 | ε, Ε | Греческий эпсилон (строчный, прописной) |
| «&z», «&Z» | U+03B6, U+0396 | ζ, Ζ | Греческая дзета/зита (строчная, прописная) |
| «&h», «&H» | U+03B7, U+0397 | η, Η | Греческая эта/ита (строчная, прописная) |
| «&q», «&Q» | U+03B8, U+0398 | θ, Θ | Греческая тэта/фита (строчная, прописная) |
| «&i», «&I» | U+03B9, U+0399 | ι, Ι | Греческая йота (строчная, прописная) |
| «&k», «&K» | U+03BA, U+039A | κ, Κ | Греческая каппа (строчная, прописная) |
| «&l», «&L» | U+03BB, U+039B | λ, Λ | Греческая лямбда/лямда (строчная, прописная) |
| «&m», «&M» | U+03BC, U+039C | μ, Μ | Греческая мю/ми (строчная, прописная) |
| «&n», «&N» | U+03BD, U+039D | ν, Ν | Греческая ню/ни (строчная, прописная) |
| «&x», «&X» | U+03BE, U+039E | ξ, Ξ | Греческая кси (строчная, прописная) |
| «&o», «&O» | U+03BF, U+039F | ο, Ο | Греческий омикрон (строчный, прописной) |
| «&p», «&P» | U+03C0, U+03A0 | π, Π | Греческая пи (строчная, прописная) |
| «&r», «&R» | U+03C1, U+03A1 | ρ, Ρ | Греческая ро (строчная, прописная) |
| «&s», «&S» | U+03C3, U+03A3 | σ, Σ | Греческая сигма (строчная, прописная) |
| «&t», «&T» | U+03C4, U+03A4 | τ, Τ | Греческая тау/таф (строчная, прописная) |
| «&u», «&U» | U+03C5, U+03A5 | υ, Υ | Греческий ипсилон (строчный, прописной) |
| «&f», «&F» | U+03C6, U+03A6 | φ, Φ | Греческая фи (строчная, прописная) |
| «&c», «&C» | U+03C7, U+03A7 | χ, Χ | Греческая хи (строчная, прописная) |
| «&y», «&Y» | U+03C8, U+03A8 | ψ, Ψ | Греческая пси (строчная, прописная) |
| «&w», «&W» | U+03C9, U+03A9 | ω, Ω | Греческая омега (строчная, прописная) |
| «:)», «=)» | U+263A, U+263B | 786;, 787; | Смайлики |
| «[\51;]», «[v]», «[x]» | U+2610, U+2611, U+2612 | 744;, 745;, 746; | Квадратики |
| «**» | U+2605 | 733; | Звездочки |
| «*0», «st» | U+2606 | 734; | |
| «tt», «kb», «nn» | U+260E, U+2328, U+266B | 742;, 000;, 835; | |
| «<3», «<0» | U+2665, U+2661 | ♥, 825; | |
| «33», «~~» | U+2618, U+2619 | 752;, 753; | |
| «ww», «bh», «ra» | U+26A0, U+2623, U+2622 | 888;, 763;, 762; | |
| «pe», «%%», «rc» | U+262E, U+2318, U+2672 | 774;, ⌘, 842; | |
| «kz», «CCCP» | U+262D | 773; | |
| «++», «(*», «bb» | U+2626, U+262A, U+534D | 766;, 770;, 卍 | |
| «BB», «66», «yy» | U+2638, U+2721, U+262F | 784;, ✡, 775; | |
| «sa» | U+FDFA | ﷺ | ṣallā llahu ʿalayhi wa sallam |
| «al» | U+FDF2 | ﷲ | al-Lāh |
| «ak» | U+FDF3 | ﷳ | akbar |
| «<-», «l^», «->», «lv» | ←, ↑, →, ↓ | Стрелки | |
| «-<>», «v^» | ↔, ↕ | ||
| «\^», «/^», «\v», «/v» | ↖, ↗, ↘, ↙ | ||
| Ka, Ki, Ku, Ke, Ko | ア, イ, ウ, エ, オ | Катакана | |
| Kya, Kyu, Kyo | ヤ, ユ, ヨ | ||
| Kka, Kki, Kku, Kke, Kko | カ, キ, ケ, ケ, コ | ||
| Kkya, Kkyu, Kkyo | キャ, キュ, キョ | ||
| Ksa, Ksi, Ksu, Kse, Kso | サ, シ, ス, セ, ソ | ||
| Ksya, Ksyu, Ksyo | シャ, シュ, ショ | ||
| Kta, Kti, Ktu, Kte, Kto | タ, チ, ツ, テ, ト | ||
| Ktya, Ktyu, Ktyo | チャ, チュ, チョ | ||
| Kna, Kni, Knu, Kne, Kno | ナ, ニ, ヌ, ネ, ノ | ||
| Knya, Knyu, Knyo | ニャ, ニュ, ニョ | ||
| Kha, Khi, Khu, Khe, Kho | ハ, ヒ, フ, ヘ, ホ | ||
| Khya, Khyu, Khyo | ヒャ, ヒュ, ヒョ | ||
| Kma, Kmi, Kmu, Kme, Kmo | マ, ミ, ム, メ, モ | ||
| Kmya, Kmyu, Kmyo | ミャ, ミュ, ミョ | ||
| Kra, Kri, Kru, Kre, Kro | ラ, リ, ル, レ, ロ | ||
| Krya, Kryu, Kryo | リャ, リュ, リョ | ||
| Kwa, Kwi, Kwu, Kwe, Kwo | ワ, ヰ, ヴ, ヱ, ヲ | ||
| Kwya, Kwyu, Kwyo | ヰャ, ヰュ, ヰョ | ||
| Kga, Kgi, Kgu, Kge, Kgo | ガ, ギ, グ, ゲ, ゴ | ||
| Kgya, Kgyu, Kgyo | ギャ, ギュ, ギョ | ||
| Kza, Kzi, Kzu, Kze, Kzo | ザ, ジ, ズ, ゼ, ゾ | ||
| Kzya, Kzyu, Kzyo | ジャ, ジュ, ジョ | ||
| Kda, Kdi, Kdu, Kde, Kdo | ダ, ヂ, ヅ, デ, ド | ||
| Kdya, Kdyu, Kdyo | ヂャ, ヂュ, ヂョ | ||
| Kba, Kbi, Kbu, Kbe, Kbo | バ, ビ, ブ, ベ, ボ | ||
| Kbya, Kbyu, Kbyo | ビャ, ビュ, ビョ | ||
| Kpa, Kpi, Kpu, Kpe, Kpo | パ, ピ, プ, ペ, ポ | ||
| Kpya, Kpyu, Kpyo | ピャ, ピュ, ピョ | ||
| Kva, Kvi, Kvu, Kve, Kvo | ヴァ, ヴィ, ヴ, ヴェ, ヴォ | ||
| Kvya, Kvyu, Kvyo | ビャ, ヴュ, ヴョ | ||
| Knn, K-, Kdd | ン, ー, ッ | ||
| KYa, KYu, KYo | ャ, ュ, ョ | ||
| G1, G2, G3, G4, G5 | 492;, 524;, 496;, 500;, 532; | Псевдографика (см.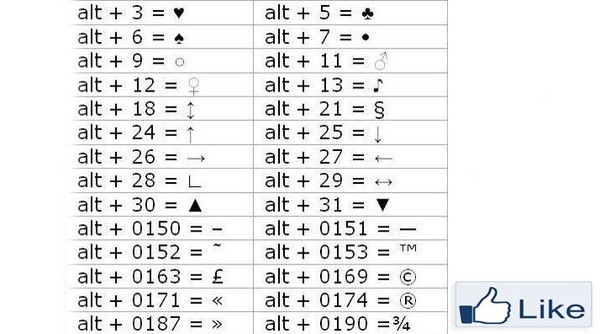 цифровую клавиатуру для понимания принципа построения) цифровую клавиатуру для понимания принципа построения) | |
| G6, G7, G8, G9, G0, G- | 508;, 484;, 516;, 488;, 474;, 472; | ||
| GG1, GG2, GG3, GG4, GG5 | 562;, 577;, 565;, 568;, 580; | ||
| GG6, GG7, GG8, GG9, GG0, GG- | 571;, 556;, 574;, 559;, 553;, 552; |
Используемые стандартные последовательности:
| Последовательность | Код получающегося символа | Результат | Примечание | |||
| «+-», «-+» | U+00B1 | ± | ||||
| «—» | U+2014 | — | Тире, em-dash | |||
| «—.» | U+2013 | – | En-dash (короткое тире) | |||
| «..» | U+2026 | … | Многоточие | |||
| «^0»…«^9» | ⁰…⁹ | Надстрочные цифры | ||||
| «xx» | U+00D7 | × | Крестик-умножение | |||
| «12», «13», «14», «15», «16», «18» | ½, ⅓, ¼, ⅕, ⅙, ⅛ | Дроби | ||||
| «’a», «`e», «»y», «~o», «^u», «_i», … | á, è, ÿ, õ, û, ī, … | Некомбинированные символы с различными диакритическими знаками.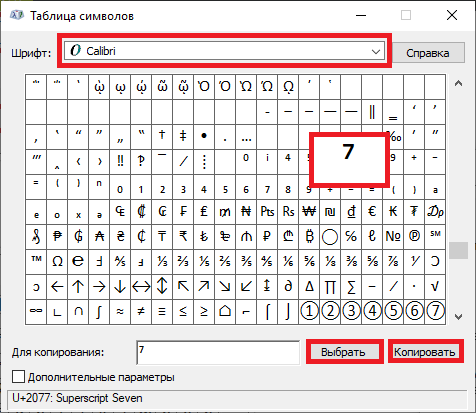 _y» _y» | ª, ˣ, ʸ | Надстрочные латинские буквы. Их тоже относительно много, но не все латинские буквы могут быть надстрочными. | ||
| «_0»…«_9» | U+2080 … U+2089 | ₀…₉ | Подстрочные цифры | |||
| «<=», «>=» | U+2264, U+2265 | ≤, ≥ | ||||
| «ae», «oe» «AE», «OE» | æ, œ, Æ, Œ | Лигатуры | ||||
| «<«», «>»», «<‘», «>’» | U+201C, U+201D, U+2018, U+2019 | “, ”, ‘, ’ | Кавычки английские | |||
| «%o», «oo», «O/», «o/» | U+2030, U+00B0, U+00D8, U+00F8 | ‰, °, Ø, ø | Промилле, градус, диаметр | |||
| «c=», «L-», «L=», «Y=», «c|» | €, £, ₤, ¥, ¢ | Символы валют (их тоже довольно много) | ||||
| «#b», «#f», «##» | U+266D, U+266E, U+266F | 837;, 838;, 839; | Музыкальные значки | |||
| «so», «os», «па» | U+00A7 | § | Параграф | |||
| «PP», «P!», «p!» | U+00B6 | ¶ | ||||
«.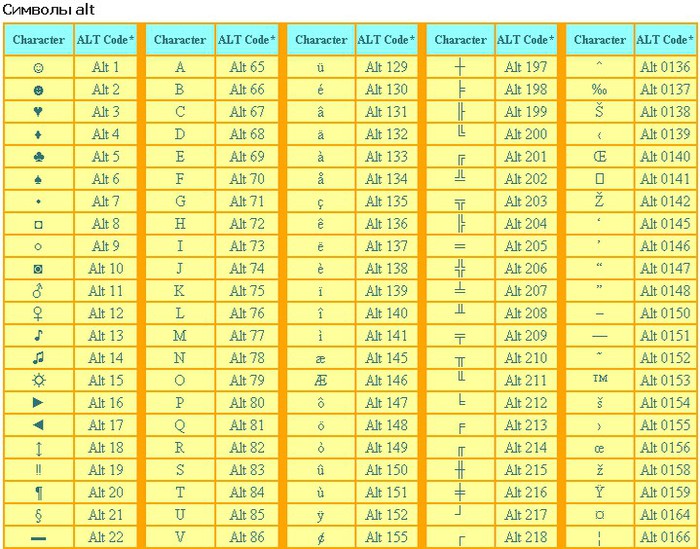 <», «.>» <», «.>» | U+2039, U+203A | ‹, › | ||||
| «.=» | U+2022 | • | Буллит-точка | |||
| «mu» | U+03BC | µ | Греческая строчная мю | |||
| «(0)», «(1)» … «(20)» | 450;, 312; … 331; | Цифры в кружочках | ||||
| «(a)», «(A)» … «(z)», «(Z)» | 424;, 398; … 449;, 423; | Буквы в кружочках, и строчные и прописные | ||||
| «\51;\51;» | U+00A0 | Неразрывный пробел | ||||
| «\51;.» | U+2008 | Пунктуационный пробел |
Опубликована: 27.11.2014
- Поместите указатель вставки туда, где вам нужен символ .
- Нажмите и удерживайте одну из клавиш Alt на клавиатуре.
- Удерживая клавишу Alt, нажмите альтернативный код Element Of ( 8712 ). Вы должны использовать цифровую клавиатуру для ввода альтернативного кода. Если вы используете ноутбук без цифровой клавиатуры, этот метод может вам не подойти. На некоторых ноутбуках есть скрытая цифровая клавиатура, которую можно включить, нажав Fn+NmLk на клавиатуре.
- Отпустите клавишу Alt после ввода кода Alt, чтобы вставить символ в документ.

- Откройте документ Word/Excel/PowerPoint.
- Щелкните, чтобы поместить указатель вставки туда, куда вы хотите вставить символ.
- Перейдите на вкладку Вставка .
- В категории «Символы» щелкните раскрывающийся список «Символ» и выберите кнопку «Дополнительные символы» .
- Чтобы легко найти элемент символа, измените шрифт на Segoe UI Symbol , затем введите 2208 в поле кода символа в нижней части окна. После ввода этого кода символа появится выбранный символ Element Of.

- Теперь нажмите кнопку «Вставить», чтобы вставить символ в документ.
- Закройте диалоговое окно.
- Поместите указатель вставки туда, где вам нужен символ.
- Нажмите и удерживайте клавишу Alt на клавиатуре.
- Удерживая клавишу Alt, нажмите альтернативный код символа ( 35 ). Вы должны использовать цифровую клавиатуру для ввода альтернативного кода. Если вы используете ноутбук без цифровой клавиатуры, этот метод может вам не подойти. На некоторых ноутбуках есть скрытая цифровая клавиатура, которую можно включить, нажав Fn+NmLk нажатий клавиш на клавиатуре.
- Отпустите клавишу Alt после ввода кода Alt, чтобы вставить символ в документ.

- Прежде всего, поместите указатель вставки туда, где вам нужно ввести числовой символ.
- Для Windows и Mac: нажмите и удерживайте клавишу Shift и один раз нажмите клавишу [3] (три).
- Для пользователей Windows: нажмите и удерживайте клавишу Alt и введите 35 на цифровой клавиатуре.
- Нажмите кнопку Пуск и найдите карту символов.
 Приложение «Карта символов» появится в результатах поиска, нажмите на него, чтобы открыть.
Приложение «Карта символов» появится в результатах поиска, нажмите на него, чтобы открыть. - Появится диалоговое окно Карта символов. Установите флажок Расширенный вид , чтобы развернуть диалоговое окно с дополнительными параметрами.
- В расширенном представлении введите Числовой знак в поле поиска. Это официальное название хеш-символа.
- Теперь вы должны видеть только символ Решётки в диалоговом окне карты символов. Дважды щелкните символ, чтобы выбрать его. Либо нажмите кнопку Select .
- После выбора символа двойным щелчком по нему он должен появиться в поле Символ для копирования: , затем нажмите кнопку Копировать , чтобы скопировать символ.
- Переключитесь на документ Microsoft Word, поместите указатель вставки в нужное место и нажмите Ctrl+V для вставки.
- Откройте документ Word#ent.
- Щелкните, чтобы поместить указатель вставки туда, куда вы хотите вставить символ.
- Перейдите на вкладку Вставка .
- В категории «Символы» щелкните раскрывающийся список «Символ» и выберите кнопку «Дополнительные символы» .
- Появится диалоговое окно Символ. В раскрывающемся списке Подмножество выберите Базовая латиница , чтобы отобразить символы в той категории, которая включает числовой символ.
- Выберите символ и нажмите кнопку «Вставить».
 Либо дважды щелкните символ, чтобы вставить его в документ Word.
Либо дважды щелкните символ, чтобы вставить его в документ Word. - Закройте диалоговое окно.
- Ctrl+Alt+C=© (Символ авторского права). В качестве альтернативы введите открывающую скобку — введите c и закрыть скобки. MS Word автоматически создает символ.
- Ctrl+Alt+T=TM (Символ торговой марки).
 Либо введите открывающую скобку — введите tm и закройте скобку. MS Word автоматически создает символ.
Либо введите открывающую скобку — введите tm и закройте скобку. MS Word автоматически создает символ. - Ctrl+Alt+R=® (Зарегистрированный символ). Либо введите открывающую скобку — введите r и закройте скобку. MS Word автоматически создает символ.
- Чтобы получить символ авторского права (©), удерживайте нажатой клавишу Alt и введите 0169 .

- Для обозначения товарного знака (TM) удерживайте нажатой клавишу Alt и введите 0153 .
- Для зарегистрированного символа (®) удерживайте нажатой клавишу Alt и введите 0174 .
- Для символа авторского права (©): © В качестве альтернативы, для символов авторского права, © Также можно использовать .
- Для символа товарного знака (™): ™ В качестве альтернативы, для символов товарных знаков, ™ Также можно использовать .
- Для зарегистрированного символа (®): ® В качестве альтернативы, для зарегистрированных символов, ® Также можно использовать .

- Возможно, потребуется отрегулировать четкость символов, изменив либо размер шрифта, либо сам шрифт.
- Символ авторского права © всегда находится на базовой линии.
- Символ товарного знака (™) всегда имеет верхний индекс.
- Символ зарегистрированного товарного знака ® может располагаться на базовой линии или надстрочным индексом.
- Вы можете вставить эти символы из карты символов. Чтобы получить к нему доступ, нажмите Win + R , чтобы открыть диалоговое окно «Выполнить» . Затем введите charmap и нажмите OK . Это запустит карту символов
- Windows
- Клавиатура
- Авторское право
Опубликовано
е | Как ввести/вставить элемент символа в Word (на клавиатуре)
HTTA поддерживается для чтения. Когда вы покупаете по ссылкам на нашем сайте, мы можем получать партнерскую комиссию без каких-либо дополнительных затрат для вас. Учить больше.
Учить больше.
Символы
В сегодняшней статье вы узнаете, как использовать некоторые сочетания клавиш и другие методы для ввода или вставки Element Of Symbol (текст) в MS Word для Windows.
Прежде чем мы начнем, я хочу сказать вам, что вы также можете использовать кнопку ниже, чтобы скопировать и вставить 9Текст символа 0007 Element Of в вашу работу бесплатно.
Однако, если вы просто хотите ввести этот символ на клавиатуре, приведенные ниже действия покажут вам все, что вам нужно знать.
Содержание
Элемент символа [ ∈ ] Краткое руководствоклавиатуры, затем отпустите клавишу Alt. Этот ярлык работает только в MS Word.
В приведенной ниже таблице содержится вся информация, необходимая для ввода этого символа на клавиатуре в Word для ПК с Windows.
| Name | Element Of Sign |
| Text | ∈ |
| Alt Code | 8712 |
| Shortcut (Word) | Alt+8712 |
The quick guide выше приведены некоторые полезные сочетания клавиш и альтернативные коды для ввода символа Element Of в Word в Windows.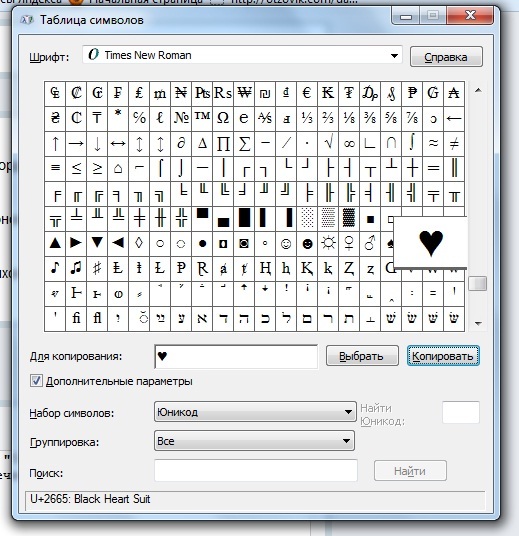
Для получения более подробной информации ниже приведены некоторые другие методы, которые вы также можете использовать для вставки этого символа в свою работу, например в документ Word или Excel.
Как набрать элемент символа [текст] в WordMicrosoft Office предоставляет несколько способов ввода элемента символа или вставки символов, для которых нет специальных клавиш на клавиатуре.
В этом разделе я предоставлю вам 3 различных метода, которые вы можете использовать для ввода или вставки этого и любого другого символа на вашем ПК, например, в MS Word для Windows.
Без лишних слов, приступим.
См. также: Как ввести символ «Для всех» в Word
Использование альтернативного кода элемента символа (только для Windows)Альтернативный код элемента символа : 8712 .
Несмотря на то, что у этого символа нет специальной клавиши на клавиатуре, вы все равно можете ввести его на клавиатуре с помощью метода альтернативного кода.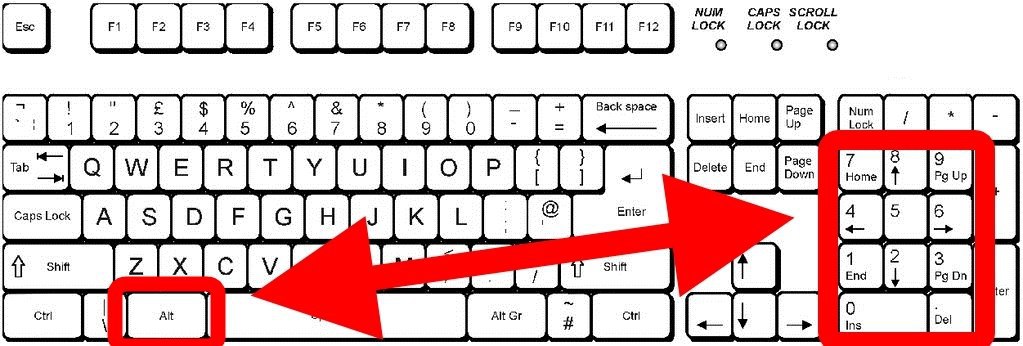 Для этого нажмите и удерживайте клавишу Alt, одновременно нажимая альтернативный код Element Of (т.е. 8712 ) с помощью цифровой клавиатуры.
Для этого нажмите и удерживайте клавишу Alt, одновременно нажимая альтернативный код Element Of (т.е. 8712 ) с помощью цифровой клавиатуры.
Этот метод работает только в Windows. И ваша клавиатура также должна иметь цифровую клавиатуру.
Ниже приведены шаги, которые вы можете предпринять, чтобы ввести Element Of Sign на вашем ПК с Windows:
Вот как вы можете ввести этот символ в Word, используя метод Alt Code.
Скопируйте и вставьте элемент знака ∈ (текст)Еще один простой способ получить Element Of Symbol на любом ПК — использовать мой любимый метод: скопировать и вставить .
Все, что вам нужно сделать, это скопировать символ откуда-нибудь, например, с веб-страницы или карты символов для пользователей Windows, и перейти туда, где вам нужен символ (скажем, в Word или Excel), а затем нажать Ctrl+V, чтобы вставить.
Ниже приведен символ, который можно скопировать и вставить в документ Word. Просто выделите его и нажмите Ctrl+C, чтобы скопировать, переключитесь в Microsoft Word, поместите указатель вставки в нужное место и нажмите Ctrl+V, чтобы вставить.
∈
В качестве альтернативы просто нажмите кнопку «Копировать» в начале этого поста.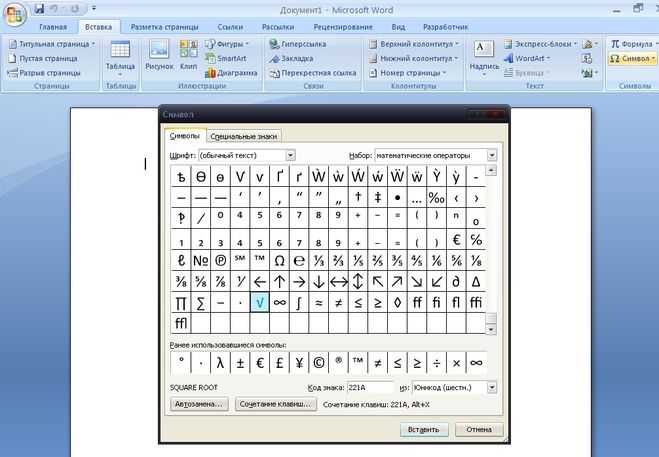
Диалоговое окно вставки символа представляет собой библиотеку символов, из которой вы можете вставить любой символ в документ Word всего несколькими щелчками мыши.
Выполните следующие шаги, чтобы вставить этот символ (∈) в Word или Excel с помощью диалогового окна вставки символа.
Появится диалоговое окно Символ.
Символ будет вставлен точно туда, куда вы поместили указатель вставки.
Это шаги, которые вы можете использовать, чтобы вставить этот символ в Word.
ЗаключениеКак видите, существует несколько различных способов ввода элемента Element Of Войти в Microsoft Word.
Использование сочетания клавиш с альтернативным кодом для Word делает эту задачу максимально быстрой. Ярлыки всегда быстрые.
Большое спасибо за чтение этого блога.
Если у вас есть что сказать или задать вопросы относительно Element Of Symbol , пишите в комментариях.
# — Как набирать хэш или цифровой знак на клавиатуре
HTTA поддерживается считывателем. Когда вы покупаете по ссылкам на нашем сайте, мы можем получать партнерскую комиссию без каких-либо дополнительных затрат для вас. Учить больше.
Учить больше.
Символы
В сегодняшней статье вы узнаете обо всех доступных методах и сочетаниях клавиш, которые вы можете использовать для ввода хэша или цифрового знака на клавиатуре, независимо от того, используете ли вы Windows или Mac, а также работаете ли вы с Microsoft Word, Excel, PowerPoint. или в вашем браузере.
Без лишних слов, приступим.
Но прежде чем мы начнем, вы также можете использовать кнопку ниже, чтобы легко скопировать и вставить цифровой знак бесплатно.
Ниже приведено изображение клавиатуры, показывающее, где находится клавиша цифрового знака.
Однако, если копирование и вставка — это не то, что вы ищете, и вы также не можете найти или ввести клавишу символа решетки на клавиатуре, продолжайте читать ниже о том, как вы можете ввести цифровой знак, используя некоторые сочетания клавиш.
Содержание
Цифровой знак [#] Быстрая справка Чтобы ввести числовой знак на клавиатуре, нажмите и удерживайте клавишу Alt и введите альтернативный код числового знака 35 на цифровой клавиатуре, затем отпустите клавишу Alt.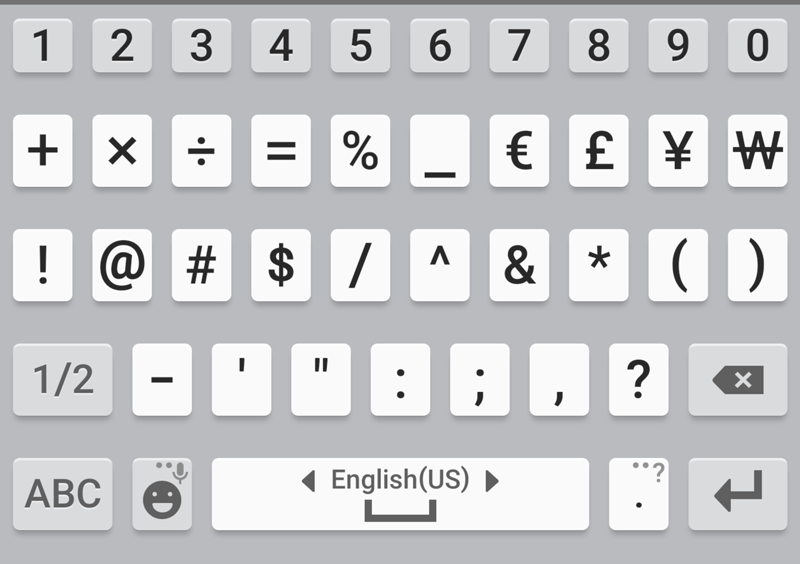 Либо нажмите на клавиатуре Shift + 3 для Mac и Windows.
Либо нажмите на клавиатуре Shift + 3 для Mac и Windows.
| Название символа | Знак номера |
| Символ | # |
| Alt Code | 35 |
| CODE | 35 |
| CODE | 35 |
| 35 | |
| 35 | |
| . | Alt + 35 |
Вышеприведенное краткое руководство содержит некоторую полезную информацию о числовом символе, включая ярлыки и альтернативные коды, которые вы можете использовать как в Windows, так и в Mac. Однако ниже приведены некоторые другие методы, которые вы также можете использовать для вставки этого символа в документ Word.
5 способов ввода хэша (или числового символа) на клавиатуре Microsoft Office предоставляет несколько способов ввода или вставки символов, для которых нет специальных клавиш на клавиатуре.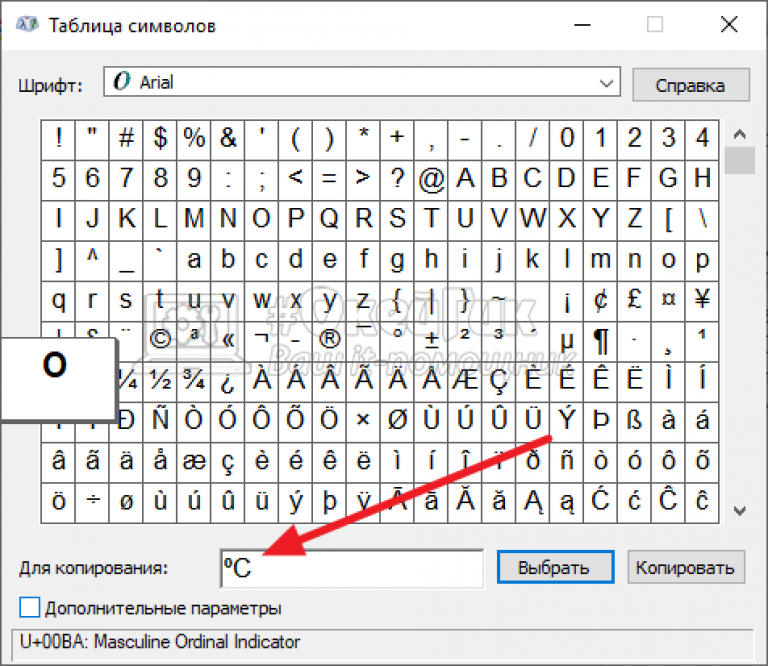
В этом разделе я предоставлю вам пять различных методов, которые вы можете использовать для ввода или вставки числового символа в Word, Excel, PowerPoint или любом текстовом редакторе для пользователей Mac и Windows.
Без лишних слов, приступим.
1. Использование клавиши цифрового знака на клавиатуреГде на клавиатуре находится клавиша решётки или числового символа?
На большинстве клавиатур клавиша цифрового символа расположена на той же клавише, что и клавиша 3. Нажатие этой клавиши дает вам 3. Таким образом, чтобы ввести этот символ, нажмите клавишу Shift, прежде чем нажимать клавишу 3.
2. Использование альтернативного кода хэш-символа (только для Windows)
Альтернативный код хеш-символа или числа: 35 .
Несмотря на то, что этот символ имеет специальную клавишу на большинстве англоязычных клавиатур, вы также можете использовать цифру 9.0007 Метод ввода Alt Numpad (Метод альтернативного кода) для ввода этого символа.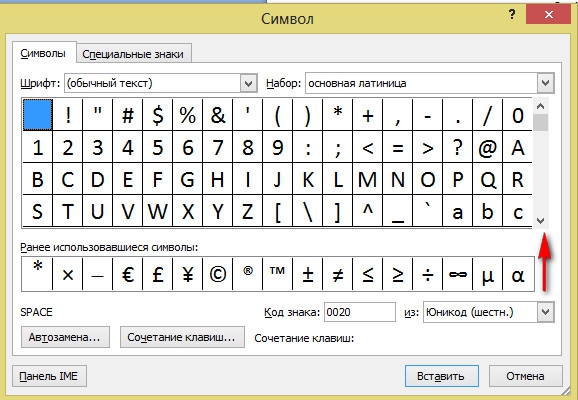 Это можно сделать, нажав и удерживая клавишу Alt во время ввода альтернативного кода цифрового символа (35) с помощью цифровой клавиатуры.
Это можно сделать, нажав и удерживая клавишу Alt во время ввода альтернативного кода цифрового символа (35) с помощью цифровой клавиатуры.
Этот метод предназначен только для Windows. И ваша клавиатура также должна иметь цифровую клавиатуру.
Если вы все еще не получили его, просто следуйте следующим инструкциям, чтобы ввести числовой символ, используя метод альтернативного кода:
Вот как вы можете ввести этот символ в любом месте на вашем ПК с Windows, используя метод Alt Code.
3. Использование сочетания клавиш с числовым знаком (Mac и Windows)Сочетание клавиш для числового символа для Mac: Shift + 3 . Этот же ярлык также работает для пользователей Windows или используйте метод альтернативного кода, нажав клавишу alt и набрав альтернативный код 35 на цифровой клавиатуре.
Чтобы ввести символ хэша с помощью ярлыка, следуйте приведенным ниже инструкциям:
Это шаги, которые вы можете использовать для ввода этого символа в Word, Excel или PowerPoint.
Еще один простой способ получить числовой символ на любом ПК — использовать мой любимый метод: скопируйте и вставьте .
Все, что вам нужно сделать, это скопировать символ откуда-нибудь, например, с веб-страницы или карты символов для пользователей Windows, и перейти туда, где вам нужен символ (скажем, в Word или Excel), а затем нажать Ctrl+V, чтобы вставить .
Ниже находится символ, который вы можете скопировать и вставить в свой документ. Просто выделите его и нажмите Ctrl+C, чтобы скопировать, переключитесь в текстовый редактор, поместите указатель вставки в нужное место и нажмите Ctrl+V, чтобы вставить.
#
Для пользователей Windows вы также можете выполнить следующие инструкции, чтобы скопировать и вставить этот [#] и любой другой символ, используя диалоговое окно карты символов.
Вот как вы можете использовать диалоговое окно «Карта символов» для копирования и вставки любого символа на ПК с Windows.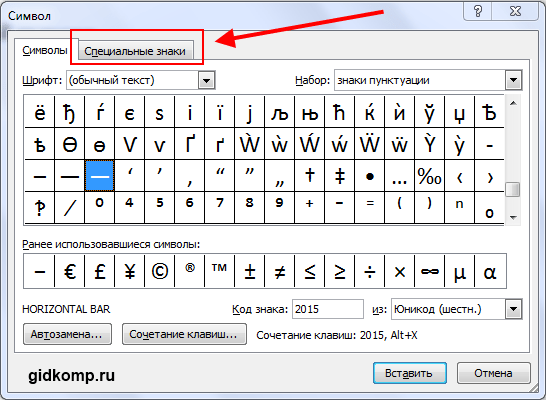
Диалоговое окно вставки символа представляет собой библиотеку символов, из которой вы можете вставить любой символ в документ Word всего несколькими щелчками мыши.
Выполните следующие действия, чтобы вставить символ числа в Word с помощью диалогового окна вставки символа.
Затем символ будет вставлен точно туда, куда вы поместили указатель вставки в начале.
Это шаги, которые вы можете использовать для вставки числового символа в Word, Excel или PowerPoint с помощью библиотеки символов.
ЗаключениеКак видите, существует несколько различных методов, которые можно использовать для ввода хэша или числового символа на клавиатуре.
Использование ярлыков как для Windows, так и для Mac обеспечивает самый быстрый вариант выполнения этой задачи. Ярлыки всегда быстрые и экономят время.
Большое спасибо за чтение этого блога.
Если у вас есть какие-либо предложения или вопросы по поводу этой статьи, оставьте их в комментариях ниже.
Как создавать символы авторского права и товарных знаков с помощью клавиш
Автор Сайкат Басу
Обновлено
Делиться Твитнуть Делиться Делиться Делиться Электронная почта
Часто ли вы используете символы авторского права и торговые марки в своей повседневной жизни? Вот как можно немного ускорить процесс.
Изображение предоставлено: Оливье Ле Моаль/Shutterstock.comАвторские права (©) , товарный знак (™) и зарегистрированные символы (®) необходимы для защиты оригинального источника любого документа или продукта. Если он подпадает под действие закона об авторском праве, он должен быть помечен как таковой.
Если вы ежедневно работаете с авторскими правами и товарными знаками, полезно знать, как вставлять или печатать их самостоятельно. Итак, давайте рассмотрим, как ввести символ авторского права или товарного знака в Windows.
Как вставить символ авторского права, зарегистрированного товарного знака или товарного знака в Microsoft Word
Чтобы вставить один из этих символов в Microsoft Word, выберите вкладку Вставить и откройте раскрывающееся меню Символ .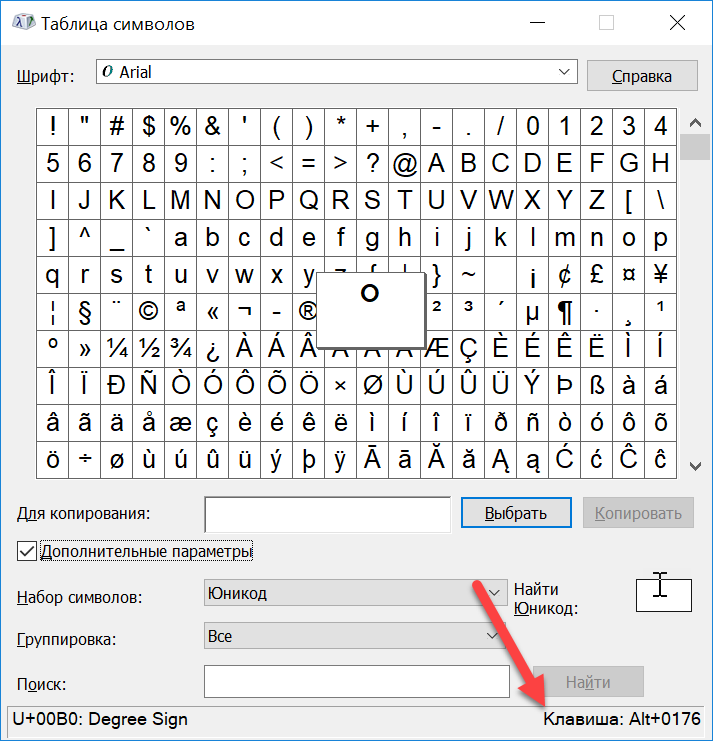 Если символа, который вы хотите вставить, нет, выберите Дополнительные символы , чтобы увидеть огромный список для каждого отдельного шрифта.
Если символа, который вы хотите вставить, нет, выберите Дополнительные символы , чтобы увидеть огромный список для каждого отдельного шрифта.
Есть шанс, что вы не найдете искомый символ, особенно если вы не использовали его раньше, так как Word не отображает его ниже Недавно использованные символы . Есть более быстрый способ, чем поиск по многочисленным подмножествам. Символы авторских прав, зарегистрированных символов и товарных знаков перечислены в списке специальных символов .
Связанный: Как рисовать с помощью инструментов пера в Microsoft Word
Но для экономии времени всегда лучше применять символы с помощью клавиш. Горячие клавиши:
Если Word не создает символы при закрытии скобки, вам следует взглянуть на настройки AutoCorrect . Откройте окно Symbols , как показано выше, и нажмите Autocorrect . Там установите флажок Заменить текст при вводе .
Как ввести символ авторского права, зарегистрированного товарного знака или товарного знака в любом приложении Windows
В любом приложении Windows, таком как Блокнот или Photoshop, цифровая клавиатура используется в сочетании с клавишей Alt. Активируйте цифровую клавиатуру, нажав клавишу NumLock.
Как вставить символ авторского права, зарегистрированного товарного знака или товарного знака в HTML
В любом приложении кодирования HTML символы HTML могут быть созданы с использованием той же комбинации чисел в исходном коде, но с префиксом 9.0007&# и точка с запятой в конце.
Связано: Лучшие сайты с примерами качественного кодирования HTML
Несколько замечаний
Если вы используете эти символы ежедневно, следует помнить о некоторых вещах:
При огромном списке персонажей поиск их становится рутиной и снижает вашу производительность. В этом случае использование нажатия клавиши определенно быстрее.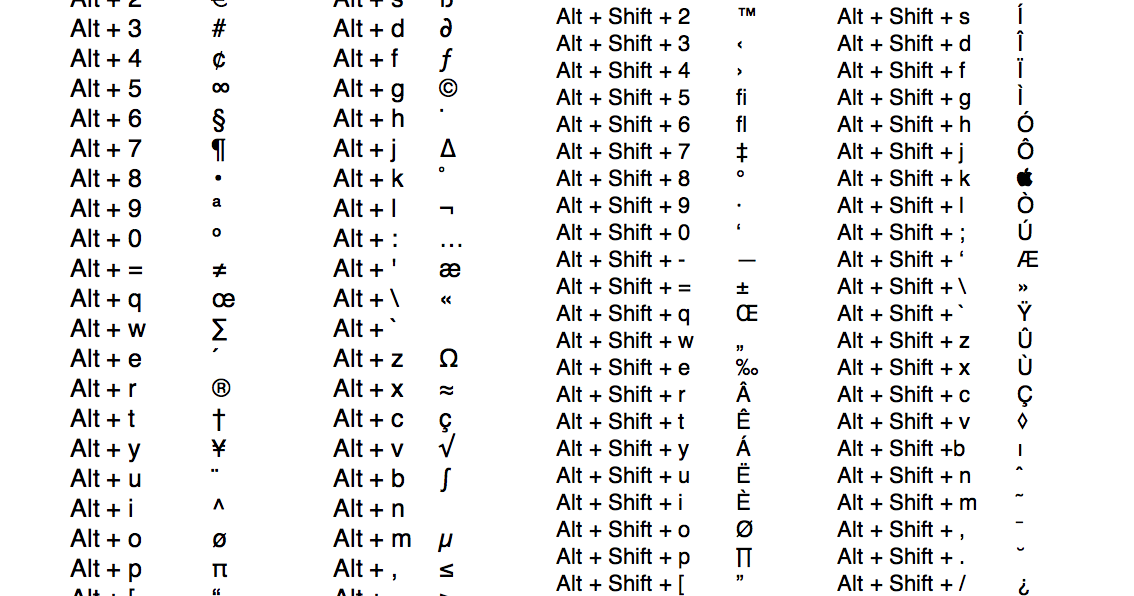
Горячие клавиши для экономии времени
Если вы устали от копирования и вставки символов из поиска Google, есть более простой способ. Теперь вы знаете, как вручную вставлять символы авторского права и товарных знаков независимо от того, вставляете ли вы их в Word или печатаете в HTML.
Как вставить музыкальные символы в Microsoft Word и Excel
Читать Далее
Делиться Твитнуть Делиться Делиться Делиться Эл. адрес
Связанные темы
Об авторе
Сайкат Басу (опубликовано 1525 статей)
Сайкат Басу — заместитель главного редактора по Интернету, Windows и производительности.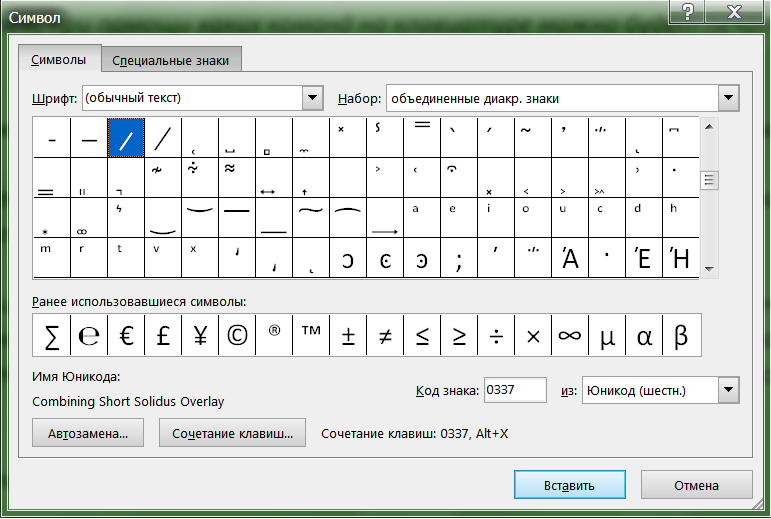


 Её можно найти через поиск, нажав клавишу Win и потом Tab, а затем Enter. Или можно поступить по второму варианту, нажав сочетание клавиш Win + R, затем в окне набрать charman и нажать Enter, а потом выбрать знак цитаты.
Её можно найти через поиск, нажав клавишу Win и потом Tab, а затем Enter. Или можно поступить по второму варианту, нажав сочетание клавиш Win + R, затем в окне набрать charman и нажать Enter, а потом выбрать знак цитаты.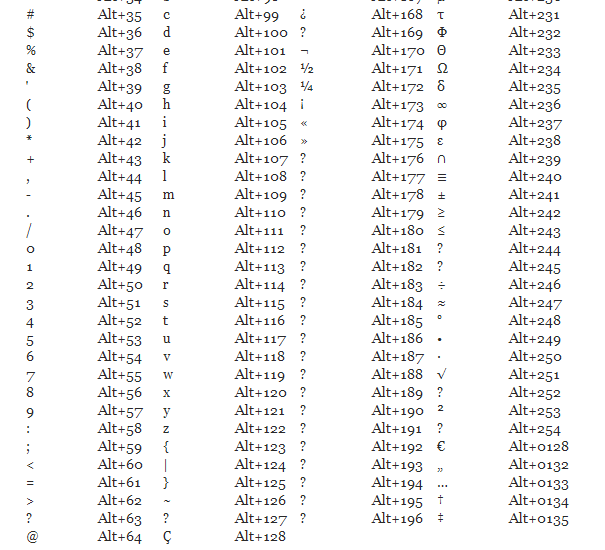
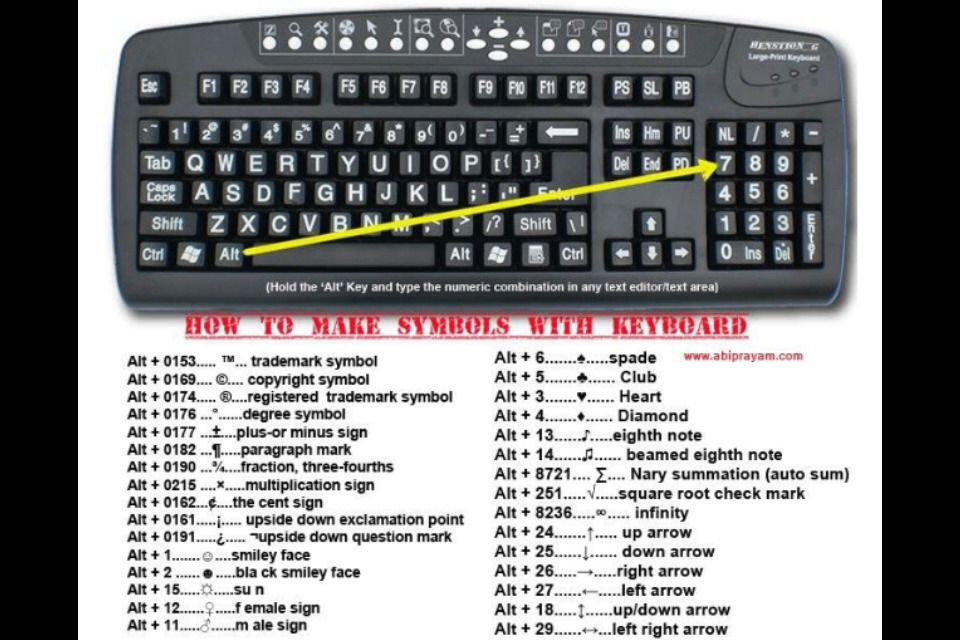
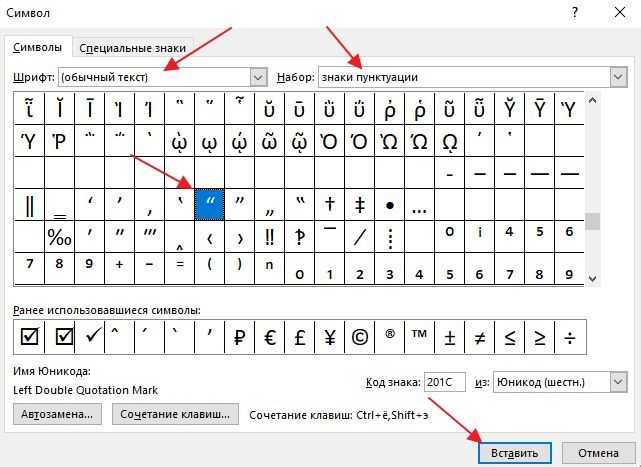
 Приложение «Карта символов» появится в результатах поиска, нажмите на него, чтобы открыть.
Приложение «Карта символов» появится в результатах поиска, нажмите на него, чтобы открыть.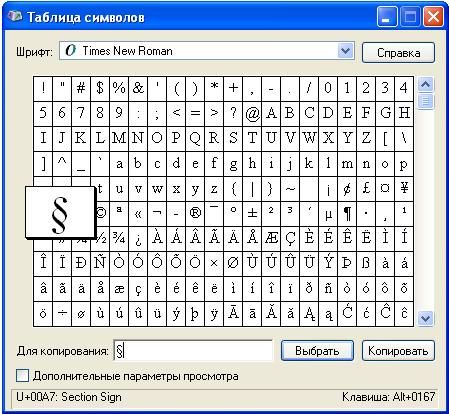 Либо дважды щелкните символ, чтобы вставить его в документ Word.
Либо дважды щелкните символ, чтобы вставить его в документ Word. Либо введите открывающую скобку — введите tm и закройте скобку. MS Word автоматически создает символ.
Либо введите открывающую скобку — введите tm и закройте скобку. MS Word автоматически создает символ.
