почему именно такая раскладка / Оффтопик / iXBT Live
Для работы проектов iXBT.com нужны файлы cookie и сервисы аналитики. Продолжая посещать сайты проектов вы соглашаетесь с нашей Политикой в отношении файлов cookie
Сейчас практически в каждом современном доме есть персональный компьютер или ноутбук. Ими невозможно нормально пользоваться без всем привычной клавиатуры. Печатая сообщение в социальной сети или заполняя рабочий документ, мы набираем слова и строим их в предложения автоматически, даже не задумываясь о расположении кнопок.
Если же над этим задуматься, то возникнет вопрос: “А почему вместо привычного АБВГД, клавиатура начинается с ЙЦУКЕ?”. Разберемся по порядку.
Первые печатные машинки с ручным механизмом смещения строки, имели стандартную раскладку с буквами в алфавитном порядке. В этом не было проблемы до тех пор, пока люди не научились быстро печатать. С этого момента, люди начали случайно нажимать сразу две клавиши. Из-за этого возникали опечатки.
Решение данной проблемы нашел один находчивый инженер из Америки К. Шоулз. В 19 веке (именно тогда он и изменил судьбу клавиатурной раскладки навсегда) Шоулз провел анализ самых часто встречающихся клавиш при опечатках. Он решил поэкспериментировать и разбросать некоторые буквы так, чтобы они не пересекались по минимум в словах. Как итог, это сильно облегчило труд печатников.
Однако, есть еще один вопрос: “Почему не вернули алфавитный порядок при появлении компьютеров?”.
Всё очень просто, модель клавиатуры была создана на основе печатных машинок. Компаниям не хотелось выдумывать велосипед. Они оставили всё как есть и не ошиблись с этим.
Да, есть и не одна. Некоторым пользователям они кажутся удобнее стандартных. Однако, это все на любителя. Во всем мире есть общепринятая раскладка, и она устанавливается по умолчанию на преимущественное большинство клавиатур.
Интересный факт: на современных клавиатурах все же осталось кое-что от раскладки по алфавиту. DFGHJKL — именно так расположены буквы в средней строке, как и в английском алфавите.
Для владельцев домашних животных рекомендуем посмотреть «10 автопоилок для кошек и собак с АлиЭкспресс».
Новости
Публикации
Образ средневекового рыцаря в сияющих металлических доспехах привит нам историческими фильмами, книгами и выставками в музеях. И образ этот возник не на пустом месте: есть множество достоверных…
Собрал всю известную на данный момент информацию по беспилотному такси, который уже к концу года в тестовом режиме будут возить всех желающих по району JBR в Дубае (10 машин), а к 2030 году…
«Людвиг Больцман, — говорится в начале одного учебника по физике, фотография которого широко распространилась в последние годы, — посвятивший большую часть своей жизни изучению…
Нашествия саранчи периодически случаются во многих странах Африки, в Индии, Китае и даже в России.
Всего пара мест на планете удостоились громкого титула «Долина смерти». К известным можно отнести центр пустыни Мохаве. К этому месту неприменимо само понятие слова «жизнь» – сухость и жара не…
Попали мне тут на обзор довольно любопытные часы LEMFO WS18 Max Ultra. Цена таких часов около 25 долларов, и за эту цену китайцы умудрились нафаршировать часы разными функциями. Тут и сочный IPS…
Как на клавиатуре набирать знаки препинания
По просьбе посетителей блога пишу новость )) Многие говорят, «жмут на точку, а вводится запятая или наоборот».
Правило первое. Помните, что в зависимости от того на каком языке вы набираете текст (раскладка клавиатуры) и от того зажата ли клавиша Shift, у Вас любая клавиша будет вводить разные символы.
Знаки препинания на русском языке
На этом рисунке (вверху) изображена полностью клавиатура со всеми символами, которые можно ввести. Давайте теперь разберемся по поводу знаков препинания при русской расскладке.
Давайте теперь разберемся по поводу знаков препинания при русской расскладке.
Здесь отображены только те символы препинания, которые можно ввести, когда набираем текст на русском языке. Получается как бы мы не старались, а знак @ на русской раскладке мы не введем
Думаю с буквами все понятно, чтобы буква была большой надо нажать Shift + буква (советую прочесть урок «Сочетания клавиш Windows»)
Итак, обратим внимание на самый верхний ряд клавиш. Если на русском языке мы будем просто на них нажимать будут вводиться цифры, если нажимать будем клавишу Shift, то будут вводиться те знаки препинания, которые вверху, а не цифры.
Пример:
Как ввести на русском языке знак препинания «Запятая»? Для этого надо нажать клавишу shift и не отпуская ее точку (клавиша справа от буквы ю), если мы на нее просто нажмем, то получим точку.
Как ввести на русском языке знак номера – № ? Для этого надо нажать клавишу shift и не отпуская ее цифру 3.
Как ввести на русском языке знак вопроса? Shift+7, -т.е. нажать клавишу shift и не отпуская ее цифру 7, а потом естественно отпустить семерку и Shift.
Знаки препинания на английском языке
Здесь все тоже самое, внизу картинка с теми символами и знаками препинания, которые можно вводить на английском языке.
Заметьте, есть символы, которые можно ввести только на русском или только на английском языке. Так же обратите внимание на то, что на английской раскладке, запятая вводится нажатием на русскую букву Б, а точка на Ю. Если нажать SHIFT, то введутся знак больше или знак меньше
Жми Добавляйся в группу в ВК и Одноклассниках!
По просьбе посетителей блога пишу новость )) Многие говорят, «жмут на точку, а вводится запятая или наоборот».
Правило первое. Помните, что в зависимости от того на каком языке вы набираете текст (раскладка клавиатуры) и от того зажата ли клавиша Shift, у Вас любая клавиша будет вводить разные символы.
Знаки препинания на русском языке
На этом рисунке (вверху) изображена полностью клавиатура со всеми символами, которые можно ввести. Давайте теперь разберемся по поводу знаков препинания при русской расскладке.
Здесь отображены только те символы препинания, которые можно ввести, когда набираем текст на русском языке. Получается как бы мы не старались, а знак @ на русской раскладке мы не введем
Думаю с буквами все понятно, чтобы буква была большой надо нажать Shift + буква (советую прочесть урок «Сочетания клавиш Windows»)
Итак, обратим внимание на самый верхний ряд клавиш. Если на русском языке мы будем просто на них нажимать будут вводиться цифры, если нажимать будем клавишу Shift, то будут вводиться те знаки препинания, которые вверху, а не цифры.
Пример:
Как ввести на русском языке знак препинания «Запятая»? Для этого надо нажать клавишу shift и не отпуская ее точку (клавиша справа от буквы ю), если мы на нее просто нажмем, то получим точку.
Как ввести на русском языке знак номера – № ? Для этого надо нажать клавишу shift и не отпуская ее цифру 3.
Как ввести на русском языке знак вопроса? Shift+7, -т.е. нажать клавишу shift и не отпуская ее цифру 7, а потом естественно отпустить семерку и Shift.
Знаки препинания на английском языке
Здесь все тоже самое, внизу картинка с теми символами и знаками препинания, которые можно вводить на английском языке.
Заметьте, есть символы, которые можно ввести только на русском или только на английском языке. Так же обратите внимание на то, что на английской раскладке, запятая вводится нажатием на русскую букву Б, а точка на Ю. Если нажать SHIFT, то введутся знак больше или знак меньше
Жми Добавляйся в группу в ВК и Одноклассниках!
Клавиатура компьютера – основное устройство ручного ввода информации, команд и данных. В данной статье рассмотрено устройство и раскладка клавиатуры компьютера, горячие клавиши, символы и знаки на клавиатуре.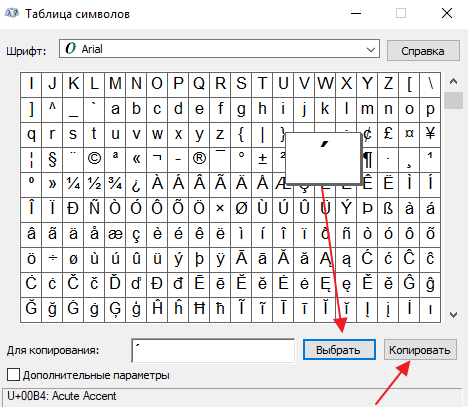
Клавиатура компьютера: принцип действия
Принцип действия клавиатуры таков:
- После нажатия клавиши, микросхема клавиатуры генерирует скан-код.
- Скан-код поступает в порт, интегрированный в материнскую плату.
- Порт клавиатуры сообщает процессору прерывание с фиксированным номером.
- Получив фиксированный номер прерывания, процессор обращается в спец. область оперативной памяти, содержащий вектор прерываний – список данных. Каждая запись списка данных, содержит адрес программы, обслуживающей прерывание, совпадающее с номером записи.
- Определив запись программы, процессор переходит к её выполнению.
- Затем программа обработчик прерывания направляет процессор к порту клавиатуры, где тот находит скан-код. Далее, под управлением обработчика, процессор определяет, какой из символов соответствует данному скан-коду.
- Обработчик отправляет код в буфер клавиатуры, известив об этом процессор, затем прекращает свою работу.
- Процессор переходит к отложенной задаче.

- Введённый символ хранится в буфере клавиатуры, пока его не заберёт программа, для которой он предназначен, например, текстовый редактор Microsoft Word.
Состав клавиатуры: назначение клавиш
Алфавитно-цифровые клавиши
Алфавитно-цифровые клавиши служат для ввода информации и команд, набираемых по буквам. Каждая из клавиш может работать в разных регистрах, а также обозначать несколько символов.
Переключения регистра (ввод строчных и прописных символов) осуществляется удержанием клавиши Shift. Для жесткого (постоянного) переключения регистра используется Caps Lock.
Если клавиатура компьютера используется для ввода текстовых данных, абзац закрывается нажатием клавиши Enter. Далее, ввод данных начинается с новой строки. Когда клавиатуру используют для ввода команд, Enter завершает ввод и начинает её исполнение.
Функциональные клавиши
Функциональные клавиши расположены в верхней части клавиатуры и состоят они из 12 кнопок F1 – F12. Их функции и свойства зависят от работающей программы, а в некоторых случаях операционной системы.
Их функции и свойства зависят от работающей программы, а в некоторых случаях операционной системы.
Общепринятой функцией во многих программах обладает клавиша F1, вызывающая справку, где можно узнать функции других кнопок.
Специальные клавиши
Специальные клавиши расположены рядом с алфавитно-цифровой группой кнопок. Из-за того, что пользователи часто прибегают к их использованию, они имеют увеличенный размер. К ним относятся:
- Рассмотренные ранее Shift и Enter.
- Alt и Ctrl –используют в комбинации с другими клавишами клавиатуры для формирования специальных команд.
- Tab служит для табуляции при наборе текста.
- Win – открывает меню Пуск.
- Esc – отказ от использования начатой операции.
- BACKSPACE – удаление только что введённых знаков.
- Print Screen – печать текущего экрана или сохранение его снимка в буфере обмена.
- Scroll Lock – переключает режим работы в некоторых программах.
- Pause/Break – приостановка/прерывание текущего процесса.

Клавиши управления курсором
Клавиши управления курсором находятся справа от алфавитно-цифровой панели. Курсор – экранный элемент, указывающий место ввода информации. Клавиши с указателями выполняют смещение курсора в направлении стрелок.
- Page Up/Page Down – перевод курсора на страницу вверх/вниз.
- Home и End – переводят курсор в начало или конец текущей строки.
- Insert – традиционно переключает режим ввода данных между вставкой и заменой. В разных программах, действие кнопки Insert может быть иным.
Дополнительная числовая клавиатура
Дополнительная числовая клавиатура дублирует действия цифровых и некоторых других клавиш основной панели ввода. Для её использования необходимо предварительно включить кнопку Num Lock. Также, клавиши дополнительной клавиатуры могут использоваться для управления курсором.
Сочетание клавиш на клавиатуре
При нажатии определённого сочетания клавиш, выполняется та или иная команда для компьютера.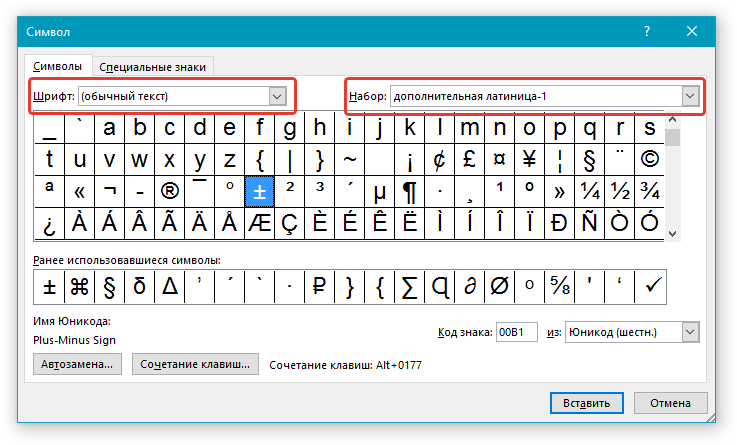
Часто используемые сочетания клавиш:
- Ctrl + Shift + Esc – открытие Диспетчера задач.
- Ctrl + F – окно поиска в активной программе.
- Ctrl + A – выделяет весь контент в открытом окне.
- Ctrl + C – копировать выделенный фрагмент.
- Ctrl + V – вставить из буфера обмена.
- Ctrl + P — вывод на печать текущего документа.
- Ctrl + Z – отмена текущего действия.
- Ctrl + X – вырезать выделенный участок текста.
- Ctrl + Shift + → выделение текста по словам (начало с места курсора).
- Ctrl + Esc — открывает/закрывает меню Пуск.
- Alt + Printscreen – скриншот активного окна программы.
- Alt + F4 – закрывает активное приложение.
- Shift + Delete – безвозвратное удаление объекта (мимо корзины).
- Shift + F10 – вызов контекстного меню активного объекта.
- Win + Pause – свойства системы.
- Win + E – запускает проводник.
- Win + D – сворачивает все открытые окна.
- Win + F1 – открывает справку Windows.

- Win + F – вызывает окно поиска.
- Win + L – блокировка компьютера.
- Win + R – открыть «Запуск программы».
Символы на клавиатуре
Наверняка, многие пользователи замечали символы для ников ВКонтакте, в Одноклассниках и других социальных сетях. Как сделать символы на клавиатуре, если явных клавиш для этого нет?
Ставить знаки на клавиатуре можно при помощи Alt-кодов – дополнительных команд для ввода скрытых символов. Эти команды вводятся простым нажатием клавиши Alt + число в десятичной системе счисления.
Часто можно встретить вопросы: как сделать сердечко на клавиатуре, знак бесконечности или евро на клавиатуре?
Эти и другие символы на клавиатуре представлены в следующих таблицах в виде рисунков. В столбце «Alt-код» находится числовое значение, после ввода которого, в сочетании с клавишей Alt, отобразится определённый знак. В столбце символ находится конечный результат.
Обратите внимание, если дополнительная цифровая клавиатура не включена – не нажат Num Lock, то комбинация клавиш Alt + число может привести к неожиданным результатам.
Например, если в браузере нажать Alt + 4, без включенного Num Lock, то откроется предыдущая страница.
Знаки препинания на клавиатуре
Иногда пользователи, пытаясь поставить пунктуационный знак на клавиатуре, получают не совсем то, чего ожидали. Связано это с тем, что разная раскладка клавиатуры подразумевает иное использование сочетание клавиш.
Ниже рассмотрено, как ставить знаки препинания на клавиатуре.
Знаки препинания с кириллицей
- ! (восклицательный знак) — Shift + 1
- » (кавычки) — Shift + 2
- № (номер) — Shift + 3
- ; (точка с запятой) — Shift + 4
- % (процент) — Shift + 5
- : (двоеточие) — Shift + 6
- ? (вопросительный знак) — Shift + 7
- * (умножение или звездочка) — Shift + 8
- ( (открыть скобку) — Shift + 9
- ) (закрыть скобку) — Shift + 0
- – (тире) – кнопка с надписью «-»
- , (запятая) — Shift + «точка»
- + (плюс) – Shift + кнопка со знаком плюс «+»
- .
 (точка) – кнопка справа от буквы «Ю»
(точка) – кнопка справа от буквы «Ю»
Знаки препинания с латиницей
Раскладка клавиатуры компьютера
Раскладка клавиатуры компьютера — схема закрепления символов национальных алфавитов за конкретными клавишами. Переключение раскладки клавиатуры выполняется программным образом – одной из функций операционной системы.
В Windows, поменять раскладку клавиатуры можно нажатием клавиш Alt + Shift или Ctrl + Shift. Типовыми раскладками клавиатуры считаются английская и русская.
При необходимости, поменять или добавить язык клавиатуры в Windows 7 можно перейдя в Пуск – Панель управления – Часы, язык и регион (подпункт «смена раскладки клавиатуры или других способов ввода»).
В открывшемся окне выберите вкладку «Языки и клавиатуры» — «Изменить клавиатуру». Затем, в новом окне, на вкладке «Общие» нажмите «Добавить и выберите необходимый язык ввода. Не забудьте сохранить изменения, нажав «ОК».
Виртуальная клавиатура компьютера
Виртуальная клавиатура – отдельная программа, либо входящее в ПО дополнение.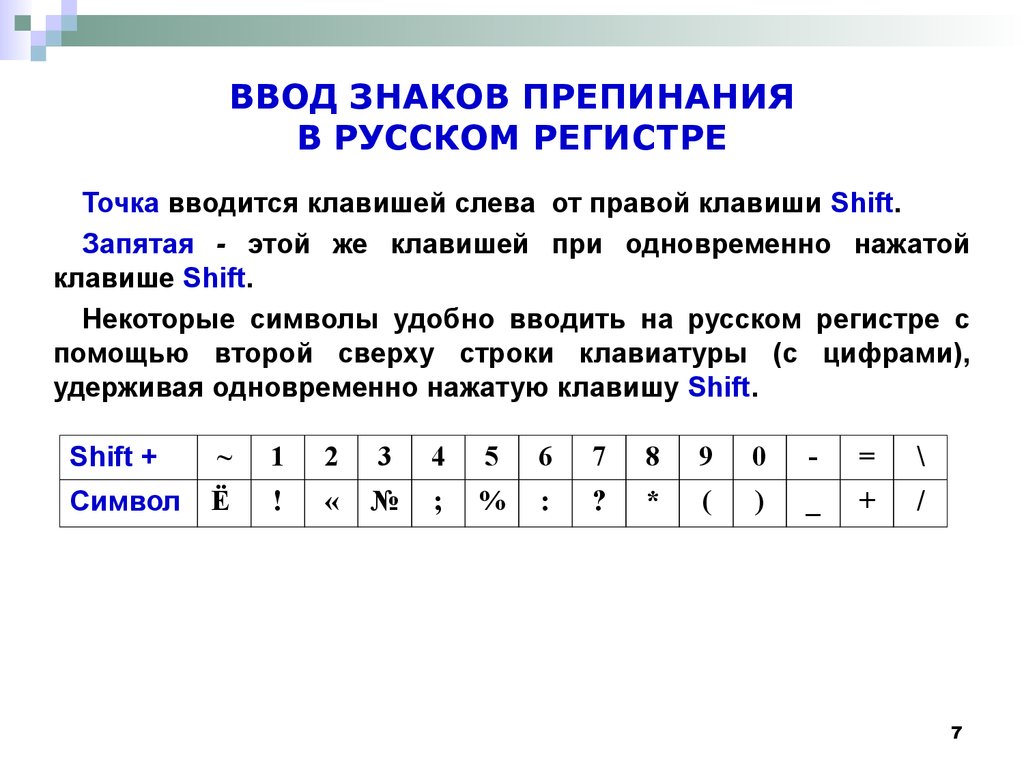 С её помощью осуществляется ввод буков и символов с экрана компьютера при помощи курсора мыши. Т.е. в процессе набора текста, клавиатура компьютера не участвует.
С её помощью осуществляется ввод буков и символов с экрана компьютера при помощи курсора мыши. Т.е. в процессе набора текста, клавиатура компьютера не участвует.
Виртуальная клавиатура нужна, например, для сохранности конфиденциальных данных (логина и пароля). При вводе данных с обычной клавиатуры существует риск перехвата информации вредоносными программами-шпионами. Затем, через интернет, информация передаётся злоумышленнику.
Найти и скачать виртуальную клавиатуру можно при помощи поисковых систем, — это не отнимет у вас много времени. Если на вашем ПК установлен антивирус Касперского, запустить виртуальную клавиатуру можно через главное окно программы, она входит в его состав.
Экранная клавиатура
Экранная клавиатура – клавиатура на сенсорном экране планшета, смартфона, сенсорного монитора, нажатие по которой происходит пальцами пользователя. Иногда, экранную клавиатуру называют виртуальной.
Также, экранная клавиатура на компьютере входит в перечень специальных возможностей Windows.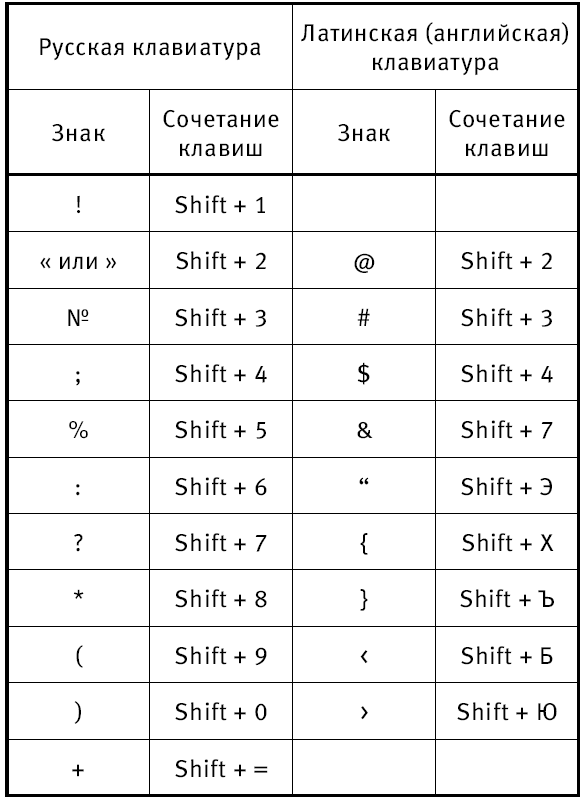 Если у вас не работает клавиатура, перестала печатать, внезапно отключилась и т.д., на помощь придёт экранная клавиатура для Windows.
Если у вас не работает клавиатура, перестала печатать, внезапно отключилась и т.д., на помощь придёт экранная клавиатура для Windows.
Чтобы запустить экранную клавиатуру в Windows 7, перейдите в Пуск – Все программы – Стандартные – затем Специальные возможности — Экранная клавиатура. Выглядит она следующим образом.
Для переключения раскладки клавиатуры воспользуйтесь соответствующими кнопками на панели задач (возле даты с временем, слева внизу экрана монитора).
Что делать, если не работает клавиатура
Если у вас вдруг перестала работать клавиатура – не спешите расстраиваться, сначала выясните, что стало причиной поломки. Все причины, из-за которых клавиатура не работает можно разделить на аппаратные и программные.
В первом случае, если сломалась аппаратная часть клавиатуры, устранить проблему без специальных навыков весьма проблематично. Порою проще заменить её новой.
Прежде, чем распрощаться с, казалось-бы, неисправной клавиатурой, проверьте кабель, которым она подключена к системному блоку, Возможно, он немного отошел.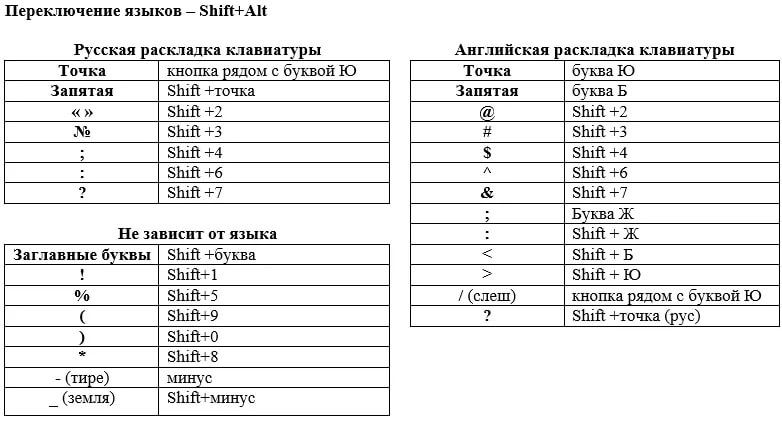 Если с кабелем всё в порядке, убедитесь, что поломка не вызвана программным сбоем компьютера. Для этого перезапустите свой ПК.
Если с кабелем всё в порядке, убедитесь, что поломка не вызвана программным сбоем компьютера. Для этого перезапустите свой ПК.
Если после перезагрузки, клавиатура не подаёт признаков жизни, попробуйте растормошить её с помощью имеющегося в Windows решения. Последовательность действий приведена на примере Windows 7, если у вас другая версия операционной системы Виндовс – действуйте по аналогии. Принцип примерно тот же, могут немного отличаться названия разделов меню.
Зайдите в Пуск – Панель управления – Оборудование и звук – Диспетчер устройств. В открывшемся окне, если у вас неполадки с клавиатурой, она будет помечена жёлтым ярлыком с восклицательным знаком. Выделите её мышью и выберите из меню Действие – Удалить. После удаления закройте Диспетчер устройств.
Вернитесь на вкладку «Оборудование и звук» и выберите пункт «Добавление устройства». После поиска оборудования найдется ваша клавиатура, и будут установлены её драйвера.
Если установка оборудования прошла успешно и поломка клавиатуры была связана с программным сбоем, на клавиатуре загорится индикатор клавиши Num Lock.
Если устранить неисправность не удалось, то временным решением может стать экранная клавиатура.
В наши дни клавиатура компьютера, как и мышь, считается малоценным устройством. Тем не менее, ей отводится важная роль в работе с компьютером.
Если вы нашли ошибку, пожалуйста, выделите фрагмент текста и нажмите Ctrl+Enter.
Знаки препинания, клавиатура и математические символы на английском языке
Делиться заботой!
86673 акции
Знаки препинания, раскладка клавиатуры и математические символы на английском языке. Знаки препинания — это символы, используемые в письменной речи для обозначения структуры и организации предложений.
Содержание
Знаки препинания, клавиатура и математические символы
Знаки препинания
- . точка (США) или точка (Великобритания)
- , запятая
- ! восклицательный знак
- ? вопросительный знак
- : двоеточие
- ; точка с запятой
- » » кавычки
- ‘ ’ одинарные кавычки
- ( ) круглые скобки
- { } изогнутые скобки
- [ ] квадратные скобки
- @ Знак или символ «at»
- * звездочка
- ~ тильда
- / слеш
- – тире
- # Знак фунта стерлингов
- $ знак доллара
- & и/или амперсанд
Математические символы
- Плюс ( + )
- Минус ( – )
- Умножение ( x или * )
- Отдел ( ÷ или /)
- Равно ( = )
- Не равно ( ! = или <> )
- Больше, чем ( > )
- Меньше чем ( < )
- Больше или равно ( >= )
- Меньше или равно ( <= )
- Квадратный корень ( √ )
- Кубический корень ( 3√ или ∛ )
- Процент ( % )
- Пермиль ( 9 или ** )
- Модуль ( по модулю или % )
- Факториал (!)
- Интеграл ( ∫ )
- Производная ( d/dx или ∂/∂x )
- Суммирование ( Σ )
- Продукт ( Π )
- Предел ( предел )
- Абсолютное значение ( | | )
- Скобки ()
- Кронштейны []
- Брекеты {}
- Союз ( ∪ )
- Перекресток ( ∩ )
- Скалярный продукт ( · )
- Перекрестное произведение ( × )
- Угол ( ∠ )
- Градус ( ° )
- радиан ( рад )
- Логарифм ( log или ln )
- Натуральный логарифм ( ln )
- Синус ( синус )
- Косинус ( cos ) 9-1 )
Углы Словарь
Угол — это мера величины поворота между двумя линиями или плоскостями.
- Вершина : Точка, где встречаются две линии или лучи под углом.
- Луч : Одна из двух линий или сегментов, образующих угол.
- Острый угол : Угол меньше 90 градусов.
- Прямой угол : Угол, равный ровно 90 градусам.
- Тупой угол : Угол, размер которого больше 90 градусов, но меньше 180 градусов.
- Прямой угол : Угол, равный ровно 180 градусам.
- Угол рефлекса : Угол, размер которого больше 180 градусов, но меньше 360 градусов.
- Дополнительные углы : Два угла, сумма которых равна 90 градусов.
- Дополнительные углы : Два угла, сумма которых равна 180 градусам.
- Смежные углы : Два угла, которые имеют общую вершину и общую сторону, но не пересекаются.
- Линейная пара : Пара смежных углов, необщие стороны которых являются противоположными лучами.

- Сопряженные углы : Два угла, которые имеют одни и те же начальную и конечную стороны, но обращены в противоположных направлениях.
- Центральный угол : Угол, вершина которого находится в центре окружности.
- Вписанный угол : Угол, образованный двумя хордами окружности, имеющими общую конечную точку на окружности.
- Внутренний угол : Угол внутри формы или фигуры.
- Внешний угол : Угол, который находится вне формы или фигуры.
- Поперечная : Линия, которая пересекает две или более прямых в разных точках.
- Внутренние углы чередующиеся : Два угла, образованные секущей и двумя пересекающимися линиями, расположенными на противоположной стороне поперечной.
- Переменные внешние углы : Два угла, образованные секущей и двумя пересекающимися линиями, лежащими по одну сторону от этой секущей.

- Соответствующие углы : Два угла, образованные поперечной и двумя пересекающимися прямыми, которые находятся в соответствующих положениях.
- Вертикальные углы : Два угла, образованные двумя пересекающимися прямыми, которые противоположны друг другу и всегда равны.
Словарь линий
Линия — это геометрический объект, бесконечно простирающийся в обоих направлениях.
- Луч : Линия, имеющая одну конечную точку и бесконечно простирающаяся в одном направлении.
- Отрезок линии : Линия с двумя концами и конечной длины.
- Пересекающиеся линии : Две или более линий, которые пересекаются друг с другом в одной точке.
- Параллельные линии : Две или более линий, которые никогда не пересекаются и всегда находятся на одинаковом расстоянии друг от друга.
- Перпендикулярные линии : Две линии, пересекающиеся под прямым углом.

- Поперечная : Линия, которая пересекает две или более прямых в разных точках.
- Угол : Мера количества вращения между двумя линиями или плоскостями.
- Точка : место в пространстве, не имеющее размера или измерения.
- Наклон : Скорость, с которой линия поднимается или опускается.
- Y-пересечение : Точка, в которой линия пересекает ось Y.
- Пересечение по оси X : Точка, в которой линия пересекает ось X.
- Линейное уравнение : Уравнение, в котором наивысшая степень переменной равна 1,
- Линейная функция : Функция, которая может быть представлена линейным уравнением.
- Расстояние : Длина кратчайшего пути между двумя точками.
- Середина : Точка, которая находится посередине между двумя заданными точками.

- Конечная точка : Точка, в которой начинается или заканчивается сегмент линии или луч.
- Коллинеарные точки : Три или более точек, лежащих на одной прямой.
- Конгруэнтные линии : Две или более строк одинаковой длины.
- Биссектриса : Линия, плоскость или точка, которая делит другой отрезок на два конгруэнтных отрезка.
- Линия симметрии : Линия, которая делит фигуру на две конгруэнтные части или зеркальные отражения друг друга.
Знаки препинания, клавиатура и математические символы | Изображение
Знаки препинания
Математические символы
8 удивительных трюков с клавиатурой iPhone, которые вы должны знать
Некоторые из них вы, возможно, уже знаете или интуитивно используете на своем iPhone. В любом случае, я подумал, что было бы неплохо иметь более или менее полный список того, что вы можете делать на клавиатуре вашего iPhone.
Клавиатурный трюк №1: быстро заканчивайте предложение точкой и пробелом.
Когда вы закончите набирать предложение и будете искать точку, а затем пробел, прекратите поиск. Просто дважды коснитесь пробела, и iPhone напечатает их за вас. На случай, если это не сработает, просто зайдите в «Настройки»> «Основные»> «Клавиатура» и убедитесь, что «.» ярлык включен.
Уловка с клавиатурой №2: вводите знаки препинания на лету
Как быть, если в конце предложения нужно поставить не точку, а вопросительный или восклицательный знак? Вы должны переключиться на клавиатуру с цифрами и символами, нажав «.? 123», нажать на нужный знак препинания, а затем снова переключиться на буквы. Конечно, есть более короткий путь.
Чтобы ввести знаки препинания, вместо того, чтобы нажимать клавишу «.?123», просто удерживайте ее, и это вызовет клавиши с цифрами и символами. Не отпуская его, проведите пальцем к тому, что вы хотите вставить, и отпустите кран. Это вставит то, что вам нужно, и вы мгновенно вернетесь к клавиатуре QWERTY.
Это вставит то, что вам нужно, и вы мгновенно вернетесь к клавиатуре QWERTY.
Это особенно удобно, поскольку работает как с цифрами, так и с символами, и если вы хотите перейти к клавиатуре с дополнительными символами, «#+=», вам потребуется дополнительное нажатие, чтобы переключиться на клавиатуру с цифрами.
Уловка с клавиатурой №3: Альтернативные символы
Этот метод удерживания и скольжения хорошо работает, когда вы хотите вставить в текст альтернативные символы. Зажмите букву на клавиатуре и посмотрите, что произойдет. Это также работает, когда вы находитесь на клавиатуре символов и вам нужно вставить разные валюты. Удерживая знак «$», появится всплывающий список дополнительных валют, таких как евро, японская иена или британский фунт.
Видимо, разные приложения показывают разные клавиатуры. В Notes у каждой валюты был свой ключ, но при написании SMS вам нужно было нажать на знак «$», чтобы получить дополнительные.
Уловка с клавиатурой № 4: Увеличьте масштаб сообщения
Если вы заметили опечатку в тексте, добраться до нее очень легко с помощью увеличительной линзы iPhone.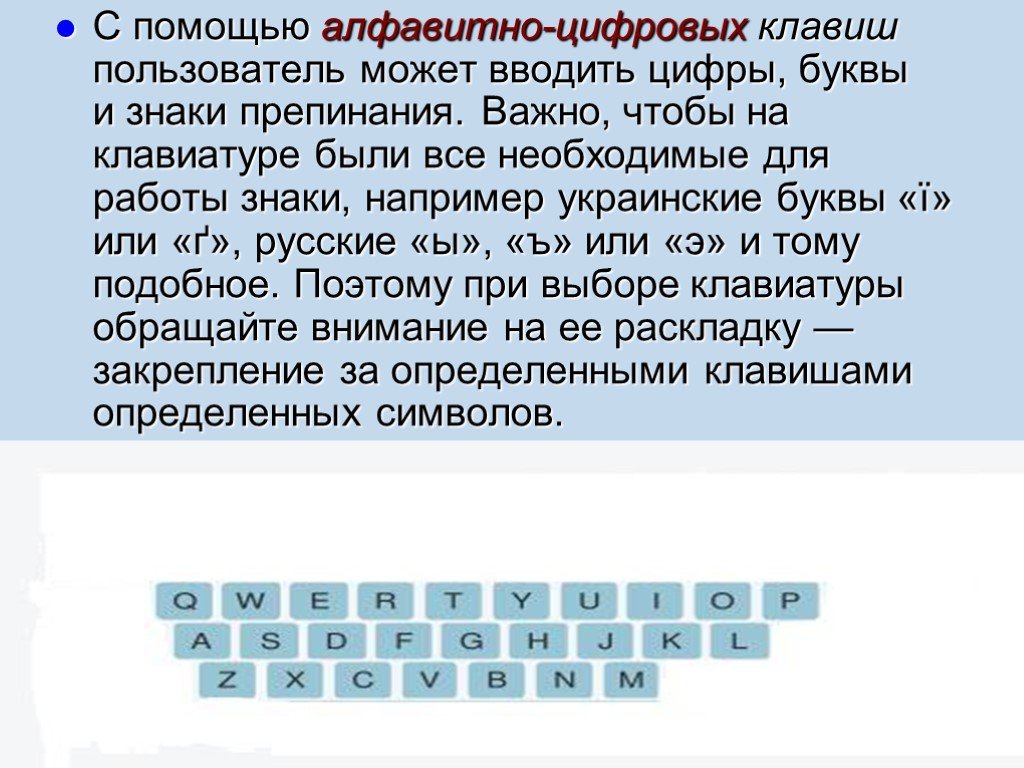 Просто нажмите и удерживайте текст, а когда появится линза, проведите пальцем именно туда, где вы хотите исправить опечатку. Как сказали бы врачи, это сделано с хирургической точностью.
Просто нажмите и удерживайте текст, а когда появится линза, проведите пальцем именно туда, где вы хотите исправить опечатку. Как сказали бы врачи, это сделано с хирургической точностью.
Уловка с клавиатурой № 5. Получите дополнительные домены с клавиатуры
Возможно, в Safari вы заметили, что на клавиатуре имеется небольшой изящный ярлык, когда вы хотите получить доступ к домену «.com». Но что, если вам действительно нужен «.net»? Это тоже легко. Нажмите и удерживайте «.com», и вы получите довольно хороший выбор доменов, таких как «.org», «.net» или «.edu». Перейдите к тому, что вы хотите, и отпустите удержание.
Клавиатурный трюк № 6: Режим Quick Caps Lock
Этот ярлык, вероятно, отключен на вашем iPhone по умолчанию. Прежде всего, перейдите в «Настройки»> «Основные»> «Клавиатура» и установите переключатель «Включить Caps Lock» в положение «Вкл.». С этого момента, когда вы что-то печатаете, двойное нажатие клавиши Shift позволит использовать Caps Lock для записи ВСЕМИ ЗАГЛАВНЫМИ БУКВАМИ.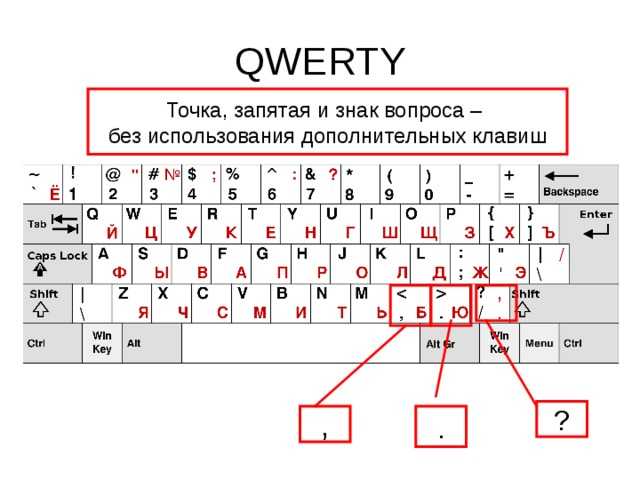 0003
0003
Как вы уже знаете, одно нажатие на Caps Lock активирует все заглавные буквы, но только для следующей клавиши, которую вы наберете. После этого он возвращается в обычный режим. С помощью этого сочетания клавиш вы можете набирать ВСЕ ЗАГЛАВНЫЕ буквы без необходимости нажимать клавишу Shift для каждой буквы, которая вам нужна в прописных буквах.
Клавиатурный трюк #7: Как пользоваться клавиатурным словарем
iPhone известен тем, что постоянно изучает новые слова, то есть слова, которые вы постоянно используете, будут добавлены в словарь, если его там еще нет. Это помогает вам, предлагая слова, когда вы начинаете печатать их на клавиатуре. Чтобы принять это слово, вам нужно только ввести пробел или знак препинания. Иногда это так просто.
Однако иногда вы не хотите принимать предложенное слово. Для этого вам нужно ввести предложенное слово или в любом месте экрана, если уж на то пошло, или продолжить вводить свое слово и нажать на него в конце. После первой пары таких попыток iPhone научится и добавит в словарь собственное слово.
После первой пары таких попыток iPhone научится и добавит в словарь собственное слово.
Но что, если вы хотите начать с нуля? Стереть все слова, которые вы добавили в словарь? Есть способ сделать это. Перейдите в «Настройки»> «Основные»> «Сброс» и нажмите «Сбросить словарь клавиатуры». Это даст вам новый словарь, установленный на заводе.
Уловка с клавиатурой № 8: Введите свой родной язык
Хотя я бы не назвал это уловкой, я встречал несколько человек, которые не знали об этой функции на своих iPhone. Поэтому я подумал, что перечислю его здесь для справки.
Чтобы печатать на своем родном языке, сначала включите поддержку нескольких языков в меню «Настройки» > «Основные» > «Клавиатура» > «Международные клавиатуры» и включите языки, которые вы хотите использовать. Далее, когда вы пишете текст, обратите внимание на маленькую иконку Земли рядом с пробелом. Нажатие этой кнопки приведет к переключению между языками, выбранными вами в меню «Настройки».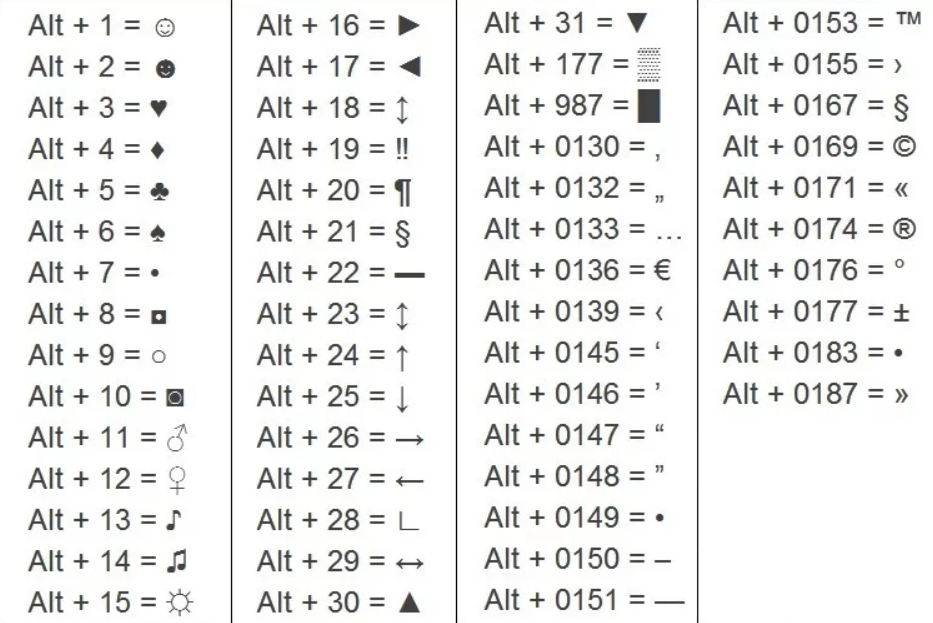


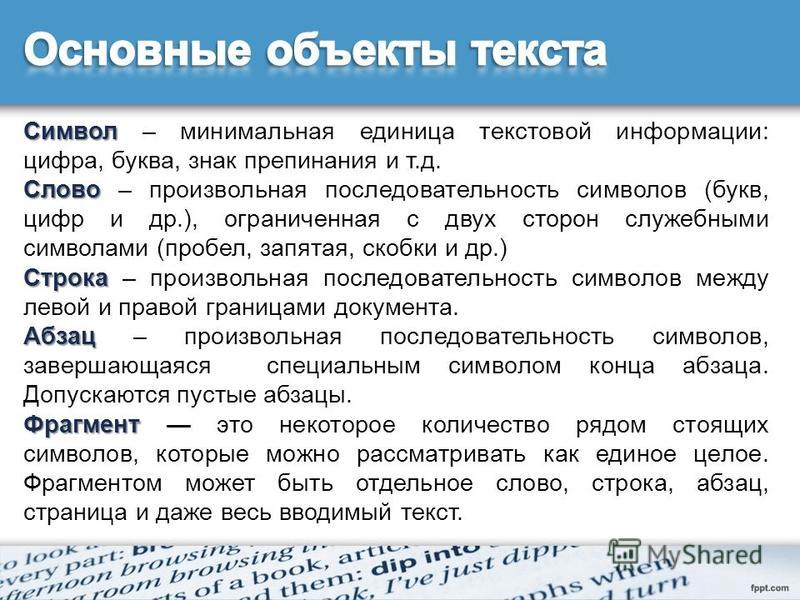

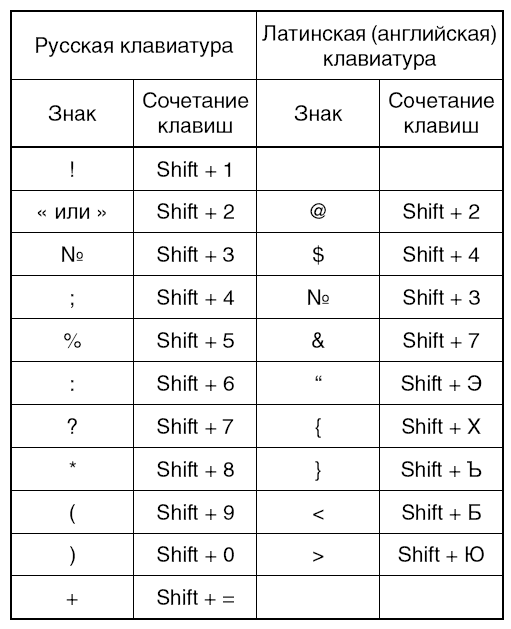 (точка) – кнопка справа от буквы «Ю»
(точка) – кнопка справа от буквы «Ю»


