Методы перевода в черно-белое изображение

Просматривая фотографии в модных журналах или социальных сетях, можно убедиться в том, что черно-белая фотография со временем не теряет своей актуальности и всегда популярна. С появлением цифровых фотоаппаратов произошло одно очень важное изменение. В эпоху пленочной фотографии мы снимали на специальную черной-белую пленку, теперь же, пользуясь цифровыми фотоаппаратами, мы переводим цветную фотографию в черно-белую посредством графических редакторов.
В этой статье вы познакомитесь с самыми распространенными и широко используемыми методами перевода цветной фотографии в черно-белую, узнаете о плюсах и минусах каждого из них. Все преобразования осуществляются в программах Photoshop CS и Elements.
Цифровое преобразование в черно-белую фотографию имеет массу преимуществ в сравнении с пленочным. В пленочных фотоаппаратах процесс конвертации происходит непосредственно во время съемки, и если вы хотите как-то изменить свойства черного и белого, то необходимо применять цветные фильтры (например, красный фильтр, чтобы сделать синее небо темнее).
С цифровой фотографией все стало гораздо проще — вы контролируете весь процесс перевода, и, зная азы, без труда сможете, к примеру, затемнить какую-то часть фотографии в несколько кликов мышки.
Фотографируйте в RAW, он сохраняет больше информации и дает больше возможностей в процессе конвертации. Также советуем переводить файл в 16 битный Tiff формат, так как 16 битные файлы хранят больше информации, чем 8 битные.
Почти во всех цифровых камерах существует режим черно-белой фотографии, т.е. камера сама преобразует изображение из цветного в черно-белое, результат, как правило, получается некачественный, поэтому советуем вам забыть об этом режиме и пользоваться нижеприведёнными техниками.
Методы перевода в черно-белое
При некоторых техниках перевода в ч/б невозможно подкорректировать те или иные параметры во время или после конвертации. Единственным способом изменить что-либо в таком случае является отмена всего действия.
Но существуют и методы, которые позволяют вносить изменения в процессе и уже после конвертации с помощью корректирующих слоев. Все манипуляции сохраняются на новом слое, а исходное изображение при этом остается нетронутым. Затем, когда все необходимые изменения уже внесены, вы сводите все видимые слои в одно изображение, тогда что-либо сделать уже невозможно. Но перед объединением изображения вы можете в любой момент откорректировать необходимые параметры конвертации, просто нажав иконку корректирующего слоя.
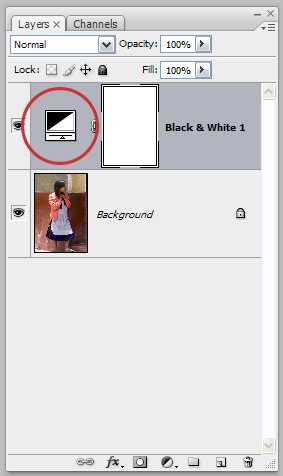
Естественно, методы перевода, сохраняющие возможность корректировок, более предпочтительны. Мы работали в Photoshop Elements и Photoshop CS3, но приведенные техники применимы и к другим версиям программы.
1. Перевод с помощью Grayscale (Градация серого)
Это, пожалуй, самый легкий метод перевода в черно-белый цвет. Но вся информация о цвете, к сожалению, в результате теряется.
- Image > Mode > Grayscale (Изображение > Режим > Градация серого)
- Нажимаем ‘Discard’
В Photoshop Elements:
- Image > Mode > Grayscale
- Нажмаем ‘OK’
Плюсы: Быстро и очень легко.
Минусы: Теряется информация о цвете.
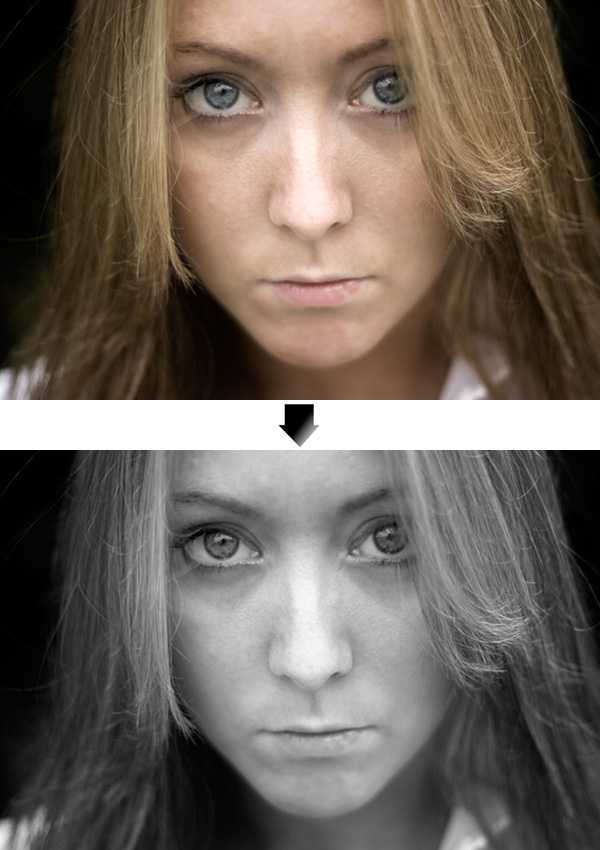
2. Перевод с помощью Hue/Saturation Tool (Инструмент Цветовой тон/Насыщенность)
Эта техника дает точно такой же результат, как и Grayscale. Единственным преимуществом является возможность создания корректирующего слоя.
- Layer > New Adjustment Layer > Hue/Saturation (Слой > Новый корректирующий слой > Цветовой тон/Насыщенность).
- Нажимаем ‘OK’.
- Перемещаем ползунок, отвечающий за насыщенность (Saturation) влево до -100 и нажимаем ОК.
Плюсы: Быстро и легко, есть возможность применить в качестве корректирующего слоя, как в Photoshop так и в Photoshop Elements.
Минусы: Процесс перевода не контролируется.
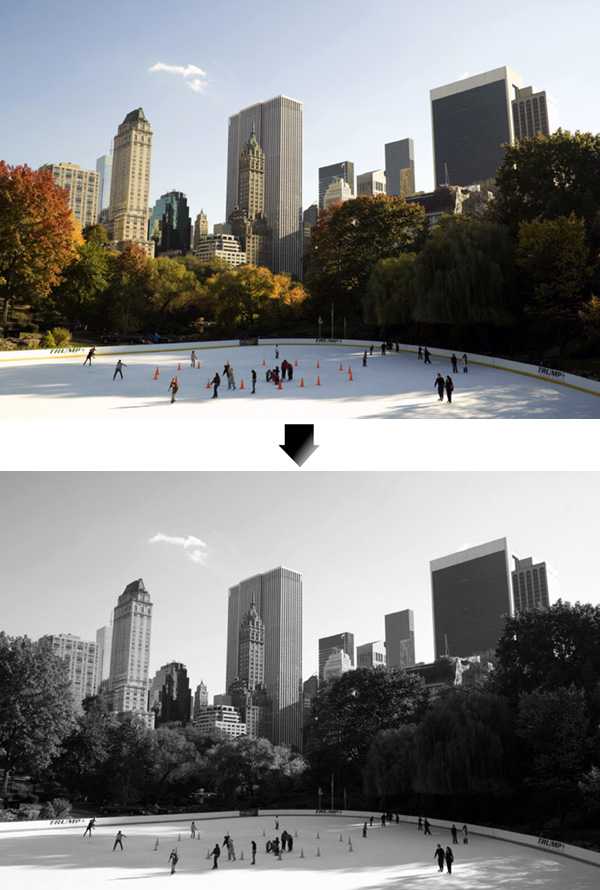
3. Метод перевода с LAB color
В рамках этого метода фотография переводится из режима RGB в режим LAB, в котором за цвет и яркость отвечают разные каналы.
- В Photoshop CS3:
- Image > Mode > Lab Color (Изображение > Режим > Lab Color)
- Переходим в окно Каналов (Channels) и выбираем канал Яркость.
- Image > Mode > Grayscale (Изображение > Режим > Градация серого)
- Нажимаем OK
Плюсы: Этот метод дает лучшие результаты, чем все вышеописанные.
Минусы: В процессе конвертации нет возможности повлиять на отдельные параметры.
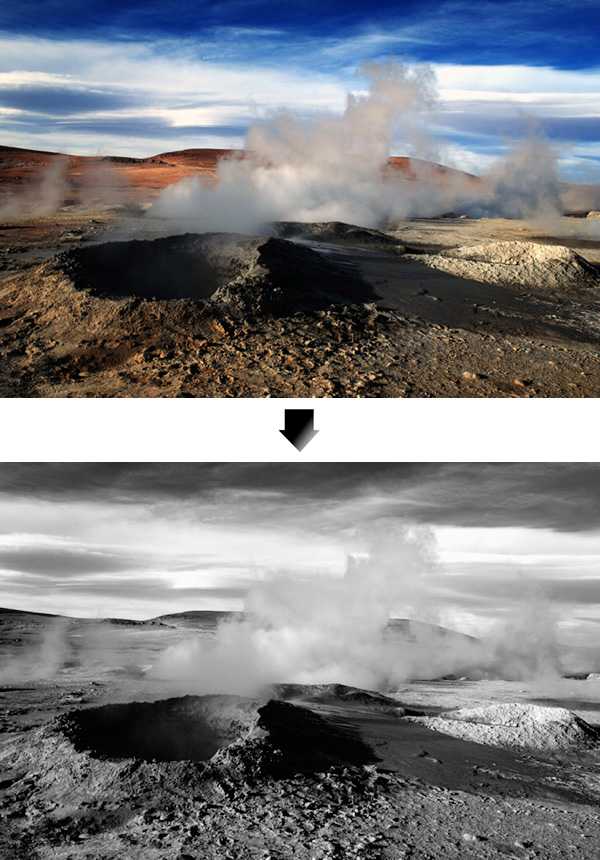
4. Перевод с помощью Карты Градиента (Gradient Map)
Инструмент Градиентная карта работает, основываясь на значениях яркости вашей фотографии. Темные участки превращаются в черные или темно-серые, а светлы в белые или светло-серые.
В Photoshop и Elements:
- Удерживаем клавишу D, чтобы установить черный и белый цвета в качестве основных.
- Идем в Layer > New Adjustment Layer > Gradient Map (Слой > Новый Корректирующий слой > Карта Градиента).
- Нажимаем ОК
Плюсы: Быстрый и легкий процесс, сохраняется информация о цвете.
Минусы: Отсутствие контроля над процессом преобразования.
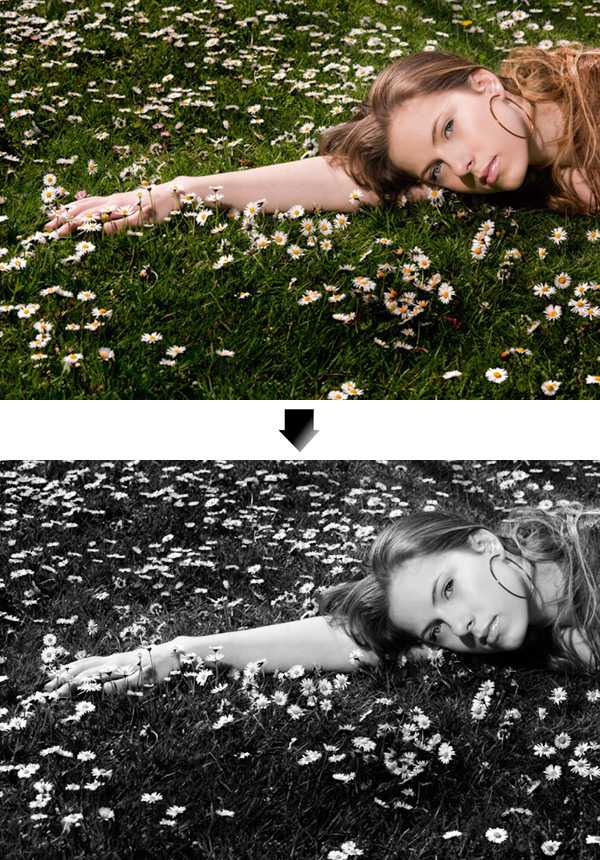
5. Используем Микширование Каналов (Channel Mixer)
Этот метод использует весь потенциал информации о цвете, которую содержит в себе изображение, что отличает его от вышеизложенных методов. Цветные фотографии содержат три цветных канала: красный, зеленый и синий, их сочетания дают миллионы самых разных цветов и оттенков.
При помощи инструмента Микширование каналов вы можете регулировать отношение между красным, зеленым и синим каналами в процессе конвертирования. Работает Channel Mixer, исходя из значений яркости изображения. При передвижении ползунка, отвечающего за какой-либо канал, области изображения, цвет которых близок к цвету канала на цветовом круге, становятся светлее, а области, цвет которых противоположен на цветовом круге, наоборот становятся темнее. К примеру, увеличивая значение красного канала, вы делаете области изображения близкие по цвету к красному светлее, а синие области темнее.
Раздел Микширование каналов можно назвать цифровым аналогом цветных фильтров, которыми пользуются фотографы. Яркость красного канала, равная 100% в редакторе, дает эффект, равносильный использованию красного фильтра и ч/б пленки.
- Layer > New Adjustment Layer > Channel Mixer (Слой > Новый корректирующий слой > Микширование каналов)
- Ставим галочку напротив Monochrome (Монохромность)
- Сдвигаем ползунки в Красном, Зеленом и Синем каналах, чтобы сделать области изображения светлее или темнее. Запомните, что сумма значений всех каналов должна быть равна 100, в противном случае появляются различные дефекты.
- Жмем на ОК.
Оригинальная фотография:
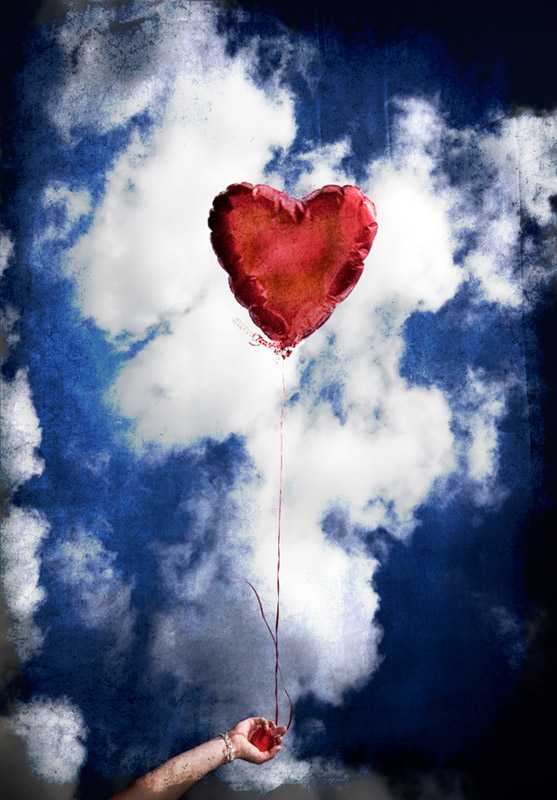
Красный 80%, Зеленый 10%, Синий 10%. Благодаря 80-процентному красному мы затемнили синее небо и сделали красный воздушный шарик светлее:

Красный 20%, Зеленый 40%, Синий 40%. А с помощью 20-процентного красного мы сделали синее небо светлее, а шарик темнее:

Плюсы: Этот метод дает вам контроль над процессом конвертирования.
Минусы: Занимает много времени.
6. Инструмент Преобразование в ч/б в Elements
Этот инструмент является упрощенной версией описанного ранее метода Микширования каналов, и доступен он только в программе Photoshop Elements. Нет возможности создать корректирующий слой.
- Enhance > Convert to Black and White (Усилить > Преобразовать в ч/б)
- После всех манипуляций нажимаем на кнопку ОК.
Плюсы: Довольно гибкая система конвертирования при помощи цветовых каналов.
Минусы: Нет возможности создать корректирующий слой.
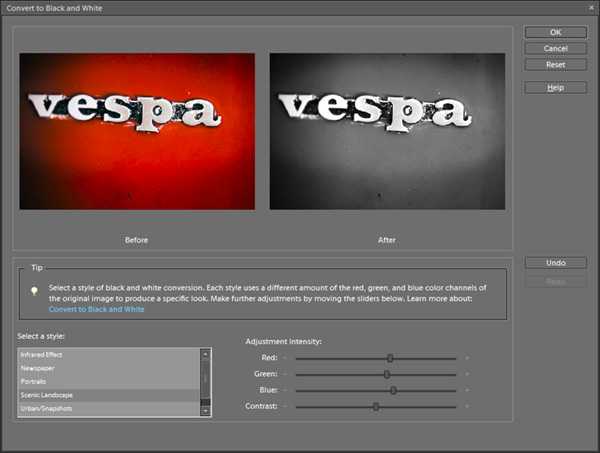
7. Двойное использование инструмента Цветовой тон/Насыщенность
В этой технике используется два корректирующих слоя Цветовой тон/Насыщенность. Верхний слой отвечает непосредственно за конвертирование, а нижний слой отвечает за изменения в цвете оригинальной фотографии, которые естественно влияют на оттенки яркости черно-белого варианта. Использование данной техники дает неплохой контроль над процессом конвертации.
В Photoshop CS и Elements:
- Layer > New Adjustment Layer > Hue/Saturation (Слой > Новый корректирующий слой > Цветовой тон/Насыщенность), нажимаем ОК.
- Передвигаем ползунок Saturation (Насыщенность) до конца влево (-100) и нажимаем OK.
- Активируем фон, щелкнув по фоновому слою.
- Layer > New Adjustment Layer > Hue/Saturation (Слой > Новый корректирующий слой > Цветовой тон/Насыщенность), нажимаем ОК.
- Изменяем режим наложения нижнего корректирующего слоя на Color (Цвет).
- Два раза кликаем по иконке нижнего слоя Цветовой тон/Насыщенность.
- Передвигаем ползунок Hue (Цветовой тон) и смотрим, как изменяется яркость изображения. Также можете поэкспериментировать с ползунками Saturation (Насыщенность) и Lightness (Яркость).
- Нажимаем ОК.
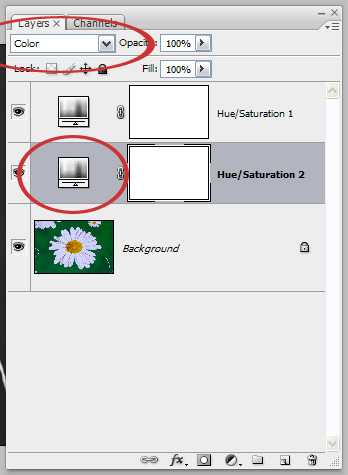
Оригинальная фотография:

Цветовой тон +81, Насыщенность +22:

Цветовой тон +68, Насыщенность +56:

Плюсы: Контроль над процессом перевода в ч/б.
Минусы: Отсутствуют.
8. Корректирующий слой Black&White
Этот метод дает полный контроль над процессом перевода фотографии в черно-белый цвет, он задействует микширование каналов и изменение насыщенности и цветового тона, а в ваше распоряжение дается 6 ползунков, каждый из которых отвечает за отдельный цвет.
- Layer > New Adjustment Layer > Black and White (Слой > Новый корректирующий слой > Черно-Белое)
- Нажимаем ОК. Всплывает окно корректирующего слоя:
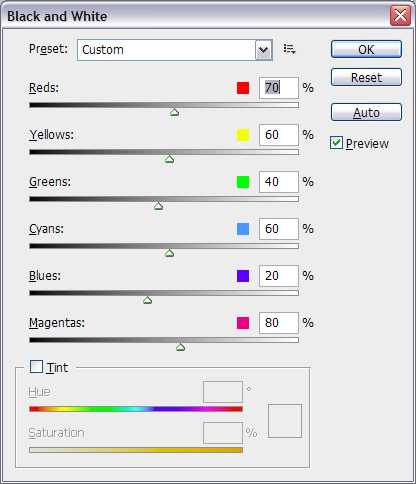
- Передвигаем ползунки вправо или влево, в зависимости от того, хотите вы затемнить или осветлить область, цвет которой близок к шести перечисленным. Также вы можете выбрать один из пресетов в меню Preset.
- Наведите курсор на фотографию и зажмите левую кнопку мыши. Вид курсора изменился, тем самым вы активировали точечный инструмент регулировки, который позволяет выбирать конкретную область изображения. Удерживая левую кнопку мыши, сдвигайте курсор влево или вправо, выбранные области будут становиться, соответственно, темнее или светлее.
- Нажимаем ОК.
Оригинальное фото:

Красный 70, Желтый 60, Зеленый 40, Циановый 60, Blues 20, Маджента 80:

Красный 27, Желтый 244, Зеленый 40, Циановый 101, Синий 146, Маджента -144:

Плюсы: Самый гибкий способ, дающий самый большой контроль над процессом.
Минусы: Недоступен в ранних версиях Photoshop.
Заключение
Итак, вы ознакомились с самыми распространенными методами перевода цветного изображения в черно-белое. Стоит уделить внимание каждому из них и выбрать наиболее для вас подходящие, ведь у всех пользователей Photoshop разные требования и цели.
Автор: Andrew Gibson
photo-monster.ru
4 способа превратить цветное фото в черно-белое / Фотошоп-мастер
В Photoshop существует много способов для конвертирования цветного изображения в черно-белое.
Сейчас мы покажем 4 самых популярных способа.
Откройте свою фотографию в Фотошопе.

Начнем с того, что познакомим вас с двумя самыми простыми способами превращения в черно-белое изображение.
1 — функция Градации серого (Grayscale)
2 — функция Обесцветить (Desaturation)
Не спорим, это самые простые способы, но качество при этом получается не лучшим. Здесь контрастность очень низкая, изображение получается слегка мутным.
Покажем на примере:
1. Градации серого
Изображение — Режим — Градации серого (Image — Mode — Grayscale)
Очень просто, правда?
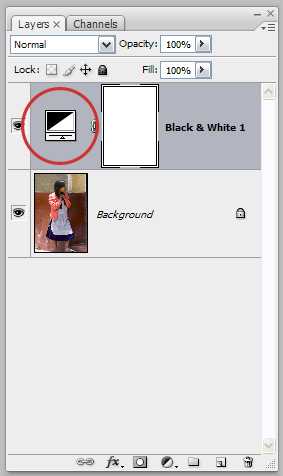
2. Обесцветить
Изображение — Коррекция — Обесцветить (Image — Adjustments — Desaturate)
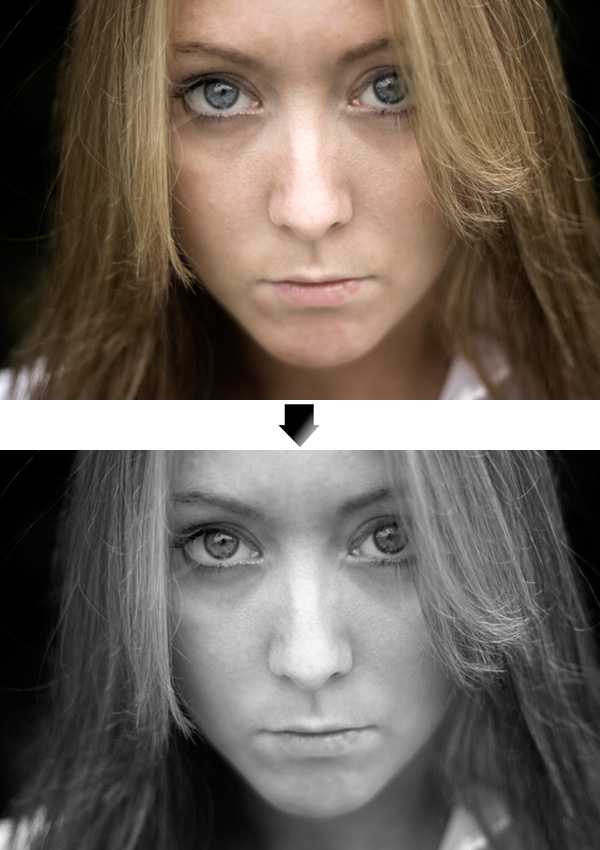
Быстро и легко — но контрастность изображения очень низкая, изображение выглядит тусклым и плоским. Совсем не то, к чему мы стремимся. Что нам особо нравится в качественной ч-б фотографии — так это глубина и высокая контрастность. Хорошо — пришло время познакомить вас с более серьезными методами!
3. Корректирующий слой цветовой тон/насыщенность
Метод, о котором собираемся вам поведать, заключается в использовании нескольких корректирующих слоев Цветовой тон/насыщенность. Это означает, что вы можете в любой момент вернуть первоначальный вид. Плюс ко всему вы НЕ изменяете оригинальное изображение. Теперь перейдите в меню Слои — Новый корректирующий слой – Цветовой тон/насыщенность (Layers — New Adjustment layer — Hue/Saturation).
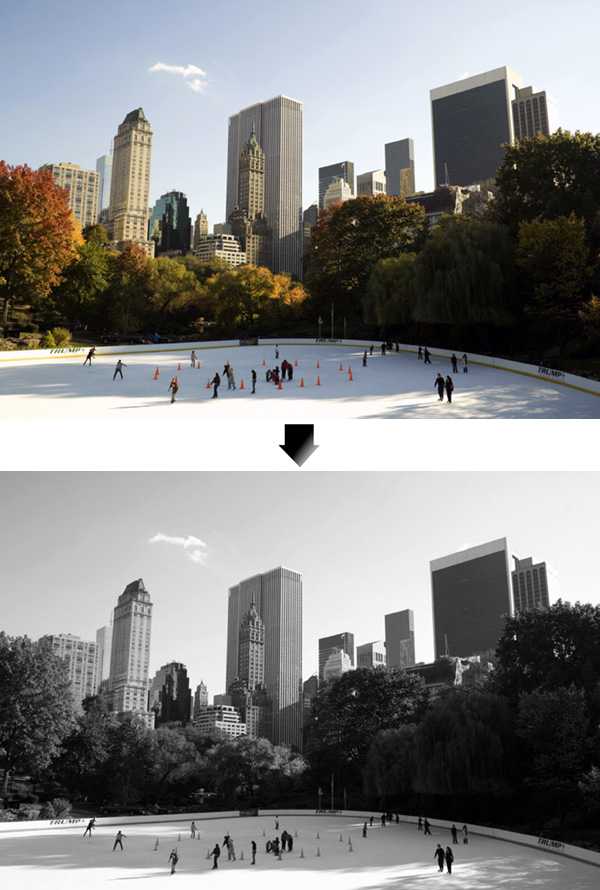
Все свойства слоя оставьте без изменения. Поменяйте режим смешивания слоев с Обычные (Normal) на Цветность (Color).
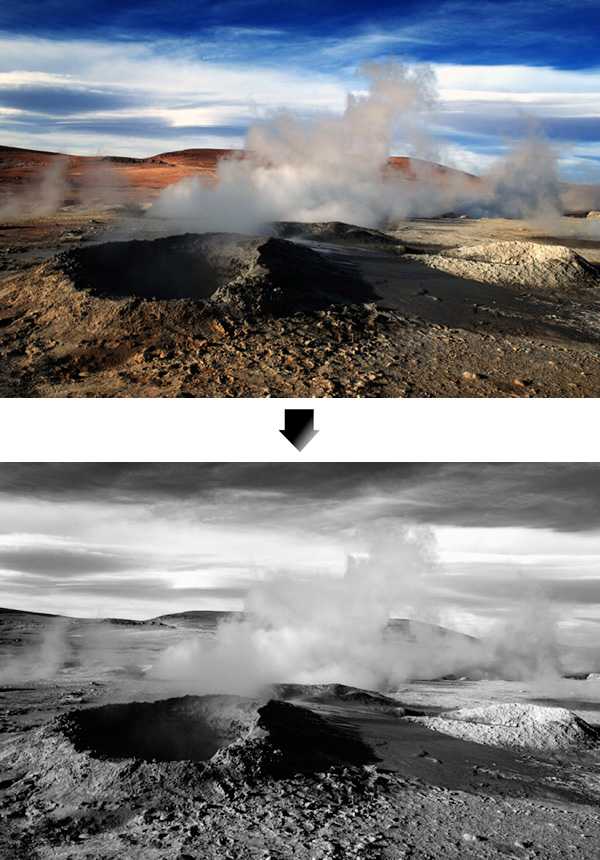
Затем добавьте еще один корректирующий слой Цветовой тон/насыщенность (Hue/Saturation) — но на этот раз в свойствах слоя передвиньте ползунок Насыщенность (Saturation) до значения -100.
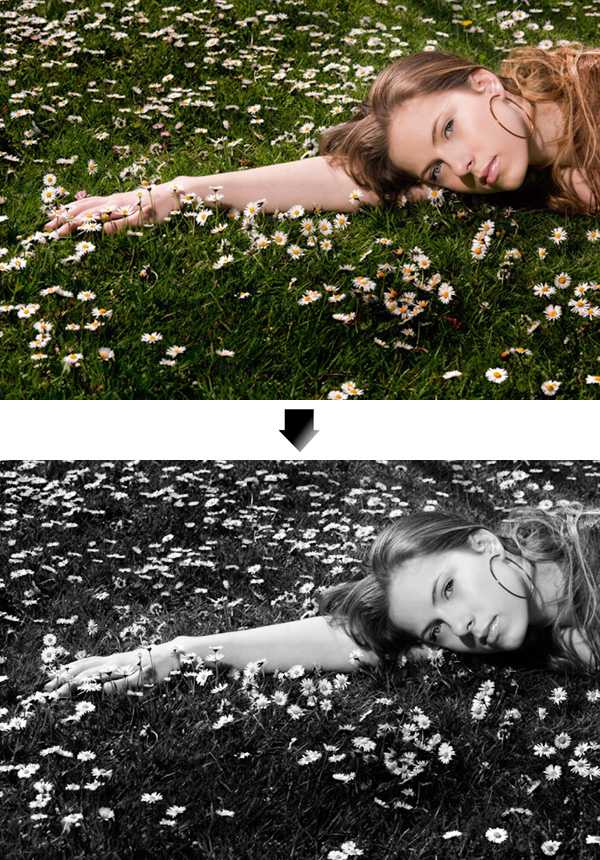
Итак, приготовьтесь… Так изображение выглядит сейчас:

Теперь начинается самое интересное! Дважды щелкните по первому корректирующему слою, который вы делали, или просто откройте свойства. А теперь ползунок Цветовой тон (Hue) переместите в такое положение, пока вас не устроит полученный эффект. Вы также можете еще поработать с Насыщенностью (Saturation).

Эти настройки мы использовали, чтобы получить изображение, которое вы видите ниже. Теперь он смотрится намного лучше, хотя все равно кажется, что чего-то не хватает…

Вот что мы будем делать дальше: дублируйте тот же первый корректирующий слой Цветовой тон/насыщенность (Hue/Saturation), перетащив его на значок, отмеченный на скриншоте ниже.
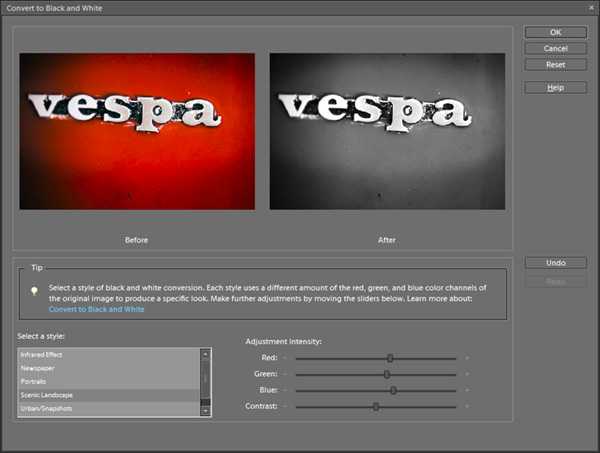
Теперь этому ново-созданному слою измените режим смешивания с Цветность (Color) на Перекрытие (Overlay), и немного уменьшите Непрозрачность (Opacity), в нашем случае до 65%.
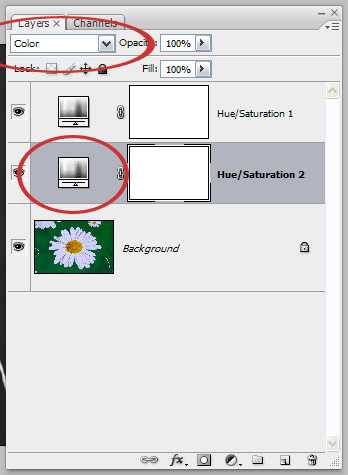
Вот что получилось теперь. Контрастность заметно увеличилась. Ни одна деталь не потеряна, что придает глубину изображению.

Заметим, что каждое изображение требует индивидуального подхода. Что подошло этому изображению может не понравится вашему. Так что не бойтесь экспериментировать с настройками, слоями и режимами самостоятельно 🙂
4. Микширование каналов
Последний способ, о котором вы узнаете из этого урока — это использование корректирующего слоя Микширование каналов (Channel Mixer). При активном оригинальном изображении перейдите в меню Слои — Новый корректирующий слой — Микширование каналов (Layers — New Adjustment Layer — Channel mixer).

Когда появится такое окошко, поставьте галочку около функции Монохромный (Monochrome).

А теперь подберите оттенки черно-белого просто передвигая ползунки, которые соответствуют красному (red), зеленому (green), и синему (blue) цветам изображения. Важно: постарайтесь, чтобы суммарное количество значений было около 100, чтобы избежать размытых участков на вашем изображении. Мы установили красный и зеленый каналы на 0, а синий на 100. Это придает коже интенсивные черно-белые оттенки.
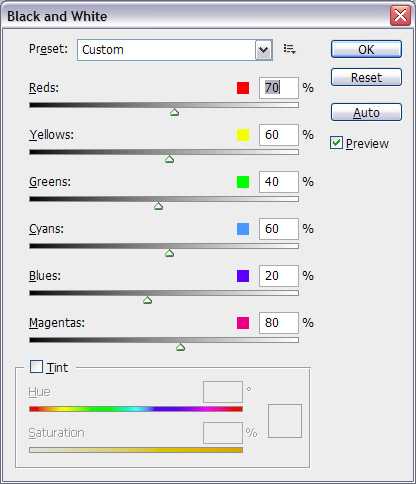
Заключительный этап: дублируйте корректирующий слой. Затем измените режим смешивания с Обычные (Normal) на Перекрытие (Overlay) и уменьшите Непрозрачность (Opacity), например для этого изображения получилось 44% — но часто бывает нужно опускать до 20-30%. Вот посмотрите — внизу находится результат наших трудов.

Очень атмосферное изображение получилось. Ждем ваших впечатлений. Надеемся, вам эта статья дала много полезной информации.
До встречи в новом уроке!
photoshop-master.ru
Методы преобразования цветного изображения в чёрно-белое
Каждая фотография индивидуальна. К каждой необходим свой уникальный подход, метод. Если рассмотреть результаты преобразования различными способами, предлагаемыми программой Photoshop, нетрудно заметить разницу и выбрать лучший.

На каждое изображение наложена цветовая модель RGB со значениями яркости R (красный)=255, G (зеленый)=255, B (синий)=255. Цвета, образованные при смешении основных цветов, имели следующую яркость в цветовом пространстве RGB: Cyan (голубой) — G=255, B=255; Magenta (пурпурный) — R=255, B=255 и Yellow (желтый) — R=255, G=255. Эти чистые цвета помогают представить, как те или иные оттенки будут выглядеть при преобразовании в чёрно-белое изображение.


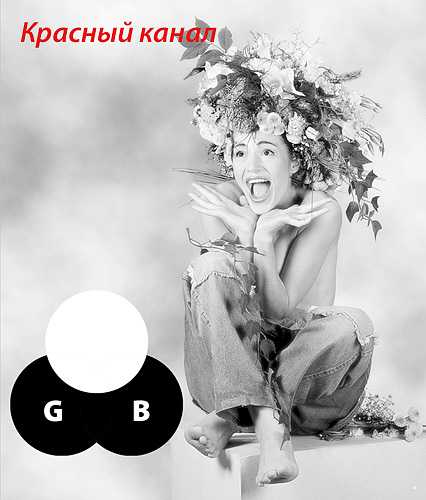
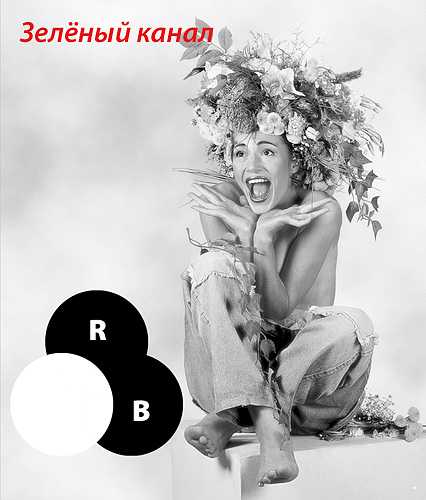
При применении команды Grayscale все данные о цветах отбрасываются, и процесс контролировать невозможно. В изображении в оттенках серого (grayscale), содержащем всего один канал, Photoshop использует 30% красного, 59% зеленого и 11% синего. Неприятный аспект такого преобразования заключается в отсутствии возможности предварительно просмотреть результат, а значит, и возможности подобрать необходимый тон к разным участкам фотографии. Поскольку программа объединяет три канала в один, то если один из цветовых каналов оказывается сильно зашумленным или испорченным, все недостатки переходят в изображение в оттенках серого. Так, при съемке цифровой камерой, особенно с длинными выдержками, в первую очередь «шумит» синий канал.
Команда Desaturate снижает насыщенность всех цветов, приводя разные цвета одинаковой яркости к одному серому тону.
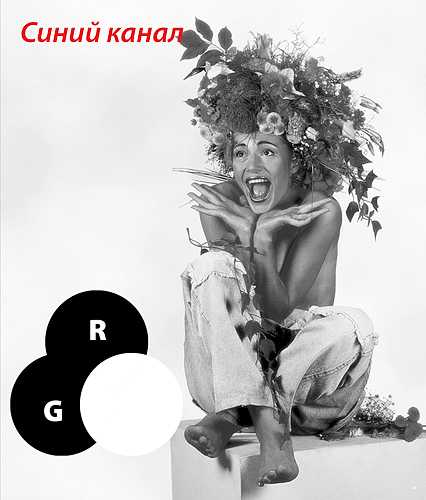
Эта команда, как и команда Grayscale, никак не контролирует преобразование.
Команда Channel Mixer может смешать все каналы изображения не в пропорции 30–59–11, как команда Grayscale, а произвольно. Это позволяет добиться значительной гибкости при преобразовании.
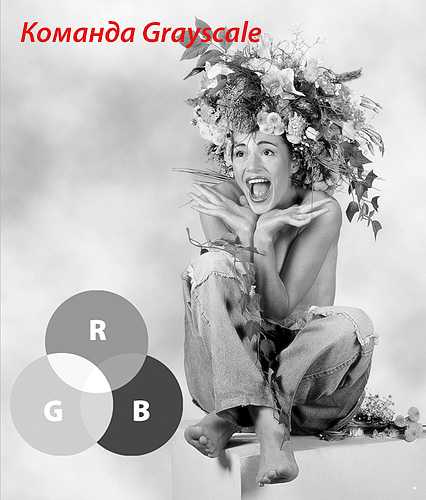
На данной иллюстрации каналы смешаны в равных пропорциях (33–33–33).
Команда Black & White позволяет задать интенсивность того или иного цветового оттенка.
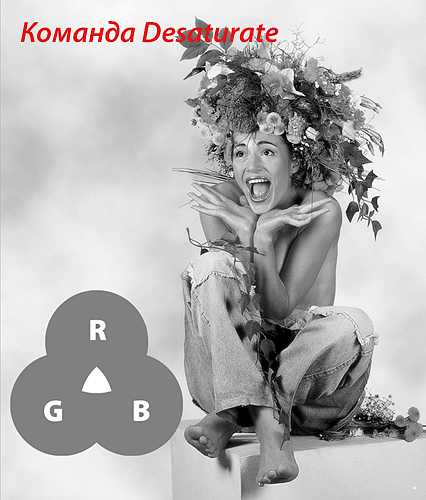
На иллюстрации показан результат применения команды Black & White с параметрами, предлагаемыми по умолчанию.
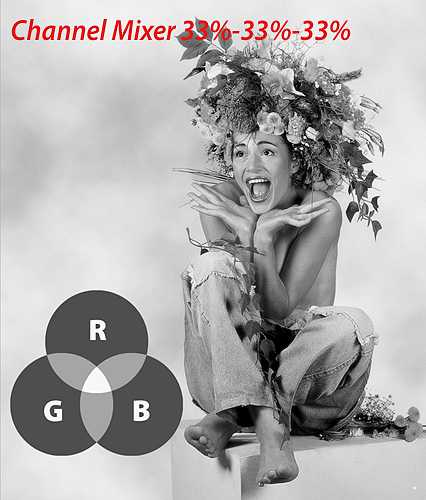
Если применить команду Black & White в виде слоя коррекция, будет доступен автоматический режим (кнопка Auto), и результат может оказаться не таким, как желает автор.
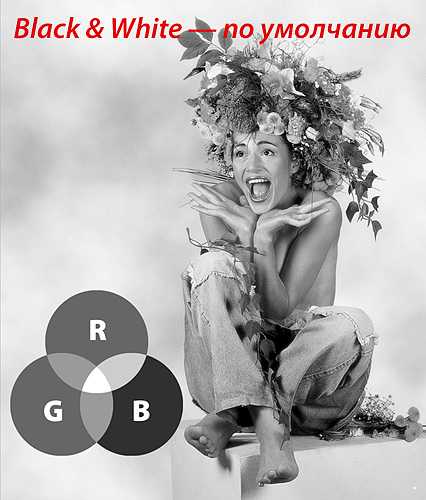
Канал яркости цветового пространства Lab
Канал яркости пространства Lab
В цветовом пространстве Lab тоновая информация отделена от информации о цвете. По существу, канал яркости представляет собой чёрно-белое изображение, но в силу того, что Photoshop считает канал Lightness (Яркость) темнее, этот канал выглядит более светлым, чем любой канал RGB. Далее активизируем яркостной канал L и применяем команду Images -> Mode -> Grayscale. Однако несмотря на то, что мы предпочём канал L прямому преобразованию в Grayscale, изображению все равно не хватает насыщенности, придающей больший изобразительный эффект чёрно-белой фотографии. Для повышения насыщенности следует скопировать слой Background, например, перетащив его на значок нового слоя в палитре слоёв. Затем надо изменить режим наложения копии слоя Background — верхний на режим Multiply (Умножение). Скорее всего, снимок станет слишком тёмным, но это не проблема. Следует изменить режим непрозрачности так, как необходимо (эффект режима Multiply легко представить: как будто свет проходит через два слайда, сложенные «бутербродом»). Для более тонкого контроля необходимо добавить маску слоя.
Команда Channel Mixer
Достаточно гибким методом преобразования является добавление нового корректирующего слоя, который называется Channel Mixer. Этот слой позволяет определенным образом смешивать цветовые каналы для получения изображений в оттенках серого с очень большим диапазоном тонов. В результате мы получаем возможность с высоким качеством преобразовывать цветные изображения в чёрно-белые. Добавив корректирующий слой Channel Mixer, следует убедиться в том, что в появившемся диалоговом окне Channel Mixer установлен флажок Monochrome. По умолчанию в диалоговом окне Channel Mixer (Photoshop CS3, 4, 5) красный и зелёный каналы составляют 40%, а синий — 20%. Неважно, как применяется команда, в виде корректирующего слоя или через меню Images -> Adjustments -> Channel Mixer. В Photoshop CS3–5 заложены предустановки, которые, по мнению программистов компании Adobe, имитируют съёмку на чёрно-белую пленку с различными фильтрами . На самом деле, это далеко не так. Я много лет снимал на чёрно-белую пленку с различными фильтрами, поэтому уверенно могу сказать, что эти алгоритмы преобразования отдаленно имитируют такие чёрно-белые фотографии.
Для сохранения баланса оттенков при преобразовании сумма значений всех каналов должна составлять 100%. Параметр Constant задает общий эффект осветления или затемнения изображения, и пользоваться им нет необходимости. Вместо этого после преобразования лучше добавить корректирующий слой Curves, чтобы окончательно настроить изображение. Здесь надо быть внимательным: яркие оттенки не должны стать белыми (как говорят фотографы, «выбитыми»). После сведения всех слоёв в один можно воспользоваться командой Image -> Mode -> Grayscale. Так как все три канала сейчeас содержат одну и ту же информацию, можно смело щёлкать на кнопке OK — это никак не отразится на файле. Затем выберите команду FileSave As, чтобы сохранить его под другим именем, не заменив при этом исходный файл.
Команда Black & White
В Photoshop CS3 появилась новая команда преобразования цветных изображений в чёрно-белые — команда Black & White. Запускать команду следует через меню (Images -> Adjustments -> Black & White) или активизировать её как слой коррекции.
Принцип работы команды состоит в осветлении тех или иных цветов при переводе в оттенки серого. В цветовом пространстве RGB чем выше значение яркости в отдельном канале, тем он светлее. Например, при значении R=255 (чистый красный цвет) в красном канале это будет белый оттенок в градациях серого. При увеличении яркости того или иного цвета, увеличивается и яркость оттенков серого. Промежуточные оттенки образуются при смешении соседних цветов. Понять принцип действия команды помогает стандартный цветовой круг.
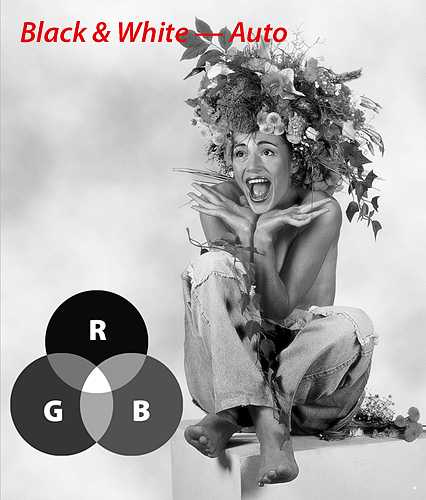
Если в изображении содержатся контрастные оттенки, разделить их по яркости тонов относительно легко, для этого достаточно развести движки противоположных цветов в разные стороны. Труднее будет с близкими цветами. Однако в некоторых случаях, например, в пейзажных сюжетах, необходимо растащить в разные стороны движки зелёного и жёлтого цветов, поскольку в природной зелени достаточного много жёлтого цвета. Стандартные варианты настройки, призванные имитировать фильтры чёрно-белой фотографии к сожалению, плохо справляются с этой задачей.
Следует помнить, что при переводе изображения в CMYK добавляется еще один канал — чёрный, при этом существуют ограничения на суммарное красочное покрытие, на максимальное количество чёрной краски, поэтому команда Black & White не работает в CMYK. Не будет работать эта команда и в Lab, поскольку в цветовом пространстве Lab яркость отделена от цвета.
Оранжевый и красный фильтры
Фотографы, много лет снимавшие на чёрно-белую пленку, прекрасно знают, как выделить на небе облака или сделать днём «ночной» снимок. Оранжевый и красный светофильтры задерживают голубые лучи, делая, тем самым, небо на негативе более светлым. На отпечатке небо окажется, естественно, более тёмным с хорошо выделяющимися на нём облаками. Чем «краснее» фильтр, тем темнее будет небо на фотографии. Используя команду Channel Mixer при преобразовании цветных фотографий в чёрно-белые, можно успешно имитировать съемку на чёрно-белую пленку с применением оранжевых или красных фильтров. Эту методику предложил Jim Di Vitale, фотограф и преподаватель фотографии из Атланты (США). Необходимо увеличить значение R до +150–180%, G — до +130–150% и уменьшить B до 200%.
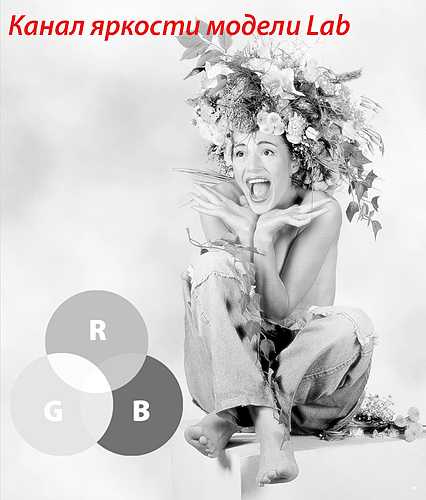
Я предлагаю расширить эту методику следующим образом. Для придания большего драматизма (если это отвечает внутреннему содержанию снимка) необходимо по-разному воздействовать на разные области снимка. Следует поступить так: дважды дублировать изображение, а затем применить к каждой копии слой коррекции Channel Mixer, но с разными параметрами. Чтобы слой коррекции воздействовал только на нижележащий слой, а не на все слой снизу, не забудьте в окне параметров нового слоя установить флажок Use Previous Layer to Create Clipping Mask. Обратите внимание, как слой «красный фильтр» затемнил небо, на котором теперь отлично видны облака, но при этом детали пейзажа сливаются с небом. Если производить преобразования, ориентируясь на детали пейзажа, то небо окажется невыразительным.
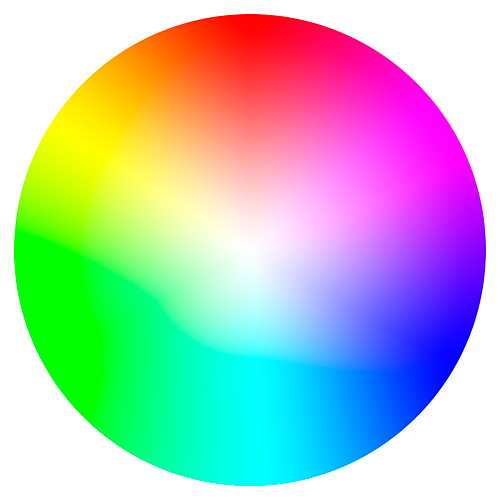
Слой «красный фильтр» у меня расположен сверху. Добавив к нему маску слоя, я закрасил на ней участки, относящиеся к нижнему «нормальному» слою. В силу близости тона различных участков воспользоваться параметрами Blending Options при работе над этим снимком не представляется возможным. В зависимости от характера снимка режим наложения верхнего (не корректирующего) слоя можно изменить на Multiply и/или изменить его непрозрачность.

Оригинальный снимок

Окончательный результат
Для подобных преобразований можно использовать также команду Black & White.
Карта градиентов
Использование корректирующего слоя Gradient Map — еще один нестандартный приём, позволяющий получать чёрнобелые фотографии. Если вам удобнее работать с этой командой (Image -> Adjustments -> Gradient Map), то её следует применять либо к копии основного слоя, либо к копии изображения. Я рекомендую заранее создать необходимый градиент. При выбранном инструменте Gradient в панели параметров следует щёлкнуть на образце градиента. Далее необходимо создать градиент с такими цветовыми ограничителями:
Location 0%, Color RGB 0/0/0;
Location 25%, Color RGB 64/64/64;
Location 50%, Color RGB 128/128/128;
Location 75%, Color RGB 192/192/192;
Location 100%, Color RGB 255/255/255
Щелкните на кнопке New, и созданный градиент появится в образцах. Полезно хранить набор градиентов для типичных изображений в надёжном месте, дав ему оригинальное имя. Открыв изображение, выберите слой коррекции Gradient Map.

Расположите открывшееся окно так, чтобы оно не перекрывало фотографию. Щёлкните на образце градиента — появится окно Gradient Editor.

Выберите нужный градиент среди множества образцов.

Далее начинается самое интересное. Перетаскивая движки образцов цвета, наблюдайте за изменениями изображения.

Показан вариант, когда к цветному оригиналу был применен созданный градиент без дополнительных изменений.

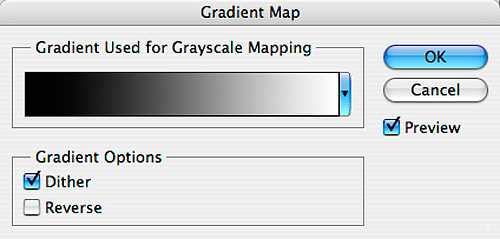
Однако гораздо более впечатляющий результат получается, если поменять положение движков.
Команды Calculations и Apply Image
Перегруженное, на первый взгляд, диалоговое окно Calculations предназначено для простого комбинирования каналов изображения. Команды Calculations и Apply Image позволяют объединять одно или несколько изображений одинакового размера с использованием 20 основных режимов наложения, а также двух дополнительных — Add и Subtract. Команды Calculations и Apply Image дублируют процесс перетаскивания одного изображения на другое (или копирования изображения на новый слой), а также использование разных режимов наложения и параметра Opacity (Непрозрачность) палитры Layers для наложения двух изображений. Команда Calculations работает только с отдельными каналами: один из каналов изображения накладывается на канал другого (или того же самого) изображения, а результат помещается в новый канал или новый документ.
Команда Apply Image может работать не только с отдельными каналами, но и с композитным изображением, причем если существуют слои, она работает как с конкретным слоем, так и с объединенными слоями.
Основное преимущество этих команд по сравнению с другими состоит в том, что они позволяют выполнять компоновку содержимого отдельных каналов цвета, не прибегая к выделению, копированию и вставке, то есть к созданию слоев. Команды Calculations и Apply Image могут оказаться полезными для комбинирования маски и прозрачности при создании точного контура выделения.
Команды Calculations и Apply Image достаточно удобны для преобразования изображений в чёрно-белые. При их использовании следует изучить отдельные каналы, чтобы определить, в каких содержатся детали, которые необходимо подчеркнуть или скрыть. Внимание: следует избегать слишком контрастных, зашумленных или «пятнистых» каналов.
Сложные методы преобразования
Apply Image и Black & White
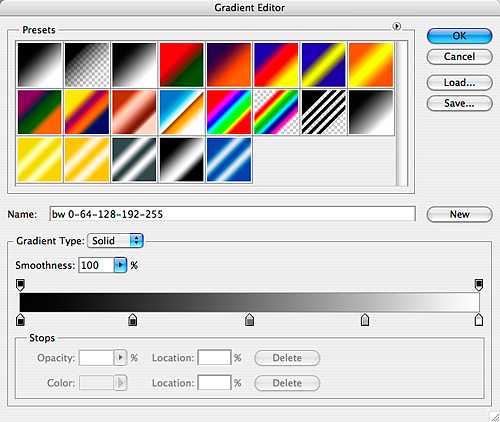
Эта фотография Соловецкого кремля прекрасно подходит для преобразования в чёрно-белый вариант. Но, как и в большинстве случаев, команда Grayscale дала посредственный результат.

Для качественного преобразования следует сначала откорректировать снимок. В этом изображении не хватает более плотного и драматичного неба. Для усиления неба можно сначала его выделить и затемнить кривыми. Но такой способ долог и не практичен. Чтобы усилить небо, я воспользовался командой Apply Image, применив её к копии основного слоя, которому был задан режим наложения Luminosity (Яркость). Такой режим наложения слоя позволяет оставить цвета без изменения, добавив к снимку контраст.
В опциях команды Apply Image я выбрал в качестве источника красный канал и задал режим наложения Multiply.

Но при этом всё изображение сильно потемнело, поэтому непрозрачность была снижена до 50% .

В результате небо стало такое, как нужно, но передний план всё равно остался тёмным. Для его осветления я воспользовался функцией Blending Options в синем канале.
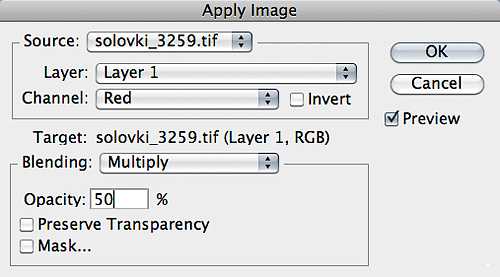
Эта команда позволяет автоматически создать маску, основываясь на яркости и цветах двух слоёв. При изменении положения движка, в данном случае для теней в синем канале, как бы возникает «дырка» в верхнем слое. Благодаря этому, сквозь верхний слой видно часть нижнего. Чтобы создать плавные тоновые и цветовые переходы, надо разделить треугольники движка. Для этого нажмите клавишу Option (Alt) и растащите движки левой кнопкой мыши. Так как цвета воды и неба совпадают, вода всё равно осталась тёмной. Поэтому к слою была добавлена маска слоя, после чего, не заботясь о точности, я восстановил тон и цвет воды мягкой кистью,

а затем применил команду Black & White. Поскольку лодка на снимке окрашена в голубой цвет, как и небо, команду Black & White я применил с разными вариантами настройки для лодки и неба. А для окончательной доводки был добавлен корректирующий слой кривых.
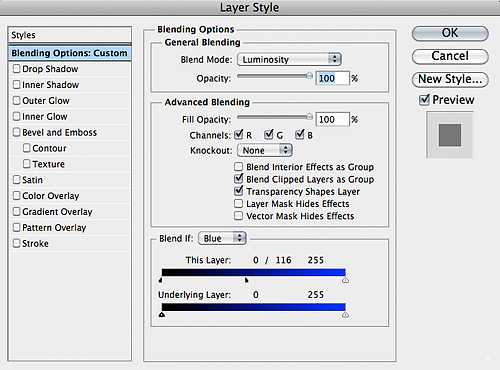
Вот такой получился финальный вариант.
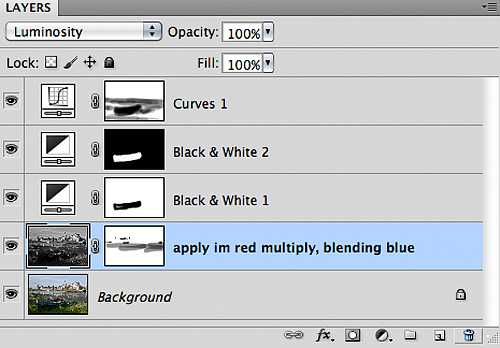
fototips.ru
Черно-белое изображение с вкраплениями цвета
1.5KОдна из техник, о которой люди чаще всего просят меня рассказать, это как сделать фотографию, которая будет в одних секторах черно-белой, а в других цветной:
Существует несколько способов достижения этого эффекта, но два из них, по моему мнению, являются наиболее простыми для пользователей Photoshop.
- Откройте подходящую фотографию, это может быть любой предмет, но в идеале он должен область яркого цвета, который будет выделяться, когда мы закончим, и все остальные части будут черно-белыми. Например:
- Затем сделайте копию слоя с изображением. Щелкните правой кнопкой мыши на слое с изображением и выберите из контекстного меню пункт «Дублировать слой«. Вы получите новый скопированный слой, который можно видеть на рисунке:
- Теперь вернемся к первому слою с изображением и превратим его в черно-белое изображение с помощью кнопки «Черное и белое«:
- Выберите «Ластик» из панели инструментов в левой части экрана (как правило, пятый значок внизу в правой колонке), установите жесткость на 100% и выберите подходящий размер ластика, чтобы задать участки фото, которые Вы хотите сделать черно-белыми:
- Теперь используйте ластик и для соответствующей области, которую вы хотите сделать черно-белой, ластик будет стирать цвет и оголять черно-белое изображение. Вам, возможно, потребуется увеличить размер ластика, чтобы ускорить работу на некоторых участках. Сделайте это, если это необходимо. Вот мой результат:
- И еще одна подсказка. Для того чтобы изображение выглядело более реалистичным, вы можете уменьшить непрозрачность и заливку цветного слоя до 80%. Я надеюсь, что вы будете удовлетворены конечным изображением:
- Откройте изображение в Photoshop. Оно должно быть похоже на предыдущее, я имею в виду, что оно должно содержать объект в ярких цветах. На этот раз я взял фотографию голубой бабочки на размытом фоне:
- Выберите инструмент «Многоугольное лассо». Оно поможет нам выделить область, и вырезать или скопировать ее, или сделать с ней все, что нам нужно:
- С помощью инструмента «Многоугольное лассо» выделите область бабочки, которую вы хотите оставить цветной, и щелкните по ней правой кнопкой мыши. На экране должно появиться выпадающее меню. Выберите в нем пункт «Скопировать на новый слой»:
Это означает, что выделенная и вырезанная область скопирована на новый слой.
- Затем вернитесь на предыдущий слой с изображением и превратите его в черно-белое. Вы можете использовать метод, который мы рассмотрели в предыдущей части урока.
Это все! Вот что у меня получилось:
Это так просто! Вот несколько примеров:
Час пик с вкраплениями цвета
Алея с цветами
Судно Yang Ming
Вызовите мне такси
Снегирь
Пожалуйста, поделитесь своими мыслями и впечатлениями, какой из методов вам нравится больше и почему. Он может быть использован для любого фото. И я уверен, вам будет чем поделиться с другими людьми!
Данная публикация представляет собой перевод статьи «Black and White with a Splash of Color Photosop Tutorial» , подготовленной дружной командой проекта Интернет-технологии.ру
www.internet-technologies.ru
Как перевести цветное изображение в чёрно-белое.
Итак вы сняли цветную фотографию и решили сделать ее монохромной. Есть много разных способов перевода изображения в ЧБ. Каждый снимок очень индивидуален, поэтому к разным снимкам нужен разный подход.
Monique
Каким способом вы будете переводить снимок в монохромный, решать вам, но очень важно понять, что после перевода вы обязательно должны получить три вещи — снимок должен стать контрастным, на снимке обязательно должна присутствовать точка черного ( т.е. чисто черный цвет) и точка белого (т.е. чистого белый цвет). В каждом правиле есть исключения и для решения своих творческих задач можно уходить от правил, но в классической ЧБ фотографии эти три вещи обязательны.
Монохромные снимки стоит снимать в формате RAW. Этот формат прощает небольшие промахи в экспозизии и балансе белого и в нем в большинстве случаев есть возможность вытянуть детали в тенях. Лучше всего перевести снимки в 16-битный формат с небольшим контрастом. Если контраст изначально будет очень высок, у вас будет меньше возможностей манипулировать градациями яркостей.
Изображение можно следующим образом подготовить для перевода в ЧБ еще в RAW конверторе. Поправьте ББ — здесь нужно кликнуть серой пипеткой по неблестящему элементу кадра без цветового окраса — выберите какой нибудь серо-белый участок. Теперь нужно получить максимально узкую гистограмму. Для этого ползунки “экспозиция”, “тени”, “яркость”, “контраст” скорее всего нужно будет подвинуть влево. Ползунки “восстановление” и “заполнение светом” — вправо. Вы увидите, что снимок стал неконтрастным. Так и должно быть. Контраст вы вернете снимку в фотошопе.
Итак, способы перевода изображения:
1. Desaturate (Обесцветить).
Идем в меню и выбираем — Image (Изображение) — Adjustment (Коррекция) — Desaturate (Обесцветить).
2. Hue/Saturation (Цифровой тон/насыщенность)
Cоздаем корректирующий слой Layer (Слой) — New Adjustment Layer (Новый корректирующий слои) — Hue/Saturation (Цифровой тон/насыщенность) и сдвигаем ползунок Saturation (Насыщенность) влево, таким способом убрав цвет.
Обе возможности просто обесцвечивают снимок. Информация о цвете полностью теряется и у вас нет возможности контролировать преобразование. Это один из грубых способов и он подходит только, если фотография делалась с учетом контраста яркостей. Но умение видеть сцену в чёрно-белом варианте не так просто и требует навыка.
3. Grayscale (Оттенки серого)
Image (Изображение) — Mode (Режим) — Grayscale (Оттенки серого) – тоже очень простой способ, при котором теряется вся информация о цвете и процесс контролировать невозможно. Этот способ также применим только, если вы снимали с учетом контраста яркостей.
В Grayscale есть всего один канал, в котором используется 30% красного, 59% зеленого и 11% синего. Поскольку в программе объединяются все три канала в один, то один испорченный (к примеру, шумный) канал, может испортить все изображение.
Во всех трех случаях получится примерно вот такая картинка. Обратите внимание — все канистры превратились в почти однородную серую массу.


4. Channel mixer (Микширование каналов).
Это простой и достаточно эффективный способ , который позволяет смешивать содержимое каналов в любой пропорции. Здесь нужно создать корректирующий слой Layer (Слой) — New Adjustment layer (Новый корректирующий слой) — Channel mixer (Микширование каналов).
Откроется диалоговое окно:

Поставьте галочку около Monochrome (Монохромный) и двигайте ползунки, пока вы не найдете наилучший вариант. Прежде всего здесь нужно знать, что любое цветное изображение можно разложить на три канала — красный (Red), зелёный (Green) и синий (Blue) или на три противоположных цвета — голубой (Cyan), пурпурный (Magenta) и жёлтый (Yellow). В Channel mixer мы видим красный, синий и зеленый каналы и можем, двигая ползунки, регулировать яркость этих цветов (ослабляя ее или усиливая ее). Общую яркость снимка можно менять с помощью ползунка Constant (Константа). Но яркость и контраст не стоит настраивать здесь. Для этого лучше использовать корректирующий слой Curves (Кривые).
Channel mixer позволяет смешивать цветовые каналы по вашему желанию и получать на изображении в оттенках серого большой диапазон тонов. То есть у вас появляется возможность преобразовывать цветные изображения в чёрно-белые с высоким качеством.
Как правило, оптимальный результат можно получить, если сумма всех каналов равна 100%. Часто употребляемые значения — 30/60/10. Но каждый снимок индивидуален, поэтому значения могут сильно варьироваться. Бывают случаи, когда значение одного или двух каналов может оставаться на нуле.
Если вам кажется, что эффект фильтра недостаточно выражен, добавьте новый корректирующий слой Hue/Saturation (Цифровой тон/насыщенность) и увеличьте насыщенность всего изображения или определенных цветов.
Недостатком этого способа является то, что при использовании этого метода в каналах могут появится шумы и яркостные пятна.
5. Calculations
Image (Изображение) — Calculation (Вычисления). Calculations вычисляет результат наложения каналов друг на друга с различными режимами перекрытия.
Здесь смешиваются 2 любых канала любым из методов смешивания в любых режимах наложения, с любой непрозрачностью и с возможностью маскирования отдельных элементов. Мощный, но достаточно сложный инструмент.
Преимущество Calculations заключается в том, что этот способ позволяет соединять содержимое разных каналов без создания слоев. Это удобный способ, но при его использовании нужно сначала изучить отдельные каналы и определить, в каком канале содержатся детали, которые вы хотите скрыть или подчеркнуть.
6. Gradient Map
Здесь мы задаем темный (черный) и светлый (белый) цвет, а Фотошоп строит градиент.
Для этого устанавливаем черный и белый цвета на панели, нажав клавишу D. Создаем новый корректирующий слой Gradient Map (Градиент) и выбираем первый градиент из списка Foreground to Background.

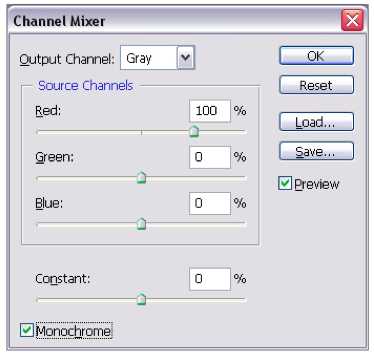
Этот метод, если смотреть на результаты, видимо базируется на формуле: 30% информации красного канала, 60% — зеленого и 10% синего с небольшими вариациями.
7. Black&White (Черный и белый)
Это расширенная версия Channel mixer. Переводит изображение в монохром и позволяет работать с цветами уже в монохроме. Создайте корректирующий слой Layer (Слой) — New Adjustment layer (Новый корректирующий слой) — Black&White (Черно&Белый). Откроется диалоговое окно. Вы увидите, что к каналам RGB добавились каналы CMY.
В принципе это самый удобный способ перевода изображения в ЧБ. С помощью этого способа можно получить оптимальные результаты.
С помощью Black&White вы можете определить яркость цветовых тонов. Чтобы проверить, к какому оттенку относится какой-то участок снимка, просто кликните на него, не закрывая диалоговое окно, и цвет участка будет выбран программой. Здесь вы можете осветлять и затемнять различные тона, двигая ползунки вправо или влево, пока вы не будете довольны результатом.
Используя этот способ, достаточно легко разделить контрастные оттенки. Для этого нужно развести движки противоположных цветов в разные стороны. С близкими цветами это сделать несколько труднее.
Область Tint (тон) можно использовать для тонирования изображений.
Вот такая картинка у вас получится, если переводить снимок с машиной в монохромный с помощью Black&White или Channel mixer. Как вы видите, канистры и другие тона на снимке уже не сливаются друг с другом.

8. Lab
Сначала необходимо перевести изображение в Lab пространство. Затем в каналах отключаем все каналы, кроме Lightness (Яркость) и переводим снимок в Grayscale (Градации серого). Нажимаем Cmd (Ctrl на PC) и кликаем по иконке канала Grayscale (Градации серого) в панели каналов. Таким образом вы сможете выделить все светлые участки канала. Теперь выделение нужно инвертировать Select–Inverse (Выделение — Инверсия). Возвращаемся к слоям и заливаем новый слой черным цветом Layer (Слои) – New Fill Layer (Новый заливочный слой) – Solid color (Монотонный цвет). С помощью этого слоя вы сможете регулировать тон черного цвета на снимке.
С помощью корректирующего слоя с Curves (Кривые) повышаем контраст, изогнув кривую в букву «S». Регулируем прозрачность слоя.
Возвращаемся в слои, к оргиналу изображения. Создаем копию оригинала и применяем к ней фильтр High Pass (Цветовой Контраст). Для этого — Filter (Фильтр) – Other (Другие) – High Pass (Цветовой Контраст). Радиус будет зависеть от размеров изображения (примерно от 10 до 20 пикселей). Режим наложения слоев меняем на Overlay (Перекрытие) или Soft Light (Мягкий свет) и регулируем прозрачность слоя. Это слой полутонового контраста. С помощью этого способа можно получить высоко контрастные снимки. Для большего контроля над изображением стоит использовать маски. Тогда вы можете сделать части изображения более контрастными, а другие менее.
В Lab тоновая информация отделена от информации о цвете. Канал яркости Lightness является уже чёрно-белым изображением, но он намного светлее, чем любой канал RGB. Главное достоинство этого метода — отсутствие шумов.
9. Смесь из корректирующих слоев.
Создаем несколько корректирующих слоев:
Hue/Saturation
Gradient Map (или Channel Mixer)
Curves
Color Balance
Selective Color

С помощью Gradient Map или Channel Mixer переводим снимок в ЧБ.
С помощью Hue/Saturation меняем тональность черно–белого изображения. Это иммитация цветных фильтров в ЧБ фотографии.
С помощью Curves регулируем контраст изображения, например изгибаем кривую в букву «S».
С помощью Сolor Balance тонируем снимок, т.е. добавляем фотографии какой нибудь легкий оттенок.
С помощью Selective Color делаем глубже черный цвет. Для этого выбирается черный цвет, меняем Method на Absolute и добавляем 3% черного (нижний ползунок).
Лучше всего здесь записать экшен, чтобы не повторять одно и тоже действие много раз.
Это, пожалуй, самый гибкий способ перевода изображения в монохромное.
В монохромных изображениях присутствут лишь яркостный контраст и отсутствует цветовой контраст. То есть вы можете менять только тональные переходы серого цвета. Как уже говорилось, очень важно поднять общий контраст изображения после того, как вы сделали снимок монохромным для того, чтобы усилить тональные переходы и сделать фотографию более выразительной.
Увеличить контраст изображения вы можете с помощью Curves (Кривые) или Levels (Уровни), определив точку черного и точку белого на снимке. Затем вы можете добавить слой Hue/Saturation (Тон/Насыщенность), выбрать режим смешивания Soft Light (Мягкий свет) и уменьшить насыщенность до нуля. С помощью слоя Curves (Кривые) с режимом смешивания Luminosity (Яркость света), вы можете немного затемнить снимок. Затем с помощью масок вы сможете проявить те места, которые должны быть более (или менее) контрастными.
В фотошопе есть множество плагинов, которые можно использовать при переводе изображения в ЧБ. Например, Exposure 2 — Alien Skin Software. Это удобный плагин с большим количеством пресетов, а также Silver Efex Pro — Nik Software. В этом плагине есть не только имитация пленки и съемки с фильтрами, но и возможность работать с масками, что является его большим преимуществом.
Удачи в обработке и ждем вопросов в комментариях ;-))
fotomeridian.livejournal.com
Черно-белая фотография. Преобразование в черно-белое изображение из цветного. [архив 2009]
Когда я писал эту статью, то она должна была начинаться с теоретических основ построения композиции, но материал получился настолько объемным, что я решил сделать две отдельные статьи. Поэтому сейчас вы увидите только вторую часть статьи про обработку фотографий, а первая часть будет выпущена как отдельная статья.Сегодня рассказ пойдет о том, как можно быстро и просто улучшить композицию фотографии и преобразовать цветное изображение
в контрастный черно-белый снимок с правильным распределением светового контраста, а теоретические основы построения композиции пока оставим до выхода следующей статьи.Как-то раз, оказавшись от Минска в музее древнерусской культуры, мной было обнаружена старая ветряная мельница. Времени на раздумье особе не было и работать пришлось на том что есть. В тот день светило солнце, но мне сразу стало понятно, что будущая фотография будет черно-белой. На месте присутствовала дымка (гроза всех пейзажных фотографов) и из-за этого цвета получились очень тусклыми. Особенно это было заметно в цвете неба. Плюс к этому на заднем плане мельницы находились деревья. В общем, посмотрев на все это, я поставил поляризационный фильтр и сфотографировал местность панорамным способом.В данном случае соединить кадры в единую фотографию несложная задача – нет сильных перспективных искажений. Это можно очень быстро сделать с помощью слоев и применения маски. Более подробно как это делается можно посмотреть в первой статье про основы работы в Photoshop «Составные снимки и цифровые методы обработки фотографии».Итак результат объединения фотографий.
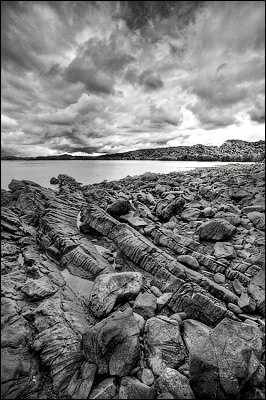
В первую очередь займемся деревьями и композицией фотографии в целом. Для улучшения композиции фотографии применим способ, которые также пригодится при работе с городскими пейзажами, чтобы занизить уровень домов на фото.
1. Дублируем слой с фотографией.
2. Создаем маску.
3. Ставим значение opacity для нового слоя с маской на 50%
4. Сдвигаем новый слой вниз.
5. Дублируем слой и более аккуратно вырезаем контур мельницы в новом слое с помощью маски.
Более подробно как работать с маской можно прочитать в статье «Составные снимки и цифровые методы обработки фотографии».

Область маски для слоя к аккуратным контуром мельницы.

Итого получилось два слоя. Теперь склеиваем слои и с помощью инструмента Clone Stamp корректируем деревья.
1. Выберите инструмент Clone Stamp Tool
2. Нажмите клавишу Alt (появится прицел) и укажите область откуда брать фактуру деревьев.
3. Отпустите альт и закройте нужную область новым кусочком дерева (нажав левую кнопку мыши).
4. Клавишами «[» «]» регулируйте размер кисти или нажмите правую кнопку мыши и около кисти появится меню с настройками.
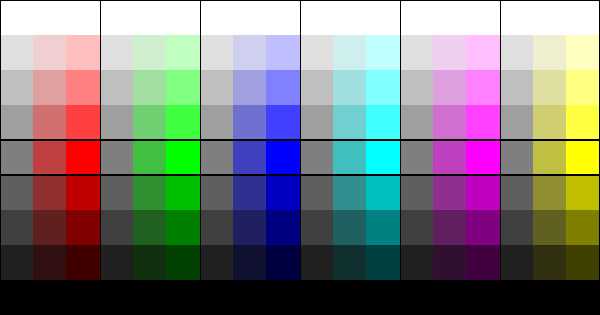
Сразу видно, что правая часть неба оставляет желать лучшего. Исправим это. Для этого нам пригодится отдельные кадры с красивыми облаками, снятые в этот же день в другом месте. Накрываем новую фотографию неба на нужную область и с помощью маски убираем резкие границы. Новое небо готово.

В данном примере верхушки деревьев оставлены намеренно, чтобы картинка не казалась искусственной и резкая граница между небом и землей смотрелась более естественно. Теперь нужно выделить мельницу композиционно.
1. Выбираем инструмент crop tool.
2. Ставим соотношение сторон 3×2
3. Изменяем область фотографии.

Новая область фотографии сделана с учетом принципа третей и учетом контрольных точек.

Можно еще попробовать вариант 16×9, тоже смотрится интересно. Но формат 3×2 больше подходит для стандартной печати на бумаге размера A4.

Теперь приступим к обработке фотографии и переводом ее в контрастное черно-белое изображение.
Для этого воспользуемся управляющими слоями в Photoshop CS4.
Перевод фотографии в черно-белое изображение.
В черно-белой фотографии особенно ценится хороший контраст в изображении. При фотографировании на пленку этот эффект достигается с помощью фильтров, которые накручиваются на объектив. Они дают разную степень контраста изображению. Например, самым сильным по своему действию является темно красный светофильтр, а желтый наоборот, обладает самым мягким эффектом. В двух последних версиях Photoshop (CS3 и CS4) появился инструмент который эмулирует действия светофильтров.

Однако следует заметить, что использование эмуляции светофильтров для получения черно-белой фотографии из цветной, способствует появлению цифровых шумов на изображении. Вы можете про экспериментировать в этом на своих фотографиях и вам сразу станет понятно, что происходит с изображением в разных режимах.

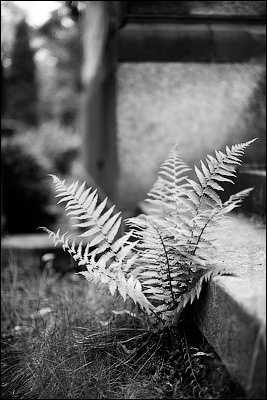
Теперь вернемся к обработке фотографий. В первую очередь стоит применить эмуляцию красного фильтра и поднять контраст изображения (Brigtness/Contrast), чтобы посмотреть, как это скажется на фотографии.

Да, изображение выглядит контрастным, но при увеличении сразу становится видны цифровые шум, но в области поля с цветами все смотрится нормально. Плюс к этому хорошо видны зоны пересветов в области неба. Воспользуемся маской и оставим только подходящую нам часть.

Теперь применим эмуляцию зеленого фильтра, он более мягкий и не дает сильного цифрового шума.
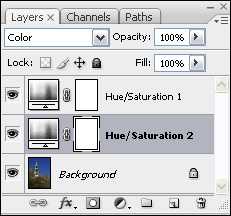
Так как часть изображения уже и так в черно-белом формате, то действие слоя с эмуляцией зеленого фильтра будет распространятся только на цветную часть фотографии. Теперь настроим распределение светового контраста на изображении. C помощью маски убираем области, где фотография смотрится совсем черной. В данном случае это область деревьев.
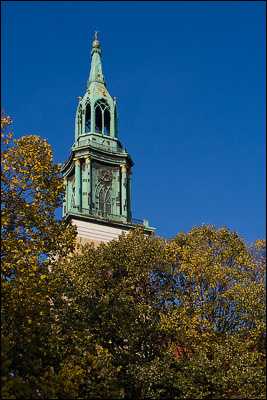
Приступим к «тушению» неба. Более подробно про этот способ можно прочитать в первой статье «Составные снимки и цифровые методы обработки фотографии». Копируем слой с исходной фотографией и ставим его поверх слоя поднимающего контраст. Новый слой должен быть с параметром Multiply (затемнение) и Fill: 70%.
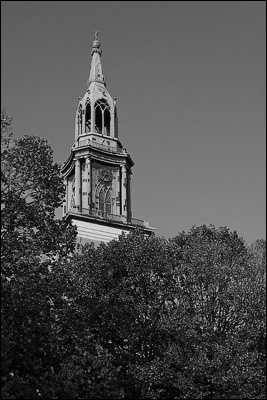
Так как при этом область поля становится очень темной — убираем ненужную часть слоя маской, оставив только область неба.
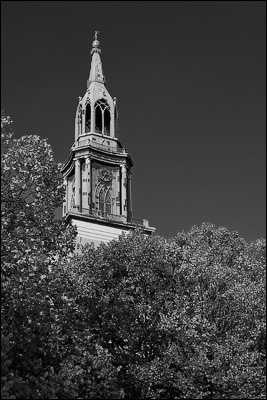
Еще немного поднимаем контраст (Brigtness/Contrast +25) и добавляем небольшое тонирование, что еще больше поднимает контрастность изображения, и первый этап обработки фотографии закончен.
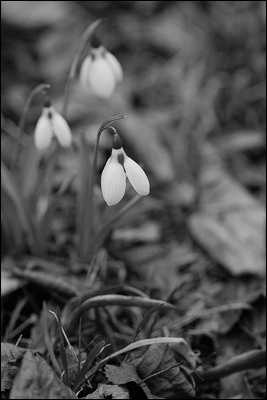

Коррекция фотографии.
Для удобства работы склеиваем слои и сохраняем картинку в новом файле. Все таки, тонирование слишком сильное — много синего. Добавляем еще раз комбинацию слоев, которая сначала обесцвечивает изображение (с параметром Default), а потом делает его тонированным, но не так сильно. В первой части обработки можно было не тонировать изображение или отключить эти слои, но этого можно и не делать, т.к. сильного эффекта на изображение в целом это не окажет, а наоборот немного поднимет контраст.

Уменьшенные значения в тонирующем слое.

Хорошо видно, что на фотографии имеются слишком темные места и в целом фотография выглядит темной. Воспользуемся инструментом Dodge Tool со значениями Range: Shadows и Exposure: 10%.

Рисуйте как кистью по темным участкам фотографии и темные зоны будут высветляться. Значение exposure 10% сделано для мягкого эффекта (лучше провести по темной области большее число раз, чем видеть резкое изменение оттенка). Если нужен более сильный эффект увеличьте значение до 30% или до 50%. Если нужно высветлить более светлые участки фотографии, поменяйте значение Range на Midtones и тогда высветлятся будут только средние по тональности участки фотографии. Соответственно значение Highlights оказывает влияние на области яркого света. Инструмент Burn Tool оказывает прямо противоположный эффект на фотографию — затемняет нужные участки на фотографии.
Было / Стало после ручной обработки инструментом Dodge Tool.

Теперь воспользуемся исходным изображением. Исходное изображение нужно чтобы убрать зоны сильного пересвета и провала в тенях, где из-за повышения контраста были потеряны детали. Следует отметить, что исправить сильно затемненные участки на фотографии инструментом Dodge Tool не удастся, особенно если в этих областях исчезли детали, и область тени стала абсолютно черной. Для этого поверх этих участков накладывается исходное изображение с деталями.
Слой с исходной фотографией должен быть ниже, чем слои задающий тонирование и слой превращающий фотографию черно-белое изображение. Так же у слоя должен быть параметр Screen (осветление) и Fill 80% (для более мягкого эффекта). Маской указываем нужные области на фотографии.

Область действия маски.
Было / Стало
Теперь нужно осветлить правую часть неба, чтобы фотография смотрелась более однородной и немного увеличить яркость фотографии. Это можно сделать с помощью обычных приемов как Brightness / Contrast, но можно и слоями с параметрами Screen и маски. Такой способ более простой, но следует заметить, что он очень сильно влияет на размер PSD файла в Photoshop и подходит только для быстрых обработок фотографий.

Область действия маски (где нет красного)
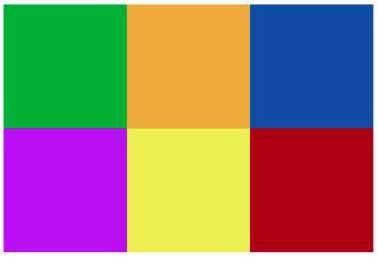
Было / Стало
Добавляем слой. Небольшое осветление фотографии. Маской исключены области, где может возникнуть пересвет.
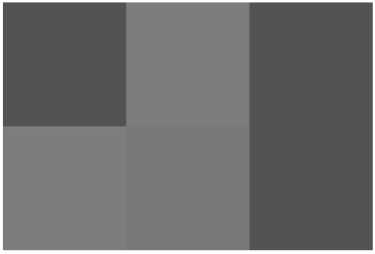
Небольшая финальная доработка изображения. Создаем управляющий слой Brightness/Contrast и маской корректируем контраст облаков в правой части фотографии.
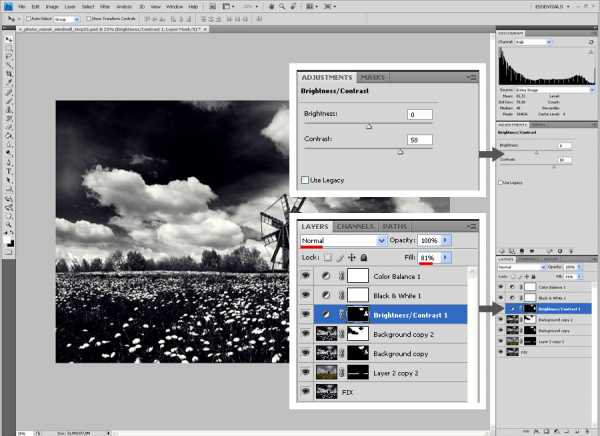
Обработка готово. В результате получается контрастная черно-белая фотография с правильным распределением яркости по всему снимку. Как обычно можно посмотреть PSD файлы с полной историей обработки фотографии.

Прилагаемые файлы (Photoshop CS4)
v_photo_book_003_windmill_step1.psd — Композиция и перевод в черно-белое изображение.
v_photo_book_003_windmill_step2.psd — Обработка фотографии. Коррекция распределения светового контраста.
Черно-белая фотография. Преобразование в черно-белое изображение из цветного. [архив 2009] Июль 10th, 2017viridi
viridi.ru
Чёрно-белое фото с цветными элементами в GIMP
Из этого урока вы узнаете, как сделать чёрно-белое фото с цветными элементами в GIMP, то есть, как создать так называемый всплеск цвета на фотографии (Color Splash Effect).
Предлагаем вам освоить 2 способа выделить цвет на чёрно-белом снимке – быстрый и качественный.
Перед созданием Color Splash эффекта, рекомендуем повысить цветовую насыщенность изображения, как советовалось в нашем уроке «Простой способ улучшить фото в GIMP». Такая предварительная подготовка придаст большей выразительности цветным элементам на будущей черно-белой картинке.
Пример фото с цветными акцентами:

Как выделить цветное на чёрно-белом фото за 5 шагов
Этот метод лучше всего подойдёт тем, кому нужно выделить цветом на фотографии единичный объект с несложными краями и тем, у кого нет особо завышенных требований по качеству к заключительному результату.
Для примера в этой части урока мы оставим цветным только красный шарик на картинке, а остальную часть изображения обесцветим.
Шаг 1
Возьмите инструмент Свободное выделение (Лассо) и с его помощью обведите на фото объект, который желаете оставить цветным, расставляя контрольные точки вдоль его границы. Замкните контур, кликнув по первоначальной точке выделения. [Для активации выделения в GIMP 2.10 нажмите клавишу Enter.]

Чем чаще вы расставите контрольные точки вдоль границы объекта, тем качественнее будет выделение. Для удобства работы с инструментом Лассо, зажмите клавишу Ctrl и покрутите колёсико мыши в нужную сторону, увеличивая изображение в рабочей области фоторедактора.
Шаг 2
Выберите в меню Выделение – Инвертировать. В результате этого, выделенной станет остальная часть изображения вне границы элемента, который вы замыслили сделать цветовым акцентом.
Шаг 3
Через меню Выделение – Растушевать сделайте растушёвку границ выделенного объекта. Ширину размывания можно оставить по умолчанию. Нажмите ОК.
Шаг 4
В меню Цвет выберите команду Обесцвечивание. В диалоговом окне инструмента переключитесь на пункт Светимость. Нажмите ОК.

Шаг 5
Кликните в меню Выделение – Снять выделение и оцените готовый результат.
Готовое чёрно-белое фото с красным элементом:

Далее рассмотрим более профессиональный метод селективной раскраски изображений.
Чёрно-белое фото с цветными элементами — профессиональный подход
Этот способ превращения снимка в чёрно-белое с цветными объектами изображение, намного эффективнее. Поэтому рекомендуем для получения качественного результата использовать именно этот вариант.
В данном разделе урока мы освоим выделение нескольких цветных элементов на обесцвеченном фоне. А также рассмотрим приёмы коррекции случайных дефектов, которые могут возникнуть из-за некачественного (неумелого) выделения объектов.
В качестве примера здесь мы будем использовать фото, с девушкой-моделью, размером 4093×2729 px.

Шаг 1
Создайте копию слоя, нажав внизу диалогового окна Слои на пиктограмму в виде сдвоенных слайдов.
Шаг 2
Сделайте правый клик на копии слоя и в контекстном меню выберите пункт Добавить альфа-канал, если его нет. Шрифт имени слоя из жирного стиля начертания превратится в обычный.
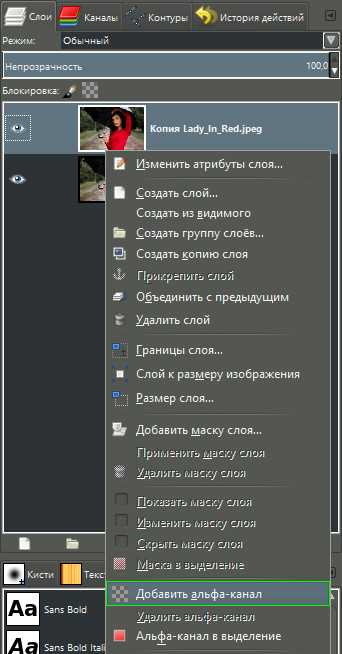
Шаг 3
Через команду меню Цвет – Обесцвечивание обратите изображение в чёрно-белое, выбрав пункт Светимость в диалоговом окне инструмента. Ваша стопка слоёв будет выглядеть так: вверху дубликат слоя в градациях серого, внизу – оригинал в цвете.
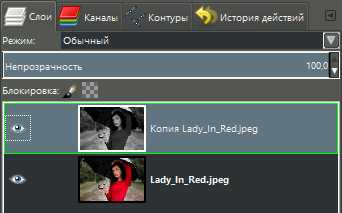
Шаг 4
Возьмите инструмент Свободное выделение и в его параметрах активируйте пиктограмму Добавить в текущее выделение.
[Теперь можно выделить несколько объектов на изображении, независимых друг от друга.]
Шаг 5
Сделайте выделение нескольких элементов на фото, которые планируете сохранить в цвете на будущем чёрно-белом изображении. Мы выделим сначала платье, а затем губы девушки-модели.

Полезный совет. Чтобы упростить выделение конкретного цвета, отключите видимость чёрно-белого слоя, нажав на пиктограмму глаза рядом с миниатюрой копии слоя. Закончив выделение, не забудьте включить его видимость и проверьте, чтобы слой-копия оставался активным.
Шаг 6
Сделайте растушёвку выделенных областей. Чем большего размера ваша фотография, тем большее значение растушёвки следует установить. В нашем случае подходящим будет значение в 20 пикселей.
Шаг 7
Удалите выделенные детали на копии слоя через меню Правка – Очистить (клавиша Delete).
Шаг 8
Через меню Выделение – Снять выделение отключите обводку выделенных элементов и внимательно осмотрите получившееся изображение. Как видите, незаконченная работа имеет пару недостатков:
- волосы модели, попавшие в область выделения на фоне красного платья, сохранили цвет;
- а у запястья правой руки, на кромке рукава, не до конца вскрыт цветной слой.

Давайте подкорректируем эти моменты.
Доработка и коррекция цветных элементов на чёрно-белом фоне
Для начала доработаем край рукава, затем погасим цвет волос на фоне красного платья модели.
На заметку. В отличии от метода селективного окрашивания, рассмотренного в первой части урока, профессиональный подход позволяет вносить необходимые правки и совершать дополнительные приёмы коррекции в незаконченный проект.
Шаг 1
Возьмите инструмент Ластик с мягкой кистью 2. Hardness 025 px. Размер кисти подбирается ситуативно.

Шаг 2
Пройдитесь ластиком вдоль кромки рукава, удаляя остатки чёрно-белого слоя над недоработанной частью и таким образом вскрывая цветной слой. При необходимости проделайте те же действия в других местах изображения.

Шаг 3
Теперь в настройках инструмента Ластик добавьте следующие параметры:
- Непрозрачность – 30 px;
- Кисть – 2. Hardness 025 px;
- Динамика рисования – Track Direction;
- Галочка в чекбоксе – Антиластик.

Примечание. В каждом отдельном случае настройки Непрозрачности и Размера кисти – индивидуальны. Многое зависит от размеров изображения и особенности областей, обрабатываемых на нём. Значения вышеуказанных переменных подбираются экспериментально.
Шаг 4
Проведите мягкой кистью антиластика по длине прядей волос. Этот приём частично восстановит чёрно-белый слой и слегка скроет цветной, что вполне допустимо для данного места.

Наше фото с цветными деталями почти готово. Однако чёрно-белый фон, на котором расположена модель в ярко-выраженном красном платье, нам кажется темноватым. Давайте также поработаем над ним, используя инструменты из вкладки меню Цвет.

Шаг 5
В меню Цвет выберите Кривые. В диалоговом окне инструмента изогните кривую так, чтобы достичь желаемого результата, наблюдая за изменениями «на лету». Нажмите ОК.
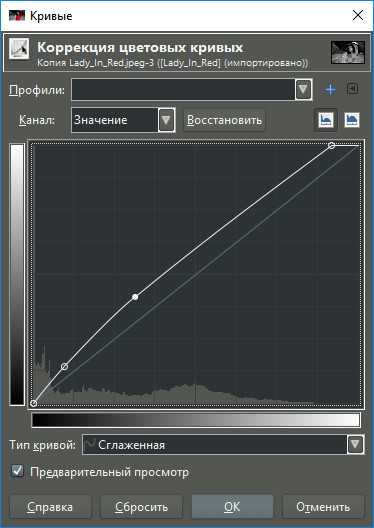
Шаг 6
Выберите в меню Цвет – Яркость-Контраст. Слегка измените значение переменных и нажмите ОК.

[Как вариант, вы можете пропустить 5-ый шаг с использованием Кривых и сразу отрегулировать яркость и контраст с помощью этого инструмента на своё усмотрение.]
Оцените готовый результат:

На этом урок по выделению цвета на чёрно-белых снимках в GIMP закончен.
P. S. Попробуйте добавить к изображению белую рамку. Она хорошо довершит получившееся изображение.
P. P. S. Также, если вы любите чёрно-белые снимки и хотите подробнее изучить их создание в GIMP, тогда прочитайте наше руководство по теме: «Чёрно-белое фото из цветного — 5 способов сделать монохром в GIMP».
uroki-gimp.ru

