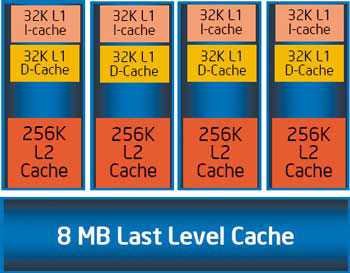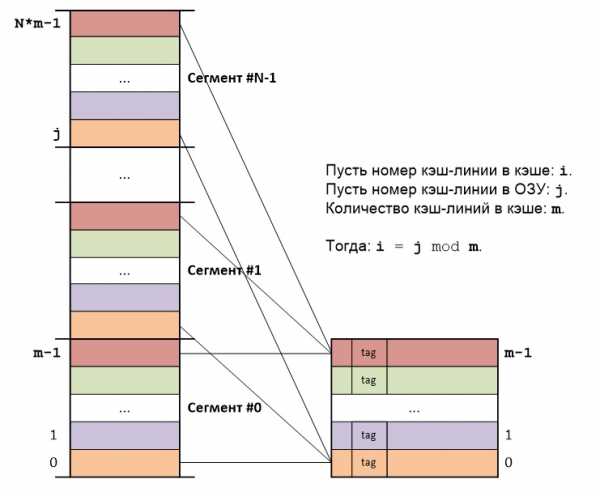Информация о кэш-памяти в компьютере и зачем она нужна
Кэш-память — хранилище для часто используемой информации, доступ к которому осуществляется намного быстрее по сравнению с оперативной памятью или жестким диском компьютера. Рассматриваемая технология базируется на подсистеме компьютерной памяти. Главным предназначением является ускорение работы устройства. Даже если ПК обладает непроизводительным процессором, благодаря кэшированию информации скорость выполнения задач существенно повышается.
Кэш-памятью оборудованы главные элементы компьютера — жесткие диски, видеокарты, процессоры. Архитектура и работа технологии способны отличаться. Например, кэш может служить обычным буфером обмена — устройство обрабатывает информацию и передает полученные данные в специальный буфер, из которого результат поступает на интерфейс. Назначением такого кэша является предотвращение ошибок благодаря аппаратной проверке информации на целостность.
Кэш процессора
Современный процессор обладает несколькими основными уровнями
 Кэш процессора
Кэш процессораСверхоперативная память необходима для хранения часто используемой информации, поступающей из ОЗУ. Сегодня производители устанавливают больше трех уровней кэширования для обеспечения производительной работы компьютера. Например, компания Intel смогла реализовать дополнительный уровень кэша 0 для краткосрочного хранения расшифрованных команд. В производительных ЦП встречается сверхоперативная память 4 уровня, расположенная в отдельной микросхеме.
Кэш жесткого диска
В жестких дисках присутствует специализированная оперативная память, выступающая в качестве промежуточного звена для хранения информации. Она предназначена для краткосрочного хранения данных, считанных с носителя, но не поступивших на обработку. Необходимость использования кэша обусловлена разницей в скорости между различными компьютерными компонентами. Сегодня популярны модели дисков с объемом кэша от 32 до 64 Мб.

Программный кэш
Представляет собой директорию на жестком диске компьютера, создаваемую программами для непродолжительного хранения информации. Например, браузер сохраняет страницы, просмотренные пользователем. При повторном переходе по введенному адресу браузер сначала обращается к кеш-памяти, чтобы ускорить загрузку страницы и одновременно уменьшить потребление трафика. Размер папки способен варьироваться от разновидности программного обеспечения.
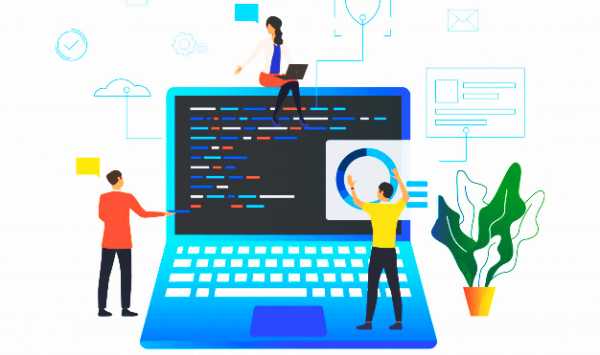 Программный кэш
Программный кэш
Кэш-память смартфона
Современные мобильные телефоны тоже обладают кэш-памятью. Она представляет собой место хранения информации приложений. Данные записываются в специальную директорию, позволяющую быстро вернуться к просмотру файлов. Наглядный пример использования кэша — работа с галереей. После просмотра фотографий устройство сохраняет уменьшенные копии изображений. Также краткосрочная память вмещает настройки приложений, отчеты и загруженные веб-ресурсы.
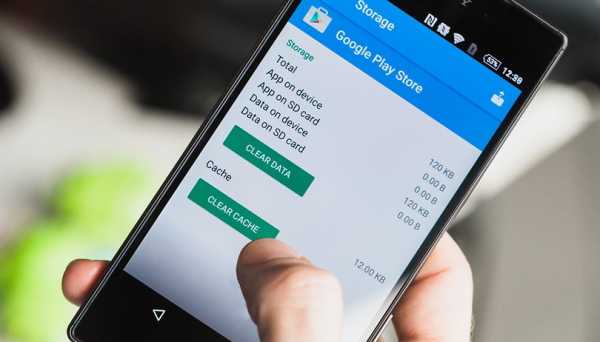 Кэш-память смартфона
Кэш-память смартфонаЕсли кэш-память телефона будет перегружена, пользователь заметит существенное замедление работы мобильного устройства. Могут даже возникнуть программные ошибки, а некоторые приложения иногда отказываются запускаться. Для решения проблемы рекомендуется выполнить очистку кэша смартфона. Вот подробная инструкция.
Основным предназначением кэш-памяти является ускорение устройства и краткосрочное хранение информации. Модули кэш-памяти встречаются в жестких дисках, центральных процессорах и видеокартах. Также соответствующей технологией обладают смартфоны. Для обеспечения стабильной работы устройства пользователю рекомендуется периодически очищать память в настройках операционной системы телефона — такая процедура часто улучшает быстродействие.
userello.ru
Как почистить кэш (DNS, оперативной памяти, иконок и пр) на компьютере с ОС Windows 7

Даже промежуточные результаты работы программы должны где-то храниться, чтобы их можно было использовать. Самые нужные лежат в оперативной памяти, откуда они быстро попадают в колесо программного цикла и используются для дальнейших расчётов. Оперативная память ограничена, её мало, и нужна она постоянно, поэтому постоянно очищается. А некоторая часть информации, ещё необходимая в будущем, сохраняется в файлы и хранится на жёстком диске компьютера. Такие файлы называются временными. Они накапливаются, занимают место, и их нужно удалять, чтобы они не мешали работе компьютера. Так какими же способами пожно почистить кэш в Windows 7?
Что такое кэш-память на компьютере?
Кэш-память хранит самые важные временные файлы, которые могут понадобиться в ближайшее время.
Кэш-память используется и в Windows. Обычно там хранятся результаты вычислений программ. Обычно кэш своевременно удаляется, но есть виды, которые накапливаются и захламляют систему, потому что компьютер не может определить, нужна ли ещё эта информация или уже нет. Есть четыре вида кэш-памяти, которые нуждаются в постоянной очистке.
- DNS-кэш, который хранит запросы компьютера к другим серверам сети. Необходим для того, чтобы не тратить время на повторные обращения, вся необходимая информация хранится в кэш-памяти. Когда нужно полностью обновить данные с сервера, тогда меняется и DNS-кэш. Соответственно, сами собой данные не удаляются, поэтому даже ненужные сохраняются там.
- Thumbnail-кэш. Thumbnail дословно переводится как «ноготь большого пальца», а образно обозначает в английском языке миниатюры картинки, превью или эскизы. Компьютер сохраняет в кэш-памяти иконки картинок, видеофайлов или значков программ, поэтому прогружает миниатюры во второй раз значительно быстрее. Но если сами картинки уже удалены, их миниатюры из кэша не исчезают.
- Кэш оперативной памяти. Сама оперативная память тоже хранит в себе временные файлы по технологии cache. И некоторые файлы не очищаются из-за ошибок или багов.
- Кэш браузера. Уже было упомянуто о кэшировании видео для онлайн-просмотра, но это не всё. Каждая картинка, элементы дизайна, анимация на сайтах сохраняются в кэш-память. Часть веб-страниц полностью хранится во временной памяти, чтобы сократить время их прогрузки. Всё это накапливается, и даже уже неиспользуемые сайты продолжают занимать место.
Как произвести очистку кэш-памяти?
DNS (ДНС)
DNS (Domain Name System, дословно — система доменных имён) — своеобразная адресная книга интернета. Дело в том, что компьютер не сможет по символьным адресам (типа yandex.ru) найти нужный сервер, к которому он должен обратиться. Компьютер понимает только язык ip-адресов. Сервера DNS, которых, кстати говоря, очень много, хранят в себе соответствие ip буквенному адресу. Пользователь, вводя запрос в поисковик или адресную строку, посылает сигнал сначала DNS-серверу, который находит соответствующий ip-адрес и посылает его компьютеру, чтобы тот смог загрузить искомую веб-страницу.
Кэш DNS чистится с помощью командной строки. Чтобы открыть её, нажмите Win + R (программа «Выполнить») и введите в поле cmd. Или откройте «Пуск», пройдите в раздел «Стандартные» и запустите командную строку.
В командной строке введите: ipconfig /flushdns
Появится строчка «Успешно сброшен кэш распознавателя DNS». DNS-кэш очищен.
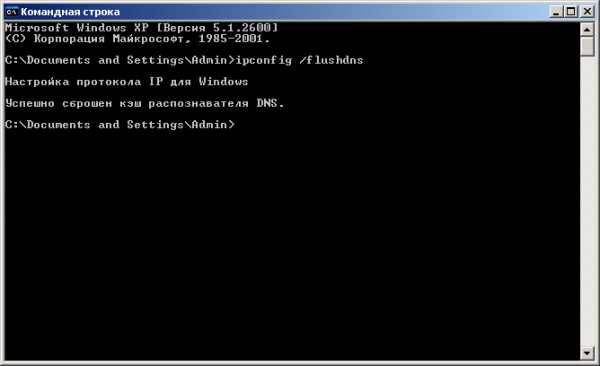 Введите команду ipconfig/flushdns
Введите команду ipconfig/flushdnsВидео: как очистить DNS-кэш на Windows 7 и XP
Чистка Thumbnail
Thumbnail-кэш можно очистить стандартной утилитой «Очистка диска». Чтобы запустить её, откройте «Панель управления» -> «Система и безопасность» -> «Администрирование» -> «Очистка диска».
В программе выберите диск, который нуждается в очистке. Чтобы удалить Thumbnails, отметьте системный диск (обычно это C:\). Затем поставьте галочки напротив тех файлов, которые нужно удалить (найдите в списке пункт Thumbnails, чтобы удалить эскизы). Нажмите «ОК» и подождите некоторое время. Thumbnail-кэш очищен.
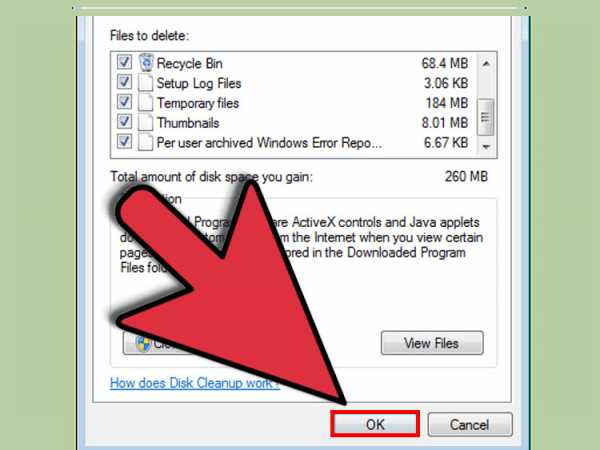 Отметьте «Thumbnail», чтобы удалить Thumbnail-кэш
Отметьте «Thumbnail», чтобы удалить Thumbnail-кэшВ Windows есть возможность отключить thumbnail-кэш, тогда иконки не будут сохраняться во временную память и их прогрузка станет дольше, но это сэкономит вам бесценное место в кэш-памяти.
Откройте «Панель управления», в разделе «Оформление и персонализация» выберите «Свойства папки» (или «Параметры папки»). Во вкладке «Вид» будет перечень опций. Найдите среди них пункт «Не кэшировать эскизы» и поставьте галочку.
Отметьте галочкой «Не кэшировать эскизы»
Нюансы для оперативной памяти
Так как кэш оперативной памяти стоит очищать регулярно, есть смысл облегчить процесс. Создадим ярлык, который будет отправлять нас к программе, очищающей временные файлы. Итак, нажмите правой кнопкой мыши на свободном месте рабочего стола и в меню выберите пункт «Создать», затем «Ярлык». Теперь узнайте разрядность вашей версии системы (откройте «Компьютер», кликните правой кнопкой мыши на свободное пространство, выберете «Свойства системы», а там будет указано: 32- или 64-разрядная система).
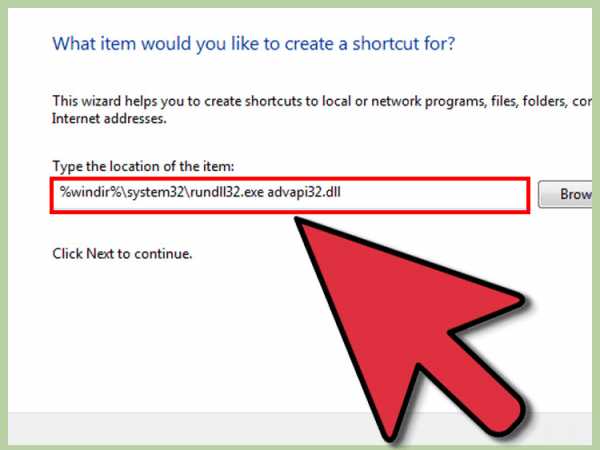 Введите строчку в зависимости от разрядности вашей ОС
Введите строчку в зависимости от разрядности вашей ОСВ зависимости от вашей версии введите в поле одну из следующих строк:
- Для 32-разрядной системы: %windir%\system32\rundll32.exe advapi32.dll,ProcessIdleTasks
- Для 64-разрядной: %windir%\SysWOW64\rundll32.exe advapi32.dll,ProcessIdleTasks
Нажмите «Далее», назовите ярлык по своему усмотрению и сохраните его. Теперь каждый раз, когда вы запустите этот ярлык, система проанализирует программные процессы и удалит неиспользуемую часть оперативной памяти. В перспективе регулярная чистка поможет улучшить быстродействие вашего компьютера.
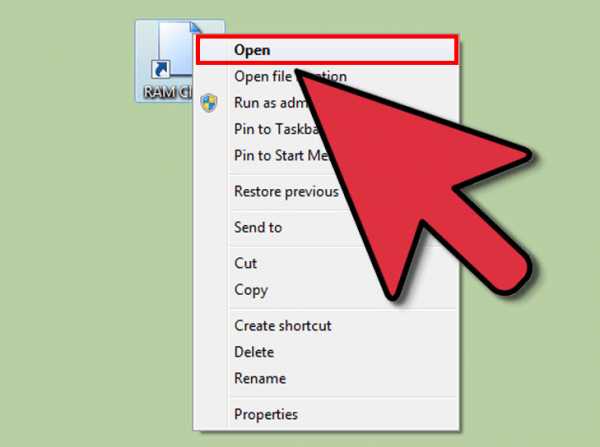 Запустите созданный ярлык
Запустите созданный ярлыкКак почистить браузер?
Кэш каждого браузера чистится отдельно. Рассмотрим действия на примере Google Chrome.
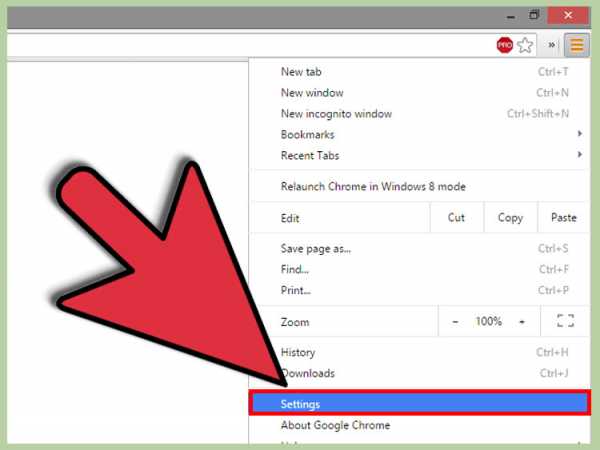 Откройте «Настройки»
Откройте «Настройки»Откройте меню, нажав кнопку в правом верхнем углу (☰). Откройте «Настройки». Пролистайте страницу вниз до самого конца и откройте дополнительные настройки. В «Личных данных» найдите кнопку «Очистить историю». Откроется окошко со списком опций. Отметьте «Очистить <…>, сохранённые в кэше». Нажмите «Очистить». Через некоторое время все временные файлы удалятся.
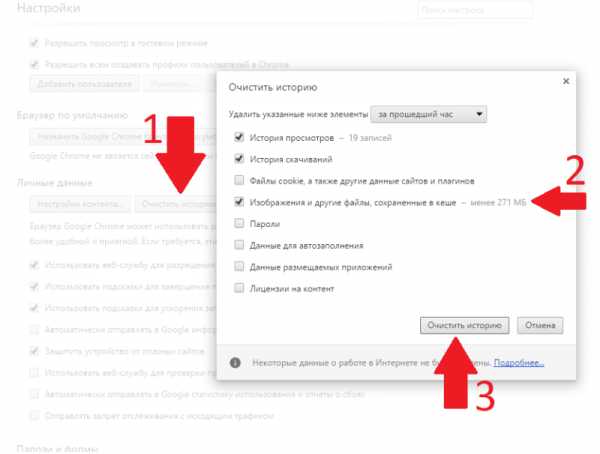 Очистите кэш
Очистите кэшКак удалить все временные файлы с помощью программ?
Чтобы не возиться с каждым типом кэш-памяти отдельно, воспользуйтесь специальными программами. Отличный пример — CCleaner.
Скачайте её с официального сайта. У CCleaner есть мощная бесплатная версия, которой достаточно для основных действий. Покупка платной версии здесь скорее пожертвование разработчикам, нежели реальная необходимость.
В окне программы выберите раздел «Очистка». Отметьте галочками все пункты, которые нужно очистить. Нажмите «Анализ», чтобы программа осмотрела компьютер и выявила весь ненужный мусор, среди которого будет и неиспользуемый кэш. Теперь нажмите «Очистить», и через несколько минут программа удалит весь найденный программный хлам. Помимо кэша она очистит и неиспользуемые временные файлы, буфер обмена, дампы памяти, пути загрузки, cookie-файлы браузера, адреса, журналы посещений, файлы index.dat и много чего ещё. А если открыть вкладку «Реестр», то можно почистить и реестр Windows, что скажется благополучно на быстродействии системы.
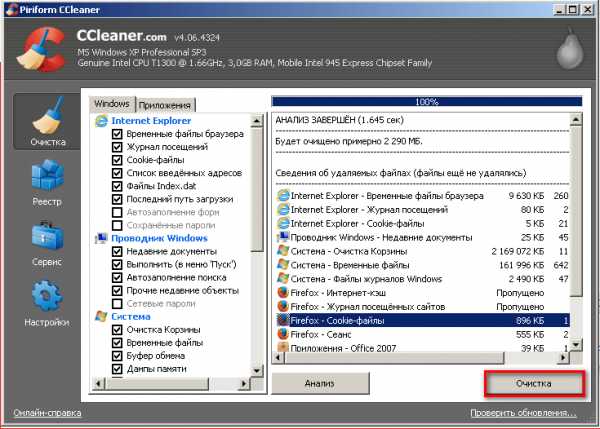 Нажмите «Анализ», а затем «Очистить»
Нажмите «Анализ», а затем «Очистить»Возможные проблемы
Файлы в кэш-памяти не удаляются
Если какая-то программа прямо сейчас использует временные файлы из кэш-памяти, то удалить их не получится. Обычно тогда появится сообщение о том, что файл используется такой-то программой. Откройте диспетчер задач, остановите процесс, использующий файл, и тогда очистите кэш-память.
Не удаляется кэш браузера
Кэш браузера также может использоваться, поэтому иногда при попытке удалить временные файлы появляется ошибка или браузер зависает. Попробуйте закрыть все вкладки и перезагрузить браузер. Ошибки должны исчезнуть. В крайнем случае можно попробовать переустановить браузер.
Итак, мы разобрались, как чистить кэш в операционной системе Windows 7. В постоянной очистке нуждаются временные файлы DNS, эскизы картинок и иконок, неудалённый кэш оперативной памяти и кэш браузера. Вообще временные файлы накапливаются в кэш-памяти всех программ. Но большинство из них имеет незначительный размер и не сильно загружает систему. Но если вы хотите очистить абсолютно весь мусор, воспользуйтесь программами типа CCleaner, которые уберут и ненужные файлы, и другой системный мусор.
Оцените статью:(4 голоса, среднее: 4.8 из 5)
Поделитесь с друзьями!skesov.ru
Что такое кэш? Простыми словами что такое кэш память на ПК, телефоне, браузере

Автор: Александр Мойсеенко / Опубликовано:06.02.2019 / Последнее обновление: 4.03.2019
Кэш – это временные файлы или копии файлов и данных, сохраненные в памяти компьютера, телефона, сервера или браузера для быстрой загрузки по запросу пользователя, а также буфер обмена информации электронных устройств. Хотя название во всех случаях одинаковое, но принцип работы несколько отличается. В статье мы расскажем, в чем отличительные особенности разных типов кэша на разных устройствах.
Назначение и тип кэша
Кэшем зовут промежуточный буфер обмена с быстрым доступом, где содержится информация, что может быть повторно запрошена. А процесс записи данных в кэш принято называть кэшированием. Извлечение данных из кэша занимает меньше времени, в сравнении с медленной памятью или из удаленных источников. Поэтому главное назначение кэша – снизить временную задержку при доступе к информации, а так же увеличить быстродействие устройства, программы или операционной системы.
Выделяют два типа кэша:
- Аппаратный.
- Программный.
Аппаратная реализация
Аппаратный кэш используется в электронных компонентах и мобильных устройствах – жестком диске, процессоре ПК или смартфона. В память с быстрым доступом помещаются и извлекаются копии часто используемых инструкций и записей. Причем если в HDD в качестве хранилища используется микросхема, то у центрального процессора для ПК или в составе мобильной платформы, кэш состоит из нескольких уровней именуемых L1, L2, L3 и т.д. Объем каждого последующего уровня кэша больше, при этом пропускная способность заметно ниже.
Организацию кэш-памяти центрального процессора для ПК рассмотрим на примере Intel Xeon E3-1240. Объем кэша L1 – 32 КБ на ядро, L2 – 256 КБ на ядро, а L3 – 8 МБ на все ядра. У более современных и многоядерных процессоров, объем памяти больше. Скорость чтения, записи и копирования, у каждого последующего уровня на 30-50% меньше. При этом пропускная способность самого медленного кэша L3 – в 6-8 раз выше, в сравнении с оперативной памятью.

Принцип работы кэша следующий. Благодаря заложенным алгоритмам, процессор заранее просчитывает, какой тип данных потребуется, для чего извлекает заранее подготовленные записи. Если же расчет выполнен неверно или нужная запись отсутствует, цепочка действий выстраивается заново, а поиск требуемых данных выполняется в удаленных разделах памяти – кэш L2 или L3, оперативная память или HDD. В обоих случаях продолжительность обработки запроса увеличивается.
Для наглядного понимания работы кэш-памяти и скорости работы, представим в качестве задачи – приготовление салата в реальной жизни. Держа в уме рецепт, вы поочередно добавляете нужные ингредиенты, что находятся на столе. Если требуемого ингредиента под рукой нет, поиск переносится в другое место. Когда выяснится, что нужного компонента дома нет, вам придется сходить в ближайший магазин или съездить в отдаленный супермаркет, а затем вернуться и закончить приготовление. Именно такой путь проделывает процессор при выполнении каждой задачи.
Стоит отметить, что увеличить объем аппаратного кэша невозможно. И если для процессора это не критично, так как производитель устанавливает оптимальный объем памяти, то для жесткого диска лишней кэш память не будет. Поскольку часть памяти отведено под прошивку и микро ОС. Оптимальный объем 128 или 256 МБ.
Программная реализация
Программный кэш представляет собой область данных на диске, обычно папку, где приложения или операционная система хранит часто используемые файлы. При повторном запросе со стороны пользователя, программа ищет данные в кэше для оперативной загрузки. Если информация отсутствует или устарела, загрузка производится из внешних источников – интернета.
Стоит отметить, что на скорость считывания и загрузки данных из кэша влияет тип накопителя. Наивысшую скорость обеспечивают твердотельные диски – SSD, среднюю скорость демонстрируют гибридные решения SSD и HDD – HHD, наименьшая скорость у диска HDD.
Что такое кэш браузера
В браузере используется программная реализация кэширования на диск. Информация о просмотренных страницах сохраняется в выделенную область памяти. При следующем запросе, программа сначала ищет страницу в кэш-памяти. Если поиск удачен – загружает страницу, в ином случае скачивает повторно из интернета. Таким образом, достигается быстрая загрузка данных, что эффективно при слабом или отсутствующем подключении к интернету.
Из недостатков стоит отметить длительность поиска кэшированной страницы, на что влияет тип и загруженность накопителя, а так же общая конфигурация компьютера. На слабых машинах со старыми или изношенными дисками, скорость работы ощутимо ниже. Поэтому переполненную область данных рекомендуется периодически очищать. Узнайте подробнее как очистить кэш браузера, в нашем отдельном материале.
Что такое кэш на компьютере
На компьютере операционная система так же использует программную реализацию кэширования. Остаточные файлы обновления системы, отчеты различных служб, базы данных и т.д., обычно хранятся во временной выделенной области памяти на диске.

Так же на компьютере используется другой вид программного кэширования – файл подкачки. В скрытое от пользователя хранилище, игры и приложения записывают данные, что не поместились в оперативной памяти или что могут пригодиться позднее. Объем файла подкачки регулируется в операционной системе и позволяет частично компенсировать нехватку оперативной памяти.
Стоит отметить, что компьютер так же нуждается в удалении временных файлов для увеличения производительности. Смотрите детальнее как очистить кэш на компьютере.
Что такое кэш на телефоне
На телефоне, в частности с ОС Android, кэшем одновременно называют временные файлы, а так же дополнения к приложениям и играм. В первом случае, временные файлы образовываются в процессе работы программ. В число данных входят сохраненные страницы из интернета, миниатюры фотографий в галерее, отчеты о работе или сбоях и т.д.
Кэш в виде дополнения к играм или программам – неотъемлемая часть приложения для нормальной работы или доступа к дополнениям. В играх такой вид временных данных хранит текстуры, языковые пакеты, библиотеки и т.д. Если данные отсутствуют, то игра не запустится или не заработает на определенном этапе. В случае с программой, ограничения коснуться определенных функций.
В ОС Android кэш активных пользователей часто достигает 2 ГБ, что ощутимо заметно на устройствах, где 8 или 16 ГБ внутренней памяти. Для освобождения памяти или ускорения работы устройства, рекомендуется удалить ненужные файлы. Узнайте детальнее, как очистить кэш на андроиде в отдельной статье.

Краткое резюме
- Существует аппаратный и программный кэш.
- Аппаратный кэш использует собственную память с быстрым доступом. Программный кэш – хранит данные в папке на диске.
- Аппаратный кэш способствует увеличению производительности компьютера, за счет уменьшения обращений к оперативной и дисковой памяти. Программный кэш ускоряет загрузку ранее просмотренной информации.
- Аппаратное увеличение кэш-памяти недоступно. Объем программной кэш-памяти ограничено свободным пространством на диске.
- Для освобождения памяти и увеличения быстродействия системы, программный кэш рекомендуется периодически очищать.
Вывод
В статье мы детально описали, что такое кэш. В чем различия, а так же как устроена работа кэш-памяти. Промежуточный буфер обмена информацией способствует повышению быстродействия и производительности. При этом программный кэш лучше очищать несколько раз в год, что бы исключить переполнения и замедления работы компьютера или телефона.
Какие у вас есть вопросы? Задавайте интересующий вас вопрос в комментариях.
Загрузка…Поделиться:[addtoany]
androfon.ru
Способы очистки кеш памяти компьютера
Чтобы скорость работы вашего ПК не падала по таинственным причинам, и вам не приходилось вызывать мастера для решения этой проблемы, в этой статье мы поговорим о такой немаловажной процедуре, как очистка кеш памяти компьютера.
Разберемся в понятиях, и рассмотрим, как это делается. А также изучим программы, которые в этом помогают.
Что такое кэш, и зачем его чистить?
Ваш компьютер втайне от вас хранит некоторые данные – информацию о доменах, эскизы изображений, файлы обновлений, информацию об ошибках и многое другое. Зачем он это делает, спросите вы? Для улучшения быстродействия.

Кеш память компьютера – это понятие многогранное. Существует кэш процессора и DNS, а также системных файлов. Даже отдельные приложения имеют свой кэш. Но в целом определить его можно как временное хранилище данных, к которым пользователь обращался, или часто обращается.
Используется такое хранилище для повышения быстродействия и оптимизации работы системы.
Другими словами, кеш – это разнообразные временные данные, хранящиеся на вашем ПК. По умолчанию для этой цели используется диск C. Поскольку они хранятся в скрытом режиме, то остаются невидимыми для пользователя.
О разновидностях кеш памяти и методах ее чистки мы поговорим чуть дальше. А сейчас, собственно, о том, зачем вообще необходимо очищать кеш на компьютере?
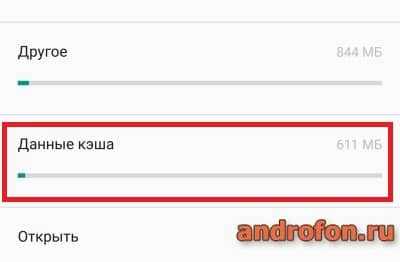
Хотя это хранилище и помогает нам в работе, постепенно его размер может увеличиваться до больших пределов. Система не всегда автоматически удаляет данные в нем. Поскольку считает, что информация может вам еще понадобиться.
Его засорение влечет за собой неприятные последствия – место на жестком диске тает на глазах, а вы не можете понять, куда деваются мегабайты; общая скорость работы системы падает, машина начинает «тормозить». Многие в таком случае сразу переустанавливают систему. Или обращаются в сервис. Решение же проблемы гораздо проще – нужно почистить временную память.
Как часто?
Насколько часто должна производиться чистка кэша на компьютере? Все индивидуально. Если вы часто смотрите фильмы или слушаете музыку в Интернете, много серфите по Сети, он будет заполняться быстрее. В таком случае очищение можно делать хоть каждый день.
Но на самом деле делать это каждый день не обязательно. Достаточно хотя бы раз неделю очищать его, чтобы он не разрастался до необъятных размеров.
Вы можете заметить – когда вы регулярно и часто чистите кеш, объем освобождаемого на винчестере места невелик. Но если вы не проводили процедуру месяц, у вас могут накопиться сотни мегабайт и даже больше таких данных!
Видео: чистим память ПК
Способы очистки
Теперь поговорим о разновидностях кеша и методах его чистки. Мы рассмотрим ручные способы, а затем программы, предназначенные для этой цели.
DNS
DNS – это служба имен доменов. Это механизм, который устанавливает соответствие между числовым IP-адресов и текстовым именем. Каждый раз при обращении к нему информация о домене сохраняется на вашем HDD. Это делается для того, чтобы обеспечить более быстрый доступ к ней в последующем. А также снизить нагрузку на сам сервер DNS.
Другими словами, путешествуя по Интернету, вы постоянно получаете на свой ПК дополнительную информацию о посещенных доменах (сайтах). Со временем может возникнуть проблема. При смене IP-адреса становится невозможным открытие сайтов, доменные имена которых ссылаются на него.
В этом случае помогает чистка DNS. Также она помогает освободить место на винчестере вашего ПК. Как почистить кэш DNS?
Эта процедура делается очень легко в ручном режиме:
- нажимаем Пуск->Выполнить;
- в строке в появившемся маленьком окошке нужно набрать: ipconfig /flushdns;
- нажимаем Enter;
- DNS очищен!
Thumbnails
Thumbnails – еще один невидимый житель вашего ПК. Он хранит кэшированные эскизы изображений в папках для их ускоренной загрузки. Происходит это так.
Когда вы в первый раз входите в папку с картинками, там создается файл Thumbs.db, который хранится как скрытый. В нем сохраняются эскизы изображений, находящихся в папке. При последующих заходах системе не нужно тратить время и ресурсы на их повторную генерацию. Они просто загружаются из такой мини-базы данных.
Проблема, связанная с Thumbs.db заключается в том, что в нем могут также храниться эскизы уже удаленных изображений. Это чревато тем, что они могут попасться посторонним лицам. И попросту занимать место на HDD.
В ручном режиме можно только отключить опцию создания Thumbs.db. Если вы используете Windows 7,то делается это так:
- нажимаем Пуск, в строке поиска набираем: gpedit.msc. Жмем Enter;
- откроется окно Редактора локальной групповой политики. Нужно перейти по пунктам Конфигурация пользователя -> Административные шаблоны -> Компоненты Windows -> Проводник Windows;
- справа в открывшемся окне находим пункт «Отключить кэширование эскизов в скрытых файлах thumbs.db». На нем нужно нажать правой кнопкой мыши и выбрать «Изменить»;

- в появившемся окне нужно выбрать опцию «Включить» (да, вы не ошиблись – именно Включить. То есть включить отключение Thumbs.db). Нажать ОК.
Готово! Теперь Thumbs.db создаваться не будут.
Для Windows XP процедура выглядит еще проще:
- в любой папке выбираем меню Сервис ->Свойства папки;
- в открывшемся окошке переходим на вкладку Вид;
- ищем в списке Дополнительных параметров пункт «Не кэшировать эскизы»;

- ставим галочку. Нажимаем ОК.
Системные файлы
Временные файлы системы – это главные воры свободного места на винчестере. Они содержат сохраненные данные из Интернета, отчеты об ошибках, обновления и прочее. Появляются они в процессе работы и серфинга по Сети.
Очистить системные файлы вручную можно стандартными средствами системы — с помощью инструмента «Очистка диска». Не бойтесь, это не удалит все данные на диске. Удалены будут только кешированные компоненты.
Вот как это делается:
- выбираем Пуск->(Все) Программы->Стандартные->Служебные->Очистка диска. Второй вариант: правой кнопкой мыши на нужном разделе диска в Моем компьютере, пункт «Свойства». В открывшемся окне будет кнопка «Очистка диска»;
- при запуске из меню Пуск вам будет предложено указать раздел диска, который будет очищаться. По умолчанию это раздел C. Выберите и нажмите ОК;

- Windows соберет данные обо всех хранящихся временных «жителях». Подождите;
- теперь в списке «Удалить временные файлы» отметьте только те компоненты, которые хотите удалить;
- нажмите ОК.
По завершении процедуры вам будет показан отчет об объеме места, которое удалось освободить. Иногда удивляешься, глядя на эти цифры!
Программы для очистки кэша компьютера
Несмотря на то, что можно пользоваться ручными методами, гораздо удобнее применять для этого специальные утилиты. В них процессы автоматизированы. Вам не нужно отдельно чистить DNS, системные файлы и собственные хранилища приложений. Все это производится одним нажатием кнопки.
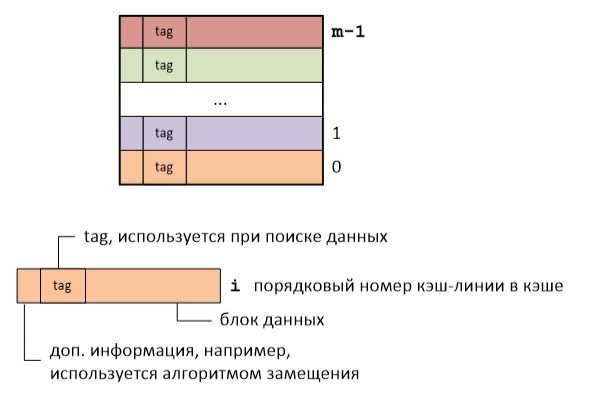
Из множества таких утилит особого внимания заслуживает CCleaner. Это очень удобное приложение, которое не только умеет чистить временные данные, но и выполнять ряд других полезных действий. О нем мы и поговорим дальше.
Сcleaner — быстрая очистка
CCleaner – очень функциональная программа. Она очищает временную память, удаляя неиспользуемые и ненужные данные, освобождает пространство на жестких дисках, оптимизирует систему и повышает ее безопасность. Кроме того, очищает историю браузеров, а также содержит полноценный чистильщик реестра Windows.
Это очень эффективный инструмент, к тому же, очень простой. Все действия в CCleaner упрощены до предела. Интерфейс понятный, без лишних элементов управления. Наконец, он распространяется бесплатно, что является существенным преимуществом. За это и за все свои способности утилита и полюбилась пользователям.
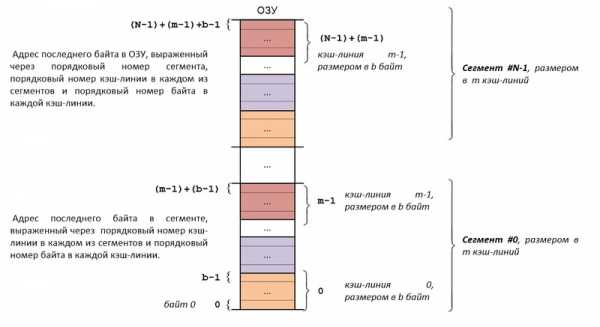
Скачать CCleaner можно с официального сайта программы. Установка стандартна — как для всех приложений. В процессе установки вы можете выбрать язык, на котором она будет происходить, и на котором будет отображаться интерфейс. По умолчанию стоит английский, но русский в списке, конечно же, есть.
Быстрое очищение кэша компьютера с помощью CCleaner делается так:
- после установки запускаем CCleaner;
- в списке у вас уже отмечены те компоненты, которые будут очищены. Вы можете отметить свои;
- нажатие на кнопку «Анализ» приведет к тому, что программа посчитает, сколько места освободится, если очистить выбранные компоненты

- нажатие на кнопку «Очистка» запускает, собственно, сам процесс
Никаких сложностей. Буквально в течение полминуты утилита выполнит задачу и выдаст вам результат – размер освобожденного дискового пространства.
Обратите внимание, CCleaner чистит все сразу – системные файлы, DNS, временные хранилища других приложений. Это хорошо видно, если рассмотреть список с компонентами для очищения.
Кэш – это временное хранилище информации на вашем ПК. Он может быть системным, также каждое приложение хранит какие-то свои данные.
Хотя это полезный инструмент для ускорения работы ПК, чрезмерное увеличение его размеров может приводить к обратному результату – «торможению» и потере дискового пространства. Чтобы этого избежать, необходима своевременная и регулярная чистка.
Чистку можно осуществлять в ручном режиме, а также с помощью стандартных средств Windows. Гораздо удобнее использовать для этого специальные утилиты. Наиболее известной и популярной из них является программа CCleaner. Она позволяет быстро и легко очищать все компоненты кэша.
>compsch.com
Кэш-память процессора. Уровни и принципы функционирования
Одним из немаловажных факторов повышающих производительность процессора, является наличие кэш-памяти, а точнее её объём, скорость доступа и распределение по уровням.
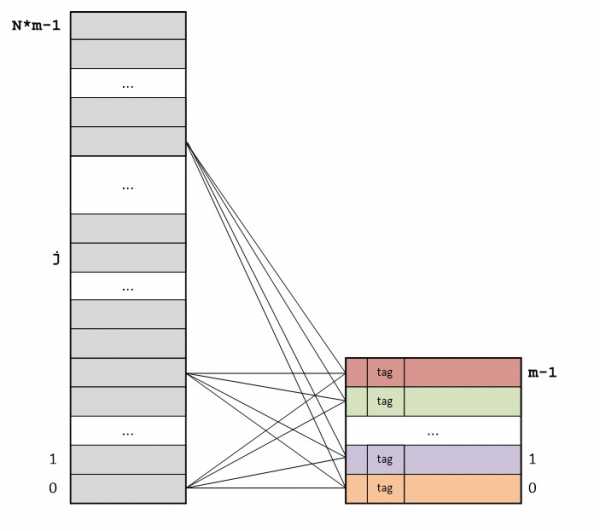
Уже достаточно давно практически все процессоры оснащаются данным типом памяти, что ещё раз доказывает полезность её наличия. В данной статье, мы поговорим о структуре, уровнях и практическом назначении кэш-памяти, как об очень немаловажной характеристике процессора.
Что такое кэш-память и её структура
Кэш-память – это сверхбыстрая память используемая процессором, для временного хранения данных, которые наиболее часто используются. Вот так, вкратце, можно описать данный тип памяти.
Кэш-память построена на триггерах, которые, в свою очередь, состоят из транзисторов. Группа транзисторов занимает гораздо больше места, нежели те же самые конденсаторы, из которых состоит оперативная память. Это тянет за собой множество трудностей в производстве, а также ограничения в объёмах. Именно поэтому кэш память является очень дорогой памятью, при этом обладая ничтожными объёмами. Но из такой структуры, вытекает главное преимущество такой памяти – скорость. Так как триггеры не нуждаются в регенерации, а время задержки вентиля, на которых они собраны, невелико, то время переключения триггера из одного состояния в другое происходит очень быстро. Это и позволяет кэш-памяти работать на таких же частотах, что и современные процессоры.
Также, немаловажным фактором является размещение кэш-памяти. Размещена она, на самом кристалле процессора, что значительно уменьшает время доступа к ней. Ранее, кэш память некоторых уровней, размещалась за пределами кристалла процессора, на специальной микросхеме SRAM где-то на просторах материнской платы. Сейчас же, практически у всех процессоров, кэш-память размещена на кристалле процессора.
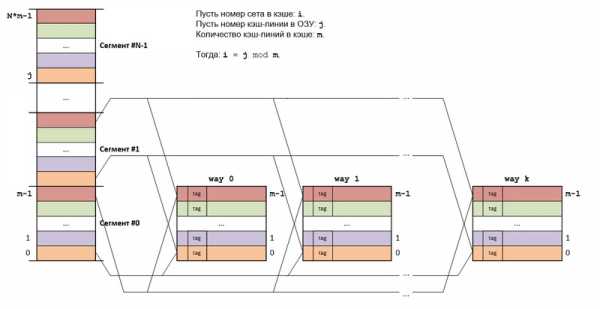
Для чего нужна кэш-память процессора?
Как уже упоминалось выше, главное назначение кэш-памяти – это хранение данных, которые часто используются процессором. Кэш является буфером, в который загружаются данные, и, несмотря на его небольшой объём, (около 4-16 Мбайт) в современных процессорах, он дает значительный прирост производительности в любых приложениях.
Чтобы лучше понять необходимость кэш-памяти, давайте представим себе организацию памяти компьютера в виде офиса. Оперативная память будет являть собою шкаф с папками, к которым периодически обращается бухгалтер, чтобы извлечь большие блоки данных (то есть папки). А стол, будет являться кэш-памятью.
Есть такие элементы, которые размещены на столе бухгалтера, к которым он обращается в течение часа по несколько раз. Например, это могут быть номера телефонов, какие-то примеры документов. Данные виды информации находятся прямо на столе, что, в свою очередь,увеличивает скорость доступа к ним.
Точно так же, данные могут добавиться из тех больших блоков данных (папок), на стол, для быстрого использования, к примеру, какой-либо документ. Когда этот документ становится не нужным, его помещают назад в шкаф (в оперативную память), тем самым очищая стол (кэш-память) и освобождая этот стол для новых документов, которые будут использоваться в последующий отрезок времени.
Также и с кэш-памятью, если есть какие-то данные, к которым вероятнее всего будет повторное обращение, то эти данные из оперативной памяти, подгружаются в кэш-память. Очень часто, это происходит с совместной загрузкой тех данных, которые вероятнее всего, будут использоваться после текущих данных. То есть, здесь присутствует наличие предположений о том, что же будет использовано «после». Вот такие непростые принципы функционирования.
Уровни кэш-памяти процессора
Современные процессоры, оснащены кэшем, который состоит, зачастую из 2–ух или 3-ёх уровней. Конечно же, бывают и исключения, но зачастую это именно так.
В общем, могут быть такие уровни: L1 (первый уровень), L2 (второй уровень), L3 (третий уровень). Теперь немного подробнее по каждому из них:
Кэш первого уровня (L1) – наиболее быстрый уровень кэш-памяти, который работает напрямую с ядром процессора, благодаря этому плотному взаимодействию, данный уровень обладает наименьшим временем доступа и работает на частотах близких процессору. Является буфером между процессором и кэш-памятью второго уровня.
Мы будем рассматривать объёмы на процессоре высокого уровня производительности Intel Core i7-3770K. Данный процессор оснащен 4х32 Кб кэш-памяти первого уровня 4 x 32 КБ = 128 Кб. (на каждое ядро по 32 КБ)
Кэш второго уровня (L2) – второй уровень более масштабный, нежели первый, но в результате, обладает меньшими «скоростными характеристиками». Соответственно, служит буфером между уровнем L1 и L3. Если обратиться снова к нашему примеру Core i7-3770 K, то здесь объём кэш-памяти L2 составляет 4х256 Кб = 1 Мб.
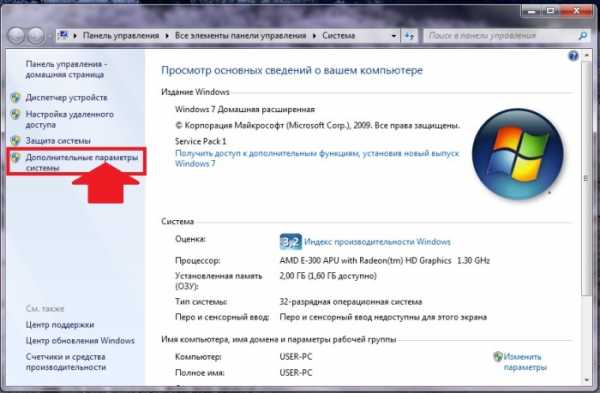
Кэш третьего уровня (L3) – третий уровень, опять же, более медленный, нежели два предыдущих. Но всё равно он гораздо быстрее, нежели оперативная память. Объём кэша L3 в i7-3770K составляет 8 Мбайт. Если два предыдущих уровня разделяются на каждое ядро, то данный уровень является общим для всего процессора. Показатель довольно солидный, но не заоблачный. Так как, к примеру, у процессоров Extreme-серии по типу i7-3960X, он равен 15Мб, а у некоторых новых процессоров Xeon, более 20.
we-it.net
определение, функционирование, можно ли удалить кэшированные данные в телефоне
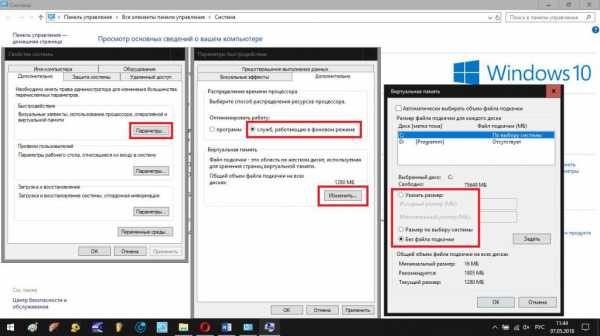 В данной статье мы поговорим о таком важном и злободневном вопросе, как что такое кэш, какие его виды выделяют и можно ли удалить кэшированные данные. Подобные вопросы часто задают пользователи компьютеров, планшетов, смартфонов и прочей современной цифровой техники. Вопросы начинают возникать, когда пользователи не до конца разбираются в этом понятии. Выделяют несколько различающихся видов кэш-памяти на различных устройствах. Она представляет собой неотъемлемую часть техники для надежной и бесперебойной работы.
В данной статье мы поговорим о таком важном и злободневном вопросе, как что такое кэш, какие его виды выделяют и можно ли удалить кэшированные данные. Подобные вопросы часто задают пользователи компьютеров, планшетов, смартфонов и прочей современной цифровой техники. Вопросы начинают возникать, когда пользователи не до конца разбираются в этом понятии. Выделяют несколько различающихся видов кэш-памяти на различных устройствах. Она представляет собой неотъемлемую часть техники для надежной и бесперебойной работы.
Что такое кэш-память
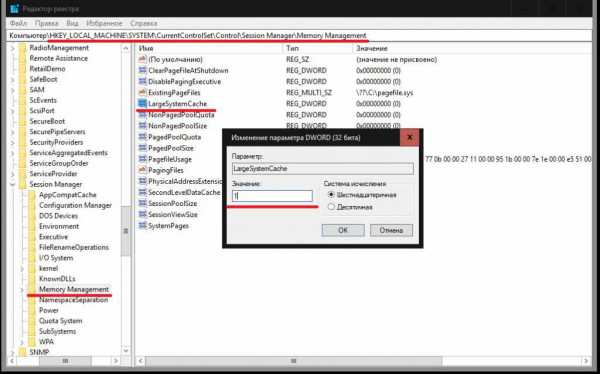 Термином «кэш» называют участок памяти компьютера или мобильного устройства, забранный с жесткого диска, где содержится информация, особенно часто требуемая процессору. Он позволяет облегчить работу процессора тогда, когда ему следует продолжительно загружать или искать информацию. Иначе говоря, это информация, которая сохраняется довольно близко к самому процессору. Устройство помещает в хранилище команды или информацию, которые применяются наиболее часто, и это дает возможность устройству находить быстрее запрашиваемый материал.
Термином «кэш» называют участок памяти компьютера или мобильного устройства, забранный с жесткого диска, где содержится информация, особенно часто требуемая процессору. Он позволяет облегчить работу процессора тогда, когда ему следует продолжительно загружать или искать информацию. Иначе говоря, это информация, которая сохраняется довольно близко к самому процессору. Устройство помещает в хранилище команды или информацию, которые применяются наиболее часто, и это дает возможность устройству находить быстрее запрашиваемый материал.
Обычно устройство помещает в данный район памяти обработанные данные, чтобы не подвергать обработке её заново и не расходовать лишнее время.
История появления термина
В первый раз слово «cache» (кэш) в компьютерном контексте было употреблено в 67 году прошлого века во время подготовки к выходу статьи для размещения в одном из передовых специализированных журналов «IBM Systems Journal». Публикация касалась модернизации памяти в разрабатываемой в то время компьютерной модели. Главный редактор издания Лайл Джонсон дал задание сочинить более изобразительный термин, вместо существовавшего в то время термина «высокоскоростной буфер», однако, за неимением идей сам внес предложение назвать ее словом «cache».
Публикация увидела свет в первой половине 68 года прошедшего века, ее авторы получили премию от IBM, творение возымело распространение и в дальнейшем было доработано, а термин «кэш» довольно скоро стал употребляться в компьютерной литературе как общепризнанный.
Итак, что такое кэш-память и как она возникла, стало более ясно. Посмотрим, где и как она может использоваться.
Функционирование
Кэш складывается из набора записей, каждая из которых ассоциируется с компонентом данных или блоком сведений (небольшой их части). Каждая запись представляет собой копию части данных в фундаментальный памяти и обладает своим уникальным идентификатором (тегом), определяющим сходство между деталями данных в резервной памяти и их копиями в основной.
Специальные клиенты обращаются к информации внутри устройства:
- операционная система;
- веб-браузер;
- ЦПУ.
Прежде всего, они обращаются именно к резервным копиям (кэш). Если там найдена запись с соответствующим идентификатором, который совпадает с личным номером запрошенного компонента данных, то употребляются элементы сведений из резерва. Тогда можно говорить о «попадании кэшa». Если в резерве соответствующая запись не обнаружена, то данные считываются из основной памяти и опять-таки копируется в тот самый резерв с присвоением идентификатора. Теперь они становятся доступными для дальнейших обращений клиентам.
Подобные случаи называют «промашкой кэшa». Процент обращений к резервным копиям, когда в них бывают найдены результаты, получил название «уровень (или коэффициент) попаданий».
Кэш компьютера
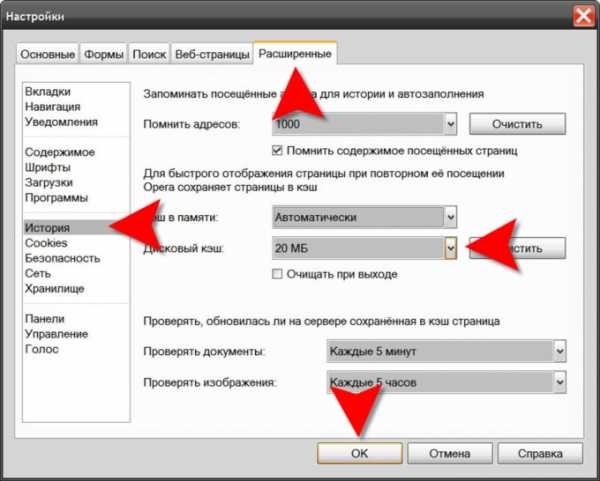 Стационарный компьютер содержит оперативную память, которую он употребляет для оптимизации своей работы. Кэш-память в компьютере представляет собой буфер между оперативной памятью и процессором. Она размещена неподалеку от самого процессора, по этой причине ему становится проще использовать информацию, которая заложена в ней.
Стационарный компьютер содержит оперативную память, которую он употребляет для оптимизации своей работы. Кэш-память в компьютере представляет собой буфер между оперативной памятью и процессором. Она размещена неподалеку от самого процессора, по этой причине ему становится проще использовать информацию, которая заложена в ней.
Можно продемонстрировать пример работы кэш-памяти, проведя определенную аналогию для того, чтобы верно уяснить ее суть.
К примеру, человеку необходимо узнать номер телефона, который он не в силах вспомнить. Разыскать телефон в справочнике будет равнозначно тому, как процессор отыскивает сведения в оперативной памяти. Если этот номер телефона будет записан на отдельном листочке, человек сможет достаточно скоро узнать его без поиска в справочнике. Вот такой листок представляет собой пример кэш-памяти. Компьютер механически загружает туда сведения, которые часто могут быть полезны. Это, разумеется, значительно оптимизирует работоспособность компьютера, повышает его производительность.
Кэш интернет-браузера
Интернет-браузер равным образом применяет память кэшa. Он загружает туда сведения, изображения, аудиозаписи и многое другое. Это можно обнаружить по тому, что браузер бойче загружает веб-сайт, на который пользователь зачастую заходит, нежели тот, на какой попал впервые. Это происходит по причине того, что браузер «соображает». Чтобы постоянно не загружать данные с него и не расходовать на это время, он держит ее в кэш-память для оптимизации работоспособности и экономии времени. Для этого кратковременного пространства браузер занимает место на жестком диске.
Площадь кэшa браузера можно подстроить под себя в настройках браузера. Но не следует забывать, что, если он заполнит накопленными сведениями всю отведенную для него площадь, то свежая информация станет загружаться туда посредством вытеснения давнишней, которая уже неактуальна. Кэш браузера можно без особых усилий очистить, если пользователь не находит его необходимым.
Кэш для игр на Андроид
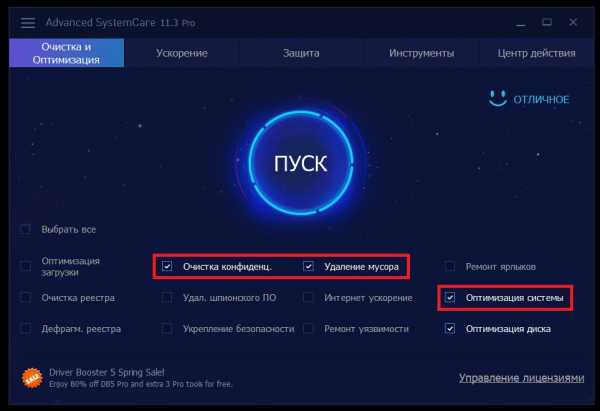 Владельцы смартфонов, работающих под операционной системой Андроид, нередко бывают озадачены вопросом, можно ли очистить кэшированные данные в телефоне.
Владельцы смартфонов, работающих под операционной системой Андроид, нередко бывают озадачены вопросом, можно ли очистить кэшированные данные в телефоне.
В основном кэш нужен для игры с многомерной графикой, которая запрашивает для себя особое пространство для подкачки добавочных материалов. Зачастую для игр оно резервируется самопроизвольно при входе в игру. Применяя интернет, игра сама по себе загружает необходимую ей информацию и размещает ее в хранилище. Но время от времени происходит так, что кэш для игры необходимо расположить в хранилище своими руками. Сделать это можно, руководствуясь инструкцией к установке игры.
Игра с кэшем обычно ставится таким образом:
- Установочный файл размещается в любом месте на устройстве.
- Кэш, опять же, должен быть помещен в дополнительно отведенное пространство на смартфоне, чтобы во время старта игры он стал считывать сведения с необходимого места.
- Если кэш находится там, где следует, игра будет благополучно функционировать.
- Пространство, куда нужно его записывать, показано, как правило, в описании приложения.
Что значит очистить кэш
Это означает очистить всю накопленную информацию на устройстве, требуемую для эффективной работы компьютера или устройства. Выполнять эту процедуру нужно лишь в том случае, когда это действительно необходимо. Предположим, после стирания памяти браузера, веб-ресурсы, которыми серфер регулярно пользуется, станут загружаться несколько продолжительнее, поскольку ему потребуется снова закачать все данные, находящиеся на странице. После завершения удаления кэша на смартфоне, игры, его требующие, не сумеют стартовать без этих данных.
Иногда владельцы смартфонов Самсунг при попытке освободить место в устройстве встречаются с пугающим системным предупреждением «кэшированные данные приложений будут очищены». Что это означает?
Пользователю необходимо понимать, что значит «очистить кэш», и иметь понятие к каким последствиям это может привести. Разумеется, временами бывают ситуации, когда чистить память необходимо. Это может быть обусловлено переполнением памяти или же неполадками, к которым оно способно привести. Также бывает, что кэш, вопреки своему основному назначению, может препятствовать работе компьютера. За этим требуется следить. В этом помогут различные программы, утилиты и приложения.
К примеру, программа CCleaner для стационарного компьютера (или ее аналог для Андроида в виде приложения) способна разыскать в системе устройства тот кэш, в каком пользователь не имеет необходимости, и удалить его самостоятельно. Описываемая программа значительно способствует оптимизации работоспособности устройства. Она может диагностировать ваш компьютер на предмет ошибок, почистить реестр системы, а также поставить автозагрузку программ при старте компьютера или устройства. Это тоже немаловажная функция, поскольку зачастую компьютерные приложения, которые мы загружаем из интернета, автоматом подгружаются при пуске операционной системы.
Если значительное число подобных приложений загружается во время пуска устройства, это может затратить много времени при включении. Такую ситуацию без особых усилий исправляет программа CCleaner и аналогичные ей утилиты.
Для чего необходимо очищение
Одно из соображений, по каким причинам эту память надо очищать, — это высвобождение свободного места на системном диске. В особенности это имеет отношение для тех, кто использует несколько браузеров. Все они для использования собственного кэшa будут запасать для себя место с системного диска. В итоге это может значительно отразиться на памяти. Равным образом кэш хранит оформление веб-страниц.
Предположим, если юзер заходил на сайт, его браузер сбережет в своем личном кэшe его оформление. И после завершения вышедшего свежего оформления пользователь его не сможете увидеть, поскольку ему будет предоставлено оформление, сохраненное в его кэше. Помимо этого, он также сохраняет хронологию посещений веб-страниц. Если юзер не желает, чтобы кто-либо мог узнать какие сайты он посещал, ему также следует очистить память.
Лишний раз почистить кэш не только с компьютера, но и со смартфона также будет целесообразно. Нередко после удаления игры она оставляет свой кэш в памяти устройства. По этой причине на телефоне может оставаться не одно зарезервированное пространство теми играми, которые уже отсутствуют. При этом накопленные данные могут достаточно много весить. Примем во внимание, что смартфоны не располагают таким большим количеством памяти, как стационарный компьютер или ноутбук. Соответственно, хранить эти резервы — непозволительная роскошь.
Наличие резервирования места для данных и хранения в них копий открывает широкие возможности по значительной оптимизации работы процессора любого устройства:
- стационарного компьютера;
- ноутбука, нетбука;
- планшета;
- смартфона и проч.
В том числе это заметно сокращает время его бездействия. Таким образом, удалять «кэшированные данные» не только можно, но и нужно.
komp.guru
Как очистить кэш компьютера, ускорение работы компьютера
Кэш-память стала использоваться в самых ранних версиях Windows. Это системное хранилище позволяет временно хранить информацию, которая может понадобиться оперативной памяти компьютера. Доступ к данным, находящимся в КЭШе происходит намного быстрее, чем к данным на внешнем модуле памяти.
Чаще всего в кэш-памяти хранятся файлы, содержащие результаты вычислений и работы системных программ. Помимо этого, система сюда сохраняет файлы с информацией о текущих процессах и работы всех компонентов.
В чем подвох кэша и почему его надо периодически очищать?
Кэш-память позволяет организовывать быстрый доступ к популярным файлам. Однако что делать, если таких файлов становиться слишком много? Каждое видео воспринимается компьютером как важное, и сохраняется в данной папке. Как результат, кэш-память компьютера становится настоящей свалкой, где хранятся ненужные и потерявшие свою ценность документы и файлы мультимедиа.
Если компьютер начал подвисать, то возможно проблема именно в КЭШе и прежде чем бежать и покупать больше оперативной памяти и еще более мощный процессор, следует попробовать почистить ваш кэш.
Какими способами можно очистить кэш компьютера?
Для очистки кэша персонального компьютера можно воспользоваться стандартными средствами Windows или прибегнуть к услугам программ сторонних разработчиков.
Стандартная очистка Windows эффективный, но кропотливый вариант, который не подойдет всем пользователям ПК. Весь процесс очистки кэша с помощью встроенных инструментов разделен на 3 этапа:
- очистка DNS-кэша;
- очистка thumbnails кэша;
- очистка непосредственно кэш-памяти.
Обо всем по порядку.
DNS-кэш используется для хранения записей о запросах компьютера к различным серверам. При повторном обращении к конкретному серверу выдается запись из кэш-памяти, что позволяет избежать ненужных запросов. DNS обновляем в том случае, если нужно чтобы все данные на сайте обновились.
Для очистки DNS-кэша открываем командную строку.
Сделать это можно несколькими способами. Самый просто из них: Нажимаем Пуск – Все Программы – Стандартные – Командная строка
После выбора откроется окно DOS, в котором можно водить всевозможные команды.
Вводим ключ – ipconfig /flushdns, который призван очистить DNS-кэш компьютера.
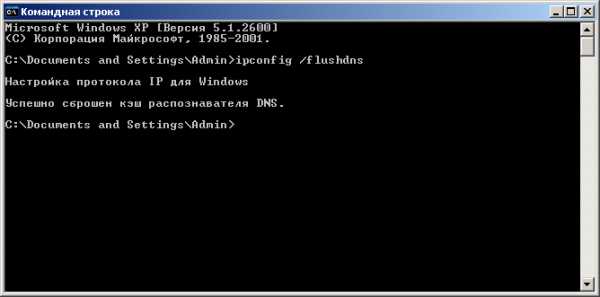
!На Windows 7 командную строку следует запускать от имени Администратора.
Первый шаг успешно завершен. Следующей у нас стоит очистка thumbnails кэша. Данный вариант кэша представляет собой файл, который содержит сохраненные миниатюры картинок на компьютеры. Благодаря этому, после повторного обращения к папке с картинками, их загрузка проходит намного быстрее. Данный вид кэш-памяти особой важности не представляет, и при желании его можно вовсе отключить.
Для очистки thumbnails кэша следует воспользоваться системной утилитой очистки диска. Для ее вызова нажимаем Пуск – Все программы – Стандартные – Служебные Программы – Очистка Диска
В данной программе нужно выбрать диск, на котором располагается операционная система. В нашем случае это диск C, выбираем его из списка и нажимаем ОК.
Всё, thumbnails кэш очищен. Если вы считаете, что это лишняя роскошь для компьютера, то его можно отключить в любой момент.
Для этого зайдем в Мой Компьютер и во вкладке Сервис выберем пункт Свойства Папки.
Откроется диалоговое окно, в котором можно провести конфигурацию вида папок, ассоциировать файлы с программами и настроить работу автономных файлов.
Нас интересует вкладка Вид. Переходим на нее и в списке опций находим пункт: Не кэшировать эскизы. Отмечаем его галочкой и нажимаем ОК.
Теперь thumbnails кэш больше не будет сохраняться на компьютере.
Пришло время, перейти к главному – очистки кэш-памяти компьютера. Очистить кэш компьютера можно с помощью встроенной программы операционной системы.
Для этого необходимо пройти в системную папку system32 и запустить программу rundll32.exe или поступить немного иначе.
Создайте на рабочем столе Ярлык, путь к которому будет – «% WINDIR% \ system32 \ rundll32.exe».
Первый параметр в данном случае указывает на системную директорию. Указав путь, ярлык следует сохранить и назвать его под удобным вам именем. После этого очистку кэша на компьютере можно считать законченной.
Для того чтобы автоматизировать очистку кэша, сторонние разработчики создали несколько системных утилит, которые позволят очистить кэш компьютера в несколько кликов, а также произвести его настройку и оптимизацию.
Очистка кеша в Windows7, видео.
Если вы проще воспринимаете уроки в видео формате, тогда вам следует просто просмотреть следующее видео.
Программы для очистки кеша компьютера.
Среди таких программ выделяются:
- TuneUp Utilities
- Ccleaner
- nCleaner second
- Glary Utilities
- AusLogics BoostSpeed
- Revo Uninstaller
- Advanced SystemCare Pro
Каждая из программ имеет свой алгоритм очистки, но в целом их действие одинаково. Как очистить кэш компьютера при помощи Ccleaner рассмотрим далее.
Ccleaner это легкая и функциональная программа, которая призвана максимально быстро и безболезненно удалить ненужные файлы и очистить системные папки. При желании можно скачать Portable-версию и запустить софт без установки на компьютер. После того как программа скачана, открываем ее и переходим на вкладку Очистка, которая, обычно, выбрана по умолчанию.
В диалоговом меню Windows, которое находится в данной вкладке, можно выбрать, какие элементы на компьютере следует очищать, а какие можно оставить. Настройки можно оставить по умолчанию.
Нажимаем Анализ и ждем, когда индикатор заполнится до 100%.
После окончания процесса сканирования, программа предоставит полный список найденных файлов и еще раз спросит у пользователя, какие из них следует удалить. Если удалить нужно все, нажимаем Очистка.
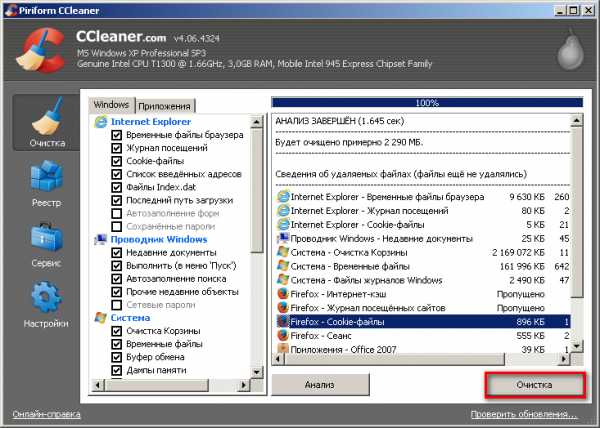
Все ненужные данные в компьютере удалились. Заодно удалился кэш браузеров и других сторонних приложений.
Кстати, есть отдельная статья по очистке кеша в Firefox. Если вы постоянно пользуетесь этим браузером, то вам желательно прочитать эту статью.
Теперь вы будете знать, как очистить кэш компьютера в случае медленной загрузки или проблем с навигацией в сети интернет и вас больше не будут беспокоить ненужные файлы и сохранения.
data-ad-client=»ca-pub-4512582538547140″
data-ad-slot=»7895422500″
data-ad-format=»autorelaxed»>
anokalintik.ru

 Отметьте галочкой «Не кэшировать эскизы»
Отметьте галочкой «Не кэшировать эскизы»