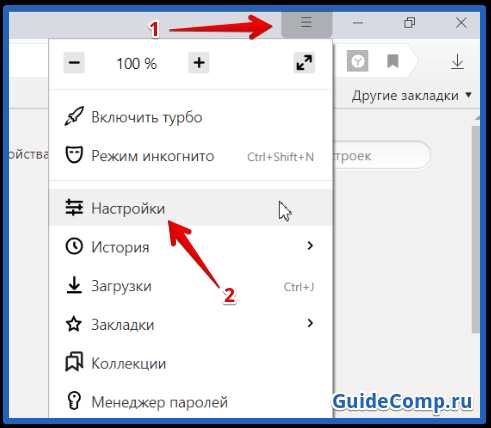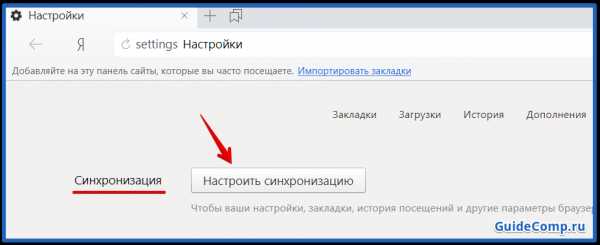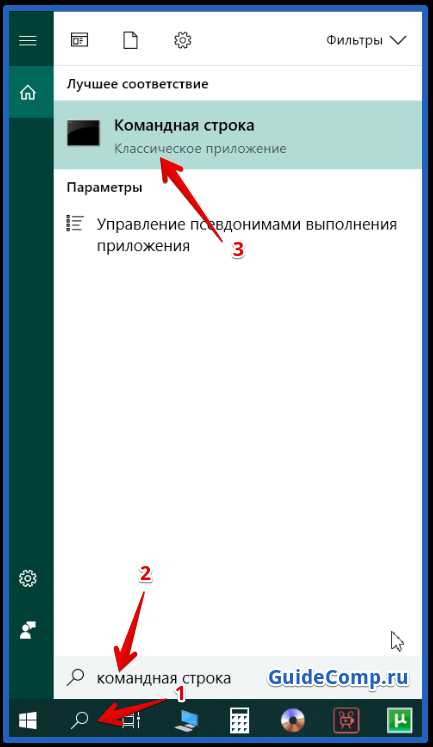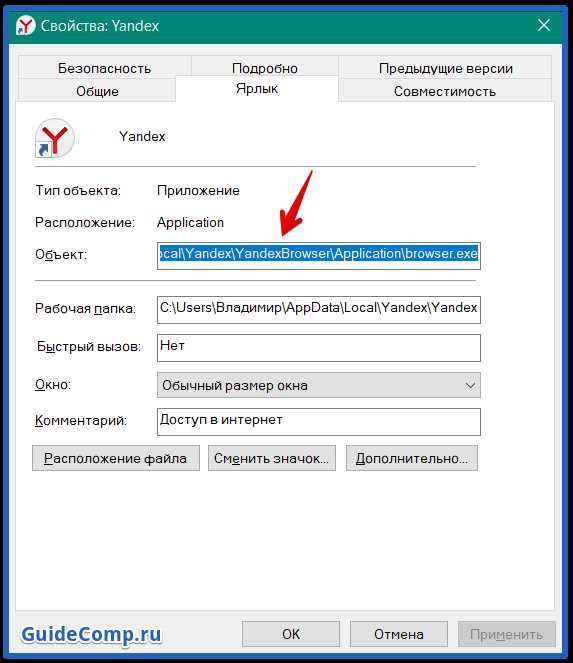Где находится адресная строка браузера. Вставка и поиск в адресной строке
Каждый пользователь, который ищет информацию в интернет, использует адресную строку браузера. Казалось бы, это банальный и привычный инструмент, который нет нужды рассматривать отдельно. Но это не так. С этим инструментом нужно уметь работать. Сейчас мы и научимся это делать.
Вы также можете скачать современный браузер UC Browser, для просмотра интернет страниц с компьютера и телефона. В нем тоже есть адресная строка, и несколько интересных функций. Он постепенно развивается, и уже сейчас может составить конкуренцию привычным Firefox, Chrome и Opera. Скачать и попробовать.
Оглавление:
- Терминология
- Основные элементы
- Где находится адресная строка
- Настройка служб поиска
- Заключение
- Наши рекомендации
- Стоит почитать
Терминология
Для просмотра веб-страниц, используются специальные программы — браузеры. В каждом из них, в верхней части окна, присутствует текстовое поле, в котором набирается с клавиатуры адрес нужного веб-сайта (url). Когда открыт какой-либо сайт, в адресной строке отображается его полный адрес.
URL — уникальный адрес ресурса в интернет.
Пример адресной строки в браузере Mozilla Firefox
Основные элементы
Следующие элементы адресной строки, присутствуют во всех популярных браузерах.
- Кнопка обновить — обновляет текущую страницу
- Кнопки перехода к предыдущей/следующей странице — элементы навигации, позволяющие вернуться к ранее открытой странице, или перейти к той, с которой ушли (в пределах текущей вкладки)
- Список самых посещаемых страниц — позволяет быстро перейти к странице сайта, которую часто просматривали
Где находится адресная строка
Давайте рассмотрим это, на примере трех самых 4 самых популярных браузерах — firefox, opera, chrome и internet explorer.
Mozilla Firefox
Адресная строка в браузере Mizila Firefox.
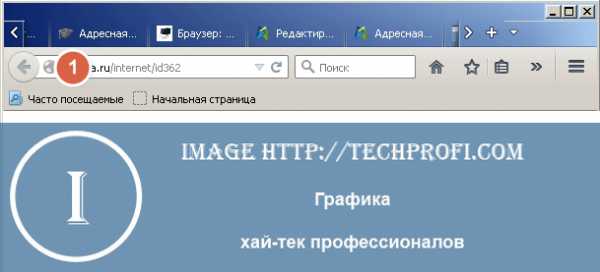
Google Chrome
Вот так выглядит в браузере от Google.
Opera
Внешний вид представлен таким образом.
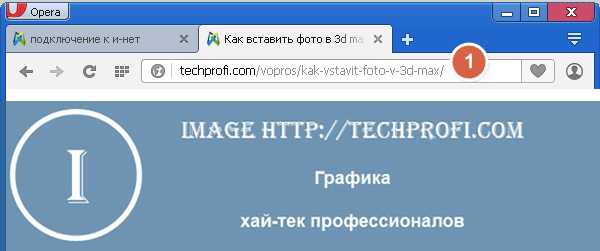
Internet Explorer
И наконец последний браузер.
Настройка служб поиска
Уже давно разработчики стали внедрять в браузере службы поиска. Это упростило поиск информации — поисковая строка располагается рядом с адресной строкой, и позволяет набирать запросы без перехода к поисковой системе.
Обратите внимание. Вы можете набирать поисковые запросы непосредственно в адресной строке. В этом случае, поиск будет произведен через поисковую систему, назначенную по умолчанию. Если вы наберете запрос в дополнительной поисковой строке в браузере, то вам будет предложено выбрать, через какую поисковую систему или сервис вы хотите найти информацию.
Давайте разберем этот механизм на примере Mozilla Firefox.
На рисунке ниже, показан процесс ввода поисковых запросов в окно адресной строки и в окно поиска.
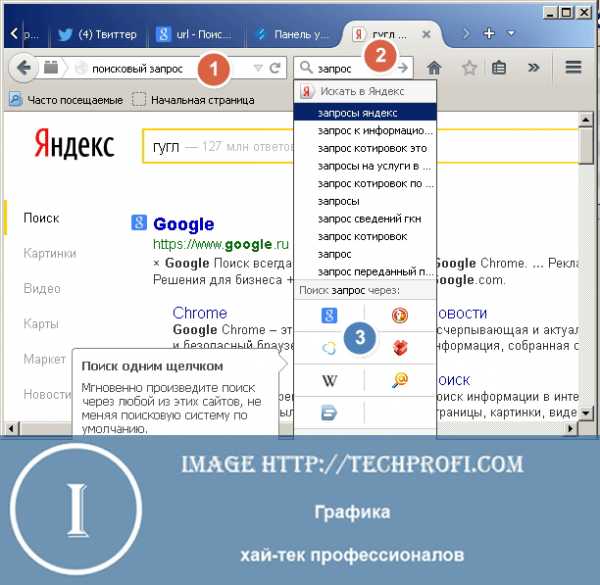
Как вы видите, мы набрали «поисковый запрос» прямо в адресной строке. Если нажать кнопку «Enter» мы получим результат. Наш запрос будет обработан через поисковую систему Яндекс, и нас перебросит на страницу результатов поиска. Так произойдет потому, что в нашем браузере по умолчанию выбрана служба поиска от Яндекса. Вы можете редактировать этот параметр. Делается это так.
В окне поисковой строки, нажмите на стрелочку, рядом со значком лупы (появится при наведении на значок указателя мыши), и в открывшемся меню выберите пункт «Изменить настройки поиска«.
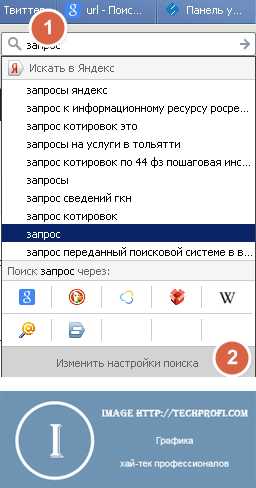
Здесь выберите поисковую систему или сервис, который будет использоваться по умолчанию.
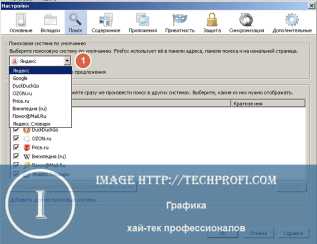
В том случае, если вы наберете поисковый запрос не в адресной строке, а в блоке поиска, вам будет предложено выбрать поисковую систему или сервис, которым вы хотите воспользоваться — просто выберите нужный из списка. В этом вся разница.
Видео к статье:
Заключение
Теперь вы знаете, что такое адресная строка. Она позволяет вам набирать адреса нужных сайтов, и искать информацию в интернет.
Наши рекомендации
Онлайн видео редактор позволяет редактировать видео, без установки дополнительных программ.
Ошибка при скачивании файлов может свидетельствовать о блокировке ip адреса.
Чтобы сменить Ip адрес компьютера, воспользуйтесь специальной программой.
Стоит почитать
Зачем искать информацию на других сайтах, если все собрано у нас?
techprofi.com
Что такое адресная строка, что такое поисковая строка браузеров
Что такое адресная строка и как ей пользоваться мы рассмотрим в этой статье. Эта статья предназначена для новичков. Поскольку в процессе проведения марафонов, выяснились, что многие новички, кому за 50, не знают, что это такое, и как использовать адресную и поисковую строку в браузере.
Что такое поисковая строка браузера
Здравствуйте друзья! Начинающие пользователи, которые впервые в своей жизни начали изучать компьютерные азы, задают вопрос – что такое поисковая строка? Это встроенная система для поиска в Интернете, которая встроена в браузере.
Её можно встретить в Яндексе, Гугле, Мазиле, Опере и других браузерах. Как она выглядит? Это длинная строка поиска, которая расположена прямо на главной странице браузера. Например, в Яндексе её можно заметить после слова Яндекс, и там где она заканчивается есть кнопка «Найти» (Скрин 1).
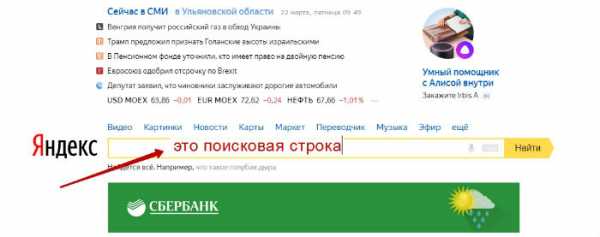
Чтобы воспользоваться этой поисковой строкой, достаточно прописать в неё какое-нибудь слово, и нажать на клавиатуре «Enter». Как видите, пользоваться поисковой строкой просто. Дальше, рассмотрим, что такое адресная строка в браузерах.
Что такое адресная строка
Итак, адресная строка – это поле для ввода доменов и текста, которое находится вверху всех вкладок браузеров. Обычно в этом поле можно увидеть домен какого-либо сайта. Например, доменное имя «yandex.ru» расположен, как раз в адресной строке (Скрин 2).
По большому счёту, адресные строки, нужны не только для ввода доменных имён сайтов. Там же можно писать и текст. Для этого, нажимаем кнопку удаления на клавиатуре и убираем домен сайта из адресной строки. Далее, пишем – «Как заработать в Интернете» и нажимаем снова Энтер (Скрин 3).
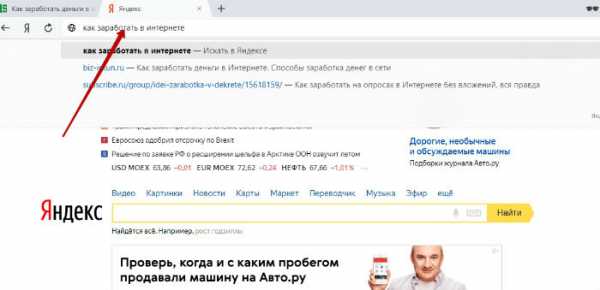
Теперь мы знаем, что такое адресная строка, и как её использовать. Поиск в браузере не заставит себя долго ждать. После ввода информации поисковая система выдаст Вам то, что нужно найти.
к оглавлению ↑Функции адресной строки
Практически у каждого браузера, есть адресная строка. Она имеет ряд полезных функций, о которых мы сейчас поговорим. Пожалуй следует их перечислить:
- просмотр погоды;
- через неё можно узнать точное время;
- посчитать что-либо на калькуляторе;
- посмотреть с помощью адресной строки расписание фильмов;
И многие другие полезные функции, которые пригодятся во время использования адресной строки браузера.
к оглавлению ↑Как скопировать адрес сайта с адресной строки
На самом деле, скопировать адрес любого сайта или блога с адресной строки не сложно. Действуйте по инструкции, которая будет представлена ниже. Итак, начинаем процесс копирования. Открываем браузер, и заходим на какой-нибудь сайт. Например, я покажу, как Вы сможете достаточно быстро копировать мой адрес сайта. Для этого наводим левой кнопкой мыши на адрес блога, далее он выделяется синим цветом. Затем, жмёте правую кнопку мыши, и левой кнопкой жмём на – «Копировать» (Скрин 4).
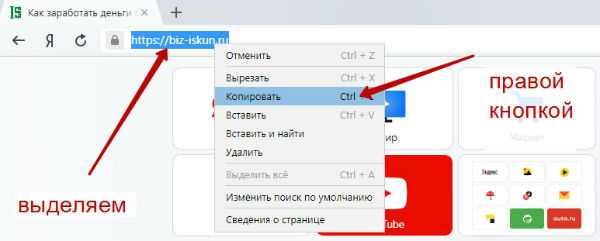
Или можно использовать горячие клавиши – CTRL+C для копирования. Всё, мы скопировали адрес сайта из адресной строки. Вы можете его снова вставить в адресную строку, или другой документ. Но, только из меню уже выбирайте кнопку «Вставить». А клавишами CTRL+ V вставка.
к оглавлению ↑Заключение
Итак, в статье мы рассмотрели, что такое адресная строка браузера и поисковая. Новичкам, эта информация пригодится. Поскольку во время работы в Интернете нужно уметь пользоваться браузером, чтобы найти необходимую для этого информацию. Инструкция, которая была рассмотрена выше, поможет новичку не только правильно искать данные в Интернете, но и использовать возможности адресной строки. Спасибо и удачи Вам!
С уважением, Иван Кунпан.
Просмотров: 479
Получайте новые статьи блога прямо себе на почту. Заполните форму, нажмите кнопку «Подписаться»
Вы можете почитать:
biz-iskun.ru
Где находится адресная строка браузера
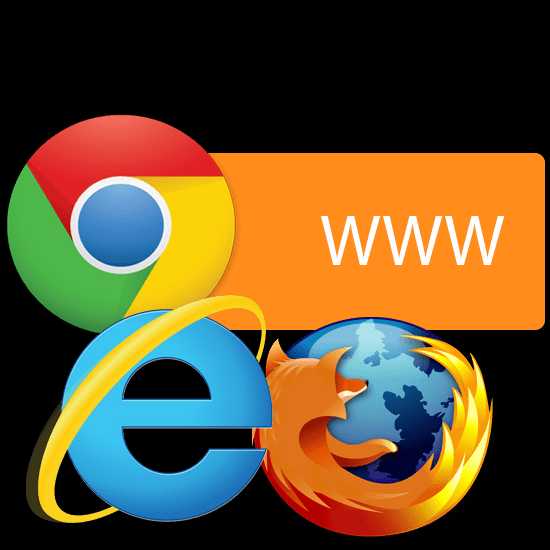
Только начиная пользоваться интернетом, человек может не знать, где находится адресная строка в веб-обозревателе. И это не страшно, поскольку всему можно научиться. Эта статья как раз создана для того, чтобы малоопытные пользователи могли правильно искать информацию в вебе.
Местонахождение поля для поиска
Адресная строка (иногда её называют «универсальное окно поиска») находится вверху слева или занимает большую часть по ширине, выглядит это так (Google Chrome).
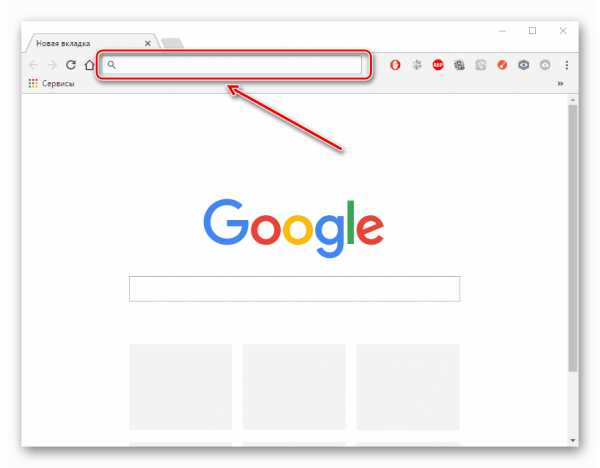
Вы можете напечатать слово или фразу.
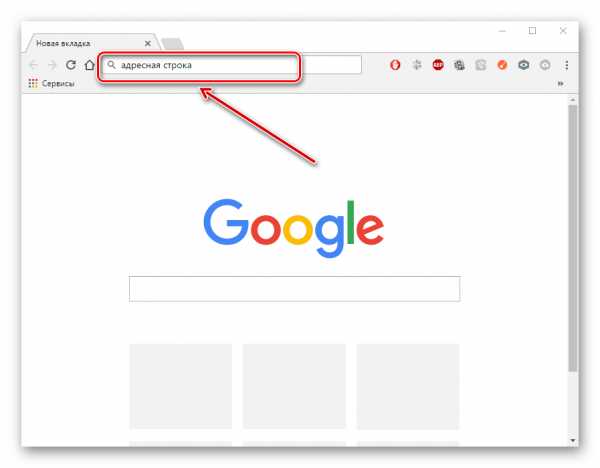
Также можете ввести определённый веб-адрес (начинается с «http://», но при точном написании можно обойтись и без этого обозначения). Таким образом Вы будете переходить сразу же на указанный Вами сайт.
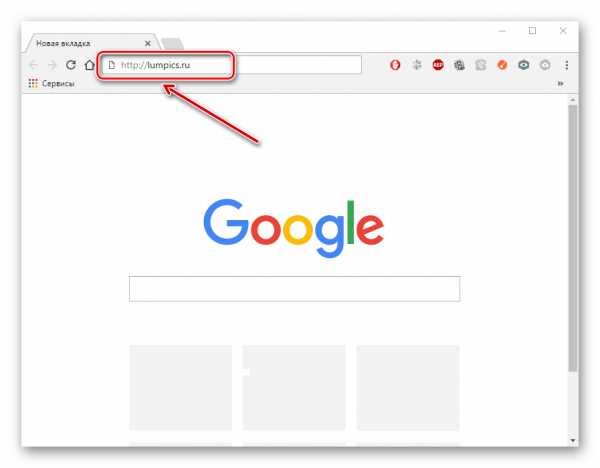
Как видите, найти и использовать адресную строку в обозревателе очень просто и продуктивно. Вам нужно лишь указать в поле свой запрос.
Начиная пользоваться интернетом, Вы уже можете столкнуться с назойливой рекламой, но следующая статья поможет избавиться от неё.
Читайте также: Как избавиться от рекламы в браузере
Мы рады, что смогли помочь Вам в решении проблемы.Опишите, что у вас не получилось. Наши специалисты постараются ответить максимально быстро.
Помогла ли вам эта статья?
ДА НЕТlumpics.ru
Что такое адресная строка? Расположение адресной строки и ее элементы в популярных браузерах :: SYL.ru
«Что такое адресная строка?» – иногда неопытные пользователи задают вопросы, ответы на которые, казалось бы, лежат на поверхности. Например, некоторые «юзеры» не могут запомнить, как открыть «Диспетчер задач», другие не умеют переключаться между учетными записями пользователей.
В общем, ситуации бывают самые разные, и как раз на такую аудиторию рассчитан материал данной статьи, ведь прочитав ее, новички узнают, что такое адресная строка браузера и познакомятся с ее возможностями.
Что такое адрес сайта?
Прежде всего необходимо разобраться с таким понятием, как «адрес сайта», так как именно его зачастую пишут в адресной строке, хотя в популярных веб-обозревателях можно прописать запрос или название ресурса.
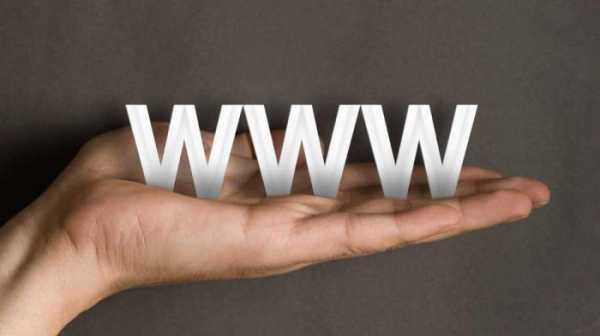
Итак, каждый сайт и его страница имеют уникальный веб-адрес. Двух одинаковых адресов не может быть. Состоит он из нескольких частей:
- http и https – эти буквы означают, что пользователь находится на просторах интернета;
- www – аббревиатура World Wide Web, зачастую эти три буквы можно не прописывать в адресной строке;
- название сайта – должно быть уникальным;
- доменная зона (ru, com, org и другие) – кстати, один ресурс может быть расположен в нескольких доменах.
Указав адрес сайта в соответствующей строке и кликнув кнопку «Энтер», вы откроете нужный вам ресурс. Кстати, чтобы не записывать где-нибудь в блокноте адреса сайтов, можно добавлять их в закладки браузера.
Что такое адресная строка?
Несложно понять, что речь идет о графе, в которой прописывается адрес интернет-ресурса. «Где адресная строка расположена?» – такой вопрос, как правило, можно услышать от совсем «зеленых» пользователей. Найти ее легко, так как абсолютно во всех браузерах она находится в верхней области окна.
Это поле включает в себя следующие элементы:
- Кнопки переключения между страницами (стрелки). С их помощью «юзер» может вернуться на предыдущую страницу или же перейти на следующую, но с тем условием, что вы ее уже просматривали в текущей сессии.
- Кнопка «Обновить» – обновляет просматриваемую страницу (можно воспользоваться клавишей F5.
- «Добавить в закладки» – если кликнуть по этой кнопке, ресурс переместится в «Избранное».
- Кнопка «Сведения о странице» или «Информация о соединении» – щелкнув ее, вы узнаете о защищенности соединения на текущей странице.
Названия кнопок могут отличаться в зависимости от веб-обозревателя и его версии. Но в любом случае адресная строка включает в себя все эти элементы.
Браузер «Гугл Хром»
Теперь, на примере двух популярных веб-обозревателей, посмотрим, как выглядит адресная строка в каждом отдельном случае. В итоге вы увидите, что отличия будут минимальными.

Итак, начнем с браузера Google Chrome. Слева от поля, куда непосредственно вводится адрес интернет-ресурса, вы заметите стрелочки, с помощью которых можно переключаться между посещенными страницами сайта. Здесь же расположены кнопки «Обновить» и «Главная страница» ( если в настройках веб-обозревателя отмечена соответствующая опция).
В самой адресной строке есть кнопка в виде звездочки «Добавить страницу в закладки», а также кнопка «Сведения о сайте», кликнув по которой, вы получите информацию о типе соединения на текущей странице.
Адресная строка браузера Opera
В «Опере» этот элемент веб-обозревателя практически идентичен «Хрому». Разница лишь в названии кнопок.
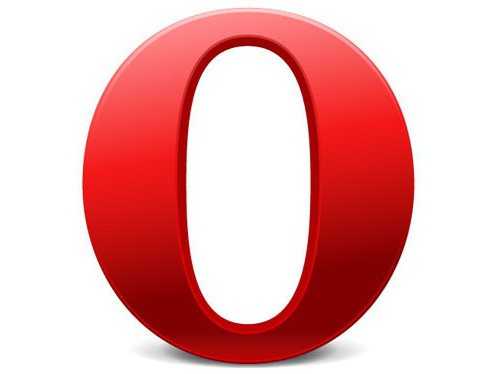
Здесь также есть кнопки переключения между посещенными страничками ресурса, кнопка «Обновить». Однако опция «Главная страница» (в «Гугл Хром») имеет другое название – «Начальная страница» и выглядит она иначе. Что касается кнопки «Добавить в закладки», то в «Опере» по-другому оформлена – на ней изображено сердце.
Как видите, отличий практически нет. Исключения составляют всего несколько элементов.
Заключение
Итак, теперь вы, начинающий пользователь, знаете, что такое адресная строка и где она расположена в браузере. Кроме того, вы узнали о составных элементах адреса сайта. Конечно, опытные «юзеры» ничего нового для себя не открыли, однако новичкам эта информация, возможно, будет полезна.
www.syl.ru
Адресная строка и адрес сайта
Такие понятия как адресная строка и адрес сайта вообще-то не такие уж и сложные. Единственное, что в различных браузерах — программах при помощи которых вы путешествуете по сети Интернет, она немножко отличается дизайном, но находится всегда в верхней части окна браузера. Кстати, в браузере гугл хром адресная строка является и строкой для ввода поискового запроса. Поэтому предлагаю начать с понятия адрес сайта (или страницы в сети Интернет) и потом перейдем к понятию адресная строка.(смотри также — рейтинг популярности браузеров)
Адрес сайта.
Возьмем наш реальный мир, у каждого дома, а то если в доме пронумеровать комнаты, то и у каждой комнаты на всей планете будет индивидуальный (неповторимый) адрес. Аналогично и в Интернете у каждого сайта есть адрес и у каждой страницы этого сайта есть индивидуальный адрес, который начинаться будет с адреса сайта. К примеру Вы сейчас находитесь и читаете этот текст на странице расположенной в сети Интернет по адресу http://tim-plus.ru/adresnaya-stroka-i-adres-sajta.html Адрес главной страницы сайта, на котором расположена эта страница соответственно выглядит так http://tim-plus.ru/
Таким образом, если каждая страница в сети Интернет имеет неповторимый адрес, то зная его мы можем в любое время эту страницу открыть и посмотреть. Для этого адрес нужной страницы мы пишем в адресной строке, если мы его знаем, и после этого нажав на клавишу Enter или на значок «Перейти» в конце адресной строки нам откроется соответствующая этому адресу страница.
Если же мы попали на страницу с интересующей нас информацией, а нет времени ее прочесть, то просто сохраните адрес в закладки браузера или скопируйте его в блокнот.
Где расположена адресная строка
Как уже сказал выше она находится в верхней части окна браузера (см. картинку ниже) на каждой картинке она будет выделена жирным черным прямоугольником.
Адресная строка браузера Google Chrome
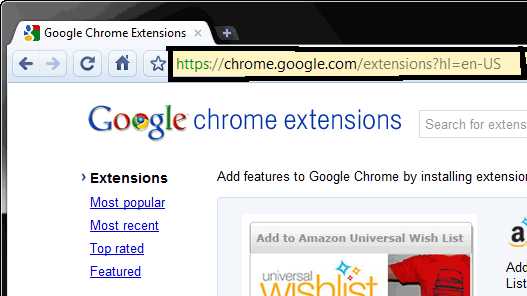
Адресная строка браузера FireFox
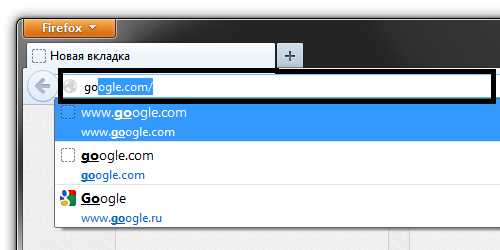
Адресная строка браузера IE, (Internet Explorer)
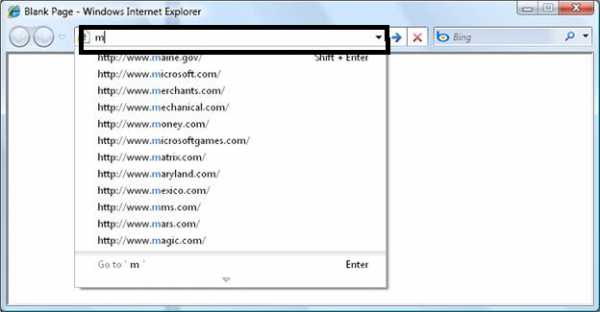
В остальных браузерах она также располагается в верхней части окна браузер.
Адрес сайта — это определенный набор текстовых сиволов поэтому вы его легко можете копировать и вставлять т.е. работать с ним как с текстом
Жми Добавляйся в группу в ВК и Одноклассниках!
tim-plus.ru
Где находится адресная строка в Яндекс браузере, а также как запустить Yandex через командную строку ключами
Через обозреватель происходит активный поиск полезной и интересной информации по всем уголкам сети согласно интересам пользователя. Ключевую роль в поиске играет поисковая система, её роботы обходят все сайты сети и создают образы страниц, которые дальше показываются в выдаче. Адресная строка Яндекс браузера помогает взаимодействовать с поисковиком, она настолько важна, что мы всю статью посвятили вопросам: где она находится, как с ней работать, а также добавили ключи для консоли. Поисковая строка намного функциональнее, чем большинство пользователей представляет, а работа с ней является обязательной частью джентельменского набора уверенного пользователя.
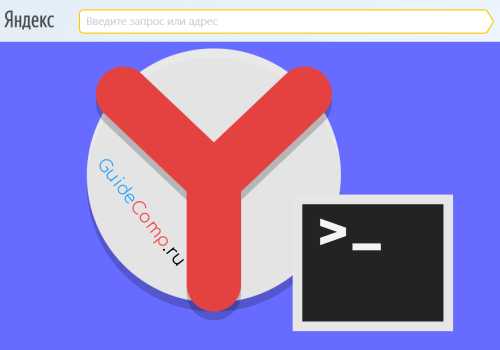
Что такое умная строка в Яндекс браузере?
«Умная строка» – это уникальная разработка в браузере от Яндекса, включающая одновременно несколько функций:
- Адресную строку для перехода на сайт по URL-адресу;
- Поисковую строку, предназначающуюся для поиска информации в сети. Она легко настраивается для поиска на различных ресурсах и во всевозможных поисковых системах.
При помощи «умной строки» легко перейти на любой сайт по адресу, имени или воспользоваться поиском по фразе. Есть и несколько дополнительных возможностей: поиск внутри определённого сайта, нахождение по имени или отдельным словам в названии сайта, изменение базовых настроек поиска через специальные символы.
Где находится умная строка в Яндекс браузере?
В Yandex browser «умная строка» выполняет роль адресной и поисковой строки одновременно, поэтому речь идёт об одной и той же строке. Её найти не сложно, так как располагается практически во всю ширину окна браузера.
Как найти адресную строку браузера Яндекс по ориентирам:
- Она расположена ниже панели с вкладками;
- Местоположение строки находится справа от кнопки «Яндекс» с изображением буквы «Я» и стрелки для возврата на предыдущую страницу;
- Слева от панели расширений (где располагаются дополнения типа: AdBlock, Browsec и т.п.) и кнопки «Загрузки»;
- Адресная строка в Яндекс браузере находится сверху от основного содержимого страницы и панели закладок (если она отображается).
Поисковая строка находится в верхней части браузера всегда, даже при установке нижнего расположения панели вкладок.
Как заменить поисковую систему?
Для выполнения замены поисковика существует специальная настройка в обозревателе. Чтобы установить поисковую систему из стандартного набора, рекомендуем воспользоваться инструкцией:
- Нажимаем на пункт «Настройки Яндекс.браузера» и переходим в меню «Настройки».

- Ищем пункт с названием «Информеры на новой вкладке».
- Выбрать из выпадающего списка одну из поисковых систем: Mail, Yandex, Google, Википедия, DuckDuckG.
Есть возможность установить и альтернативную систему, нажав на «Настройки поиска» в том же разделе. Здесь отображаются «Другие поисковые системы». Если и этого списка недостаточно, вводим в строку «Добавить систему» её название, в поле «Ключ» — адрес сайта, а в «Ссылка с параметром %s» — ссылку на страницу поиска, куда вместо запроса вводится %s, например, https://www.youtube.com/results?search_query=%s.
Скрытие адресной строки браузера Яндекс
Насовсем удалить адресную строку в браузере Яндекс не представляется возможным, так как она является важной частью браузера. Её можем временно скрыть в верхней части страницы, сделав строку выпадающей. Чтобы убрать поисковую строку на непродолжительное время, следует нажать F11. В полноэкранном режиме все посторонние элементы пропадают. Выйти из режима легко — необходимо нажать на ту же кнопку.
Почему не работает строка поисковика в браузере?
Адресная строка браузера Яндекс порой не откликается (кликается), на что нередко жалуются пользователи. Она также может не показывать результаты поиска или перенаправлять на страницу с ошибкой. Причинами подобных сбоев становятся системные и человеческие ошибки:
- Адресная строка не отвечает после ручного добавления поисковой системы в браузер. Рекомендуем еще раз ознакомиться с разделом данной статьи: «Как заменить поисковую систему?»;
- Произошёл системный сбой. Если ничего серьёзного в системе не повреждено, перезапуск браузера или системы поможет возобновить работу поисковой строки;
- Система заражена вирусами, которые повредили отдельные функции обозревателя от Яндекса. Первым делом очищаем вирусы через антивирусные приложения (подойдёт любой современный антивирус: ESET NOD32 Internet Security; Kaspersky Internet Security). Дальше придётся переустановить браузер, это действие приведёт к стиранию данных обозревателя. Чтобы защититься от потери информации и настроек, рекомендуем предварительно выполнить синхронизацию данных браузера с сервером;

- Недоступны сервера Яндекс. Встречается часто у украинских пользователей, так как на государственном уровне заблокированы все продукты Яндекс. Единственный способ восстановления доступа – включить VPN или proxy (например Browsec или Hola). У остальных пользователей проблема наблюдается редко и только, когда проводятся технические работы на сервере. Остаётся лишь ждать их завершения.
Если «умная строка» не откликается на действия пользователя, скорее всего просто пропал интернет. После выполнения «Диагностики неполадок» и проверки выхода в сеть, доступ должен возобновиться. Когда обозреватель полностью не реагирует на действия пользователя, его нужно перезагрузить или переустановить, а в крайних случаях придется выполнить откат системы.
Ключи для командной строки для запуска Yandex браузера
Яндекс браузер можно запускать через командную строку. С консоли легче запустить обозреватель с определёнными настройками: установить по умолчанию, выключить безопасность, скопировать файлы пользователя и т.п.
Рассмотрим несколько полезных параметров командной строки в Яндекс браузере:
--make-default-browser
– делает веб-обозреватель Яндекс браузером по умолчанию. Запуск программы не происходит;
--no-sandbox
– выключает среду безопасности для процессов;
--user-data-dir
– копирует пользовательские файлы. Имеет вид записи —user-data-dir=»D:\, где D:\ — это путь, куда будут сохранены файлы. Закрывающие скобки в строке не нужны;
--new-window
– запустить ссылку в новом окне;
--screenshot
– сделать скриншот загружаемой страницы.
Как использовать ключи в консоли:
- Открываем командную строку (права администратора не требуются). Для её запуска можем нажать на поиск в Windows и ввести фразу «Командная строка». Далее открываем командную строку.

- Узнаём путь к файлу browser.exe. Делаем ПКМ по ярлыку браузера и выбираем «Свойства». Копируем строку из вкладки «Объект».

- Запускаем браузер ключами. Вставляем ссылку на файл и в конце через пробел добавляем ключ. Как выглядит команда, чтобы скопировать пользовательские файлы браузера на диск D:
C:\...\browser.exe --user-data-dir="D:\
Слишком много ключей для запуска Яндекс браузера с командной строки, чтобы их все описывать. Со всем списком можем ознакомиться на сайте разработчика.
Теперь мы узнали, что собой представляет, где находится, как использовать и почему не работает «умная строка» в Яндекс браузере. С перечисленными знаниями поиск информации в сети станет в разы эффективнее.
Помогла ли вам эта статья?
ДА
НЕТ
Мы рады что смогли помочь вам в решении проблемы!
Отблагодарите автора — поделитесь статьей в социальных сетях:
Задайте свой вопрос в комментариях с подробным описанием проблемы.
ЗАДАТЬ ВОПРОС
guidecomp.ru
Что такое адресная строка браузера. Как использовать адресную строку браузера. Настройки и параметры: spayte — LiveJournal
Каждый пользователь, который ищет информацию в интернет, использует адресную строку браузера. Казалось бы, это банальный и привычный инструмент, который нет нужды рассматривать отдельно. Но это не так. С этим инструментом нужно уметь работать. Сейчас мы и научимся это делать.
Для просмотра веб-страниц, используются специальные программы — браузеры. В каждом из них, в верхней части окна, присутствует текстовое поле, в котором набирается с клавиатуры адрес нужного веб-сайта (url). Когда открыт какой-либо сайт, в адресной строке отображается его полный адрес.
URL — уникальный адрес ресурса в интернет.
Пример адресной строки в браузере Mozilla Firefox
Основные элементы
Следующие элементы адресной строки, присутствуют во всех популярных браузерах.
- Кнопка обновить — обновляет текущую страницу
- Кнопки перехода к предыдущей/следующей странице — элементы навигации, позволяющие вернуться к ранее открытой странице, или перейти к той, с которой ушли (в пределах текущей вкладки)
- Список самых посещаемых страниц — позволяет быстро перейти к странице сайта, которую часто просматривали
Где находится адресная строка
Давайте рассмотрим это, на примере трех самых 4 самых популярных браузерах — firefox, opera, chrome и internet explorer.
Mozilla Firefox
Адресная строка в браузере Mizila Firefox.
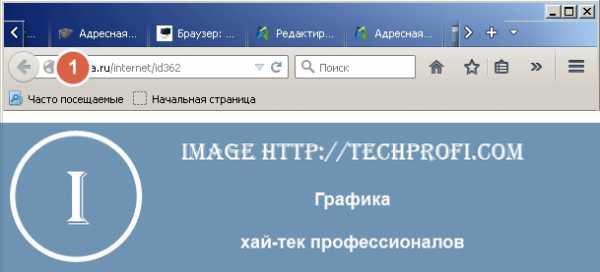
Google Chrome
Вот так выглядит в браузере от Google.
Opera
Внешний вид представлен таким образом.
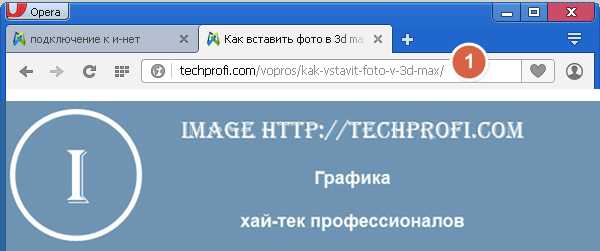
Internet Explorer
И наконец последний браузер.
Настройка служб поиска
Уже давно разработчики стали внедрять в браузере службы поиска. Это упростило поиск информации — поисковая строка располагается рядом с адресной строкой, и позволяет набирать запросы без перехода к поисковой системе.
Обратите внимание. Вы можете набирать поисковые запросы непосредственно в адресной строке. В этом случае, поиск будет произведен через поисковую систему, назначенную по умолчанию. Если вы наберете запрос в дополнительной поисковой строке в браузере, то вам будет предложено выбрать, через какую поисковую систему или сервис вы хотите найти информацию.
Давайте разберем этот механизм на примере Mozilla Firefox.
На рисунке ниже, показан процесс ввода поисковых запросов в окно адресной строки и в окно поиска.
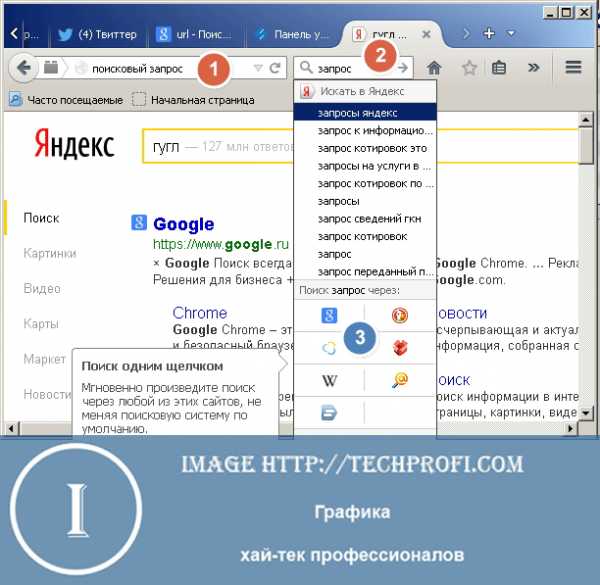
Как вы видите, мы набрали «поисковый запрос» прямо в адресной строке. Если нажать кнопку «Enter» мы получим результат. Наш запрос будет обработан через поисковую систему Яндекс, и нас перебросит на страницу результатов поиска. Так произойдет потому, что в нашем браузере по умолчанию выбрана служба поиска от Яндекса. Вы можете редактировать этот параметр. Делается это так.
В окне поисковой строки, нажмите на стрелочку, рядом со значком лупы (появится при наведении на значок указателя мыши), и в открывшемся меню выберите пункт «Изменить настройки поиска«.
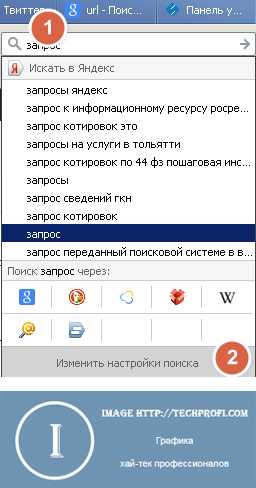
Здесь выберите поисковую систему или сервис, который будет использоваться по умолчанию.
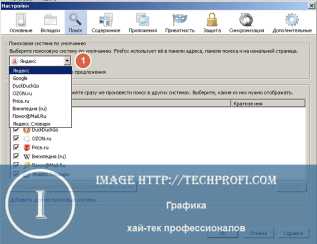
В том случае, если вы наберете поисковый запрос не в адресной строке, а в блоке поиска, вам будет предложено выбрать поисковую систему или сервис, которым вы хотите воспользоваться — просто выберите нужный из списка. В этом вся разница.
Видео к статье:
Заключение
Теперь вы знаете, что такое адресная строка. Она позволяет вам набирать адреса нужных сайтов, и искать информацию в интернет.
spayte.livejournal.com