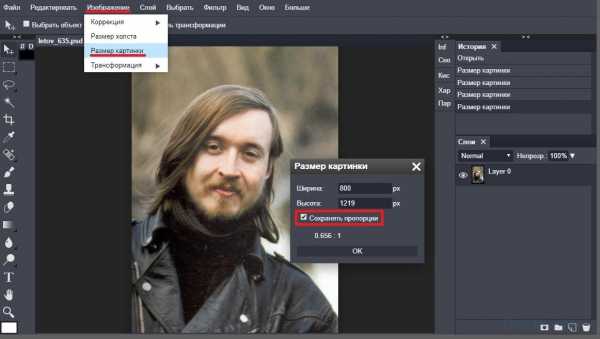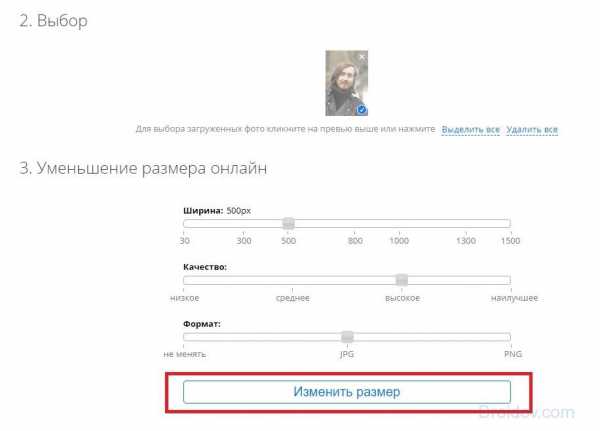Как изменить размер картинки в фотошоп и онлайн программе Pixlr
Как изменить размер картинки в фотошоп или другой программе? Такой вопрос задают многие читатели. Делается это просто, но многие люди не знают, как это сделать, какие инструменты использовать для данной работы. В этой статье будет показано три варианта и каждый вариант интересен и полезен по своему.
Зачем изменять размер изображения онлайн или в программе?
Здравствуйте друзья! Если Вы занимаетесь заработком через Интернет, либо ведете свой сайт (блог), создаете обложки, работаете с фотографиями, то Вам не обойтись без работы с изображениями в различных программах. Работа с картинками бывает разной. Вы можете сделать их черно белыми, можете насытить цветами, можете наложить их друг на друга, можете сделать на них надписи.
Но самой распространенной работой является обрезка и изменение размеров картинок. Итак, зачем изменять размер изображения онлайн или в программе? Допустим, у Вас есть сайт (блог) и Вам нужно вставить в статью картинку. Если возьмете любую свою фотографию или сделаете скриншот с экрана, то изображение будет очень большим. Так для статьи или для книги нужна картинка размером 700-800 пикселей, а фотография с хорошего фотоаппарата имеет разрешение около 5000 пикселей.
Использование больших изображений на сайте приведет к тому, что он будет долго открываться, особенно, на мобильных устройствах. В целом такие картинки Вам навредят. Вы не сможете накладывать изображения друг на друга без изменения их размеров. Бывает так, что Вам нужно вставить фото на страницу в Word с текстом. Таких ситуаций бывает много. Поэтому Вам нужно знать, как изменить размер картинки в фотошоп или в другой программе. Именно этим мы и займемся в следующем разделе статьи.
к оглавлению ↑Как изменить размер картинки в фотошоп
Итак, изменение размеров картинок является самым распространенным видом деятельности при работе с изображениями. Эта работа самая простая и ее можно делать в любом графическом редакторе. Их великое множество, начиная от встроенной программы Paint, и заканчивая Photoshop. В этой части статьи мы разберемся, как изменить размер картинки в фотошоп за минуту, а то и быстрее.
Итак, если у Вас установлена программа Photoshop (фотошоп), для начала открываем ее. Далее перетаскиваем нужную нам картинку из папки компьютера в программу фотошоп и нажимаем в верхней панели управления кнопку «Изображение». После нажатия появляется всплывающий список, где нужно выбрать «Размер изображения», нажимаем на эту надпись. Появляется окно, где нам нужно прописать ширину или высоту уменьшенного изображения (смотрите скрин).

Обратите внимание, что в нижней части окна стоит галочка в чек боксе «Сохранить пропорции». Эту галочку убирать не следует, иначе изображение может получиться растянутым. О том, как изменить размер картинки в фотошоп, подробно показано в прилагаемом видео в этом разделе статьи:
После изменения размеров изображения, Вам нужно нажать кнопку «Ок», изображение будет теперь нужного Вам размера. Теперь его нужно сохранить на компьютер. Если Вас устраивает полученный формат, то Вы идете в верхнюю панель управления и нажимаете «Файл» и «Сохранить как». Если Вы хотите сделать изображение из формата PNG, формат JPEG, то нужно выбрать «Файл» и «Сохранить для Web». Открывается новое окно, где Вы выбираете нужное расширение картинки и сохраняете ее. На этом работа закончена.
к оглавлению ↑
Изменить размер изображения онлайн без потери качества просто
В этом разделе статьи мы рассмотрим, как изменить размер картинки в фотошоп онлайн, то есть, в онлайн программе Pixlr. Эта программа является тем же фотошопом, только она находится на облаке. Ее не нужно покупать, не нужно устанавливать на компьютер и не нужно в ней регистрироваться. Мне нравится в ней работать. На блоге есть несколько статей, которые Вы можете прочитать, статьи можно найти через поле «Поиск по блогу».
Чтобы изменить размер изображения онлайн без потери качества, нам сначала нужно открыть программу Pixlr. Если Вы еще не работали в этой программе, то Вам нужно набрать в любом браузере слово Pixlr и выбрать Pixlr Editor (редактор). Можете перейти по этой ссылке https://pixlr.com/editor/.
О том, как изменить размер картинки в фотошоп онлайн (в программе Pixlr), подробно показано в прилагаемом ниже видео, но несколько слов о работе скажу в тексте. Для начала открываем программу и загружаем картинку. Для этого нужно нажать кнопку «Загрузить изображение с компьютера», всплывает окно, выбираете нужную картинку и нажимаете кнопку «Открыть».

После загрузки картинки видим внизу ее размер. Чтобы изменить размер фото онлайн, нам нужно нажать в верхней панели управления «Изображение» и выбрать «Размер изображения». Открывается небольшое окно, где мы проставляем нужный нам размер. Галочку «Сохранить пропорции» оставляем и нажимаем кнопку «Да».
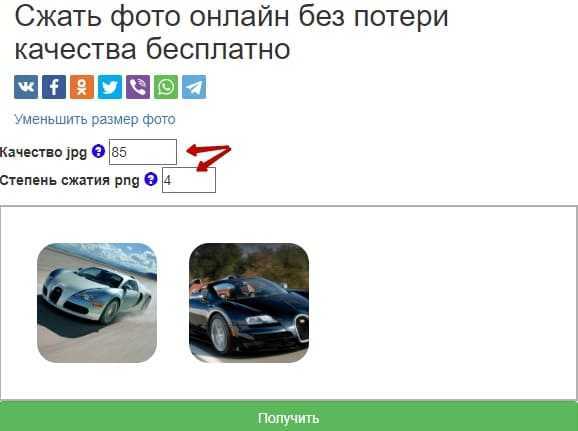
Чтобы сохранить полученную картинку, нажимаем «Файл» и «Сохранить». Теперь выбираем формат изображения, можем изменить его название, меняем качество изображения и нажимаем кнопку «Да». Нам предлагается папка для сохранения картинки. Как видите, все просто!
Как увеличить размер фото без потери качества, без программ
Как известно, уменьшая картинку, качество не теряется, а вот, наоборот, при его увеличении, качество сильно ухудшается. Бывают ситуации, когда Вам нужно увеличить все изображение или его часть. Например, Вы сделали фото небольшого объекта, например, цветочка. Вы хотите сделать картинку цветочка на весь экран. Но как увеличить размер фото без потери качества?
Все можно сделать достаточно просто. Для этого мы используем встроенный в Windows 7 просмотрщик изображений. Если у Вас другая система, не беда, можно использовать любой графический редактор, где есть возможность увеличения изображения.
Для начала открываем нужное нам изображение в программе для просмотра картинок. Далее ползунком увеличиваем нужный нам объект – пчелу, цветок, муравья и так далее. Все подробности показаны в прилагаемом ниже видео. Увеличивать нужно аккуратно. Если Вы увидите, что появляются квадратики цифровой фотографии, то дальше увеличивать не нужно, иначе фото будет некачественным.
Если увеличенное фото нормальное, Вам нужно сделать его скриншот любым скриншотером. Мной используется либо программа Joxi, либо скриншотер от Яндекса. Полученный скриншот подгоняете по размеру и сохраняете в отдельную папку. Как видите, делается все просто и очень быстро. Качество теряется незначительно.
Заключение
В данной статье мы рассмотрели вопрос, как изменить размер картинки в фотошоп, в программе Pixlr, а также как изменить размер фото онлайн без потери качества в обычном просмотрщике от Windows. Теперь Вы сможете быстро и просто менять размеры своих изображений, сможете вставлять их в статьи именно те картинки, которые подходят. Теперь Вы сможете заранее готовить отдельные картинки для создания сложных изображений с помощью слоев. Будут вопросы, задавайте в комментариях. Удачи Вам!
С уважением, Иван Кунпан.
P.S. Если Вы хотите найти в Интернете картинки и фото высокого качества, можете посмотреть статьи на блоге, там есть ссылки на сервисы:
Просмотров: 807
Получайте новые статьи блога прямо себе на почту. Заполните форму, нажмите кнопку «Подписаться»
Вы можете почитать:
biz-iskun.ru
Как изменить размер фото онлайн
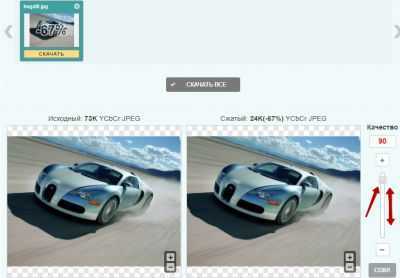
На сегодняшний день можно найти много разных сервисов для изменения размера изображений, начиная с самых простых, которые умеют проводить только эту операцию, и заканчивая вполне продвинутыми редакторами. Большинство из них способны только уменьшать размер фото, сохраняя пропорции, а более продвинутые могут проводить эту операцию произвольно.
Варианты изменения размера фото онлайн
В этом обзоре будут описаны сервисы в порядке увеличения их возможностей, вначале рассмотрим самые простые и далее перейдем к более функциональным. Ознакомившись с их особенностями, вы сможете изменять размер фотографии без помощи сторонних приложений.
Способ 1: Resizepiconline.com
Этот сервис является самым простым из всех представленных, и способен изменять размер фото только пропорционально. Кроме этого, он умеет менять формат файла и качество изображения в процессе обработки.
Перейти к сервису Resizepiconline.com
- Вначале потребуется загрузить ваше фото, нажав на надпись «Загрузить изображение».
- Далее можно задать ему ширину, выбрать качество и при необходимости изменить формат. После установки настроек нажмите «Изменить размер».
- После этого скачиваем обработанное изображение, нажав на надпись
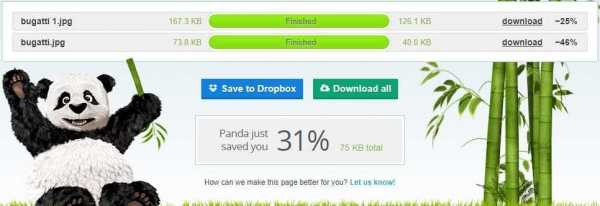
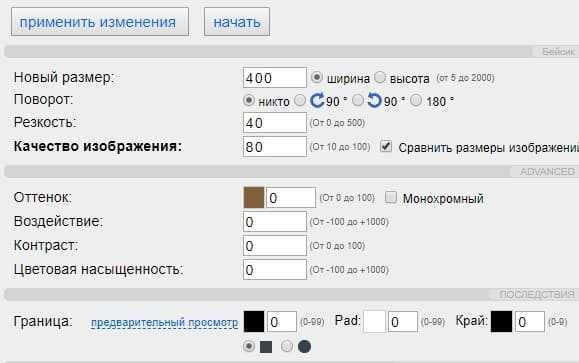
Способ 2: Inettools.net
Этот сервис умеет изменять размер фотографии произвольно. Вы сможете как уменьшить, так и увеличить изображение, по ширине или по высоте. Более того, имеется возможность обрабатывать анимированные картинки в формате GIF.
Перейти к сервису Inettools.net
- Вначале потребуется загрузить фото, используя кнопку «Выбрать».
- После этого задаем требуемые параметры при помощи слайдера или вводим цифры вручную. Нажимаем на кнопку «Изменить размер».
- Чтобы изменить размер изображения непропорционально, перейдите на соответствующую вкладку и задайте необходимые параметры.
- Далее сохраняем обработанное изображение на компьютер при помощи кнопки «Скачать».
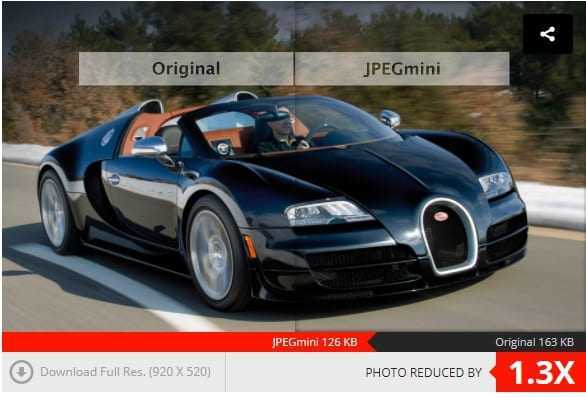
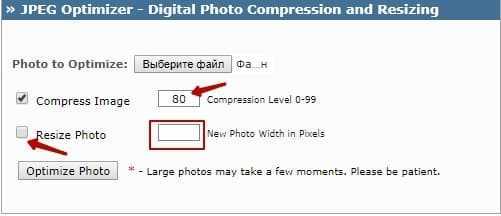


Способ 3: Iloveimg.com
Этот сервис способен менять ширину и высоту фото, а также обрабатывать несколько файлов одновременно.
Перейти к сервису Iloveimg.com
- Чтобы загрузить файл, нажмите на «Выбрать изображения». Вы также можете загрузить фото прямо с облачных сервисов Google Drive или Dropbox, выбрав кнопку с их иконкой.
- Задайте необходимые параметры в пикселях или процентах и нажмите «Изменить размер изображений».
- Нажмите «Сохранить сжатые ИЗОБРАЖЕНИЯ».


Способ 4: Фоторедактор Aviary
Данное веб-приложение является продуктом компании Adobe и имеет множество возможностей для редактирования изображения онлайн. В их числе также есть и изменение размера фото.
- Перейдя по ссылке, откройте сервис, нажав «Edit Your Photo».
- Загрузив файл, активируйте вкладку для изменения размера, нажав на её значок.
- Закончив настройку, нажмите «Apply».
- Далее воспользуйтесь кнопкой «Save» для сохранения результата.
- В новом окне нажмите на значок скачивания для начала загрузки отредактированного изображения.

Редактор предложит несколько вариантов загрузки фотографии. Первое предполагает обычное открытие изображения с ПК, две внизу — это возможность загрузки с сервиса Creative Cloud и изображение с камеры.
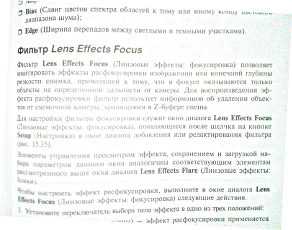
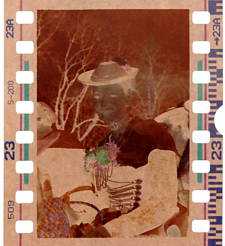
Редактор предложит ввести новые параметры ширины и высоты, которые будут автоматически скорректированы по масштабу. Если вам нужно задать размер произвольно, то отключите автоматическое масштабирование, нажав на иконку с изображением замка посередине.


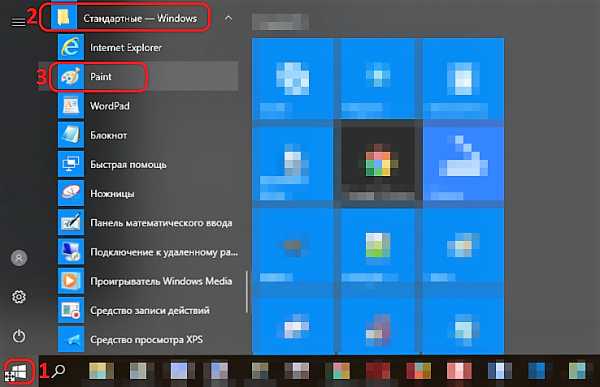
Способ 5: Редактор Аватан
Этот сервис обладает большим количеством функций и также способен изменить размер фото.
- На странице сервиса кликните на кнопку «Редактировать», и выберите способ загрузки. Можно воспользоваться тремя вариантами — соц. сети Вконтакте и Facebook, фото с ПК.
- Воспользуйтесь пунктом «Изменить размер» в меню веб-приложения, и установите нужные параметры.
- Кликните «Сохранить».
- Далее появятся настройки изображения. Установите нужный вам формат и качество фотографии. Нажмите «Сохранить» повторно.
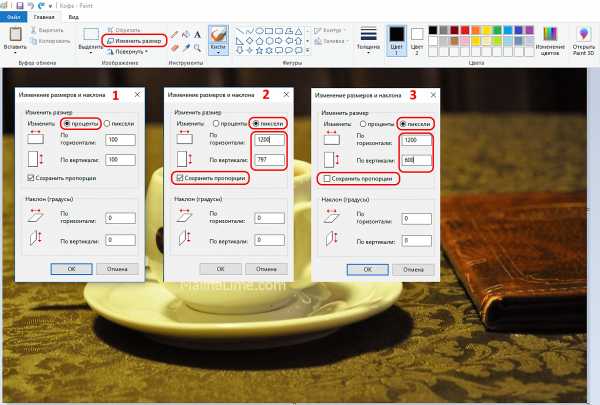
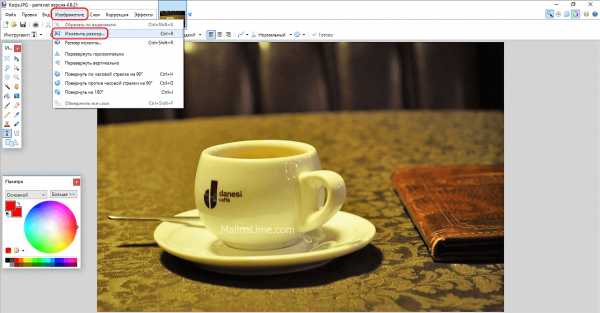
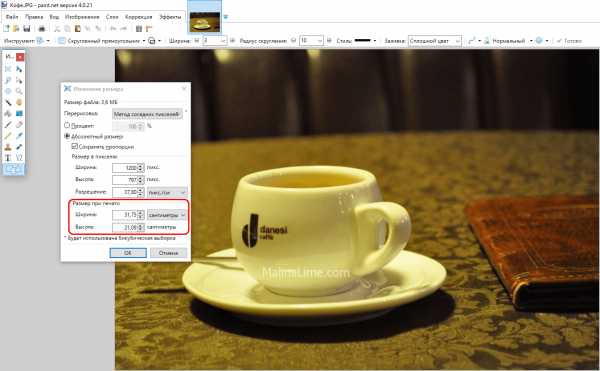

Читайте также: Как изменить размер фото
Вот, пожалуй, и все наиболее известные сервисы для изменения размера изображения онлайн. Можно использовать самые простые или попробовать полнофункциональный редактор. Выбор зависит от определенной операции, которую вам нужно проделать, и удобства онлайн-сервиса.
Мы рады, что смогли помочь Вам в решении проблемы.Опишите, что у вас не получилось. Наши специалисты постараются ответить максимально быстро.
Помогла ли вам эта статья?
ДА НЕТlumpics.ru
Как изменить размер изображения без потери качества: быстро и просто
Здравствуйте, мои читатели!
Изменение размера изображения – достаточно важная операция не только для того, кто создает и наполняет свои сайты, но и для повседневного применения, начиная с социальных сетей и заканчивая чатами и форумами.
Существует большое количество программ, которые позволят вам изменить разрешение картинки. Но как сделать так, чтобы при таком редактировании фото не потеряло качество отображения?
Вот об этом я и хотел бы поговорить с вами сегодня. Если вам интересно, как изменить размер изображения без потери качества, тогда вы по адресу.
PAINT
В первую очередь хотелось бы поговорить о стандартном фоторедакторе Paint. Набор функций данной утилиты не большой, но основные возможности присущи.
Запускаем программу Пэйнт на своем ПК, во вкладке «Файл» выбираем пункт «Открыть». В появившемся окне находим желаемое изображение, указав к нему путь последовательным открытием нужных папок.
Навигация программы очень проста: возле пиктограммы «Выделить» вы и найдете необходимую нам функцию «Изменить размер», выберем же ее.
Перед нами появилось окно самого редактора изображения. Изменять размер мы можем в двух параметрах: проценты и пиксели. Выбираем пиксели и ставим галочку на «Сохранять пропорции», это даст возможность сберечь саму форму картинки, что не позволит снизить качество отображения. При сохранении пропорций, вам нужно ввести лишь один параметр (ширину или длину), а второй подберется автоматически. На самом деле достаточно просто, не правда ли?
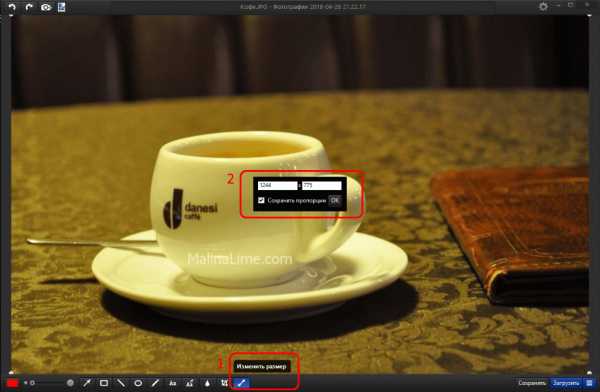
После проделанных манипуляций, сохраняйте файл в удобном для вас формате.

Еще в Paint доступно ручное редактирование. Для этого вам нужно выделить все изображение (нажатие CTRL + A), после чего навести курсор на нижний правый угол картинки и перемещать его в верхний левый, размер будет меняться.
После того, как вы добились желаемого результата, кликните на невыделенной области левой кнопкой, а рабочее полотно программы подгоните под картинку. К сожалению, в ручном режиме сохранить пропорцию очень сложно.
Следует заметить, что с помощью Пэинт вы сможете как увеличить, так и уменьшить размер любой картинки.
Adobe PhotoShop
Если вы хотите овладеть всеми возможностями этой программы, то я рекомендую вам пройти курс «Фотошоп от А до Я в видеоформате». Пройдя курс, вы сможете творить чудеса вместе с этим софтом даже если сейчас вы практически ничего не умеете.
Изменить размер и вес фотографии с помощью данного софта – считается универсальным методом. Несмотря на весь ассортимент возможностей, редактирование такого характера в PhotoShop осуществляется очень просто.
Для начала вам, собственно, нужно чтобы на вашем компьютере была установлена программа фотошоп. Если на ПК данный программный продукт уже установлен, кликните по фото правой кнопкой мыши и выберете вариант «Открыть с помощью», среди всего списка найдите PhotoShop и выберете его.
Или сначала запустите программу, а потом перейдите в меню «Файл» — «открыть».
На панели инструментов вы увидите раздел «Изображение», выберете его. В меню выберете «Размер …», после чего будет запущено средство редактирования изображения.

В этом окне ставим галочку на «Сохранить пропорции», а единицы измерения оставляем – пиксели. Это позволит менять размер, не снижая качество отображения фотоматериала.
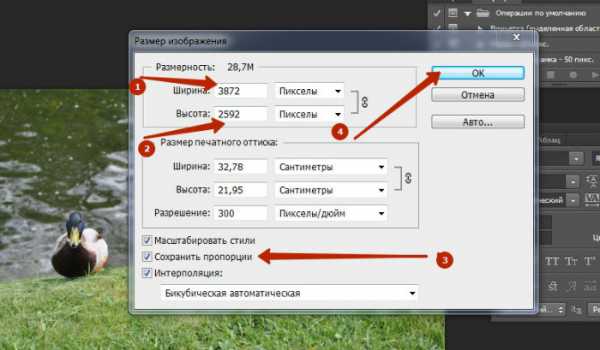
После этих манипуляций сохраните файлы в формате BMP. В таком случае разницы между оригиналом и сниженной копией не найти. Либо же, оставьте формат JPG, но при сохранении в блоке «Качество изображения», вместо цифры 8 ставьте 10, это позволит дать максимальное качество картинке.
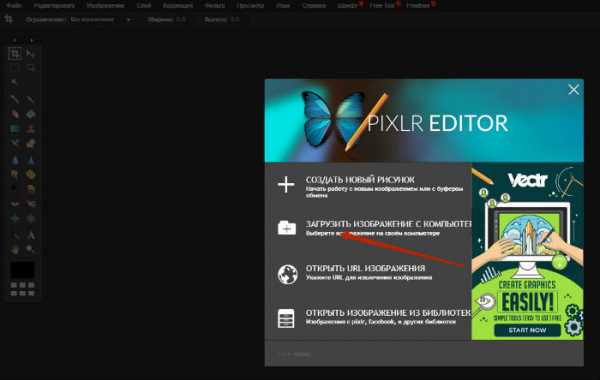
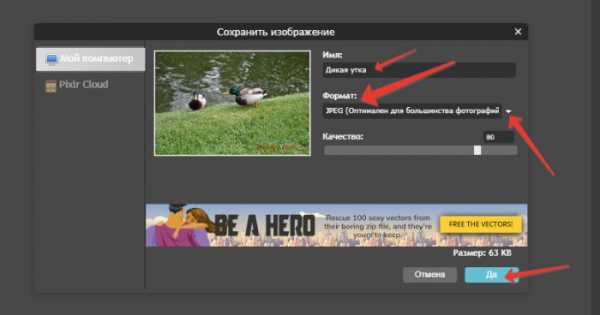
Если же вы сохраняете картинку с целью дальнейшего ее размещения в интернете, например, на своем блоге, то лучше сохранить ее по-другому (чтобы она меньше весила). Смотрите на скриншоты ниже:


Помимо этих вариантов в Интернете есть еще сотни типов программного обеспечения, которые выполняют подобные функции. Также вы можете воспользоваться сервисами онлайн, они тоже отлично справляются со своими обязанностями, как правило, все имеют детальные инструкции.
Думаю, данная статья была вам полезна. Поделитесь ею с друзьями в соц. Сетях, наверняка, изложенная тема им принесет пользу. До встречи и не забудьте подписаться на обновления блога!
С уважением! Абдуллин Руслан
Понравился блог? Подпишись, чтобы получать новые статьи на почту и быть в курсе всех событий!
abdullinru.ru
Как изменить размер фото онлайн
Мы подробно расскажем про способ, как быстро изменить размер фотографии онлайн, не используя фотошоп.
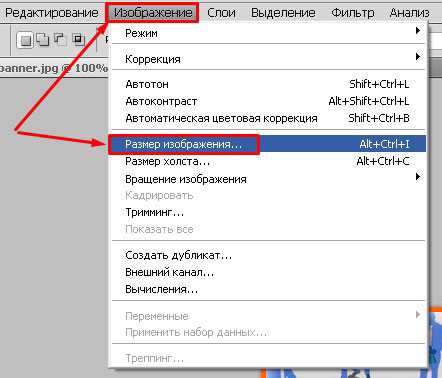
Для этого не нужно устанавливать никаких программ себе на компьютер или телефон. Достаточно воспользоваться бесплатным онлайн фоторедактором pixlr, который имеет большие возможности для редактирования фотографий, порой не уступая великому и могучему фотошоп.
В данном уроке вы сможете:
- Уменьшить размер фотографии
- Увеличить размер фотографии
- Сохранить или отправить полученную фотографию
Шаг 1. Запустить фоторедактор онлайн
Открыть его здесь — https://pixlr.com/editor/
Внимание! Фоторедактор не требует регистрации и установки, а также абсолютно бесплатен.
Если вам нет нужды знакомится с редатктором и вы опытный пользователь, то вам можно не читать эту статью. О том, какие преимущества имеет редактор и какими функциями он наделен, знать необязательно, для того, чтобы только изменить размер фото. Для нашей задачи вам понадится 2 минуты вашего времени.
Так выглядит редактор:

Шаг 2. Загрузить изображение
Все очень просто — вы загружаете изображение, нажав на соответствующую кнопку в стартовом окне, которое появляется при запуске редактора.
Второй способ — это открыть через меню Файл — Открыть изображение (CTRL+O)
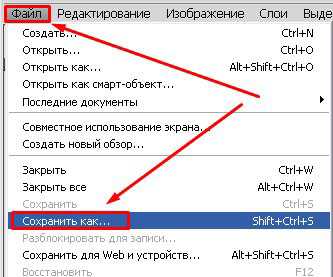
Найдите на компьютере нужную фотографию и нажмите открыть, фотография появится в редакторе.

Если фотография хранится на облаке или в соцсетях (Вконтакте, Одноклассники), то вы можете просто загрузить её по конкретному адресу (URL), воспользовавшись этой функций. Это прагматичный и быстрый способ, т.к. не надо сохранять фотографию себе на компьютер или телефон.
Шаг 3. Изменить размер фото
Когда фотография открыта в фоторедакторе вы можете:
- Уменьшить фото
- Увеличить фото
Чтобы задать нужный размер изображение, нажмите меню Изображение — Размер изображения…
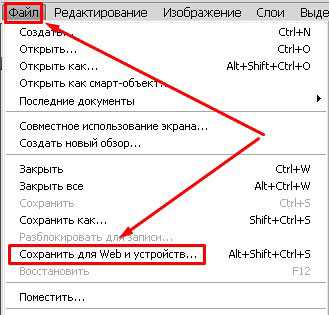
В этом окне вы можете задать новый размер фотографии в пикселях. Вы можете сохранить пропорции, вводя новое значение ширины, высота автоматически подстроится под новое значение.
Если вы хотите задать свой размер ширины и высоты, тогда отключите галочку — Сохранить пропорции.
Задав новые параметры, нажмите на кнопку Да.
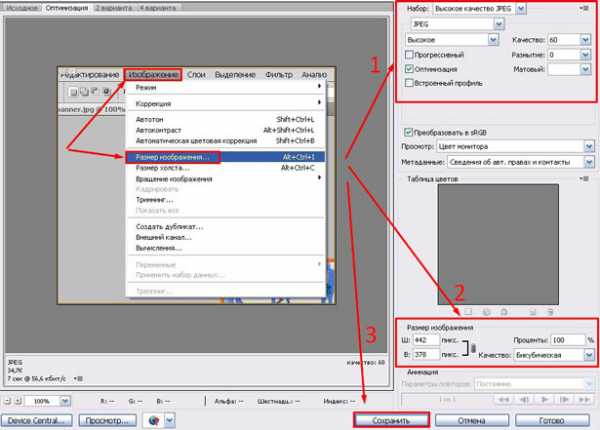
На экране будет видно, что размер фото изменился, теперь можно сохранять.
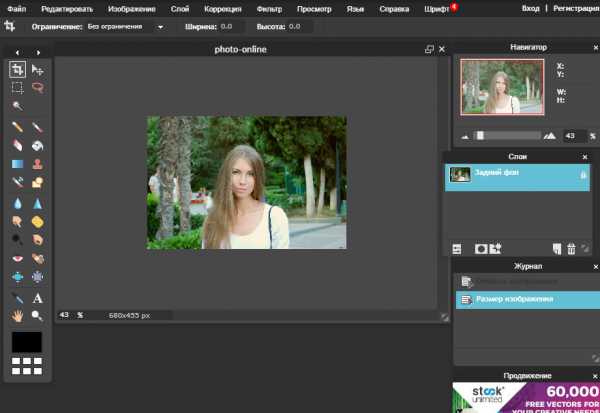
Шаг 4. Сохранить
Выберите пункт меню Файл — Сохранить или CTRL+S на клавиатуре.
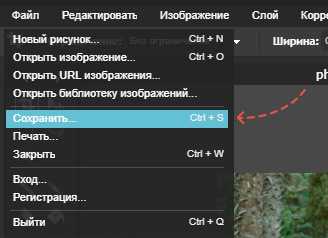
Далее, вы можете задать для фото параметры:
- Имя файла
- Формат (JPEG — оптимален для большинства фотографий)
- Качество
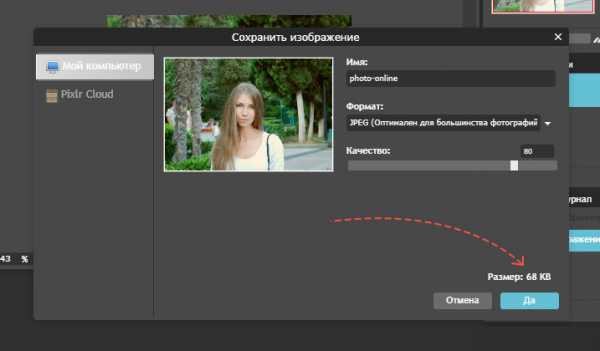
Стандартные настройки вполне сгодятся, если вам не нужно сильно оптимизировать фотографию, например, для соц сетей или отправки по почте друзьям.
Помните! Чем больше вы качество установите, тем больше будет размер файла. Параметр размер файла отображается в правом нижнем углу кона.
На этом всё, я показал, как изменить размер фото.
Автор урока — Сергей Любарский
pixelbox.ru
Улучшение, коррекция фотографии или картинки онлайн
Обработка JPEG фотографий онлайн.
Выберите улучшение, нажав на ссылку с его названием, после этого будет показана страница, где нужно указать фото для обработки, а также изменить дополнительные настройки для достижения наилучшего результата.
Примеры улучшений:
Авто контраст
Автоматическое добавление контрастности изображению
Авто уровни
Пример авто уровней, оригинальная и автоматически обработанная фотография
Добавить резкости
Сделать картинку «чёткой», регулируемое добавление резкости и нарезная маска онлайн

 Улучшить отсканированный текст
Улучшить отсканированный текстАвтоматическое улучшение отсканированного или сфотографированного текста с опциональной возможностью сразу исправить лёгкий перекос страницы, добавить резкость и контрастность тексту

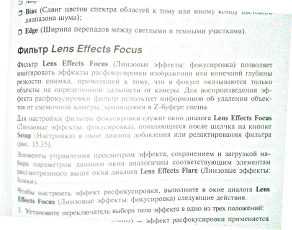 Shadow/Highlight
Shadow/HighlightТени и свет онлайн, осветление тёмных участков и затемнение светлых с коррекцией насыщенности цветов и контрастности средних тонов, почти как в Фотошопе
Нормализация
Автоматическое добавление контраста, насыщенности цветов и лёгкое осветление фотографии
Негатив в позитив
Качественное преобразование негатива плёночной или обычной фотографии в позитив онлайн
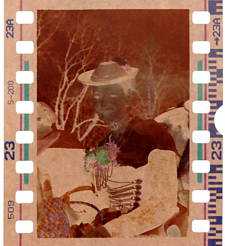


www.imgonline.com.ua
Обработка JPEG фотографий онлайн — IMG online
Обработка JPEG фотографий онлайн.
Данный сайт разработан для качественной обработки JPEG фотографий и картинок онлайн.
Здесь можно, например, без повторного пересжатия изображения редактировать EXIF, IPTC, XMP теги, узнать подробную EXIF информацию или полностью удалить EXIF и другие метаданные, встроенные в JPEG фотографию, повернуть на любой угол, кратный 90°, сделать обычную JPEG картинку прогрессивной. Всё вышеперечисленное делается без потери качества. При сильной необходимости можно сжать JPG файл указав уровень сжатия или желаемый размер в Кб или Мб. Поддерживается конвертирование из RAW в JPEG.
Наиболее полезными функциями для быстрой коррекции или улучшения фотографии онлайн могут быть: авто-уровни, автоматическое обогащение картинки, ручная регулировка яркости и контрастности, осветление фотографии.
Из эффектов может понравится: создание сказочной картинки, HDR-обработка из одной фотографии или Тилт-Шифт.
Ещё можно сгенерировать случайный пиксельный фон:
Сделать фото-мозаику из множества картинок, подготовленных и отсортированных по тематикам на этом сайте:
Преобразовать фотографию в живопись, картину маслом или в картину из масляных мазков:
Определить основные цвета картинки:
Сделать однотонную картинку:
Применить эффект БОКЕ:
Или попробовать эффект калейдоскопа:



Дизайн сделан так, чтобы обработку картинок можно было выполнять даже при помощи старого мобильного телефона с возможностью подключения к интернету.
www.imgonline.com.ua
Как изменить размер фото онлайн
Большинство социальных сетей, форумов, интернет-порталов и сайтов имеют ограничения, которые касаются размера загружаемых изображений. К примеру, вы хотите обновить аватар во ВКонтакте. Однако сайт говорит, что фотография слишком большая. Что делать? Если ваше фото не соответствует требованиям ресурса, то в таком случае без сжатия изображения не обойтись. Но как изменить размер фото онлайн? Ответ на этот вопрос вы сможете найти в данной статье.
Photoshop Online
Photoshop Online обладает огромнейшим функционалом. Там есть огромное количество инструментов, которые способны преобразить фотографию до неузнаваемости. Разумеется, в этой программе имеются средства, которые позволяют сжать фото онлайн. Чтобы уменьшить снимок необходимо:
- Загрузить фото в онлайн редактор. Программа поддерживает огромное количество форматов, начиная с JPEG и заканчивая мало популярными, наподобие TIFF. Загрузив фотографию открываем меню «Изображение», после чего кликаем на пункт «Размер картинки».

- Открылось новое окно, которое отвечает за размер фотографии. Перед тем как начать изменять масштаб фото, ставим галочку напротив пункта «Сохранять пропорции». В обратном случае снимок может сильно деформироваться, из-за чего объекты на нем будут выглядеть неэстетично.
- Изменяем ширину и высоту снимка в зависимости от своих потребностей. Таким образом можно не только уменьшить, но и увеличить фото. Однако качество изображения при этом станет хуже. Подобрав нужные размеры нажимаем на кнопку «ОК». Сохраняем полученный снимок на свой ПК.
Вот таким вот нехитрым образом можно сжать фото онлайн. Но это далеко не все возможности Photoshop Online. С помощью этой проги можно уменьшить размер файла. Как же это сделать?
Как уменьшить вес фотографии
Один из факторов, который влияет на вес фото – размер. Если уменьшить снимок, то в таком случае он будет занимать значительно меньше памяти. Тем не менее это далеко не единственный способ сократить объем фотографии.
Уменьшить вес фото можно, сохранив его в формате JPG. Делается это следующим образом. Сначала необходимо открыть фотографию через Photoshop Online. Затем заходим в меню «Файл» и в выпадающем списке нажимаем на «Сохранить как». В параметре «Формат» ставим JPG, после чего нажимаем «Сохранить». Таким образом можно заметно уменьшить объем картинки. К примеру, вес нашего изображения изменился с 209 КБ до 95 КБ. При этом качество фотографии не изменилось.
ResizePicOnline
Однако Photoshop Online это далеко не единственная программа для сжатия фото. Среди достойных сервисов также стоит подметить ResizePicOnline. Достоинство данной программы заключается в простоте. В отличие от Photoshop Online, ResizePicOnline не может похвастаться кучей функций, которые сбивают неопытных пользователей с толку. Эта программа узконаправленная и все что она может, так это сжимать файлы. Как уменьшить размер фото с помощью ResizePicOnline? Необходимо сделать следующее:
- Загрузите фото на сайт. Обратите внимание, что ResizePicOnline накладывает на загружаемые фотографии определенные ограничения. Во-первых, сервис работает лишь с двумя форматами: JPEG и PNG. Во-вторых, прога обрабатывает только те фотографии, объем которых не превышает 16 МБ. В-третьих, размер фото не должен превышает 6000 пикселей по высоте или ширине. Большинство снимков подходят под эти критерии. Поэтому проблем возникнуть не должно.

- После загрузки фото на сайте появиться интерактивное меню. С его помощью можно настраивать параметры снимка: ширина, качество, формат и пр. Стоит подметить, что сервис самостоятельно сохраняет пропорции. То есть при изменении ширины автоматически меняется и высота. Выставив необходимые настройки с помощью ползунков, кликаем на кнопку «Изменить размер».
- Программа начнет сжимать JPG или PNG файл. Займет это не больше минуты. По окончании этого процесса в разделе «Результат» появится измененная фотография. Ее можно загрузить прямиком с сайта, нажав на соответствующую гиперссылку.
Optimizilla
Уменьшить вес фотографии можно с помощью сервиса под названием Optimizilla. Сей ресурс рассчитан на совсем «зеленых» пользователей. Все что нужно сделать – загрузить снимок на сайт.
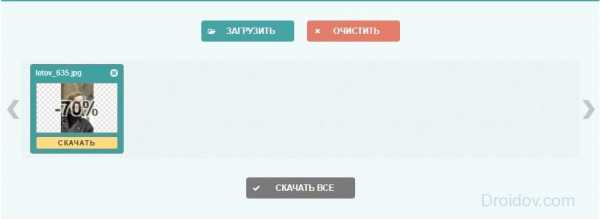
Optimizilla, благодаря своим эффективным алгоритмам, самостоятельно уменьшит объем фотографии. При этом разрешение и качество картинки никак не изменится. Программа работает довольно шустро – процесс сжатия длится около 5-10 секунд. Все что остается пользователю – загрузить изображение на свой компьютер. Что касается поддерживаемых форматов, то Optimizilla работает только с фотографиями, которые имеют расширение JPEG или PNG.
Вывод
Необходимо сжать JPG фото, но на компьютере нет подходящих программ? Не беда. Ведь на просторах Всемирной паутины есть целая куча онлайн сервисов, которые позволяют уменьшить размер фото в режиме онлайн.
droidov.com