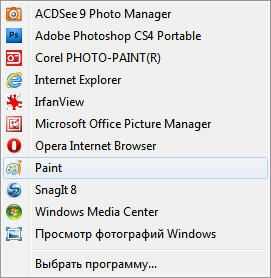Уменьшение размера изображения без потери качества / webentrance.ru
Уменьшение размера изображения — скриншотов, фотографий и т.д., часто требуется при загрузке картинки на сайт.
Но размер изображения понятие двоякое. В первом случае изменение размера может означать изменение ширины и высоты.
Содержание:
В другом – размер изображения означает его вес в Кб или в Мб.
Когда потребуется уменьшение размера
Уменьшение размера в пикселях может потребоваться, например, когда нужно распечатать какую-то фотографию, если она не умещается на лист бумаги.
Или же, фотография, наоборот, слишком маленькая и её нужно увеличить.
Ещё один случай, когда изображение надо разместить на сайте, ширина контентной части которого, например, 500 пикселей, а исходное изображение – 1000 px.
Чем делать уменьшение такого изображения, уже загруженного на сайт, проще его уменьшить до загрузки.
Тем самым сэкономится пространство на хостинге и изображение будет меньше весить.
Если имеется в виду уменьшение веса картинки в Кб или в Мб, то эта ситуация также может быть полезна во многих случаях. Например, надо сэкономить место на компьютере, либо на флешке.
Такая ситуация может возникнуть, если фотографии сделаны хорошей зеркалкой. Когда фотографий много, то и места им понадобится порядочно.
Два варианта уменьшение размера изображения
Это практически без потери качества. Или, во всяком случае, качество конечной картинки можно регулировать.
Изменить размеры ширины и высоты изображения можно самими подручными средствами операционной системы, не прибегая к помощи сторонних сервисов.
Это может быть визуальный редактор Paint в операционной системе Windows 7.
Достаточно кликнуть по изображению правой кнопкой мыши и в контексте выбрать пункт Изменить.

Откроется окно – Изменение размеров и наклона. Дальше в нем выбираем пиксели и вводим то значение ширины или высоты, которое требуется на выходе.
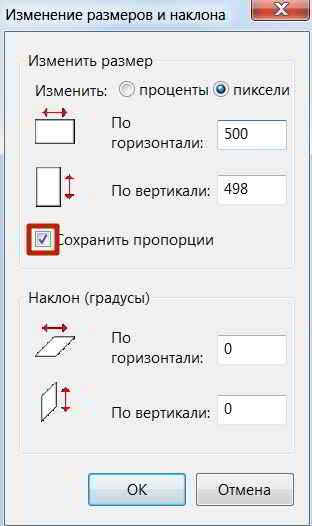
Но в этом случае всегда должна соблюдаться настройка — Изменить пропорции. Иначе, если изменить какой то один размер, то картинка будет выглядеть непропорционально сжатой, либо вытянутой. Поэтому эту галочку надо обязательно поставить.
Например, картинку надо сжать по ширине до 500 px. Высота пропорционально также уменьшится. Жмем OK и на этом все.
Размеры картинки изменились, и не потерялось качество. Сохраняем документ.
Надо сказать, что изменение размера изображения влияет и на его вес в Кб или в Мб.
Изменяем вес изображения
До уменьшения веса всегда целесообразно выполнить уменьшение размера изображения. Как уже было сказано, вес при этом также уменьшается.
Все изображения, конечно, легко и просто изменить в программе Фотошоп. Что касается бесплатных программ, то достаточно удобно изменять вес изображений для сайта с помощью оптимизатора изображений RIOT.
Плагин RIOT способен интегрироваться в популярные программы для редактирования изображений, такие, как GIMP и IrfanView.
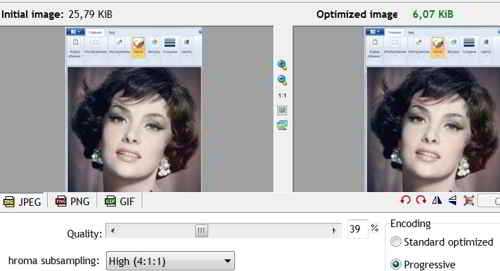
В большинстве случаев этих манипуляций с картинками вполне достаточно.
Но если для сайта потребуется ещё уменьшить изображение, что часто очень желательно, то можно сохранить полученное изображение с функцией для Web.
В программе можно выбрать формат jpg, который является самым низкообьемным.
Но стоит заметить, что если изображение будет иметь какие-то прозрачные области, то этот формат не подойдёт, потому что jpg взамен прозрачного фона подставляет белый, и картинка будет смотреться не совсем корректно.
Уменьшить изображение по объему можно, изменяя параметр качества. В обязательном порядке ставим флажок Прогрессивный и жмем Сохранить.
Таким образом, все изображения существенно уменьшаются, а итоговое качество при этом остается на приемлемом уровне.
Сервис Kraken.io
Переходим на сайт и на главной странице находим кнопку Try Free Web Interface, то есть попробовать бесплатно.
Нажимаем, переходим и вниз надо загрузить наше изображение. Но до того нужно выбрать качество, до которого изображение будет уменьшаться.
Здесь есть три варианта сжатия. Это максимальное с потерями, сжатие в меньшей степени без потерь и экспертное сжатие. Можно выбирать любое из них, определяя просмотром нужное качество.
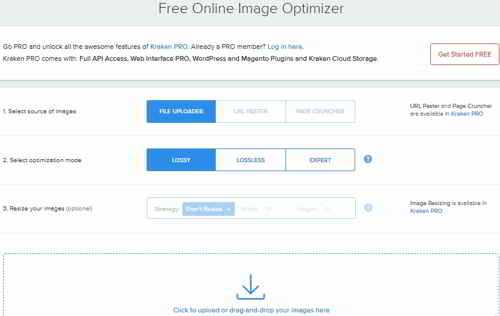
Снизу после загрузки изображения, смотрим статистику. Нажимаем на кнопку Doulend file и отображается наше изображение. Если все устраивает, то отсюда скачиваем его на компьютер.
Вот такие способы, позволяющие выполнить уменьшение размера изображения в плане ширины, высоты и веса изображения.
Другие записи по теме:
webentrance.ru
Как уменьшить размер фото без потери качества

Необходимость уменьшить фотографии или картинки возникает довольно часто, но как сделать это без потери качества, интересует многих. Особенно актуально умение уменьшать размер фото пользователям социальных сетей, ведь все знают, что чем больше будут фотографии, тем дольше они будут загружаться.
При этом стоит помнить, что размер фото бывает двух видов:
Размер картинки в пикселях (меняется высота и ширина).
Размер фото в килобайтах (вес изображения).
Но стоит учитывать, что, изменяя размер фотографии в пикселях, его вес изменится при любых условиях.
Существует много способов для того, чтобы уменьшить размер фотографии без потери ее качества. Для этого можно воспользоваться стандартными программами, которые есть в операционной системе, загруженными софтами или же онлайн-ресурсами.
Применение Paint
В любой версии операционной системы Windows есть стандартная программа Paint. Она довольно проста в управлении и создана для минимальной обработки фото и изображений.
Чтобы вызвать программу Paint, необходимо зайти в Пуск, найти в списке Стандартные и щелкнуть на нужную строчку. В открывшемся окне программы нужно нажать кнопку Открыть и в новой вкладке найти необходимое фото.
Теперь необходимо нажать на вкладку Главная и найти кнопку Изменить размер.
Кнопка Изменить размер вызовет новое окно, в котором будут отображены параметры загруженного фото. Изменить размер программа позволяет по горизонтали и вертикали. Для этого нужно поставить новые данные в окошки напротив, а также галочку в графе Сохранить пропорции. Теперь можно нажать Ок.
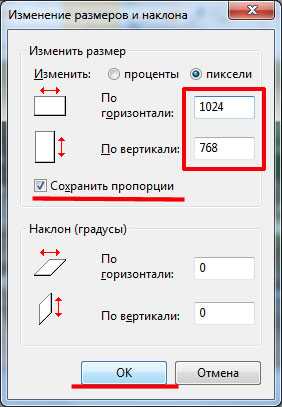
Если после изменения размера манипуляции с изображением закончены, то новый файл можно сохранить на устройство, нажав соответствующую кнопку.
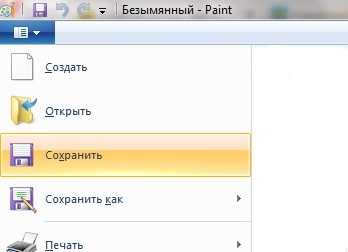
Следует отметить, что любые изменения размера повлияют на качество рисунка, поэтому нельзя кардинально менять размер и делать из маленького изображения очень большое или наоборот.
Работа с программой Photoshop
Уменьшить размер изображения без потери качества можно гарантированно с помощью программы Photoshop. Этот софт намного сложнее, и работать с ним необходимо поэтапно. Чтобы уменьшить размер фотографии, нужно сначала загрузить файл в редактор. Для этого надо выбрать Файл – Открыть.

Теперь с новым файлом можно совершать любые действия, но чтобы изменить его размер без потери качества, нужно нажать на вкладку Изображение и выбрать там строку Размер изображения.
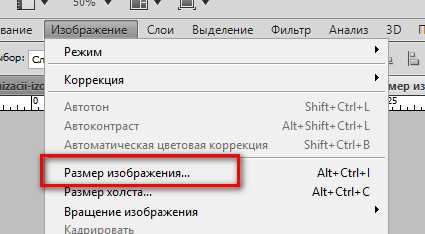
В открывшемся окне в поле Ширина нужно поставить значение, которое наполовину меньше чем исходный размер. Если в графе Сохранить пропорции поставить галочку, то значение в поле Высота изменится автоматически. И чтобы фотография не потеряла в качестве, нужно выбрать параметр «Бикубическая». Для сохранения нового размера надо нажать Ок.
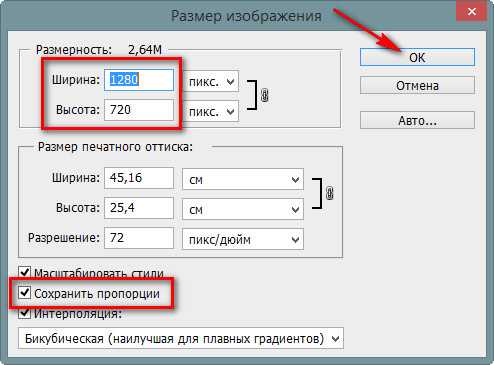
Изменения ширины и высоты вполне достаточно для того, чтобы качество не было потеряно и картинки выглядели хорошо, поэтому после сохранения новых параметров можно сохранять фото. Для этого в разделе Файл нужно выбрать строку Сохранить.
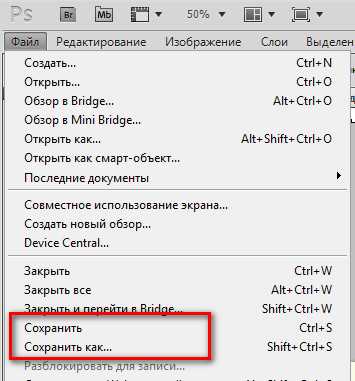
Изменение размера программой IrfanView
Существует и еще один, не менее популярный, редактор для уменьшения фото без потери качества. Называется от IrfanView. Он не такой сложный, как Photoshop, но его тоже нужно устанавливать на устройство.
Чтобы уменьшить изображение в редакторе IrfanView, необходимо запустить его и в появившемся окне выбрать вкладку Изображение – Изменить размер изображения.
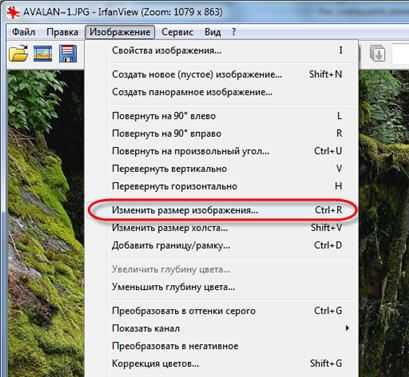
Эта команда вызовет окно, в котором представлены различные способы уменьшения фото. Без потери качества рисунок можно уменьшить с помощью установки новых значений в пикселях, сантиметрах и дюймах, также есть возможность выставить размер в процентах или же нажать кнопку Уменьшить вдвое. При этом нужно установить заранее алгоритм Lanczos (самый медленный), который гарантирует сохранение фото без потери качества. После установки новых параметров нажать Ок.

Теперь можно сохранить готовый рисунок, нажав на вкладку Файл – Сохранить. В окне сохранения нужно выбрать подходящий вид, а также дополнительно установить качество, подвинув ползунок к 100 процентам.

Скачать программу IrfanView
Уменьшение фото с помощью онлайн-программы
В интернете есть много онлайн-сервисов, которые позволяют обработать фотографии без загрузки редактора на компьютер. Одна из таких программ носит название Optimizilla. Чтобы начать с ней работать, необходимо сначала загрузить фото на сайт. Для этого там есть одноименная кнопочка. Отличие такой программы от прочих редакторов в том, что меняется размер фото в килобайтах. При этом качество остается без потерь. Для того чтобы редактировать картинку, есть специальная шкала с ползунком, которая позволяет установить необходимый уровень качества. Для скачивания готовых фото нужно нажать на соответствующую кнопку.
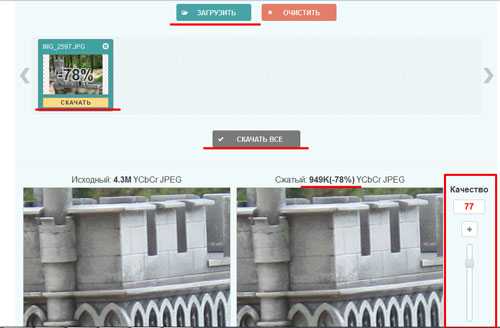
Использовать приведенные способы можно как все сразу, так и в зависимости от личных предпочтений.
pcfaq.info
Как изменить размер картинки без потери качества. Уменьшение веса файла
Привет всем! Сегодняшний пост я посвящу теме работы с изображениями. А именно расскажу, как изменить размер картинки и уменьшить ее вес перед загрузкой на сайт без потери качества. Продвинутые пользователи, которые хорошо знакомы с программой Adobe Photoshop, нового ничего не узнают, а новички, не слышавшие о Фотошопе и работе с ним, получат новые знания и смогут применить их на практике.
Несколько слов о том, для чего же нужно уменьшать размер картинки. Если Вы ведете свой сайт или блог, то по любому добавляете в статью хотя бы одну картинку. Ведь без картинок статья смотрится совсем унылой. Каждая картинка имеет свой вес, который оказывает влияние на загрузку статьи.
С потребностью сжимать размер и вес изображения сталкиваются владельцы блогов, на которых публикуются мастер-классы. Например, кулинарный сайт с пошаговыми рецептами. Где каждый шаг сопровождается картинкой. Понятное дело, что фото делаются при помощи фотика. Чем качественнее фото, тем больший размер оно имеет. Фото самого низкого качества, сделанного фотоаппаратом, весит от 1 Мб. Среднего качества 3-5 Мб. Все бы ничего, но далеко не у всех скоростной интернет. Если брать не города-миллионники, а населенные пункты поменьше, то у них скорость такая, что 1 Мб будет грузиться 20-60 секунд. Я уже не говорю о тех, кто выходит в сеть через мобильный интернет. Там со скоростью плачевные дела.

Кроме того, что картинки будут медленно загружаться у большинства пользователей, это негативно скажется на отношении к сайту поисковых систем. Медленно открывающийся сайт будет посещать меньше пользователей. Пример. Перешел посетитель на сайт из результатов поисковой выдачи. И ждет загрузки страницы. Если прошла минута, а содержимое на сайте еще не открылось, вероятность того, что он закроет страницу и вернется к выдаче очень высокая. Если это произойдет 1 раз из 10, ничего смертельного не будет. А когда только 3 человек из 10 дождались открытия страницы, а остальные 7 пошли открывать другие сайты, это очень плохо. Поисковый робот получает сигнал о том что, раз пользователи обходят стороной сайт, значит ему не место на такой высокой позиции в результатах выдачи. А, как известно, чем дальше сайт от 1-3 места в Топе, тем меньше людей переходит на него.
Итак, главные причины, заставляющие нас уменьшить размер изображения:
- Ускорение загрузки картинки на сайте
- Улучшение ранжирования сайта поисковыми системами
- Экономия места на хостинге
Уменьшить размер картинки можно многими способами. Есть и онлайн сервисы и многочисленные программки. Я покажу, как изменить размер картинки в фотошопе. В самом много функциональном редакторе.
Как в фотошопе изменить размер изображения
Photoshop — не только программа для изменения размера изображения. С ее помощью можно уникализировать любую картинку. Если Вы берете изображения из поиска по картинкам Гугла или Яндекса, то при добавлении картинок в статью важно их изменять таким образом, чтобы они становились отличны от тех, что уже есть в сети. Подробнее о том, как сделать картинку уникальной читайте по ссылке http://inetsovety.ru/kak-sdelaty-kartinku-unikalynoy/
Чтобы уменьшить размер картинки без потери качества открываем интересующее нас изображение в фотошопе. В горизонтальном меню фотошопа нажмите «файл» — «открыть» и выберите файл на компьютере.
Определитесь, какого именно размера картинка Вам нужна. Например, если Вы добавляете миниатюру к посту, то Вам достаточно фото размером 200 px на 200 px. Если же Вы добавляете картинку в статью и хотите, чтобы она была по ширине контента, тогда ширина изображения будет 500-600 пикселей, в зависимости от ширины шаблона. Безусловно, функционал водрдпресс сам уменьшит размеры фото под миниатюру, но вот вес картинки никуда не денется. Если загружена картинка размером 1000*1000 пикселей и весом 500 кб. Показываться будет в миниатюре изображение размером 200*200, а вот загружаться будет файл весом в 500 кб.
Изменение размера изображения в фотошопе приведет к уменьшению веса файла в десятки раз!
Теперь в меню найдите пункт «Изображение» и в выпавшем подменю выберите «Размер изображения».

Откроется окошко, в котором будет указана текущая ширина и высота изображения. Указываете нужную Вам ширину, и изображение пропорционально уменьшится.

Когда Вы выбирали в меню пункт «Размер изображения», под ним был другой – «Размер холста». С помощью этой опции можно обрезать картинку. Например, когда она по ширине больше, чем по высоте, тем самым сделать ее квадратной.
Вот там можно изменить размер изображения без потери качества. Дополнительно уменьшить вес картинки возможно при ее сохранении.
Чтобы сохранить картинку, выберите в меню «Файл» и нажмите «Сохранить для Web устройств».
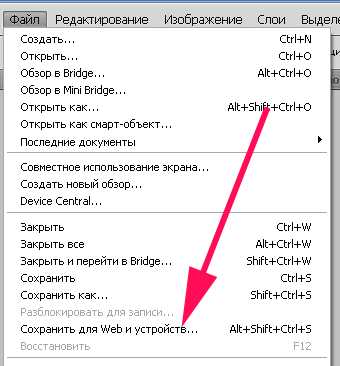
Откроется вот такое окно. Кликните по картинке для увеличения:
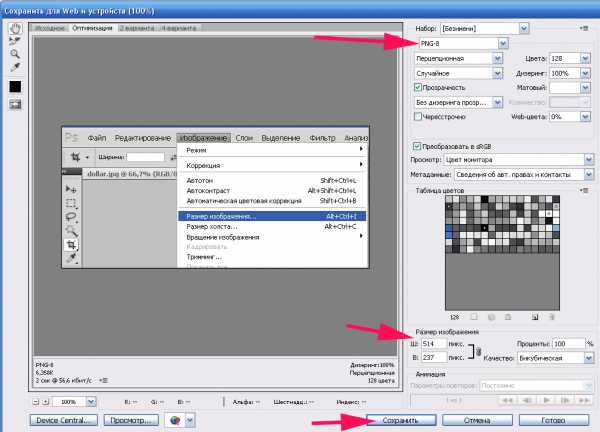
В нем Вы можете с помощью настроек смотреть, как изменяется размер и вес файла. В зависимости от типа файла и качества. Основные два типа разрешений файла JPEG и PNG. В формате JPEG я сохраняю красочные картинки, а в PNG черно-белые и с минимальным количеством цветов. Скрины для этой статьи у меня сохранены в PNG, т.к. в этом формате они имеют наименьший вес. При сохранении в JPEG я обычно ставлю качество 50-60, чтобы еще больше сжать файл.
Когда сохраняете в PNG, то лучше не масштабировать картинку. Поэкспериментируйте, и Вы увидите, как увеличивается размер файла с уменьшением размера изображения. Если изображения шире, чем колонка контента, я в визуальном редакторе сужаю. А, для увеличения картинок в статьях, использую плагин Auto Highslide, подробнее о нем тут http://inetsovety.ru/uvelitchenie-kartinki-v-bloge-na-wordpress/
Вот как можно изменить и уменьшить размер изображения в фотошопе без потери качества. Если что-то непонятно, спрашивайте. До встречи!
С уважением, Виктория – блог inetsovety.ru
inetsovety.ru
Как изменить размер изображения без потери качества легко и быстро
Удачными фотографиями мы охотно делимся с близкими людьми: публикуем их в соцсетях, рассылаем через мессенджеры или по электронной почте. Неудачные стараемся спрятать подальше или удалить. Но что делать, если вы забыли заглянуть в настройки камеры и скорректировать параметры съемки, а позже обнаружили, что фотографии получились маленькими или, наоборот, слишком большими? Прочтите эту инструкцию и узнайте о том, как изменить размер картинки в универсальном редакторе «Домашняя Фотостудия»!
Шаг 1. Установка программы на ПК
На первом этапе работы вам необходимо скачать удобный редактор фото. Затем, переходите к установке программы на свой компьютер. Следуйте подсказкам Мастера на экране, тогда вы легко и быстро справитесь с этой задачей. Обязательно добавьте ярлык приложения на рабочий стол, чтобы в дальнейшем всегда иметь быстрый доступ к софту в любое время. Все готово? Переходите к следующему шагу.
Шаг 2. Запуск программы и добавление фото
Дважды кликните по созданному ярлыку и запустите приложения. На экране появится диалоговое окно, в котором будут предложены различные варианты действий. Выберите пункт «Открыть фотографию». Вы увидите список файлов и папок, собранных на компьютере. Выберите и загрузите изображение для дальнейшей корректировки в фоторедакторе.
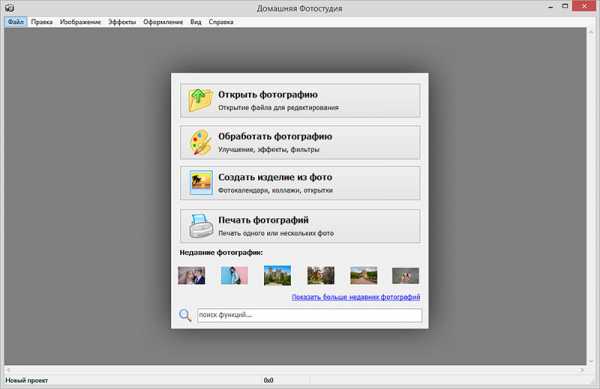
Загрузите снимок, который хотите уменьшить
Шаг 3. Изменение размера фотографии
Увеличение или уменьшение фото без потери качества — это, строго говоря, изменение размера картинки с сохранением четкости и без дефектов. Чтобы изменить размер изображения, выберите в меню «Изображение» опцию «Изменение размера». В окне настройки пропишите ширину и высоту в пикселах или размер в дюймах или сантиметрах. Поставьте галочку рядом с пунктом «Сохранять пропорции фото».
Обратите внимание: программа для уменьшения размера фотографий позволяет вручную настраивать разрешение, а также использовать пресеты при изменении фото.
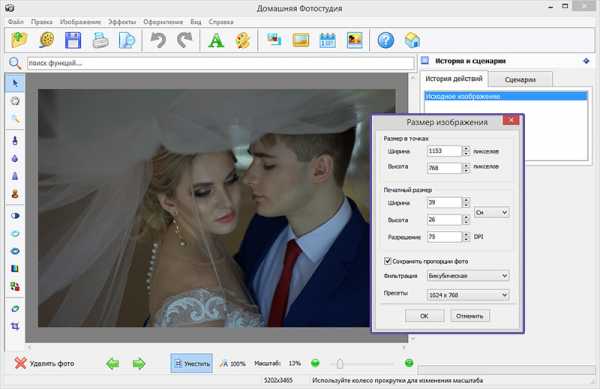
Выберите оптимальный размер для изображения
Шаг 4. Обработка изображения
Помните, даже при незначительном изменении размера картинка теряет изначальное качество. На фотографии появляются различные артефакты — шумы, посторонние пиксели и другие дефекты. В «Домашней Фотостудии» вы легко сможете вернуть снимку изначальный вид и даже значительно улучшить его качество.
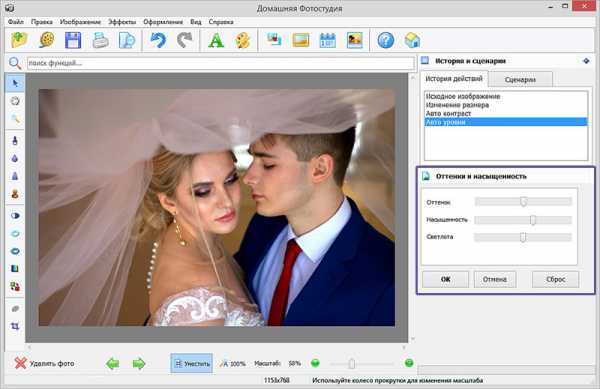
Улучшите качество фотографии
Здесь вы найдете десятки инструментов для работы с фотографиями. Настройте цветовой баланс вручную, отрегулируйте яркость, контраст и насыщенность или используйте автоматические фильтры для усовершенствования фото. Устраните эффект «красных глаз» и шумы, если те присутствуют на снимке. При желании вы можете дополнить фото стильными эффектами. Затем сохраните изображение в любом формате через меню «Файл».
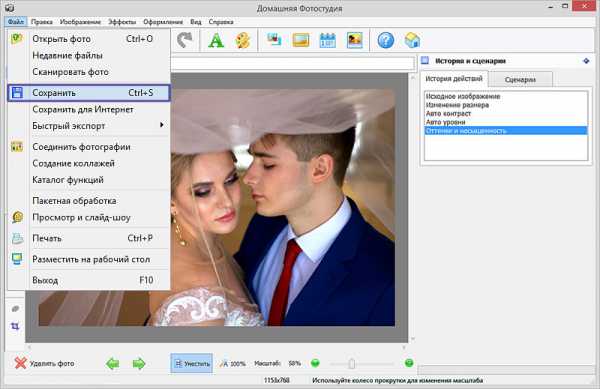
Сохраните результат в пару кликов мыши
Из данной инструкции вы узнали, как можно быстро и просто изменить размер фото и теперь сможете уменьшить или увеличить изображение без потери качества самостоятельно. Отредактируйте любимый снимок в удобной программе «Домашняя Фотостудия»!
homestudio.su
Как изменить размеры фотографии: без фотошопа
Привет мальчишки и девчонки ;).
Если вы читаете данный пост — то скорее вам хотелось бы узнать о том как изменить размеры фотографии. Так ведь, я угадал? Приготовьтесь заранее, дело очень сложное, придётся долго сидеть и считать цифры, вычислять формулы, а также чертить схемы штангенциркулем.
Не верите? :).
Ладно, и вправду я шучу.
Итак, начнём
Как я всегда уже упоминаю, что для мелких работ с изображениями я обычно использую замечательную программу Paint.NET, качайте тута. Фотошоп слишком тяжеловат для таких мелочей :).

Открываем и перетаскиваем необходимое наше фото или какую — то другую картинку в рабочую область данной программы.
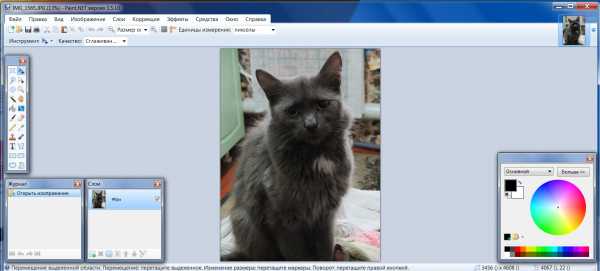
Далее, наверху видим менюшку, нажимаем на «Изображение». Тыкаем туда и далее на «Изменить размер». Нашли?
Можно просто нажать Ctrl + R.

Откроется небольшое окошко с нужными нам настройками.
Чекбокс «Сохранять пропорции» советую оставить, ибо изменение будет пропорциональным. Ну что тут как вы думаете ? Догадались наверно, что можно выбрать необходимый вам размер в пикселах поиграв с циферками, или со стрелками.
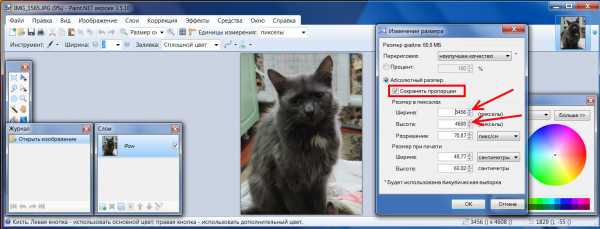
Далее нажимаем кнопку OK и сохраняем (Файл — Сохранить).
Важный момент.
Если вы уменьшаете размер, то изменение будет оставаться без потери качества. А вот если вы будете из небольшого размера увеличивать картинку, то качество будет плохое (размытое).
Обрезка
Есть ещё такая фишка, как обрезка. Допустим вы хотите обрезать часть картинки и сохранить её в таком виде. Делаем это следующим образом.
Выбираем инструмент «Прямоугольная область» и выделяем необходимый кусок.

Потом жмём на «Изображение» и «Обрезать по выделению».

Всё. О том, как изменить размеры фотографии без фотошопов мне добавить больше нечего.
После обрезки можно сохранить ну или так же уменьшить размер ещё (если вам нужно).
Приходите ещё, всегда вам рад и друзей приводите ;).
Пока.
profi-user.ru
Как уменьшить размер изображения без фотошопа 💻
Слишком большой размер изображения? Не влазит в письмо или на сайт? Сейчас быстро разберёмся как заставить его похудеть! Наверное каждый хоть раз сталкивался с необходимостью уменьшить размер изображения. Ведь снимки с цифровых фотоаппаратов и даже с мобильных телефонов имеют совсем не малые размеры.
Не сложно овладеть парочкой приёмов. Для этого совсем не обязательно ставить такого монстра как фотошоп. Это можно сделать стандартными средствами Windows 7/8/10 или с помощью сторонних утилит.
А как это вообще работает?
Перед тем как уменьшать изображения, полезно понимать как это работает, каким путём идти и на сколько можно будет сжать картинку. В обиходе используется несколько форматов изображений:
- BMP – не сжатые изображения, имеют очень большой размер
- JPG или JPEG – сжатые изображения, самый распространённый формат
- PNG и GIF – тоже сжатые изображения. Весят больше чем JPG, но имеют дополнительные фишки, как прозрачый фон или анимация (гифки)
Также есть ещё миллион форматов, но важно понять, что:
- BMP всегда можно уменьшить в десятки раз, просто преобразовав его в JPEG
- PNG и GIF – также можно сжать, но не в десятки, а в 1,5-3 раза, при этом потеряв прозрачный фон или анимацию, если они были.
- Если файл и так JPEG, то сжать можно уменьшив разрешение и/или качество
Разрешение — это количество точек в изображении по горизонтали и вертикали. Например, у фотоаппарата с матрицей 10.1 Мп разрешение фотографий 3648×2736 точек. Её может понадобится уменьшить до 640×480 точек, например. То есть, уменьшить размер фотографии можно, преобразовав её в другой формат или уменьшив разрешение изображения.
ИНТЕРЕСНО: если ваш файл с расширением BMP, то его можно уменьшить во много раз, просто пересохранив в JPEG. Если при этом использовать 100% качества, то разницы на глаз не будет заметно. Как? Читайте ниже.
Как уменьшить размер изображения стандартными средствами Windows 7/8/10
Для этого нам понадобится стандартный редактор изображений Paint. Вы можете посмотреть видео или читать статью:
Действия по пунктам:
- Нажимаем на изображении правой кнопкой и выбираем «Изменить»
- Если такого нет, то выбираем

- В «Paint» нажимаем на «Изменить размер»

- И вводим в процентах на сколько уменьшить картинку, или конкретно в пикселах. Кстати, в Windows XP можно вводить только в процентах. Если оставить галочку «Сохранить пропорции», то изображение не будет сплюснутым или растянутым.

- Сохраняем изображение в JPEG.
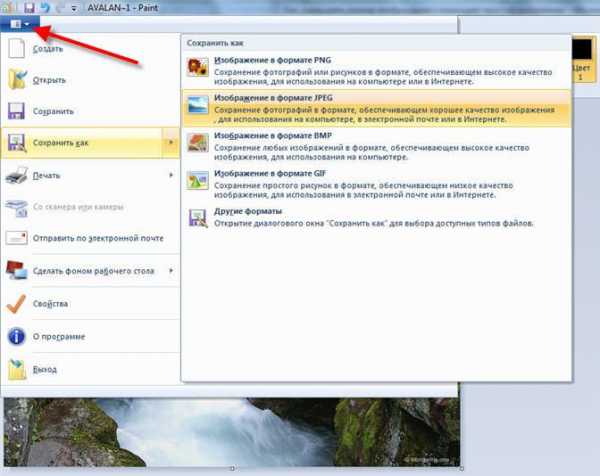
Единственное что нельзя сделать в Paint, так это изменить качество сохранения в JPEG (качество сжатия), но это можно сделать в сторонних утилитах. Кстати, программа Paint ещё пригодиться вам чтобы делать снимки с экрана.
Сжимаем размеры фото с помощью Irfan View
Программа Irfan View одна из самых популярных, очень лёгкая, позволяет по-разному корректировать фото. Во всём мире около 1 миллиона человек в месяц загружают её! Скачиваем замечательную и бесплатную программку IrfanView на официальном сайте из раздела Download.
Скачать IrfanView
Скачать руссификатор
Во время установки можно всё время нажимать «Next». Чтобы применить руссификатор, нужно при первом запуске войти в меню и выбрать «RUSSIAN.DLL».
После установки программы, в контекстном меню изображений появится . Выбираем его.
Идём в меню
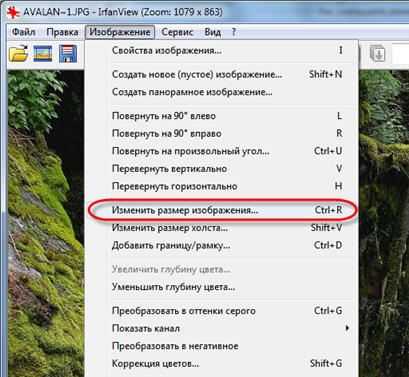
В окне предоставлена возможность менять размер по своему усмотрению, кому как удобно. Можно ввести желаемый размер в пикселах, сантиметрах или дюймах, можно в процентах, можно выбрать один из стандартных размеров, или просто нажать кнопку «Вдвое уменьшить»

Также рекомендую выбрать алгоритм преобразования «Lanczos (самый медленный)». Это самый качественный алгоритм, а медленная скорость будет заметна лишь при пакетном преобразовании десятков и сотен изображений (эта функция в программе также есть).
Теперь сохраняем файл в меню и выбираем тип JPEG. Вот здесь можно выбирать качество сжатия JPEG. Чем выше – тем лучше. Почти незаметна потеря качества от 90%, а при 100% потерь качества почти нет, но размер файла увеличивается. Для крупных изображений, предназначенных для загрузки на сайт, есть смысл поставить галочку «Прогрессивный формат JPG». В этом случае изображение будет загружаться не сверху-вниз, а сначала покажется размытый силует, а затем полная версия. Думаю вы такое встречали в интернете.

Я просто хочу отправить письмо в Outlook!
А если стоит задача просто уменьшить размер вложения в Microsoft Outlook, то там в окне редактирования письма нажмите «Параметры вложений» («Attachment Options…») и выберите «Уменьшать изображение» («Select picture size:») и предпочитаемый размер. Можно ставить «Большой (1024×768)» («Large»), если изображений во вложении немного.
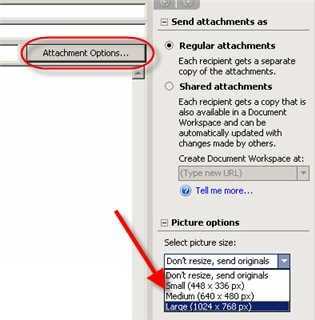
Теперь вы с лёгкостью сможете сохранять картинки с нужным разрешением для сайта, почты или для рабочего стола без установки фотошопа. Поделитесь этим полезным советом с друзьями с помощью кнопок социальных сетей!
it-like.ru
Увеличиваем изображение без потери качества

Как часто, просматривая фотографии на компьютере, мы выбрасывали классные кадры, потому что они оказались слишком маленькими по размеру и некачественными. Но с помощью специальных программ можно спасти почти любое изображение!
Повышение качества изображения — очень объёмная тема. Для улучшения качества фото в Photoshop могут применяться цветокоррекция, усиление резкости, ретушь и много других операций. Все они требуют определённых навыков и владения особыми техниками.
Но существуют и менее сложные способы, когда просто требуется увеличение изображения без потери качества. Ниже мы рассмотрим на примере, как улучшить качество фото, если нужно увеличить фото без потери качества.
Как увеличить фото без потери качества
Всем приходилось сталкиваться с изображением маленького размера низкого качества. На таких снимках при увеличении сильно видны пиксели, точки, из которых строится растровое изображение.

Увеличение изображения растягиванием его свободным трансформированием только ухудшит положение.
В этом уроке работа будет проводиться в Photoshop CC 2017. Но сначала мы рассмотрим метод для других, более старых, версий Photoshop. А потом покажем, как Photoshop CC 2017 может сделать всю процедуру автоматически.
Открываем изображение в Photoshop. Теперь мы постепенно увеличим его в несколько заходов. Стоит сразу отметить, что увеличить фото и поднять качество можно, но с ограничением в размере.
Нажимаем сочетание клавиш Alt + Ctrl + I. У нас откроется окно «Размер изображения». Нужно, чтобы между «Шириной»/Width и «Высотой»/Height была нажата скрепка. Тогда ширина и высота будут изменяться пропорционально.
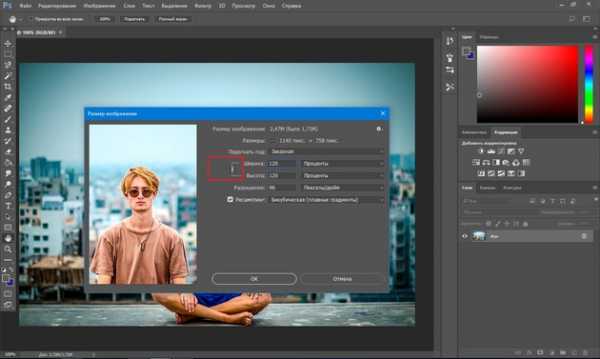
Увеличим изображение два раза, каждый раз на 20%. Для этого в выпадающем списке напротив «Ширины» меняем пиксели на проценты (Pixel/Percent), а численное значение со 100% на 120% и нажимаем Ok. Затем ещё раз вызываем окно размера изображения (Alt + Ctrl + I) и увеличиваем на 20%.
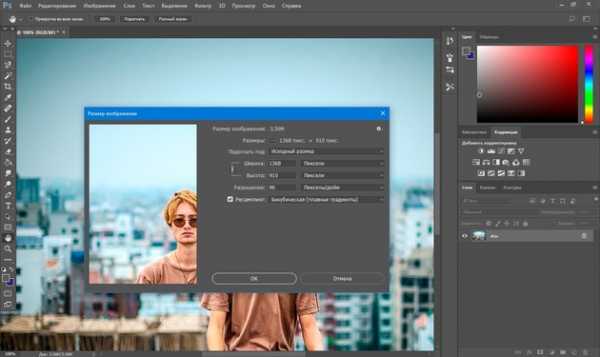
Мы увеличили размер изображения с 950х632 пикселя до 1368х910 пикселей.

Для наглядного сравнения приблизим исходное изображение (950х632 пикс.) и полученное (1368х910 пикс.).

Мы увеличили изображение почти в полтора раза и даже улучшили качество. Как видно, пикселизация менее заметна, если приблизить изображение.
Еще больше о Photoshop можно узнать на курсе в Fotoshkola.net «Photoshop. Базовые инструменты».
Остаётся доработать результат. Применим фильтр «Умная резкость» к полученному изображению.
Заходим: «Фильтры»/«Усиление резкости»/«Умная резкость»/Filter/Sharpen/Smart Sharpen. Перемещая ползунки, подбираем подходящую резкость. Если в маленьком окне предпросмотра на изображение кликнуть левой клавишей мыши и удерживать, то можно увидеть картинку до применения эффекта. Разница ощутима. Особенно заметен плавный переход цвета (без кубиков) на линзах очков. Мы полностью убрали шум, сместив ползунок до конца вправо. Радиус резкости взяли 0,3 пикселя, эффект применили на 79%.
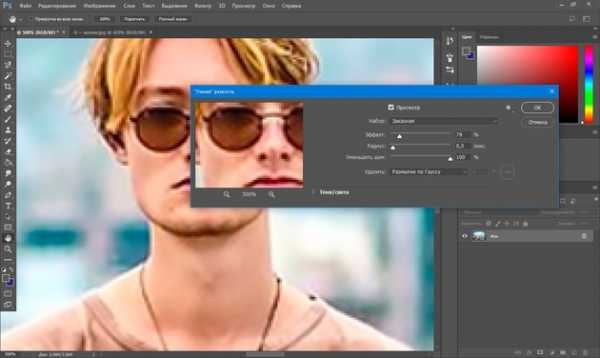
Ещё раз сравним результаты.
Слева — исходное изображение, в центре — после увеличения размера, справа — с применением «Умной резкости».
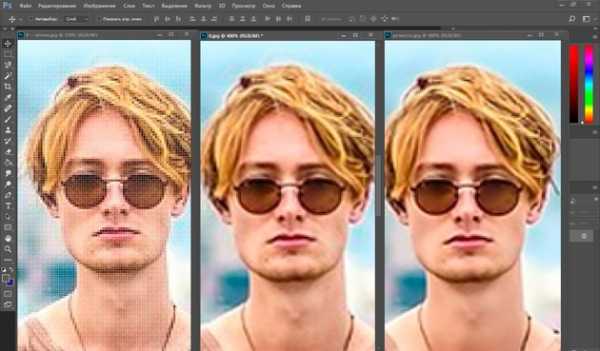
После применения «Умной резкости» на фото ушли шумы, изображение стало чище.
Вот наш результат.

А теперь увеличим фото и улучшим его качество с помощью автоматических средств Photoshop 2017.
Открываем изображение в Photoshop, нажимаем сочетание клавиш Alt + Ctrl + I. У нас откроется окно «Размер изображения»/Image Size. Обратите внимание на пункт «Подогнать под»/Dimensions. Раскройте этот список. В нём вы увидите заготовки вариантов увеличения/уменьшения изображения без потери качества. Воспользуемся автоматической подборкой (второй пункт в списке). В открывшемся окне выбираем пункт «Хорошее» и жмём Ok. Наилучшее выбирать не стоит, поскольку исходный снимок — слишком низкого качества, и увеличивать его настолько нет смысла.
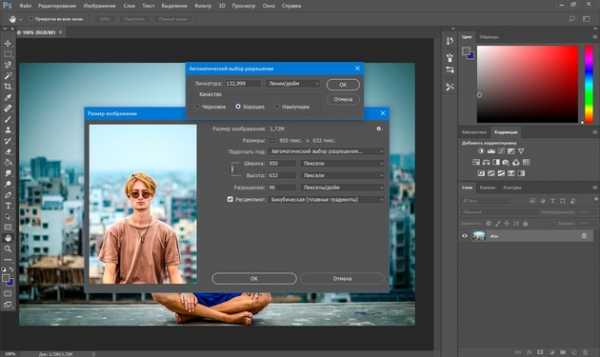
Обратите внимание, если нам удалось подбором увеличить изображение с 950х632 пикселя и разрешением 96 пикс/дюйм до 1368х910 пикселей с тем же разрешением, то программа сделала увеличение до 1969х1310 пикселей с разрешением 199 пикс/дюйм.
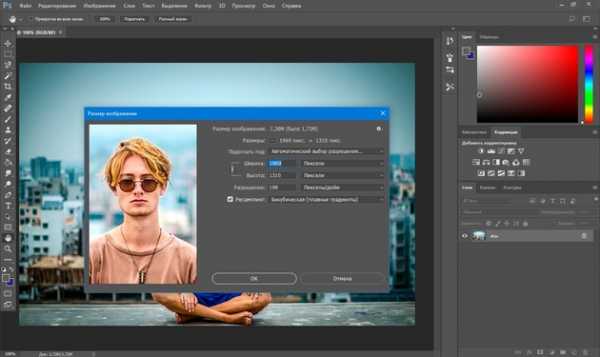
Применим «Умную резкость».
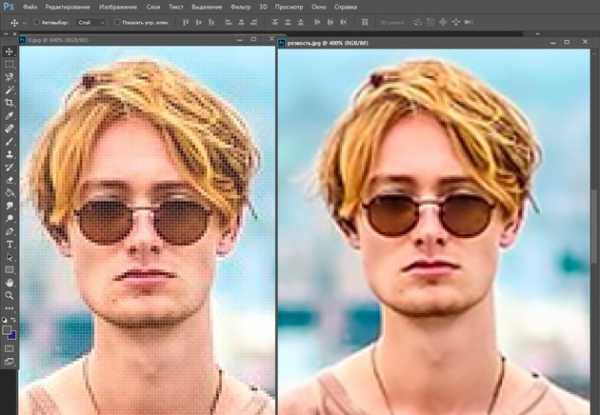
Исходное изображение и результат
Теперь вы сами убедились, что увеличить картинку без потери качества можно, и при этом даже улучшить качество фотографии.
Стоит отметить, что этот метод может пригодиться не только для увеличения и улучшения маленьких фото. Например, вам нужно предоставить фото для интернет-ресурса или для печати в издательстве. Ваше фото при этом отличного качества и большого размера, но для издательства нужен размер ещё больше. Применив описанный метод увеличения снимка и улучшения его качества, вы получите отличный результат. Ведь фото больших размеров с хорошим качеством пройдут эту процедуру намного проще.
Процедура предельно проста. Не ставьте крест на маленьких снимках. Дайте им второй шанс.
Еще больше о Photoshop можно узнать на курсе в Fotoshkola.net «Photoshop. Базовые инструменты».
prophotos.ru