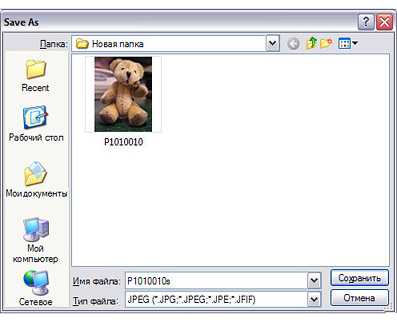Как уменьшить размер любого фото до 2 МБ и менее без потерь в качестве
Можно ли в несколько раз уменьшить размер фотографии формата JPG (JPEG) без потерь в качестве? Любой грамотный пользователь вам ответит, что это невозможно, и в принципе будет прав. Потери в качестве при компрессии картинки будут всегда, а вот насколько они будут визуально заметны – это уже другой вопрос.
При помощи онлайн сервиса Squoosh Вы сможете без видимых глазу артефактов сжать в несколько раз абсолютно любую фотографию. Хотите уменьшить её до 2 Мб? Не проблема! До одного мегабайта и даже менее? Тоже не вопрос! Исходный файл и результат на глаз будут практически неотличимы.
Сервис имеет визуальный контроль качества результата в режиме реального времени и целый набор настроек, которые позволят вам оптимизировать любое, даже самое «тяжелое» изображение. Отлично работает как в десктопных, так и мобильных браузерах. Рекомендую посмотреть его коротенькую видеопрезентацию:
Загрузить свою картинку в Squoosh можно как простым её перетаскиванием в окно браузера из проводника, так и нажатием на ссылку «select an image».
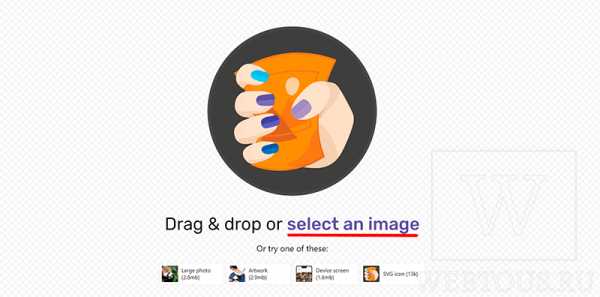
После этого экран браузера будет разделен вертикальной синей линией на две области:
- Левая – здесь находится исходное загруженное фото
- Правая – результат работы умного алгоритма компрессии графики
Соответственно, снизу слева указан вес исходного фото, а снизу справа – вес оптимизированного. Синюю линию между перемещать для того, чтобы сравнить «до и после».

В правой части окошка находится целый ряд настроек компрессии:
- Формат: OptiPNG, MozJPEG, WebP, Browser PNG, Browser JPEG, Browser WebP
- Качество: по умолчанию ползунок выставлен на 75%, что позволяет значительно уменьшить размер фото (в четыре и более раз) абсолютно без каких-либо артефактов.
В том, что потерь в качестве нет, вы сами можете убедиться на конкретном примере. Я выбрал фото (разрешение 4000×3000 px), снятое мной на Canon PowerShot SX50 HS:

При сжатии изображений в первую очередь страдают мелкие детали, типа шерсти, волос и пр. Поэтому я специально взял этого красавца в качестве «подопытного» 🙂
По умолчанию, Squoosh оптимизирует картинку с качеством 75%. В моем примере это дало возможность уменьшить вес файла с 3,62 Мб до 892 Кб, то есть в четыре раза. Давайте при 100%-ом увеличении посмотрим заметны ли какие-то артефакты сжатия:
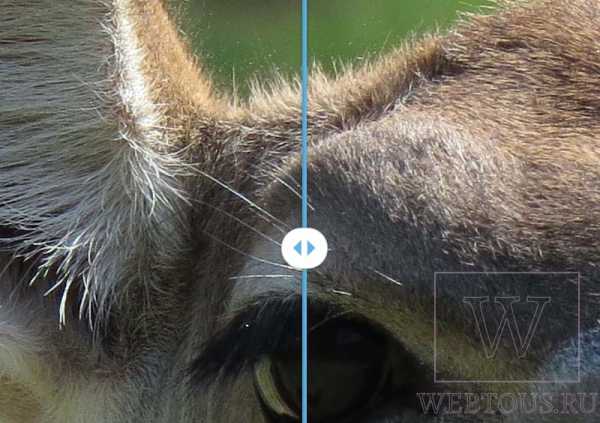
Как видим, их нет! Причем нет абсолютно, даже если рассматривать фото при крупном увеличении. А при каком значении ползунка качества они становятся визуально различимы? Я обнаружил слегка заметные артефакты сжатия лишь при снижении качества до 45%, но различимы они глазу только при масштабировании картинки до 200% и выше.
При просмотре фото «в полный рост» без масштабирования никаких визуальных отличий нет, однако размер фото при этом уменьшился с 3,62 Мб до 424 Кб, то есть в 8,5 раз! Как по мне, результаты просто великолепны!
Поставив галочку возле «Show advanced settings», вы получите доступ к целому набору настроек, которыми можно влиять на работу алгоритма компрессии:
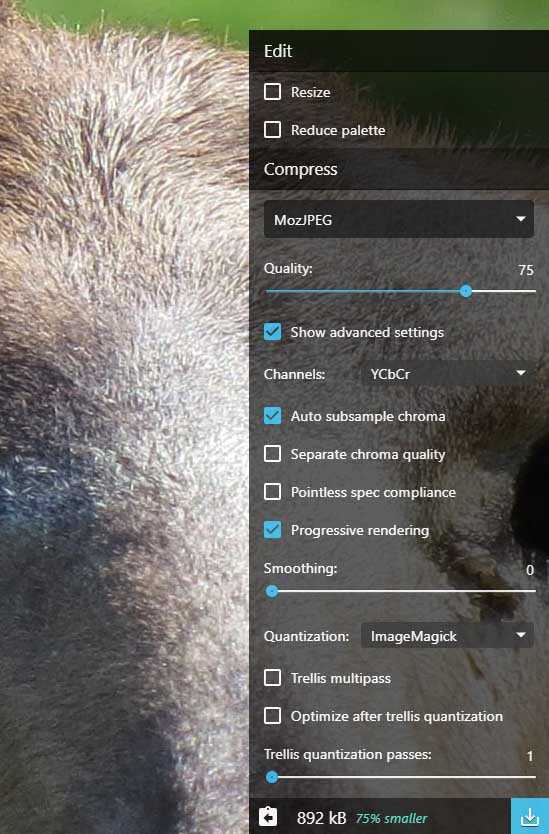
Уделять им внимание я не стану, потому что результат в полностью автоматическом режиме устроит 99% пользователей, ну а оставшийся 1% и самостоятельно разберется с этими настройками при необходимости 🙂
До знакомства с Squoosh моим любимым инструментом оптимизации графики был JPEGMini, но после того как из бесплатного онлайн сервиса он превратился в платную программу, я начал искать альтернативы.
Уверен, что со Squoosh не произойдет то же самое, потому что, во-первых, он создан компанией Google, а во-вторых, имеет открытый исходный код, выложенный на GitHub. В ближайшее время я опубликую статью с обзором еще парочки подобных сервисов со сравнением их работы и выбором победителя. Не пропустите 🙂
webtous.ru
Как уменьшить (изменить) размер фотографии на компьютере или телефоне
Рано или поздно у всех пользователей Интернета возникает необходимость уменьшить размер фото. Иногда нужно уменьшить вес фотографии, иногда ― изменить соотношение сторон. Вы затратите на то и другое не больше пары минут, если будете знать, как это сделать.
Изменяем размер фото в пикселях
Если картинка слишком большая и не вписывается в рамку для аватарки любимого мессенджера, ее достаточно уменьшить или обрезать. Существует множество программ для компьютера и мобильных телефонов на Андроид, которые помогут вам в этом.
Встроенный Picture Manager
Приложение Picture Manager входит в состав пакета Office до версии 2013 года. Оно позволяет работать с фотографиями любого формата, в том числе и jpeg и легко запускается даже на слабых компьютерах.
Чтобы открыть нужный рисунок в Picture Manager, нажмите на него правой клавишей мыши, наведите курсор на «Открыть с помощью» и в выпадающем списке выберите нужную программу. После этого откроется ее главное окно.
Далее нажмите в меню на «Рисунок» ― «Изменить размер». Как видите, сбоку исходного изображения появилась активная панель.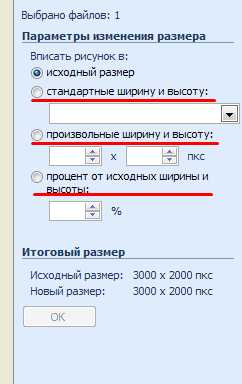
Если вам нужно стандартизировать фото, кликните по второму пункту меню и выберите из выпадающего списка нужное соотношение сторон. Третий пункт позволяет задать четкие параметры в пикселях. Последний ― уменьшить или увеличить картинку на нужное количество процентов.
В самом низу окошка показано, каким теперь будет размер изображения. Если он вас устраивает, нажмите «Ок». После этого пройдите по пути «Файл ― Сохранить».
Многофункциональный фотошоп
Фотошоп — пожалуй, самая популярная у «сам-себе-дизайнеров» программа для редактирования фотографий. Она может очень многое, в том числе аккуратно изменить размер фото без потери качества. Однако у нее есть существенный недостаток: по системным требованиям не подойдет владельцам слабых компьютеров.
Чтобы открыть нужное фото в Фотошопе, нажмите на «Файл» и выберите соответствующий пункт в выпадающем меню. После кликните на «Изображение» ― «Размер изображения».
В поле «Подогнать под» можно выбрать формат из списка стандартных. Напротив ширины и высоты следует ввести требуемые параметры. Галочка возле поля «Ресамплинг» необходима, чтобы программа автоматически сохраняла пропорции. Если она поставлена, вам достаточно просто ввести ширину, а высота рассчитается автоматически. Или наоборот.
Когда закончите, нажмите на «Ок» и сохраните изменения через меню «Файл».
Эта же программа выручит вас и в случае, если картинку нужно отредактировать на телефоне Андроид. Разработчики давно адаптировали свой софт под операционные системы и компактные экраны смартфонов и планшетов.
Простой Paint
Paint — еще одна популярная программа, входящая в стандартный комплект поставки операционных систем Windows. Она имеет малый набор функций, зато исключительно проста в использовании. Чтобы открыть файл в приложении Paint, нажмите на синюю иконку в левом верхнем углу и найдите соответствующий пункт.
После кликните по вкладке «Главная» и выберите в разделе «Изображение» пункт «Изменить размер».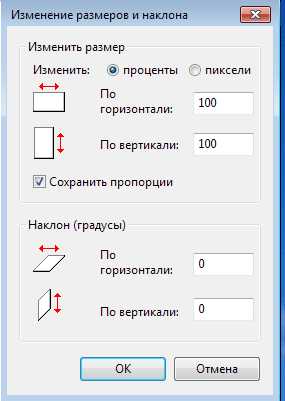
Здесь всё работает аналогичным образом. Вам следует выбрать единицы измерения ― пиксели или проценты, и ввести их значения в соответствующие поля. Галочка «Сохранить пропорции» убережет вашу картинку от изменения соотношения сторон.
Сервис Photo Resizer
Чтобы изменить размер изображения в режиме онлайн, перейдите по ссылке https://photo-resizer.ru/. Кликните в выделенную область и загрузите на сайт свое изображение.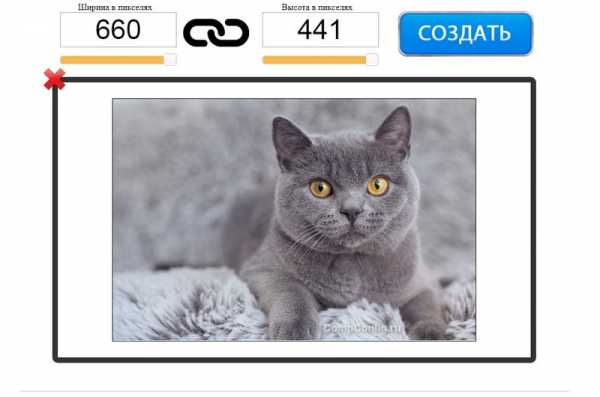
В поля сверху введите требуемые значения параметров в пикселях. После нажмите на кнопку «Создать».
Как изменить вес изображения в мегабайтах, не меняя размеров сторон и качества
Иногда картинку необходимо сжать для передачи по сети или выкладки на ресурс, не потеряв при этом в качестве. Для таких целей тоже существуют программы как на телефон, так и на ПК.
File Optimizer
File Optimizer — простой и широко распространенный софт на английском языке, который отлично справляется со своей задачей. Он позволяет оптимизировать размер любого графического файла и не только. Будучи очень простым в освоении, он подойдет даже новичкам, которые не слишком умело обращаются с компьютером.
Для загрузки файла в File Optimizer необходимо нажать на кнопку File ― Add Files. В открывшемся окне вы можете выбрать одну или несколько картинок. После этого кликните на Optimize ― Optimize All files и немного подождите, пока процесс не завершится.
В окне программы вы увидите, каким был оригинальный размер изображения, на сколько удалось его уменьшить и каков прогресс. Картинки сохраняются на ваш компьютер автоматически.
JPEG Optimizer
JPEG Optimizer — компактная программа, предназначенная для телефонов. Полностью бесплатна, но в ней есть небольшая, ненавязчивая реклама. Помогает сжать изображения 10 Мб до 2 или даже 1 Мб без потери качества.
Для того чтобы загрузить фото в JPEG Optimizer, достаточно нажать на небольшой розовый значок в правом верхнем углу экрана. Далее разрешите приложению доступ к галерее и файлам. Найдите на устройстве нужное вам фото и просто нажмите на него.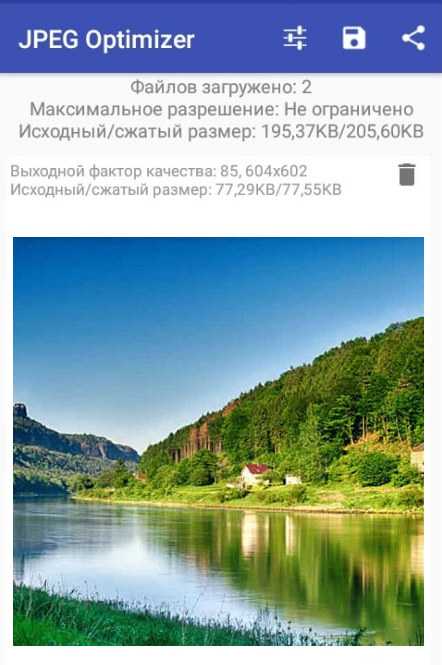
Программа выполняет всю работу самостоятельно, отображая вам интересующие параметры. Останется только сохранить итоговый результат при помощи иконки в виде дискеты справа вверху.
Программ для изменения размера изображения разработано предостаточно. Выбирая подходящую конкретно для себя и своих устройств, ориентируйтесь на системные требования, мощность девайса и скорость интернета. Мы привели лишь несколько самых популярных приложений и сервисов, но знайте, что есть и другие. Не бойтесь экспериментировать и искать что-то самостоятельно.
compconfig.ru
Как уменьшить вес фото без потери качества
В одной из прошлых статей я рассказывала о том, как ускорить загрузку сайта на wordpress. И выяснилось, что у меня на сайте проблемы с оптимизацией картинок. Это встречается у многих вебмастеров, так что всем будет полезно почитать как оптимизировать изображение для сайта.
Подойти к этому вопросу стоит со всей серьезностью, особенно если вы вставляете в статьи много изображений. Я рассмотрела 5 способов как уменьшить вес фото без потери качества.
Содержание статьи
Как уменьшить вес фото без потери качества
Чем меньше весит страница, тем быстрее она загрузится. И чаще всего вес увеличивается как раз из-за картинок. Многие начинающие блоггеры не задумываются о том, что нужно делать изображения как можно легче.
Элементарный пример: обычная несжатая фотография весит примерно 1,5-3 мб в лучшем случае. Бывают и более тяжелые случаи. Это фото можно уменьшить без потери качества более чем в 10 раз – до 50-100 кб.
Так что я настоятельно рекомендую предварительно сократить все фотографии, чтобы они весили меньше и странички грузились быстрее. Ведь это влияет и на поисковую выдачу – сайты, которые быстро грузятся, получают лучшие места.
Способов уменьшить вес картинки много, так что я попробую отдельно рассмотреть все известные мне варианты. Спойлер: в эксперименте лучшие показатели были с программой Picture Manager.
Работать я буду с фотографией котика, которая весит 3мб (из интернета).
1. Сделать скриншот и вырезать. Первым делом я сделала скриншот картинки и сохранила отдельно – вес сразу стал 104 кб, качество пострадало лишь чуть-чуть, только если приблизить фото вплотную. Я скриншот делала с помощью встроенной функции Win7 Ножницы. Находятся в Пуск – Все программы — Стандартные – Ножницы.
Но не у всех есть такая возможность, так что можно просто нажать кнопочку Print Screen на клавиатуре, потом открыть Paint и с помощью клавиш ctrl + V вставить туда картинку. Обрезать лишнее, чтобы осталась только нужная картинка. Но таким способом вес получился 206 кб, что все равно лучше оригинала.
2. Paint может помочь уменьшить вес фотографии и без лишних заморочек со скриншотами. Просто откройте фотографию с помощью этой программы (она бесплатная и должна быть установлена по умолчанию). Нажмите Изменить размер и поставьте галочку на пикселях.

Уменьшаем цифру в поле По горизонтали на значение, которое вас устроит. Я указала 500, и вес сократился до 72,2кб. Выбирайте число, которое примерно равно ширине страницы на вашем сайте.
Это один из самых простых и доступных способов, но иногда уменьшение размера не сильно помогает. Можно использовать другие методы.
3. Picture Manager – это полезная программа для сжатия фотографий. Входит в стандартный пакет Microsoft Office, так что скорее всего у вас установлена.
Большой плюс этой программы – можно одновременно уменьшить размер и вес нескольких фотографий.
Нажмите на нужную фотографию Правой Кнопкой Мыши (ПКМ) и выберите Открыть с помощью — Microsoft Office Picture Manager.
Нажимаем Изменить рисунок – Сжатие рисунков и выберите подходящий вариант сжатия. Например, в режиме Веб-страниц вес уменьшается с 3мб до 26,6кб, что можно считать очень хорошим результатом.

Чтобы уменьшить вес сразу нескольких фотографий, переместите их в одну папку. Теперь в меню Файл выберите Добавить ярлыки и добавьте нужную папку. Откройте ее через программу, выделите все фотографии и действуйте по вышеописанному плану.
4. Photoshop – очень удобный способ, но только если вы разбираетесь в этой программе и она у вас установлена. Нажмите на фотографию ПКМ, выберите Открыть с помощью – Photoshop.
В верхнем меню Изображения выберите пункт Размер изображения или просто нажмите сочетание клавиш Alt+Ctrl+I. Здесь можно сократить размер фото до нужного.

Когда установите нужный размер, нажмите ОК. Зайдите в меню Файл – Сохранить как… и даем нужное название, жмем Сохранить. После этого откроется окно, где можно внести дополнительные настройки:

Здесь уменьшаем качество до 8 – это все еще высокое качество, но сокращает размер примерно на четверть. В разновидности формата можно выбрать любой вариант, я выбираю обычно Базовый.
Как видите, в этом случае размер уменьшается до 75,6кб, что тоже можно считать отличным результатом. Для своего сайта я уменьшаю фотографии именно с помощью фотошопа, используя шаблон с определенным размером и подгоняя картинки под него.
5. Онлайн сервисы – неплохая альтернатива всем вышеперечисленным методам. Не придется устанавливать дополнительные программы или разбираться в сложных схемах.
Найти подобные сайты можно без труда – их много. Я рассмотрю процесс на примере watermark.algid.net. Нажмите на верхнем меню Сервисы и выберите Изменение размеров изображения.

В новой странице нужно загрузить файл, затем поставить или убрать галочку Сохранять пропорции. Если вы уберете галочку, нужно будет указать конкретные размеры изображения, иначе фото будет отражаться некорректно. При установленной галочке достаточно изменить лишь один показатель, а второй рассчитается автоматически.

Нажмите кнопку Следующий шаг и сохраните полученное изображения, нажав ПКМ на него и выбрав Сохранить как…
Коллажи – отличный способ соединить 2-4 фотографии в одну, сократив их вес и не убирая их из статьи. Очень пригодится при размещении пошаговых рецептов – в одном снимке 4 шага. Для этих целей я использую удобный сайт pizapru.com. Бесплатный, без регистрации, интуитивно понятный и с множеством функций. Рекомендую.
Вот и все основные способы уменьшить вес фото без потери качества. Какой именно способ выбрать – решать вам.
Как оптимизировать изображение для сайта
А теперь дополнительные советы о том, как же оптимизировать картинки для сайта или блога:
- Сохраняйте изображения в формате JPEG — это отличный способ сжать фото без потери качества.
- Избегайте «тяжелых» форматов, например PNG. С его помощью можно добиться эффект прозрачности на картинках, так что многие его используют. Но иногда лучше отказаться от лишней красоты, и увеличить скорость загрузки сайта.
- Называйте фотографии ключевыми словами, а не набором букв – поисковые системы обрабатывают названия и выводят их в поисковой выдаче. Так что вы можете получить дополнительный приток посетителей, если с умом выберите название.
- В поле ALT или альтернативный текст нужно указать описание того, что изображено на картинке. Если картинка не загрузится, чтобы люди могли узнать, что там было изображено. Можно в описание естественно вписать ключ.
- В поле Title стоит ввести текст, которые будет появляться при наведении курсора на картинку. Поисковые системы не учитывают этот показатель при ранжировании, так что ключ вписывать необязательно. Многие вебмастера вовсе не заполняют это поле.
- Старайтесь использовать уникальные фотографии. Как добиться уникальности изображений я писала в этой статье.
Используйте вышеописанные способы как уменьшить вес фото без потери качества, чтобы ваш сайт быстрее грузился. По времени это занимает всего несколько минут, но если оптимизировать изображение для сайта, ваш сайт будет занимать хорошие позиции в поиске. А ведь именно это и нужно любому вебмастеру.
Читайте также:
xn--80aaacq2clcmx7kf.xn--p1ai
Как уменьшить вес изображения? Сжатие размера фото
Зачастую у пользователя может возникать потребность в уменьшении графических файлов, как их разрешения, так и размера в целом. Подобные действия чаще всего требуются при размещении фотографий на Интернет ресурсах или отправке почтовым сообщением…
Как уменьшить размер изображения?
Рассмотрим пару самых примитивных способов уменьшить вес фото или картинки. Самым простым, является применение возможностей стандартного графического редактора ОС Windows – Paint.
- Откройте выбранное изображение при помощи программы Paint
- Нажмите пункт верхней панели «Меню» и выберите из контекстного списка «Сохранить как…».
- В появившемся окне измените название файла, чтобы исходное изображение осталось неизменным.
- Немного ниже можно изменить формат для файла, оптимальным вариантом будет – JPEG
- Нажмите сохранить и можете сравнить размер исходного файла и полученного путём сохранения в Paint. У меня получилось что компрессия достигается около 5 – 10 %
Скорее всего подобная разница в размерах получается засчёт определённой кодировки файла при сохранении. Как я убедился на практике подобное решение не всегда срабатывает, и результат лучше всего заметен на оригинальных фотографиях. Так например, Вы не заметите разницы при сохранении небольшого изображения размером до 150 Килобайт и разрешением не больше 800 х 600.
Сжатие размера фото с помощи Microsoft Picture Manager
Второй метод уменьшения веса более наглядный. Для того чтобы воспользоваться нам понадобиться графический редактор – Microsoft Picture Manager. Эта программа поставляется в составе офисного пакета Microsoft Office, и находится практически во всех версиях данного продукта.
Найти программу можно по пути: Пуск – Программы – Microsoft Office – Средства Microsoft office; либо нажатием правой кнопкой мышки на исходное изображение – выберите пункт «Открыть с помощью» и нажмите искомую программу.
- Откройте фотографию в программе Microsoft Picture Manager
- В верхней части главного окна программы найдите кнопку «Изменить» — нажмите её.
- После у Вас появится боковая панель инструментов настройки.
- После найдите в появившейся панели два последних пункта, которые и отвечают за размер изображения.
- В зависимости от изменения фото выберим пункт. Если требуется уменьшить разрешение фотографии — «Изменить размер», если требуется уменьшить вес файла, то «сжатие рисунков».
- Воспользуемся первым пунктом и уменьшим разрешение фотографии. Найдите Процент от исходной ширины и высоты« выделите и установите значение от 1 до 99 процентов, значения выше 100 приведёт к увеличению разрешения.
- Я решил уменьшить своё фото ровно в два раза, что будет равняться 50 % от исходного разрешения. Ниже можно наблюдать предварительные расчёты разрешения.


- Для того чтобы сохранить желаемый результат нужно нажать кнопку «ОК» в конце боковой панели.
- После изменений следует сохранить полученное фото отдельным файлом, чтобы не затронуть оригинальное изображение. Нажмите в верху пункт «Файл» и выберите из контекста «Сохранить как…»
- Измените название файла или его место хранения!
- «Сжатие рисунков» — не представляет собой ничего сложного, так же откроем фото или картинку для редактирования, перейдём по последнему пункту «Сжатие рисунков».
- и из предложенного списка шаблонов сжатия выберем требуемое.
- Я выбрал сжатие для «веб страниц»
- Так же как и в изменении размера можно пронаблюдать как измениться размер изображения, в моём случае оно уменьшилось почти в 11 раз.


- Для того чтобы сохранить результат не забудьте нажать кнопку «ОК» внизу боковой панели.
- Чтобы не затронуть оригинального фото, следуйте пункту 9 – 10 этой инструкции.
Вместо послесловия
Нехитрые действия по редактированию графических файлов помогли нам сделать наше изображение в несколько раз меньше. А главное что для выполнения нам не потребуется особых знаний и программ. Помните, что чаще всего после таких изменений изображение теряет своё первоначальное качество.
поделитесь с друзьями:
ВКонтакте
OK
Facebook
Twitter
wd-x.ru
Как уменьшить вес фотографии
Часто сталкиваюсь с ситуацией когда необходимо уменьшить вес фотографии для того что бы загрузить на одноклассники либо передать по интернету, или же послать на почтовый ящик. В этой заметке хочу поделится как легко и быстро уменьшить вес или размер фотографии для приемлемого уровня. Вам не нужно искать какие то сторонние программы или приложения все можно сделать из стандартного Windows XP.
Что такое ВЕС фотографии
Существуют такие понятия как размер фотографии и вес фотографии, с размером все понятно это количество точек по горизонтали на количество точек по вертикали допустим 3264 * 2448 еще их называют пикселями. Другое дело это вес, под весом понимают объем в мегабайтах. Допустим фотография сделанная на хороший цифровой фотоаппарат будет иметь вес 4.04 мегабайта. Естественно такой вес фотографии не всегда удобно переносить допустим на электронную почту ну или же есть желание уменьшить вес фотографии. Делается это очень просто из программы входящую в Windows называется она Paint.
Итак выбираем фотографию которой хотим уменьшить вес кликаем на нее один раз правой кнопкой мыши и выбираем открыть с помощью, далее выбираем PAINT нажимаем на левую кнопку мышки. Фотография должна отрыться в программе Paint смотрите ниже.

Теперь для уменьшения веса выбираем из верхнего меню Рисунок и Растянуть/Наклонить.

Откроется вот такое окошко.

Теперь в графе По горизонтали меняем значение со 100 процентов на допустим 50 если хотим уменьшить вес в половину, так и в графе По вертикали уменьшаем на 50 процентов. Нажимаем на ОК. Теперь нажимаем на Файл в верхнем меню выбираем Сохранить как и сохраняем фотографию. Все теперь вес уменьшен. Замечу что иногда достаточно вписать значение в 10 процентов что бы значительно уменьшить вес фотографии не теряя особенно в качестве фотографии.
www.jaans.ru
Уменьшение размера фотографий | Страна Мастеров
Поделиться:

Цифровые фотоаппараты и сканеры дают на выходе файлы изображений в высоком разрешении. Например, 5-и мегапиксельная камера выдает фото с разрешением около 2000х3000 точек (это файл размером примерно 2—3 Мб). Это хорошо, если вы хотите распечатать фото в формате А4. Однако для загрузки на сайт такое разрешение избыточно. Чтобы фото заняло четверть экрана на стандартном мониторе, хватит разрешения 520х480 точек (это примерно 50 Кб).
Что будет, если попытаться загрузить фото высокого разрешения на сайт без уменьшения? Во-первых, если скорость вашего интернета не велика, то на это может уйти очень много времени 5—10 и более минут. Во-вторых, сайт может не принять ваше фото из-за его большого размера. В-третьих, если сайт все-таки примет ваше фото, то всё равно уменьшит его до тех же 520х480 точек, чтобы пользователи могли его нормально увидеть на своих экранах.
Самое первое, что мы должны сделать, это проверить размер изображения. Просто подведите курсор мыши к файлу изображения и подержите прямо над именем файла пару секунд. Появится информация о файле:
Как видно в этом примере, файл имеет разрешение 1920х2560 точек и размер 1,08 Мб.
Есть множество программ по обработке фото (Photoshop, ACDSee), в которых предусмотрена возможность уменьшения фотографий, но что делать если их нет под рукой? Можно воспользоваться стандартными средствами Windows. Сделать это можно, например, так:
- Нажмите правой кнопкой мыши, на файл фотографии, которую нужно уменьшить. На экране появится приблизительно такое меню:
- Нажмите левой кнопкой мыши на пункт Изменить.
Если у вас в меню нет пункта Изменить, выберите пункт Открыть с помощью, а затем в открывшемся подменю выберите Paint. - Откроется окно программы Paint. В нём отобразится выбранная вами фотография в натуральную величину. Из-за того, что фотография в большом разрешении, вы увидите только её левую верхнюю часть. Это может выглядеть так:

- В верхней части окна нажмите левой кнопкой мыши на слово Рисунок, появится следующее меню:

В других версиях программы Paint меню выглядит иначе, но функция «Изменить размер» все равно присутствует:
- Выберите пункт Растянуть/наклонить, на экране отобразится:

- В полях «По горизонтали» и «По вертикали» вместо значения 100, введите 20. Таким образом, вы задаёте программе уменьшить размер вашей фотографии до 20% от её первоначального размера по ширине и высоте.
В зависимости от первоначального разрешения изображения, вводимое здесь значение может отличаться от 20. (Если вы хотите точно уменьшить изображение до 520 точек по горизонтали, воспользуйтесь формулой 52000 / X, где X — разрешение вашего изображения по горизонтали). - Левой кнопкой мыши нажмите кнопку ОК. Фотография в окне уменьшится. Проверьте визуально результат. Изображение должно занять приблизительно четверть площади вашего монитора. Пропорции фото не должны исказиться, если они исказились, то вы ввели разные значения по вертикали и горизонтали.
Отменить уменьшение можно, нажав левой кнопкой мыши на слово Правка вверху, а затем в появившемся меню выберите Отменить. После этого повторите пункты 4—6. - Остаётся сохранить файл. Нажмите левой кнопкой мыши на слово Файл вверху. Появится меню:
- Выберите пункт Сохранить как…, нажав на него левой кнопкой мыши. Появится стандартное окно сохранения файла:

- В поле Имя файла введите имя для уменьшенной копии файла. Хорошая идея — дописать к первоначальному имени файла какую-нибудь букву, например, S. После этого, нажмите кнопку Сохранить. После этого программу Paint можно закрыть, нажав на крестик в верхнем правом углу.
- Теперь у вас есть две версии исходного файла. Одна — исходная, а вторая — уменьшенная. Для печати используйте первую, а для сайта или отправки по почте — вторую, с буквой S на конце.
stranamasterov.ru
Как уменьшить размер фото онлайн (в байтах и пикселях)?
Сегодня, дорогие читатели, мы займемся уменьшением размера фотографий в байтах и пикселях онлайн сервисами. В наш век цифровых технологий, мало кто делает снимки на пленку, почти все пользуются цифровыми фотоаппаратами и камерами. В результате, мы имеем изображения в виде файлов.
Содержание:
Файлы картинок бывают разные, но, как правило, используются 2 формата – это jpg (jpeg) или png. Реже применяют gif – этот формат больше подходит для анимированных изображений. Использование «цифры» при фотографировании удобно тем, что можно легко менять параметры и характеристики исходных изображений.
Прежде чем приступить к описанию онлайн способов уменьшения фото, надо понять, что мы под этим подразумеваем. Варианты:
- Уменьшение объема занимаемого файлом на носителе информации (количество байт), сохранив качество;
- Уменьшение линейных размеров картинки (ширины и высоты в пикселях).
Ниже мы рассмотрим оба варианта минимизации картинок.
Онлайн сервисы для уменьшения объема файла изображения
Для того, чтобы уменьшить размер фото онлайн без потери качества нет необходимости использовать графические редакторы и непосредственно открывать изображения. С этой целью мы будем применять сервисы, на которые просто загружается файл картинки, там происходит преобразование, а на выходе скачивается файл меньшего размера.
1. Tinypng.com
Позволяет загружать одновременно до 20 файлов. Поддерживаются jpg и png форматы. По результатам обработки выдает ссылку на скачивание каждого отдельного уменьшенного файла и общую ссылку на архив со всеми уменьшенными изображениями.
Я загрузил обычные фотографии со своего фотоаппарата, как видите, сервис уменьшил их размер почти наполовину.
Результаты можно сохранять не только на компьютер, но и в облачное хранилище Dropbox.
2. Optimizilla.com/ru/
Сервис для оптимизации фотографий, аналогичный предыдущему. С помощью специальных алгоритмов он позволяет существенно уменьшить размер фото. За один раз обрабатывается до 20 изображений. Optimizilla выгодно отличается от tinypng наличие настроек – есть возможность выбрать степень сжатия, двигая ползунок справа. Кроме того, доступен предварительный просмотр полученного варианта – можно уменьшать картинки до приемлемого уровня качества.
По умолчанию, Optimizilla самостоятельно определяет насколько можно сжать файл без потери качества. Этот уровень регулируется и вручную – ползунком справа. В примере стоит 83% качества, что снизило размер файла на 63% (с 2,3 мб до 856 кб). Поддерживаются png и jpg расширения.
Онлайн сервисы для уменьшения размера фото в пикселях
Инструментов, которые позволяют уменьшить размер фото в пикселях онлайн существенно больше. С этой работой справится любой графических редактор, но есть и специальные сайты, специализирующиеся конкретно на уменьшении числа точек в ширине и высоте файла картинки..
Ниже мы рассмотрим несколько простых «уменьшателей» фотографий, которым предназначены исключительно для такой работы и один полноценный онлайн сервис, который умеет редактировать изображения по полной (онлайн аналог Фотошопа), в число его функций входит уменьшение размеров.
1. Resizepiconline.com
Удобный сервис для уменьшения геометрического размера картинок.
Поддерживает одновременную работу с 10 файлами. Позволяет задать для каждого единую ширину и высоту. Имеет настройки степени качества, то есть мы можем не только линейные размеры изменить, но и объем файла отрегулировать. Дополнительной фишкой сервиса является возможность конвертации фото в jpg или png – закидываете один, получаете другой.
После обработки скачиваем файлик.
2. Pichold.ru
Этот сервис специально настроен для подготовки изображений для размещения в интернете. По умолчанию задается стандартный размер в 640 пикселей, часто применяемый на сайтах. При желании можно вручную вписать цифры с желаемым количеством пикселей в ширину и высоту.
Результат выдается не только как ссылка на скачивание, но и в виде кода для вставки на форум (bb-код) и стандартный для сайтов HTML код.
Если нужно где-то поделиться фотографией, загружаем, уменьшаем до нужного размера, копируем код и вставляем фото в нужное место – удобно.
3. Онлайн редактор изображений Sumopaint.com
Это полноценный графический редактор, который может заменить в домашних условиях Фотошоп. Для начала работы переходите по ссылке – www.sumopaint.com/home/#app
Слева вверху флажком выбираем русский язык. Дальше через меню «Файл» – «Открыть с моего компьютера» загружаем фотографию.
После этого в меню «Изображение», переходим в «Размер изображения»
В форме указываем желаемый новый размер фото – в пикселях или в процентах. При необходимости сохранять пропорции поставьте соответствующую галочку. Все указали – жмем «ОК».
– онлайн
biznessystem.ru
Элементарный пример: обычная несжатая фотография весит примерно 1,5-3 мб в лучшем случае. Бывают и более тяжелые случаи. Это фото можно уменьшить без потери качества более чем в 10 раз – до 50-100 кб.
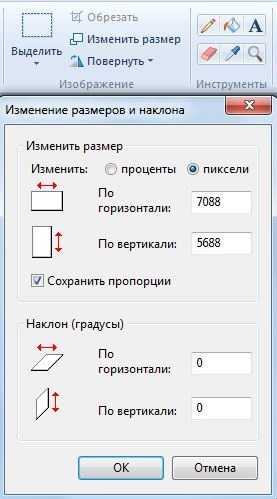




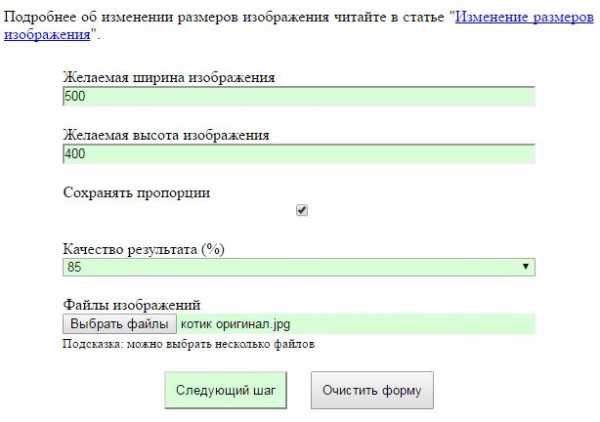
Коллажи – отличный способ соединить 2-4 фотографии в одну, сократив их вес и не убирая их из статьи. Очень пригодится при размещении пошаговых рецептов – в одном снимке 4 шага. Для этих целей я использую удобный сайт pizapru.com. Бесплатный, без регистрации, интуитивно понятный и с множеством функций. Рекомендую.
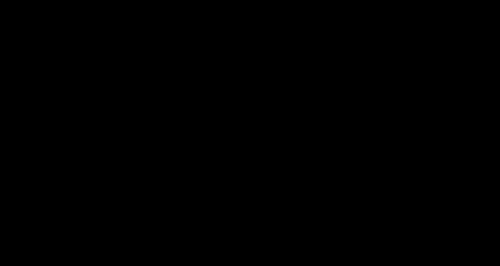
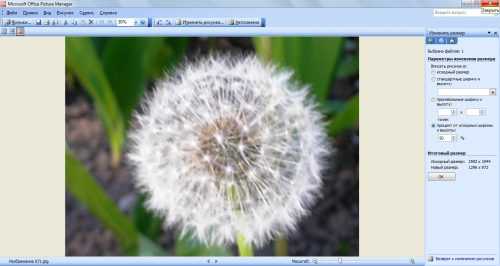
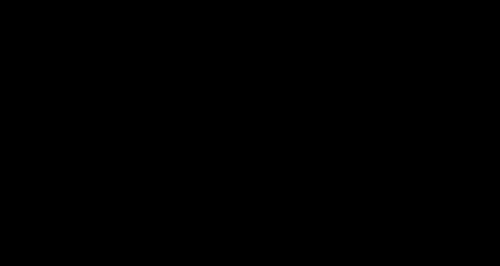
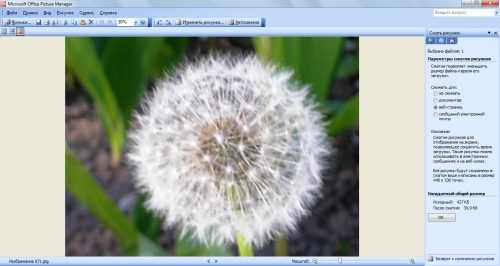
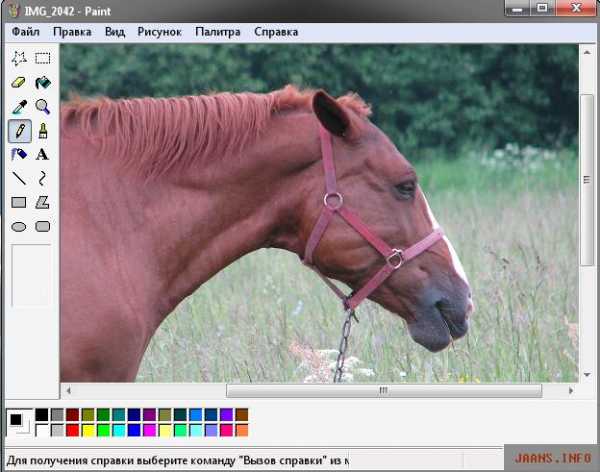
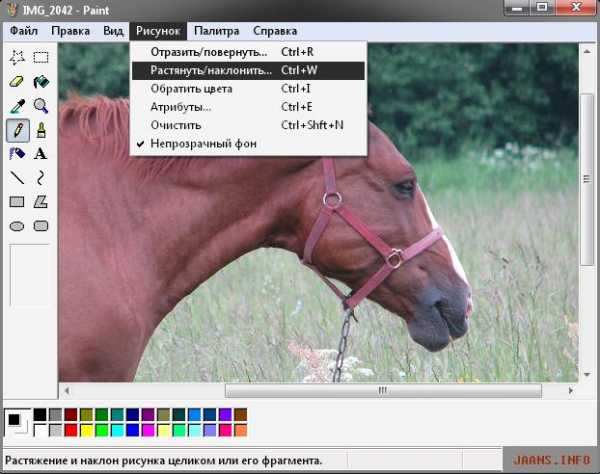
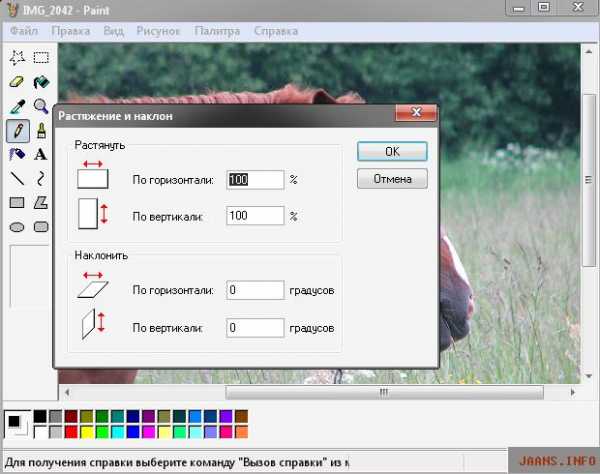
Если у вас в меню нет пункта Изменить, выберите пункт Открыть с помощью, а затем в открывшемся подменю выберите Paint.
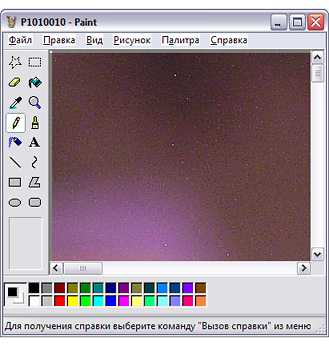

В других версиях программы Paint меню выглядит иначе, но функция «Изменить размер» все равно присутствует:

В зависимости от первоначального разрешения изображения, вводимое здесь значение может отличаться от 20. (Если вы хотите точно уменьшить изображение до 520 точек по горизонтали, воспользуйтесь формулой 52000 / X, где X — разрешение вашего изображения по горизонтали).
Отменить уменьшение можно, нажав левой кнопкой мыши на слово Правка вверху, а затем в появившемся меню выберите Отменить. После этого повторите пункты 4—6.