8 способов найти удаленный сайт или страницу
Сервисы и трюки, с которыми найдётся ВСЁ.
Зачем это нужно: с утра мельком прочитали статью, решили вечером ознакомиться внимательнее, а ее на сайте нет? Несколько лет назад ходили на полезный сайт, сегодня вспомнили, а на этом же домене ничего не осталось? Это бывало с каждым из нас. Но есть выход.
Всё, что попадает в интернет, сохраняется там навсегда. Если какая-то информация размещена в интернете хотя бы пару дней, велика вероятность, что она перешла в собственность коллективного разума. И вы сможете до неё достучаться.
Поговорим о простых и общедоступных способах найти сайты и страницы, которые по каким-то причинам были удалены.
1. Кэш Google, который всё помнит
Google специально сохраняет тексты всех веб-страниц, чтобы люди могли их просмотреть в случае недоступности сайта. Для просмотра версии страницы из кеша Google надо в адресной строке набрать:
Где http://www.iphones.ru/ надо заменить на адрес искомого сайта.
2. Web-archive, в котором вся история интернета
Во Всемирном архиве интернета хранятся старые версии очень многих сайтов за разные даты (с начала 90-ых по настоящее время). На данный момент в России этот сайт заблокирован.
3. Кэш Яндекса, почему бы и нет
К сожалению, нет способа добрать до кэша Яндекса по прямой ссылке. Поэтому приходиться набирать адрес страницы в поисковой строке и из контекстного меню ссылки на результат выбирать пункт Сохраненная копия. Если результат поиска в кэше Google вас не устроил, то этот вариант обязательно стоит попробовать, так как версии страниц в кэше Яндекса могут отличаться.
4. Кэш Baidu, пробуем азиатское
Когда ищешь в кэше Google статьи удаленные с habrahabr.ru, то часто бывает, что в сохраненную копию попадает версия с надписью «Доступ к публикации закрыт». Ведь Google ходит на этот сайт очень часто! А китайский поисковик Baidu значительно реже (раз в несколько дней), и в его кэше может быть сохранена другая версия.
Иногда срабатывает, иногда нет. P.S.: ссылка на кэш находится сразу справа от основной ссылки.
5. CachedView.com, специализированный поисковик
На этом сервисе можно сразу искать страницы в кэше Google, Coral Cache и Всемирном архиве интернета. У него также еcть аналог cachedpages.com.
6. Archive.is, для собственного кэша
Если вам нужно сохранить какую-то веб-страницу, то это можно сделать на archive.is без регистрации и смс. Еще там есть глобальный поиск по всем версиям страниц, когда-либо сохраненных пользователями сервиса. Там есть даже несколько сохраненных копий iPhones.ru.
7. Кэши других поисковиков, мало ли
Если Google, Baidu и Yandeх не успели сохранить ничего толкового, но копия страницы очень нужна, то идем на seacrhenginelist.com, перебираем поисковики и надеемся на лучшее (чтобы какой-нибудь бот посетил сайт в нужное время).
8. Кэш браузера, когда ничего не помогает
Страницу целиком таким образом не посмотришь, но картинки и скрипты с некоторых сайтов определенное время хранятся на вашем компьютере. Их можно использовать для поиска информации. К примеру, по картинке из инструкции можно найти аналогичную на другом сайте. Кратко о подходе к просмотру файлов кэша в разных браузерах:
Safari
Ищем файлы в папке ~/Library/Caches/Safari.
Google Chrome
В адресной строке набираем chrome://cache
Opera
В адресной строке набираем opera://cache
Mozilla Firefox
Набираем в адресной строке
Что делать, если вообще ничего не помогло
Если ни один из способов не дал результатов, а найти удаленную страницу вам позарез как надо, то остается только выйти на владельца сайта и вытрясти из него заветную инфу. Для начала можно пробить контакты, связанные с сайтом на emailhunter.com.
Источник: iphones.ru
internetua.com
Сохраненная копия страницы в Яндексе: что это, как посмотреть
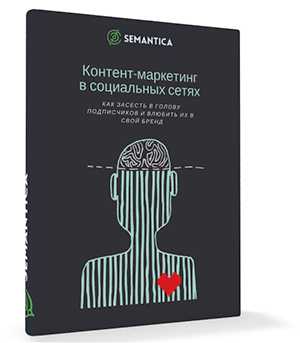
Мы выпустили новую книгу «Контент-маркетинг в социальных сетях: Как засесть в голову подписчиков и влюбить их в свой бренд».
Подпишись на рассылку и получи книгу в подарок!
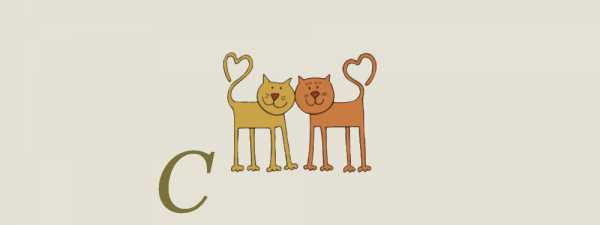
Сохраненная копия в Яндексе — это версия страницы, которая занесена в поисковой индекс системы Яндекс.
Больше видео на нашем канале — изучайте интернет-маркетинг с SEMANTICA
При просмотре выдачи результатов поисковика на введенный пользователем запрос в сниппете каждого сайта можно увидеть блок с дополнительной информацией. Одним из разделов блока с дополнительной информацией является «Сохраненная копия».
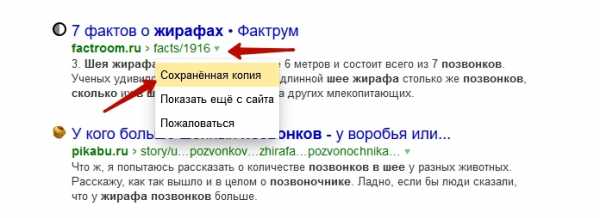
Чтобы понять, что из себя представляет сохраненная копия Яндекса, разберем простую аналогию. Представьте, что вы написали доклад или сочинение. Вы сдали работу, отправили ее на конкурс, но перед этим успели скопировать. Затем вам нужно еще раз сделать эту работу уже для другого конкурса . Чтобы не писать все заново, не восстанавливать в памяти все детали, вы достаете сохраненный файл и по ней пишите новое сочинение. Сохраненная страница Яндекса выполняет функцию данной копии. С ее помощью можно просмотреть сайт, если по тем или иным причинам нет доступа к интернет-ресурсу.
Для чего нужна сохраненная копия страницы в Яндексе
Прежде всего, отметим, что сохраненная копия в поисковой системе Яндекс — это важный инструмент SEO оптимизатора. С ее помощью можно увидеть, какая версия документа уже проиндексирована роботами поисковой системы и участвует в ранжировании, а какие страницы еще не прошли данный процесс. Таким образом, наличие сохраненной страницы в Яндексе — индикатор успешно пройденной индексации.
- В ходе работы с интернет-ресурсами могут возникнуть самые различные ситуации. В частности на сайтах периодически осуществляются технические работы: внесение корректировок в дизайн/изменение шаблона /редактирование или удаление текстовых материалов. В ходе данных работ легко можно допустить ошибку, которая ведет к негативным последствиям: исчезновение дизайна/текста/другого элемента, изменение шаблона не по плану и так далее. Наверняка, каждый разработчик сайтов имел такой печальный опыт. Если есть возможность бэкапа или подключен качественный хостинг, через который можно вернуть все как было — прекрасно. Но начинающие ресурсы, как правило, не имеют такой возможности. В этом случае поможет сохраненная копия страницы в Яндекс. С ее помощью можно увидеть, как все было на момент индексации роботами и восстановить вид страницы, исправить ошибки. Но учтите, что хранение страницы в индексе не вечно, и если на нее робот зашел в период, когда она уже была в нерабочем состоянии, вы вполне можете не увидеть старой информации…
- Еще одна ситуация, когда полезна будет сохраненная копия страницы в Яндексе: в ходе работы над сайтом вы изменили текстовый материал, с целью увеличения релевантности страниц. Теперь вам нужно посмотреть, выполнено ли обновление страницы, где вы внесли изменения. Сделать это можно просмотрев сохраненную копию.
- Нередко сайты бывают недоступны, причин для этого может быть много: технические неполадки, истек срок хостинга и так далее. Чтобы в этой ситуации зайти на сайт, нужно найти сохраненную копию и просмотреть ее. Таким образом, польза сохраненных страниц Яндекса очевидна.
Как посмотреть сохраненную копию страницы в Яндексе
Все современные поисковые системы, и Яндекс не исключение, позволяют пользователям открыть нужные веб-документы через их индекс. Это можно сделать быстро с помощью специальных сервисов или вручную. В первом случае на помощь придут сервисы: Page Promoter в Firefox, RDS bar для Хроме и другие. Однако плагины периодически могут некорректно работать и выходить из строя, поэтому владеть ручным методом тоже нужно.
Первый способ
Открываем поисковик Яндекс и в строке поиска прописываем сам адрес нужной страницы или интересующий запрос. В результатах поиска мы видим, что в сниппете каждого результата есть маленькая стрелочка. Нажимаем на стрелочку и выбираем «Сохраненная копия». После этого мы посетим сайт, его сохраненную страницу от какой-то прошедшей даты.
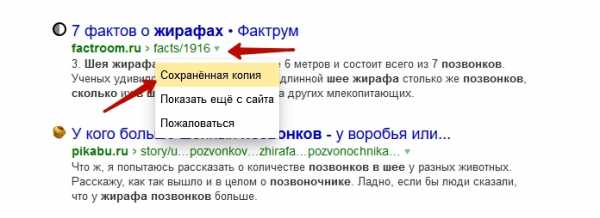
Второй способ
Способ заключается в применении специальных расширений браузера/плагинов/онлайн сервисов. Наиболее популярным сегодня является «RDS bar». Интерфейс плагина более чем простой, с его помощью можно просмотреть последние изменения страницы, когда страницу в последний раз посещал робот, следовательно и копия предоставляется за это число. Если нужная страница не прошла индексацию Яндекса, ее сохраненная копия не будет отображаться в результатах выдачи поисковика.
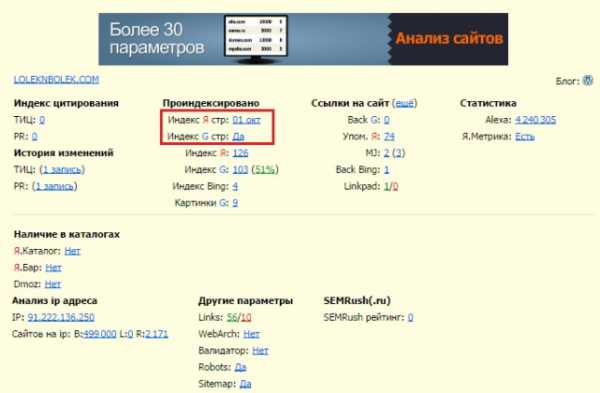
Почему нет сохраненной копии страницы в Яндексе
Иногда при поиске сохраненной копии страницы можно не увидеть нужного пункта при нажатии на стрелочку в сниппете. Причин тому может быть несколько:
- Первый вариант — некорректная работа ПС. Сам Яндекс признается, что не гарантирует наличие и показ таких копий для всех страниц в силу большого кол-ва причин.
2. Вторая ситуация — в коде документа находится метатег “robots” и он имеет значение «noarchive» — запрет кэширования. Чтобы избежать падения трафика, необходимо внимательно настраивать подобные вещи.
Чем может грозить отсутствие копии в Яндексе
Само по себе отсутствие копии не будет влиять как-то негативно на продвижение. А вот причины, которые привели к отсутствию могут повредить, поэтому разберитесь с ними.
Чем действительно может обернуться проблема с копиями страниц, так это затруднениями при работе с биржами ссылок.
Например, в Сеопульте сегодня есть параметр, который осуществляет контроль над тем, есть ли сохраненная копия Яндексе. Данный параметр называется NIC — No Index Cache. Он свидетельствует о том, что страница не имеет сохраненной копии. С такого ресурса не будут покупать ссылки, никому не хочется рисковать и платить за то, что может не принести пользы.
Как вы видите, сохраненная копия в Яндексе позволяет решить ряд проблем и оптимизировать использование интернет-трафика. Данные рекомендации позволят оперативно открывать и просматривать их.
semantica.in
Как скопировать страницу сайта со всем её содержимым на компьютер
Чтобы иметь доступ к содержимому какого-то веб-портала даже без подключения к сети, надо сделать локальную копию страницы (скрин, текстовый или HTML-файл), которая будет храниться на диске. Так вы в любой момент сможете изучить находящуюся там информацию. Конечно, если компьютер с необходимыми данными окажется рядом. Можно перенести не только текстовый контент, но и картинки, элементы форматирования, структуру. Узнайте, как сделать скриншот страницы ресурса глобальной сети, скопировать её сразу со всем графическим и мультимедийным контентом или сохранить её содержимое в виде файла.

Скопировать из браузера
Можно перенести данные из обозревателя в любой текстовый редактор. Для этого лучше всего подойдёт Microsoft Word. В нём корректно отображаются изображения и форматирование. Хотя из-за специфики документа может не очень эстетично выглядеть реклама, меню и некоторые фреймы.
Вот как скопировать страницу сайта:
- Откройте нужный URL.
- Нажмите Ctrl+A. Или кликните правой кнопкой мыши по любой свободной от картинок и flash-анимации области и в контекстном меню выберите «Выделить». Это надо сделать для охвата всей информации, а не какого-то произвольного куска статьи.
- Ctrl+C. Или в том же контекстном меню найдите опцию «Копировать».
- Откройте Word.
- Поставьте курсор в документ и нажмите клавиши Ctrl+V.
- После этого надо сохранить файл.
Иногда получается так, что переносится только текст. Если вам нужен остальной контент, можно взять и его. Вот как скопировать страницу веб-ресурса полностью — со всеми гиперссылками, рисунками:
- Проделайте предыдущие шаги до пункта 4.
- Кликните в документе правой кнопкой мыши.
- В разделе «Параметры вставки» отыщите кнопку «Сохранить исходное форматирование». Наведите на неё — во всплывающей подсказке появится название. Если у вас компьютер с Office 2007, возможность выбрать этот параметр появляется только после вставки — рядом с добавленным фрагментом отобразится соответствующая пиктограмма.
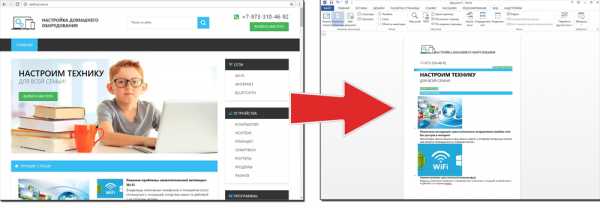
Способ №1: копипаст
В некоторых случаях нельзя скопировать графику и форматирование. Только текст. Даже без разделения на абзацы. Но можно сделать скриншот или использовать специальное программное обеспечение для переноса содержимого страницы на компьютер.
Сайты с защитой от копирования
Иногда на ресурсе стоит так называемая «Защита от копирования». Она заключается в том, что текст на них нельзя выделить или перенести в другое место. Но это ограничение можно обойти. Вот как это сделать:
- Щёлкните правой кнопкой мыши в любом свободном месте страницы.
- Выберите «Исходный код» или «Просмотр кода».
- Откроется окно, в котором вся информация находится в html-тегах.
- Чтобы найти нужный кусок текста, нажмите Ctrl+F и в появившемся поле введите часть слова или предложения. Будет показан искомый отрывок, который можно выделять и копировать.
Если вы хотите сохранить на компьютер какой-то сайт целиком, не надо полностью удалять теги, чтобы осталась только полезная информация. Можете воспользоваться любым html-редактором. Подойдёт, например, FrontPage. Разбираться в веб-дизайне не требуется.
- Выделите весь html-код.
- Откройте редактор веб-страниц.
- Скопируйте туда этот код.
- Перейдите в режим просмотра, чтобы увидеть, как будет выглядеть копия.
- Перейдите в Файл — Сохранить как. Выберите тип файла (лучше оставить по умолчанию HTML), укажите путь к папке, где он будет находиться, и подтвердите действие. Он сохранится на электронную вычислительную машину.
Защита от копирования может быть привязана к какому-то js-скрипту. Чтобы отключить её, надо в браузере запретить выполнение JavaScript. Это можно сделать в настройках веб-обозревателя. Но из-за этого иногда сбиваются параметры всей страницы. Она будет отображаться неправильно или выдавать ошибку. Ведь там работает много различных скриптов, а не один, блокирующий выделение.
Если на сервисе есть подобная защита, лучше разобраться, как скопировать страницу ресурса глобальной сети другим способом. Например, можно создать скриншот.
Скриншот
Снимок экрана — это самый простой способ добавить какую-то информацию на компьютер. Она сохраняется в виде графического файла. Его можно открыть и просмотреть в любое время. Вот как сделать скрин:
- Зайдите на нужный портал.
- Нажмите на клавиатуре кнопку PrintScreen (иногда она называется «PrntScr» или «PrtSc»). Снимок экрана будет добавлен в буфер обмена — временное хранилище, используемое при операциях «Копировать-Вставить».
- Откройте любой графический редактор. В операционной системе Windows есть свой — называется «Paint». Можете воспользоваться им. В нём можно обрезать и немного подкорректировать скриншот. Для более серьёзного редактирования графики надо устанавливать на компьютер профессиональные программы (Adobe Photoshop, к примеру). Но чтобы просто сделать копию страницы, хватит и собственных средств Windows.
- Вставьте скрин в редактор. Для этого нажмите Ctrl+V.
- Можно добавить его и в текстовый процессор (тот же Word), который поддерживает работу с графикой.
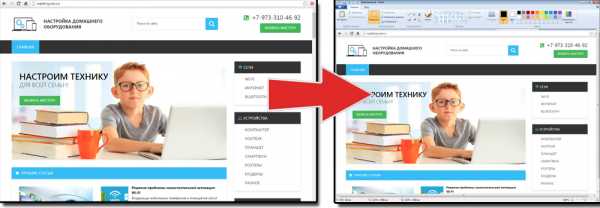
Получить снимок страницы можно с помощью графических редакторов. Например, Paint.
Информация будет представлена в виде сплошной картинки, а не набора символов. Если понадобится скопировать какую-то часть материала, придётся перепечатывать его вручную. Ведь скриншот — не статья. Чтобы облегчить задачу, воспользуйтесь утилитами для распознавания текста с рисунков.
Так удобно копировать небольшие куски. Но вот с объёмным контентом сложнее. Придётся делать много снимков, прокручивать, часто открывать редактор. Но можно разобраться, как сделать скрин всей страницы портала, а не её части. Используйте специализированные программы.
Утилиты для создания скриншотов
Существуют программы для работы со снимками экрана. С их помощью можно охватить контент полностью, а не скринить по кускам.
- Популярное приложение с разнообразным функционалом.
- Расширение для веб-браузера. Можно сделать картинку всей страницы, просто нажав кнопку на панели инструментов.
- Снимает всё, что можно снять: произвольные области, окна, большие веб-ресурсы. Есть инструментарий для редактирования получившихся изображений и библиотека эффектов.
- Автоматически прокручивает, делает серию кадров и самостоятельно объединяет их в один скриншот.
Есть также онлайн-сервисы, которые могут сформировать снимок. Они работают по одному принципу: вставить адрес сайта — получить картинку. Вот некоторые из них.
- Capture Full Page
- Web Screenshots
- Thumbalizr
- Snapito
Сохранить как HTML-файл
Вот как сохранить страницу ресурса глобальной сети на компьютер в формате html. Впоследствии его можно будет конвертировать в другой тип. При таком копировании картинки с веб-портала помещаются в отдельную папку, которая будет иметь то же название, что html-файл, и находится в том же месте, что и он.
- Откройте сайт.
- Кликните правой кнопкой мышки в любом месте, свободном от рисунков, фонов, видео и анимации.
- Выберите «Сохранить как». В Mozilla Firefox аналогичную кнопку можно найти в меню. Для этого нужно нажать на значок с тремя горизонтальными чёрточками. В Opera эти настройки вызываются кликом на логотип.
- Задайте имя. Укажите путь.
- Подтвердите действие.
Сохранить как PDF
В Google Chrome можно создать из страницы PDF-файл. Данная функция предназначена для распечатки на принтере. Но доступно копирование и на компьютер.
- Кликните на пиктограмму в виде трёх линий (они справа вверху).
- Нажмите «Печать» или воспользуйтесь сочетанием клавиш Ctrl+P.
- Кликните «Изменить».
- Пункт «Сохранить как PDF».
- На левой панели повторно нажмите кнопку с таким же названием.
- Дайте файлу имя и укажите путь.
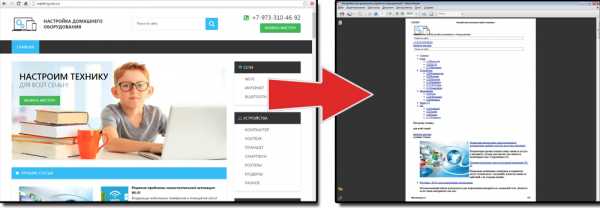
Еще один способ — сохранить как PDF-страницу с помощью штатных средств Chrome.
Эта функция доступна исключительно в Chrome. Для других веб-обозревателей нужны плагины. Printpdf для Firefox и Web2PDFConvert для Opera.
Утилиты для сохранения сайтов целиком
Есть программы для копирования ресурсов глобальной сети целиком. То есть со всем контентом, переходами, меню, ссылками. По такой странице можно будет «гулять», как по настоящей. Для этого подойдут следующие утилиты:
- HTTrack Website Copier.
- Local Website Archive.
- Teleport Pro.
- WebCopier Pro.
Есть много способов перенести страницу сайта на ПК. Какой выбрать — зависит от ваших нужд. Если хотите сохранить информацию, чтобы потом её изучить, достаточно обычного снимка экрана. Но когда надо работать с этими данными, редактировать их, добавлять в документы, лучше скопировать их или создать html-файл.
nastroyvse.ru
Как сохранить страницу из интернета на компьютер
Порой, найдя интересный материал на сайте, например, рецепт вкусного блюда, многие новички сталкиваются с проблемой, как сохранить страницу из интернета на компьютер. Можно, конечно, добавить страницу в закладки или социальные закладки, но здесь есть один минус – если не будет доступа в сеть, документ просмотреть не получится. Социальные закладки удобны, когда приходится просматривать страницу с разных устройств.
В статье приводится подробная, пошаговая, инструкция по сохранению страницы на жёсткий диск компьютера в наиболее популярных браузерах: Яндекс Браузере, Chrome, Mozilla Firefox, Opera. Об Internet Explorer не говорится, но в принципе, там те же самые действия, просто не захотелось повторяться.
Самый простой способ.
Применим во всех распространённых браузерах. Показываю на примере Яндекс браузера. У других интернет обозревателей если и есть отличия, то несущественные.
Страница, которую хотите сохранить должна быть уже открыта в браузере.
- Нажмите на «Ctrl+S» либо переведите курсор на свободное место страницы, т. е. туда, где нет текста, картинок, рекламы и щёлкните правой кнопкой мыши.
- В появившемся окне наведите курсор на поле, указанное стрелкой, щёлкнув правой кнопкой мыши выберите папку, где намереваетесь сохранить страницу, название и тип файла в котором его сохранять.
- Жмём «Сохранить» и дожидаемся, пока страница скачается.
На последнее следует обратить особое внимание.«Сохранить веб-страницу полностью», то у вас сохранится файл и папка, где будут все картинки и изображения со страницы.
«Веб-страница, только HTML», страница сохранится без картинок.
В других браузерах возможны также предложения
«Сохранить, как веб-архив», веб-страница сохранится одним файлом.
«Только текстовый документ», сохранится лишь текст.
Название файла, я обычно оставляю, как есть, при желании можно переименовать, если захотите.
Второй способ.
Его я лучше продемонстрирую в браузере Mozilla Firefox.
- Наводим на «Файл», куда указывает красная стрелка, нажимаем правую кнопку мыши.
- Появляется окошко, мало чем отличимое от того, что мы видели в Яндекс браузере.
- Жмём «Сохранить как…»
- В возникшем окошке, делаем всё также, как описано в первом способе.


Сохранение страницы в «Opera»
- Нажимаем в левый верхний угол, куда указывает стрелка.
- Далее на «Страница», затем «Сохранить как…»
- Возникнет либо такая картина
- Если нажать на обзор папок, то такая
- Нажимаем на «Ctrl+P»
- Далее на «Сохранить»
- В появившемся окне выбираем место сохранения файла.
Как сохранить страницу в PDF
Менее распространённые способы
Можно просто скопировать текст со страницы, и вставить его, например, в Microsoft Word. Отображение страницы, естественно, будет не такое, как в интернете. После этого нужно будет сохранить документ. Чтобы избавиться от перекошенного оформления из сети, выделите текст и нажмите на клавишу, указанную стрелкой.
Если вам нужно скопировать много страниц сайта (больше сотни), вряд ли вы захотите мучиться, копируя по одной. Советую вам использовать бесплатную программу HTTrack Website Copier или подобные ей.
Надеюсь, теперь вам стало ясно, как сохранить страницу из интернета на компьютер, только одно замечание добавлю.
Те у кого браузер Edge, скорее всего уже заметили, что там нет функции сохранения страницы. Используя «Ctrl+S», сохранить страницу не выйдет, можно, конечно, создать заметку, и таким образом попытаться сохранить, лично я считаю, что значительно проще открыть страницу в другом браузере и уже оттуда сделать что нужно.
andrej21.ru
Как найти архивные копии сайтов интернета Копилка эффективных советов
Как найти архивные копии сайтов интернета или машина времени для сайтов
Существует настоящая, реальная машина времени, в которой можно ненадолго вернуться в прошлое и увидеть, например, как выглядел тот или иной сайт несколько лет назад. Думаете, никому не нужны копии сайтов многолетней давности? Ошибаетесь! Для очень многих людей сервис по архивированию информации весьма полезен.

Во-первых, это просто интересно! Из чистого любопытства и от избытка свободного времени можно посмотреть, как выглядел любимый, популярный ресурс на заре его рождения.
Во-вторых, далеко не все владельцы сайтов ведут свои архивы. Знать место, где можно найти информацию, которая была на сайте в какой-то момент, а потом пропала, не просто полезно, а очень важно.
В-третьих, само по себе сравнение является важнейшим методом анализа, который позволяет оценить ход и результаты нашей деятельности. Кстати, при проведении анализа веб-ресурса очень эффективно использовать ряд методов сравнения.
Поэтому наличие уникальнейшего архива веб-страниц интернета позволяет нам получить доступ к огромному количеству аудио-, видео- и текстовых материалов. По утверждению разработчиков, «интернет-архив» хранит больше материалов, чем любая библиотека мира. Мы попали в правильное место!
Что нужно, чтобы найти копии сайтов интернета
Для того, чтобы отправиться в прошлое, нужно перейти на сайт archive.org и воспользоваться поисковой строкой.
Простой поиск в архиве сохраненных сайтов выдает нам ссылки на все сохраненные копии запрашиваемой страницы.
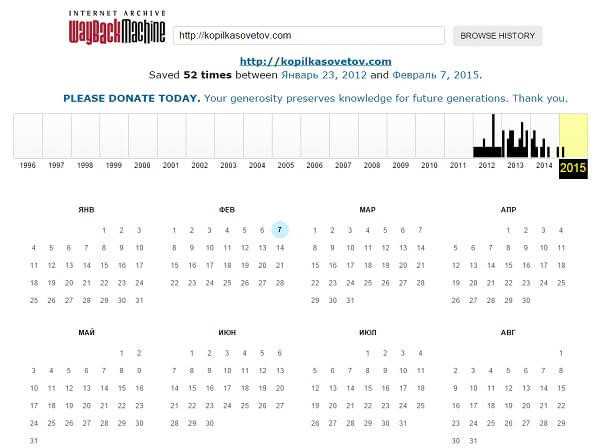
Из этого скриншота видно, что сайт kopilkasovetov.com был создан в 2012 году (Кстати, важно отметить, с помощью практически идеального хостинга Спринтхост — рекомендую!). Переключаясь на нужный нам год, можно увидеть даты, выделенные кружочками, это и есть даты сохранения копии сайта. Например, в 2015 году, пока можно будет увидеть только одну копию от 7 февраля.
Конечно, это потрясающий ресурс! Ведь здесь индексируются и архивируются все сайты интернета! Это не только скриншоты… Имея в руках такой инструмент, можно восстановить массу потерянной со временем информации.
Надо заметить, что, безусловно все восстановить однозначно не получится, так как если на страницах сайта используются элементы Java Script, или скрипты или графика взяты со стороннего сервера, то на восстановление такой информации рассчитывать не придется. Поэтому к сохранению данных своего сайта нужно относиться с особенным вниманием, несмотря ни на что.
Пользуясь случаем, я сделала скриншоты и восстановила в памяти, как выглядел мой сайт, начиная с 2012 года. Любопытно посмотреть))
Сайт буквально недавно «родился»)) Январь 2012...
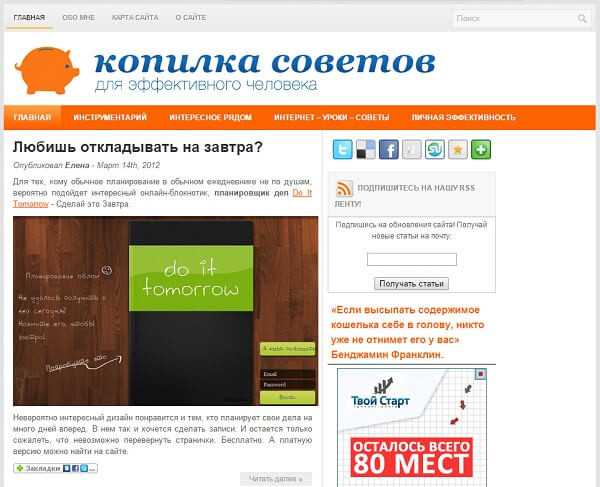
Проходит время, и хочется что-то изменить… Конец 2012-го.
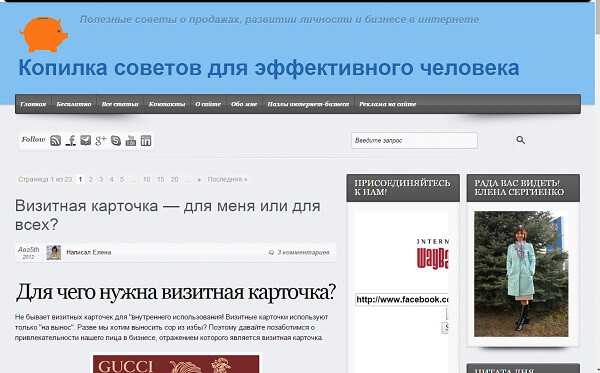
Наверное, пора уже что-то менять. 2013-й. Это тема, которая и сегодня установлена на моем сайте.

К смене темы отношусь с осторожностью, так как помню последний «переезд», после которого несколько месяцев восстанавливала посещаемость сайта. Как-то не очень удачно получилось.
Надеюсь, что и моим читателям эта замечательная интернет-библиотека — «машина времени» сможет помочь перемещаться во времени, когда они этого захотят. Посмотрите, как выглядели раньше некоторые сайты, еще во времена своего зарождения. Какими раньше были google или яндекс, можно увидеть только на archive.org, аналогов у этого ресурса нет. Приятного путешествия, друзья!
[sc:подпись ] Копилка эффективных советовВ этой же рубрике:
Я согласен на обработку моих персональных данных в соответствии с Пользовательским соглашениемkopilkasovetov.com
Лучшие инструменты для сохранения веб-страниц
4.9KУзнайте о лучших программных инструментах и сервисах веб-архивирования, которые помогут сохранить любую веб-страницу. А также о том, как скопировать страницу сайта.
Веб-страницы со временем изменяются, они могут даже исчезнуть. Поэтому если вы хотите сохранить веб-страницу навсегда, нужно скачать ее на свой компьютер (и загрузить на Dropbox) или использовать сервис веб-архивирования, который будет бесплатно хранить копию этой страницы на своих серверах.
Существует много способов сохранять веб-страницы навсегда, и выбор инструмента будет зависеть от вида контента, который вы хотите сохранить в архив:
Если вы хотите сохранять текстовый контент, то для этих целей рекомендуются Pocket и Instapaper. Вы можете сохранять страницы через электронную почту, расширения для браузеров или через приложения. Эти сервисы извлекают текстовый контент из веб-страниц и делают его доступным на всех ваших устройствах. Но вы не можете загрузить сохраненные статьи, а только прочитать их на сайте Pocket или через мобильное приложение сервиса. Дальше мы расскажем, как полностью скопировать страницу сайта.
Evernote и OneNote — это инструменты для архивирования контента в подборки. Они предоставляют в распоряжение пользователей веб-клипперы (или расширения), которые позволяют легко сохранять полные веб-страницы в один клик.
Захваченные веб-страницы могут быть доступны с любого устройства, сохраняется оригинальный дизайн и возможность поиска по странице. Эти сервисы могут даже выполнять оптическое распознавание, чтобы найти текст на фотографиях. Evernote также позволяет экспортировать сохраненные страницы как HTML-файлы, которые можно загрузить в другом месте.
Если нужен быстрый и простой доступ к веб-страницам, то сохраняйте их в виде PDF-файлов. Перед тем, как скопировать страницу сайта в виде картинки, выберите правильный инструмент.
Google Chrome имеет встроенный PDF-конвертер. Также можно использовать Google Cloud Print. На сервис добавлен новый виртуальный принтер «Сохранить в Google Drive«. В следующий раз, когда вы будете печатать страницу на компьютере или мобильном устройстве через Cloud Print, вы сможете сохранить ее PDF-копию в Google Drive. Но это не лучший вариант сохранения страниц со сложным форматированием.
Когда важно сохранить дизайн, то лучше всего использовать скриншотер. Выбор подобных программ довольно велик, но я бы рекомендовал официальное дополнение Chrome от Google. Оно не только захватывает полные скриншоты веб-страниц, но также загружает полученное изображение на Google Drive. Дополнение может сохранять веб-страницы в формате веб-архива (MHT), который поддерживается в IE и Firefox.
Wayback Machine на Internet Archive — это идеальное место для поиска предыдущих версий веб-страницы. Но этот же инструмент можно использовать, чтобы скопировать страницу сайта и сохранить ее. Перейдите на archive.org/web и введите URL-адрес любой веб-страницы. Архиватор скачает на сервер ее полную копию, включая все изображения. Сервис создаст постоянный архив страницы, который выглядит так же, как оригинал. Он останется на сервере, даже если исходная страница была переведена в автономный режим.
Internet Archive не предоставляет возможности загрузки сохраненных страниц, но для этого можно использовать Archive.Is. Этот сервис очень похож на archive.org в том, что вы вводите URL-адрес страницы, и он создает на своем сервере точный ее снимок. Страница будет сохранена навсегда, но здесь есть возможность загрузить сохраненную страницу в виде ZIP-архива. Сервис также позволяет создавать архивы по дате. Благодаря чему вы можете получить несколько снимков одной и той же страницы для разных дат.
Все популярные браузеры предоставляют возможность загрузить полную версию веб-страницы на компьютер. Они загружают на ПК HTML страницы, а также связанные с ней изображения, CSS и JavaScript. Поэтому вы сможете прочитать ее позже в автономном режиме.
Теперь разберемся, как полностью скопировать страницу сайта на электронную читалку. Владельцы eReader могут использовать dotEPUB, чтобы загрузить любую веб-страницу в формате EPUB или MOBI. Данные форматы совместимы с большинством моделей электронных книг. Amazon также предлагает дополнение, с помощью которого можно сохранить любую веб-страницу на своем Kindle-устройстве, но этот инструмент в основном предназначен для архивирования текстового контента.
Большинство перечисленных инструментов позволяют загружать одну страницу, но если вы хотите сохранить набор URL-адресов, решением может стать Wget. Также существует Google Script для автоматической загрузки веб-страниц в Google Drive, но таким образом можно сохранить только HTML-контент.
Данная публикация представляет собой перевод статьи «The Best Tools for Saving Web Pages, Forever» , подготовленной дружной командой проекта Интернет-технологии.ру
www.internet-technologies.ru
Как сохранить страницу сайта на компьютер
В этом уроке я покажу вам, как сохранить страницу сайта, то есть отправить ее к себе на компьютер. Делается этого для того, чтобы можно было открыть ее без интернета, а также сбросить на флешку, записать на диск. Этот способ сохранения подходит для всех популярных программ: Google Chrome, Yandex, Opera, Mozilla Firefox, Internet Explorer.
Как сохранить страницу из интернета в компьютер
1. Щелкните по пустому месту страницы правой кнопкой мышки. Из списка выберите «Сохранить как…».
Главное навести курсор туда, где нет никаких картинок, кнопок и рекламы.
Должен появиться примерно такой список, из которого выбираем пункт «Сохранить как…» или «Сохранить страницу как…».
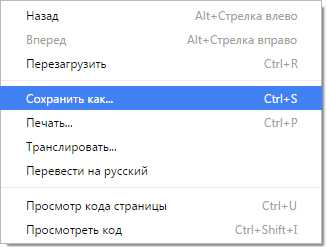
правая кнопка мыши — Сохранить как…
Если такого пункта вы у себя не находите или список вообще не открывается, нажмите комбинацию клавиш Ctrl+S (зажмите клавишу Ctrl на клавиатуре компьютера, затем английскую букву S, после чего отпустите обе клавиши).
2. Появится окошко сохранения, где нужно выбрать то место в компьютере, куда отправится страница сайта.
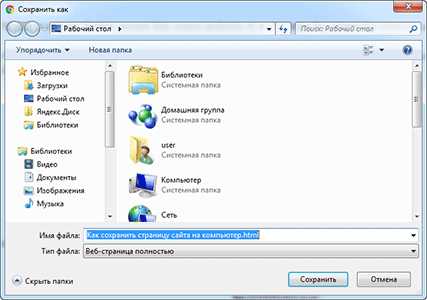
Окно сохранения
Например, я хочу записать ее в Локальный диск D своего компьютера в папку «Статьи». Значит, в окошке с левой стороны выбираю диск D.

Выбор места на компьютере
И внутри открываю нужную мне папку – щелкаю по ней два раза левой кнопкой мышки.
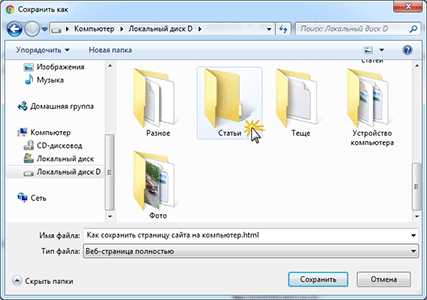
Выбор нужной папки
3. Если надо, меняем название и нажимаем «Сохранить».
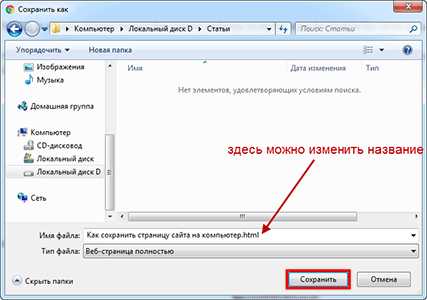
Изменение названия и сохранение
После этого страница закачивается на компьютер. Длится это обычно несколько секунд. Искать ее нужно будет в том месте, которое выбирали в пункте 2.
Как правило, страницы из интернета сохраняются на компьютер вместе с папками.

Сохраненная страница сайта
Открывать нужно именно файл. В папку же закачивается то, из чего состоит страница (кроме текста) — картинки, оформление и др. Можно сказать, это служебная папка. Если ее удалить, то будет открываться текст — без картинок и дизайна.
Получается немного неудобно, особенно, если нужно сохранить несколько страниц. Для каждой из них будет создана отдельная папка, которая не используется, но и удалить ее нельзя.
Как сохранить страницу сайта в PDF
Этот способ хорош тем, что на компьютер сохраняется только один файл, без папки. Но для его открытия должна быть установлена специальная программа для чтения pdf файлов. Это популярный формат, поэтому часто такая программа уже есть.
Для проверки просто сохраните в pdf эту статью и попробуйте ее открыть. Если откроется, значит, программа есть. А если файл не сможет запуститься — программы нет. Скачать ее можно вот здесь.
Инструкция по сохранению
1. Щелкните по пустому месту страницы правой кнопкой мышки. Из списка выберите «Печать…». Или нажмите сочетание клавиш Ctrl+P (англ.)

2. В графе «Принтер» щелкните по «Изменить».

3. Из списка выберите «Сохранить как PDF».
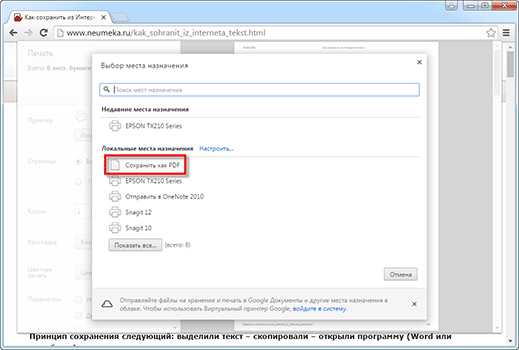
В браузерах Mozilla Firefox и Internet Explorer окошко выглядит иначе. Но принцип тот же: из списка с принтерами нужно выбрать тот пункт, в котором будет аббревиатура «PDF».
4. Нажмите на «Сохранить».

Ну, а дальше в окошке выбираем место в компьютере, куда нужно записать файл, и нажимаем «Сохранить». То есть выполняем пункты 2 и 3 первой инструкции.
P.S.
Ни первый, ни второй способ не приводит к идеальному результату. Бывает, страница выглядит немного кривоватой или записывается вместе с рекламой и другими ненужностями. Лично мне это не мешает, но бывают случаи, когда нужно получить «чистый» результат. Тогда следует сохранять по-другому – копировать в Ворд и там править. Научиться этому можно по ссылке.
А еще есть такая штука как «Закладки». Это что-то вроде записной книжки в самом браузере (программе для интернета). Туда можно очень быстро записать любую страницу, но открываться она будет только при наличии интернета. Подробнее об этом читайте здесь.
www.neumeka.ru
