Как уменьшить размер файла JPG
Картинки стали занимать слишком много места и их просто невозможно отправить по электронной почте из-за ограничений почтовых сервисов? — В данной заметке мы рассмотрим как уменьшить размер файла JPG максимально эффективно и с минимальными потерями в качестве исходника. В сети уже достаточно много написано на данную тему, но кто-то использует дорогостоящие программы, а другие игнорирует безусловных лидеров в данной нише.

Я не совсем понимаю стремление некоторых рассказчиков, которые навязывают вам, для решения такой элементарной задачи устанавливать монструозный Photoshop с обилием различных плагинов и фильтров. Сделать простую обрезку изображения и попробовать ужать его в размере можно стандартными средствами Windows — Paint например. Конечно с ним мы потеряем в качестве, но что мешает рассмотреть другие способы? — Вам будет из чего выбрать.
Как уменьшить размер изображения — разрешение и килобайты
Хочу начать с небольшого пояснения про разрешение изображения и его размер — не всегда они растут пропорционально. Размер разных картинок в одинаковом разрешении может отличаться в разы, но если мы уменьшаем разрешение у вполне конкретного файла, то его размер в итоге гарантированно уменьшится.
Понизить разрешение — не самая лучшая идея в сжатии изображений, но в определенных условиях они имеют место в жизни. Например отправить фотографию товарищу или подруге по электронной почте — на экране монитора разница будет практически незаметна (при разумном уменьшении конечно же), а вот для печати на больших форматах такая картинка уже не подойдет — там очень критично разрешение файла.
Но это не единственный способ сжать картинку — мы можем использовать алгоритмы сжатия и удаление метатегов с фотографий, чтобы максимально уменьшить их размер. Наверняка многие замечали, что Вконтакте часто отмечает место на карте, где была произведена съемка. В вашем файле JPG может содержаться информация о GPS координатах, моделях камеры, дате съемки и другой информации, которая для обычной картинки просто не нужна. Всего лишь сжав картинку и удалив эту информацию мы можем заставить значительно всхуднуть наш JPG файлик.
Изменяем размер файлы JPG используя Paint
Чтобы подправить разрешение файла JPG нам совсем необязательно устанавливать различные программы (камень в огород тем, кто рекомендует установить фотошоп для сжатия картинок) — все уже есть в стандартных приложениях от Windows, думаю все знакомы с Paint.
Нам нужно открыть в нем изображение и пройтись по всем пунктам по порядку, как указано на картинке ниже. В появившемся окне вы можете смело экспериментировать (менять в процентном соотношении или задать фиксированные размеры в пикселях), только позаботьтесь чтобы стояла галочка напротив «Сохранить пропорции» — иначе можете получить слишком растянутое или сплюснутое изображение. Для отправки по электронной почте, чтобы даже на самом большом мониторе все смотрелось хорошо, будет достаточно 1080 пикселей по горизонтали (картинка ниже кстати имеет примерно 730 пикселей по ширине)

К сожалению Paint не умеет сжимать изображения в привычном нам понимании, им можно только уменьшить разрешение файла JPG, что не всегда подходит. Тут уже не обойтись без сторонних программ — мы будет рассматривать бесплатные варианты которые максимально просты в использовании.
Кстати, чтобы открыть картинку в Paint достаточно кликнуть по ней правой кнопкой мыши и выбрать пункт «Изменить», изображение автоматически откроется в редакторе.
FileOptimizer — Убираем лишнее на фото
FiileOptimizer — Это целый комбайн, который может запросто сжать все ваши файлы на компьютере в пару кликов. Он может сжать не только один файл, но и полностью всю папку.
Согласитесь, что сжатие файлов по одному может занять достаточно много времени и быстро начнет раздражать, если уменьшить нужно не один десяток фото. А тут закинул папку и можешь попить чай с бергамотом.
Понятное дело, что в качестве мы потеряем, но со стандартными настройками FileOptimizer жмет на грани размера и качества — скорее всего вы не увидите разницы, но по факту она будет присутствовать. При желании вы можете сделать более тонкие настройки (а программа может сжимать не только JPG, а еще уйму других форматов) и выставить требуемый уровень сжатия.
Ради интереса я стянул с торрентов небольшую подборку обоев для рабочего стола, чтобы оценить насколько потеряют в весе изображения после обработки программой FileOptimizer.
Закинул всю папку в программу, нажал «Optimize all files» и оставил программу работать. К сожалению, я не засек сколько длился сей процесс, да и у вас оно будет зависеть от производительности установленного в вашей системе процессора.
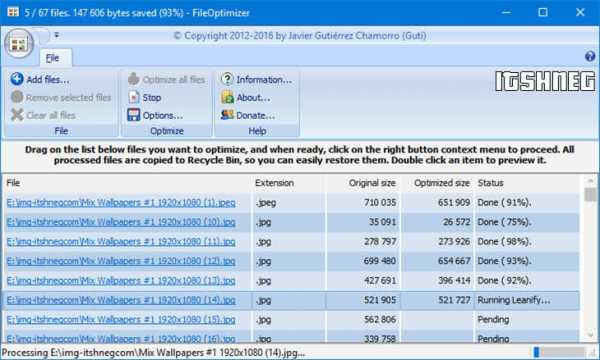
Как видите, мы достигли некоторых успехов в сжатии. Пускай немного, но размер файлов изменился в меньшую сторону — а не этого ли мы хотели? Для максимального эффекта нужно использовать комплексные меры: уменьшили разрешение и в FileOptimizer его — на выходе получим максимально сжатый файл.
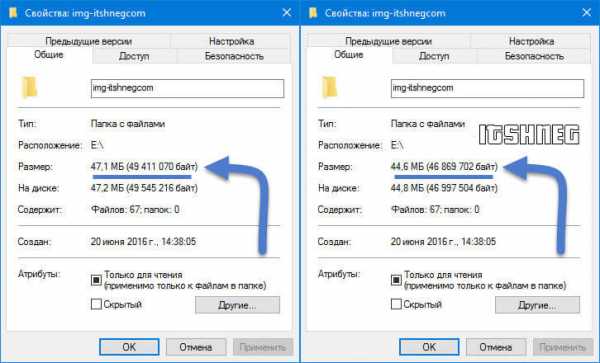
Так как программа бесплатная, то и качать я вам ее рекомендую только с официального сайта, кстати там присутствует версия не требующая установки — именно такой вариант я и использовал в текущем обзоре.
https://sourceforge.net/projects/nikkhokkho/files/FileOptimizer/
Важно! Друзья, я очень рекомендую присмотреться к возможностям FileOptimizer — он может работать с огромным количеством типов файлов: изображения, архивы, документы — это малая часто того, что может сжать эта чудеснейшая программа.
Как уменьшить размер файла JPG онлайн — мой выбор
На моем месте было бы преступлением проигнорировать самый лучший онлайн сервис для изменения размера JPG файлов (есть поддержка сжатия PNG). Все картинки на этом сайте сжаты именно через этот сервис. Для начала работы просто перейдите по ссылке:
https://tinyjpg.com/
Тут присутствуют некоторые ограничения, например за раз можно обработать не более 20 файлов и их размер не должен превышать 5 мегабайт. Можете просто перетянуть изображения в окно браузера и дождаться окончания обработки. Тестовый файл с изображением моего рабочего стола, сохраненный через Paint, смог уменьшиться в 2 раза без видимой потери в качестве — я считаю что это очень достойный результат.
Полученное изображение можно загрузить себе в компьютер или отправить в облако на учетную запись DropBox.
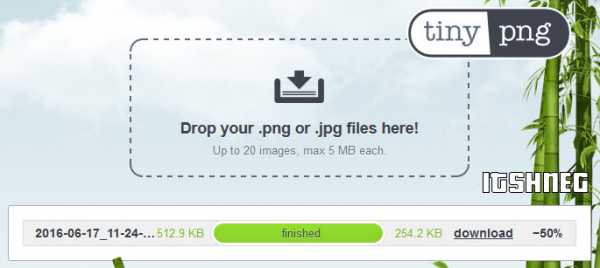
Существует и плагин для Фотошопа от TinyJPG для сжатия картинок на компьютере. Однако, он как и все хорошее — стоит денег, как кстати и сам PhotoShop.
Выводы о сжатии JPG файлов
Конечно же способов уменьшить размер файла JPG значительно больше. Статью можно было назвать «20 лучших способов уменьшить размер JPG файла», и максимально подробно раскрыть данную тему. Однако не вижу в этом смысла — я описал варианты, которыми пользуюсь сам.
P.S. Теперь вы знаете как уменьшить размер файла JPG — это целых 3 эффективных и простых способа. До недавнего времени я не доверял сторонним ресурсм и всегда искал программы на компьютер для решениях конкретных задач, но попробовав tinyjpg я пересмотрел своим взгляды и подход. Надеюсь вам тоже доставит удовольствие использовать онлайн инструменты в вашей и работе, и вы разрешите им сохранить заветные килобайты пространства.
www.itshneg.com
Оптимизация и сжатие png, jpg, jpeg без потери качества
- Зачем оптимизировать изображения
- Базовая оптимизация изображений
- Как уменьшить изображение в MS Paint
- File Optimizer для сжатия PNG и JPG,JPEG
- Установка и использование File Optimizer
- Cжатие PNG без потери качества
- Cжатие PNG с помощью Adobe Photoshop
- Использование OptiPNG для сжатия PNG
- Как установить и пользоваться OptiPNG
- Использование PNGOUT для сжатия PNG
- Как установить и пользоваться PNGOUT
- Как быстро сжать PNG в OptiPNG и PNGOUT
- Cжатие JPG, JPEG без потери качества
- Как установить, настроить и использовать jpegtran
- Как сжать JPG, JPEG с помощью jpegtran
- Progressive JPG, JPEG
- Расширенные возможности jpegtran
- Как быстро на автомате сжать JPEG с помощью jpegtran в Windows
- Как установить, настроить и использовать jpegoptim
- Как сжать JPG, JPEG с помощью jpegoptim
- Как оптимизировать несколько JPG, JPEG разом с помощью jpegoptim
- Насколько качественно jpegtran и jpegoptim сжимают jpg, jpeg
- Испытания jpegtran на качество сжатия JPG, JPEG
- Испытания jpegoptim на качество сжатия JPG, JPEG
- Как настроить сжатие png и jpg, jpeg на автомате
- Как оптимизировать и сжать GIF
- В заключение
Зачем оптимизировать изображения
В нынешний век мобильных технологий оптимизация картинок в форматах PNG и JPG,JPEG стала снова актуальна, как это было актуальным в те времена, когда интернет только входил в нашу жизнь и был повсеместно медленным и диалапным. Мобильный интернет, конечно, не совсем корректно сравнивать с диалапом, но местами, где связь плохая, там и скорость доступа довольно маленькая. Да и в те времена пользователю было некуда деваться, и приходилось ждать загрузки страницы. Сейчас же интернет вырос, выбор сайтов большой. Пользователь стал капризным и нетерпеливым, и среднее время ожидания загрузки страницы сильно уменьшилось. Пользователю проще найти другой более шустрый сайт.
Базовая оптимизация изображений
Тут подразумевается обрезка ненужных полей, уменьшение глубины цвета, удаление комментариев и сохранение изображения в подходящем формате. Для этого можете воспользоваться Adobe Photoshop, или, если у вас его нет, MS Paint или GIMP.
Даже элементарная обрезка изображения неплохо снизит его вес.
Как уменьшить изображение в MS Paint
Покажу на примере MS Paint, как уменьшить изображение до нужных размеров.
Возьмём для примера лого NGINX и его изображение nginx.png размером 2000×417 пикселей, которое нужно обрезать по ширине до 1024, т.к. это ширина вёрстки страницы, и делать больше нет смысла.
- Открываем Paint (Пуск-Выполнить-Вводим «mspaint»)

Как открыть MS Paint
- Загружаем nginx.png, находим «Изменить размер», открывается окошко с процентами и пикселями, в нём переходим на пиксели и задаём нужный размер, в нашем случае вбиваем в ширину 1024

К
sheensay.ru
Как уменьшить размер файла JPG?
Наиболее популярным форматом цифровых изображений является JPG. Это далеко не новый формат, однако он до сих пор не теряет свою популярность. Формат JPG используется практически везде, он совместим со всеми электронными устройствами современности.
Этот формат изображений действительно заслуживает уважения, однако есть одна причина, по которой многие не любят JPG – большой размер файлов. Как показывает практика, фотографии высокого качества в формате JPG действительно занимают много места, что очень неудобно при переносе фото между съемными носителями.
Чтобы упростить процесс передачи изображений через интернет, либо локально, были придуманы некоторые способы, которые помогут сжать в размере цифровое изображение, при этом оставить его качество на прежнем уровне.
Мы рассмотрим 3 основные способа как уменьшить размер файла JPG, а именно при помощи программы Paint, Фотошоп, и онлайн сервиса tinypng.com.
Сжатие с помощью Paint

При помощи стандартной утилиты Windows можно уменьшить размер JPG файла. Как это сделать:
1. Запускаем графический редактор Paint и открываем в нем требуемое изображение. Можно просто перетянуть фотографию в программу.
Стоит сразу отметить, что сжатие при помощи Paint является самым простым способом, а значит, нам придется чем-то жертвовать. В этом случае будем делать разрешение фотографии меньше.
2. Итак, теперь выбираем в верхней панели пункт «Изменить размер». Также запустить подменю можно нажатием клавиш CTRL+W.
3. Перед вами появится окно с текущим разрешением фотографии. Чтобы уменьшить размер, необходимо одно из значений изменить на более низкое, при этом ширина/высота картинки изменит свое значение автоматически исходя из пропорций изображения. При желании можно выбрать проценты, и работать с ними.
4. Нажимаем на значок «Сохранить», затем открываем фотографию обычным способом и смотрим ее размер. Он станет меньше примерно в 2 раза.
Сжатие через Photoshop

Утилита Фотошоп превосходит программу Paint в сотни и тысячи раз. Это профессиональный редактор цифровых изображений, который даёт пользователю больше возможностей, в том числе и касательно сжатия изображений.
Процесс сжатия практически аналогичен утилите Paint:
- Запускаем фотошоп и открываем требуемую фотографию.
- В главном меню выбираем «Размер Изображения».
- Теперь необходимо вручную задать размеры фотографии, после нажать кнопку ОК.
- Сохраняем отредактированную фотографию на жестком диске.
Программа Фотошоп даёт на выходе более качественную картинку, при этом размер её будет ещё меньше, нежели в Paint.
Оба описанных выше способа уменьшаются размер и вес изображения. В Photoshop можно уменьшить только вес изображения, за счет качества, использовав для этого функцию сохранения для Web.
Сервис tinypng.com

Отличный сервис, и, наверное, лучший метод, позволяющий уменьшать размер jpg. При помощи способа мы получим на выходе аналогичную по размерам картинку, но с меньшим весом. Как это происходит? Сервис TInyPNG делает цифровую обработку фотографии, а именно уменьшает количество цветов, тем самым делает размер конечного изображения меньше.
Для человеческих глаз небольшое изменение цветов станет незаметным, однако размер фото существенно изменится.
Стоит отметить, что уменьшить размер jpg онлайн не всегда является удобно. В таком случае можно установить специальный плагин для утилиты Фотошоп, который будет работать аналогично онлайн сервису.
Заключение
В данной статье мы рассмотрели наиболее простые и эффективные способы, как уменьшить размер файла JPG. Качественная картинка – это всегда приятно, однако обмениваться ею с другими пользователями порой очень сложно. Для решения проблемы просто воспользуйтесь одним из предложенных методов, и уменьшайте размер фото всего в 2 клика.
linchakin.com
Как уменьшить размер файла JPG

Формат JPG наиболее часто используется при работе с изображениями в повседневной жизни. Обычно пользователи стараются сохранить картинку в наиболее высоком доступном качестве, чтобы она выглядела четче. Это хорошо, когда изображение хранится на жестком диске компьютера.
Если же JPG приходится загружать в документы или на разные сайты, то приходится немного пренебрегать качеством ради того, чтобы картинка получилась нужного размера.
Как уменьшить размер файла JPG
Рассмотрим самые лучшие и быстрые способы уменьшить размер изображения, чтобы сделать сжатие файла за несколько минут без долгих ожиданий загрузки и конвертации из одного формата в другой.
Способ 1: Adobe Photoshop
Наиболее популярным редактором для изображений является продукт компании Adobe — Photoshop. С его помощью можно производить большое количество различных манипуляций над изображениями. Но мы попробуем быстро уменьшить вес файла JPG при помощи изменения разрешения.
Скачать Adobe Photoshop
- Итак, сначала надо открыть в программе нужное изображение, которое будем редактировать. Нажимаем «Файл» — «Открыть…». Теперь надо выбрать изображение и загрузить его в Photoshop.
- Следующим шагом надо нажать на пункт «Изображение» и выбрать подпункт «Размер изображения…». Эти действия можно заменить сочетанием клавиш «Alt+Ctrl+I».
- В появившемся окне надо изменить ширину и высоту файла, чтобы уменьшить его размер. Это можно сделать самостоятельно, а можно выбрать уже готовый шаблон.
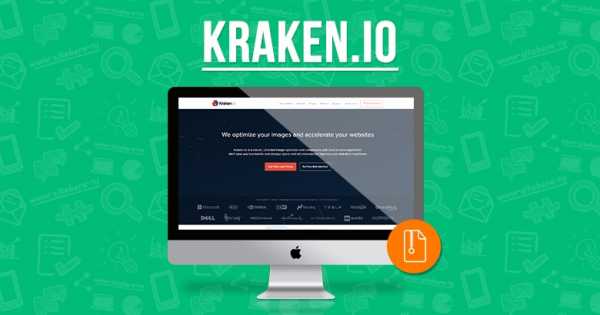


Кроме уменьшения разрешения Photoshop еще предлагает такую функцию, как снижение качества изображения, что является чуть более эффективным способом для сжатия документа JPG.
- Надо открыть документ через Photoshop и без каких-либо дополнительных действий сразу нажать «Файл» — «Сохранить как…». Или зажать клавиши «Shift+Ctrl+S».
- Теперь надо выбрать стандартные настройки сохранения: место, название, тип документа.
- В программе появится окно «Параметры изображения», где надо будет изменить качество файла (желательно установить его на отметке 6-7).
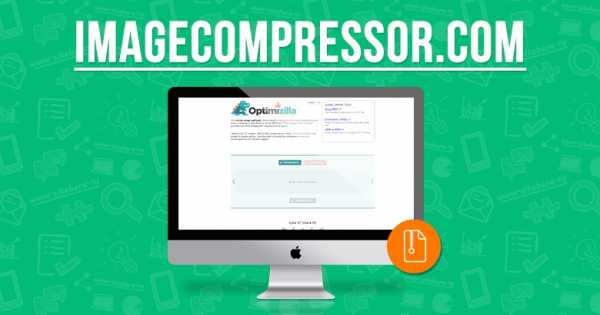
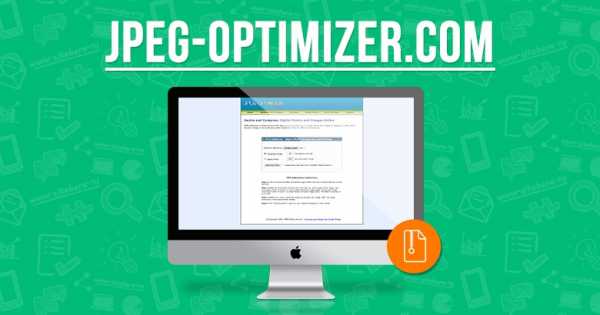
Этот вариант является не менее эффективным, чем первый, но выполняется несколько быстрее. А вообще, гораздо лучше объединить первые два способа, тогда изображение уменьшится уже не в два-три раза, а в четыре-пять, что может быть очень полезно. Главное — помнить, что при уменьшение разрешения сильно портится качество изображения, поэтому сжимать его надо с умом.
Способ 2: Light Image Resizer
Неплохой программой для быстрого сжатия файлов JPG является Image Resizer, которая не просто имеет приятный и дружелюбный интерфейс, но и сама дает подсказки по работе с программой. Правда есть и минус у приложения: бесплатно доступна только пробная версия, которая дает возможность изменять лишь 100 изображений.
Скачать Image Resizer
- Сразу же после открытия программы можно нажимать на кнопку «Файлы…», чтобы загрузить нужные изображения или же просто перенести их в рабочую область программы.
- Теперь надо нажать на кнопку «Вперед», чтобы приступить к настройкам изображения.
- В следующем окне можно просто уменьшить размер изображения, из-за чего уменьшиться и его вес, а можно немного сжать изображение, чтобы получить совсем маленький по размеру файл.
- Осталось нажать на кнопку «Выполнить» и подождать, пока файл сохранится.
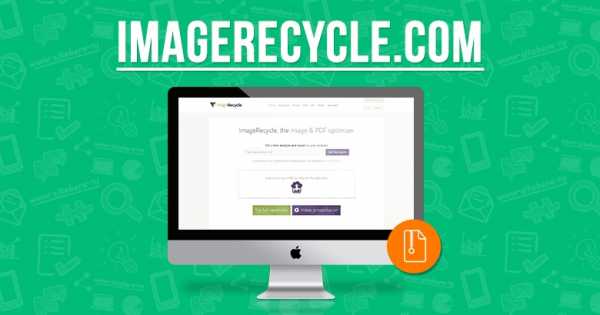
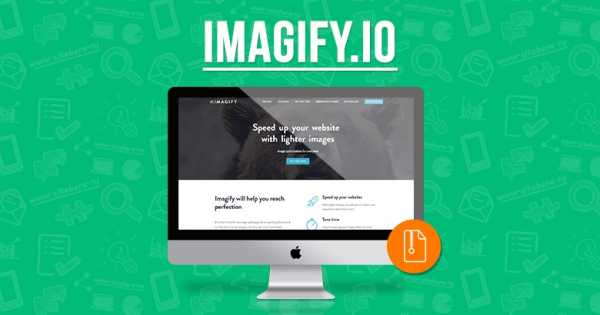
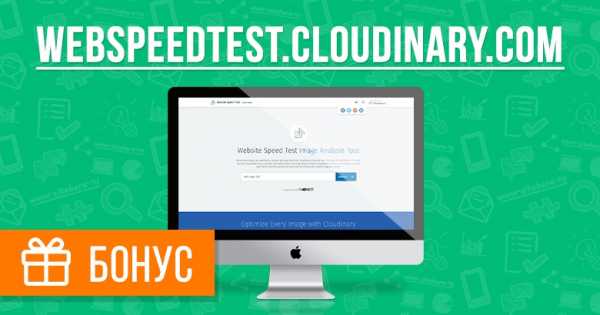
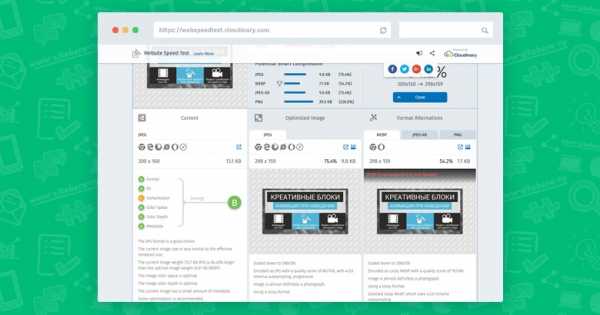
Способ является довольно удобным, так как программа выполняет все, что нужно и даже немного больше.
Способ 3: Riot
Еще одна программа, которая признана многими пользователями очень удобной и простой в использовании, это Riot. Действительно, ее интерфейс очень понятен и прост.
Скачать Riot бесплатно
- Первым делом нажимаем на кнопку «Open…» и загружаем нужные нам изображения и фотографии.
- Теперь с помощью лишь одного ползунка меняем качество изображения до тех пор, пока не получится файл с нужным весом.
- Остается лишь сохранить изменения, нажав на соответствующий пункт меню «Save».
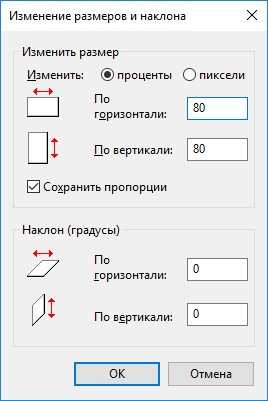

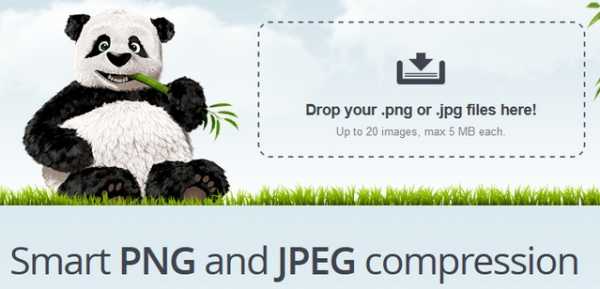
Программа является одной из самых быстрых, поэтому, если она уже установлена на компьютере, то лучше использовать для сжатия изображения именно ее, так как она еще и одна из немногих программ, что не сильно портит качество исходного изображения.
Способ 4: Диспетчер изображений от Microsoft
Наверное, все помнят Диспетчер изображений, который шел вместе с пакетом офисных программ вплоть до 2010 года. В версии Microsoft Office 2013 этой программы уже не было, из-за чего многие пользователи сильно расстраивались. Сейчас же его можно скачать абсолютно бесплатно, что не может не радовать.
Скачать Диспетчер изображений бесплатно
- После того, как программа была скачана и установлена, можно ее открывать и добавлять в нее нужное изображение, чтобы сжать его.
- На панели инструментов необходимо найти вкладку «Изменить рисунки…» и нажать на нее.
- Справа появится новое окно, где пользователю надо выбрать пункт «Сжатие рисунков».
- Теперь надо выбрать цель сжатия, Диспетчер изображений сам определит степень, до которой надо уменьшить изображение.
- Остается лишь принять изменения и сохранить новое изображение с меньшим весом.
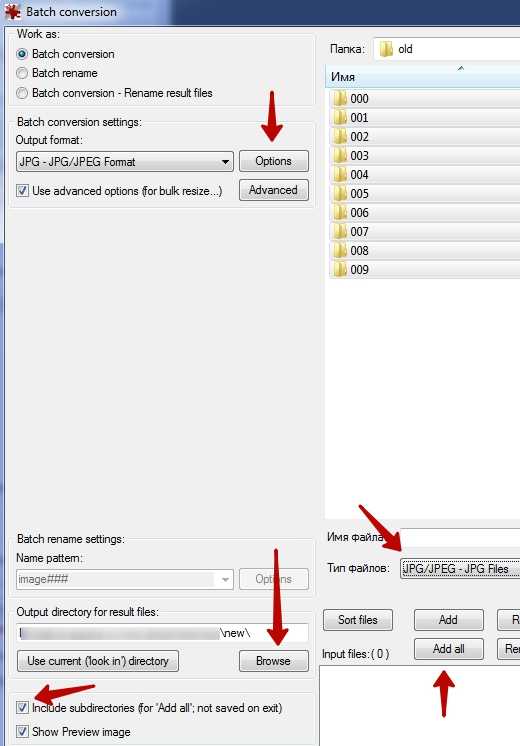
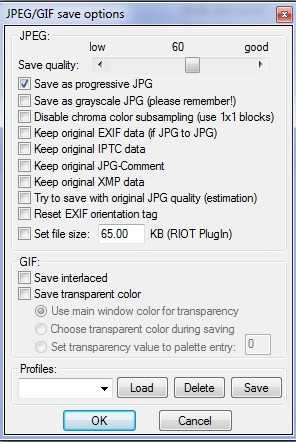
Вот так довольно быстро можно сжать файл JPG, используя довольно простую, но очень удобную программу от Microsoft.
Способ 5: Paint
Если сжать изображение надо быстро, а возможности скачивать дополнительные программы нет, то придется воспользоваться предустановленной программой на Windows — Paint. С помощью него можно уменьшить размеры картинки, из-за чего уменьшится и ее вес.
- Итак, открыв изображение через Paint, надо нажать сочетание клавиш «Ctrl+W».
- Откроется новое окно, где программа предложит изменить размеры файла. Надо изменить проценты по ширине или высоте на желаемое число, тогда автоматически измениться и другой параметр, если выбран пункт «Сохранять пропорции».
- Теперь осталось лишь сохранить новое изображение, которое теперь имеет меньший вес.
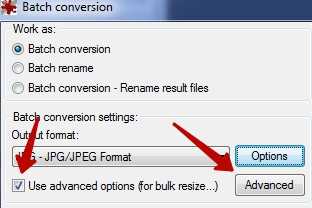
Использовать для уменьшения веса изображения программу Paint стоит только в самых крайних случаях, так как даже после такого же банального сжатия через Photoshop картинка остается более четкой и приятной на вид, чем после редактирования в Paint.
Вот такие удобные и быстрые способы для сжатие файла JPG любой пользователь может использовать, когда ему это потребуется. Если вы знаете еще какие-то полезные программы для уменьшения размеров изображений, то пишите о них в комментариях.
Мы рады, что смогли помочь Вам в решении проблемы.Опишите, что у вас не получилось. Наши специалисты постараются ответить максимально быстро.
Помогла ли вам эта статья?
ДА НЕТlumpics.ru
Как уменьшить размер фото | Уменьшить вес фотографий
Монтаж видео на мобильном устройстве
- Назад
- Clips
- Для Android
- Для iOS
Всё, что нужно для обработки видео
- Назад
- Video Suite
- Для Windows
Редактирование видео
- Назад
- Видеоредактор
- Для Windows
- Для Mac
Больше возможностей редактирования
- Назад
- Видеоредактор Плюс
- Для Windows
- Для Mac
Монтаж панорамного видео
- Назад
- 360 Видеоредактор
- Для Windows
2 в 1: редактирование видео и запись экрана
- Назад
- Видеоредактор Бизнес
- Для Windows
- Для Mac
www.movavi.ru
Обзор инструментов для сжатия изображений / Habr
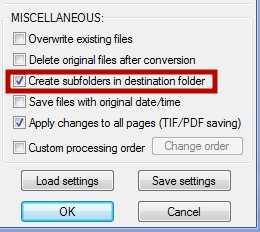
Для ускорения сайта, некоторые рекомендуют проанализировать каждую страницу: оптимизировать запросы HTTP и любые перенаправления, сжать скрипты и стили и т. д. Все это без сомнения необходимо, но в первую очередь важно рассмотреть основы. В частности, вы уверены, что любая графика, которую вы используете на создаваемых сайтах, полностью оптимизирована для Интернета?
Практически все веб-разработчики знают о том, что необходимо выбрать подходящий формат для каждого изображения, а также свести его размеры (как в пикселях, так и в килобайтах) к минимуму. Некоторые даже максимально оптимизируют настройки JPEG, балансируя между размером и качеством. Однако, суровая реальность состоит в том, что, независимо от того, насколько тщательно вы разработали свои изображения, обычные графические редакторы, которые вы используете, не смогут максимально эффективно сохранить готовые файлы. И при сжатии изображений их качество может значительно ухудшиться.
Сложно сказать наверняка, насколько теряется качество при сжатии изображений, так как это во многом зависит от источника графики. Некоторые JPG можно уменьшить всего на 50-100 байт. Обычно нормальную интернет-графику нужно сжимать на 10-40%, без потери качества изображения (также можно это реализовать и с уменьшением количества цветов или с перекодированием файлов JPEG в другие форматы). Но в идеале для сжатия изображений использовать специальные программы или веб-сервисы, которые и будут рассмотрены в данном обзоре.
Тестирование
Так какие же программы лучше? Чтобы дать ответ, мы рассмотрим 18 основных конкурирующих между собой программ. В основном это инструменты сжатия изображений для Windows, так как они наиболее распространены. Но мы также включили опции сжатия с потерями, программы для Mackintosh и веб-сервисы, поэтому есть надежда, что каждый найдет для себя что-то полезное.
Мы попробовали c помощью каждой программы сжать одинаковые наборы изображений GIF, PNG и JPG, каждое из которых фактически было образцом веб-графики, найденных нами на ряде реальных сайтов. Также была произведена проверка программ и по другим пунктам. Удобны ли они для пользователя? Насколько быстро шел процесс сжатия? Надежность? Может ли программа, например, увеличивать размер изображения?
Результаты оказались очень интересными, приглашаем и вас с ними ознакомиться.
Программы
1. AdvanceCOMP 1.15
Платформа: Windows
Устаревший инструмент использующий командную строку и с минимальной поддержкой. AdvanceCOMP вряд ли подойдет для среднего пользователя ПК, привыкшему к графическим интерфейсам. Для тех же, кто привык работать с командной строкой, ничего сложного в ней нет. Так, всего одна строка:
'for %a in ("C:\PNG File\Folder\*.png") do advpng -z -4 "%a"'
позволяет применить алгоритм сжатия без потерь для каждого файла в папке, заменяя оригинал на сжатую версию.
Тем не менее, полученные результаты оказались весьма далеки от идеала, и наша тестовая картинка PNG сжалась всего на 14,2% (только один инструмент из попавших в обзор сервисов оказался еще хуже).

сайт
2. Caesium 1.4.1
Платформа: Windows
Caesium — это простой инструмент с открытым кодом, который предназначен для сжатия PNG, JPG и BMP. Это достаточно удобная в использовании программа. Нажмите кнопку Add/Добавить, выберите изображения, выберите папку куда будут загружены обработанные изображения — Output, нажмите кнопку Compress/ Сжатие, и через несколько секунд вы получите результат.
Сжатие BMP не представляет для нас интереса, как редко используемое при создании сайтов, и в технологии сжатия JPG также не нашлось для нас ничего особенного. В программе нет возможности сжатия без потери качества, она просто перекодирует файл в выбранной настройке качества.
Caesium действительно обеспечивает поддержку сжатия PNG без потери качества, хотя в ней и есть некоторые ограничения. Он может выводить только 24-битные изображения, в противном случае, вероятно, будет увеличиваться размер изображения. Результаты программы наглядно иллюстрируют проблему, так как большинство наших тестовых изображений веб-графики PNG c глубиной цвета в 48 бит на самом деле увеличиваются в размерах. Даже при тщательной настройке общий размер нашего изображения уменьшался всего на 1,2%.
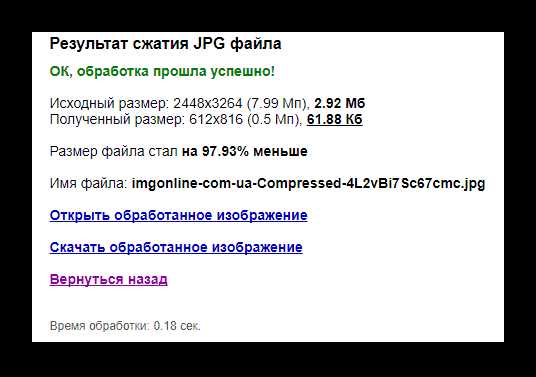
сайт
3. FILEminimizer Pictures 3.0
Платформа: Windows
FILEminimizer Pictures использует более радикальный подход к сжатию изображений, чем большинство ее конкурентов. По умолчанию при попытке сжать ваши фотографии она может изменить формат и размер изображения, перекодировать файлы JPEG с понижением качества и вырезать метаданные. Большую часть этих опций можно задать в настройках программы.
В использовании программа придерживается общепринятого принципа. После того как вы указали ей исходный файл, выбрали папку для полученного результата, возможно, настроили одну или две опции, достаточно одного щелчка мыши, чтобы начать оптимизацию. Все это выполняется довольно быстро, так что вам не надо слишком долго ждать.
Насколько хорошо выполняется сжатие? Все варьируется в зависимости от формата, по крайней мере, в наших тестах. Сжатие PNG — ничего особенного — 26,8% (некоторые инструменты делают лучше без потери качества), сжатие GIF было выше среднего — 16,5%, а вот наша интернет-графика JPG уменьшилась в размере на 39,3%, — наибольшее сжатие в исследуемой группе. Но во всех тестах потеря качества визуально была заметна.
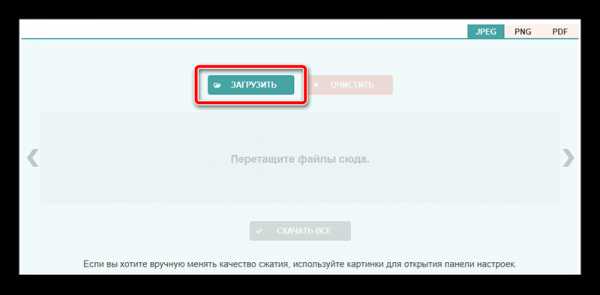
сайт
4. FileOptimizer 2.10.135
Платформа: Windows
Возможности программы FileOptimizer достаточно велики. Она не только может сжимать изображения JPG, GIF и PNG, но также может работать с исполняемыми файлами, архивами, документами Microsoft Office, файлами PDF, — список можно продолжать достаточно долго.
Удивительно, но при этом пользоваться ей абсолютно не сложно. На самом деле у программы один из самых простых интерфейсов: перетащите изображения в FileOptimizer, щелкните правой кнопкой мыши, выберите Optimize/ Оптимизировать — и наслаждайтесь полученным результатом. Однако у этой простоты есть и обратная сторона — исходные файлы заменяются программой. Оригиналы отправляются в корзину, поэтому их придется восстанавливать (если они вам нужны, конечно).
Но первостепенное значение имеет, конечно же, сжатие, и здесь FileOptimizer обеспечивает хорошие результаты. Например, программа уменьшила нашу тестовую графику PNG на 42,2% — это лучшее сжатие без потери качества в данной группе. Сжатие JPEG и GIF было выше стандартного на 17,7% и 15,9% соответственно, но в этой программе еще много полезных опций, которые вы сможете использовать с FileOptimizer для сжатия других файлов на своем сайте.
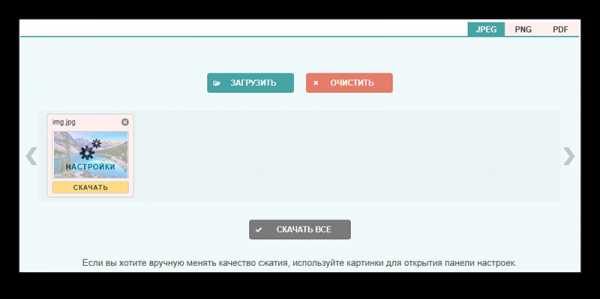
сайт
5. ImageOptim 1.4.0
Платформа: Mac
ImageOptim — это Mac-инструмент, который оптимизирует изображения GIF, JPEG и PNG, а также выступает в качестве интерфейса для множества других приложений: PNGOUT, AdvPNG, Pngcrush, расширенное OptiPNG, JpegOptim, jpegrescan, jpegtran и Gifsicle.
Программа выполняет сжатие почти без потерь: скорее, удаляются комментарии, цветовые профили и прочее, без перекодирования или уменьшения количества цветов. Интерфейс ImageOptim тоже весьма удобен. Перетащите один файл, группу или папку с нужными файлами, и программа сразу же начинает сжимать каждое изображение и отображать результаты. Она не самый быстрый инструмент, но даже если вы отправите на обработку тысячу файлов JPEG в высоком разрешении, для нее это вряд ли будет проблемой.
Конечные результаты были внушительные, но не захватывающие. Наша веб-графика GIF уменьшилась в размерах на 16,2%, PNG — на 17,8%, JPG-файлы — на 18,3%. Вы можете сделать лучше с помощью отдельных инструментов. Но если вам нужен простой Mac-инструмент, который может обрабатывать файлы GIF, JPEG и PNG, то ImageOptim — вполне разумный выбор.
сайт
6. JPEGmini
Платформа: Mac
JPEGmini — интересное Mac-приложение с нестандартным подходом к сокращению формата JPEG.
Во-первых, в нем используется интеллектуальный алгоритм, чтобы выяснить, насколько изображения можно сжать без видимого эффекта (то есть не простое перекодирование с какой-то фиксированной настройкой качества). В программе используется собственный кодер JPEG, чтобы попытаться получить, по возможности, самые компактные файлы. Обработка производится в фоновом режиме. Просто перетащите ваши фотографии в программу (в бесплатной версии максимум 20 в день), и она будет заменять оригиналы сжатыми версиями.
А вот разброс результатов оказался огромный. Наша картинка JPG уменьшилась всего на 8,2%, но когда мы отправили на обработку 25 больших цифровых фотографий, то они уменьшились на 71,3% с небольшой видимой потерей качества. С простой веб-графикой JPEGmini не делает ничего слишком удивительного. Использовать ее лучше всего для обработки изображений больших размеров.
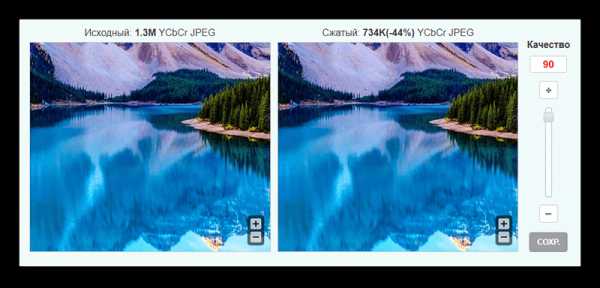
сайт
7. jStrip 3.3
Платформа: Windows
jStrip -это инструмент для сжатия без потери качества файлов JPEG, который удаляет несущественную информацию: эскизы, комментарии, цветовые профили, дополнительные байты в начале или в конце файла и различные другие биты и куски. А вот сжатие файлов будет небольшим, поскольку программа не использует повторное кодирование. Это было особенно заметно, когда мы поместили в JStrip фотографии JPG с высоким разрешением, которые программа смогла уменьшить примерно на 1%.
Если файлы, которые вы хотите сжать, уже сами по себе небольшие, сжатие, вероятно, будут гораздо значительнее. Когда мы пропустили нашу подборку веб-графики JPEG через jStrip, изображения уменьшились в среднем на 16,1%. Стоит омтетить, что работа программы не отличается стабильностью. По умолчанию она, заменяет изображения, которые вы указали, на сжатые версии, так что для обработки лучше использовать копии. В целом jStrip — это быстрый и простой способ незначительно уменьшить размер изображений JPEG.
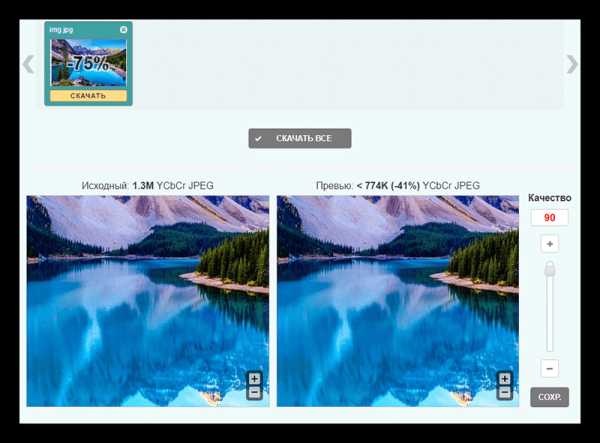
сайт
8. OptiPNG 0.7.3
Платформа: Windows
OptiPNG — это популярный инструмент сжатия PNG без потери качества использующий командную строку, который регулярно применяется в других программах (например, в PNGGauntlet) для обработки и оптимизации изображений.
Программа намного лучше задокументирована, чем многие аналогичные пакеты, так что даже если вы не работали с командной строкой, то разобраться будет несложно. Инсталяционные файлы закачиваются вместе с файлом PDF, где поясняются различные переключатели и опции, что весьма удобно (хотя все равно надо будет попрактиковаться в оптимизации изображений, чтобы полностью понять, как она работает). Если вы хотите объединить несколько инструментов с командной строкой, чтобы получить наилучшие результаты, то в их число стоит включить OptiPNG.
Результаты, даже с настройками сжатия по умолчанию, оказались весьма приемлемыми: наша тестовая веб-графика PNG уменьшилась в размере в среднем на 32,2%.

сайт
9. PNGGauntlet 3.1.2.0
Платформа: Windows
PNGGauntlet — это довольно интересный инструмент, по существу, являющийся оболочкой для трех других программ с открытым кодом (PNGOUT, OptiPNG, DeflOpt), предназначенных для сжатия изображений.
В процессе работы она действует так же, как и конкуренты. Перетащите исходные изображения, выберите выходную папку, нажмите кнопку «Optimize!/Оптимизировать»! и ждите.
Не исключено, что вам придется ждать, и ждать, и ждать… Предположительно такое длительное ожидание связано с тем, что она сочетает в себе работу трех инструментов для обработки. PNGGauntlet может быть очень медленной, в нашем случае ей понадобилось 50 минут 44 секунды для сжатия 25 фотографий с высоким разрешением в формате PNG.
Однако полученные результаты впечатляют. При обработке нашей тестовой веб-графики PNG программа уменьшила наши 50 изображений в среднем на 41,3% и даже фотографии уменьшились на 7,75% без видимой потери качества. Иногда же этого достаточно, чтобы оправдать проблемы с производительностью. Поэтому если вам нужен качественный инструмент сжатия PNG, то PNGGauntlet действительно надо включить в ваш список.
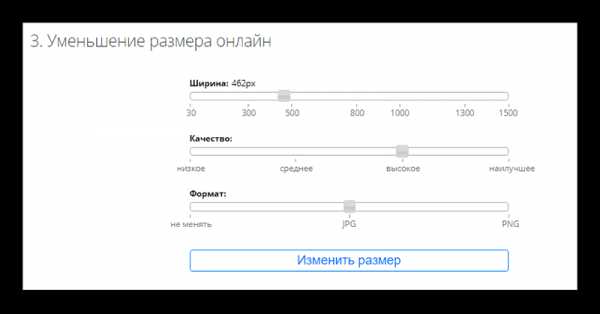
сайт
10. PNGOptimizer 2.2
Платформа: Windows
При крошечном размере в 146 кб PNGOptimizer — это самая легковесная из представленных в данном обзоре программ, поэтому неудивительно, что интерфейс у нее максимально простой и специализируется она только на файлах PNG.
Используя PNGOptimizer 2.2 вы получаете возможность управления удивительно большим количеством параметров обработки. PNGOptimizer может удалить чересстрочную кадровую развёртку, сохранить, удалить или заменить цвет фона, а также удалить текст или физические размеры изображения в пикселях. Программа может даже импортировать файлы GIF, BMP и TGA, сохраняя их в PNG в соответствии с выбранными опциями.
А вот обойти конкурентов в сжатии изображений программа не смогла, это видно по результатам теста. PNGOptimizer уменьшила фотографии с высоким разрешением PNG в среднем всего на 3,6%. Намного лучше она справилась с небольшими графическими изображениями, в среднем сжатие составило 39,8%. Если вам нужен маленький и простой инструмент для сжатия PNG, то PNGOptimizer — то, что надо.
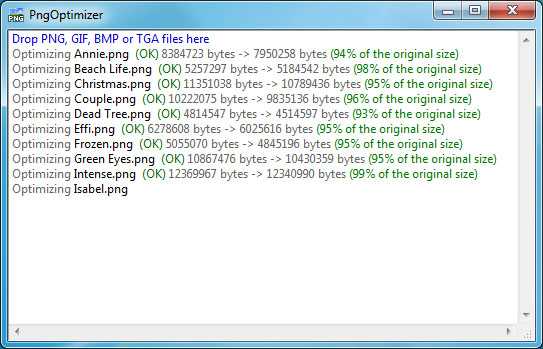
сайт
11. PNGOUTWin 1.5.0
Платформа: Windows
PNGOUT — один из лучших инструментов для сжатия изображений. К сожалению, он довольно неудобен в использовании, потому что создан на основе командной строки без поддержки пакетной обработки. Но если для вас это проблема, вы всегда можете выбрать его коммерческий интерфейс: PNGOUTWin.
Программа легко конфигурируется. Вы можете использовать PNGOUTWin, чтобы переписать ваши оригинальные изображения или сохранить выходные в новой папке. Также есть возможности сохранить файловые атрибуты времени, настроить уровень сжатия, реализована возможность хранить некоторые (или все) куски PNG, и т. д.
Она также проста в использовании. Перетащите изображение в окно программы, и она сразу же начнет процесс сжатия, используя несколько потоков для работы одновременно с несколькими изображениями. Результаты также отличные, наша веб-графика PNG уменьшилась в размере на 40,5% (неплохо для сжатия без потери качества).
К сожалению, в настоящее время бесплатной для нее является лишь интерфейс PNGOUT, такой же как и PNGGauntlet, который тоже очень простой в использовании программы (на самом деле можно достичь еще более высокого уровня сжатия, если объединить его с другими инструментами). Хотя PNGOUTWin и мощная программа, вероятно, она все-таки не стоит $ 14.95 (персональная лицензия) / $ 29.95 (корпоративная лицензия), которые за нее просят.
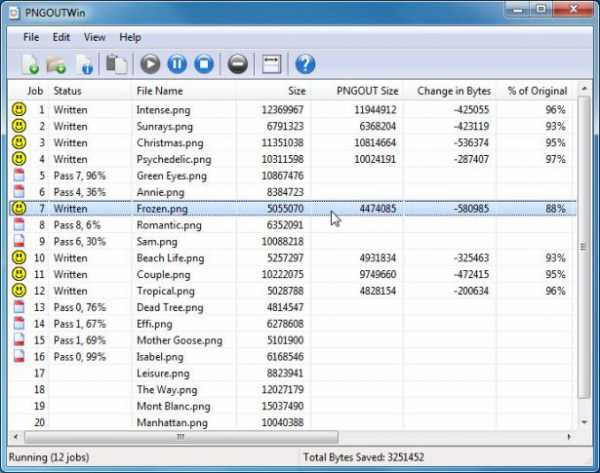
сайт
12. PUNYpng
Платформа: web
Гораздо более универсальным, чем можно предположить из его названия, является PUNYpng — веб-сервис, который может действительно применять сжатие без потерь для изображений в формате GIF, JPG и PNG. Регистрация и создание учетной записи бесплатны, но для бесплатных аккаунтов действуют ограничения: можно загрузить только 15 изображений в пакетном режиме, каждое не более 150 кб.
В целом сервис довольно удобен. Нажмите кнопку Upload Images/Загрузить Изображения на сайте, а затем подождите, пока фотографии загружаются и сжимаются. Появляется отчет о проделанных операциях, и все можно скачать в виде ZIP-архива.
Для тестирования мы использовали бесплатный аккаунт. PUNYpng показал хорошие результаты и сжал различные тестовые комплекты файлов на 16-32%. За $2 в месяц, можно проапгрейдить свой аккаунт до PRO, с которым можно получить дополнительную опцию сжатия с меньшей потерей качества и загрузить больше файлов.
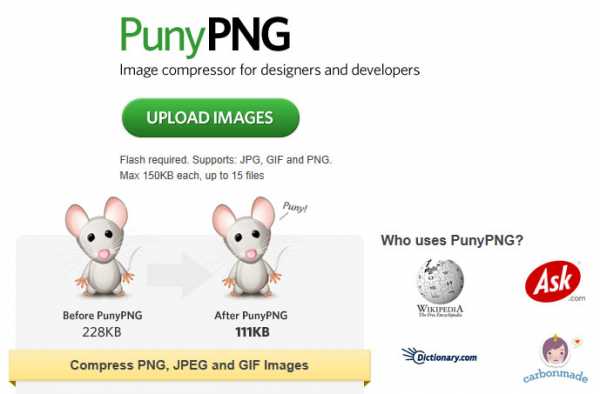
сайт
13. RIOT 0.4.6
Платформа: Windows
RIOT бесплатна, но зато это одна из немногих программ, которая пытается установить дополнительное программное обеспечение в процессе настройки. Обязательно снимите соответствующий флажок во время установки, если вы не заинтересованы в таком дополнительном ПО.
Все остальное очень просто. Четкий и понятный интерфейс позволяет легко сжимать отдельные изображения GIF, PNG или JPG и сравнивать результаты, пока пакетный интерфейс обрабатывает несколько файлов на очень высокой скорости.
К сожалению, здесь нет сжатия без потери качества. RIOT, скорее, сокращает количество цветов в изображении и перекодирует в формате JPEG с низким значением качества. Несмотря на это, программа умудрилась сделать некоторые из наших тестовых изображений значительно больше. Поэтому рекомендуем вам внимательно проверить выходные настройки RIOT, прежде чем использовать ее для обработки.
С поставленной задачей программа все же справилась хорошо, в частности, наши GIF-файлы ей удалось уменьшить в среднем на 42,8%. Но прежде понадобилась подробная конфигурация — показатели «по умолчанию» были значительно хуже.
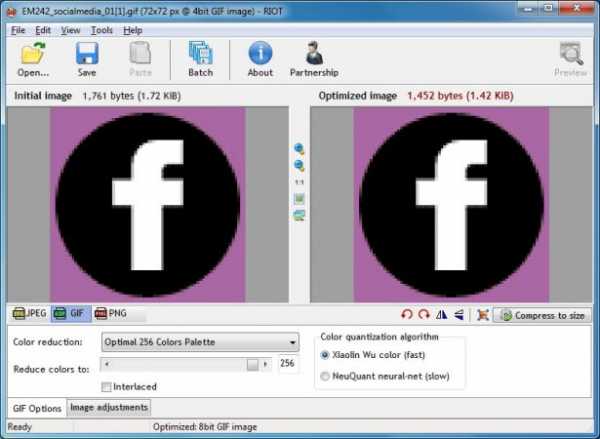
сайт
14. ScriptJPG
Платформа: Windows
ScriptJPG — один из наиболее примитивных пакетов, по существу, это просто скрипт для Windows, который действует как интерфейс для нескольких инструментов на основе командной строки. Перетащите ваши файлы JPG в сценарий, выберите параметры сжатия (либо без потери качества, либо с настройкой особого качества JPEG), и ScriptJPG уменьшит ваши изображения. Так, по карйней мере, было заявлено в описании. По некоторым причинам, работала программа с нашей веб-графикой JPG не так, как было обещано, и стартовое меню даже не отображалось.
Мы смогли протестировать пакет на нашей фотографии JPEG, и получили неплохие результаты. Его опция сжатия без потери качества сократила размеры нашего изображения почти на 10%. Если вы специалист по работе с графикой, то ScriptJPG может представлять для вас интерес. Вы сможете диагностировать проблемы по мере их возникновения и, возможно, изменить сценарий, настроить параметры сжатия в соответствии с вашими потребностями. Если вы предпочитаете более понятные и простые инструменты, советуем использовать один из аналогов с графическим интерфейсом. Есть много более мощных альтернатив и, конечно, они гораздо проще в использовании.
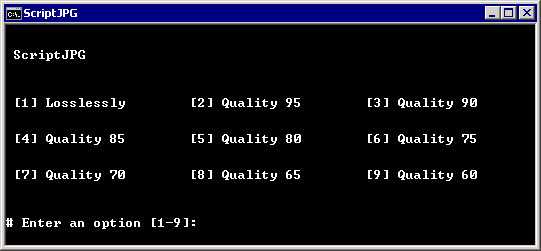
сайт
15. ScriptPNG
Платформа: Windows
Как вы уже, наверное, догадались из названия, ScriptPNG — это ближайший родственник ScriptJPG. Он представляет собой пакетный файл Windows, который использует четыре утилиты, чтобы сжимать файлы PNG до нужных размеров. Также, как и в ScriptJPG, здесь очень скудные возможности настройки. Перетащите изображение в файл, и в командной строке открываются девять возможных вариантов сжатия. Выберите тот, который вам нужен, и программа сразу же начнет сокращать каждый файл по очереди (и заменять оригинальные изображения выходными, поэтому работать лучше с копиями).
Еще одна проблема у нас была в том, что старзу после установки вылетел pngout.exe. На выполнении сценария это не отобразилось, но нам пришлось вручную каждый раз закрывать диалоговое окно ошибки, как только оно появлялось. Несмотря на это, результаты сжатия были довольно впечатляющими. Наша веб-графика PNG потеряла до 40,1% объема без видимого ухудшения качества изображений.
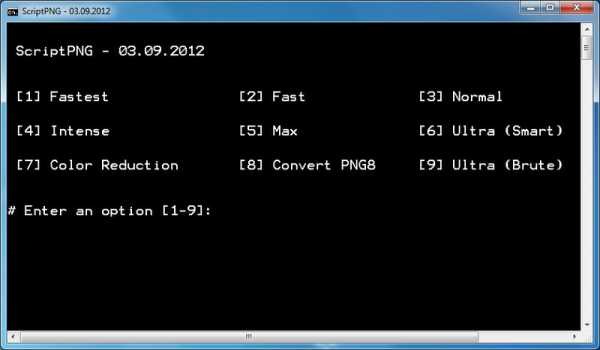
сайт
16. Smush. It
Платформа: web
Большинство веб-сервисов для сжатия изображений отличаются большими ограничениями, но Smush. It на Yahoo — это редкое исключение. Единственное ограничение — размер файлов (не более 1 Мб), но зато в систему можно загрузить столько изображений, сколько вам нужно. В ней нет регистрации, нет создания учетной записи, нет ежедневных квот. Изображения сжимаются с помощью различных инструментов, а результаты можно получить в виде ZIP файла.
У такого подхода всего лишь одна проблема — у вас нет доступа к самим инструментам сжатия. Вы не можете настроить или изменить их. Вы видите результаты, которые получите, и ничего не можете сделать, чтобы изменить их. Была обнаружена какая-то проблема с JPG-файлами, так как Smush. It удалось уменьшить наши тестовые изображения всего на 1%. Сжатие PNG было более эффективным — 35,3%, хотя наши GIF-файлы потеряны впечатляющие 23,9% объема (лучшее сжатие без потери качества во всех тестах).
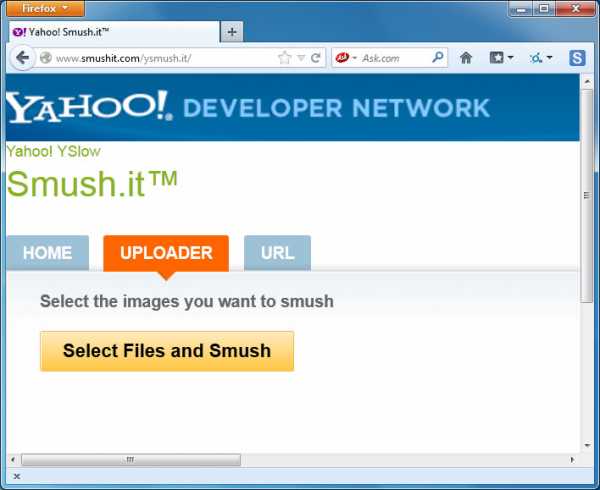
сайт
17. TinyPNG
Платформа: web
Как и Smush. It, TinyPNG — это бесплатный веб-сервис, который может оптимизировать изображения для вас. Просто перетащите свои файлы на веб-страницу, она сожмет их и предоставит ссылки для скачивания. У системы есть некоторые недостатки: ограничение размера файла до 2 Мб, возможность загрузить за один раз только 20 файлов и отсутствие возможности пакетной закачки.
В TinyPNG также четко виден подход к сжатию за счет качества, в отличие от большинства других инструментов, причем в ней пересматривается палитра, чтобы уменьшить (иногда значительно) количество используемых цветов. Неудивительно, что это оправдывает себя в части, касающейся необработанных рисунков, с помощью сжатия нашей веб-графики PNG на 48% — лучший результат в этом тесте. В большинстве случаев очень было трудно обнаружить какие-либо отличия между исходными изображениями и сжатыми версиями.
Кстати, лучший показатель сжатия без потери качества среди локально устанавливаемых программ 40%. Поэтому, если ваш главный приоритет — качество изображения, или вы просто не хотите, постоянно сравнивать графику, пытаясь увидеть, есть ли разница, то TinyPNG может быть вам интересен.
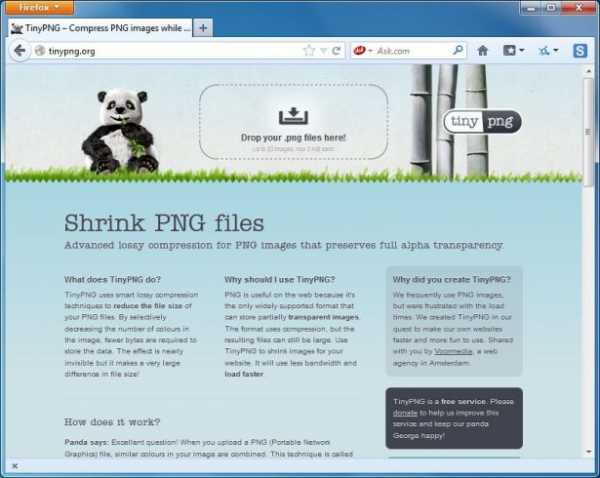
сайт
18. Trout’s GIF Optimizer 2.3
Платформа: Windows
Trout’s GIF Optimizer — инструмент для сжатия, не требующий установки. Параметры у него, конечно, немного ограничены. Как вы догадались из названия, программа выполняет лишь сжатие файлов GIF, поэтому у нее нет никаких глобальных параметров конфигурации, вызывающих особый интерес (хотя можно вручную оптимизировать палитру отдельных изображений различными способами).
Тем не менее, с Trout’s GIF Optimizer, очень легко работать. Просто импортируйте выбранные фотографии, уменьшение размера для каждого изображения отображается сразу же (это очень быстро), можно сохранить их с помощью всего лишь нескольких щелчков мыши. Но, к сожалению, результаты сжатия не особо впечатляют: наша веб-графика GIF уменьшилась в среднем всего на 16,7%.
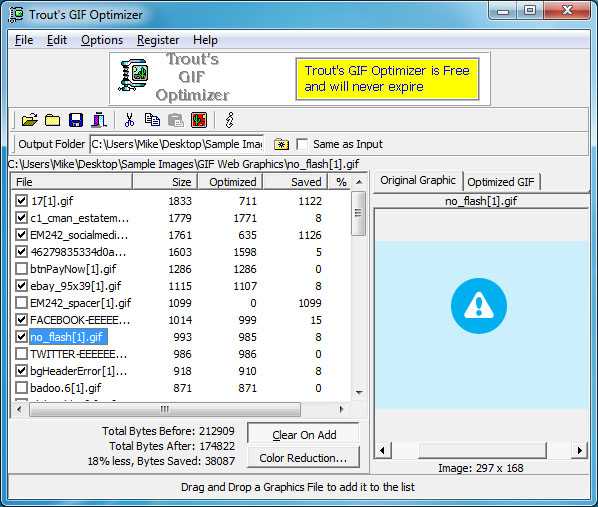
сайт
Сводная таблица по всем тестируемым сервисам
| Протестировано | Платформа | Сжатие | Уменьшение PNG (в%) | Уменьшение JPG (в%) | Уменьшение GIF (в%) |
|---|---|---|---|---|---|
| AdvanceComp 1.15 | Windows | Без потери качества | -14.20% | ||
Caesium 1.4.1 |
Windows | С потерей / Без потери качества | +18.7% | ||
| FILEminimizer 3.0 | Windows | С потерей / Без потери качества | -26.8% | -39.3% | -16.5% |
FileOptimizer 2.10.135 |
Windows | Без потери качества | -42.2% | -17.7% | -15.9% |
| ImageOptim 1.4.0 | Mac | Без потери качества | -17.8% | -18.3% | -16.2% |
| JPEGmini Lite 1.4.1 | Mac | Без потери качества | -8.2% | ||
| jStrip 3.3 | Windows | Без потери качества | -16.1% | ||
| OptiPNG 0.7.3 | Windows | Без потери качества | -32.3% | ||
| PNGGauntlet 3.1.2.0 | Windows | Без потери качества | -41.3% | ||
| PNGOptimizer 2.2 | Windows | С потерей / Без потери качества | -39.8% | ||
| PNGOutWin 1.5.0 | Windows | Без потери качества | -40.5% | ||
| PUNYpng | Web | Без потери качества | -32.1% | -27.5% | -16.1% |
| RIOT 0.4.6 | Windows | С потерей качества | -21.7% | -39% | -42.8% |
| ScriptJPG | Windows | С потерей / Без потери качества | -10% | ||
| ScriptPNG | Windows | Без потери качества | -40.1% | ||
| Smush. It | Web | Без потери качества | -35.3% | -1% | -23.9% |
| TinyPNG | Web | С потерей качества | -48% | ||
| Trout’s GIF Optimizer 2.3 | Windows | С потерей / Без потери качества | -16.7% |
Выводы
После многочасового тестирования и общего разложения программ-участниц на этапы, можно сделать вывод — сжатие изображений действительно эффективный инструмент оптимизации и дает достаточно неплохой результат. Все наших тестовые файлы PNG можно было уменьшать на 30 — 40%, и даже файлы в формате JPEG удалось сжать на 16-18%. Во всех случаях использовалось сжатие без потери качества, поэтому качество изображения не снизилось, изображения выглядят точно так же, только загружаются быстрее.
Точные результаты которые получите вы, конечно же могут отличаться. Но если вы не пробовали раньше сжимать изображения, то, определенно, стоит взять лучшие из наших программ и попробовать, чтобы посмотреть, чем они могут быть полезны для ваших сайтов.
В целом FileOptimizer оказался лучше аналогов для Windows при сжатии без потери качества, продемонстрировав превосходное сжатием (до 42,2%) наших тестовых файлов. Файлы с расширением JPGи GIF он тоже неплохо сжимает, а также в нем имеются и другие полезные опции (например, сжатие PDF).
Но если эта программа вас по какой либо причине не устроит, то PNGGauntlet и ScriptPNG также обеспечивают хорошее сжатие PNG, а ImageOptim полезна для Mac, так как она дает хороший уровень сжатия JPEG и GIF.
Хотя мы нашли, что веб-сервисы при тестировании оказались менее удобными в использовании, мы бы не стали полностью их исключать. PUNYpng был лучшим при сжатии JPG без потери качества, а Smush. It победил всех конкурентов при сжатии GIF, оба могут оказать большую помощь в уменьшении объемов вашей веб-графики.
Источник
P.S. к сожалению в данном обзоре не упомянут еще один очень эффективный инструмент (спасибо dersmoll и alekskorovin заметившим это при подготовке еженедельного дайджеста), который уже упоминался на Хабре.
UPD Спасибо большое пользователям которые поделились собственными вариантами:
@yourway за Color quantizer (действительно интересная, на мой взгляд).
azproduction за очень нужный вариант для OSX & Linux imgo
LuckyReveal за kraken.io
Плюсы: Высокая степень сжатия, быстрота, API публичный(бесплатно).
Минусы: Лимитированное количество запросов в сутки. (50 в сутки, каждое не более 500kb).
Может быть установлен как плагин для Chrome: goo.gl/aDSQ6, Firefox: goo.gl/mlxd0.
habr.com
Как уменьшить размер файла jpg онлайн

Здравствуйте. Обещал и публикую инструкцию, как уменьшить размер файла jpg онлайн без потери качества фото и бесплатно. Рассмотрим несколько сервисов, выделяющихся среди массы аналогов простым интерфейсом и возможностью тонкой настройки параметров оптимизации.
СОДЕРЖАНИЕ СТАТЬИ:
Зачем это нужно?
Сжимать картинки приходится в следующих случаях:
- для вставки на сайт, чтобы страница имела небольшой «вес» и загружалась быстрее. На своем примере хочу подтвердить тот факт, что ресурсы с не оптимизированными файлами могут очень долго запускаться в браузере. А это вызывает недовольство посетителей. Поэтому, лучше уменьшить размер jpg онлайн;
- для отправки по электронной почте. Некоторые фотографии могут занимать более 15 мегабайт. Некоторые почтовые сервисы не смогут передать столь увесистые сообщения;
- для освобождения дискового пространства. Если на компьютере хранится слишком много тяжеловесных снимков, то это негативно сказывается на количестве свободного места.
В одной из прошлых статей я рассказывал о методе уменьшения размера изображений с использованием редактора Photoshop. Увы, не у всех установленная данная программа, поэтому есть смысл попробовать следующие ресурсы.
Сжатие фото в CompressJpeg
Данный ресурс имеет несколько онлайн аналогов — optimizilla.com, fotomini.ru. Интерфейс идентичный, но compressjpeg.com имеет ряд преимуществ. Сейчас узнаете, как сжать фото в формате jpg с помощью данного источника.
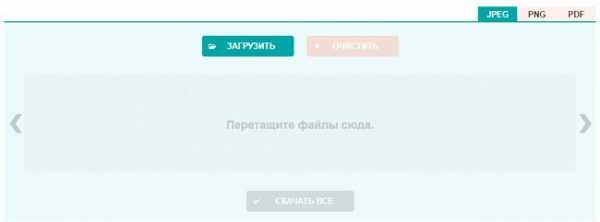
Справа можете видеть три вкладки с разными форматами. По умолчанию активен «jpeg». Но вы можете в любой момент переключиться на «png» или «pdf». Для последнего варианта есть и другие крутые сервисы, о которых я уже рассказывал. Они также помогают конвертировать в Word («doc/docx»).
- Чтобы добавить изображения просто выделяем их все в папке, нажав комбинацию клавиш Ctrl + A , или используем захват мышкой.
- Затем перетаскиваем в указанную область. Можно пойти иным путем — нажать на зеленую кнопку «Загрузить».
Сразу же отмечу, что такой способ позволяет сжать несколько фото онлайн.
- После добавления элементы будут автоматически оптимизированы. Вы увидите процент уменьшения размера:
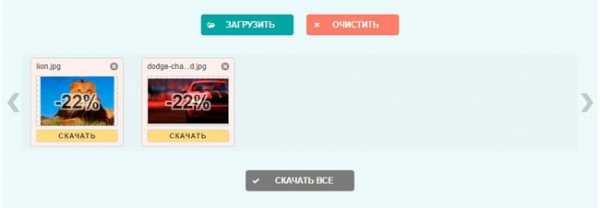
- Если степень сжатия Вас устраивает, то просто нажмите на «Скачать» под каждым файлом. Когда объектов много, то лучше «Скачать все». При этом, будет создан архив со всеми картинками. Можно сразу же отправить его по email.
- Хотите вручную изменить качество, чтобы уменьшить фото еще больше? Тогда наведите курсор мышки на %, и увидите значок шестерёнки. Кликните по нему для открытия детальных настроек:
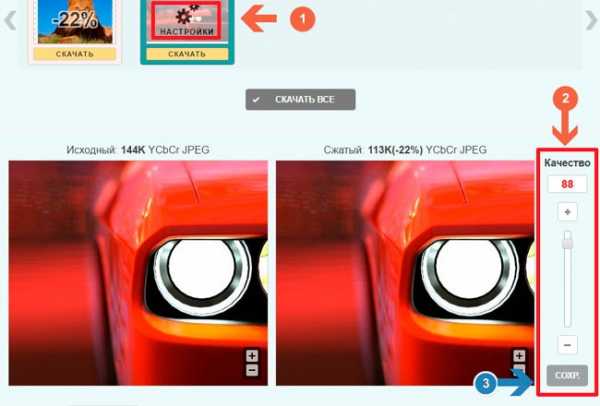
- Отобразится исходник и сжатый файл. Меняя значение, Вы будете видеть разницу. Когда добьетесь желаемого результата, нажмите на «Сохр.». Теперь просто скачиваете, как было описано выше.
Автор рекомендует:
Как сжать файл JPG онлайн в ImgOnline
Переходим к рассмотрению второго сервиса, позволяющего сжать размер фото онлайн без потери качества.
- Идем по ссылке;
- Меню содержит несколько инструментов. Выбираем нужный:
- Теперь чуть пролистываем страницу и видим:

- Первый блок позволяет открыть Ваши файлы, которые хотите уменьшить в размере. Далее идет список для выбора нового разрешения картинки. Можете оставить значение «не изменять», если хотите оставить ширину и высоту без изменений. Но для элементов с большим количеством мегапикселей есть смысл изменить данную опцию.
- Субвыборку не трогаем, прогрессивный Jpeg оставляем. Опускаемся к вопросу о копировании EXIF и прочих метаданных. О чем идет речь? Если у Вашего снимка есть описание (когда и где сделано фото, кем и т.д.), это придает ему дополнительный вес. Выбирая «Нет», Вы удаляете все записи, и тогда получиться более сильно сжать фото для сайта.
- Ну и последняя опция — самая главная. Указываем качество от 1 до 100. Рекомендую оставить как есть и нажать «ОК», после чего отобразятся итоги работы сервиса:

Как видите, картинка уменьшилась почти на 100 Кб. Но это не предел. Реально в настройках выставить процент пониже, да и мегапиксели возможно минимизировать (вместо оригинального размера 1999х1333 указать 1024х768, к примеру).
На этом всё! Чтобы лучше понять суть происходящего, рекомендую просмотреть моё видео:
С уважением, Виктор!
it-tehnik.ru


