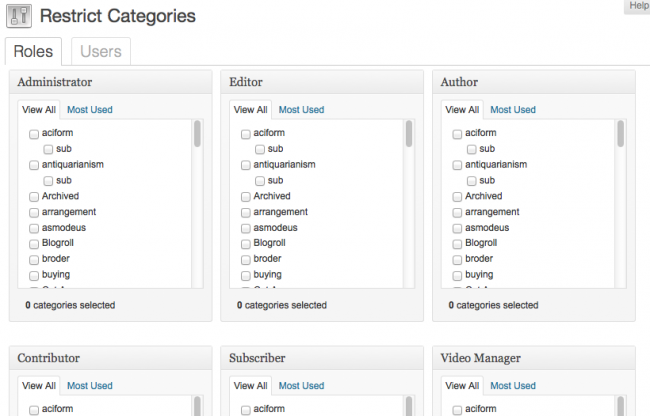Ограничиваем доступ к контенту на WordPress: 5 бесплатных плагинов
Есть немало способов для ограничения доступа к определенному контенту на вашем сайте, если он работает на основе движка WordPress. Как правило, такие ограничения нужны, если вы своим пользователям предлагаете скачать цифровую книгу или файл в обмен на определенное действие, регистрацию, подписку на новостную рассылку или публикацию ссылки в любимых социальных сетях. И вот тут в игру вступают плагины для ограничения доступа к разным типам контента. Именно о них и пойдет речь сегодня.
Смотрите также:
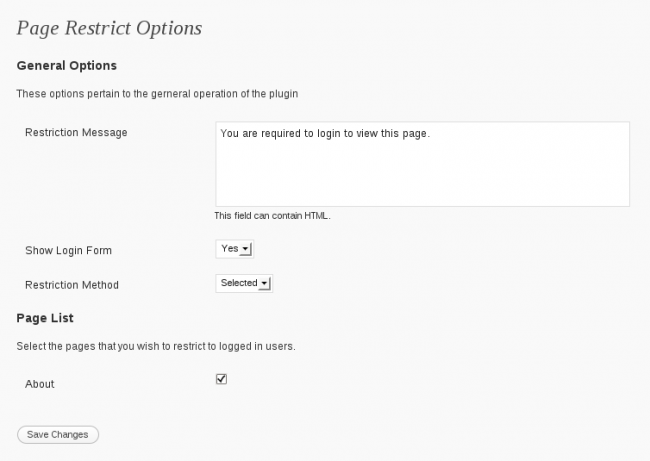
Этот плагин дает веб-мастерам возможность ограничить доступ к определенному контенту или постам только для зарегистрированных пользователей на сайте. Если вы написали пост о том, как стать инженером, и хотите, чтобы его могли читать только зарегистрированные пользователи, то при помощи такого плагина вы сможете проинформировать нового пользователя, что всю статью он или она смогут прочесть, только зарегистрировавшись на вашем сайте и оставив данные для обратной связи для получения доступа к премиум-контенту. Также можно с помощью такого плагина создавать подборку качественного и лучшего контента, к которому смогут получить доступ только зарегистрированные пользователи (такой себе «золотой фонд»).
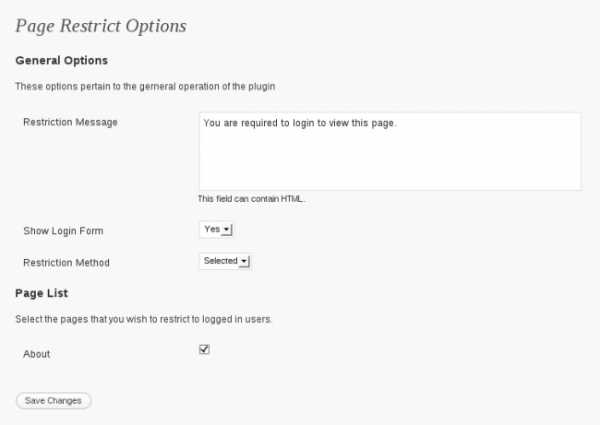
2. Restrict Categories
Если вы хотите ограничить доступ к определенному кругу постов, то практичнее использовать для этой цели не предыдущий плагин, а этот. С его помощью по определенному критерию вы сможете ограничить доступ сразу к целому ряду (категории) постов только для зарегистрированных пользователей сайта. Весь премиум-контент моно поместить в 1 категорию и одним махом ограничить к ней доступ, сделав его лишь для премиум-подписчиков. Также можно сортировать контент внутри такой закрытой категории. Ограничивать доступ можно по имени пользователя либо по ролям в иерархии подписчиков блога.
3. Restrict Content
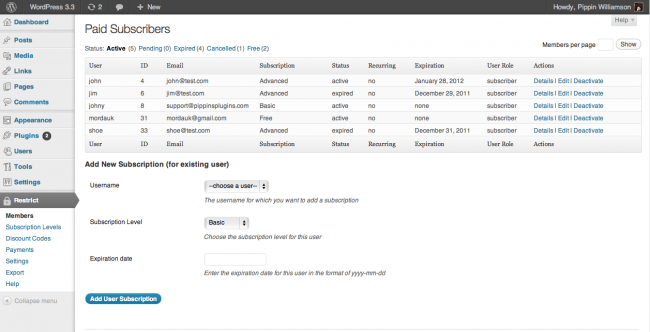
Этот плагин также можно использовать для ограничения доступа, открыв его только для зарегистрированных пользователей / читателей. Любой пост и страницу можно «закрыть» при помощи этого плагина. Также можно для разных типов контента настроить разный уровень доступности даже для зарегистрированных пользователей. Хорошо работает с шорт-кодами и расширениями функциональности в выпадающем меню.
Если же вы хотите дополнить базовую функциональность плагина, то для сайта придется приобрести pro-версию для обеспечения неограниченного числа регулируемых подписчиков, скидочных кодов для пользователей, трекинга платежей для платного закрытого контента и систему членской платной подписки и встраивания инструментов PayPal в ваш блог или сайт.
4. Like Gate

Использование этого плагина позволят повысить число «лайков» и «шэйров» на вашем сайте. Чтобы получить доступ к скрытому контенту, нужно «лайкнуть» пост и поделиться им (или файлом) в социальных сетях. Плагин повышает вирусность и охват аудитории в социальных сетях для вашего контента.
5. Pay With A Tweet
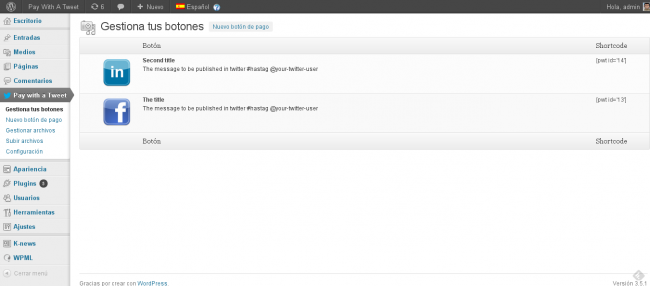
Плагин аналогичен предыдущем, только здесь «заплатить» надо при помощи публикации сообщения в микроблоге Twitter. Так можно подписать больше людей на ваш контент или на ваш микроблог. Плагин использует также опции ограничения доступа и шорт-коды.
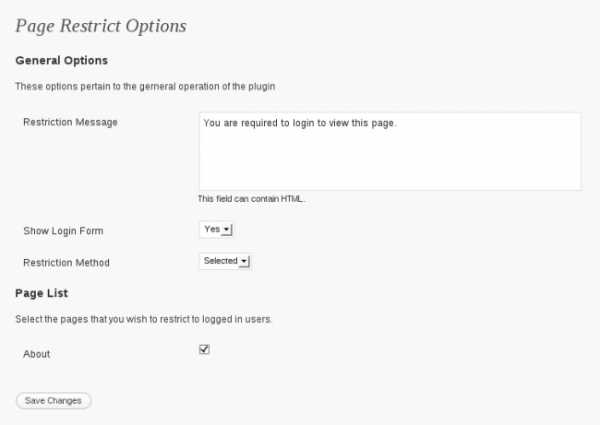
Источник: WPLift.com
Смотрите также:
hostenko.com
WordPress — ограничение доступа к странице — Алексей Лавриненко
Столкнулся только что с задачей ограничения доступа к определенной странице на сайте, созданном на WordPress. Т.е. задача вроде бы простая: если пользователь не прошел авторизацию — получить доступ к информации на определенной странице он не может. Но по факту без ковыряния в коде реализовать ее не так уж и просто.
Однако — это Worpdress! Несмотря на открытость кода платформа пользуется заслуженной популярностью — ниже представлен срез популярности CMS-систем в Рунете, на основании которого лидерство WordPress вполне очевидно:
Именно благодаря открытости системы с помощью плагинов у неискушенных в кодинге пользователей появляется возможность кастомизировать движок по собственному разумению. Решить можно практически любую задачу и задача, о которой я говорил выше — ограничение доступа к странице — отлично решилась с помощью плагина WP-Members.
Процесс установки плагина стандартен:
1. Загружаем плагин к себе на жесткий диск
2. Закачиваем через FTP на сервер в папку /wp-content/plugins/
3. Активируем плагин в панели управления.
Либо — заходим на ссылку http://вашсайт/wp-admin/plugin-install.php и вводим в строку поиска название искомого плагина: WP-Members, после чего устанавливаем и активируем его.
Сразу после активации плагина вы будете перенаправлены на страницу настроек, где сможете указать правила его использования. Можно ограничивать доступ как к страницам, так и к записям на сайте. Интересной особенностью плагина является возможность создания анонса записи — т.е. неавторизированный пользователь может увидеть выделенный вами фрагмент записи, а вот познакомиться с полным текстом — только после процедуры прохождения регистрации или верификации.
Кроме того — в панели управления плагином можно указать адресацию страницы регистрации и авторизации пользователя — весьма удобная опция, если вы вдруг захотите создать индивидуализированную страницу этой процедуры, отличной от стандартной в WordPress.
Поделиться ссылкой:
Понравилось это:
Нравится Загрузка…
Похожее
lavrynenko.com
Плагин Wp-private, или как закрыть контент от незарегистрированных пользователей?
Приветствую вас, друзья! Как всегда весь в работе, поэтому редко пишу в блог, сегодня все же собрался и уделил пару часиков, чтобы написать очередной полезный пост и посетить интересных мне блоггеров.
Речь пойдет о том, как скрыть часть контента или всю страницу от незарегистрированных пользователей.
Это не значит, что я рекомендую что-то скрывать, как раз наоборот, я за свободный доступ к информации. Но согласитесь, всякое бывает, и вполне возможно, что и вам придется когда-нибудь что-то скрывать от постороннего глаза.
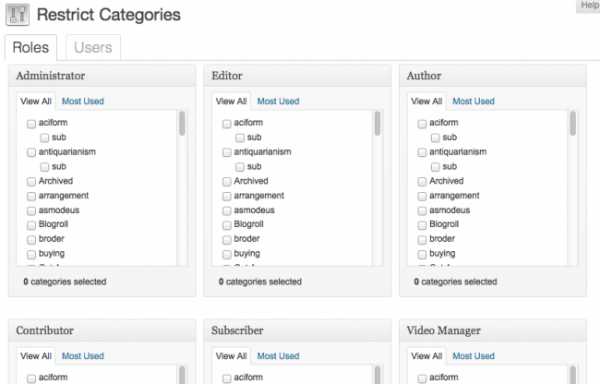
Скрыть контент от незарегистрированных пользователей можно несколькими способами, можно поковыряться в коде, добавить какой-нибудь скрипт, но это довольно сложно. Зато есть замечательный плагин, который справляется с этой задачей превосходно, имя этому плагину —
Плагин Wp-private
Начну по порядку, от создателя этого замечательного плагина, до технических моментов.
Плагин Wp-private разработал индийский программист Namith Jawahar, руководитель проекта Smartlogix. Вот собственно и его фото:
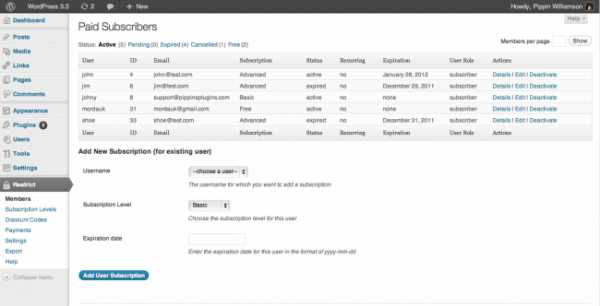
Думаю, вряд ли вам будет интересна его биография, поэтому сразу перейдем к плагину.
Скачать плагин Wp-private можно с официального сайта WordPress. Он англоязычный, но настроек в нем немного.
После того, как вы скачаете этот плагин, в настройках консоли вашей админки появиться раздел Premium Content, где и производятся все настройки плагина.
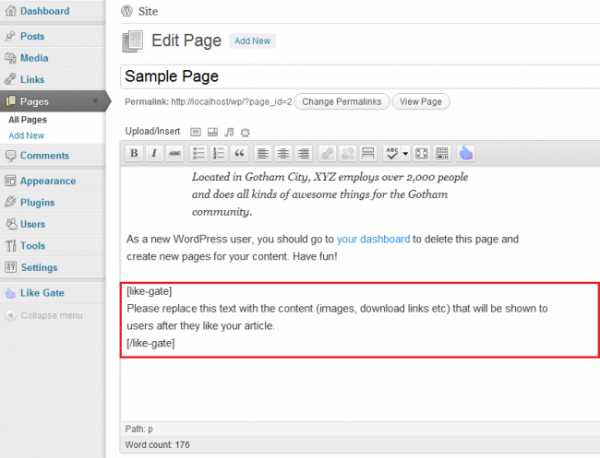
Настроек, как я уже говорил здесь немного, выглядит окно настроек следующим образом:
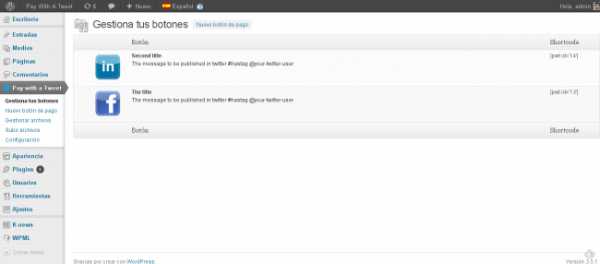
1. В первом разделе сразу идет подсказка, с помощью каких шорткодов, вам нужно будет закрывать контент. То есть с помощью шорткодов [protected] [/protected].
2. Далее нужно указать, что показывать посетителю, который не имеет права просматривать данную страницу.
- Форму авторизации;
- Форму авторизации и ссылку на страницу регистрации;
- Какой-то свой HTML-код;
3. Здесь можно указать текст, которые увидят незарегистрированные пользователи. В первом поле нужно указать текст, который будет до скрытого контента, а во втором после.

4. В четвертом разделе нужно указать текст для зарегистрированных, но неавторизованных пользователей.

5. Далее можно указать пользователей, которым вы хотите полностью запретить видеть скрытый контент.

6. Если у вас кастомная форма авторизации, то здесь можно указать адрес страницы и использовать шорткод .
7. И последний раздел – это поддержка SmartLogix, то есть поддержка разработчиков. Если хотите получать обновления, отметьте это пункт галочкой.
Вот собственно и все настройки. Если вы не неплохо разбираетесь в коде. То можете немного под редактировать плагин, немного его русифицировать. По умолчанию же скрытая страница будет выглядеть примерно вот так:

Может, вы знаете аналогичные, но русифицированные плагины? Поделитесь в комментариях, буду весьма признателен.
nazyrov.ru
Создать приватный скрытый сайт на WordPress – ТОП
Привет ! Мы продолжаем разбирать самые интересные и самые полезные плагины для сайта WordPress ! Сегодня вы узнаете как создать приватный сайт на WordPress, который будет виден только зарегистрированным пользователям. Для всех не зарегистрированных пользователей будет отображаться страница входа на сайт. Вы сможете указать куда будет попадать пользователь после авторизации. Вы сможете сделать доступными для всех определённые страницы вашего сайта. Вы сможете указать свой URL адрес страницы входа на сайт.
Установить плагин My Private Site вы сможете прямо из админ-панели WordPress. Перейдите на страницу: Плагины – Добавить новый, введите название плагина в форму поиска, нажмите Enter, установите и активируйте плагин.
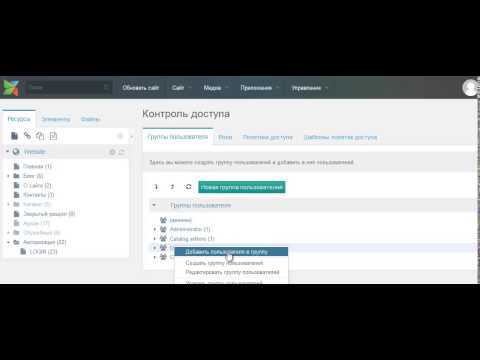
Далее, после установки и активации плагина, перейдите на страницу: Настройки – Private Site. Здесь вы сможете настроить основные параметры плагина.
– Private Site, поставьте здесь галочку и нажмите на кнопку – Save Changes, чтобы сделать ваш сайт приватным.
– Membership, поставьте здесь галочку, чтобы все желающие могли зарегистрироваться на вашем сайте.
– Reveal Registration Page, здесь должна стоять галочка, чтобы страница регистрации была открытой.
– Where to after Login, здесь можно выбрать куда будет попадать пользователь после регистрации:
- Return to same URL, остаться на той же странице.
- Go to Site Home, попадёт на главную.
- Go to WordPress Admin Dashboard, попадёт в админ-панель WordPress.
- Omit ?redirect_to= from URL (this option is recommended for Custom Login pages), попадёт на страницу, URL адрес которой вы укажите ниже в параметре Custom Login URL.
- Go to Specific URL, любая страница с вашим доменом.
– Apply to wp-login.php, поставьте здесь галочку, чтобы перенаправление действовало для wp-login.php.
– Custom Login page, включить свою страницу входа.
– Custom Login URL, здесь можно указать любой URL адрес страницы входа на ваш сайт, даже другого сайта.
– Check Custom Login URL, поставьте здесь галочку, чтобы адрес входа на ваш сайт был только с вашим доменом.
– Site Home Always Visible, поставьте здесь галочку, чтобы главная страница была видна всем.
– Add URL to be Always Visible, здесь можно указать адрес страницы, который будет виден всем, даже незарегистрированным.
– Select here if URL is a Prefix, поставьте здесь галочку, чтобы указать префиксы страниц, которые будут открыты для всех.
– Current Visible URL Entries, текущие видимые URL адреса.
– Allow Landing Location for Custom Login pages, поставьте здесь галочку, чтобы сделать сайт полностью скрытым даже для администратора. Внимание !!! Не включайте данный параметр, если вы не уверенны в том, что вы делаете.
– Сохраните изменения.

Всё готово ! После сохранения настроек, ваш сайт будет доступен только для зарегистрированных пользователей. Для всех гостей, при попытки получить доступ к вашему сайту, будет открываться страница входа.
Остались вопросы ? Напиши комментарий ! Удачи !
Поделиться ссылкой:
https://info-effect.ru/info-effect.ru
Роли пользователей WordPress — настройка прав управления сайтом третьим лицам

Привет уважаемые читатели seoslim.ru! Бывало ли у вас такое, когда приходится предоставить право на управление сайтом другим людям?
Знаю, что многие не сами ведут свои проекты, а нанимают контент-менеджеров и других авторов, чтобы те выполняли работу по публикации постов в определенные рубрики и разделы сайта.
Лично я как-то побаиваюсь пускать других людей на свои проекты, предпочитают всю работу по публикации статей делать самостоятельно, если кто-то уже прошел процесс по организации прав доступа WordPress другим людям, поделитесь опытом в комментариях, рассказав каким методом это реализовано.
Однако бывают случаи, когда все же надо предоставить доступ к сайту третьим лицам, например фрилансеру, копирайтеру, контент-менеджеру.
Так как я работаю с сайтами на WordPress то в этот движок разработчики уже добавили раздел «Пользователи», с помощью которого владелец проекта может назначить роли другим участникам.
Поэтом ниже предлагаю разобраться какими функциями наделена каждая Роль, как добавить нового пользователя и сделать так, чтобы можно было предоставить права на редактирования конкретной страницы или записи другому человеку.
Права пользователей и роли в Вордпресс
При стандартной установке CMS если у вас под управлением находится один сайт в административной панели будет доступно 5 Ролей, где каждая включает в себя набор прав, которыми может управлять пользователь.
- Администратор
- Редактор
- Автор
- Участник
- Подписчик
Далее подробно о каждой функции…
Внимание! Осторожно подходите к выбору ролей, дабы не получилось так, что у пользователя будет больше прав чем хотелось бы, например, удаление страниц или содержимого статей.
Администратор это и есть владелец сайта, который имеет полный контроль над проектом.
Вы можете редактировать все посты, страницы, добавлять удалять плагины, назначать новых пользователей, выбирать для них роли и создавать новых администраторов.
В общем вы поняли, что все функции над проектом находятся в руках админа.

Редактор это тот, кто может добавлять, редактировать, публиковать и удалять любые записи на сайте.
Другими словами, данная роль позволяет иметь контроль над всем контентом (контентом администратора и других авторов).
Аналогично редактор может удалять, редактировать, одобрять комментарии.
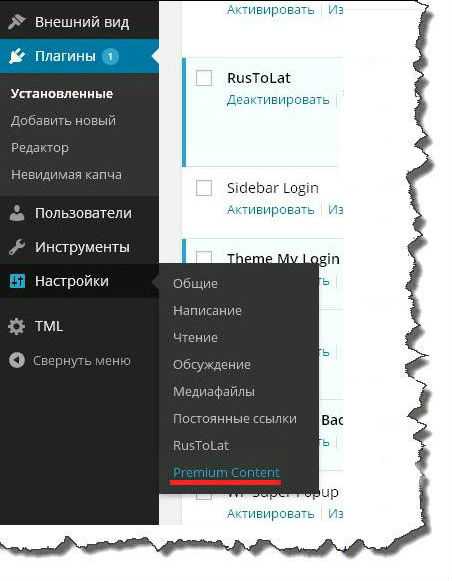
Автор эта роль отвечает за публикацию, изменение и удаление записей, которые принадлежат конкретному юзеру.
По сути человек может изменять свои посты, которые были опубликованы лично им, а не другими авторами.
Страницы создавать здесь нельзя.
Рубрики добавлять тоже нельзя, а только их выбирать из существующих, плюс можно назначать теги (метки) к своим статьям.
Также авторы могут просматривать комментарии, которые находятся на модерации, но одобрять, удалять и изменять их нельзя.
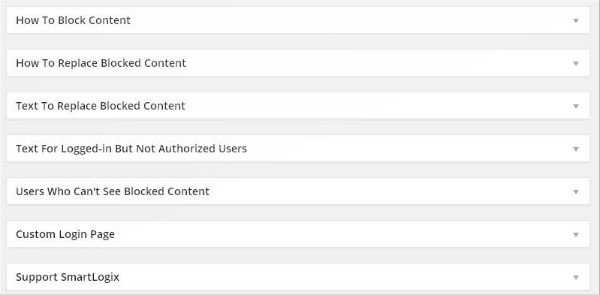
Участник этому пользователь назначаются права по созданию новых записей и редактированию существующих своих постов, но публиковать контент нельзя.
Также участники не могут загружать файлы на сайт, поэтому при создании постов они не смогут загрузить в них изображения.
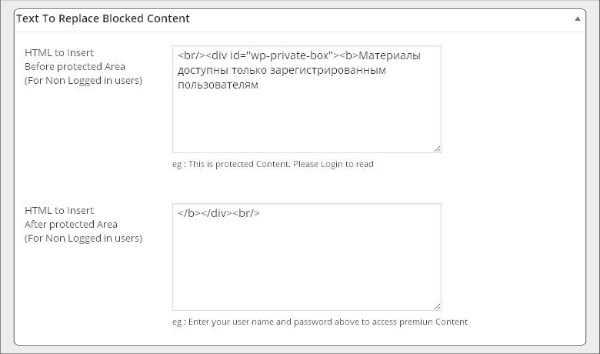
Подписчик здесь у пользователя вообще нет ни каких права, единственно что он может, только зайти на сайт и обновить свой профиль.
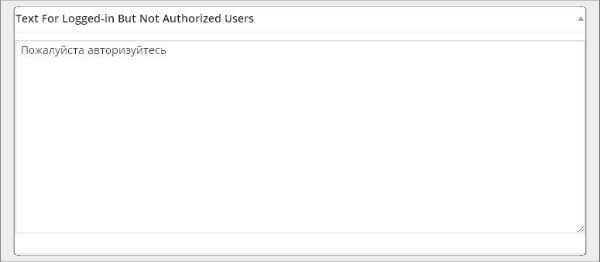
Как видите роли в WordPress нужны, особенно если над сайтом трудится не один человек, теперь давайте посмотрим, как добавлять новых участников и назначать им права.
Переходите в административную панель CMS и выбираете раздел «Пользователи».
Откроется страница, где будут представлены все имеющиеся участники сайта, состояние их ролей и количество созданных записей.
Чтобы добавить нового жмем ссылку или кнопку «Добавить нового».
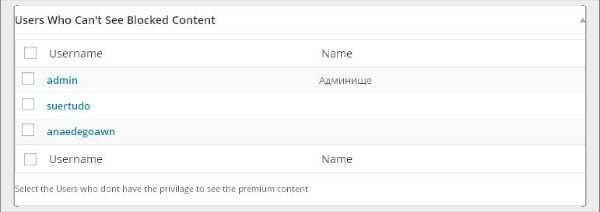
Появится форма, в которую надо внести данные участника:
- Имя пользователя — будет являться логином при входе в админ панель Вордпресс.
- E-mail — на этот адрес электронной почты отправится уведомление о предоставлении прав.
- Имя.
- Фамилия.
- Сайт.
- Пароль — жмем кнопку «Показать пароль», чтобы система сгенерировала код для входа в панель сайта.
- Отправить уведомление — ставим галочку если хотим уведомить участника о предоставлении ему прав.
- Роль — выбираем функции, которыми будет наделен юзер.
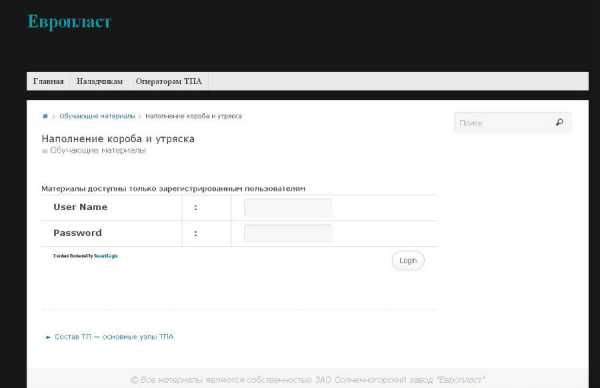
Конечно же не всем подойдут те функции, которыми изначально наделены роли, как я уже говори может так случиться что надо предоставить доступ только к одной записи или вовсе запретить редакторам удалять опубликованные посты.
Что делать в таком случае, как изменить права доступа Ролей?
Для этого существует множество плагинов, и об одном из них пойдет речь дальше.
Как открыть доступ к определенной странице сайта
Как я уже говори, недавно я столкнулся с такой проблемой, что мне необходимо было предоставить доступ к редактированию одной из статей блога, там надо было настроить таблицу (ее корректно отображение на мобильных устройствах).
Так вот меня фрилансер попросил дать доступ к административной панели сайта, но так как не хотелось рисковать всеми статьями, то было решено открыть доступ для редактирования только одной страницы.
Естественно стандартный набор ролей WordPress это не позволяет сделать, поэтому пришлось прибегнуть к помощи плагина Role Scoper.
Выбираем в админ панели раздел «Плагины» далее «Добавить новый» и с помощью формы поиска находим нужный модуль.
Далее жмете «Установить» и после установки активируем Role Scoper.
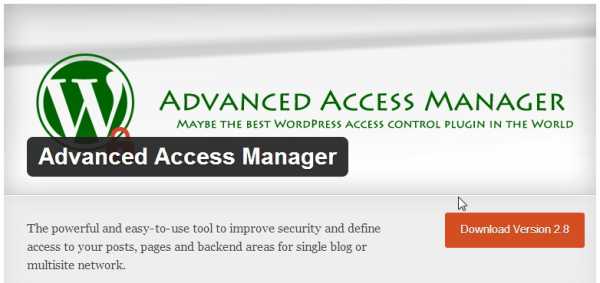
Кстати этот плагин обладает внушительным функционалом, подробно о его настройках расскажу в следующих постах, следите за обновлениями блога!
Далее нам надо создать нового пользователя и присвоить ему роль «Подписчик», чтобы человек ничего не мог редактировать на сайте.
После этого переходите в редактор той записи, к которой хотите открыть права и находим раздел «Editors», в нем выбираем вкладку «Пользователи» и отмечаем галочкой того участника, которому будет предоставлять доступ.

Если вы не можете найти данный раздел на странице, проверьте включен ли он в «Настройках экрана» WordPress.
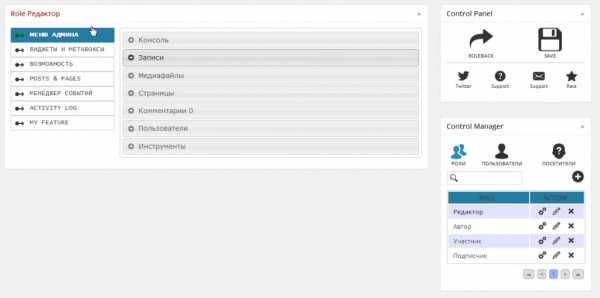
После этого можете давать доступы к учетной записи нового пользователя и если он зайдет к вам в админку, то увидит, что ему доступна для редактирования только одна запись.

Когда все работы фрилансером будут выполнены можете удалить профиль и деактивировать плагин до следующих времен.
Вот такими простыми способами можно задать права и роли пользователей WordPress.
Интересно узнать какими из методов пользуются мои читатели, жду комментариев.
seoslim.ru
Настройка доступа в WordPress через плагин
На сегодняшний день, плагин Advanced Access Manager (сокращённо AAM) — это одно из лучших решений для контроля доступа и повышения безопасности сайта на WordPress. В использовании он очень прост и его мощности позволяют получить гибкий контроль над одним или целой сетью сайтов.

С помощью этого дополнения можно контролировать доступ к различным областям вашего сайта: постам, страницам, категориям, виджетам или меню. Доступ может быть определен для любого конкретного пользователя, для пользовательских групп или анонимного посетителя.
Особенности плагина Advanced Access Manager
AAM — свежее расширение, которое часто обновляется по мере необходимости и выхода новых версий движка. Ключевые особенности, реализованные в последней версии:
- Защита входа администратора (Secure Admin Login) — позволяет контролировать процесс входа на ваш сайт, определить количество или возможные попытки входа, проследить географическое положение и заблокировать посетителя по IP для предотвращения потенциальных хакерских атак.
- Контроль доступа к сообщениям, страницам или категориям (Control Access to Posts, Pages or Categories) — позволяет ограничить доступ к вашим постам, страницам или категориям для любого пользователя, роли или посетителя, а также определить разрешённые действия посетителя.
- Контролировать доступ к медиа-файлам — можно определить пользовательский доступ к медиа-файлам для любого пользователя, роли или посетителя. Эта функция работает без каких-либо дополнительных конфигураций на сервере без использования файла Htaccess.
- Управление ролями и возможностями — можно управлять списком ролей и возможностей. Эта функция была разработана и испытана сотнями опытных пользователей и разработчиков WordPress. Это дает вам возможность создавать, обновлять или удалять любую роль или возможности. По соображениям безопасности, эта функция ограничена по умолчанию, но может быть легко активирована.
- Запись деятельности пользователя — можно вести запись входа в систему: как и когда пользователь вошел в систему или вышел из неё.
- Фильтр backend меню — управление доступом к меню бэкэнд (включая подменю), то есть меню, которое отображается при входе в консоль управления сайтом на Вордпресс.
- Фильтр метабоксы и виджеты — предопределить имеющиеся метабоксы или виджеты для любого пользователя, роли или посетителя.
И многое, многое другое.
Отличный бесплатный плагин для Вордпресс, позволяющий настраивать доступ на русском языке.
Установка
Устанавливается аналогично большинству плагинов для Вордпресс. Страница на официальном сайте: http://wordpress.org/plugins/advanced-access-manager/. При установке через консоль — следует вводить текст «Advanced Access Manager».
После установки в меню управления сайтом появляется дополнительная вкладка с подменю:
- «Контроль доступа» — основные настройки;
- «ConfigPress» — позволяет использовать специальные коды для расширенных настроек;
- «Расширение» — дополнительные плагины и расширения, в основном — платные. Они способные ещё более расширить конфигурацию;
- «security» — настройки, касающиеся защиты админки и самого сайта.
Настройки ConfigPress
Ниже приведен список всех возможных настроек ConfigPress с объяснением:
[aam]
Определяем доступ по умолчанию к пунктам меню администратора, если он не был настроен. По умолчанию он установлен на «Разрешить» («allow»).
menu.undefined = «deny»
Изменение возможности доступа по умолчанию к меню «AAM» — «Контроль доступа». По умолчанию доступ имеет только администратор.
page.access_control.capability = «aam_manager»
Изменение возможности доступа по умолчанию к «AAM» — «ConfigPress».
page.configpress.capability = «configpress_guru»
Изменение возможности доступа по умолчанию на экран «AAM» — «Расширение».
page.extensions.capability = «aam_extensions_manager»
Если нет доступа определенных для текущей статьи или страницы, то по умолчанию AAM пытается наследовать настройки из родительской категории.
post.inherit = «false»
Если нет доступа определенного для конкретной категории, по умолчанию AAM пытается наследовать настройки из родительской категории.
term.inherit = «false»
Чтобы ускорить выполнение AAM, результат можно кэшировать. Кэш автоматически обновляется когда вы нажимаете кнопку Сохранить.
caching = «true»
Разблокировать ограниченные возможности в AAM для одного администратора. По умолчанию не разрешено менеджерам и другим администраторам.
super_admin = «true»
Каждая роль редактора или автора имеет внутренний ID (обычно эквивалент в нижнем регистре) и название. Каждый раз при создании новой роли с AAM, ID меняется на что-то вроде aam_78koi9831933i. Установка ниже подавляет это поведение и сохраняет имя в нижнем регистре.
native_role_id = «true»
[backend]
Позволяет перенаправить пользователя при отказе в доступе к любому серверному ресурсу на URL сообщения или страницы с указанным в этой настройке идентификационным номером. По умолчанию он покажет Access Denied.
access.deny.redirect = «http://сюда_вставляем_адрес.ru»
Сообщение при доступе к запрещённой части.
access.deny.message = «Ой. Это запретная зона»
[frontend] — аналогичные настройки.
Все эти настройки группируются и вписываются в соответствующее окно:
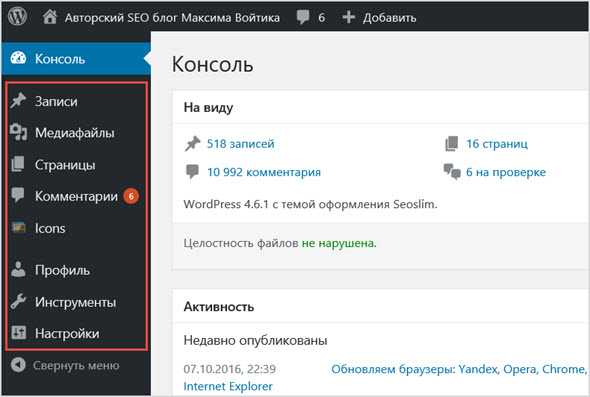
Настройки security
В текущей версии AAM для безопасности мы должны использовать ConfigPress, чтобы вызвать определенные функции. Ниже полный список всех возможных настроек ConfigPress для раздела по безопасности:
[security]
Функция гео контролирует местоположение пользователя на основе IP-адреса. По умолчанию эта функция отключена и может быть активирована изменением false на true.
login.geo_lookup = «false»
В плагине используется FreeGeoIP.net веб-сервис для получения расположения гео на основе IP-адреса. В настоящее время это единственный вариант, но разработчики обещают расширить список возможных вариантов в будущих версиях.
login.geoip.service = «FreeGeoIP»
Функция контроля процесса входа в админ-панель и блокировки логина — позволяет предотвратить сайт от взлома с помощью перебора различных комбинаций паролей.
login.lockout = «false»
Этот параметр определяет количество попыток для ввода правильного пароля.
login.attempts = «10»
Также есть login.attempt_failure = «slowdown», login.slowdown_time = «5», login.die_message = «Вы не можете войти в» и login.cache_limit = «1000».
Настройки «контроля доступа»
Внешний вид:
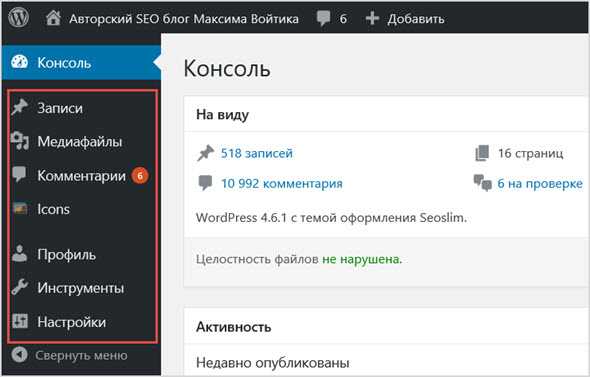
Информацию об этих и других настройках плагина вы можете найти в разделе помощи на официальном сайте http://wpaam.com/category/tutorials/. Продолжение об настройках и использовании — в следующих статьях!
saitoseoteka.ru
Как ограничить доступ к разделам WordPress сайта с плагином Password Protected Categories
Вы создаете свой сайт в интернете для того, чтобы ваш контент был доступен всему миру, не так ли? Но это не всегда значит, что вы хотите показывать всему миру абсолютно весь контент. Что если вы захотите ограничить доступ к некоторым разделам своего сайта?
В сегодняшней статье мы сделаем обзор WordPress плагина Password Protected Categories, который умеет скрывать и ограничивать доступ к определенным разделам сайта.
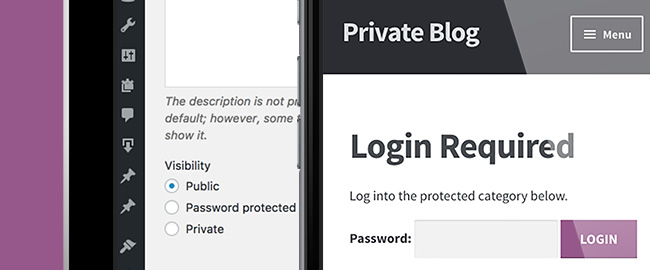
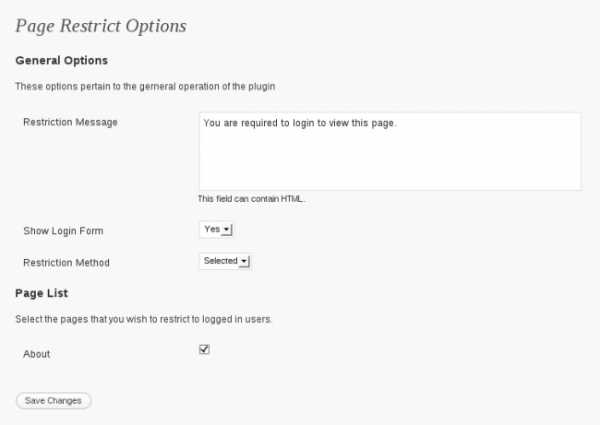
Описание Демо Купить за $55
Смотрите также:
С плагином Password Protected Categories вы можете установить пароль для доступа к некоторым или всем рубрикам своего сайта на WordPress. Ограничения касаются не только стандартных WordPress рубрик, вы также можете закрывать доступ к отдельным таксономиям, созданным кастомными типами записей.
А для разблокирования доступа вы можете давать своим посетителям пароли. В зависимости от введенного пароля каждый пользователь будет получать доступ к определенному разделу или рубрике сайта. Звучит интересно, правда?
Что можно блокировать с Password Protected Categories?
Так как Password Protected Categories может блокировать доступ к рубрикам любого типа записей, у вас открывается масса вариантов, как это можно применить на практике.
Практически каждый плагин на WordPress создает свой тип контента и свой кастомный тип записей, что означает, что вы можете заблокировать абсолютно любой контент, который использует такое понятие как Рубрики (Categories).
Вот несколько примеров того, что можно заблокировать через Password Protected Categories:
- Рубрики записей на блоге
- Категории в портфолио
- Отдельные рубрики планировщиков задач (Events Calendar Pro, Events Manager, Event Espresso)
- Рубрики плагина Easy Digital Downloads
- Подкасты
- Доступ к разделам электронных каталогов и магазинов
Работа с Password Protected Categories
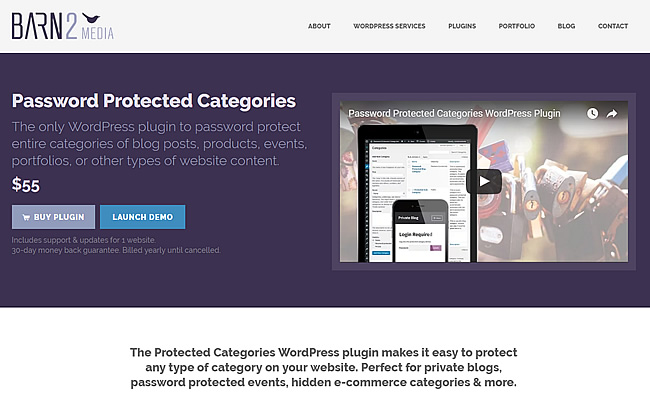
Несмотря на свою гибкость и универсальность, плагин очень легко настроить и использовать. После установки и активации нужно перейти в раздел Настройки → Protected Categories и выбрать, какие рубрики вы хотите заблокировать с паролем.
Вот какие настройки вам нужно будет сделать:
- Выбрать страницу, с которой пользователи будут авторизоваться и вводить пароль для доступа к закрытым рубрикам. Можно также настроить через шорткод.
- Настроить форму авторизации, кнопку и сообщение
- Выбрать, нужно ли показывать/скрывать из результатов поиска по сайту закрытые рубрики, пока пользователь не введет пароль. После ввода пароля все закрытые рубрики автоматически появятся в поиске по сайту и в разделах меню навигации по сайту.
- Выбрать, как долго пользователь может просматривать закрытые раздели и рубрики после ввода пароля.
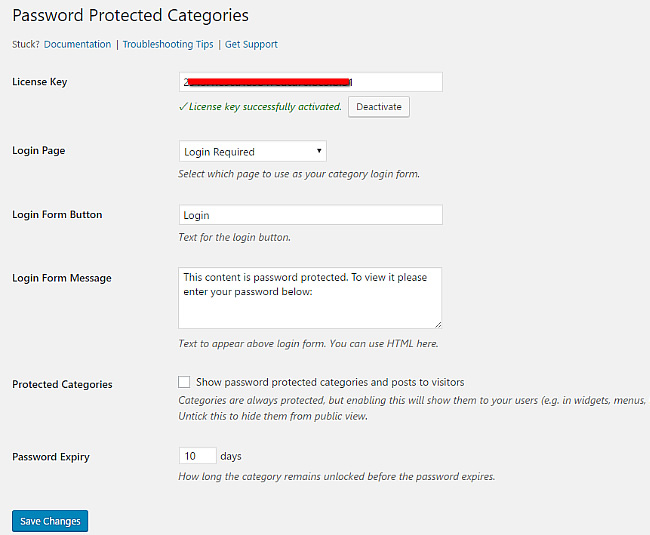
Когда вы настроите плагин, пользователи при попытка зайти в закрытый раздел увидят примерно следующее:
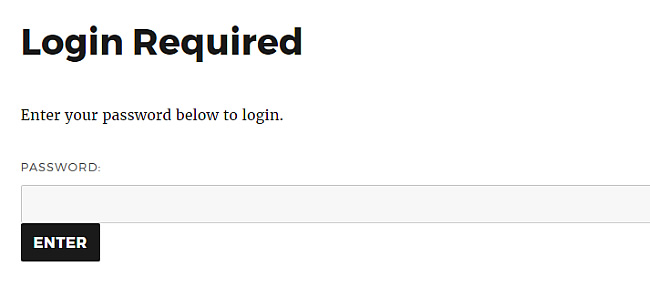
Если вы хотите настроить эту страницу и форму авторизации более тщательно, придется воспользоваться шорткодами. С помощью шорткода вы можете добавить дополнительное поле или текст над или под формой ввода пароля.
Как установить пароль на рубрики сайта?
Тут все просто. Для управления вашими рубриками вам по прежнему нужно зайти в меню Записи → Рубрики.
Внизу страницы вы увидите форму для ограничения доступа к рубрике. Вы можете выбрать:
- Public — доступно всем
- Password protected — доступ с паролем (можно задавать несколько паролей)
- Private — доступно только для администратора и редактора сайта.
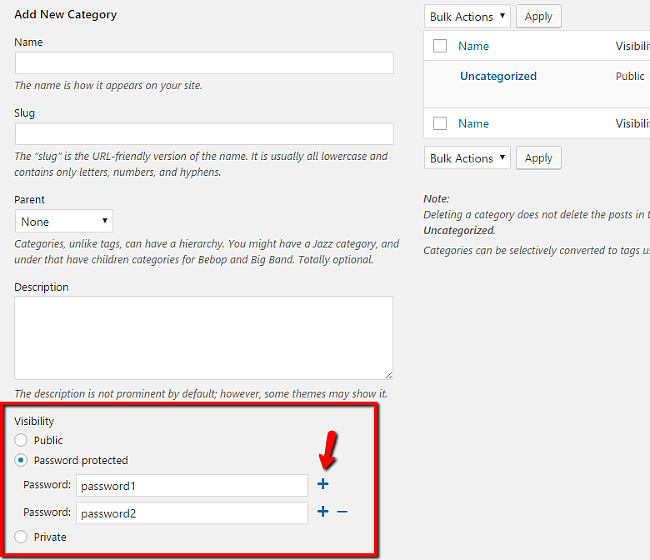
Обратите внимание, что каждый пароль привязан к ограничению своей рубрики. Это дает вам возможность открывать для пользователя ту или иную Рубрику в зависимости от того, какой пароль был введен.
Также учитывайте, что после открытия доступа к какой-то рубрике, пользователь автоматически получает доступ и ко всем вложенным рубрикам этой рубрики.
Как закрыть доступ к рубрикам кастомных типов записей?
Все аналогично как и для обычных рубрик. Если у вас есть, скажем, кастомный тип записи Test Post Type, и вы добавили какой-то раздел в него (Test Taxonomy), то при переходе в этот раздел вы точно так же можете ограничить доступ к нему внизу страницы:
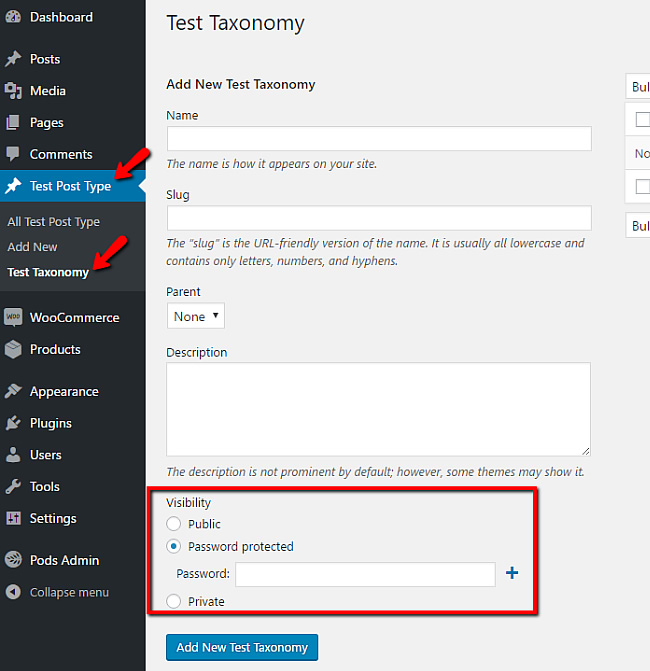
Индексация поисковиками закрытых рубрик сайта
Важно отметить, что плагин Password Protected Categories автоматически добавляет тег noindex для заблокированных рубрик и всех постов в этих рубриках, так что поисковые системы не будут индексировать эти рубрики.
Другими словами, вы не увидите ссылки на ваши закрытые посты в закрытых рубриках в поисковой выдаче Google.
Цена и поддержка
Плагин Password Protected Categories стоит $55. За эту сумму вы получаете сам плагин с лицензией на 1 сайт с техподдержкой и обновлениями в течение 1 года.
Если вы не станете продлевать поддержку на следующий год, вы сможете пользоваться плагином и дальше, просто без новых обновлений.
Итоги
Password Protected Categories — это очень простой в работе плагин, который умеет делать 2 вещи:
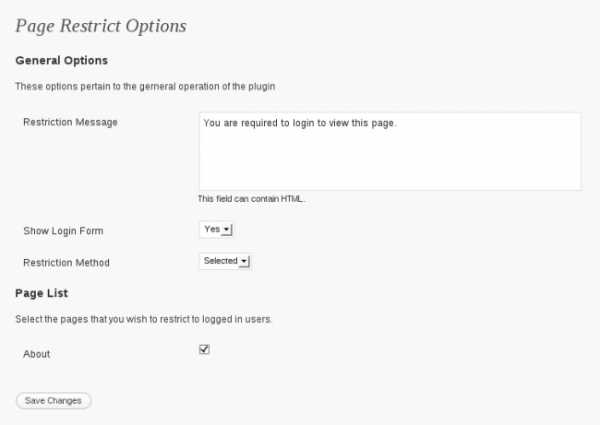
- Закрывать паролем доступ к Рубрикам для любых типов постов
- Делать Рубрики приватными для доступа только администраторов и редакторов сайта
Источник: barn2.co.uk
Смотрите также:
hostenko.com