Знаки абзацев и другие символы форматирования в Word 2010
Одно из основных правил для правильного создания документов в Word – правописание. Не поймите неправильно, так как это не имеет ничего общего с грамматикой или стилем написания.
Если вы хотите, чтобы Word красиво выравнивал текст и соблюдал интервалы между абзацами, то вы должны убедиться в том, что вы не ставили лишние пробелы между словами и в ячейках, что начало абзацев расположены правильно и отступы настроены так, что документ выглядит правильно оформленным.
Было бы очень трудоемко определить определенные пространства или места в документе, где использовалось случайное двойное нажатие TAB (ТАБУЛЯЦИЯ) вместо одного, если не было бы знаков форматирования. Эти знаки являются непечатающимися символами и показывают нам места, где были использованы клавиши SPACE (ПРОБЕЛ), TAB, ENTER (ВВОД), или где находится скрытый текст.
Без них было бы практически невозможно создать документ в правильном оформлении: это займет очень много времени, чтобы исправить ошибки, которые мешают правильному выравниванию текста и объектов.
Как правило, знаки форматирования скрыты, пока вы не сделаете их видимыми нажатием ¶ на вкладке «Главная» в Word (рис. 1).
Рис. 1
Кроме того, вы можете использовать сочетания клавиш Ctrl + * или Ctrl + Shift + 8 для переключения «Показать\Скрыть» символов форматирования. Переключение отображения символов форматирования имеет два положения:
ON – включает отображение всех символов форматирования.
OFF – отключает отображение символов форматирования, за исключением
Нажмите вкладку «Файл», а затем нажмите «Параметры» (рис. 2).

Рис .2
Нажмите «Экран» и слева, под «Всегда показывать эти знаки форматирования» выберите какие знаки форматирования вы хотите сделать видимыми всегда, даже после отключения (рис. 3).
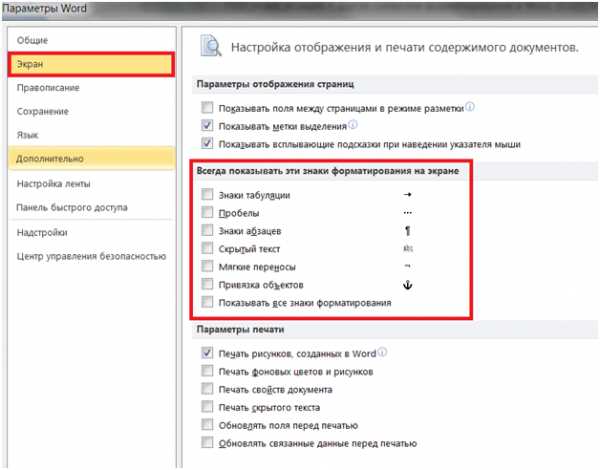
Рис. 3
Существуют различные знаки форматирования, или иногда их называют непечатающимися символами, в Word. Рассмотрим основные из них.
Символ пробела
Точки это знаки форматирования пробелов между словами. Одно нажатие на пробел – одна точка (рис. 4).
Рис. 4
Символ абзаца
Символ (¶) представляет собой конец абзаца. После этого символа Word начинает новый абзац и перемещает курсор на новую строку (рис. 5).
Рис. 5
Знак абзаца помещается в документе при нажатии клавиши Enter на вашей клавиатуре. Текст между двумя этими символами определяется как абзац и имеет ряд свойств, которые можно регулировать независимо от остального текста (или абзацев), такие как выравнивание (по левому и правому краям, по центру и ширине), интервалы перед и после абзаца, интервалы между строками, нумерация и др.
Знак табуляции
Нажатие табуляции (TAB) отображается знаком стрелки, направленной вправо (рис. 6):
Рис. 6
Перевод строки
Знак перевода строки или представляет собой место, где строка обрывается и текст продолжается с новой строки. Вы можете вставить перевод строки, нажав Shift+Enter.
Функции знака перевода строки во многом схожи со знаком абзаца и имеет аналогичный эффект, за исключением, что при переводе строки не определяются новые абзацы (рис. 7).

Рис. 7
Скрытый текст
Скрытый текст представляет собой пунктирную линию под текстом, который определен как скрытый (рис. 8).
Рис. 8
Когда вы отключите знаки форматирования вышеуказанный текст будет выглядеть вот так (рис. 9):
Рис. 9
Скрытый текст не печатается. НО! Как же скрыть текст? Это очень просто 😉
Выберите текст, который вы хотите скрыть
Правой кнопкой на выделенном тексте и нажмите Шрифт (рис. 10)

Рис. 10
Нажмите на «Скрытый» (рис. 11)
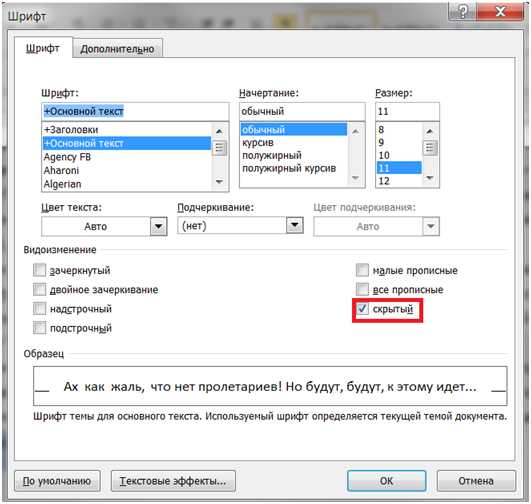
Рис. 11
Зачем нам прятать текст? В первую очередь для настройки документа или шаблона текста, чтобы соответствовать специфическим требованиям. Вы также можете скрывать текст, если вы не хотите выводить его на печать в данный момент, но не хотите удалять.
Возвращаемся к знакам форматирования.
Якорь
Якорь представляет собой место в тексте, где некоторые объекты в документе были изменены и объект якоря оказывает влияние на поведение данного объекта в тексте. Другими словами, объект якоря, как крюк или кольцо, находится на обратной стороне картины, которые используются, чтобы повесить картину на стене.
Якорь представляет собой небольшую иконку в виде якоря корабля (рис. 12).

Рис. 12
Конец ячейки
Установлено, что в ячейках данный знак означает собой конец последнего абзаца в ячейке или в ее конце. Она отражает форматирование ячейки (рис. 13).
Рис. 13
blog.depit.ru
Невидимые символы в Ворде

Соблюдение норм правописания является одним из ключевых правил при работе с текстовыми документами. Дело здесь не только в грамматике или стиле написания, но и в правильном форматировании текста в целом. Проверить, правильно ли вы расставили интервалы между абзацами, не поставили ли лишних пробелов или знаков табуляции в MS Word помогут скрытые знаки форматирования или, говоря проще, невидимые символы.
Урок: Форматирование текста в Ворде
На деле не всегда с первого раза удается определить, где в документе было использовано случайное повторное нажатие клавиши «TAB» или двойное нажатие пробела вместо одного. Как раз непечатаемые символы (скрытые знаки форматирования) и позволяют определить «проблемные» места в тексте. Эти знаки не выводятся на печать и не отображаются в документе по умолчанию, но включить их и настроить параметры отображения очень просто.
Урок: Табуляция в Word
Включение невидимых символов
Для включения скрытых знаков форматирования в тексте необходимо нажать всего одну кнопку. Называется она «Отобразить все знаки», а находится во вкладке «Главная» в группе инструментов «Абзац».
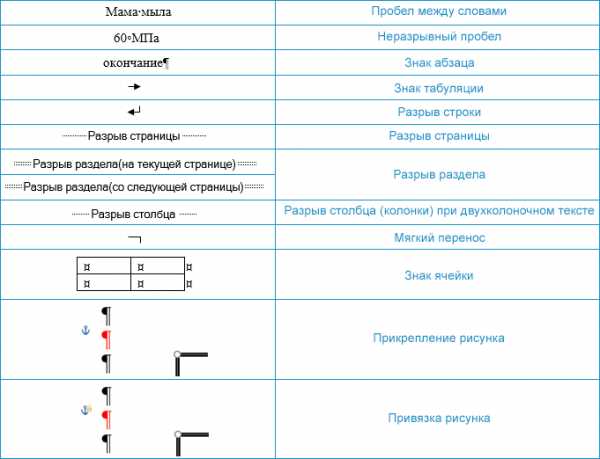
Включить этот режим можно не только мышкой, но и с помощью клавиш «CTRL+*» на клавиатуре. Для отключения отображения невидимых символов достаточно повторно нажать эту же комбинацию клавиш или кнопку на панели быстрого доступа.
Урок: Горячие клавиши в Ворде
Настройка отображения скрытых символов
По умолчанию, когда этот режим активен, отображаются все скрытые знаки форматирования. Если же его отключить, будут скрыты все те символы, которые отмечены в настройках самой программы. При этом, можно сделать так, чтобы некоторые из знаков были видимыми всегда. Настройка скрытых символов выполняется в разделе «Параметры».
1. Откройте на панели быстрого доступа вкладку «Файл», а затем перейдите в раздел «Параметры».
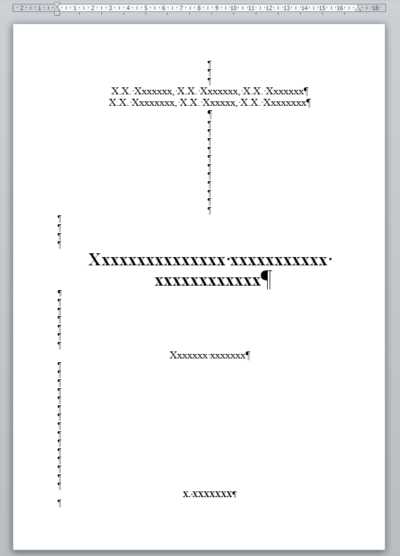
2. Выберите пункт «Экран»
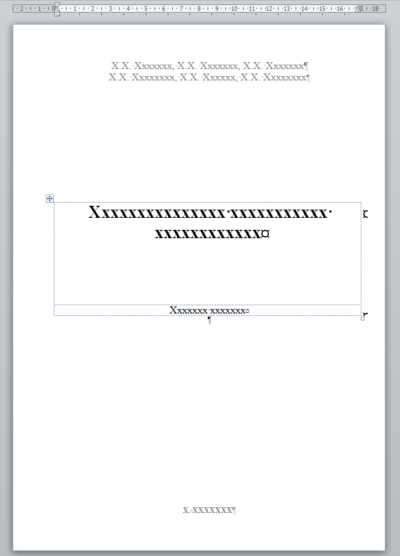
Примечание: Знаки форматирования, напротив которых устанавливаются галочки, будут всегда видимыми, даже при отключенном режиме «Отобразить все знаки».
Скрытые знаки форматирования
В разделе параметров MS Word, рассмотренном выше, вы могли видеть, какие есть невидимые символы. Давайте более подробно рассмотрим каждый из них.
Знаки табуляции
Этот непечатаемый символ позволяет увидеть место в документе, где была нажата клавиша «TAB». Отображается он в виде небольшой стрелки, направленной вправо. Более детально ознакомиться с табуляцией в текстовом редакторе от Майкрософт вы можете в нашей статье.
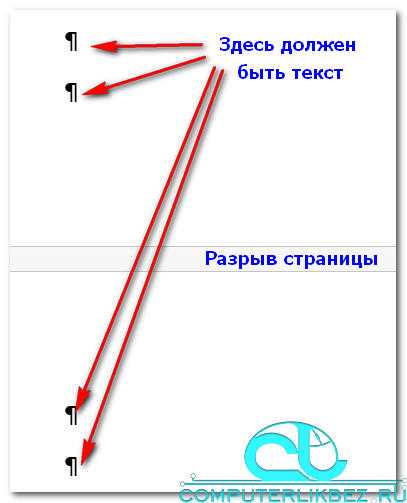
Урок: Табуляция в Ворде
Символ пробела
Пробелы тоже относятся к непечатаемым знакам. При включенном режиме «Отобразить все знаки» они имеют вид миниатюрных точек, расположенных между словами. Одна точка — один пробел, следовательно, если точек больше, во время набора текста была допущена ошибка — пробел был нажат дважды, а то и больше раз.
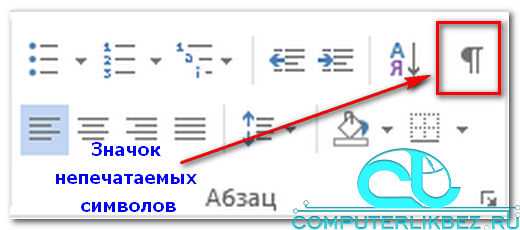
Урок: Как в Word убрать большие пробелы
Помимо обычного пробела, в Ворде также можно поставить и неразрывный пробел, что может быть полезно во многих ситуациях. Данный скрытый знак имеет вид миниатюрного круга, расположенного в верхней части строки. Более подробно о том, что это за знак, и зачем он вообще может понадобиться, написано в нашей статье.

Урок: Как в Word сделать неразрывный пробел
Знак абзаца
Символ «пи», который, к слову, изображен на кнопке «Отобразить все знаки», представляет собою конец абзаца. Это место в документе, в котором была нажата клавиша «ENTER». Непосредственно после данного скрытого символа начинается новый абзац, указатель курсора помещается в начало новой строки.

Урок: Как в Ворде убрать абзацы
Фрагмент текста, расположенный между двумя знаками «пи», это и есть абзац. Свойства этого фрагмент текста могут быть отрегулированы независимо от свойств остального текста в документе или остальных абзацев. К таким свойствам относится выравнивание, интервалы между строками и абзацами, нумерация, а также ряд других параметров.
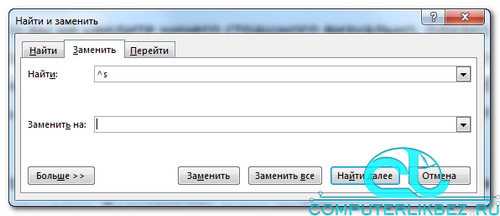
Урок: Настройка интервалов в MS Word
Перевод строки
Знак перевода строки отображается в виде изогнутой стрелки, точно такой же, как нарисована на клавише «ENTER» на клавиатуре. Этот символ обозначает место в документе, где обрывается строка, а текст продолжается на новой (следующей). Принудительный перевод строки можно добавить с помощью клавиш «SHIFT+ENTER».
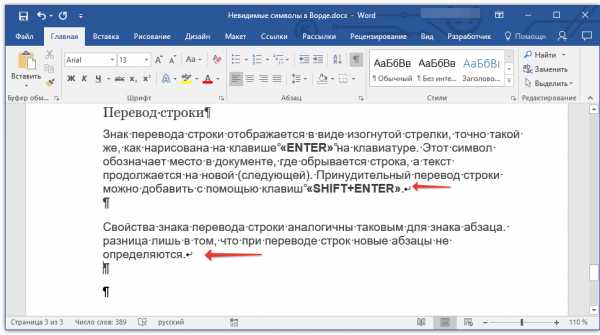
Свойства знака перевода строки аналогичны таковым для знака абзаца. разница лишь в том, что при переводе строк новые абзацы не определяются.
Скрытый текст
В Ворде можно скрывать текст, ранее мы об этом писали. В режиме «Отобразить все знаки» скрытый текст обозначается пунктирной линией, расположенной под этим самым текстом.
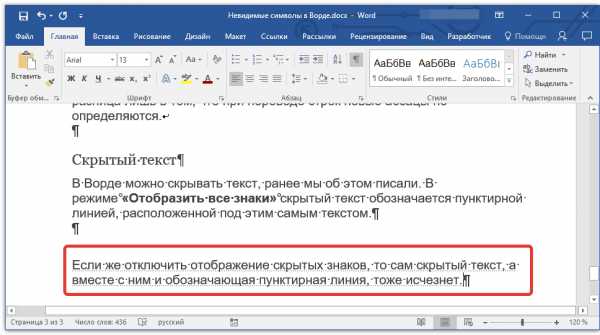
Урок: Скрытие текста в Word
Если же отключить отображение скрытых знаков, то сам скрытый текст, а вместе с ним и обозначающая пунктирная линия, тоже исчезнет.
Привязка объектов
Символ привязки объектов или, как его называют, якорь, обозначает место в документе, в которое была добавлена, а затем изменена фигура или графический объект. В отличии от всех остальных скрытых знаков форматирования, по умолчанию он отображается в документе.
Урок: Знак якоря в Ворде
Конец ячейки
Этот символ можно увидеть в таблицах. Находясь в ячейке, он обозначает конец последнего абзаца, расположенного внутри текста. Также, этот символ обозначает фактический конец ячейки, если она пустая.
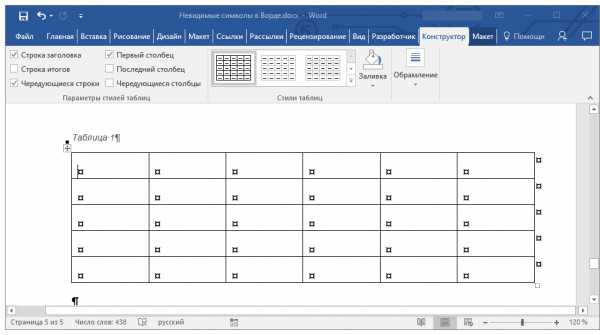
Урок: Создание таблиц в MS Word
На этом все, теперь вы точно знаете, что такое скрытые знаки форматирования (невидимые символы) и зачем они нужны в Ворде.
Мы рады, что смогли помочь Вам в решении проблемы.Опишите, что у вас не получилось. Наши специалисты постараются ответить максимально быстро.
Помогла ли вам эта статья?
ДА НЕТlumpics.ru
⎆ — Символ входа (U+2386)
Начертание символа «Символ входа» в разных шрифтах
⎆Ваш браузер
Описание символа
Символ входа. Разнообразные технические символы.
Кодировка
| Кодировка | hex | dec (bytes) | dec | binary |
|---|---|---|---|---|
| UTF-8 | E2 8E 86 | 226 142 134 | 14847622 | 11100010 10001110 10000110 |
| UTF-16BE | 23 86 | 35 134 | 9094 | 00100011 10000110 |
| UTF-16LE | 86 23 | 134 35 | 34339 | 10000110 00100011 |
| UTF-32BE | 00 00 23 86 | 0 0 35 134 | 9094 | 00000000 00000000 00100011 10000110 |
| UTF-32LE | 86 23 00 00 | 134 35 0 0 | 2250440704 | 10000110 00100011 00000000 00000000 |
unicode-table.com
Непечатаемые символы в Word — НА ПРИМЕРАХ
Непечатаемые символы в Word – это те символы, которые вы можете посмотреть в электронном виде, но которые не будут отображаться при печати на бумаге.
Если вы хотите, чтобы ваш электронный документ MS Word выглядел грамотно и красиво, то использование непечатаемых символов – это неотъемлемый инструмент для создания правильно оформленного документа.
Отображение непечатаемых символов
Чтобы включить или отключить непечатаемые символы воспользуйтесь кнопкой
Как правило, непечатаемые символы по умолчанию скрыты. Для того чтобы включить непечатаемые символы, необходимо перейти во вкладку «Главная» и в группе «Абзац» и нажать кнопку отображения непечатаемых символов.
Непечатаемые символы в Word – Кнопка Непечатаемые символы
Кроме этого можно настроить, чтобы определенные символы отображались даже при выключенном режим непечатаемых символов. Для этого нужно зайти во вкладку «Файл» —> «Параметры» и выбрать пункт «Экран».
Непечатаемые символы в Word – Настройка режима отображения непечатаемых символов
Теперь вы можете выбрать, какие непечатаемые символы показывать или даже выбрать пункт «Показывать все знаки форматирования».
Основные непечатаемые символы
В MS Word существуют различные непечатаемые символы. Большая часть из них представлена ниже в таблице.
Непечатаемый символ | Название символа | Описание | Способ вставки символа |
| Пробел | Создает пробел между символами. | Клавиша Пробел на клавиатуре |
| Табуляция | Создает отступ | Клавиша Tab |
| Конец абзаца | Завершает абзац | Клавиша Enter |
| Разрыв строки | Переносит на следующую строку не создавая абзац. | Сочетание клавиш Shift+Enter |
| Неразрывный пробел | Создает пробел между символами, который нельзя использовать, чтобы начать новую строку. | Сочетание клавиш Ctrl+Shift+Пробел |
| Разрыв страницы | Перенос курсора на следующую страницу | Сочетание клавиш Ctrl+ Enter |
| Разрыв раздела | Перенос курсора на следующую страницу и создание раздела в документе | Вкладка «Разметка страницы» —> Группа «Параметры страницы» —> пункт «Разрывы» |
| Разрыв колонки | Перенос курсора в следующую колонку | Сочетание клавиш Ctrl+Shift+Enter |
| Конец текста в ячейке таблицы | Обозначает конец ячейки | — |
| Черный квадрат | Обозначает, что к данному тексту применен хотя бы один из параметров абзаца | — |
| Привязка объектов | Обозначает, где находится объект. Применяется к таким объектам как изображение, автофигура или диаграмма. | — |
Рассмотрим более детально основные из них.
Символ пробела
На изображении, представленном ниже, каждая точка обозначает символ пробела между словами. То есть одно нажатие на клавишу пробел это одна точка.
Непечатаемые символы в Word – Символ пробела
Символ табуляции
Нажатие клавиши табуляции (Tab) отображается символом стрелки, направленной вправо:
Непечатаемые символы в Word – Символ табуляции
Символ конец абзаца
После нажатия клавиши Enter ворд перемещает курсор на новую строку и начинает новый абзац. Конец абзаца отображается символом ¶.
Непечатаемые символы в Word – Символ конца абзаца
Символ разрыва строки
Для вставки разрыва строки используются сочетание клавиш Shift+Enter. При вставке разрыва строки происходит перенос на новую строку, но данный текст не определяется как новый абзац. То есть все форматирование, примененное к абзацу сохраняется.
Непечатаемые символы в Word – Символ разрыва строки
Неразрывный пробел
Неразрывный пробел используется когда желаемый текст не должен быть разорван переносом на новую строку. Наглядный пример представлен ниже.
Непечатаемые символы в Word – Символ неразрывного пробела
Символ разрыва страницы
Символ разрыва страницы обозначает перенос текста на следующую страницу. Для вставки разрыва страницы используйте сочетание клавиш Ctrl+ Enter.
Непечатаемые символы в Word – Символ разрыва страницы
Это очень удобный способ, если вам необходимо начать текст с новой страницы. Хотя к сожалению, многие пользователи не используют этот инструмент, а просто многократно нажимают клавишу Enter.
Символ разрыва раздела
Разрыв раздела также переносит текст на следующую страницу, но еще и создает новый раздел. Таким образом можно применить различное форматирование для разных разделов, например изменить ориентацию страниц.
Непечатаемые символы в Word – Символ разрыва раздела
Символ разрыв колонки
При использовании колонок ворд автоматически делит текст на приблизительно равные части. Но бывают случаи, когда необходимо по собственному усмотрению разбить текст в колонках. Тогда используйте сочетание клавиш Ctrl+Shift+Enter.
Непечатаемые символы в Word – Символ разрыва столбца
Символ конца текста в ячейке таблицы
Данный символ означает конец текста в ячейке таблицы С помощью данного символа вы также можете ориентироваться в форматировании текста в ячейке.
Непечатаемые символы в Word – Символ конца текста в ячейке
Черный квадрат
Данный символ означает, что к тексту применен хотя бы один из параметров абзаца.
Непечатаемые символы в Word – Черный квадрат
Символ привязки объектов
Символ привязки объектов работает для таких объектов как изображения, автофигуры и диаграммы, показывает, где находится объект. Данный символ отображается только тогда, когда режим обтекания любой, кроме режима «В тексте».
Непечатаемые символы в Word – Символ привязки объектов
На этом будем заканчивать статью. Теперь вы не только знаете, как включить отображение непечатаемых символов, но еще и, что эти непечатаемые символы в ворде значат.
naprimerax.org
Символы ASCII
Этот список может помочь при использовании функций Asc и Chr. Таблица основана на ASCII Character Set
Расширенный набор символов (ANSI) в русской кодировке Win-1251
| Символ (Обознач.) | Dec | Hex | Oct | Описание |
|---|---|---|---|---|
| NUL | 0 | 00 | 000 | Пустой символ |
| SOH | 1 | 01 | 001 | Начало заголовка, = console interrupt |
| STX | 2 | 02 | 002 | Начало текста, maintenance mode on HP console |
| ETX | 3 | 03 | 003 | Конец текста |
| EOT | 4 | 04 | 004 | Конец передачи, не тоже самое, что ETB |
| ENQ | 5 | 05 | 005 | Запрос, связан с ACK; old HP flow control |
| ACK | 6 | 06 | 006 | Подтверждение, очищает ENQ logon hand |
| BEL | 7 | 07 | 007 | Звуковой сигнал (Воспроизводит стандартный «бииип» системным динамиком ПК в Windows ) |
| BS | 8 | 08 | 010 | Backspace, works on HP terminals/computers |
| HT | 9 | 09 | 011 | Горизонтальная табуляция, перемещает к следующей позиции табуляции |
| LF | 10 | 0a | 012 | Перенос строки |
| VT | 11 | 0b | 013 | Вертикальная табуляция |
| FF | 12 | 0c | 014 | Смена страницы, извлекает страницу |
| CR | 13 | 0d | 015 | Возврат каретки |
| SO | 14 | 0e | 016 | Shift Out, включает альтернативные символы |
| SI | 15 | 0f | 017 | Shift In, возобновляет символы по умолчанию |
| DLE | 16 | 10 | 020 | Экранирует управляющий символ |
| DC1 | 17 | 11 | 021 | XON, with XOFF to pause listings; «:okay to send». |
| DC2 | 18 | 12 | 022 | Управление устройством, код 2, block-mode flow control |
| DC3 | 19 | 13 | 023 | XOFF, with XON is TERM=18 flow control |
| DC4 | 20 | 14 | 024 | Управление устройством, код 4 |
| NAK | 21 | 15 | 025 | Отрицательное подтверждение |
| SYN | 22 | 16 | 026 | Пустой символ для синхронного режима передачи |
| ETB | 23 | 17 | 027 | Конец передаваемого блока данных, не тоже самое, что EOT |
| CAN | 24 | 18 | 030 | Отмена строки, MPE echoes !!! |
| EM | 25 | 19 | 031 | Конец носителя, Control-Y interrupt |
| SUB | 26 | 1a | 032 | Замена |
| ESC | 27 | 1b | 033 | Экранирует, следующий символ не отображается |
| FS | 28 | 1c | 034 | Разделитель файлов |
| GS | 29 | 1d | 035 | Разделитель групп |
| RS | 30 | 1e | 036 | Разделитель записей, block-mode terminator |
| US | 31 | 1f | 037 | Разделитель полей |
| DEL | 127 | 7f | 177 | Delete (rubout), cross-hatch box |
| Символ | Dec | Hex | Oct | Описание |
| 32 | 20 | 040 | Пробел | |
| ! | 33 | 21 | 041 | Восклицательный знак |
| « | 34 | 22 | 042 | Кавычка (" в HTML) |
| # | 35 | 23 | 043 | Решётка (знак числа) |
| $ | 36 | 24 | 044 | Доллар |
| % | 37 | 25 | 045 | Проценты |
| & | 38 | 26 | 046 | Амперсанд |
| ‘ | 39 | 27 | 047 | Закрывающая одиночная кавычка (апостроф) |
| ( | 40 | 28 | 050 | Открывающая скобка |
| ) | 41 | 29 | 051 | Закрывающая скобка |
| * | 42 | 2a | 052 | Звёздочка, умножение |
| + | 43 | 2b | 053 | Плюс |
| , | 44 | 2c | 054 | Запятая |
| — | 45 | 2d | 055 | Дефис, минус |
| . | 46 | 2e | 056 | Точка |
| / | 47 | 2f | 057 | Наклонная черта (слеш, деление) |
| 0 | 48 | 30 | 060 | Ноль |
| 1 | 49 | 31 | 061 | Один |
| 2 | 50 | 32 | 062 | Два |
| 3 | 51 | 33 | 063 | Три |
| 4 | 52 | 34 | 064 | Четыре |
| 5 | 53 | 35 | 065 | Пять |
| 6 | 54 | 36 | 066 | Шесть |
| 7 | 55 | 37 | 067 | Семь |
| 8 | 56 | 38 | 070 | Восемь |
| 9 | 57 | 39 | 071 | Девять |
| : | 58 | 3a | 072 | Двоеточие |
| ; | 59 | 3b | 073 | Точка с запятой |
| < | 60 | 3c | 074 | Знак меньше |
| = | 61 | 3d | 075 | Знак равенства |
| > | 62 | 3e | 076 | Знак больше |
| ? | 63 | 3f | 077 | Знак вопроса |
| @ | 64 | 40 | 100 | эт, собака |
| A | 65 | 41 | 101 | Заглавная A |
| B | 66 | 42 | 102 | Заглавная B |
| C | 67 | 43 | 103 | Заглавная C |
| D | 68 | 44 | 104 | Заглавная D |
| E | 69 | 45 | 105 | Заглавная E |
| F | 70 | 46 | 106 | Заглавная F |
| G | 71 | 47 | 107 | Заглавная G |
| H | 72 | 48 | 110 | Заглавная H |
| I | 73 | 49 | 111 | Заглавная I |
| J | 74 | 4a | 112 | Заглавная J |
| K | 75 | 4b | 113 | Заглавная K |
| L | 76 | 4c | 114 | Заглавная L |
| M | 77 | 4d | 115 | Заглавная M |
| N | 78 | 4e | 116 | Заглавная N |
| O | 79 | 4f | 117 | Заглавная O |
| P | 80 | 50 | 120 | Заглавная P |
| Q | 81 | 51 | 121 | Заглавная Q |
| R | 82 | 52 | 122 | Заглавная R |
| S | 83 | 53 | 123 | Заглавная S |
| T | 84 | 54 | 124 | Заглавная T |
| U | 85 | 55 | 125 | Заглавная U |
| V | 86 | 56 | 126 | Заглавная V |
| W | 87 | 57 | 127 | Заглавная W |
| X | 88 | 58 | 130 | Заглавная X |
| Y | 89 | 59 | 131 | Заглавная Y |
| Z | 90 | 5a | 132 | Заглавная Z |
| [ | 91 | 5b | 133 | Открывающая квадратная скобка |
| \ | 92 | 5c | 134 | Обратная наклонная черта (обратный слеш) |
| ] | 93 | 5d | 135 | Закрывающая квадратная скобка |
| ^ | 94 | 5e | 136 | Циркумфлекс, возведение в степень, знак вставки |
| _ | 95 | 5f | 137 | Нижнее подчёркивание |
| ` | 96 | 60 | 140 | Открывающая одиночная кавычка, гравис, знак ударения |
| a | 97 | 61 | 141 | Строчная a |
| b | 98 | 62 | 142 | Строчная b |
| c | 99 | 63 | 143 | Строчная c |
| d | 100 | 64 | 144 | Строчная d |
| e | 101 | 65 | 145 | Строчная e |
| f | 102 | 66 | 146 | Строчная f |
| g | 103 | 67 | 147 | Строчная g |
| h | 104 | 68 | 150 | Строчная h |
| i | 105 | 69 | 151 | Строчная i |
| j | 106 | 6a | 152 | Строчная j |
| k | 107 | 6b | 153 | Строчная k |
| l | 108 | 6c | 154 | Строчная l |
| m | 109 | 6d | 155 | Строчная m |
| n | 110 | 6e | 156 | Строчная n |
| o | 111 | 6f | 157 | Строчная o |
| p | 112 | 70 | 160 | Строчная p |
| q | 113 | 71 | 161 | Строчная q |
| r | 114 | 72 | 162 | Строчная r |
| s | 115 | 73 | 163 | Строчная s |
| t | 116 | 74 | 164 | Строчная t |
| u | 117 | 75 | 165 | Строчная u |
| v | 118 | 76 | 166 | Строчная v |
| w | 119 | 77 | 167 | Строчная w |
| x | 120 | 78 | 170 | Строчная x |
| y | 121 | 79 | 171 | Строчная y |
| z | 122 | 7a | 172 | Строчная z |
| { | 123 | 7b | 173 | Открывающая фигурная скобка |
| | | 124 | 7c | 174 | Вертикальная черта |
| } | 125 | 7d | 175 | Закрывающая фигурная скобка |
| ~ | 126 | 7e | 176 | Тильда (приблизительно) |
| Символ | Dec | Hex | Oct | Описание |
| Ђ | 128 | 80 | 200 | |
| Ѓ | 129 | 81 | 201 | |
| ‚ | 130 | 82 | 202 | Запятая |
| ѓ | 131 | 83 | 203 | |
| „ | 132 | 84 | 204 | Кавычка нижняя правая |
| … | 133 | 85 | 205 | Многоточие |
| † | 134 | 86 | 206 | Одинарный крест |
| ‡ | 135 | 87 | 207 | Двойной крест |
| € | 136 | 88 | 210 | Знак евро |
| ‰ | 137 | 89 | 211 | Промилле (тысячная часть числа) |
| Љ | 138 | 8A | 212 | |
| ‹ | 139 | 8B | 213 | Знак меньше |
| Њ | 140 | 8C | 214 | |
| Ќ | 141 | 8D | 215 | |
| Ћ | 142 | 8E | 216 | |
| Џ | 143 | 8F | 217 | |
| ђ | 144 | 90 | 220 | |
| ‘ | 145 | 91 | 221 | Левая одинарная верхняя кавычка |
| ’ | 146 | 92 | 222 | Правая верхняя одинарная кавычка |
| “ | 147 | 93 | 223 | Левые двойные верхние кавычки |
| ” | 148 | 94 | 224 | Правые двойные верхние кавычки |
| • | 149 | 95 | 225 | Крупная точка |
| – | 150 | 96 | 226 | Короткий дефис (тире) |
| — | 151 | 97 | 227 | Длинный дефис (тире) |
| | 152 | 98 | 230 | |
| ™ | 153 | 99 | 231 | Торговый знак |
| љ | 154 | 9A | 232 | |
| › | 155 | 9B | 233 | Знак больше |
| њ | 156 | 9C | 234 | |
| ќ | 157 | 9D | 235 | |
| ћ | 158 | 9E | 236 | |
| џ | 159 | 9F | 237 | |
| 160 | A0 | 240 | ||
| Ў | 161 | A1 | 241 | |
| ў | 162 | A2 | 242 | |
| Ј | 163 | A3 | 243 | |
| ¤ | 164 | A4 | 244 | Валюта |
| Ґ | 165 | A5 | 245 | |
| ¦ | 166 | A6 | 246 | |
| § | 167 | A7 | 247 | Параграф, раздел |
| Ё | 168 | A8 | 250 | Заглавная Ё |
| © | 169 | A9 | 251 | Копирайт |
| Є | 170 | AA | 252 | |
| « | 171 | AB | 253 | Левые двойные кавычки |
| ¬ | 172 | AC | 254 | |
| | 173 | AD | 255 | Дефис |
| ® | 174 | AE | 256 | Зарегистрированный торговый знак |
| Ї | 175 | AF | 257 | Английская прописная (большая) I с умлаутом (двумя точками наверху) |
| ° | 176 | B0 | 260 | Градус |
| ± | 177 | B1 | 261 | Плюс-минус |
| І | 178 | B2 | 262 | |
| і | 179 | B3 | 263 | |
| ґ | 180 | B4 | 264 | |
| µ | 181 | B5 | 265 | Мю |
| ¶ | 182 | B6 | 266 | Enter, знак абзаца |
| · | 183 | B7 | 267 | Средняя квадратная точка |
| ё | 184 | B8 | 270 | Строчная ё |
| № | 185 | B9 | 271 | Порядковый номер |
| є | 186 | BA | 272 | |
| » | 187 | BB | 273 | Правые двойные кавычки |
| ј | 188 | BC | 274 | |
| Ѕ | 189 | BD | 275 | |
| ѕ | 190 | BE | 276 | |
| ї | 191 | BF | 277 | Английская строчная (маленькая) буква i, но только не с одной, а с двумя точками сверху (умлаут) |
| А | 192 | C0 | 300 | Заглавные буквы русского алфавита |
autoit-script.ru
Иллюстрированный самоучитель по Microsoft Word 2003 › Найти и заменить › Поиск вверх и вниз, налево и направо. Поиск непечатаемых символов. [страница — 42] | Самоучители по офисным пакетам
Поиск вверх и вниз, налево и направо. Поиск непечатаемых символов.
Команда Найти, как Янус, – древнеримский Бог с двумя лицами, глядящими в разных направлениях. Она произведет поиск по всему документу, если специально не указать его направление. Вовсе не обязательно вести поиск только в направлении Вперед. Можно также искать в противоположном направлении, т.е. Назад. А можно сразу сказать, что искать следует Везде, и заняться другими делами. Все эти указания даются Word в списке Направление, в той части окна Найти и заменить, которая появляется после нажатия кнопки Больше.
- Вперед. Искать от курсора до конца документа.
- Назад. Искать от курсора до начала документа.
- Везде. Плевать на курсор – ищем по всему документу!
Как только будет достигнут конец документа, Word (или Помощник), спросит, следует ли производить этот поиск с начала документа. Если существует такая необходимость, щелкните на кнопке Да. В противном случае команда Найти прекратит свою работу и вернет курсор в ту часть документа, с которой начинался поиск.
Поиск налево и направо, о котором я упоминал в названии раздела– не более чем шутка. «Налево» – это значит «назад» или «перед курсором»; «направо» – значит, «вперед» или «после курсора». Если вы работаете на портативном компьютере где-то посреди мирового океана, помните, что «правый борт» – это «направо», а «левый борт» – соответственно, «налево».
Поиск непечатаемых символов
Вы думаете, это то, что называется «нецензурными выражениями»? Ничего подобного. Речь идет о символах, которые просто нельзя напечатать в поле Найти диалогового окна Найти и заменить, и их правильное название– непечатаемые. Попробуйте ввести сюда, например, символ табуляции: нажмите клавишу Tab. Ну, и?.. Ничего не получается. Дело в том, что символ табуляции, как и ряд других, является специальным, и для того чтобы поместить его в диалоговое окно, приходится обратиться к хитрости.
Чтобы провести поиск специальных скрытых символов, в диалоговом окне Найти и заменить щелкните на кнопке Больше, затем – на кнопке Специальный (рис. 5.3). Вы увидите список различных символов, которые Word может найти, но которые, как вы уже убедились, чертовски трудно набрать (рис. 5.4).
Выберите любой специальный символ из этого списка, и в поле Найти появится его специальное, подчас забавное, обозначение (например, At– для табуляции). Щелкните на кнопке Найти далее, и Word начнет поиск этого символа.
Далее будут описаны некоторые наиболее полезные символы, которые скрываются под кнопкой Специальный.
- Любой знак, Любая цифра, Любая буква – могут представлять различную информацию. Эти символы используются как трафареты символов, в которые вы подставляете необходимые вам поисковые элементы.
- Знак крышки – позволяет найти символ знака вставки (л), который является признаком специального символа. Если просто ввести данный символ (Л), Word воспримет это как сигнал, что следующим будет введен специальный символ.
- Знак абзаца (¶) – это то же самое, что и символ Enter; вы вводите его в конце каждого абзаца, нажимая клавишу Enter.
- Знак табуляции – перемещает курсор к следующей метке табуляции.
- Символ Пустое пространство – означает любое незаполненное пространство (пробел, метку табуляции и т.д.).
Рис. 5.4. С помощью этого списка можно искать специальные символы
Кстати, вы можете одновременно использовать специальные символы и обычный текст, т.е., если требуется найти слово Кол, перед которым стоит символ табуляции, введите символ табуляции (на экране он будет выглядеть, как ^t) с помощью списка Специальный, а слово Кол наберите вручную. Это выглядит приблизительно так:
^tКол
Вам не придется пользоваться списком Специальный, если вы сможете запомнить список служебных символов. Я обращаюсь к нему постоянно, так как знаю, что сочетание клавиш ^р заменяет клавишу Enter, и предпочитаю пользоваться им, а не щелкать на кнопке Больше в диалоговом окне Найти и заменить. Полезно будет запомнить следующие сочетания клавиш для основных служебных символов:
- Знак абзаца ^р
- Знак табуляции ^t
- Любой знак ^?
- Любая цифра ^#
- Любая буква ^$
- Знак крышки ^^
- Разрыв строки ^I
- Разрыв страницы ^m
- Пустое пространство ^w
samoychiteli.ru
ASCII-коды символов
| Название | Символ | ASCII | Спец. |
|---|---|---|---|
| Табулятор | 	 | ||
| Перевод строки | 
 | ||
| Возврат каретки | 
 | ||
| Пробел |   | ||
| Восклицательный знак | ! | ! | |
| Двойная кавычка | « | " | " |
| Знак решетка | # | # | |
| Доллар | $ | $ | |
| Процент | % | % | |
| Амперсанд | & | & | & |
| Одинарная кавычка | ‘ | ' | |
| Скобка левая круглая | ( | ( | |
| Скобка правая круглая | ) | ) | |
| Звездочка | * | * | |
| Плюс | + | + | |
| Запятая | , | , | |
| Минус | — | - | |
| Точка | . | . | |
| Правый слэш | / | / | |
| Цифры | 0-9 | 0-9 | |
| Двоеточие | : | : | |
| Точка с запятой | ; | ; | |
| Меньше | < | < | |
| Равно | = | = | |
| Больше | > | > | |
| Знак вопроса | ? | ? | |
| Знак собачка | @ | @ | |
| Прописные буквы | A-Z | A-Z | |
| Скобка квадратная левая | [ | [ | |
| Левый слэш | \ | ||
| Скобка квадратная правая | ] | ] | |
| Степень | ^ | ^ | |
| Знак подчеркивания | _ | _ | |
| Гравис | ` | ` | |
| Строчные буквы | a-z | a-z | |
| Фигурная скобка левая | { | { | |
| Вертикальная черта | | | | | |
| Фигурная скобка правая | } | } | |
| Тильда | ~ | ~ | ˜ |
| не определён | |  | |
| Евро | € | € | |
| не определён |  | ||
| Одинарная нижняя кавычка | ‚ | ‚ | ‚ |
| Символ функции | ƒ | ƒ | |
| Двойная нижняя кавычка | „ | „ | &dbquo; |
| Многоточие | … | … | |
| Крест | † | † | † |
| Двойной крест | ‡ | ‡ | ‡ |
| Гачек | ˆ | ˆ | |
| Промилле | ‰ | ‰ | ‰ |
| хз | Š | Š | |
| Левая угловая одинарная кавычка | ‹ | ‹ | ‹ |
| Лигатура ОЕ | Œ | Œ | |
| не определён |  | ||
| хз | Ž | Ž | |
| не определён |  | ||
| не определён |  | ||
| Одинарная левая кавычка | ‘ | ‘ | ‘ |
| Одинарная правая кавычка | ’ | ’ | ’ |
| Двойная левая кавычка | “ | “ | “ |
| Двойная правая кавычка | ” | ” | ” |
| Пулька | • | • | |
| Короткий дефис | – | – | – |
| Длинный дефис | — | — | — |
| Тильда | ˜ | ˜ | &tilde |
| Торговый знак | ™ | ™ | ™ |
| хз | š | š | |
| Правая угловая одинарная кавычка | › | › | › |
| Лигатура ое строчная | œ | œ | |
| не определён |  | ||
| хз | ž | ž | |
| Большой Y-умлаут | Ÿ | Ÿ | Ÿ |
| Неразрывный пробел |   | | |
| Перевернутый восклицательный знак | ¡ | ¡ | &ixcl; |
| Цент | ¢ | ¢ | ¢ |
| Фунт | £ | £ | £ |
| Валюта | ¤ | ¤ | ¤ |
| Йена | ¥ | ¥ | ¥ |
| Прерванная вертикальная черта | ¦ | ¦ | ¦ |
| Параграф | § | § | § |
| Умлаут | ¨ | ¨ | ¨ |
| Копирайт | © | © | © |
| Порядковое числительное женского рода | ª | ª | ª |
| Левая двойная угловая кавычка | « | « | « |
| Отрицание | ¬ | ¬ | ¬ |
| Мягкий дефис | | ­ | ­ |
| Зарегистрированный торговый знак | ® | ® | ® |
| Макрон | ¯ | ¯ | ¯ |
| Градус | ° | ° | ° |
| Плюс-минус | ± | ± | ± |
| Вторая степень | ² | ² | ² |
| Третья степень | ³ | ³ | ³ |
| Акут | ´ | ´ | &acuate; |
| Микро | µ | µ | µ |
| Знак абзаца | ¶ | ¶ | ¶ |
| Средняя точка | · | · | · |
| Седиль | ¸ | ¸ | ¸ |
| Первая степень | ¹ | ¹ | ¹ |
| Порядковое числительное мужского рода | º | º | º |
| Правая двойная угловая кавычка | » | » | » |
| Дробь 1/4 | ¼ | ¼ | ¼ |
| Дробь 1/2 | ½ | ½ | ½ |
| Дробь 3/4 | ¾ | ¾ | ¾ |
| Перевернутый вопросительный знак | ¿ | ¿ | ¿ |
| Большая А с грависом | À | À | À |
| Большая А с акутом | Á | Á | Á |
| Большая А с циркумфлексом | Â | Â | Â |
| Большая А с тильдой | Ã | Ã | Ã |
| Большая А с умлаутом | Ä | Ä | Ä |
| Большая А с кружком | Å | Å | Å |
| Большая лигатура АЕ | Æ | Æ | Æ |
| Большая С с седилем | Ç | Ç | Ç |
| Большая Е с грависом | È | È | È |
| Большая Е с акутом | É | É | É |
| Большая Е с циркумфлексом | Ê | Ê | Ê |
| Большая Е с умлаутом | Ë | Ë | Ë |
| Большая I с грависом | Ì | Ì | Ì |
| Большая I c акутом | Í | Í | Í |
| Большая I c циркумфлексом | Î | Î | &Icirс; |
| Большая I с умлаутом | Ï | Ï | Ï |
| хз | Ð | Ð | Ð |
| Большая N с тильдой | Ñ | Ñ | Ñ |
| Большая O с грависом | Ò | Ò | Ò |
| Большая O с акутом | Ó | Ó | Ó |
| Большая O с циркумфлексом | Ô | Ô | Ô |
| Большая O с тильдой | Õ | Õ | Õ |
| Большая O с умлаутом | Ö | Ö | Ö |
| Умножение | × | × | × |
| Большая O со слэшем | Ø | Ø | Ø |
| Большая U с грависом | Ù | Ù | Ù |
| Большая U с акутом | Ú | Ú | Ú |
| Большая U с циркумфлексом | Û | Û | Û |
| Большая U с умлаутом | Ü | Ü | Ü |
| Большая Y с акутом | Ý | Ý | Ý |
| хз | Þ | Þ | Þ |
| Лигатура SZ | ß | ß | ß |
| Строчная А с грависом | à | à | à |
| Строчная А с акутом | á | á | á |
| Строчная А с циркумфлексом | â | â | â |
| Строчная А с тильдой | ã | ã | ã |
| Строчная А с умлаутом | ä | ä | ä |
| Строчная А с кружком | å | å | å |
| Строчная лигатура АЕ | æ | æ | æ |
| Строчная С с седилем | ç | ç | ç |
| Строчная Е с грависом | è | è | è |
| Строчная Е с акутом | é | é | é |
| Строчная Е с циркумфлексом | ê | ê | ê |
| Строчная Е с умлаутом | ë | ë | ë |
| Строчная I с грависом | ì | ì | ì |
| Строчная I с акутом | í | í | í |
| Строчная I c циркумфлексом | î | î | &icirс; |
| Строчная I с умлаутом | ï | ï | ð |
| хз | ð | ð | ð |
| Строчная N с тильдой | ñ | ñ | ñ |
| Строчная O с грависом | ò | ò | ò |
| Строчная O с акутом | ó | ó | ó |
| Строчная O с циркумфлексом | ô | ô | ô |
| Строчная O с тильдой | õ | õ | õ |
| Строчная O с умлаутом | ö | ö | ö |
| Деление | ÷ | ÷ | ÷ |
| Строчная O со слэшем | ø | ø | ø |
| Строчная U с грависом | ù | ù | ù |
| Строчная U с акутом | ú | ú | ú |
| Строчная U с циркумфлексом | û | û | û |
| Строчная U с умлаутом | ü | ü | ü |
| Строчная Y с акутом | ý | ý | ý |
| хз | þ | þ | þ |
| Строчная Y с умлаутом | ÿ | ÿ | ÿ |
easywebscripts.net
